PHOTOSHOP试题汇编
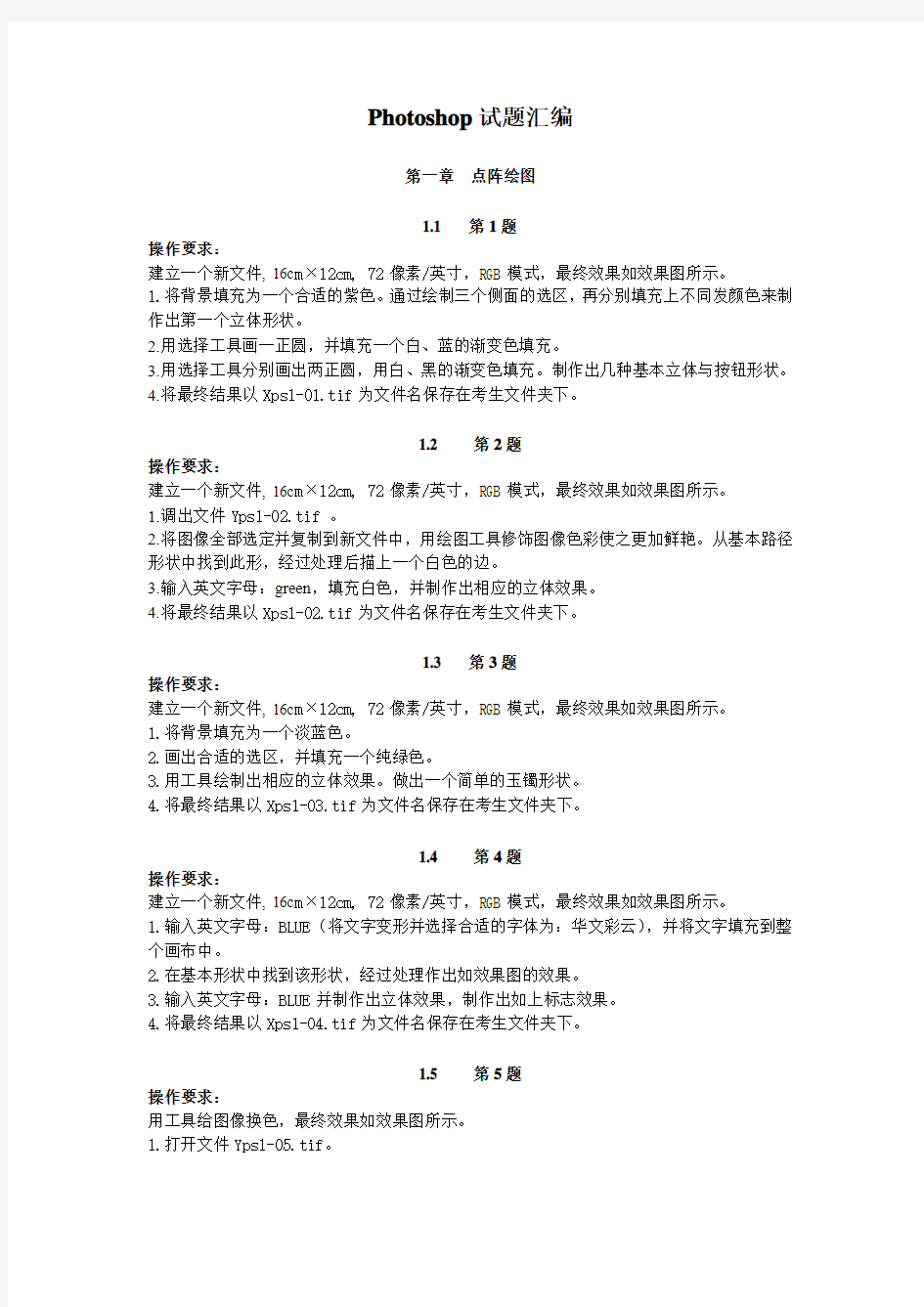

Photoshop试题汇编
第一章点阵绘图
1.1 第1题
操作要求:
建立一个新文件, 16c m×12cm, 72像素/英寸,RGB模式,最终效果如效果图所示。
1.将背景填充为一个合适的紫色。通过绘制三个侧面的选区,再分别填充上不同发颜色来制作出第一个立体形状。
2.用选择工具画一正圆,并填充一个白、蓝的渐变色填充。
3.用选择工具分别画出两正圆,用白、黑的渐变色填充。制作出几种基本立体与按钮形状。
4.将最终结果以Xps1-01.tif为文件名保存在考生文件夹下。
1.2 第2题
操作要求:
建立一个新文件, 16c m×12cm, 72像素/英寸,RGB模式,最终效果如效果图所示。
1.调出文件Yps1-0
2.tif。
2.将图像全部选定并复制到新文件中,用绘图工具修饰图像色彩使之更加鲜艳。从基本路径形状中找到此形,经过处理后描上一个白色的边。
3.输入英文字母:green,填充白色,并制作出相应的立体效果。
4.将最终结果以Xps1-02.tif为文件名保存在考生文件夹下。
1.3 第3题
操作要求:
建立一个新文件, 16c m×12cm, 72像素/英寸,RGB模式,最终效果如效果图所示。
1.将背景填充为一个淡蓝色。
2.画出合适的选区,并填充一个纯绿色。
3.用工具绘制出相应的立体效果。做出一个简单的玉镯形状。
4.将最终结果以Xps1-03.tif为文件名保存在考生文件夹下。
1.4 第4题
操作要求:
建立一个新文件, 16c m×12cm, 72像素/英寸,RGB模式,最终效果如效果图所示。
1.输入英文字母:BLUE(将文字变形并选择合适的字体为:华文彩云),并将文字填充到整个画布中。
2.在基本形状中找到该形状,经过处理作出如效果图的效果。
3.输入英文字母:BLUE并制作出立体效果,制作出如上标志效果。
4.将最终结果以Xps1-04.tif为文件名保存在考生文件夹下。
1.5 第5题
操作要求:
用工具给图像换色,最终效果如效果图所示。
1.打开文件Yps1-05.tif。
2.将黄色的外框选中。
3.将黄色图像换成红色,达到给相框换色的效果。
4.将最终结果以Xps1-0
5.tif为文件名保存在考生文件夹下。
1.6 第6题
操作要求:
建立一个新文件, 16c m×12cm, 72像素/英寸,RGB模式,最终效果如效果图所示。
1.用选择工具配合辅助线画出禁止标志的外框。
2.制作内部的斜线。
3.输入文字:禁止(字体为:华文行楷),最后做出一个禁止标志。
4.将最终结果以Xps1-06.tif为文件名保存在考生文件夹下。
1.7 第7题
操作要求:
建立一个新文件, 16c m×12cm, 72像素/英寸,RGB模式,最终效果如效果图所示。
1.应用椭圆选择工具、矩形、直线套索工具和辅助线画出如效果图标志。
2.所填充的颜色分别为:纯红色、纯蓝色。
3.输入文字:江西省科学院计算机培训学院(字体为:华文行楷),将文字填充纯黑色。并做出文字的发光效果。
4.将最终结果以Xps1-07.tif为文件名保存在考生文件夹下。
1.8 第8题
操作要求:
建立一个新文件, 16c m×12cm, 72像素/英寸,RGB模式,最终效果如效果图所示。
1.用合适的工具制作出背景图案。
2.用渐变工具拉出白、绿色的渐变色(并设置相应的透明度)。
3.找到合适的蝴蝶形状,并描边。制作文字效果。最后制作出蝴蝶在田地中飞行的效果。
4.将最终结果以Xps1-08.tif为文件名保存在考生文件夹下。
1.9 第9题
操作要求:
建立一个新文件, 16c m×12cm, 72像素/英寸,RGB模式,最终效果如效果图所示。
1.输入英文字母:computer,并进行变形等处理,再将其填充到整个画布中。
2.调出文件Yps1-09.tif,复制部分图像到新建的文件中。
3.通过相应的工具将白色的边缘部分上面填充上合适的黑色方块。并给图像边缘描上一个边。制作影片中图像的效果。
4.将最终结果以Xps1-09.tif为文件名保存在考生文件夹下。
1.10 第10题
操作要求:
建立一个新文件, 16c m×12cm, 72像素/英寸,RGB模式,最终效果如效果图所示。
1.画一合适的选区,并填充上一个淡蓝色。
2.绘制两条线段并填充深蓝色。
3.输入相应的文字制作成如效果图的效果,最后制作出上机证。
4.将最终结果以Xps1-10.tif为文件名保存在考生文件夹下。
1.11 第11题
操作要求:
建立一个新文件, 16c m×12cm, 72像素/英寸,RGB模式,最终效果如效果图所示。
1.将画布填充一深绿色。
2.输入文字,并制作立体的文字效果。
3.在基本形状中找到相应的形状制作出如效果图效果。最后制作出小册子的封面效果。
4.将最终结果以Xps1-11.tif为文件名保存在考生文件夹下。
1.12 第12题
操作要求:
建立一个新文件, 16c m×12cm, 72像素/英寸,RGB模式,最终效果如效果图所示。
1.将画布的上半部分填充为纯黑色。
2.将画布的下半部分填充为纯白色。
3.输入相应的文字制作成白底黑字,黑底白字的效果。
4.将最终结果以Xps1-12.tif为文件名保存在考生文件夹下。
1.13 第13题
操作要求:
建立一个新文件, 16c m×12cm, 72像素/英寸,RGB模式,最终效果如效果图所示。
1.将画布的背景填充为黑色。
2.用合适的选择工具画出信封的基本形,并将折叠部分填充上灰色(R,G,B值为200)。
3.配合文字和选区工具制作出信封的其他部分。最后制作出一个。
4.将最终结果以Xps1-13.tif为文件名保存在考生文件夹下。
1.14 第14题
操作要求:
建立一个新文件, 16c m×12cm, 72像素/英寸,RGB模式,最终效果如效果图所示。
1.将整个画布填充为黑色。
2.用相应的选择工具画出立体形状的底部、左边和右边部分,并填充上不同发灰色。
3.在基本路径形状中找到相应的形状,画出铅笔的形状,分别填充上不同的渐变色。最后制作出立体的笔筒效果。
4.将最终结果以Xps1-14.tif为文件名保存在考生文件夹下。
1.15 第15题
操作要求:
建立一个新文件, 16c m×12cm, 72像素/英寸,RGB模式,最终效果如效果图所示。
1.将整个画布填充。
2.用相应的选择工具画出相同大小的格子。
3. 选择相邻的几个格子分别制作出如效果图的效果。
4.将最终结果以Xps1-1
5.tif为文件名保存在考生文件夹下。
1.16 第16题
操作要求:
建立一个新文件, 16c m×12cm, 72像素/英寸,RGB模式,最终效果如效果图所示。
1.将整个画布填充为黑色。
2.应用辅助线,配合选择工具画出路牌上部分的边缘,并填充相应的白到蓝的渐变色。
3.将路牌的上部里面填充为纯白色,并输入文字,画上深红色的箭头。制作出路牌的下部分,填充一个白、蓝色的渐变色。最后制作出一个简单的指路牌。
4.将最终结果以Xps1-16.tif为文件名保存在考生文件夹下。
1.17 第17题
操作要求:
建立一个新文件, 16c m×12cm, 72像素/英寸,RGB模式,最终效果如效果图所示。
1.用工具制作图像的边缘效果并得到相应的选区。
2.打开Yps1-17.tif,并进行复制。
3.输入“夜”字,做成此文字的立体效果。
4.将最终结果以Xps1-17.tif为文件名保存在考生文件夹下。
1.18 第18题
操作要求:
建立一个新文件, 16c m×12cm, 72像素/英寸,RGB模式,最终效果如效果图所示。
1.将画布填充纯黑色,制作邮票边缘的锯齿效果,得到相应选区。
2. 打开Yps1-18.tif,复制全部图像。
3.输入相应的文字,描一个黑色的边即可制作出邮票的效果。
4.将最终结果以Xps1-18.tif为文件名保存在考生文件夹下。
1.19 第19题
操作要求:
通过相应的复制工具复制怀表并做出不同的效果,最终效果如效果图所示。
1.打开Yps1-19.tif。
2.将怀表复制一份,放置在左上角,并制作出灰度效果。
3.将怀表再复制一份,放置在右上角,并制作出不同的彩色效果。最后在同一图像中分别制作出不同的灰度与彩色效果。
4.将最终结果以Xps1-19.tif为文件名保存在考生文件夹下。
1.20 第20题
操作要求:
通过相应工具将一朵花复制多份,最终效果如效果图所示。
1.打开Yps1-20.tif。
2.用相应的工具将花复制两份,并放到相应的位置。
3.用工具将其中一朵花的红色换成洋红色。
4.将最终结果以Xps1-20.tif为文件名保存在考生文件夹下。
第二单元路径的运用
2.1 第1题
[操作要求]
建立一个新文件:640×480 像素,72像素/英寸,RGB模式,最终效果如效果图所示。
1、调出文件Yps2-01.tif,使用Path路径勾勒工具将小鸟的外轮廓绘制成一个封闭的Path
图形(小鸟的腿部和爪部不用绘制)。
2、将小鸟的Path图形完整的考入新文件中,再复制一个新Path图形,将它们分别放置在
左、右两侧(要求有两个独立Path轮廓)。
3、将左侧轮廓填充纯蓝色,加纯白色圆点作为眼睛。将右侧轮廓中央填充纯黄色,加纯红
色圆点作为眼睛。
4、用纯红色将四周喷成立体效果,右下侧喷出简易阴影效果。
5、将最终结果以Xps2-01.tif为文件名保存在考生文件夹下。
2.2 第2题
[操作要求]
建立一个新文件:640×480 像素,72像素/英寸,RGB模式,最终效果如效果图所示。
1.调出文件Yps2-0
2.tif,使用Path路径勾勒工具将企鹅的外轮廓绘制成一个封闭的Path 图形。
2.将企鹅Path图形完整的拷入新文件中,再复制一个新Path图形,将它们分别放置在左、右两侧(要求有两个独立Path轮廓)。
3.将左侧企鹅轮廓做水平翻转(使两企鹅面面相对)。
4.将企鹅的背部、翅膀脚喷成黑色,腹部喷成白色,再加上黄色眼睛。将背景做成由纯兰和纯白构成的云彩效果。
5.将最终结果以Xps2-02.tif为文件名保存在考生文件夹下。
2.3 第3题
[操作要求]
建立一个新文件:640×480 像素,72像素/英寸,RGB模式,最终效果如效果图所示。
1、调出文件Yps2-03.tif,使用Path路径勾勒工具沿树袋鼠的外轮廓绘制一个封闭的图
形。
2、将树袋鼠的外轮廓线拷入新文件中,再复制一个新的轮廓线,将它们分别放置在上、下
侧(要求有两个独立的Path轮廓)。
3、将上方轮廓填充纯黄色,加纯黑色圆点作为眼睛,纯红色圆点作为鼻子。
4、将下方轮廓车赌咒载纯黑色带白色羽化状边效果,用纯黑色作眼睛,纯红色作鼻子。
5、将最终结果以Xps2-03.tif为文件名保存在考生文件夹下。
2.4 第4题
[操作要求]
建立一个新文件:640×480 像素,72像素/英寸,RGB模式,最终效果如效果图所示。
1.调出文件Yps2-04.tif,使用Path路径勾勒工具沿雉的外轮廓绘制一个封闭的图形。
2.将雉的轮廓线年拷入新文件中,再复制一个新的轮廓线(并作水平镜像变换),将它们分
别放置在左右两侧(要求有两个独立的Path轮廓)。
3.将左侧轮廓填充纯黑色,加纯白色圆点作为眼睛;将右侧轮廓填充纯黄色,加纯黑色圆点
作为眼睛。
4.用直径为3像素,硬度为0%的黑色笔刷勾路径。
5.将最终结果以Xps2-04.tif为文件名保存在考生文件夹下。
2.5 第5题
[操作要求]
建立一个新文件:640×480 像素,72像素/英寸,RGB模式,最终效果如效果图所示。
1、调出文件Yps2-05.tif,使用Path路径勾勒工具沿左侧鸟的外轮廓绘制一个封闭的图
形。
2、将鸟的轮廓线拷入新文件中,再复制一个新的轮廓线并作水平镜像变换,将它们分别放
置在左右两侧(要求有两个独立的Path轮廓)。
3、将左侧轮廓填充纯黄色,将鸟的嘴、眼、尾喷成纯黑色,脚喷成纯红色。
4、将右侧轮廓用一个直径为3像素,硬度为0%的笔刷勾勒,并将嘴、尾、眼部喷成纯黑色,
脚喷成纯红色。
5、将最终结果以Xps2-05.tif为文件名保存在考生文件夹下。
2.6 第6题
[操作要求]
建立一个新文件:640×480 像素,72像素/英寸,RGB模式,最终效果如效果图所示。
1.调出文件Yps2-06.tif,使用Path路径勾勒工具沿天鹅的外轮廓绘制一个封闭的图形。
2.将天鹅的轮廓线拷入新文件中,再复制一个新的轮廓线,将它们分别放置在上下两侧(要
求有两个独立的Path)。
3.将上方轮廓用直径为3Piexls,硬度为0%的笔刷勾一上R、G、B分别为128的灰色边界。
4.将鹅嘴的前部和后部分别喷成纯黑色和纯黄色,用纯黑圆点作为眼睛;将下方轮廓用直径
为3Piexls,硬度为0%的笔刷勾一个纯黑色的边界,鹅嘴和眼部处理同上步。
5.将最终结果以Xps2-0
6.tif为文件名保存在考生文件下。
2.7 第7题
[操作要求]
建立一个新文件:640×480 像素,72像素/英寸,RGB模式,最终效果如效果图所示。
1、调出文件Yps2-07.tif,使用Path路径勾勒工具沿鸟的外轮廓绘制一个封闭的图形。
2、将鸟的轮廓线拷入新文件中,再复制一个新的轮廓线,将它们分别放置在上下两侧(要
求有两个独立的Path轮廓)。
3、将上侧轮廓填充为纯黄色,加黑色圆点作为眼睛,下侧喷出简易阴影效果。
4、将下侧轮廓四周以咖啡色(R140、G60、B0)喷出渐变立体效果,加黑色圆点作眼睛。
5、将最终结果以Xps2-07.tif为文件名保存在考生文件夹下。
2.8 第8题
[操作要求]
建立一个新文件:640×480 像素,72像素/英寸,RGB模式,最终效果如效果图所示。
1、调出文件Yps2-08.tif,使用Path路径勾勒工具沿蛙的外轮廓绘制一个封闭的图形。
2、将蛙的轮廓线拷入新文件中,再复制一个新的轮廓线,并作水平镜像变换(要求有两个
独立的Path轮廓)。
3、将上方轮廓填充为土黄色,加黑色圆点作为眼睛;将下方轮廓填充深绿色(R0、G150、
B0)。
4、对下方轮廓用笔刷(直径:1像素,硬度:100%)勾一个黑色边界,将该轮廓的下侧轮
廓边喷出白色渐变效果。
5、将最终结果以Xps2-08.tif为文件名保存在考生文件夹下。
2.9 第9题
[操作要求]
建立一个新文件:640×480 像素,72像素/英寸,RGB模式,最终效果如效果图所示。
1、调出文件Yps2-09.tif,使用Path路径勾勒工具沿鱼的外轮廓绘制一个封闭的图形。
2、将鱼的轮廓线拷入新文件中,再复制一个新的轮廓线,将它们分别放置在上、下两侧(要
求有两个独立的Path路径)。
3、将上方轮廓填充为纯红色,用白色圆点作为眼睛,并用直径为9像素,硬度为0%的笔刷
沿路径勾一个纯黄色边界。
4、将下方轮廓填充纯红色与白色的随机点状,用白色圆点作为眼睛,用与上一步同样的笔
刷沿路径勾一个纯黄色边界,并在右下侧作简易阴影效果。
5、将最终结果以Xps2-09.tif为文件名保存在考生文件夹下。
2.10 第10题
[操作要求]
建立一个新文件:640×480 像素,72像素/英寸,RGB模式,最终效果如效果图所示。
1、调出文件Yps2-10.tif,使用Path路径勾勒工具沿左侧黄花的外轮廓绘制一个封闭的图
形。
2、将花的轮廓线拷入新文件中,再复制一个新的轮廓线,将它们分别放置在左、右两侧(要
求有两个独立的Path路径)。
3、将左侧路径填充为纯黄色,加纯红色圆点作为花蕊,并用直径为5像素,硬度为0%的笔
刷沿路径勾一个纯红色边界;将右侧路径填充纯红色,加纯黄色圆点作为花蕊。
4、右侧路径四周以纯黄色喷出渐变立体效果,右下侧作简易阴影效果。
5、将最终结果以Xps2-10.tif为文件名保存在考生文件夹下。
2.11 第11题
[操作要求]
建立一个新文件:640×480 像素,72像素/英寸,RGB模式,最终效果如效果图所示。
1、调出文件Yps2-11.tif,使用Path路径勾勒工具沿苹果的外轮廓绘制一个封闭的图形。
2、将苹果的轮廓线拷入新文件中,再复制一个新的轮廓线,并作水平镜像变换,放置在左、
右两侧(要求有两个独立的Path轮廓)。
3、将右侧路径填充为纯绿色,四周喷出纯黄色渐变效果,并用直径为1像素,硬度为1%
的笔刷勾一个黑色边界;将左侧路径填充纯红色与纯黄色的辐射状渐变色。
4、左侧路径右下侧作简易阴影效果。
5、将最终结果以Xps2-11.tif为文件名保存在考生文件夹下。
2.12 第12题
[操作要求]
建立一个新文件:640×480 像素,72像素/英寸,RGB模式,最终效果如效果图所示。
2、将小鸭的轮廓线拷入新文件中,再复制一个新的轮廓线,将它们分别放置在上、下两侧
(要求有两个独立的Path路径)。
3、将上方的路径填充为纯黄色,将眼睛和嘴喷成黑色。
4、将下方路径填充纯黄色与白色的辐射状渐变,将眼与嘴喷成黑色,沿路径勾一个直径为
1像素,硬度为100%边界,下方喷简易深色小草(R40、G180、B0)。
5、将最终结果以Xps2-12.tif为文件名保存在考生文件夹下。
2.13 第13题
[操作要求]
建立一个新文件:640×480 像素,72像素/英寸,RGB模式,最终效果如效果图所示。
1、调出文件Yps2-13.tif,使用Path路径勾勒工具沿金鱼的外轮廓绘制一个封闭的图形。
2、将金鱼的轮廓线拷入新文件中,再复制一个新的轮廓线,并作水平镜像变换,将它们分
别放置在上、下两侧(要求有两个独立的Path路径)。
3、将上方的路径填充金黄色(R255、G140、B0),用白色圆点作眼睛;将下方轮廓填充纯
黄与纯红的线性渐变,加白色圆点作眼睛。
4、下方轮廓右下侧喷出简易阴影。
5、将最终结果以Xps2-13.tif为文件名保存在考生文件夹下。
2.14 第14题
[操作要求]
建立一个新文件:640×480 像素,72像素/英寸,RGB模式,最终效果如效果图所示。
1、调出文件Yps2-14.tif,使用Path路径勾勒工具沿杯子的外轮廓绘制一个封闭的图形。
2、将杯子的轮廓线拷入新文件中,再复制一个新的轮廓线,将它们分别放置在左、右两侧
(要求有两个独立的Path路径)。
3、将左侧的轮廓填充为纯绿色,加绿色圆点作为杯盖顶端的把手。
4、将右侧的轮廓填充纯蓝与白的辐射渐变色,勾一个纯蓝色边界,加纯蓝色圆点作盖的把
手,右下侧喷出简易阴影效果。
5、将最终结果以Xps2-14.tif为文件名保存在考生文件夹下。
2.15 第15题
[操作要求]
建立一个新文件:640×480 像素,72像素/英寸,RGB模式,最终效果如效果图所示。
1、调出文件Yps2-15.tif,使用Path路径勾勒工具沿茶壶的外轮廓绘制一个封闭的图形。
2、将茶壶的轮廓线拷入新文件中,再复制一个新的轮廓线,将它们分别放置在左、右两侧
(要求有两个独立的Path轮廓)。
3、将左侧的轮廓填充为纯蓝色,用纯白色绘制成高光效果。
4、将右侧的轮廓中央用纯黄色填充,四周以纯红色喷出渐变立体效果,右下侧喷出简易阴
影效果。
5、将最终结果以Xps2-15.tif为文件名保存在考生文件夹下。
2.16 第16题
[操作要求]
建立一个新文件:640×480 像素,72像素/英寸,RGB模式,最终效果如效果图所示。
2、将小鹿的轮廓线拷入新文件中,再复制一个新路径,并作水平镜像变换,放置在左、右
两侧(要求有两个独立的Path路径)。
3、将左侧的轮廓填充为纯黄色,加纯黑色圆点作为眼睛和鼻子,沿轮廓勾一个深黄色
(R240、G160、B0)的边界。
4、将右侧的轮廓填充为纯黄色与纯红色的渐变色,加黑色圆点作眼睛和鼻子,右下侧喷简
易阴影效果。
5、将最终结果以Xps2-16.tif为文件名保存在考生文件夹下。
2.17 第17题
[操作要求]
建立一个新文件:640×480 像素,72像素/英寸,RGB模式,最终效果如效果图所示。
1、调出文件Yps2-17.tif,使用Path路径勾勒工具沿鸽子的外轮廓绘制一个封闭的图形。
2、将鸽子的轮廓线拷入新文件中,再复制一个新轮廓线,并作水平镜像变换,放置在左、
右两侧(要求有两个独立的Path路径)。
3、将左侧的轮廓填充为纯蓝色,加白色圆点作为眼睛。
4、将右侧的轮廓填充纯蓝色与白色的渐变立体效果,加白色圆点作眼睛,右下侧喷简易浅
绿色草地(R154、G255、B63)。
5、将最终结果以Xps2-17.tif为文件名保存在考生文件夹下。
2.18 第18题
[操作要求]
建立一个新文件:640×480 像素,72像素/英寸,RGB模式,最终效果如效果图所示。
1、调出文件Yps2-18.tif,使用Path路径勾勒工具沿树叶的外轮廓绘制一个封闭的图形。
2、将树叶的轮廓线拷入新文件中,再复制一个新轮廓线,将它们放置在左、右两侧(要求
有两个独立的Path路径)。
3、将左侧的轮廓填充为纯绿色,用深绿色(R0、G200、B0)画出简易叶脉。
4、将右侧的轮廓填充土黄色(R25
5、G200、B0),用浅黄色(R255、G255、B0)画出简易
叶脉,并在右下侧喷出简易阴影效果。
5、将最终结果以Xps2-18.tif为文件名保存在考生文件夹下。
2.19 第19题
[操作要求]
建立一个新文件:640×480 像素,72像素/英寸,RGB模式,最终效果如效果图所示。
1、调出文件Yps2-19.tif,使用Path路径勾勒工具沿椰子树的外轮廓绘制一个封闭的图
形。
2、将椰树的轮廓线拷入新文件中,再复制一个新路径,分别放置在左、右两侧(要求有两
个独立的Path轮廓)。
3、将左侧的轮廓填充为纯绿色叶子,深咖啡色树干(R100、G50、B20)。
4、将右侧的轮廓填充纯白色与纯绿色的渐变色,沿轮廓勾一个深绿色的边界(R0、G120、
B0),绘制一个浅咖啡色(R199、G159、B109)的椰果,右下侧作简易阴影效果。
5、将最终结果以Xps2-19.tif为文件名保存在考生文件夹下。
2.20 第20题
[操作要求]
建立一个新文件:640×480 像素,72像素/英寸,RGB模式,最终效果如效果图所示。
1、调出文件Yps2-20.tif,使用Path路径勾勒工具沿大象的外轮廓绘制一个封闭的图形。
2、将大象的轮廓线拷入新文件中,再复制一个,分别置于上、下方(要求有两个独立的Path
路径)。
3、将上方的轮廓填充为浅灰色(R191、G191、B191),加黑色圆点作眼睛。
4、将下方的轮廓填充纯白色与深灰色(R98、G98、B98)渐变色,加纯黑色圆点作为眼睛,
右下侧喷出简易浅绿色草地(R46、G255、B46)。
5、将最终结果以Xps2-20.tif为文件名保存在考生文件夹下。
第三单元选定技巧
3.1 第1题
[操作要求]
利用选定等操作,制作合成图像效果,最终效果如效果图所示。
1、调出文件Yps3a-01.tif,将全部蓝色球体(不包括黑色阴影)以外的背景置换成黑色背
景。
2、调出文件Yps3b-01.tif,将金盘选定拷入上述文件中央,并制作出白色光晕效果。
3、调出文件Yps3c-01.tif,将其中紫色叶片完全选择,拷贝其轮廓边缘至文件中(参考厚
度10像素左右)放置在金盘中央。
4、将最终结果以调出文件Xps3-01.psd为文件名保存在考生文件夹下。
3.2 第2题
[操作要求]
利用选定等操作,制作合成图像效果,最终效果如效果图所示。
1、建立一个新文件340×480像素, 72像素/英寸,RGB模式;将背景作白色至纯蓝(B255、
R0、G0)的线性渐变。如效果图所示。
2、调出文件Yps3-02.tif,将花枝全部选定(不包括黑色背景)拷贝至新文件中。
3、将整个图像制作成有一定羽化的黄色边框效果。
4、将最终结果以Xps3-02.tif为文件名保存在考生文件夹下。
3.3 第3题
[操作要求]
利用选定等操作,制作合成图像效果,最终效果如效果图所示。
1、调出文件Yps3a-03.tif,如下图所示,将花朵的周围作渐变淡化处理。
2、调出文件Yps3b-03.tif,将人头部分选定拷贝至Yps3a-03.tif文件的花心中,并制作晕化效果。
3、在花的四周位置,再拷贝四个人物头像,羽化效果要比花心人物强烈一些。
4、将最终结果以Xps3-03.tif为文件名保存在考生文件夹下。
3.4 第4题
[操作要求]
利用选定等操作,制作合成图像效果,最终效果如效果图所示。
1、调出文件Yps3a-04.tif,将蓝天白云(包括树缝中)全部选中。
2、调出文件Yps3b-04.tif,将图片全选拷贝至Yps3a-04.tif文件中,产生树后是一幢房子的效果。
3、调出文件Yps3c-04.tif,只选定天空部分拷贝至Yps3a-04.tif中替换房子上的天空。
4、将最终结果以Xps3-04.tif为文件名保存在考生文件夹下。
3.5 第5题
[操作要求]
利用选定等操作,制作合成图像效果,最终效果如效果图所示。
1、调出文件Yps3a-05.tif,将树缝中的白色部分选定。
2、调出文件Yps3b-05.tif,全部选定拷贝至Yps3a-05.tif文件中替换掉树缝中的白色部分(产生山坡下的花园效果)。
3、调出文件Yps3c-05.tif,将汽车全部选定拷贝至Yps3a-05.tif中,并做出汽车在树后面的效果。
4、将最终结果以Xps3-05.tif为文件名保存在考生文件夹下。
3.6 第6题
[操作要求]
利用选定等操作,制作合成图像效果,最终效果如效果图所示。
1、调出文件Yps3a-06.tif,将灰色树根以外的绿草地全部选定。
2、调出文件Yps3b-06.tif,全选拷贝至Yps3a-06.tif文件中做出树根与沙漠的自然融合效果。
3、调出文件Yps3c-06.tif,将绿色小芽全选拷贝至Yps3a-06.tif文件中,做出枯木逢春的效果。
4、将最终结果以Xps3-06.tif为文件名保存在考生文件夹下。
3.7 第7题
[操作要求]
利用选定等操作,制作合成图像效果,最终效果如效果图所示。
1、调出文件Yps3a-07.tif,如素材所示。
2、调出文件Yps3b-07.tif,将草地上的红色花并带有绿色草地(参考宽度10像素)选定拷贝至Yps3a-07.tif文件中,做出花廊造型效果。
3、调出文件Yps3c-07.tif只选定天空部分拷贝至Yps3a-07.tif中替换原有的白色天空。
4、将最终结果以Xps3-07.tif为文件名保存在考生文件夹下。
3.8 第8题
[操作要求]
利用选定等操作,制作合成图像效果,最终效果如效果图所示。
1、调出文件Yps3a-08.tif,Yps3b-08.tif如素材所示。
2、将Yps3a-08.tif中的红色仙人掌的图像选择下来。
3、将选择区域中的图像复制到Yps3b-08.tif文件中,并移动到相应的位置。
4、将最终结果以Xps3-08.tif为文件名保存在考生文件夹下。
3.9 第9题
[操作要求]
1、调出文件Yps3a-09.tif,将金属球体选定并进行拷贝。
2、调出文件Yps3a-09.tif,将球体粘贴后,用球体材料做出一个环状效果(参考厚度为
20像素)。
3、通过再对金属球体的编辑操作,做出四个在环上滚动的金属小球体效果。
4、将最终结果以Xps3-09.tif为文件名保存在考生文件夹下。
3.10 第10题
[操作要求]
利用选定等操作,制作合成图像效果,最终效果如效果图所示。
1、调出文件Yps3a-10.tif,Yps3b-10.tif如素材所示。
2、使Yps3b-10.tif成为当前文件,将手的图像选中并复制到文件Yps3a-10.tif中。
3、给手做出外发光效果(发光的颜色为黄色),并将多余部分删除。
4、将最终结果以Xps3-10.tif为文件名保存在考生文件夹下。
3.11 第11题
[操作要求]
利用选定等操作,制作合成图像效果,最终效果如效果图所示。
1、调出文件Yps3a-11.tif,只选花不选蓝色背景,进行拷贝。
2、调出文件Yps3b-11.tif,将花粘贴在图像底部。
3、调出文件Yps3c-11.tif,全选拷贝至Yps3b-11.tif中替换房后的白色背景。
4、将最终结果以Xps3-11.tif为文件名保存在考生文件夹下。
3.12 第12题
[操作要求]
利用选定等操作,制作合成图像效果,最终效果如效果图所示。
1、调出文件Yps3a-12.tif,将紫色小花朵全选(不包括黑绿背景)拷贝到一个新建文件中,文件参数为18×12cm,72像素/英寸,RGB模式,黑色背景。
2、调出文件Yps3b-12.tif,将铜铃铛选定拷贝到新建文件中。
3、对铃铛作白色晕化效果。
4、将最终结果以Xps3-12.tif为文件名保存在考生文件夹下。
3.13 第13题
[操作要求]
利用选定等操作,制作合成图像效果,最终效果如效果图所示。
1、建一个新文件,文件参数为:10×8cm、100像素/英寸、RGB模式。
2、作一个正圆选定,辐射填充七彩色,新盘四周边界作带状选定填充二色渐变。
3、将彩盘的中心挖去一个正圆,并在小圆边界作环状渐变色。
4、将最终结果以Xps3-13.tif为文件名保存在考生文件夹下。
3.14 第14题
[操作要求]
1、调出文件Yps3-14.tif文件,该文件具有1个Alpha通道。
2、通过各种选定操作,辅之以填充等命令,使之保留原始图像的椭圆形区域,椭圆形外围
及中间的变形文字为白色填充。
3、在椭圆形的边界处制作一个渐变的边框,渐变色为预设渐变色Orange Yellow Orange,
将Alpha通道删除,使之成为一个仅有R、G、B三通道的RGB图像。
4、将最终结果以Xps3-14.tif为文件名保存在考生文件夹下。
3.15 第15题
[操作要求]
利用选定等操作,制作合成图像效果,最终效果如效果图所示。
1、建立一个新文件,文件参数为:10cm×10cm、72像素/英寸、RGB模式,白色背景。
2、用矩形工具和修改选区命令制做出软盘的大概形状,并填充洋红色,将软盘选区选进行
修改等制做软盘的形状。
3、输入相应的文字。
4、将最终结果以Xps3-15.tif为文件名保存在考生文件夹下。
3.16 第16题
[操作要求]
利用选定等操作,制作合成图像效果,最终效果如效果图所示。
1、调出文件Yps3-16.tif文件,如素材库所示,该文件已有1个Alpha通道。
2、将事先存储的选定进行修改,修改后的选定仍然保存在通道上。
3、在Yps3-16.tif文件的RGB复合通道上,将修改后的选定调出,填充纯蓝色。
4、将最终结果以Xps3-16.tif为文件名保存在考生文件夹下。
3.17 第17题
[操作要求]
利用选定等操作,制作合成图像效果,最终效果如效果图所示。
1、建立一个新文件,文件参数为:12×15cm、72像素/英寸、RGB模式,背景屋为白色。
2、利用选定的增加与减少以及渐变色的利用,制作一个纯红色的管状物。
3、建一个新层,用同样的方法做一个纯蓝色的管状物,并放置在红色管状物的后面。
4、将最终结果以Xps3-17.tif为文件名保存在考生文件夹下。
3.18 第18题
[操作要求]
利用选定等操作,制作合成图像效果,最终效果如效果图所示。
1、建立一个新文件,文件参数为:11×10cm、72像素/英寸、白色背景,RGB模式。
2、利用选定的复制移动、勾边、选定的减少等技巧,制作一个类似烟灰缸的物体,(纯蓝
与R0、G100、B255勾边色)。
3、物体的背景作成纯黄与白的线型渐变。
4、将最终结果以Xps3-18.tif为文件名保存在考生文件夹下。
3.19 第19题
[操作要求]
利用选定等操作,制作合成图像效果,最终效果如效果图所示。
1、调出文件Yps3a-19.tif,将整个图像进行拷贝。
2、调出文件Yps3b-19.tif,将其蓝色天空全部选定。
3、通过粘贴、移动,制作成彩虹天空。
4、将最终结果以Xps3-19.tif为文件名保存在考生文件夹下。
3.20 第20题
[操作要求]
利用选定等操作,制作合成图像效果,最终效果如效果图所示。
1、调出文件Yps3a-20.tif,Yps3b-20.tif分别如素材库所示。
2、使Yps3b-20.tif成为当前文件,将天空部分选中并进行复制。
3、将复制的图像粘贴到Yps3a-20.tif中,制作出蓝天白云的背景效果。
4、将最终结果以Xps3-20.tif为文件名保存在考生文件夹下。
第四单元图层运用
4.1 第1题
[操作要求]
通过层的运用,制作出人物在墙上投影的效果,最终效果如效果图所示。
1、调出文件Yps4-01.tif,如素材库所示。
2、通过图层的技巧运用,制作出人物在墙上投影效果。
3、将最终结果以Xps4-01.psd为文件名保存在考生文件夹下。
4.2 第2题
[操作要求]
通过层的运用,制作出人物在墙上投影的效果,最终效果如效果图所示。
1、调出文件Yps4-02.tif,如素材库所示。
2、通过图层的技巧运用,制作出人物在墙上投影效果。
3、将最终结果以Xps4-02.psd为文件名保存在考生文件夹下。
4.3 第3题
[操作要求]
通过图层与变换等操作的使用技巧,制作的效果如效果图所示。
1、调出文件Yps4-03.tif,选中其中一朵花,并复制。
2、新建文件,16cm×12cm、72像素/英寸、RGB模式,黑色背景。粘贴图像;并另外复制
11朵相同的花,经过处理,最后做出新的一组花的效果。
3、将最终结果以Xps4-03.tif为文件名保存在考生文件夹下。
4.4 第4题
[操作要求]
通过层的运用,使人的下半身似在水中的效果,最终效果如效果图所示。
1、调出文件Yps4-04.psd,如素材库所示。
2、通过利用层的剪切、调整等技法使人物的下半身似在水中的效果,而上半身未改变。
3、将最终结果以Xps4-04.psd为文件名保存在考生文件夹下。
4.5 第5题
[操作要求]
通过层的变换、调整,制作水中倒影的效果,最终效果如效果图所示。
1、调出文件Yps4-05.psd,如素材库所示。
2、通过对小鸭的变换、复制等操作,做出小鸭在水中的倒影效果。
3、将最终结果以Xps4-05.psd为文件名保存在考生文件夹下。
4.6 第6题
[操作要求]
通过层的剪切创建,制作出人套在环圈之间的效果,最终效果如效果图所示。
1、调出文件Yps4a-06.psd,Yps4b-06.tif,如素材所示。
2、通过人物的层创建,环圈的剪切创建新层等技法,制作出人物套在环圈之中的效果。
3、将最终结果以Xps4-06.psd为文件名保存在考生文件夹下。
4.7 第7题
[操作要求]
通过层的剪切创建,制作出卡片套在环中的效果。最终效果如效果图所示。
1、调出文件Yps4-07.psd,Yps4b-07.tif,如素材所示。
2、通过环圈的剪切、创建新层等技法,制作出卡片套在环圈之中的效果。
3、将最终结果以Xps4-07.psd为文件名保存在考生文件夹下。
4.8 第8题
[操作要求]
通过层的运用,制作出钟的倒影的投影效果,最终效果如效果图所示。
1、调出文件Yps4-08.tif,如素材所示。
2、通过选定、剪切创建新层等层的操作技法,制做出钟的倒影和投影效果。
3、将最终结果以Xps4-08.psd为文件名保存在考生文件夹下。
4.9 第9题
[操作要求]
通过对层的操作,重新置换钟表的位置关系,最终效果如效果图所示。
1、调出文件Yps4-09.psd,如素材所示。
2、通过层的剪切、创建等操作技法,将放置在钟前面的4只手表重新置位(2前2后)。
3、将最终结果以Xps4-09.psd为文件名保存在考生文件夹下。
4.10 第10题
[操作要求]
通过图层及效果的灵活运用,制作的图像效果如效果图所示。
1、建立一个新文件,16cm×12cm,72像素/英寸、白色背景,RGB模式,将画布填充上相应
的图案。
2、配合选择工具及样式处理,制作出立体的形状效果。
3、将最终结果以Xps4-10.tif为文件名保存在考生文件夹下。
4.11 第11题
[操作要求]
通过层的剪切和创建等操作,制做出飞机从云团中冲出的效果,最终效果如效果图所示。
1、调出文件Yps4a-11.tif,Yps4b-11.tif,如素材所示。
2、通过层的复制、变换,调整等操作,将原在灰色背景下的飞机制作成飞机从云团中冲出
的效果。
3、将最终结果以Xps4-11.psd为文件名保存在考生文件夹下。
4.12 第12题
[操作要求]
通过层的技巧运用,制作出飞机从谷间飞出的效果,最终效果如效果图所示。
1、调出文件Yps4-12.psd,如素材所示。
2、通过层的剪切、复制等操作,将飞机置于山谷之间,使之产生飞机从山谷间飞出的效果。
3、将最终结果以Xps4-12.psd为文件名保存在考生文件夹下。
4.13 第13题
[操作要求]
通过层的剪切、创建等技巧,制作出火箭从裂开的地球中冲出的效果,最终效果如效果图所示。
1、调出文件Yps4a-13.tif,Yps4b-13.tif如素材所示。
2、通过层的运用,将一个圆形的地球制作成从中间裂开,并制作出火箭从裂缝中冲出的效
果。
3、将最终结果以Xps4-13.psd为文件名保存在考生文件夹下。
4.14 第14题
[操作要求]
通过层的效果处理,制作出图案立体字和图案辉光的效果,最终效果如效果图所示。
1、调出文件Yps4-14.psd,如素材所示。
2、利用层的效果命令,先制作出“PhotoShop”字样的立体字,再将吉它制成有辉光的效
果。
3、将最终结果以Xps4-14.psd为文件名保存在考生文件夹下。
4.15 第15题
[操作要求]
通过层的技巧运用,制作出人物的倒影效果,最终效果如效果图所示。
1、调出文件Yps4-15.psd,如素材所示。
2、利用层的复制、变换、控制合成方式等技巧,制作出两个人物在大厅内的倒影效果。
3、将最终结果以Xps4-15.psd为文件名保存在考生文件夹下。
4.16 第16题
[操作要求]
通过层的技巧运用,制作出字符之间环环相扣的效果,最终效果如效果图所示。
1、调出文件Yps4-16.psd,如素材所示。
2、将蓝色的字符“0”与绿色的字符“0”作成环环相扣的效果。
3、将最终结果以Xps4-16.psd为文件名保存在考生文件夹下。
4.17 第17题
[操作要求]
通过图层掩膜的运用,制作出几幅图片的合成效果,最终效果如效果图所示。
1、调出文件Yps4a-17.tif、Yps4b-17.tif、Yps4c-17.tif,如素材所示。
2、利用层的掩膜技巧,将三幅图片进行合成处理,确保图片之间不留下生硬的边界。
3、将最终结果以Xps4-17.psd为文件名保存在考生文件夹下。
4.18 第18题
[操作要求]
通过图层掩膜的运用,制作出几幅图片的合成效果,最终效果如效果图所示。
1、调出文件Yps4a-18.tif、Yps4b-18.tif、Yps4c-18.tif,如素材所示。
2、利用层的掩膜技巧,将三幅图片进行合成处理,确保图片之间不留下生硬的边界。
3、将最终结果以Xps4-18.psd为文件名保存在考生文件夹下。
4.19 第19题
[操作要求]
通过层的合成模式,将天空的图片制作成怀表的底纹效果,最终效果如效果图所示。
1、调出文件Yps4a-19.tif、Yps4b-19.tif,如素材所示。
2、将怀表进行复制、变换,并通过层的合成模式控制将天空图案制作成怀表的底纹图案(要
求两个怀表的底纹明暗效果不同)。
3、将最终结果以Xps4-19.psd为文件名保存在考生文件夹下。
4.20 第20题
[操作要求]
通过层的掩膜和层信息调整的技巧运用,制作出热气球在天空云彩间飞行的效果,最终效果如效果图所示。
1、调出文件Yps4a-20.tif、Yps4b-20.tif,如素材所示。
2、利用层的掩膜,使地面上的热气球似飞上天空,并通过层的信息调整,把气球调整成似
在云彩之间飘浮的效果。
3、将最终结果以Xps4-20.psd为文件名保存在考生文件夹下。
第五单元色彩修饰
5.1 第1题
[操作要求]
通过对图像模式的转换及色彩调整,将无色彩的图像制作成色彩艳丽的图像效果,最终效果如效果图所示。
1、调出Yps5-01.tif文件,如素材库所示。
2、进行色彩模式的转换及色相调整。
3、将最终结果以Xps5-01.tif为文件名保存在考生文件夹下。
5.2 第2题
[操作要求]
通过调整使图像色彩更加鲜艳,要求完成的最终效果如效果图所示。
1、调出Yps5-02.tif文件,如素材库所示。
2、将树叶的颜色调至更鲜艳,并将白色的花朵调整为黄色。
3、将最终结果以Xps5-02.tif为文件名保存在考生文件夹下。
5.3 第3题
[操作要求]
通过调整使改变花的颜色,并制作出图像中间为彩色,四周为灰色的效果,要求完成的最终效果如效果图所示。
1、调出Yps5-03.tif文件,如素材库所示。
2、将图像的中间以外部分调整成灰度的效果;将图像的中间部分又分为四份,将右上部分调整为绿色,左下部分换成另一组颜色。
3、将最终结果以Xps5-03.tif为文件名保存在考生文件夹下。
5.4 第4题
[操作要求]
通过对图像亮度及色彩的调整,使背景清晰、花瓣色彩改变,最终效果如效果图所示。
1、调出Yps5-04.tif文件,如素材库所示。
2、将图像进行亮度调整(有明显的草地),并将原图像中黄色花瓣的黄色成分降低调整为红色(只改变花瓣色彩)。
3、将最终结果以Xps5-04.tif为文件名保存在考生文件夹下。
5.5 第5题
[操作要求]
通过调整使图像的亮度均衡,并将黄色的花蕊替换杨紫红色花蕊,最终效果如效果图所示。
1、调出Yps5-05.tif文件,如素材库所示。
2、将亮度均衡能看到绿色的叶茎,并调整花蕊的颜色为紫红色。
3、将最终结果以Xps5-05.tif为文件名(CMYK模式)保存在考生文件夹下。
5.6 第6题
[操作要求]
通过调整使图像呈负片效果,并将图像的右半部调整呈手绘效果,最终效果如效果图所示。
1、调出Yps5-06.tif文件,如素材库所示。
2、将图像调整为负片效果(反相),并将右半边调整为手绘效果(色调分离)。
3、将最终结果以Xps5-06.tif为文件名保存在考生文件夹下。
5.7 第7题
[操作要求]
通过调整将图像的色彩,制做出相似于旧图片的效果,要求完成的最终效果如效果图所示。
1、调出Yps5-07.tif文件,如素材库所示。
2、将色彩调成旧图片的效果。
3、将最终结果以Xps5-07.tif为文件名保存在考生文件夹下。
5.8 第8题
[操作要求]
通过调整使图像中叶片呈翠绿效果,最终效果如效果图所示。
1、调出Yps5-08.tif文件,如素材库所示。
2、将图像调整成一幅翠绿色叶片效果(调整亮度、反差及色相)。
3、将最终结果以Xps5-08.tif为文件名保存在考生文件夹下。
5.9 第9题
[操作要求]
通过调整将一个灰度倒立图像制作成有色彩效果的正立图像,最终效果如效果图所示。
1、调出Yps5-09.tif文件,如素材库所示。
2、将倒立图像端正,并调整成有色彩效果。
3、将最终结果以Xps5-09.tif为文件名保存在考生文件夹下。
5.10 第10题
[操作要求]
通过调整将部分图像制作出单色效果,要求完成的最终效果如效果图所示。
1、调出Yps5-10.tif文件,如素材库所示。
2、将除中间这朵花之外的所有图像调整成绿色的单色效果,并增加中间那朵花的洋红色。
3、将最终结果以Xps5-10.tif为文件名保存在考生文件夹下。
5.11 第11题
[操作要求]
通过图像的备份及调整,制作两幅不同背景的图像,最终效果如效果图所示。
1、调出Yps5-11.tif文件,如素材库所示,并进行备份。
2、对其中一幅图像进行背景灰度化调整,将最终结果以Xps5a-11.tif为文件名(RGB模式)保存在考生文件夹下。
3、对另一备份图像背景进行换色,将最终结果以Xps5b-11.tif为文件名(RGB模式)保存在考生文件夹下。
5.12 第12题
[操作要求]
通过调整使图像呈手绘效果,最终效果如效果图所示。
1、调出Yps5-12.tif文件,如素材库所示。
2、通过调整做出手绘效果并扩大画布(width=17cm、Height=15cm),图像四周留白。
3、将最终结果以Xps5-12.tif为文件名保存在考生文件夹下。
5.13 第13题
[操作要求]
通过调整改变花的色相,并调整图像的亮度,最终效果如效果图所示。
1、调出Yps5-13.tif文件,如素材库所示。
2、将紫色花朵调整为红色,并将整个图像的亮度降低。
3、将最终结果以Xps5-13.tif为文件名(256色色彩限制的彩色模式)保存在考生文件夹下。
5.14 第14题
[操作要求]
通过调整使图像更清晰,花蕊的颜色变成红色,最终效果如效果图所示。
1、调出Yps5-14.tif文件,如素材库所示。
2、将图像的亮度提高,并将黄色花蕊通过改变油墨百分比调整成红色花蕊。
3、将最终结果以Xps5-14.tif为文件名(CMYK模式)保存在考生文件夹下。
5.15 第15题
[操作要求]
通过调整将灰暗的图像制做出非常鲜艳的色彩效果,最终效果如效果图所示。
1、调出Yps5-15.tif文件,如素材库所示。
2、将灰蒙蒙、色彩暗淡的图像调整成非常鲜艳的效果(反差提高、饱和度提高)。
3、将最终结果以Xps5-15.tif为文件名(256色色彩限制的彩色模式)保存在考生文件夹下。
5.16 第16题
[操作要求]
通过色彩调整使原图更柔和,最终效果如效果图所示。
1、调出Yps5-16.tif文件,如素材库所示。
2、通过色彩调整将颜色生硬、图像偏暗的原图像制作出亮度适中、颜色柔和的效果(降低饱和度,提高亮度反差度)。
3、将最终结果以Xps5-16.tif为文件名保存在考生文件夹下。
5.17 第17题
[操作要求]
通过图像的备份、模式转换及色彩调整,制作出两幅单色图像(要求模式不同),最终效果如效果图所示。
1、调出Yps5-17.tif文件,如素材库所示,备份1个图像。
2、对其中一幅通过色相调整做出单色效果,并以CMYK模式保存在Xps5a-17.tif文件夹中。
3、对另一幅通过模式转换做出单色效果,并以Xps5b-17.tif为文件名(双色调模式,纯红、纯黄两色)保存在考生文件夹下。
5.18 第18题
[操作要求]
通过色彩调整使一幅图像呈现三种色彩效果,最终效果如效果图所示。
1、调出Yps5-18.tif文件,如素材库所示。
2、将图像分三部分调整,一部分呈灰度,一部分呈补色(反相),一部分色相不变但饱和度提高。
3、将最终结果以Xps5-18.tif为文件名(CMYK模式)保存在考生文件夹下。
5.19 第19题
[操作要求]
