win8中tomcat8.0配置以及sts中启动的说明讲解
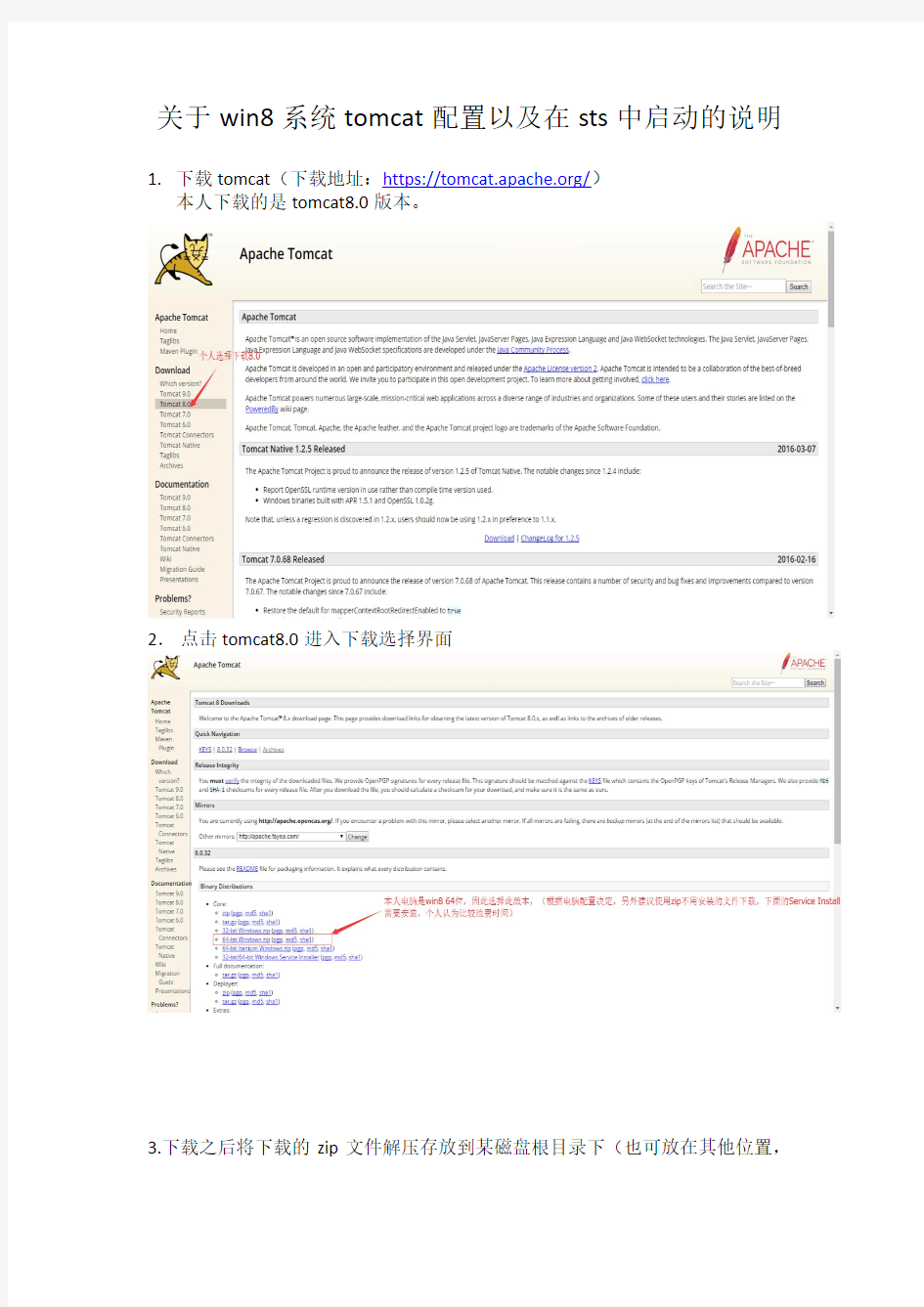

关于win8系统tomcat配置以及在sts中启动的说明1.下载tomcat(下载地址:https://https://www.360docs.net/doc/0e13568316.html,/)
本人下载的是tomcat8.0版本。
2.点击tomcat8.0进入下载选择界面
3.下载之后将下载的zip文件解压存放到某磁盘根目录下(也可放在其他位置,
但是路径中不要出现中文,本人放在D盘根目录下了)
4.由于是免安装的文件,因此下一步需要进行的就是配置环境变量(前提是在已经配置好jdk的情况下,配置jdk可以参考网上的教程)
(1)右键点击我的电脑(这台电脑),点击属性出现如下界面
(2)点击上图中的高级系统设置进入下面界面,之后点击环境变量
(3)点击环境变量之后进入一下界面
(4)点击如图所示的新建按钮新建一个CATALINA_BASE变量,一个CATALINA_HOME 变量,变量值为tomcat文件夹的位置,本人的tomcat存放在D:\apache-tomcat-8.0.32
(5)选中PATH点击编辑,在变量值最后加上;%CATALINA_HOME%\bin;(如果原来在最后有”;”,则不用再%前加入”;”,若没有则需要加入,另外”;”必须为英文字符
(6)这样环境变量就测试完毕,接下来测试是否配置成功,使用快捷键windows+r 打开cmd,回车,之后输入startup回车,之后出现如下两图则表示配置成功。之后右键我的电脑(这台电脑)打开管理,找到服务,启动Apache Tomcat 8.0.32 Server之后打开浏览器输入Http://localhost:8080测试是否出现一下界面,若出现则成功(若出现问题则配置出现问题,或者之前有过tomcat残留文件,需要清空注册表重新配置)
5.在配置好环境变量之后则在spring-tool-suite 中启动TOMCAT ,首先打开sts (下载地址是:http://spring.io/tools/sts/)进入界面
6.点击上面的windows下的preferences,进入如下第二图界面
7.点击上图中的Add按钮展开Apache,选择ApacheTomcat8.0(由于配置的tomcat 为8.0,如是其他版本则选择相应版本),之后点击finish。
8.之后就可以进行操作了,可以新建一个项目,按照如下图所示步骤操作:
9.点击finish,之后在右键这个项目新建一个jsp页面,作为第一个页面
10.项目建完了,需要的是将它发布,之后输入网址才能运行,需要进行图下操作:将项目直接拖到下面的server的tomcat中,启动它,就将他发布了,接下来在网页的网址栏输入http://localhost:8080/rfqfwfe/NewFile.jsp出现里下面的界面就完成了。
[计算机]软件安装及使用说明
光盘内包含及说明: 河北德恒光电科技DH系列舞动卡软件 NTE环境新:控制卡软件所需要的计算机运行环境,必备。动画库:通用的动画库,含部分行业GIF动画。 文字动画:第三方软件,用于制作简单的文字GIF动画用。软件安装及使用说明:软件安装及控制卡应用说明。 第一步、软件安装说明 1、了解自己使用控制卡型号,安装控制卡程序; 2、安装后桌面控制卡软件对应图标; 3、双击桌面软件图标。
①出现,或者无反应,请安装光盘内“NTE环境新”后启动软件; ②软件正常启动后及安装完成; 4、软件启动正常后即可按以下步骤操作。 第二步、控制卡与显示屏连接检测 1、将显示屏连接后,与控制卡连接,注意电源线的正负,切勿接反; 2显示屏上电后,按控制卡上测试按键: ①显示屏会出现测试状态,如斜扫、全红等,此时控制卡与显示屏连接成功; ②显示屏出现黑屏或者全亮,将和控制卡连接的排线全部拔掉,从最上面一排开始插排线,全黑排线则是插反,检查控制卡和单元板上面排线的红线是否朝向一致,一次类推其他排线。 3、显示屏测试正常后,按照以下步骤继续。
第三步、计算机软件设置及与控制卡连接1、打开软件,界面如下。(串口卡步骤1-10,U盘卡步骤11-)
2、点击菜单栏“文件”,“新建”,写好项目名称后,保存即可。 3、点击菜单栏里“设置”按钮,在下拉的菜单里选择“屏设置”,打开屏参设置对话框,如下图所示:
4、在控制卡选项中,选择对应控制卡DH-F01; 显示屏列表区可增加,便于多屏调试
5、使用串口时请将串口线连接好(勿带电插拔串口)请首先设置串口号(串口号在计算机设备管理器中查找),点击通讯检测。 在硬件连接正常,并且确保硬件没有问题的情况下,会出现“连接成功”,连接不通会出现“连接失败”。 6、在屏参设置下面选择单元板,设置显示屏的宽、高,此处为单元板的块数(非点数),然后点击“确定”。 7、点击“字幕”或者“文本”“图片”“动画”,添加节目元素。(字幕为单行显示,文本为多行显示) 通过屏显示框下部的按钮对节目元素进行预览、大小、位置的编辑,或手动拉送黄色边框进行编辑。 8、双击绿色的区域;
新型UEFI BIOS安装64位win7(8)
在新型UEFI BIOS下安装64位win7和win8 随着BIOS的的发展,目前UEFI(统一可扩展固件接口)这种新型BIOS渐渐成为各大主板厂商的首选BIOS,目前绝大多数新出的主板均为UEFI新型BIOS,尽管也支持传统BIOS模式,但随着未来的发展,UEFI 必将成为主流,所以了解在UEFI下安装系统很有必要。 之前我曾写过一篇关于在UEFI下安装系统的文章,但是由于里面涉及到的概念过于繁琐冗杂,新手和小白看了云里雾里,所以这篇文章,我尽量写成简单易懂的图文教程,介绍如何在UEFI下安装系统! 关于UEFI及相关概念,请参考我的之前的文章(后面会给出链接),我就不多说了,下面直接说步骤。 (1)在UEFI下安装win7 x64 前言: 本教程仅供参考,本作者不对安装过程中出现的任何问题负责,风险自担; 建议先在虚拟机中演练,结合实体机器的支持UEFI BIOS的BIOS菜单(开机后进入BIOS,先详细了解必须了解的BIOS菜单功能打开关闭以及相关设置方法,只看菜单,先不进行设置),熟悉流程后再去尝试; 目前UEFI/GPT仅仅支持64位系统启动安装,所以32位系统的不要尝试; UEFI/GPT下安装的win7 x64不能用常用的软激活激活,只能通过刷BIOS激活或者正版激活码激活,努力支持正版吧少年; 不大于2T的硬盘理论上不建议使用GPT分区。 A、安装前准备: ++ 下载好微软官方win7 64位镜像文件; ++ 下载好EFI SHELL x64(此文件解压后得到shell.efi文件和apps文件夹)以及bootmgfw.efi 文件,一般得下载,以防万一,原因后面解释; ++ 准备个大于等于4G(至少要能放下win7 64位镜像解压出来的全部文件)的U盘,并且格式化为FAT32文件系统。 ++ 查看自己机型的主板BIOS厂家版本,确定是否支持UEFI,以及UEFI的相关设置文档资料(只要知道如何打开UEFI新型BIOS,并且会设置EFI shell启动方式,以及win8所支持的security Boot 功能如何关闭就行)。本次选择优先USB(U盘)启动。 ++ 先将下载好的win7 x64官方镜像文件解压到U盘根目录下,同时把下载好的EFI SHELL x64解压到此U盘的根目录下,同时,下载好的bootmgfw.efi文件也放在U盘根目录下。如下图示
设置电脑开机启动项
如何设置电脑开机启动项(2009-10-19 19:40:50) 标签:电脑开机启动项无法进入系 统杀毒软件输入法显卡驱动it 开机速度有点慢,可能是随Windows启动项有点多的缘故,运行msconfig,就可以看到电脑启动时加载的程序。下面是一些常用的系统程序和应用程序。如果你的电脑中有一些来路不明的启动项,就得考虑是否中毒或者中了木马。 启动项中除了杀毒软件和输入法(cftmon不可关闭否则你就不会在任务栏看语言 栏了)外,其它的都可以关闭或者使用者可以根据自己的需要自由地选择取舍。其实关闭并不是删除,只是开机时不运行罢了。你若想运行可以从程序菜单中打开。 1.系统常见的启动项: ctfmon.exe------------是Microsoft Office产品套装的一部分。它可以选择用户文字输入程序和微软Office XP语言条。这不是纯粹的系统程序,但是如果终止它,可能会导致不可知的问题。输入法会出现在屏幕右下角,建议不删。 NvCpl -------------是显卡桌面管理调节程 序; nvcpl.dll------------是NVIDIA显示卡相关动态链接库文件。可以停用; nvmctray - nvmctray.dll ------- DLL文件信息是显示卡相关文 件。 internat.exe ------------输入法指示器程序 LoadPowerProfile--------- Win98/Me电源管理 PCHealth ------------ WinMe系统自愈功能 ScanRegistry -----------启动时检查并备份注册表 SchedulingAgent ---------系统计划任务程序 Synchronization Manager------ Win2000同步管理 SystemTray-----------系统托盘,管理内存驻留程序 Taskbar Display Controls -----屏幕-属性-设置-高级-在任务栏中显示图标
win7开机启动项设置-服务
下面我说的是WIN7的服务.... Adaptive Brightness 监视氛围光传感器,以检测氛围光的变化并调节显示器的亮度。如果此服务停止或被禁用,显示器亮度将不根据照明条件进行调节。该服务的默认运行方式是手动,如果你没有使用触摸屏一类的智能调节屏幕亮度的设备,该功能就可以放心禁用。 Application Experience 在应用程序启动时为应用程序处理应用程序兼容性缓存请求。该服务的默认运行方式是自动,建议手动。 Application Information 使用辅助管理权限便于交互式应用程序的运行。如果停止此服务,用户将无法使用辅助管理权限启动应用程序,而执行所需用户任务可能需要这些权限。该服务的默认运行方式是手动,不建议更改。 Application Layer Gateway Service 为Internet 连接共享提供第三方协议插件的支持
如果装有第三方防火墙且不需要用ICS方式共享上网,完全可以禁用掉。 Application Management 为通过组策略部署的软件处理安装、删除以及枚举请求。如果该服务被禁用,则用户将不能安装、删除或枚举通过组策略部署的软件。如果此服务被禁用,则直接依赖于它的所有服务都将无法启动。该服务默认的运行方式为手动,该功能主要适用于大型企业环境下的集中管理,因此家庭用户可以放心禁用该服务。 Ati External Event Utility 装了ATI显卡驱动的就会有这个进程,建议手动。 Background Intelligent Transfer Service 使用空闲网络带宽在后台传送文件。如果该服务被禁用,则依赖于 BITS 的任何应用程序(如 Windows Update 或 MSN Explorer)将无法自动下载程序和其他信息。这个服务的主要用途还是用于进行WindowsUpdate或者自动更新,如果是采用更新包来更新的话,完全可以禁用。 Base Filtering Engine
金蝶KIS标准版的安装及操作手册
金蝶KIS标准版的操作手册 ?标准版的安装、注册及启动 ?账套建立和系统初始化 ?KIS标准版功能介绍 一、标准版程序的安装及加密狗注册 1.单击安装程序里的安装文件“KISSetup.exe".图1.1 2.选择“金蝶KIS标准版”安装 图1.2 3.单击“下一步”继续 图1.3
4.选择“是” 图1.4 5.单击“下一步”继续 图1.5 6.用户名、公司名称和序列号可以保留默认,单击“下一步”继续 图1.6
7.软件默认安装在“C:盘”(图1.7),单击“浏览”修改软件安装目录(见图1.8) 图1.7 8.把“路径”里的C改成D,“确定” 图1.8 9.“下一步” 图1.9
10.安装程序进入自动安装阶段,图1.10 11.安装完成后,如提示需要重启电脑,建议重启电脑。选择“是,立即重新启动计算机”--“完成”。 图1.11 网上注册: 产品包装盒内用户机密函件上有注册需要用到软件序列号和CDKEY。详细的注册步骤如下: 1.首先请您进入金蝶KIS注册网站,地址为https://www.360docs.net/doc/0e13568316.html, 。
2.在金蝶产品注册页面的【产品序列号】栏中输入产品包中金蝶用户机密函件里的软件序 列号,【CDKEY】栏中输入CDKEY,然后输入验证码。勾选“我需要在正式生产环境上进行产品注册”选项后点击【我要注册】按钮,进入金蝶用户注册表。 3.在金蝶用户注册表中输入您的资料信息:公司名称、通讯地址、客户类型、行业、企业性质、企业规模、国家、省份、市/地区、电话、传真、电子邮件、企业网址、邮政编码、联系人、手机、经销商、购买时间。 ?要完整、正确的输入正确的企业信息。 ?客户类型、行业、企业性质、企业规模、国家、省份可用下拉框进行选择。 ?带有(*)号的信息为必须输入的信息。
win8变成win7的步骤
Win8改装Win7的操作步骤及常见问题 下面介绍联想几款机型 1. 由于很多新款笔记本预装的Windows 8系统需要使用BIOS中的UEFI功能及GPT分区表,所以在您将系统改装为Windows 7系统时,需要将随机Windows 8系统的所有分区全部删除(包括Windows 8引导分区、Windows 8系统修复分区、GPT分区表的保留分区、一键恢复的功能分区、Windows 8系统系统分区、用户数据分区及一键恢复的数据分区)因为这些分区都是在GPT分区表下建立的,而Windows 7使用的是MBR分区表,两者互不兼容。所以您在将您笔记本预装的Windows 8系统改装为Windows 7系统的过程中就会失去您硬盘中所有分区的数据及预装的Windows 8系统的一键恢复功能(即无法通过联想的一键恢复功能恢复至预装的Windows 8系统,若您想恢复为预装的Windows 8系统,可以联系联想服务站恢复到预装的Windows8系统)。所以请您再进行您笔记本预装的Windows 8系统改装为Windows 7系统的操作前将您笔记本硬盘中所有的重要数据备份到移动存储介质中(如:U盘、移动硬盘等)。 联想Y400、G480与扬天V480、昭阳K49等机型的具体操作步 骤
(Y400、G480等)1)先重新启动计算机,并按下笔记本键盘上“F2”键或“Fn键+”F2“键进入笔记本的BIOS设置界面(若您的笔记本为Y400、Y500请您先关闭计算机,按下”一键恢复按钮”开机,通过选择启动菜单中的“BIOS Setup”项目进入BIOS设置界面) 2)进入BIOS设置界面后,按下键盘上“→”键将菜单移动至“EXIT“项目,按下键盘上“↓”按键选择到” OS Optimized Defaults“选项,按下“回车”键打开该选项的设置菜单,按下键盘上“↓”按键,将该选项默认的”Win8 64bit“修改为”Others“之后,按下“回车”键确认。之后按下键盘上“↑”按键选择到”Load Default Setting“选项,按下回车键启动恢复BIOS默认功能窗口,在该窗口中直接按下笔记本键盘上的”回车“键启动BIOS恢复默认功能。之后再按下笔记本键盘上“F10”键或“Fn键+”F10“键启动BIOS保存设置窗口,在该窗口中直接按下笔记本键盘上的”回车“键启动BIOS保存设置并诚信启动计算机功能。(如下图) 3)在计算机重新启动至“Lenovo“LOGO画面时,并按下笔记本键盘上“F2”键或“Fn键+”F2“键进入笔记本的BIOS设置界面(若您的笔记本为Y400、Y500请您在计算机重新启动至“Lenovo“LOGO画面时按下笔记本的电源开关关闭计算机之后,按下”一键恢复按”钮开机,通过选择启动菜单中的“BIOS Setup”项目再次进入BIOS设置界面)将按下键盘上“→”键菜单移动至“Boot“项目,找到该项目下的”Boot Mode“选项,按下“回车”键打开该选项的设置菜单,按下键盘上“↓”按键,将该选项默认的”UEFI“修改为”Legacy Support“之后按下“回车”键确认,再按下键盘上“↓”按键选择”Boot Priority“选项,按下键盘上“↓”按键将该选项默认的”UEFI First“修改为”Legacy First“之后按下“回车”键确认。之后再按下笔记本键盘上“F10”键或“Fn键+”F10“键启动BIOS保存设置窗口,在该窗口中直接按下笔记本键盘上的”回车“键
如果设置开机启动项
启动项哪些可以关闭 1、建议你下载金山清理专家,在他的启动项中有程序软件的图标,你可以很方便的将不需要开机启动的程序关闭(还可以随时打开),即方便又安全试试吧。 2、启动项过多也可造成开机慢,点击"开始"/运行/输入msconfig后回车/点击"启动"/只保留"ctfmon/杀毒软件/防火墙,"其它前面的勾都去掉./然后点击"应用"/按"确定"(如果查找到某一选项的名和路径单独关闭更好)。 3、重启电脑,启动到桌面时会出现一个对话框,在对话框中添加对勾,确定即可。 4、怎么去掉自启动项 开始/运行输入regedit回车打开注册表编辑器,依次展开 [HKEY_LOCAL_MACHINE\SOFTWARE\Microsoft\Windows\CurrentVersion\Run]在右侧,看看有没有你要找的选项,和你要找选项的路径一致,如果有删除(备份,如果今后需要自启动再恢复备份),重启电脑即可。 进入系统慢(优化系统) 1、建议你下载Windows清理助手,查杀恶意软件和木马(下载网址:https://www.360docs.net/doc/0e13568316.html,)。 2、每次启动Windows XP,蓝色的滚动条都要走上好多次,其实这里我们也可以把它的滚动时间减少,以加快启动速度。打开注册表编辑器,找到HKEY_LOCAL_MACHINE\SYSTEM\CurrentControlSet\Control\Session Manager\Memory Management\PrefetchParameters,在右边找到EnablePrefetcher主键,把它的默认值3改为1,这样滚动条滚动的时间就会减少。 3、解决开关机慢和系统结束程序慢的问题。开始/运行输入regedit打开注册表编辑器找到[HKEY-CURRENT-USER\Control Panel\Desktop]键,将WaitToKillAppTimeout改为:1000,即关闭程序时仅等待1秒。另:程序出错和系统自动关闭停止响应的程序如何实现快速关闭。 1、将HungAppTimeout 值改为:200,表示程序出错时等待0.5秒。 2、将AutoEndTasks 值设为:1,让系统自动关闭停止响应的程序。建议你下载超级兔子,让她帮助你优化电脑的开关机速度,自己就不用进行上述设置了,超级兔子就帮助你做了。 4、右击“我的电脑”/属性/硬件/设备管理器/点击“IDE ATA/A TAPI”选项/双击“次要IDE通道”/高级设置/设备类型,将“自动检测”改为“无”,主要要IDE通道也做相同的设置。 5、启动项过多也可造成开机慢,点击"开始"--运行--输入msconfig后回车--点击"启动"--只保留"ctfmon\杀毒软件\防火墙,"其它前面的勾都去掉.--然后点击"应用"--点击"确定"。 6、用系统自带的系统还原,还原到你没有出现这次故障的时候修复(如果正常模式恢复失败,请开机按F8进入到安全模式中使用系统还原)。 按照下面的方法设置,可以对系统性能有明显的提升。
TZID(v30)安装及操作说明书
ABB TZID-C智能定位器安装及操作说明书(V3.0) (仅供调试维修人员使用参考) 探气动连接 -使用与定位器气源端口处标识的标准接口连接气源 气源的要求:仪表气体(无油、无尘、无水,符合DIN/ISO8573-1污染及含油三级标准,最大颗粒直径v 5um,且含量v 5mg/m3,油滴v 1mg/m3。露点温度低于工作温度10k。 -连接定位器的输出与气动执行器的气缸 根据下列接线端子图以及设计要求进行相应的配线(一般只需+11, -12 , +31 , -32) 1. 接通气源前,先将气源管放空30分钟左右,可以排除管路中可能存在的灰尘、杂质、水、 油等,然后检查减压阀后压力是否符合执行器的铭牌参数要求(定位器的最大供气压力为7Bar,但实际供气压力必须参考执行器所容许的最大气源压力); 2. 接通4---20mA输入信号。(定位器的工作电源取自输入信号,由DCS二线制供电, 端电压为DC8.7V左右,不能将DC24V直接加至定位器,否则有可能损坏定位器电
路); 3. 检查位置反馈杆的安装角度(如定位器与执行器整体供货,则已经由执行器供货商安 装调试完毕,只需作检查确认,该步并非必须): ?按住MODE键 ?同时点击或雁,直到操作模式代码1.3显示出来 ?松开MODE键 ?使用或艇操作,使执行器分别运行到两个终端位置,记录两终端角度 ?两个角度应符合下列推荐角度范围(最小角位移20度,无需严格对称) 直行程(小角度)应用范围在—28°-- + 28°之内。 角行程(大角度)应用范围在—57 °- + 57之内。 全行程角度应不小于25 ° 若角度未符合上述要求,则需通过调节反馈杆、联轴器或者定位器的安装位置使得角度值满足要求。 若气动执行机构更换定位器,重新安装时必须注意新更换定位器输出轴的角度,正 确连接方法如下:先将执行机构输出轴调到全行程的50%,然后再将定位器带有指针的输出轴调到中间位置,(或将定位器运行操作菜单设到1.3,通过调整输出轴,使面板显示为0°,最后再将定位器输出轴与执行机构连接紧固。 4. 启动自动调整程序:(执行器或阀门安装完毕后,系统最好通过此程序重新整定) ★方法一:在1.1模式下自整定 ?按住MODE键 ?同时点击或雁,直到操作模式代码1.1显示出来 根据变换角度不同,分别选择MODE键或ENTER键进行自动整定; 直行程(小角度): ?按住MODE键直到显示ADJ-LIN,然后松开该键,
Win8 Win7双系统安装图文教程
本安装教程为Windows8之家原创,做成图文模式,希望能帮助正在使用Win7或者XP的同学顺利安装好Windows 8消费者预览版,是双系统能够正常使用!今天我们的QQ群,微博,论坛等诸多朋友使用各种方法完成了Windows 8系统的安装,不过多数朋友选择了双系统!毕竟Win7是一个稳定成熟的系统了,日常工作需要! 本篇教程的机器原来C盘安装的是32位的Win7系统,现在想要把64位的Win8系统安装到E盘,安装前把E盘清空了!F留足空间用来解压ISO文件。还需要一工具个文件:nt6 hdd installer(点击下载)以下就是正式的安装步骤: 原文:https://www.360docs.net/doc/0e13568316.html,/jiqiao/3447.html
第一:我准备把Win8系统安装到E盘,先把下载的64位的Win8消费者预览版解压到F盘根目录(注意第一个是E盘,后面是F盘)(安装完成后删除解压出来的所有文件)。如果你目前是Win7点击模式2,目前是XP,点击模式1。
第二:安装器会发现你解压到F根目录的文件,这时候按照提示点击中间的重启,继续下面的安装步骤。
第三:重启开机时候会发现nt6 hdd installer的选项!选择,然后回车,就开始了我们的双系统安装!
第四:这时候需要输入产品密钥,这个不要担心,因为微软已经给出来了,所有版本的Win8,密钥就这一个: DNJXJ-7XBW8-2378T-X22TX-BKG7J 如果你手边只有一个电脑,又是装双系统,那么用纸和笔记下来,一会手动输入,虚拟机安装就不存在这个问题了,复制粘贴就可以。
第五:接下来要选择安装在哪个分区,我要安装到E盘,我的电脑有CDEF四个分区,在这里就点击选择第三个分区,你根据你的情况来选择!
开机启动项设置
开始--运行--输入msconfig 回车打开的对话框里 “一般”选项里选择:有选择启动,去掉“处理SYSTEM文件”,去掉“处理WIN文件”。 “启动”选项里先选择全部禁用,然后留下CTFMON,如果装有杀毒软件则留下杀毒软件启动项,其他可全关。 然后重起或者注销,会有提示,把对话框打上钩---确定 其他就别乱动了 开机启动项
【启动项目就是开机的时候系统会在前台或者后台运行的程序】 当Windows(操作系统)完成登录过程,进程表中出现了很多的进程!Windows在启动的时候,自动加载了很多程序。 许多程序的自启动,给我们带来了很多方便,这是不争的事实,但不是每个自启动的程序对我们都有用;更甚者,也许有病毒或木马在自启动行列! 其实Windows2000/XP中的自启动文件,除了从以前系统中遗留下来的Autoexec.bat文件中加载外,按照两个文件夹和9个核心注册表子键来自动加载程序的。 【启动项分解】 1)“启动”文件夹──最常见的自启动程序文件夹。 它位于系统分区的“documents and Settings-->User-->〔开始〕菜单-->程序”目录下。这时的User指的是登录的用户名。 2)“All Users”中的自启动程序文件夹──另一个常见的自启动程序文件夹。
它位于系统分区的“documents and Settings-->All User-->〔开始〕菜单-->程序”目录下。前面提到的“启动”文件夹运行的是登录用户的自启动程序,而“All Users”中启动的程序是在所有用户下都有效(不论你用什么用户登录)。 3)“Load”键值── 一个埋藏得较深的注册表键值。 位于〔HKEY_CURRENT_USER\Software\Microsoft\Windows NT\CurrentVersion\Windows\loa d〕主键下。 4)“Userinit”键值──用户相关 它则位于〔HKEY_LOCAL_MACHINE\Software\Microsoft\Windows NT\CurrentVersion\Winlogo n\Userinit〕主键下,也是用于系统启动时加载程序的。一般情况下,其默认值为“userinit.exe”,由于该子键的值中可使用逗号分隔开多个程序,因此,在键值的数值中可加入其它程序。 5)“Explorer\Run”键值──与“load”和“Userinit”两个键值不同的是,“Explorer\Run”同时位于〔HK EY_CURRENT_USER〕和〔HKEY_LOCAL_MACHINE〕两个根键中。
全手工制作Win8-PE-Win7-PE-一条龙教程
全手工制作WIN8PE,WIN7PE一条龙教程 天意U盘维护系统发布时间:2013-06-10 16:14:30 全手工制作Win8PE,Win7PE——系统ISO就是你的WinPE 必备的文件和工具 win7.iso/win8.iso Windows系统ISO镜像 WimTool BOOT.WIM文件的修改 RegWorkShop注册表编辑和分析利器 UltraISO修改win7.iso/win8.iso 全局注意: ①每次修改注册表的时候都留心一下: C:\ D:\ 应改为X:\ ; Interactive User 应全部删除. ②注册表技巧,解决注册表问题途径: 熟练使用RegWorkShop,RegShot,可配合其他优化软件灵活使用. ③Windows\System32\config下文件: SOFTWARE 对应HKEY_LOCAL_MACHINE\SOFTWARE; SYSTEM 对应HKEY_LOCAL_MACHINE\SYSTEM; DEFAULT 主要对应HKEY_CURRENT_USER 1 准备WinPE本身需要的文件 1.1 下载WIN7.ISO或者WIN8.ISO /* 按需选择*/ 1.2 保留下列文件,其他都删了 /* 只支持BIOS,不想支持UEFI的情况下*/ BOOT\BCD BOOT\BOOT.SDI
SOURCES\BOOT.WIM BOOTMGR 2 获取所需文件权限 为了能够在Win7下顺利制作PE,必须获得相关文件的权限. 2.1 用WimTool解开BOOT.WIM第一个卷(Windows PE)为BOOT文件夹 2.2 获取BOOT文件夹及其子文件的完全控制权 鼠标右键BOOT文件夹->属性->安全选项卡->高级->更改权限->添加->输入everyone->确定->勾选"完全控制",其他选项会自动勾上->应用于"此文件夹,子文件夹"->确定->删除Everyone,SYSTEM以外的权限项目->勾选"使用可从此对象继承的权限替换所有子对象权限"->确定 ->所有者选项卡->编辑->其他用户或组->输入everyone->确定->勾选"替换子容器和对象的所有者"->确定 [注意:由于文件过多,需要重复执行以下操作几次:1."使用可从此对象继承的权限替换所有子对象权限"->确定;2."替换子容器和对象的所有者"->确定] 2.3 获取WinPE注册表的完全控制权 2.3.1 加载注册表 "运行"->输入Regedit->加载boot\Windows\System32\config下的 DEFAULT,SYSTEM,SOFTWARE分别命名为pe-def,pe-sys,pe-soft 2.3.2 分别对每个加载单元进行如下操作:
软件安装部署说明书
西京学院校园信息化平台安装部署说明书 (过渡版本)
文件修订历史 模板修订历史
目录 1 安装规划 (5) 2 系统概述 (5) 2.1 硬件 (5) 2.2 软件 (5) 2.3 安装顺序 (5) 3 数据库服务器安装设置(1台) (6) 3.1 操作系统注意事项 (6) 3.2 安装及设置Oracle(企业版) (7) 3.3 拷贝数据 (7) 3.4 创建数据库及数据库用户 (7) 3.5 数据库用户授权及创建作业任务 (8) 4 应用服务器安装设置(4台) (8) 4.1操作系统注意事项 (8) 4.2 安装及设置IIS6.0 (9) 4.3 安装.net framework 2.0 (11) 4.4 安装Oracle客户端 (11) 5 数据库接收(同步)程序安装设置................................................... 错误!未定义书签。 5.1 拷贝程序文件 .............................................................................. 错误!未定义书签。 5.2 配置运行参数 .............................................................................. 错误!未定义书签。 5.3 重新启动程序 .............................................................................. 错误!未定义书签。 6 信息化平台系统安装设置 ............................................................ 错误!未定义书签。 6.1 拷贝程序文件 .............................................................................. 错误!未定义书签。 6.2 配置运行参数 .............................................................................. 错误!未定义书签。 6.3 重新启动程序 .............................................................................. 错误!未定义书签。 6.4 用户管理系统 (12) 7 信息化系统安装设置 (19) 7.1 拷贝文件 (19) 7.2创建IIS服务 (19) 7.3 IIS权限设置 (19)
删除Win8Win8.1改装Win7系统的图文教程
删除Win8Win8.1改装Win7系统的图文教程 每个人都有自己的选择,不管八亿电脑网小编怎么说Win8.1的好,还是会有朋友不喜欢Win8或者Win8.1要果断换到Win7系统的!换就换,我还帮你找了教程呢。如果不熟悉系统安装等同学可以看看: 若您确定要将您笔记本预装的Windows 8系统改装为Windows 7系统,请注意如下重要事项: 1. 由于您笔记本预装的Windows 8系统需要使用BIOS中的UEFI功能及GPT分区表,所以在您将系统改装为Windows 7系统时,需要将随机Windows 8系统的所有分区全部删除(包括Windows 8引导分区、Windows 8系统修复分区、GPT分区表的保留分区、一键恢复的功能分区、Windows 8系统系统分区、用户数据分区及一键恢复的数据分区)因为这些分区都是在GPT分区表下建立的,而Windows 7使用的是MBR分区表,两者互不兼容。 所以您在将您笔记本预装的Windows 8系统改装为Windows 7系统的过程中就会失去您硬盘中所有分区的数据及预装的Windows 8系统的一键恢复功能(即无法通过联想的一键恢复功能恢复至预装的Windows 8系统,若您想恢复为预装的Windows 8系统,可以联系联想服务站恢复到预装的Windows8系统)。
所以请您再进行您笔记本预装的Windows 8系统改装为Windows 7系统的操作前将您笔记本硬盘中所有的重要数 据备份到移动存储介质中(如:U盘、移动硬盘等)。 2. 为了保证系统顺利安装,我们强烈推荐您使用正版的Windows 7操作系统光盘进行(若您的笔记本没有光驱,我 们强烈推荐您使用USB光驱来完成操作)。不要使用GHOST 版的Windows 7或其他非正版的Windows 7操作系统光盘。否则会造成您操作无效。(Win8e小编推荐下载MSDN原版Win7系统) 解决方案: 一、下文分别描述联想Y400、G480与扬天V480、昭阳K49等机型的具体操作步骤 1. 消费YZGN机型预装的Windows8系统改装为 Windows7系统的具体操作步骤(Y400、G480等) 1)先重新启动计算机,并按下笔记本键盘上“F2”键或“Fn键+”F2“键进入笔记本的BIOS设置界面(若您的笔记本为Y400、Y500请您先关闭计算机,按下”一键恢复按钮”开机,通过选择启动菜单中的“BIOS Setup”项目进入BIOS设置界面) 2)进入BIOS设置界面后,按下键盘上“→”键将菜单移动至“EXIT“项目,按下键盘上“↓”按键选择到” OS Optimized Defaults“选项,按下“回车”键打开该选项的设置菜单,按下 键盘上“↓”按键,将该选项默认的”Win8 64bit“修改
无需任何软件,简单修改Win7开机登陆界面背景图片
无需任何软件,简单修改Win7开机登陆界面背景图片,让您的电脑更为个性。 默认分类2010-09-27 15:48:45 阅读134 评论0 字号:大中小订阅 无需任何软件,自定义Win7开机登陆界面背景图片,让您的电脑更为个性。 Win7已经出来很长时间,其实类似修改Win7开机登陆界面举不胜举,比如ThoosjeLogonEditor等。但是用软件到底都修改了系统的什么文件?系统文件吗?会不会造成系统不稳定啊? 最近找到了这样一个方法,利用微软提供给各大厂商制作OEM版Win7时定制登陆界面的方法,自定义Win7开机登陆界面背景图片,方法很简单,也很实际,不修改任何文件,只要修改一下一个注册表键值,添加一张图片,即可。 以下操作请以管理员权限进行。 1.准备图片:将需要作为背景图片的图片格式转换成.jpg,文件大小控制在250KB以内(否则可能无法正常显示),图片分辨率调整成当前显示器分辨率,将图片命名为“backgroundDefault.jpg” 2.打开注册表编辑器regedit:可以“开始”→“运行”→键入“regedit”→“确定”→启动注册表编辑器。 3.展开到: [HKEY_LOCAL_MACHINE\SOFTWARE\Microsoft\Windows\CurrentVersion\Authentication\LogonUI\Ba ckground]→右侧新建一个双字节值“OEMBackground”(OEM版本的Win7已经有这个键值)→右击该双字节值→“修改”→将键值修改为“1”。 图:
无需任何软件,简单修改Win7开机登陆界面背景图片,让您的电脑更为个性。 4.分两种情况 A:普通用户(相对于OEM用户,登陆界面是Win7标准的,而不是OEM定制的) “我的电脑”→“C:\Windows\System32\oobe”→在该目录下创建一个名为“info”的文件夹并打开→在打开的目录下创建一个名为“backgrounds”的文件夹→将准备好的“backgroundDefault.jpg”复制到这个位置(即C:\Windows\System32\oobe\info\Backgrounds)。 B:OEM用户(登陆界面已由OEM定制) “我的电脑”→“C:\Windows\System32\oobe\info\Backgrounds”,用准备好的“backgroundDefault.jpg”覆盖已存在的文件(可以先把已存在的文件备份,随你喜欢)
联想自带win8更改win7教程
随着windows 操作系统的发展,现在windows操作系统已经发展到了它转型的阶段,有普通PC发展到触控、平板电脑应用上面。联想作为一个销量全球领先的厂家,微软自然不会放弃windows这么一个发展良好的环境。自去年接近年位时期,微软总裁鲍尔默密会联想老大。进行了一系列磋商。最终,目前所有联想最新生产的电脑都自带了Windows 8 中文版操作系统。自带Windows 8 的电脑上面都有相应的标签,但是一改之前带windows 7 操作系统图标的位置如下图所示: 一改之前的菜单按键
改为Windows 8专用的方形键 之前windows 8 要上市时就做了很大的宣传,但是到今日我们接触到他的时候并不是我们想象的那么好的,联想为了适应windows 8 的需要对自家的产品做了相应的改变,尤其是在主板BIOS设置里面为了迎合windows 8 反应迅速的要求特意将原来硬盘的MBR分区 格式一改位GUID格式联想为了迎合这一格式的要求将笔记本包括所有自带系统的电脑的
BIOS 加进了UEFI引导模式。 所以很多客户一时间还是不能接受Windowa 8 因为其界面“Metro” 这种界面对于没有触屏的电脑来说其实是不怎么舒服的 所以很多客户都还是愿意接受Windows 7 但是,自带Windows 8的笔记本要改回Windows 7 需要更改相关的设置。 那么下面我们就联想最具代表性的两款笔记本做一个详细的更改教程,方便大家使用联想电脑。 我们以联想G480、E49AL。这两个系列的为例 首先介绍G480的更改。 因为G480的主板跟Y4XX、N4X、U4XX、Z系列主板都是一样的设置
Firefly安装及操作简易手册
Firefly安装及操作简易手册 1.firefly访问方式 1.1.用户名及密码 总公司及黑分同事,用户名为ig_邮箱名,口令123456,例如张芳,为ig_zhangfang5。山分同事,用户名同sdcncsi前缀名,例如裴宏祥为peihx,初始口令为123456,如在公司修改过口令,则为修改后的口令。 1.2.配置库分支结构 北六BSS项目配置库共分为四个分支: 1.2.1.BSS4.2源代码管理分支 存放BSS4.2源代码,初始文件自亚联CVS工具中下载。 1.2.2.Firefly安装文件 存放firefly安装文件及相应配置文件。 1.2.3.文档管理分支 工具中下载。SAW所有培训文档,初始文件自淮安BSS存放北六1.2.4.项目管理分支 存放项目管理计划、配置管理计划、项目周报、考勤等文档。 1.3.访问方式 1.3.1.Web访问 适用:只需要查看配置项,或者单独下载少量文件,不进行配置项变更工作。不需要安装客户端。
web访问地址: 1.3. 2.客户端访问 适用:下载大量文件,或进行配置项增删改工作。客户端访问方式,将所有文件下载到本地。 需安装firefly client,登录后选择北六BSS项目。 2.firefly安装步骤 1.顺次安装.net1.1目录下dotnetfx、vjredist。 2.执行firefly4.1\win下setup文件,安装fireflyclient。 3.根据提示,默认安装即可。(修改安装目录等不赘述) 4.安装后,打开firefly client setting,进行license设置。 点击语言,可设置为中文。. 3.firefly操作基本步骤 3.1.web方式 3.1.1.web登录 使用浏览器,输入,输入用户名及口令,登录,进入后界面如下: 点击“北六BSS项目”,查看分支结构。点击左侧,则在左侧展开分支树,点击右侧,则在右侧罗列分支。 3.1.2.目录及文件列表查看 如点击左侧分支树中要访问的分支,则可以看到分支情况,点击最右侧工具栏---“目录”,可以查看分支下的文件目录。 如,点击右侧分支列表中药访问的分支,则可以直接看到分支的文件目录情况。
win8系统怎么装回win7系统
win8系统怎么装回win7系统 不少笔记本默认安装好的系统是windows8的系统,可是我们都知道,win8系统的兼容性不强,而且操作习惯我们也一时适应不了,所以不少用户都会选择更换win7系统,那么怎样把win8系统重装回win7系统呢?今天小编跟大家详细解说怎样把win8系统重装回win7系统! win8系统装回win7系统 1、准备好工具 ①下载原版64位Win7镜像,下载哪一个版本都可以。小编推荐安装专业版(原因在教程结尾),如果你下载的不是专业版,只需要在安装前删掉sources目录中的ei.cfg文件即可选择安装任意版本,当然也包括专业版。注意,企业版镜像内只包含企业版系统,不能通过这种方法安装其他版本。 ②(可选)如果没有备用电脑,建议下载集成万能网卡驱动的“驱动精灵(扩展版)”,以防系统安装后因网卡没有驱动而无法连接到网络。安装软件时注意捆绑选项!
2、安装前的设置 安装前需要设置三个选项,而且是必须设置的选项,缺一不可(缺少任何一个都无法在UEFI下启动Win7)。不同的电脑中这些选项的名字可能不同,关于这些选项的含义、如何设置以及为什么要这样设置,我“墙裂”建议你阅读《BIOS设置之UEFI/Legacy BIOS 切换图文详解》。本文则根据另一型号电脑简单地给出这几个设置选项图示不再加以解释。因为我们要在UEFI模式下安装系统,所以其中的UEFI选项未作更改,即开维持默认的启状态。 ①关闭默认的系统加载优化选项
上图,将OS Optimized Defaults设置为关闭(Disabled) 提示:有些电脑OS Optimized Defaults选项中为win8(64)和other OS 两个选项,选择other OS即可。 ②打开CSM 兼容模块 上图,将CSM Support设置为开启(YES) 提示1:CSM兼容模块,有的电脑的确没有,可以找BIOS mode设置为leagac support,再找Boot priority设置为uefi frist,这样也表示在uefi下开启csm(感谢郭伟提供方法)。
bios怎样设置硬盘启动
手把手教你设置BIOS开机启动项,从此装系统不求人 制作完U盘启动后,不会BIOS设置怎么办?现在我们就聊一聊BIOS开机启动项的设置一般的品牌机,例如联想电脑,无论台式机或笔记本,选择启动项的键都是F12,开机的时候按F12键会出现启动项选择界面,从中我们可以选择电脑从什么介质启动,一般可供选择的有光驱、硬盘、网络、可移动磁盘(U盘)。如果对英文不是很了解无法确定各个选项代表什么,可以通过一个单词来快速选择U盘启动,也就是在出现的启动项列表里找到一项带USB字样的就可以了。 注:根据自己的电脑类型,选择热键,直接启动U盘,(重要提醒:利用按键选择U盘启动前,请先插入U盘)如图1所示, 以上是以联想电脑为例,其余品牌机或者部分组装机也有按键选择启动项的功能,简单列举几种: 惠普笔记本:F9 ,戴尔:F12,有一部分组装机是F8,大体而言也就这么几种按键。有些电脑开机的时候在电脑屏幕下方会显示哪个键可以用来设置启动选项,有些电脑不显示,那就需要进BIOS将F12 的BOOT MENU 功能开启。还有一些电脑是没有热键选择启动项功能的,对于这种电脑只能通过下面的第二种方法来设置了。 一、电脑如何进入BIOS?在BIOS模式下USB的启动热键是什么? 用户可以根据不同的电脑型号,选择相应的热键,直接启动一键U盘装系统工具设置(重要提示:在选择启动热键前,需先插入U盘方可)
二、设置U盘启动,不同的BIOS设置U盘启动方法均不同,以下为常见的三种方法: 1、Phoenix – AwardBIOS(2010年之后的电脑): 2、旧的Award BIOS(2009年电脑主板): 3、2002年电脑主板的一款BIOS: 1、Phoenix – AwardBIOS(2010年之后的电脑设置方法):
