windows功能打开与关闭设置
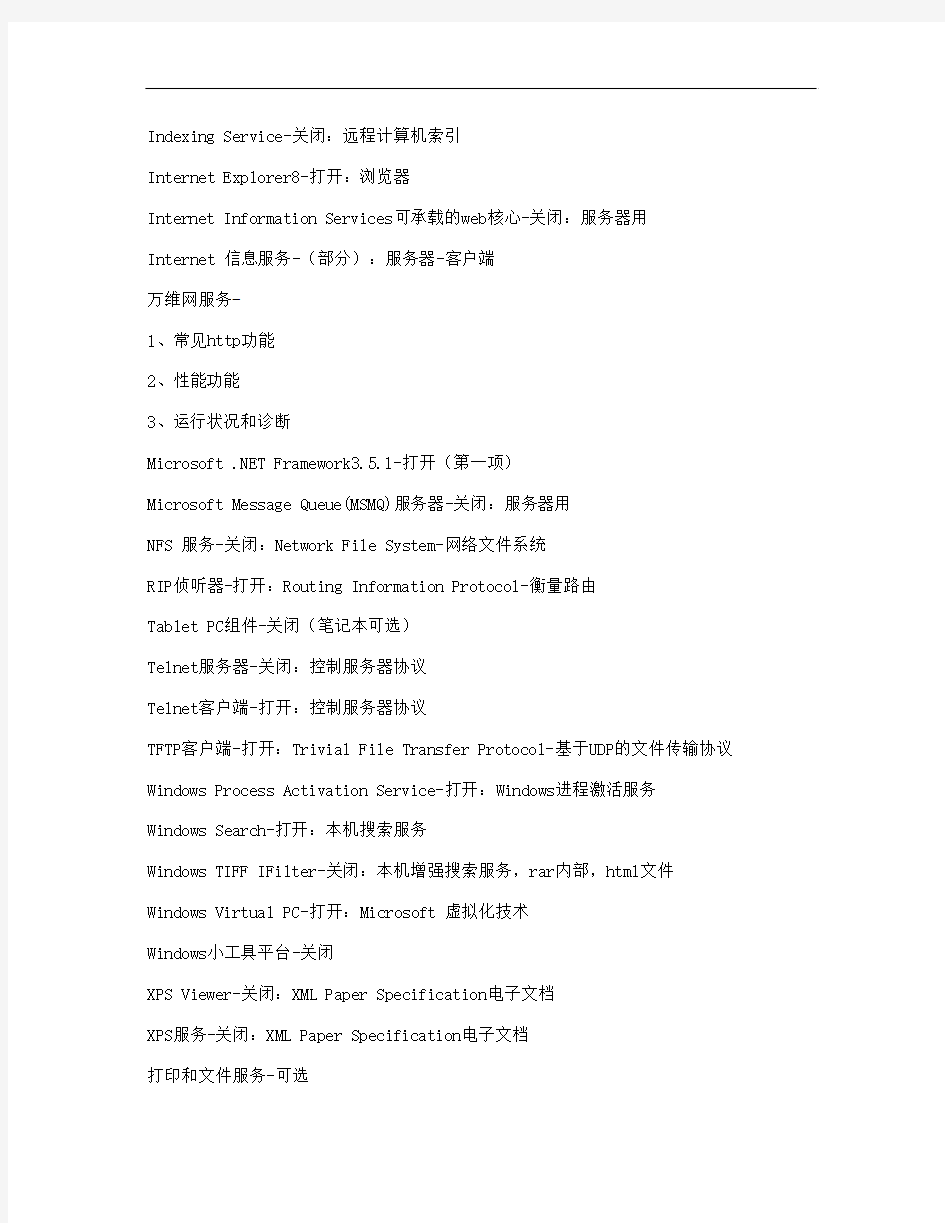

Indexing Service-关闭:远程计算机索引
Internet Explorer8-打开:浏览器
Internet Information Services可承载的web核心-关闭:服务器用
Internet 信息服务-(部分):服务器-客户端
万维网服务-
1、常见http功能
2、性能功能
3、运行状况和诊断
Microsoft .NET Framework3.5.1-打开(第一项)
Microsoft Message Queue(MSMQ)服务器-关闭:服务器用
NFS 服务-关闭:Network File System-网络文件系统
RIP侦听器-打开:Routing Information Protocol-衡量路由
Tablet PC组件-关闭(笔记本可选)
Telnet服务器-关闭:控制服务器协议
Telnet客户端-打开:控制服务器协议
TFTP客户端-打开:Trivial File Transfer Protocol-基于UDP的文件传输协议Windows Process Activation Service-打开:Windows进程激活服务Windows Search-打开:本机搜索服务
Windows TIFF IFilter-关闭:本机增强搜索服务,rar内部,html文件Windows Virtual PC-打开:Microsoft 虚拟化技术
Windows小工具平台-关闭
XPS Viewer-关闭:XML Paper Specification电子文档
XPS服务-关闭:XML Paper Specification电子文档
打印和文件服务-可选
基于UNIX的应用程序子系统-关闭:可运行unix应用程序
简单TCPIP服务(即echo,daytime等)-打开
简单网络管理协议(SNMP)-打开:管理网络节点
媒体功能-可选(DVD)
游戏-关闭
远程差分压缩-打开:使用最小带宽计算和传送网络上两个对象之间的差异,传送有差异数据
简单获取windows7管理员权限
在使用windows7过程中,常常会再出现没有管理员权限而不能正常运行软件(有的软件直接就是打不开,有的软件不能正常运行(比如如果没有管理员权限,keil就不能注册成功))....也许你会说,我的电脑里只有一个用户,这个用户应该就是管理员啊!不.如果你在安装windows7系统的时候,在那个输入用户信息的地方输入了一个用户名,那么你就新建了一个个人用户,但这个用户并不是管理员.真正的管理员是Administrator.有下面两种方法可以得到windows7的管理员权限. 方法一: 在桌面建一个文本文档(也就是.txt文件).双击打开.把下面的代码复制进去.再把这个文本文件改名为windows7管理员权限.reg(一般电脑已知后缀是隐藏起来的,也就是说你新建的文本文件名字是"新建文本文档"而不是"新建文本文档.txt"如果是这样,你就要先打开"计算机",左上角有个"组织",点开后有个"文件夹和搜索选项",然后"查看"然后下面有个"显示隐藏的文件,文件夹和驱动器"把这个选上再"确定一下"那个文本文件名字就是"新建文本文档.txt"了.再把它的名字改成windows7管理员权限.reg )如果改完后提示后缀改变,那就说明改对了.双击打开改好的文件,提示写入注册表,后你就有全部管理员权限了. 复制以下代码: Windows Registry Editor Version 5.00 [HKEY_CLASSES_ROOT\*\shell\runas] @="管理员取得所有权" "NoWorkingDirectory"="" [HKEY_CLASSES_ROOT\*\shell\runas\command] @="cmd.exe /c takeown /f \"%1\" && icacls \"%1\" /grant administrators:F" "IsolatedCommand"="cmd.exe /c takeown /f \"%1\" && icacls \"%1\" /grant administrators:F" [HKEY_CLASSES_ROOT\exefile\shell\runas2] @="管理员取得所有权" "NoWorkingDirectory"="" [HKEY_CLASSES_ROOT\exefile\shell\runas2\command] @="cmd.exe /c takeown /f \"%1\" && icacls \"%1\" /grant administrators:F" "IsolatedCommand"="cmd.exe /c takeown /f \"%1\" && icacls \"%1\" /grant administrators:F" [HKEY_CLASSES_ROOT\Directory\shell\runas] @="管理员取得所有权" "NoWorkingDirectory"="" [HKEY_CLASSES_ROOT\Directory\shell\runas\command] @="cmd.exe /c takeown /f \"%1\" /r /d y && icacls \"%1\" /grant administrators:F /t" "IsolatedCommand"="cmd.exe /c takeown /f \"%1\" /r /d y && icacls \
windows功能打开与关闭设置
Indexing Service-关闭:远程计算机索引 Internet Explorer8-打开:浏览器 Internet Information Services可承载的web核心-关闭:服务器用 Internet 信息服务-(部分):服务器-客户端 万维网服务- 1、常见http功能 2、性能功能 3、运行状况和诊断 Microsoft .NET Framework3.5.1-打开(第一项) Microsoft Message Queue(MSMQ)服务器-关闭:服务器用 NFS 服务-关闭:Network File System-网络文件系统 RIP侦听器-打开:Routing Information Protocol-衡量路由 Tablet PC组件-关闭(笔记本可选) Telnet服务器-关闭:控制服务器协议 Telnet客户端-打开:控制服务器协议 TFTP客户端-打开:Trivial File Transfer Protocol-基于UDP的文件传输协议Windows Process Activation Service-打开:Windows进程激活服务Windows Search-打开:本机搜索服务 Windows TIFF IFilter-关闭:本机增强搜索服务,rar内部,html文件Windows Virtual PC-打开:Microsoft 虚拟化技术 Windows小工具平台-关闭 XPS Viewer-关闭:XML Paper Specification电子文档 XPS服务-关闭:XML Paper Specification电子文档 打印和文件服务-可选
关闭Windows不必要服务,电脑更快!
关闭Windows不必要服务,电脑更快! Windows集成了许多功能和服务,所以在很多领域得以应用;但是有很多服务是我们个人用户所用不到的,开启只会浪费内存和资源,而且,还影响启动速度和运行速度。关掉大部分没用的服务以后,系统的资源占用率有了大幅度的下降,系统运行当然也就更加顺畅了。 关闭服务的方法:我的电脑-控制面板-管理工具-服务。设定时右击一个服务,可以选择“自动”,“手动”或者“禁止”。“自动”为随windows一起启动,“手动”为需要时再启动,“禁止”为任何情况都不启动。 如果调整后电脑出了问题,重新开启那个服务就可以了。方法还是右击一个服务,选择为“自动”,然后点击“启动”按钮立即启动。 以下是每个服务的详细说明。注意:只要开头带*的服务不要关闭!! alerter—错误警报器,垃圾。(禁止,不然,非烦死你不可) application layer gateway service—给与第三者网络共享/防火墙支持的服务,有些防火墙/网络共享软件需要。(例如瑞星某版本的防火墙等) ,可设为手动。application management—用于设定,发布和删除软件服务。(不要改动它) automatic updates—windows自动升级!(建议禁止或手动,因为自己可以手工升级,方法是点击“开始”-windos update) background intelligent transfer service—这个服务原是用来实现http1.1服务器之间的信息传输,微软称支持windows更新时断点续传。(既然不自动升级,建议改为手动或禁止,但在手工升级时可能需要启动此服务) clipbook—用与局域网电脑来共享/粘贴/剪贴的内容。(禁止,等于打开你电脑中
Windows操作系统安全配置方案
Windows操作系统安全配置方案 一、物理安全 服务器应当放置在安装了监视器的隔离房间内,并且监视器应当保留15天以内的录像记录。另外,机箱、键盘、抽屉等要上锁,以保证旁人即使在无人值守时也无法使用此计算机,钥匙要放在安全的地方。 二、停止Guest帐号 在[计算机管理]中将Guest帐号停止掉,任何时候不允许Guest帐号登录系统。为了保险起见,最好给Guest帐号加上一个复杂的密码,并且修改Guest帐号属性,设置拒绝远程访问。 三、限制用户数量 去掉所有的测试帐户、共享帐号和普通部门帐号,等等。用户组策略设置相应权限、并且经常检查系统的帐号,删除已经不适用的帐号。 很多帐号不利于管理员管理,而黑客在帐号多的系统中可利用的帐号也就更多,所以合理规划系统中的帐号分配。 四、多个管理员帐号 管理员不应该经常使用管理者帐号登录系统,这样有可能被一些能够察看Winlogon进程中密码的软件所窥探到,应该为自己建立普通帐号来进行日常工作。 同时,为了防止管理员帐号一旦被入侵者得到,管理员拥有备份的管理员帐号还可以有机会得到系统管理员权限,不过因此也带来了多个帐号的潜在安全问题。 五、管理员帐号改名 在Windows 2000系统中管理员Administrator帐号是不能被停用的,这意味着攻击者可以一再尝试猜测此帐户的密码。把管理员帐户改名可以有效防止这一点。 不要将名称改为类似Admin之类,而是尽量将其伪装为普通用户。 六、陷阱帐号 和第五点类似、在更改了管理员的名称后,可以建立一个Administrator的普通用户,将其权限设置为最低,并且加上一个10位以上的复杂密码,借此花费入侵者的大量时间,并且发现其入侵企图。
windows系统权限管理分析
windows系统权限管理分析 1权限 windows中,权限指的是不同账户对文件,文件夹,注册表等的访问能力。 在Windows系统中,用户名和密码对系统安全的影响毫无疑问是最重要。通过一定方式获得计算机用户名,然后再通过一定的方法获取用户名的密码,已经成为许多黑客的重要攻击方式。即使现在许多防火墙软件不端涌现,功能也逐步加强,但是通过获取用户名和密码的攻击方式仍然时有发生。而通过加固Windows系统用户的权限,在一定程度上对安全有着很大的帮助。 Windows是一个支持多用户、多任务的操作系统,不同的用户在访问这台计算机时,将会有不同的权限。 "权限"(Permission)是针对资源而言的。也就是说,设置权限只能是以资源为对象,即"设置某个文件夹有哪些用户可以拥有相应的权限",而不能是以用户为主。这就意味着"权限"必须针对"资源"而言,脱离了资源去谈权限毫无意义──在提到权限的具体实施时,"某个资源"是必须存在的。 利用权限可以控制资源被访问的方式,如User组的成员对某个资源拥有"读取"操作权限、Administrators组成员拥有"读取+写入+删除"操作权限等。 值得一提的是,有一些Windows用户往往会将"权利"与"权限"两个非常相似的概念搞混淆,这里做一下简单解释:“权利"(Right)主要是针对用户而言的。"权力"通常包含"登录权力" (Logon Right)和"特权"(Privilege)两种。登录权力决定了用户如何登录到计算机,如是否采用本地交互式登录、是否为网络登录等。特权则是一系列权力的总称,这些权力主要用于帮助用户对系统进行管理,如是否允许用户安装或加载驱动程序等。显然,权力与权限有本质上的区别。 2六大用户组 Windows是一个支持多用户、多任务的操作系统,不同的用户在访问这台计算机时,将会有不同的权限。同时,对用户权限的设置也是是基于用户和进程而言的,Windows 里,用户被分成许多组,组和组之间都有不同的权限,并且一个组的用户和用户之间也可以有不同的权限。以下就是常见的用户组。
Windows_不能加载用户的配置文件,但是用系统的默认配置文件让您登录
一、错误现象: 当用户登录时,输入密码后弹出如下的错误信息: “windows不能加载本地存储的配置文件。此问题的可能原因是安全权限不足或者是本地配置文件损坏。 如果此问题持续存在,请与管理员联系。” 二、解决办法 此种情况的原因可能是当前登录的用户为域中的用户,此用户的本地配置文件被误删除或者被破坏,这样在登录时,系统就找不到其配置文件信息。所以出现错误。 当然,解决的办法就是恢复其配置文件。步骤如下: 1、进入C:\document and setting ,找到以此用户命名的文件夹(例如teyqiu),也就是该用户原来的配置文件夹,主要内容有桌面的设置、开始菜单的设置和收藏夹等等信息。将其复制到别处。 2、重命名C:\document and setting下以此用户命名的文件夹。(例如原来是teyqiu改成了teyqiu2) 3、重启机器,用该用户再次登录,此时当机器登录到域时,由于本地已经删除了该用户的配置文件夹,此时会自动创建一个新的以此用户命名的文件夹。里面就会包含一个正确的配置文件了。 4、再将copy走的那个文件夹(本案例是改名的teyqiu2)中的“桌面”、“开始菜单”、“收藏夹”等个人设置的文件夹copy到新创建的文件夹下就可以恢复以前自己熟悉的桌面和开始菜单设置了。 注意:不要把copy走文件夹中的所有文件夹和文件覆盖新创建的文件夹中的内容,这样新创建的正确的配置文件也会被覆盖,所以只把属于你的copy回来就可以了! 注意以下的几个问题: 1.在copy C:\document and setting 中的依此用户命名的文件夹时,显示所有该文件夹的文件,因为Outlook的所有邮件都隐藏在该文件夹中的'Local settings",别再把它误删除了。 2.另外,建议不要急于删除C:\document and setting下依此用户命名的文件夹,只要把它该文件夹改一个名字即可,等重新启动及按照上方法copy完原来的一些配置后,发现机器完全恢复原来的样子后再删除也不迟。 3.恢复完后,outlook需要重新设置,但原来的邮件一封也没有少 百度文库
windows 7系统文件夹管理员权限的获取方法
windows 7系统文件夹管理员权限的获取方法 windows 7系统不仅在界面上下了很多功夫,而且在安全方面也做了很多工作。但是这也给很多win7系统用户带来了麻烦----在win7下替换、修改或删除系统中某个文件夹往往都需要取得管理员权限,特别是系统盘(C盘)下的文件夹。这里教大家如何获得win7文件夹权限,并给大家提供一个修改win7注册表的reg,运行之后右键选择"获得权限"即可获得win7下整个文件夹的管理权限。 Win 7下管理员权限修改方法原理 我们以系统盘下的zh-CN文件夹为例 1、在zh-CN文件夹图标上面点击鼠标右键,再点击属性,如图1: 2、打开文件夹属性选项卡,按顺序单击:安全》高级》所有者》编辑,选中Administrators用户组(或者你的用户所在的组),同时勾选下面的"替换子容器及对象的所有者"。确定并关闭属性对话框即获取该文件的所有权。如图2:
3、再次单击鼠标右键打开属性对话框,依次单击:安全》高级,选中下面的两个勾,然后点击编辑,选中并双击Administrators(或者你的用户所在的组>; 单击"完全控制",按确定依次退出即可,如图3:
4、OK,至此你已经拥有这个文件夹的管理权限,可以进行下一步的修改和替换了。 Win 7下管理员权限获得注册表reg修改方法 以下为引用的内容: Windows Registry Editor Version 5.00 [HKEY_CLASSES_ROOT*shellrunas] @="管理员取得所有权" "NoWorkingDirectory"="" [HKEY_CLASSES_ROOT*shellrunascommand] @="cmd.exe /c takeown /f "%1" & icacls "%1" /grant administrators:F" "IsolatedCommand"="cmd.exe /c takeown /f "%1" & icacls "%1" /grant administrators:F" [HKEY_CLASSES_ROOTexefileshellrunas2] @="管理员取得所有权" "NoWorkingDirectory"="" [HKEY_CLASSES_ROOTexefileshellrunas2command] @="cmd.exe /c takeown /f "%1" & icacls "%1" /grant administrators:F" "IsolatedCommand"="cmd.exe /c takeown /f "%1" & icacls "%1" /grant administrators:F" [HKEY_CLASSES_ROOTDirectoryshellrunas] @="管理员取得所有权" "NoWorkingDirectory"="" [HKEY_CLASSES_ROOTDirectoryshellrunascommand] @="cmd.exe /c takeown /f "%1" /r /d y & icacls "%1" /grant administrators:F /t"
关闭windows服务器系统端口方法
1.点击“开始”菜单/设置/控制面板/管理工具,打开“本地安全策略”, 2.选中“IP 安全策略,在本地计算机”,在右边窗格的空白位置右击鼠标,弹出快捷菜单, 选择“创建IP 安全策略”,
3.弹出一个向导。在向导中点击“下一步”按钮, 4.为新的安全策略命名;再按“下一步”, 5.显示“安全通信请求”画面,在画面上把“激活默认相应规则”左边的钩去掉,点击“完成” 按钮就创建了一个新的IP 安全策略。
6.右击该IP安全策略,在“属性”对话框中,把“使用添加向导”左边的钩去掉,然后单击“添 加”按钮添加新的规则,随后弹出“新规则属性”对话框, 7.在画面上点击“添加”按钮,弹出IP筛选器列表窗口;在列表中,首先把“使用添加向导” 左边的钩去掉,然后再点击右边的“添加”按钮添加新的筛选器。
8.进入“筛选器属性”对话框,首先看到的是寻址,源地址选“任何IP 地址”,目标地址选 “我的IP 地址”;点击“协议”选项卡, 9.在“选择协议类型”的下拉列表中选择“TCP”,然后在“到此端口”下的文本框中输入“135”, 点击“确定”按钮,这样就添加了一个屏蔽TCP 135(RPC)端口的筛选器,它可以防止外界通过135端口连上你的电脑。点击“确定”后回到筛选器列表的对话框,可以看到已经添加了一条策略,重复以上步骤继续添加TCP 137、138、139、445端口为它们建立相应的筛选器。最后点击“确定”按钮。
10.在“新规则属性”对话框中,选择“新IP 筛选器列表”,然后点击其左边的圆圈上加一个 点,表示已经激活,最后点击“筛选器操作”选项卡。在“筛选器操作”选项卡中,把“使用添加向导”左边的钩去掉,点击“添加”按钮,添加“阻止”操作:在“新筛选器操作属性” 的“安全措施”选项卡中,选择“阻止”,然后点击“确定”按钮。 11.进入“新规则属性”对话框,点击“新筛选器操作”,其左边的圆圈会加了一个点,表示已 经激活,点击“关闭”按钮,关闭对话框;最后回到“新IP安全策略属性”对话框,在“新的IP筛选器列表”左边打钩,按“确定”按钮关闭对话框。在“本地安全策略”窗口,用鼠标右击新添加的IP 安全策略,然后选择“分配”。
安装系统是提示windows安装程序无法将windows配置为在此计算机的硬件上运行解决办法合辑
安装win7系统时提示“windows安装程序无法将windows 配置为在此计算机的硬件上运行”解决办法合辑 很多朋友都会在装系统的时候遇到这个问题,所以我整理一下,供大家参考。 此方法根据自己经验以及网友们的建议整理,欢迎补充更好的办法。 那个提示准确讲应该是在系统装完重启后进入硬件检测和对应驱动开始阶段,应该是突然提示出来:“windows安装程序无法将windows配置为在此计算机的硬件上运行”,然后,就会进入死循环,不断地提醒,不断地重装,均无济于事。遇到这种情况一般都是:1、大都是安装win7,尤其是64位。2、大都是用新出的2.5寸750G7200转的硬盘。3、机器的BIOS选项里有SATA Operation (SATA 操作),此选项用于配置内置 SATA 硬盘驱动器控制器的工作模式。 最可能原因与解决方法1:出现这种问题的原因很可能是因为某些原因导致需要先安装“3系列芯片组Windows 7 x64的F6驱动”。 解决办法:“在Windows 7安装的过程中可以提前加入的驱动,到安装程序选择或管理分区的步骤时可以加入。”首先到一台能上网的电脑上下载INTEL F6驱动程序,在百度上搜索这个驱动(中关村就有下载)<注意要对应你安装的系统位数,32和64位的两种>下载完成之后解压,然后把解压得到的那个F6补丁放到U盘或者光盘——就是你安装系统的盘里,重新运行PE 把之前的系统盘格式化以后使用WIN7安装工具安装时,(安装win7在格式化磁盘这一步时有个“加载驱动程序”选项,找到之后(找不到的话请点——高级——就会出来))选择P NP驱动,点击后把驱动路径指向刚才U盘中的F6驱动程序,然后配置完成后提示重启,重启以后就可以正常安装了。 解决方法2:重装系统之前要先设置BOIS,在进入系统之前F12或F2进BIOS,看机型而定;然后在System Configuration(系统配置)选项选SATA Operation(SATA 操作),一般有三种方式可选 ATA、AHCI 和RAID,只要选AHCI就可以啦,千万别选Disabled
windows7中强烈建议禁用以关闭的系统服务
windows7中强烈建议禁用以关闭的系统服务 1、Superfetch Superfetch的基本原理是为程序运行提供预读快取的数据存放空间来加快程序运行速度,将数据同时写入内存和硬盘。这些缓存文件在硬盘上的位置是在C:\Windows\Prefetch目录下,文件后缀名为 .db。也正是因为这个服务导致Win7开机后就频繁读取硬盘(而且很死板的是也是读本来读写就够频繁的C盘)。也由于硬盘速度远逊于内存(上面说了),因此打开此服务后实际效果反而感觉变慢,尤其是对于硬盘速度本身就差些的本本(特别是5400转的)。因此关闭这个服务可以大幅降低Win7系统在空载下的读盘频密程度,同时也可以降低内存使用量,系统速度也会随之提高。强烈建议禁用此服务。 2、Application Experience 诸位是不是安装完一个程序后,Win7总会弹出一个既烦人又令人哭笑不得的“使用推荐设置安装”的软件兼容窗口,点了“使用推荐设置”按钮后软件又傻乎乎的重复安装一遍了。其实Win7对06年后的软件兼容一般都不错,即使是64位,也根本没必要采用所谓“使用推荐设置”重复安装,而且少了这个弹出窗口系统也清爽很多。因此强烈建议禁用此服务。不过要注意的是,禁用此服务后系统会出现一个BUG,就是刚运行过的exe程序,甚至是在Windows资源管理器窗口中看到过或者看到其快捷方式后,此exe文件会被暂时锁定无法改名、剪切、覆盖,即使删除后仍残留记录,无法覆盖、重命名,甚至装此exe的文件夹也会无法删改。需要等一段时间或者重启后才可操作。 3、Program Capability Assistant Service 和上面Application Experience一个作用。要去掉那个恼火的弹出窗口也必须将此服务禁用。 4、Shall Hardware Detection 这个就是自动播放服务,就是开在后台检测系统有否插入U盘、光盘、移动硬盘之内的煤质,有就弹出让你播放打开。虽然说Win7的U盘自动播放服务不会再运行U盘上的程序一定程度上可减少中毒的几率,不过应该没几个人用得到自动播放吧。放心禁用。 5、Windows Defender 顾名思义,这个服务其实就是微软设计来对付恶意软件、广告软件。可惜这个功能终究是个鸡肋,没多少意义也根本防不了病毒。要防毒还是老老实实买个正版杀毒软件吧。放心禁用之。 6、Windows Search
windows系统管理员
Windows系统管理员 一、配置Windows XP 培训目标:安装、管理和配置Windows XP Professional所需的知识和技能 1 安装Windows XP Professional 2 Windows XP Professional 自动化安装 3 在运行Windows XP Professional的计算机上配硬件 4 磁盘管理 5 配置和管理文件系统 6 引导过程和其他系统问题解决 7 桌面环境配置管理 8 配置TCP/IP寻址和命名解析 9 在Microsoft网络中配置Microsoft Windows XP Professional 10 远程桌面支持远程用户 11 为移动计算配置Windows Professional 12 性能和维护工具改善性能 13 配置应用程序兼容性 二、服务器环境管理: 目标:帮助您建立和管理Windows2003服务器 1 管理用户、计算机与组 2 管理文件与文件夹访问 3 实现与管理打印 4 Active Directory对象与委派控制 5 实现组策略 6 管理用户环境 7 Windows Server 2003安全设置 8 管理服务器 9 监视服务器性能 10 维护设备驱动程序 11 磁盘管理
12 文件存储管理 13 服务器灾难修复 14 管理软件更新服务 三、网络结构规划与管理: 培训目标:帮助您建立和管理一个真正的Win2003网络环境 1 TCP/IP协议组:OSI参考模型、TCP/IP协议组和网络监视器的使用 2 IP地址的分配:IP地址的基本知识、子网划分、使用IP路表和优化IP地址分配 3 IP地址配置:TCP/IP配置项目、TCP/IP配置方法、配置静态IP地址、配置动态IP地址、使用备用配置 4 名称解析:ARP地址解析、NetBIOS名称、静态名称解析、动态名称解析及名称解析过程 5 网络连续故障排除:确定产生网络连接故障的原因,如何使用Windows Server 2003提供的工具排除网络连接故障 6 企业中的路由规划; 7 使用DHCP为企业中的主机自动分配IP地址; 8 满足企业名称解析需求,使用DNS来实现主机名解析,使用WINS来实现NetBIOS名称解析; 9 使用IPSec来设计实现安全的网络通信过程;用证书服务来实现企业的安全身份验证过程; 10 企业对远程访问方案的需求,详细讲解了远程访问方案的设计实现,包括使用拨号访问、无线连接、VPN等多种方式进行远程访问,并设计实现远程访问的集中身份验证 四、网络架构计划维护 培训目标:帮助您掌握Windows2003网络环境规划和故障排错的技巧;帮助学员在分析具体案例的过程掌握对一个大型网络的分析和部署技巧 1 介绍Windows Server 2003 网络结构规划,工具,和文档 2 规划和优化TCP/IP物理和逻辑网络 3 路由的规划和排错 4 规划DHCP策略 5 DHCP排错 6 规划DNS策略 7 DNS 优化和排错
[完美解决]windows7打开或关闭Windows功能后空白的问题
Steps that might help fix Windows Update errors and a blank Windows Features dialog in Windows Vista Over the holidays, I was asked by a friend to look at a problem they were running into on their Windows Vista system. They were unable to connect to Windows Update and check for updates and received a cryptic error message. After a few minutes of poking around on the system, I recognized a common set of symptoms that I had also seen on a couple of co-workers' systems a few weeks prior to that. I also recognized some symptoms that I've heard about from customers via my blog who had trouble getting the .NET Framework 3.5 to install on Windows Vista due to issues with the .NET Framework 2.0 SP1 and/or .NET Framework 3.0 SP1 OS update packages that it tries to install behind the scenes. Since I had a system available to debug on, I ran through some troubleshooting steps that I've learned over the past couple of years related to Windows Vista OS update installation issues and identified several specific symptoms, and then eventually came up with a set of steps to fix this system. Then I came back to work after the holidays and tried out the steps on my co-workers' systems and found that the same basic set of symptoms and resolution steps worked there as well. As a result, I'm going to try to summarize these symptoms and the steps I used to resolve them in the hope that they might be helpful to others suffering from the same issues on their systems. Symptoms of this problem In the systems I've been able to find so far with this type of problem, I've observed a common set of symptoms. Symptom 1: Blank Windows Features dialog Going to the Programs and Features control panel and then clicking the link on the left labeled Turn Windows features on or off brings up the Windows Features dialog. This can also be launched directly by running OptionalFeatures.exe. In the error cases I've seen, the Windows Features dialog appears completely empty instead of listing all of the Windows components that can be enabled or disabled on the system.
windows权限设置
windows中,权限指的是不同账户对文件,文件夹,注册表等的访问能力在windows中,为不同的账户设置权限很重要,可以防止重要文件被其他人所修改,使系统崩溃 我们可以在控制面板中设置账户时设置权限 作为微软第一个稳定且安全的操作系统,Windows XP经过几年的磨合过渡期,终于以超过Windows系列操作系统50%的用户占有量成为目前用户使用最多的操作系统。在慢慢熟悉了Windows XP后,人们逐渐开始不满足基本的系统应用了,他们更加渴望学习一些较深入且实用的知识,以便能让系统充分发挥出Windows XP 的高级性能。 因此本文以Windows XP Professional版本为平台,引领大家感受一下Windo ws XP在"权限"方面的设计魅力! 一、什么是权限 Windows XP提供了非常细致的权限控制项,能够精确定制用户对资源的访问控制能力,大多数的权限从其名称上就可以基本了解其所能实现的内容。 " 权限"(Permission)是针对资源而言的。也就是说,设置权限只能是以资源为对象,即"设置某个文件夹有哪些用户可以拥有相应的权限",而不能是以用户为主,即"设置某个用户可以对哪些资源拥有权限"。这就意味着"权限"必须针对"资源"而言,脱离了资源去谈权限毫无意义──在提到权限的具体实施时,"某个资源"是必须存在的。 利用权限可以控制资源被访问的方式,如User组的成员对某个资源拥有"读取"操作权限、Administrators组成员拥有"读取+写入+删除"操作权限等。 值得一提的是,有一些Windows用户往往会将"权力"与"权限"两个非常相似的概念搞混淆,这里做一下简单解释:"权力"(Right)主要是针对用户而言的。"权力"通常包含"登录权力" (Logon Right)和"特权"(Privilege)两种。登录权力决定了用户如何登录到计算机,如是否采用本地交互式登录、是否为网络登录等。特权则是一系列权力的总称,这些权力主要用于帮助用户对系统进行管理,如是否允许用户安装或加载驱动程序等。显然,权力与权限有本质上的区别。 二、安全标识符、访问控制列表、安全主体 说到Windows XP的权限,就不能不说说"安全标识符"(Security Identifier, SI D)、"访问控制列表"(Access Control List,ACL)和安全主体(Security Principal)这三个与其息息相关的设计了。 1.安全标识符 安全标识符在Windows XP中,系统是通过SID对用户进行识别的,而不是很多用户认为的"用户名称"。SID可以应用于系统内的所有用户、组、服务或计算机,因为SID是一个具有惟一性、绝对不会重复产生的数值,所以,在删除了一个账户(如
如何关闭windows安全中心
如何关闭windows安全中心 默认分类 2009-10-25 08:01 阅读1367 评论2 字号:大中小 如何关闭XP的“自动更新”又不让它在系统托盘上显示烦人的“警告”提示? 第一种方法: 方法如下: 打开“控制面板” 打开“管理工具” 打开“服务” 找到名为“Security Center”的服务 双击这个服务,打开属性设置。 把启动类型设置为”已禁用”,然后点服务状态下的“停止”按纽停止这个服务。最后点确定退出。 windowsXP的安全中心完全是个毫无价值的功能,经常发出没有意义的警报。杀毒程序你自己可以安装,防火墙也可以自己安装,根本不需要它来提醒你,禁用这个功能可以提高你机器的性能。 此外,安全更新也是WINDOWSXP的陷阱,如果你是盗版,如果你用了安全更新,那么微软会让你无法进入系统。建议在服务里一并关闭“安全更新”,服务名称为“Automatic Updates”,关闭方法和上面说的一样。 这样的话WINDOWS XP的自动更新就彻底的关掉了! 第二种方法: 1.在运行里面输入C:\WINDOWS\system32\gpedit.msc(自己更换盘符) 打开组策略 2.点击计算机配置-管理模板-Windows组件-Windows Update。 3.点击右边,设置下面3个选项。 (1)计划的自动更新安装后不自动重新重启动:设置为“已启用”
(2)延迟计划安装的重启动:设置为“已启用”,时间30(最大只能到30) (3)重新提示计划安装喉的重启动:设置为“已启用”,时间1440(最大只能到1440) 拒绝“骚扰”XPSP2中关闭安全中心提示 现在大多数Widnows XP用户都已经升级到了SP2,笔者最近发现很多网友都在问如何关闭W indows XP SP2的安全中心,为了帮助大家解答这些问题,笔者又把已经关闭了的安全中心重新启动,一步步的给大家讲解如何关闭Windows XP SP2安全中心, 一、手动关闭安全中心提示 Windows XP SP2如果你没有对安全中心进行设置,那么每次开机都会弹出一个提示窗口出来 (图一),让人感觉到非常的麻烦。 最初的时候以为在任务管理器里面把进程结束了就可以了,可结束了还出来,怎么办呢?其实修改Windows XP SP2安全中心的方法非常简单,用鼠标双击安全中心后会出现对话框,在对话框中选择更改安全中心通知我的方式(图二),之后在弹出的对话框中把防火墙、自动更新、病毒防护前面的对号点下去就行了(图三),如何你电脑中安装了防火墙和杀毒软件,那么只需自动更新提示就行了。 图二
WINDOWS 用户权限怎么设置
WINDOWS 用户权限怎么设置 二O一一年月日製作 首先申明我的系統是香港的繁體正版的 在開始運行里輸入cont rol userp asswo rds2 (權限管理) 按確定 輸入密碼: 注明:一般電腦沒有多個用戶密碼是空的 有多個用戶沒有設定Adm inis trat ou密碼的直
接確定就可以了 電腦使用者帳戶: 下面就是設置用戶權限的: 選擇下面用戶 A d minis tr a to rs, A d min yt A d mi nis tr a to rs管理员组
Gue s t Gue s ts:来宾组 Mrp2P o we r Us e rs,高级用户组 選擇內容
選擇群組成員資格設定改用戶的權限: 下面是你所選擇用戶分配的權限:
Windows NT里,用户被分成许多组,组和组之间都有不同的权限,当然,一个组的用户和用户之间也可以有不同的权限。下面我们来谈谈NT中常见的用户组。 Administrators,管理员组,默认情况下,Administrators中的用户对计算机/域有不受限制的完全访问权。分配给该组的默认权限允许对整个系统进行完全控制。所以,只有受信任的人员才可成为该组的成员。 Power Users,高级用户组,Power Users 可以执行除了为Administrators 组保留的任务外的其他任何操作系统任务。分配给Power Users 组的默认权限允许Power Users 组的成员修改整个计算机的设置。但Power Users 不具有将自己添加到Administrators 组的权限。在权限设置中,这个组的权限是仅次于Administrators的。 Users:普通用户组,这个组的用户无法进行有意或无意的改动。因此,用户可以运行经过验证的应用程序,但不可以运行大多数旧版应用程序。Users 组是最安全的组,因为分配给该组的默认权限不允许
Win7 服务详解大全(用于关闭无用服务优化系统)
温馨提示:如果要使用,建议做好操作记录,以免出现问题!!! win7不是很占资源,这为“老爷机”们唤发了青春,但谁不想更节省点资源呢? 微软是出了名的老好人,你用的到的,你用不到的,全部默认为你提供24小时服务,对于个人用户来说,没用的服务,我们就是要关上它,让你的win7集性能和美貌于一身吧。 以下是,win7中,可以安全关掉的服务,vista也适合,点开始,运行中输入services.msc回车,即可打开,按照里面的提示,自己来禁用自己没用的服务。 再次提醒:以下服务不是所有都对你没用,所以看仔细再选择是否关闭它们!!! Adaptive brightness 监视周围的光线状况来调节屏幕明暗,如果该服务被禁用,屏幕亮度将不会自动适应周围光线状况。该服务的默认运行方式是手动,如果你没有使用触摸屏一类的智能调节屏幕亮度的设备,该功能就可以放心禁用。 Application Layer Gateway Service Windows XP/Vista中也有该服务,作用也差不多,是系统自带防火墙和开启ICS共享上网的依赖服务,如果装有第三方防火墙且不需要用ICS方式共享上网,完全可以禁用掉。 Application Management 该服务默认的运行方式为手动,该功能主要适用于大型企业环境下的集中管理,因此家庭用户可以放心禁用该服务。 Background Intelligent Transfer Service 在后台传输客户端和服务器之间的数据。如果禁用了BITS,一些功能,如 Windows Update,就无法正常运行。该服务的默认运行方式
是自动,这个服务的主要用途还是用于进行Windows Update或者自动更新,最好不要更改这个服务。 Base Filtering Engine 同样为系统防火墙,VPN以及IPsec提供依赖服务,同时也是系统安全方面的服务,如果使用第三方VPN拨号软件并且不用系统的防火墙以及ICS共享上网,为了系统资源,关闭它吧,否则就别动它。 BitLocker Drive Encryption Service 向用户接口提供BitLocker客户端服务并且自动对数据卷解锁。该服务的默认运行方式是手动,如果你没有使用BitLocker设备,该功能就可以放心禁用。 Block Level Backup Engine Service 估计是和备份恢复方面用的服务,无任何依赖关系,默认是手动,也从来没有看他启动过。就放那吧,不用管了。 Bluetooth Support Service 如果你没有使用蓝牙设备,该功能就可以放心禁用。 Certificate Propagation 为智能卡提供证书。该服务的默认运行方式是手动。如果你没有使用智能卡,那么可以放心禁用该服务。 CNG Key Isolation 那么这个服务将被使用,建议不使用自动有线网络配置和无线网络的可以关掉。 Computer Browser 不过如果你没有使用局域网或者你根本就不想使用局域网,该功能就可以放心禁用,禁用后任然可以使用 Diagnostic Policy Service Diagnostic Policy服务为Windows组件提供诊断支持。如果该服务停止了,系统诊断工具将无法正常运行。如果该服务被禁用了,那么任何依赖该服务的其他服务都将无法正常运行。该服务的默认运行方式是自动,Vista或IE7有时会弹出对话框问你是否需要让它帮忙找到故障的原因,只有1%的情况下它会帮忙修复 Internet
Windows系统安全配置基线
Windows系统安全配置基线
目录 第1章概述 (1) 1.1目的 (1) 1.2适用范围 (1) 1.3适用版本 (1) 第2章安装前准备工作 (1) 2.1需准备的光盘 (1) 第3章操作系统的基本安装 (1) 3.1基本安装 (1) 第4章账号管理、认证授权 (2) 4.1账号 (2) 4.1.1管理缺省账户 (2) 4.1.2删除无用账户 (2) 4.1.3用户权限分离 (3) 4.2口令 (3) 4.2.1密码复杂度 (3) 4.2.2密码最长生存期 (4) 4.2.3密码历史 (4) 4.2.4帐户锁定策略 (5) 4.3授权 (5) 4.3.1远程关机 (5) 4.3.2本地关机 (6) 4.3.3隐藏上次登录名 (6) 4.3.4关机清理内存页面 (7) 4.3.5用户权利指派 (7) 第5章日志配置操作 (8) 5.1日志配置 (8) 5.1.1审核登录 (8) 5.1.2审核策略更改 (8) 5.1.3审核对象访问 (8) 5.1.4审核事件目录服务器访问 (9) 5.1.5审核特权使用 (9) 5.1.6审核系统事件 (10) 5.1.7审核账户管理 (10) 5.1.8审核过程追踪 (10) 5.1.9日志文件大小 (11) 第6章其他配置操作 (11)
6.1共享文件夹及访问权限 (11) 6.1.1关闭默认共享 (11) 6.2防病毒管理 (12) 6.2.1防病毒软件保护 (12) 6.3W INDOWS服务 (12) 6.3.1 系统服务管理 (12) 6.4访问控制 (13) 6.4.1 限制Radmin管理地址 (13) 6.5启动项 (13) 6.4.1关闭Windows自动播放功能 (13) 6.4.3配置屏保功能 (14) 6.4.4补丁更新 (14) 持续改进 (15)
