IBM T40 X31行货中文系统恢复盘恢复方法
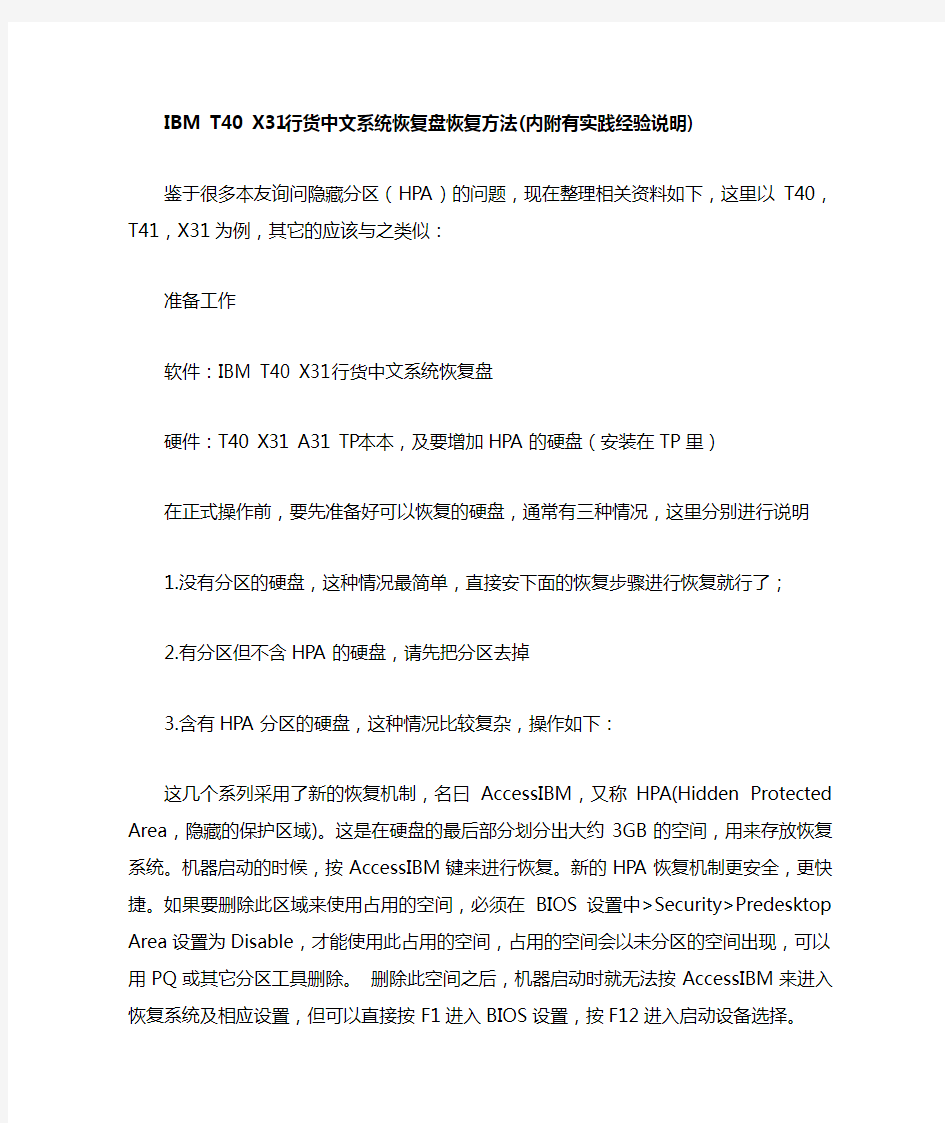
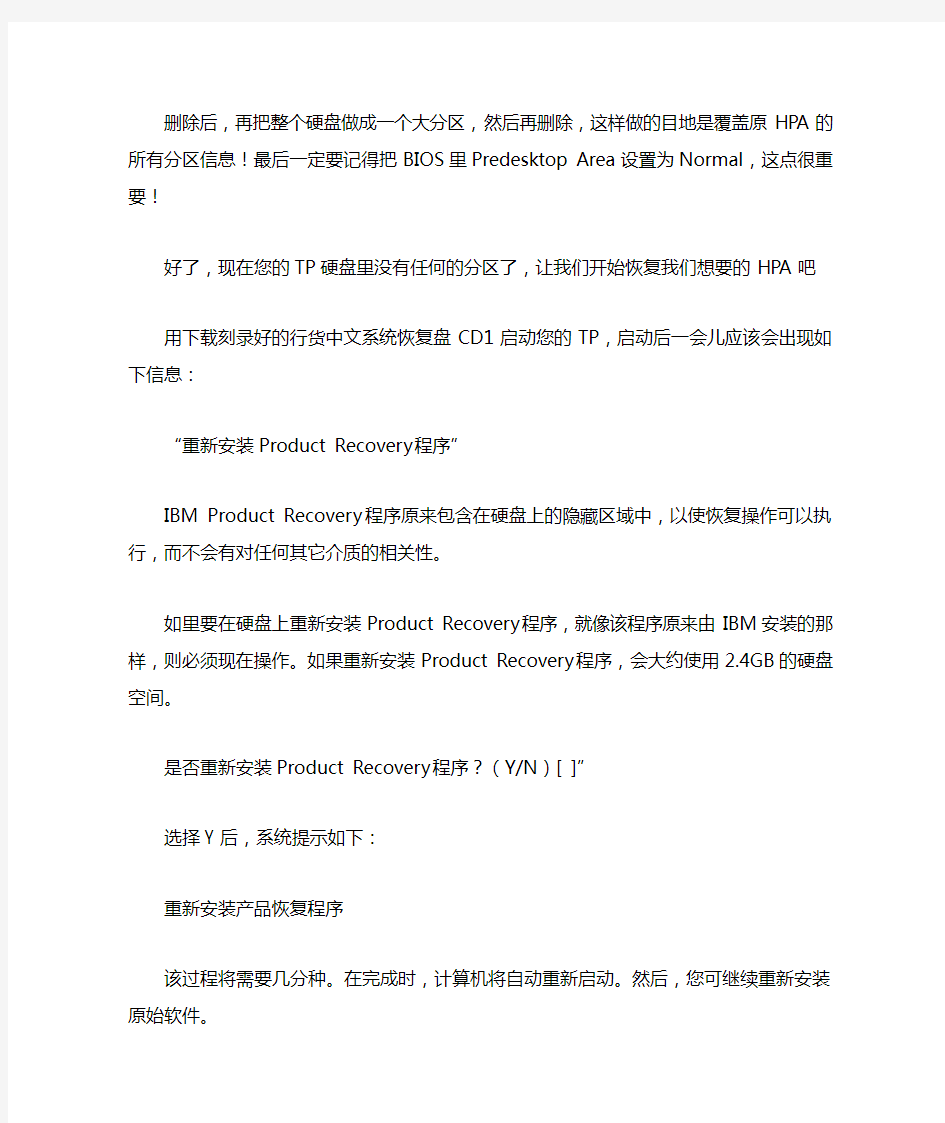
IBM T40 X31行货中文系统恢复盘恢复方法(内附有实践经验说明)
鉴于很多本友询问隐藏分区(HPA)的问题,现在整理相关资料如下,这里以T40,T41,X31为例,其它的应该与之类似:
准备工作
软件:IBM T40 X31行货中文系统恢复盘
硬件:T40 X31 A31 TP本本,及要增加HPA的硬盘(安装在TP里)
在正式操作前,要先准备好可以恢复的硬盘,通常有三种情况,这里分别进行说明
1.没有分区的硬盘,这种情况最简单,直接安下面的恢复步骤进行恢复就行了;
2.有分区但不含HPA的硬盘,请先把分区去掉
3.含有HPA分区的硬盘,这种情况比较复杂,操作如下:
这几个系列采用了新的恢复机制,名曰AccessIBM,又称HPA(Hidden Protected Area,隐藏的保护区域)。这是在硬盘的最后部分划分出大约3GB的空间,用来存放恢复系统。机器启动的时候,按AccessIBM键来进行恢复。新的HPA恢复机制更安全,更快捷。如果要删除此区域来使用占用的空间,必须在BIOS设置中>Security>Predesktop Area设置为Disable,才能使用此占用的空间,占用的空间会以未分区的空间出现,可以用PQ或其它分区工具删除。删除此空间之后,机器启动时就无法按AccessIBM来进入恢复系统及相应设置,但可以直接按F1进入BIOS 设置,按F12进入启动设备选择。
删除后,再把整个硬盘做成一个大分区,然后再删除,这样做的目地是覆盖原HPA的所有分区信息!最后一定要记得把BIOS里Predesktop Area设置为Normal,这点很重要!
好了,现在您的TP硬盘里没有任何的分区了,让我们开始恢复我们想要的HPA吧
用下载刻录好的行货中文系统恢复盘CD1启动您的TP,启动后一会儿应该会出现如下信息:
“重新安装Product Recovery程序”
IBM Product Recovery 程序原来包含在硬盘上的隐藏区域中,以使恢复操作可以执行,而不会有对任何其它介质的相关性。
如里要在硬盘上重新安装Product Recovery程序,就像该程序原来由IBM安装的那样,则必须现在操作。如果重新安装Product Recovery程序,会大约使用2.4GB的硬盘空间。
是否重新安装Product Recovery程序?(Y/N)[ ]”
选择Y后,系统提示如下:
重新安装产品恢复程序
该过程将需要几分种。在完成时,计算机将自动重新启动。然后,您可继续重新安装原始软件。
按Enter键继续
重新安装产品恢复程序
该过程将需要几分种。
在完成时,计算机将自动重新启动。
然后,您可继续重新安装原始软件。
然后是依次恢复CD2,3,4
插入IBM产品恢复CD2
1 file(s) copied
1 file(s) copied
1 file(s) copied
插入IBM产品恢复CD3
插入IBM产品恢复CD4
最后提示
在驱动器上卸下所有软盘或CD
按Enter键重新启动计算机。
至此整个恢复过程完成
现在您的TP与中文行货没有什么区别了,呵呵
现在在启动您的TP时按F11或Access IBM键就会出现HPA恢复画面,用HPA里的系统恢复完系统后,就会出现刚购买的新机一样的注册画面了,如同刚出厂的行货机一样,而且在不改BIOS里的Predesktop Area设置的前提下,此HPA不可见,也不会被误删除。笔者用这种方法在三种T40上做过测试,6BH,19U,G1H,所有系统硬件驱动均自动安装正确,Access IBM及其它IBM厂家预装软件均为简体中文版,中文XP系统(SP1a)已注册,并可以直接点选windows update进行升级,一个字爽!呵呵
同样的方法,也可用于自己制作英文系统的HPA
ThinkPad恢复光盘使用方法
恢复光盘包装内附使用说明、一张可启动光盘,并根据计算机机型的不同随附一张或多张非启动光盘。非启动光盘包含预装在您的Thinkpad笔记本、Netvista台式机或Thinkcentre台式机上的软件。
注:如果您的恢复光盘包装附有一张以上的光盘,只有一张是可启动光盘。
重要事项:在执行恢复期间,储存在硬盘主分区(通常为C分区)的所有资料将被删除,包括任何个人资料及配置设定。如有可能,在使用恢复光盘之前,请先将目前存储在硬盘主分区上的个人重要数据备份在外置的介质中或服务器上。
使用恢复光盘
若要使用恢复光盘恢复预先安装的软件,请执行下列步骤:
步骤1:将CD-ROM光驱设为启动顺序中的第一个启动设备:
确认关闭操作系统,并关闭计算机的电源。
按住F1 键,然后按下电脑电源开关。
当显示IBM或其他启动标志时,或如果听到重复的嘀嘀声时,放开F1键。之后进入IBM BIOS Setup Utility界面。
根据您的计算机的不同,执行下面相应的步骤:
若为Thinkpad笔记本电脑:
1)启动IBM BIOS Setup Utility之后,在主界面中使用方向键选中Startup。
2)在Startup菜单中使用方向键选中Boot。
3)在Boot菜单中使用方向键选中CD-ROM Drive。如果您使用外置的CD-ROM光驱,请选取该光驱。
4)重复按F6键,直到CD-ROM Drive项目已移至启动设备清单中最上方。继续步骤-第一页的步骤2。
若为Thinkcentre和 Netvista台式机电脑:
1)启动IBM BIOS Setup Utility之后,在主界面中使用方向键选中Startup。
2)在Startup菜单中使用方向键选中Startup Sequence。
3)如果CD/DVD-ROM在Primary Startup Sequence 中显示为第二、第三或第
四个启动装置,请选中并重复按F6键,直到Disabled出现。如果您使用外置的CD-ROM光驱,请查找Removable而非CD/DVD-ROM。如果CD/DVD-ROM是第一个启动设备或完全未显示,请继续下一个步骤。
4)在Primary Startup Sequence中使用方向键选中First Startup Device。重复按F6键,直到CD/DVD-ROM出现。继续下一个步骤。
步骤2:将恢复光盘的启动光盘(第一张)放入光驱中。
步骤3:按F10键储存设置并结束IBM BIOS Setup Utility。
步骤4:当屏幕出现提示时,在Setup Confirmation窗口中选中Yes,接着按Enter 键,便会从恢复光盘启动电脑。如果恢复光盘不止一张,而电脑未从光盘启动,请关闭电脑电源,然后放入正确的启动光盘(第一张)。
步骤5:如果电脑未重新启动,请按Ctrl+Alt+Delete来重新启动。
步骤6:从恢复功能画面选取适当的选项。如果恢复光盘不止一张,请按提示插入相应的恢复盘。
步骤7:等待恢复程序完成的提示出现。
步骤8:从光驱中取出恢复光盘。
步骤9:按照屏幕上提示重新启动电脑。
步骤10:在恢复完成后,您可还原原来的启动顺序,步骤如下:
确认关闭操作系统,并关闭计算机的电源。
按住F1 键,然后按下电脑电源开关。
当显示IBM或其他启动标志时,或如果听到重复的嘀嘀声时,放开F1键。之后进入IBM BIOS Setup Utility界面。
IBM BIOS Setup Utility启动后,在主界面中使用方向键选中Startup。
在Startup界面中使用方向键选中Boot或Startup Sequence。
在Boot界面中按F9键选中Setup Defaults。
按F10键保存并结束IBM BIOS Setup Utility。
当显示提示时,在Setup confirmation窗口中选取Yes,然后按Enter键。
解决如何将隐藏分区拷贝到另一个硬盘上
看到论坛上有朋友问这个问题,我正巧前段时间原装硬盘有一点问题,导致机器经常很慢(不过还是可以通过accessibm重装,重装的时候它会先检查你的硬盘并修复硬盘坏道的问题)。于是重新买了一个硬盘,一摸一样的5k80。当时就想把隐藏分区拷过去。虽然我有t40中文恢复盘,但是还是想搞那个原装的(英文版,呵呵,心理作用,其实我最后还是选了t40中文恢复盘来恢复)。
当然最后是成功了,现在我的新硬盘就和原装硬盘一样。
当时用了很多方法,也参考了很多网上的方法。我想这个转移其实也应该有很多方法的。比如从t40的cd恢复盘中拷制进去。
如果没有t40恢复盘的话(或者你没有combo光驱),我当时用的方法是:
准备:
1、要准备一个软驱启动的东西,比如说有外置的软驱,或者带软驱启动的闪存盘,还要有一张至少软盘作为启动盘。启动之后要能找到usb口等。软盘里面放上fwrestor.EXE这个程序(要是不知道这个程序的朋友可以上网搜搜,它是ibm的隐藏区恢复工具)。
2、要有一个外接硬盘盒。我用的外接硬盘盒就是30块钱那种,据说对硬盘损害很大,不过反正我用得不多。而且实际看好像也没有什么问题。
3、将原硬盘装在外接硬盘盒里面,接在电脑的usb口上。将新硬盘装在电脑里面,不
要分区,保持你买来时候的样子。
过程就很简单了:
首先用软驱启动机器,然后找到你的外接硬盘,用fwrestor工具(dos命令行,fwretor 的命令行格式大家自己可以去搜索一下,我记不太清了),就可以把原来硬盘里面的隐藏区倒到新的硬盘里面拉。不过需要时间不短。
竹楼听雨
2005-10-31 02:13 AM
网上又一说法:
IBM T40中文系统恢复盘正确使用方法
(这条文章已经被阅读了 1204 次) 时间:2004/04/12 00:04am来源:bobwu IBM T40中文系统恢复盘正确使用方法
t41也是一样
1。开机按F1进入bios
2。将security里面的preload desk...选项设置成disable,确定。同时将光驱设置成第一
个启动。将98盘放入光驱,按F10保存退出。
3。98盘启动后,运行fdisk将所有分区删除。
4。将那个4张一套的光盘第一张置换98盘放入光驱中。
5。进入光驱,例如D盘。
D:\>cd recovery
D:\recovery>fwdelete drv=0 all
.....
.....(Y) 键入Y即可。
6。保持第一张放入光驱,重启机器。
7。按照提示开始创建隐含分区和copy文件。
依次1,2,3,4张盘copy结束后让你重启机器。
8。此时重启后马上进入bios,将那个preload desk....选项设置成:normal。保存重启。
9。重启后将自动恢复中文系统了。
竹楼听雨
2005-10-31 02:16 AM
要恢复你的T40一定要做到以下几点,实际操作经验总结(南宁细雨柔风实践操作)
IBM原装简体中文版恢复盘(四CD)
1.在BIOS设置中>Security>Predesktop Area设置为Disable.
2.必须要把从光驱设为第一启动项
3.要把硬盘所有的分驱删除(要像一个全新的硬盘一样,不能含有分区)
4.以上几点做完后,放入第一张恢复盘开始恢复系统,跟着提示换第二张,第二张恢复完后提示再放第有一张恢复盘,放好第有一张恢复盘后回车开始恢复,然后放第二,第三,第四张,按提示操作.
5.按以上几点操作就可以恢复你的T40了.
6.恢复完后一定要把BIOS设置中>Security>Predesktop Area设置为Normal,,请注意,这一点很重要
怎样使用联想操作系统恢复光盘
怎样使用联想操作系统恢复光盘(SP2)格式化安装WINDOWS XP系统? 文章编号:23832 2009-7-6 12:12:08 问题描述 怎样使用联想操作系统恢复光盘(家庭版SP2)格式化安装WINDOWS XP系统? 解决方案 一、重新安装系统前需要做的事情: 1、因安装系统需要对硬盘进行格式化操作,为了避免重要数据的丢失,请事先把硬盘上的重要数据进行备份。需要备份的数据包括: ?个人撰写的文档,电子邮件等资料 ?重要的图片、音乐或视频资料 ?IE的收藏夹内容 ?办公软件生成的各种数据和报表 ?程序安装文件(没有光盘只备份在硬盘上的重要程序的安装文件) 2、安装系统前请把电脑上连接的所有外部设备(如:U盘、移动硬盘、扫描仪、打印机等)全部拔掉,如果有网络连接,也请拔掉网线再进行系统的安装。等系统安装完毕后,再逐一添加这些设备和安装相应的驱动程序。 3、如果没有针对XP的驱动程序光盘,请在安装系统前,下载所有设备的驱动程序(包括加装的其他设备)。以便安装完系统后可以快速的安装各设备的驱动程序以保证设备的正常运行。联想电脑驱动程序的下载地址为:.cn/lenovo/wsi/Modules/Drive.aspx?seq=2 4、安装系统前,请准备好下列资料并确保这些资料可以正常使用: ?联想XP系统恢复光盘 ?联想随机程序安装光盘 ?其他软件安装光盘和相应的授权序列号(密码) 二、声明: 1、此内容只是针对随机带Windows XP系统光盘的电脑如何使用系统恢复光盘来安装系统的说明,并不代表您电脑就会带Windows XP系统恢复光盘或预装了Windows XP系统,具体机器软硬件配置以装箱单为准。 2、下面安装过程以联想OEM XP 系统恢复光盘(Home版,带SP2补丁)为版本进行介绍(光盘外观图片见下图),可能会与您手中的光盘有所出入,具体情况请参考安装过 程的提示信息。
Thinkpad的一键恢复怎么用
Thinkpad的一键恢复怎么用? 1.按下电源键开机,再画面出现Thinkpad 图标时,连续按几下键盘左上角的长条蓝色键ThinkVantage (或者按F11),几秒钟后就会出现以下界面。 2.界面出现“请等待服务完成初始化” ,请您稍等。 3.此时界面出现一个关于RNR软件的简介,点继续。 4.出现一键恢复的主操作界面,点击复原系统。 5.出现以下提示,点击”确定”。 6.选择第三项,将硬盘驱动器复原到原始出厂状态,点击下一步。 7.选择第四项,我不想保存任何文件,点击下一步。 8.点击下一步 9.提示您在恢复过程中不要断开外接电源,点确定。 10.点击下一步 11.请您阅读条款,选择选项后,选择下一步。 12.如果您的机器在做一键恢复之前分过区,在这一步就会提示两个选项,仅格式化C分区和格式化整个硬盘。(如果您没有分过区,一般不会看到下面这个界面,可以跳过此步直接看步骤13) 在这一步如果您选择了格式化整个硬盘,那么恢复完成之后一般来说就只有一个C分区,其他分区的资料就会丢失; 如果您选择了仅格式化C分区,那么一般来说是只对C盘进行恢复,但由于之前分区操作有可能会对一键恢复功能产生影响,因此还是强烈建议您备份所有分区的重要数据,确保数据不会丢失。 (注意:这一步无论选择哪一项,提醒您一定要提前备份各盘符的重要数据) 13.(某些版本的一键恢复带有定制恢复功能, 如果您没有看到以下画面,则没有定制功能,直接跳过此步看步骤14即可). 如果有以下画面, 则这一步有两个选项。如果选择恢复全部出厂设置,则恢复完成后Thinkpad预装的TVT 软件都可以使用;在此我们先选择这项,然后点击下一步。 (如果您选择了恢复定制出厂设置,则可以根据自己的喜好来选择安装哪些预装软件,比如您不想安装诺顿,就可以点击“恢复定制出厂设置”,然后取消诺顿)。 14.点击下一步(点击下一步后就开始恢复过程了) 15.此时无需您做任何操作,程序自动运行。 16.安装界面提示,选择“是”重启计算机 17.点击继续或者10秒后自动重新引导 18.以下几步都是自动运行的,不需要做任何操作(此过程可能要几十分钟) word遇到问题打不开,需要关闭!怎么办 这通常是由于Normal模板异常损坏引起的,修复方法如下: 1、关闭所有打开的Word文档; 2、复制这条命令: %appdata%\microsoft\templates 3、开始→ 运行→ 粘贴上面复制的命令→ 确定 4、在打开的目录下,找到Normal.dot并将其删除,然后重新运行Word即可。
安全生产事故调查方法
安全生产事故调查方法 在工作中感到有必要对事故调查处理一些认识上的盲区、误区加以纠正,现将个人想法谈出来,请同仁斧正。 一.工伤事故的定义 工伤事故是指各子公司在册员工或外协单位员工(按照合同约 定)在生产劳动过程中的人身伤害事故和急性中毒事故。二.工伤事故的分类: 1.轻伤:是指负伤后歇工一个工作日及以上,但未达到重伤程度的伤害; 2.重伤:是指负伤后医师诊断成为残废、可能成为残废、虽不致成为残废但严重的伤害;(具体按照国家有关规定确认)。 .3。死亡。 三.工伤事故按照伤害程度和人数分为五类: .1.轻伤事故:指只有轻伤(无人数限制)的事故。 2.重伤事故:指只有重伤的事故(包括伴有轻伤,无死亡的事故,无人数限制)。 .3。死亡事故:至一次死亡1人的事故。 3.重大伤亡事故:指一次死亡2人重伤2人以上的事故。 4.重大死亡事故:至一次死亡3人以上(含3人)的事故。四.事故上报
1.发生轻伤事故,事故单位要在24小时内将事故原因、责任分析及《员工轻伤事故登记表》上报。 2.发生重伤及死亡事故,事故单位要立即组织抢救,同时迅速逐级上报和政府有关部门,防止事故扩大,保护好现场。以最快 速度查明死亡地点、死亡人数、死亡者姓名、年龄、工种、职 务、伤害程度、事故简要经过。准备协助调查。 3.发生重伤和死亡1~2人的重大事故,要按照国家关于事故上报有关规定上报有关部门。事故严重,自己公司抢救有困难时, 请求上级和政府有关部门组织救援。同时做好后勤准备。五.事故调查: 1.事故调查的目的是:掌握事故情况,查明事故原因,拟定整改措施,分清事故责任,提出对事故责任者的处理意见及填写《事 故调查报告书》。 2.按照事故轻重程度分级组织调查: 轻伤事故由车间、采区及负责组织; 重伤事故由子公司负责组织; 死亡和重大伤亡事故由安监部门、劳动和社会保障、工伤保险 部门及企业主管部门派人参加或负责组织; 重大死亡事故,有安监部门、劳动和社会保障、工伤保险部门 及企业主管部门负责组织。 调查组的成员应该是和该事故无直接关系的企业负责人,以及有人力、安全、生产、保卫、和工会等有关部门的人员组成。
多种方法教你实现重新恢复Windows系统.doc
多种方法教你实现重新恢复Windows系统 为了不重装系统,你必须长期忍受故障带来的折磨,可能是每隔一段时间重启一次,也可能是系统时不时地弹出个错误框,总而言之,你是没法好好工作了……有6种应急的方法,可 以让“熄火”的Windows再次跑起来。 寻找最后的“文明”:最后一次正确的配置 很多系统故障与硬件的驱动程序有关,有时一个新版本的驱动看似能够提高性能,但实际安装到你的系统中时反而有可能造成系统兼容性问题,更新驱动之后系统无法正常进入Windows的情况很常见。“最后一次正确的配置”就是专为这种情况设计的,当你因新装驱动或系统配置造成系统无法正常启动时,重新启动并在此过程中按住F8,在“高级启动选项”菜单中选择“最后一次正确的配置”,系统就会用在正常状态下备份的注册表数据恢复系统, 一般就能进入系统了。 残缺并不美:修复系统文件 恢复配置只能修复注册表中的数据,如果是系统文件本身损坏,那就需要使用其他方法了。系统文件损坏会造成系统不稳定,严重的甚至会造成无法正常启动,正确的方法是使用系统命令SFC(SystemFileChecker,系统文件检查器)对系统文件进行扫描,如果发现有文件被破坏,就会要求插入安装光盘并恢复原始文件。点击“开始→运行”,在运行框中键入“sfc/scannow”回车后就能开始检查了,完成后重启。如果安装光盘中的系统比较老,那么建议使用打过补丁的光盘进行修复,以免文件被恢复成老版本的,具体方法请参考本刊2006 年第4期《不放光盘还我系统完璧之身》。 换件“马甲”再登场:更换用户 系统中的注册表主要包括系统分支和用户分支两部分,有些用户对自己使用的系统环境进行了配置,造成登录后出现各种奇怪的故障。别急着重装系统,这种情况完全可以换件“马甲”继续登场。换用管理员账户登录系统(如果当前用户无法建立新用户),然后在“控制面板→用户账户”中建立一个新的管理员账户,然后用此账户登录即可。需要注意的是,原来用户的“我的文档”及其他一些私人数据都在原来账户的目录里,可以事先备份或者用新账户登录后打开“C:\Windows\DocumentsandSettings\[Username]”(系统目录可根据实际位置更改,“[Username]替换为需要导出数据的账户名”)。
幼儿园各种意外事故的处理方法
名称处理的方法 受伤时止血法1.直接加压止血法:以消毒纱布或清洁的布置于伤口上,然后用手掌或手指施压,压5~10分钟,等出血停止后,再用绷带或胶布包扎固定。 2.止血点止血法:将流经伤口处的主要动脉暂时压住(向骨头方向压),以减少伤口的流血量。可将受伤的手指抬高超过心脏,以减轻疼痛和止血。 鼻出血止血1.让患者安静坐下,头部保持直立或稍向前倾。如果头向后倾,血液会流入喉咙,易发生窒息或呕吐。用拇指和中指压住鼻翼。 2.将一块干净的纸巾或棉球卷成条状塞入流血的鼻孔内,再按住鼻孔,等止血后再将纱布拉出。 3.出血较多的可冷敷患者鼻根部,约隔10分钟放开。 4.如不能止血或鼻骨有骨折现象引起的出血,送医院治疗。 轻度割伤1.割伤后先确认伤口的深浅,处理轻微割伤的最佳方法就是用生理盐水或温开水将伤口清洗消毒后,检查是否有残留物留在伤口中,如伤口不深则让伤口自行痊愈。 2.若有出血则先止血消毒,如果想让伤口尽速愈合,可涂上抗菌软膏,贴上创可贴,每日换药,或上纱布、扎上绷带,绷带裹紧的压力促使血液在伤口处凝固。 烫伤1.应迅速用冷水冲洗,也可用冷水浸浴。轻者冲洗约二十分钟后伤口擦京万红膏。 2.如果幼儿烫伤时有穿衣服,要伤口冷却后才可把衣裤从孩子身上小心脱下,粘住的衣服不能强行脱下,要用剪刀剪开。 3.如皮肤已出现水泡,保护好水泡,留待医生处理。如皮肤的水泡已破或已剥落,可用干净纱布简单包扎。 嘴唇受伤带好一次性手套后用纱布置于伤口上,然后用手掌或手指施压,压5~10分钟,等出血停止后,倒一杯温开水给幼儿漱口,了解伤势,如果肿胀厉害,可以止血后冰敷,然后喷西瓜霜或喉风散消肿。. 手指夹伤1.及时冰敷,仔细查看是否出现紫色的出血现象或肿胀,如有可能是手指部的骨骼发生了骨折,应及时去医院就医。 2.如出血不止,可将受伤的手指抬高超过心脏,以减轻疼痛和止血并去医院治疗。治疗夹伤期间避免入浴。 鼻腔异物1.鼻腔进异物后,不要用物去抠。可让幼儿将另一鼻孔压紧,闭紧嘴,用力将异物擤出。如无效,需送医院取出治疗。 耳道异物豆类入耳可滴油,不能滴水,请幼儿侧向异物,侧身单脚跳,豆粒随油掉出。如飞虫误入耳道可在黑暗处将手电筒放在耳边,飞虫可见光爬出。无效果应送医院取出。 名称处理的方法 异物入眼(切勿让幼儿用手揉擦眼睛,以免异物擦伤角膜)1.眼泪冲洗法,鼓励幼儿闭上眼睛休息片刻,再慢慢睁开眼睛多眨几下刺激眼泪,冲出异物,可用拇指和食指轻轻捏住上眼皮,向前提起,向眼内轻吹,刺激眼睛流泪,将沙尘冲出。 2.如果冲洗法冲不出异物,将眼睑翻开,找到异物后,用湿的棉签将异物轻轻粘出。 3.如果眼内飞入小飞虫等异物,眼泪无法将异物冲出时,可用干净的冷开水进行冲洗,以汤匙盛水冲
联想XP系统恢复光盘
解决方案 一、重新安装系统前需要做的事情: 1. 因安装系统需要对硬盘进行格式化操作,为了避免重要数据的丢失,请事先把硬盘上的重要数据进行备份。需要备份的数据包括: 个人撰写的文档,电子邮件等资料 重要的图片、音乐或视频资料 IE的收藏夹内容 办公软件生成的各种数据和报表 程序安装文件(没有光盘只备份在硬盘上的重要程序的安装文件) 2. 安装系统前请把电脑上连接的所有外部设备(如:U盘、移动硬盘、扫描仪、打印机等)全部拔掉,如 果有网络连接,也请拔掉网线再进行系统的安装。等系统安装完毕后,再逐一添加这些设备和安装相应的 驱动程序。 3. 如果没有针对XP的驱动程序光盘,请在安装系统前,下载所有设备的驱动程序(包括加装的其他设备)。以便安装完系统后可以快速的安装各设备的驱动程序以保证设备的正常运行。请点击此处进入联想电脑驱 动程序的下载 4. 安装系统前,请准备好下列资料并确保这些资料可以正常使用: 联想XP系统恢复光盘 联想随机程序安装光盘 其他软件安装光盘和相应的授权序列号(密码) 二、声明: 1. 此内容只是针对随机带Windows XP系统光盘的电脑如何使用系统恢复光盘来安装系统的说明,并不代表您电脑就会带Windows XP系统恢复光盘或预装了Windows XP系统,具体机器软硬件配置以装箱单为准。 2. 下面安装过程以联想OEM XP 系统恢复光盘(Home版,带SP2补丁)为版本进行介绍(光盘外观 图片见下图),可能会与您手中的光盘有所出入,具体情况请参考安装过程的提示信息。
三、具体安装步骤: 键,会出现“Please select boot device(或者Startup Device Menu)” 1. 开机之前按住键盘“F12” 菜单。此时,您将您的《XP系统恢复光盘》放进光驱,然后选择“CD/DVD(相关光驱选项)”,按回车键两次。 “Enter”
ThinkPad利用Rescue and Recovery 4.0系统恢复与还原
ThinkVantage Rescue and Recovery 4.0 备份/恢复系统图文使用 手册(超级完全版) Rescue and Recovery就是我们常说的一键恢复软件,基于Windows PE,其实,Rescue and Recovery 还能够实现Windows下的系统备份和恢复功能,今天就来重点说明这些: 目录: 1. 介绍Rescue and Recovery系统下的备份方法 2. 使用Rescue and Recovery备份恢复系统的方法1 3. 使用Rescue and Recovery备份恢复系统的方法2 4. 使用Rescue and Recovery备份恢复系统的方法3 5. 其他说明 灵活掌握了Rescue and Recovery备份和恢复系统的方法,你就可以: 1:可以不用以前的一键恢复方法从装系统了,大大节约从装系统的时间 2:可以不对硬盘进行分区了,尤其适合现在对vista系统还没有分区方法的情况下 注: 1:港行本本随机预装的系统都是带Rescue and Recovery软件的 2:从官方下载的Rescue and Recovery软件,对于自己的DIY系统也是适用的,只要你是IBM的机器,能装上Rescue and Recovery。 3:Rescue and Recovery 4.0下载: Windows XP/2000版: ftp://https://www.360docs.net/doc/0e1705481.html,/pc/pccbbs/thinkvantage_en/z501_setup_rnr40_114c.exe Windows Vista版: ftp://https://www.360docs.net/doc/0e1705481.html,/pc/pccbbs/thinkvantage_en/z503_setup_rnr40_117c.exe 注:安装Rescue and Recovery 4.0前,先装好机器的所有驱动,包括指纹,但是不要装CSS(Client Security Solution ) ①对系统进行备份
ThinkPad预装WIN7系统一键恢复【联想官方给出的方法】
Windows7一键恢复的方法 问题描述 预装WIN7系统一键恢复到出厂状态的操作方法(适用机型:ThinkPad SL410、SL510、X200,W500,T400,T500,R400预装win7的机型) 注意:在您做一键恢复到出厂设置前,请一定要备份您的各个分区的重要数据到移动硬盘或者其他计算机。因为一键恢复到出厂状态后,您存在电脑上的资料就都没有了。如果您有多个分区而仅恢复C盘的话,也同样请您备份其他几个分区的重要数据,以防数据丢失。(分区操作有可能会影响到一键恢复功能。如果您以后需要分区,建议您备份好各盘的数据资料,同时通过控制面板中的Lenovo-出场恢复光盘功能创建一套完整的WIN7系统恢复光盘(该光盘可将您的机器恢复到出厂状态,如果您需要了解创建恢复光盘的方法,可联系800-990-8888咨询,或在https://www.360docs.net/doc/0e1705481.html,上获得在线支持)。 本文档是预装WIN7系统一键恢复的操作步骤,供您需要时参考。整个恢复时间可能要在40分钟左右。(根据机器配置所用时间也会有不同) 解决方案: 1、开机按蓝色键或者F11键进入一键恢复界面 2、选择继续
3、选择左下角的启用高级版Rescue and Recover 4、选择左侧的复原系统
5、选择将硬盘驱动器复原到原始出厂状态,然后单击下一步 6、选择我不想保留任何文件,然后单击下一步
7、出现复原系统的选项后单击下一步
8、单击后屏幕会出现如下选项,选择确定,系统将会重新启动 9、重启后系统将会自动重新进入一键恢复界面 10、重新进入一键恢复界面后,会出现语言选项,选择简体中文(Simplified Chinese),然后 单击下一步继续 注:此选项只是恢复系统过程中语言的选择,无论您选择哪种语言,恢复后的系统都是简体中文版)
联想中文版Windows7系统恢复光盘下载大全
联想中文版Windows7系统恢复光盘下载大全 一个月前,鉴于《国内70%以上的装机盘都含有病毒》,软媒论坛对Windows系统下载区进行了全面的清理,只准发布微软原版的光盘镜像,只准发布品牌机厂商的原版OEM系统光盘镜像,同时,加上了原版光盘SHA1值等校验数据,彻底确保100%的无毒原版。 今天特别整理了下联想简体中文版的Windows7系统恢复光盘的下载地址大全(看下载地址就知道了,联想官方的),地址在文章下方,在下载之前,请务必务必看一下—— 重要提醒!! 1、请不要直接点击下载,否则,会提示无权限。请使用迅雷等支持死链和授权路径下载的软件; 2、本文提供的是联想的Win7系统“恢复光盘”,而不是安装光盘,当然,您可以用这个光盘来达到装机的目的。 3、本文提供的光盘都是32位,64位的正在整理,如果您能提供也请告知。 4、建议您参考的文章如下: 1)《Windows7 简体中文正式零售版下载大全纯净微软官方原版》 2)《Win7神key9枚无需破解直接激活Win7》 3)《不激活不破解免费使用正版Win7一年》 4)《联想、DELL等品牌机OEM原版Windows7系统下载大全》本文整理中,即将提供 联想Lenovo 简体中文版Windows7系统恢复光盘下载大全: ? Win7 Professional 32位简体中文系统恢复光盘 适合型号:ThinkPad T400 T500 T400S R400 R500 W500 DISK1 大小:2.51GB 请用迅雷等软件下载 https://www.360docs.net/doc/0e1705481.html,/Think/ThinkPad/T_Series/ T400S/T400s T R W 400 500 Win7-Professi onal 32 SC 58Y3243/DISK1 71Y7097.iso DISK2 大小:4.14GB 请用迅雷等软件下载 https://www.360docs.net/doc/0e1705481.html,/Think/ThinkPad/T_Series/ T400S/T400s T R W 400 500 Win7-Professi onal 32 SC 58Y3243/DISK2 58Y3344.iso ? Win7 Home Basic 32位简体中文系统恢复光盘 适合型号:ThinkPad X301 X200 X200S X200T DISK1 大小:2.49G 请用迅雷等软件下载 https://www.360docs.net/doc/0e1705481.html,/Think/ThinkPad/X_Series/ X301 X200 s X200T Win7-HB 32 SC 58Y39 08/DISK1 71Y7088.iso DISK2 大小:3.89G 请用迅雷等软件下载 https://www.360docs.net/doc/0e1705481.html,/Think/ThinkPad/X_Series/ X301 X200 s X200T Win7-HB 32 SC 58Y39 08/DISK2 58Y3938.iso ? Win7 Home Premium 32位简体中文系统恢复光盘 适合型号:ThinkPad X200 X200S X200T X301 DISK1 大小:2.49GB 请用迅雷等软件下载 https://www.360docs.net/doc/0e1705481.html,/Think/ThinkPad/X_Series/ /X301 X200 s X200T Win7-HP 32 SC 58Y3 917/DISK1 71Y7091.iso DISK2 大小:3.89GB 请用迅雷等软件下载 https://www.360docs.net/doc/0e1705481.html,/Think/ThinkPad/X_Series/ /X301 X200 s X200T Win7-HP 32 SC 58Y3 917/DISK2 58Y3938.iso ? Win7 Professional 32位简体中文系统恢复光盘 适合型号:ThinkPad X200 X200S X200T X301
联想thinkpad E40一键恢复系统使用教程
联想thinkpad E40一键恢复系统使用教程 时间:2010-09-15 17:11 来源: 作者: sun159159 点击: 790次 Edge是联想ThinkPad在今年推出的全新系列产品,该系列发布了多种颜色外观的机型。外型时尚+配置高+价格低,铸就了Edge的上市就让thinkpad又火了一把。 先讲thinkpad出厂无蓝键的Edge一键恢复系统如何操作?(嘿嘿,我有蓝键)此作品也适用于SL410系列的笔记本。(现在厂家出厂的任何一款笔记本都无系统盘,系统全部加载到硬盘内,节省了资源,也让用户方便不少。 *请确定你的硬盘数据已经备份,"厂家"及"沉睡的恶魔"都不对因个人数据而承担责任,一旦恢复,系统将恢复到出厂状态,即一个硬盘分区的状态* 第一步:开机在如此界面的时候摁"F11"键。 [img,617,451]file:///C:/DOCUME~1/ADMINI~1/LOCALS~1/Temp/ksohtml/wps_clip_i mage-29025.png 之后会自动进入如下界面,无需操作。 [img,601,407]file:///C:/DOCUME~1/ADMINI~1/LOCALS~1/Temp/ksohtml/wps_clip_i
mage-3748.png [img,601,451]file:///C:/DOCUME~1/ADMINI~1/LOCALS~1/Temp/ksohtml/wps_clip_i mage-25233.png 第二步:同意许可协议,后继续。 [img,601,171]file:///C:/DOCUME~1/ADMINI~1/LOCALS~1/Temp/ksohtml/wps_clip_i mage-11929.png 第三步:请选择复原方式:完全复原(即恢复到出厂值) [img,601,263]file:///C:/DOCUME~1/ADMINI~1/LOCALS~1/Temp/ksohtml/wps_clip_i mage-21063.png 选择完全复原后会提示"挽救文件",高手建议可以根据自己实际情况操作,菜鸟有可能挽救的乱七八糟,我们本着直接恢复到出厂值的目的让大家恢复此操作系统,再次提醒在恢复前一定做好数据备份工作。在这里,直接选择继续就OK 了。 第四步:选择至出厂状态 [img,601,322]file:///C:/DOCUME~1/ADMINI~1/LOCALS~1/Temp/ksohtml/wps_clip_i mage-29277.png 点击复原、继续、点击确定
系统还原使用方法
“系统还原”的使用方法 在Windows XP系统中,我们可以利用系统自带的“系统还原”功能,通过对还原点的设置,记录我们对系统所做的更改,当系统出现故障时,使用系统还原功就能将系统恢复到更改之前的状态。 一、实战系统还原功能 1.准备工作 使用该功能前,先确认Windows XP是否开启了该功能。鼠标右击“我的电脑”,选择“属性”/“系统还原”选项卡,确保“在所有驱动器上关闭系统还原”复选框未选中,再确保“需要还原的分区”处于“监视”状态。 2.创建还原点 依次单击“开始→所有程序→附件→系统工具→系统还原”,运行“系统还原”命令,打开“系统还原向导”,选择“创建一个还原点” /“下一步”按钮填入还原点名,即可完成还原点创建 这里需要说明的是:在创建系统还原点时要确保有足够的硬盘可用空间,否则可能导致创建失败。设置多个还原点方法同上,这里不再赘述。 3.恢复还原点 打开“系统还原向导”,选择“恢复我的计算机到一个较早的时间”,点击“下一步”,选择好日期后再跟着向导还原即可。 需要注意的是:由于恢复还原点之后系统会自动重新启动,因此操作之前建议大家退出当前运行的所有程序,以防止重要文件丢失。 二、系统还原功能高级操作 1.设置系统还原 系统还原功能会占用大量硬盘空间,可以通过“设置”功能来保证硬盘空间。要想取消“系统还原”功能,只需按上文所述方法操作,取消“在所有驱动器上关闭系统还原”复选框删除系统还原点,释放硬盘空间。若只对某盘的还原设置,取消选择“在所有驱动器上关闭系统还原”复选框,选中“可用的驱动器”项中所需要分区,点“设置”,选中“关闭这个驱动器上的系统还原”可禁止该分区的系统还原功能。另外还可给分区限制还原功能所用磁盘空间,选中需设置的分区,点“设置”后,在弹出设置窗口中拖动划块进行空间大小的调节 2.释放多余还原点
员工意外伤害事故处理办法
员工意外伤害事故处理办法 第一章总则 第一条为规范公司员工意外事故管理,加强公司安全管理,最大限度地降低公司和员工的意外事故风险,保障公司及员工的合法权益,根据《中华人民共和国劳动法》、《工伤保险条例》等法律法规,结合公司实际情况,制定本办法。 第二条本办法适用于公司全体员工。 第二章类别和定义 第三条意外伤害是指外来的、突发的、非本意的、非疾病的使身体受到伤害的客观事件。 第四条工伤事故工伤事故是指员工在工作过程中发生的人身伤害和急性中毒事故。下列情形,均属于工伤事故范畴: (一)在工作时间和工作场所内,因工作原因受到事故伤害的;(二)工作时间前后在工作场所内,从事与工作有关的预备性或者收尾性工作受到事故伤害的; (三)在工作时间和工作场所内,因履行工作职责受到暴力等意外事故伤害; (四)患职业病的;
(五)因工外出期间,由于工作原因受到伤害或者发生事故下落不明的; (六)在上下班的规定时间和必经路线上,发生无本人责任或者非本人主要责任的道路机动车事故伤害的; (七)法律、行政法规规定应当认定为工伤的其他情形。 第五条有下列情形之一的,不纳入工伤事故范畴内: (一)因犯罪或者违反治安管理伤亡的; (二)醉酒而导致伤亡的; (三)自残或者自杀的; (四)未经任何授权、许可便擅自行事而发生的伤亡事故; (五)其它意外伤害情形。 第三章意外伤害事故申报 第六条发生意外伤害事件时,事故发生部门负责人必须及时采取救治措施,并第一时间向安全主管部门汇报: (一)涉及治安或交通事故须第一时间报警处理; (二)发生人身伤害情况,须报“120”急救或送至附近医院及时治疗。第七条受伤害员工需在事发一周内填写《员工意外伤害事故报
利用Windows 7安装光盘的启动修复功能自动解决Windows 无法启动的问题
利用Windows 7安装光盘的启动修复功能自动解决Windows 无法启动的问题 1、插入Windows 7光盘并从光驱引导进入安装界面 2、当屏幕显示到“Press any key to boot from the CD”时,按下任意键,以便从光盘引导。 3、此时出现输入语言和其他首选项的设置,一般保留默认然后单击“下一步”继续 4、进入安装Windows 界面后单击左下角的“修复计算机”
5、接下来系统会搜索当前安装了哪些Windows 操作系统,并显示其安装分区的盘符和分区的容量大小(注:如果未列出您的操作系统,请单击“加载驱动程序”,然后安装硬盘驱动程序)找到并选中所需修复的Windows 7 所在分区,然后单击“下一步”按钮。 6、现在来到了标题为“系统恢复选项”的页面,以下列出了Windows 启动问题的各项恢复工具,而我们现在要用的是名为“启动修复”的功能,该功能可以自动解决Windows 无法启动的问题 各个恢复选项的作用 系统恢复选项描述 启动修复修复可能会阻止Windows 正常启动的某些问题,如系统文件缺失或损坏。
系统还原将计算机系统文件还原到一个早期的时间点,而不会影响您的文件(例如,电子邮件、文档或照片)。 如果从“系统恢复选项”菜单使用系统还原,您将无法撤销该还原操作。但是,可以重新运行系统还原,选择其他存在的还原点。 系统映像恢复您需要预先创建系统映像才能使用此选项。系统映像是一个个性化的分区备份,其中包含Windows、程序和用户数据(如文档、照片和音乐)。 Windows 内存诊断工具扫描计算机内存中的错误。 命令提示符高级用户可以使用“命令提示符”执行与恢复相关的操作,也可以运行其他命令行工具来诊断和解决问题。 7、这时启动修复检查程序正在按照预先设定的顺序,依次查找可能导致启动故障的原因并尝试修复问题
使用系统修复光盘的歩骤
什么是 Windows 7 的系统恢复选项? “系统恢复选项”菜单含有几个工具(例如,启动修复),可以帮助 Windows 从严重错误中恢复。这套工具位于您的计算机硬盘和 Windows 安装光盘中。注意 您还可以创建一个包含“系统恢复选项”菜单的系统修复光盘。有关详细信息,请参阅创建系统修复光盘。 “系统恢复选项”菜单 各个恢复选项的作用 系统恢复选项描述 启动修复修复可能会阻止 Windows 正常启动的某些问题,如系统文件缺失或损坏。有关详细信息,请参阅启动修复:常见问题。 系统还原将计算机系统文件还原到一个早期的时间点,而不会影响您的文件(例如,电子邮件、文档或照片)。 如果从“系统恢复选项”菜单使用系统还原,您将无法撤销该还原操作。但是,可以重新运行系统还原,选择其他存在的还原点。有关详细信息,请参阅系统还原:常见问题。 系统映像恢复您需要预先创建系统映像才能使用此选项。系统映像是一个个性化的分区备份,其中包含 Windows、程序和用户数据(如文档、照片和音乐)。有关详细信息,请参阅什么是系统映像? Windows 内存诊断 工具 扫描计算机内存中的错误。有关详细信息,请参阅如何知道我的计算机是否有内存问题? 命令提示符高级用户可以使用“命令提示符”执行与恢复相关的操作,也可以运行其他命令行工具来诊断和解决问题。注意
一些计算机制造商可能会通过添加或删除一些恢复工具,或者包含自己的工具来自定义此菜单。 打开计算机上的“系统恢复选项”菜单的步骤 1.取出计算机中的所有的软盘、CD 和 DVD,然后按下计算机电源按钮重新启动计算机。 2.执行以下操作之一: o如果计算机仅安装一个操作系统,则在计算机重新启动时按住 F8 键。您需要在出现 Windows 徽标之前按 F8。如果出现了 Windows 徽标,则需要重试,方法是等到 Windows 登录提示出现之后关闭并重新启动计算机。 o如果计算机具有多个操作系统,则使用箭头键突出显示要修复的操作系统,然后按住 F8。 3.在“高级引导选项”屏幕上,使用箭头键突出显示“修复计算机”,然后按 Enter。(如果“修复计算机”未作为选项列出,那么您的计算机没有包 含预装的恢复工具,或者您的网络管理员已将其关闭。) 4.选择键盘布局,然后单击“下一步”。 5.在“系统恢复选项”菜单上,单击某个工具将其打开。 使用系统修复光盘或 Windows 7 安装光盘打开“系统恢复选项”菜单的步骤 如果计算机系统严重损坏,并且无法访问计算机上的“系统恢复选项”菜单,您可以使用 Windows 7 安装光盘或早期创建的系统修复光盘进行访问。 若要使用该方法,您需要使用该光盘来重新启动(引导)计算机。 1.插入该光盘。 2.按下计算机电源按钮重新启动计算机。 3.如果出现提示,请按任意键从安装光盘启动 Windows。 o如果没有将计算机配置为从 CD 或 DVD 启动,请检查计算机随附的信息。您可能需要更改计算机的 BIOS 设置。有关详细信息,请参阅BIOS:常见问题。 4.选择语言设置,然后单击“下一步”。 5.如果使用的是 Windows 安装光盘,请单击“修复计算机”。 6.选择要修复的 Windows 安装,然后单击“下一步”。 7.在“系统恢复选项”菜单上,单击某个工具将其打开。
安全评价的方法分类
安全评价方法分类 一、安全评价方法分类(熟悉) 1)按评价结果的量化程度分类法 按照安全评价结果的量化程度,安全评价方法可分为定性安全评价法和定量安全评价法。 (1)定性安全评价方法 定性安全评价方法主要是根据经验和直观判断能力对生产系统的工艺、设备、设施、环境、人员和管理等方面的状况进行定性的分析,安全评价的结果是一些定性的指标,如是否达到了某项安全指标、事故类别和导致事故发生的因素等。 属于定性安全评价方法的有安全检查表、专家现场询问观察法、因素图分析法、事故引发和发展分析、作业条件危险性评价法(格雷厄姆—金尼法或LEC法)、故障类型和影响分析、危险可操作性研究等。 (2)定量安全评价方法 定量安全评价方法是运用基于大量的实验结果和广泛的事故资料统计分析获得的指标或规律(数学模型),对生产系统的工艺、设备、设施、环境、人员和管理等方面的状况进行定量的计算,安全评价的结果是一些定量的指标,如事故发生的概率、事故的伤害(或破坏)范围、定量的危险性、事故致因因素的事故关联度或重要度等。 按照安全评价给出的定量结果的类别不同,定量安全评价方法还可以分为概率风险评价法、伤害(或破坏)范围评价法和危险指数评价法: ①概率风险评价法 概率风险评价法是根据事故的基本致因因素的事故发生概率,应用数理统计中的概率分析方法,求取事故基本致因因素的关联度(或重要度)或整个评价系统的事故发生概率的安全评价方法。故障类型及影响分析、事故树分析、逻辑树分析、概率理论分析、马尔可夫模型分析、模糊矩阵法、统计图表分析法等都可以由基本致因因素的事故发生概率计算整个评价系统的事故发生概率。 ②.伤害(或破坏)范围评价法 伤害(或破坏)范围评价法是根据事故的数学模型,应用计算数学方法,求取事故对人员的伤害范围或对物体的破坏范围的安全评价方法。液体泄漏模型、气体泄漏模型、气体绝热扩散模型、池火火焰与辐射强度评价模型、火球爆炸伤害模型、爆炸冲击波超压伤害模型、蒸气云爆炸超压破坏模型、毒物泄漏扩散模型和锅炉爆炸伤害TNT当量法都属于伤害(或破坏)范围评价法。 ③危险指数评价法 危险指数评价法应用系统的事故危险指数模型,根据系统及其物质、设备(设施)和工艺的的基本性质和状态,采用推算的办法,逐步给出事故的可能损失、引起事故发生或使事故扩大的设备、事故的危险性以及采取安全措施的有效性的安全评价方法。常用的危险指数评价法有:道化学公司火灾爆炸危险指数评价法,蒙德火灾爆炸毒性指数评价法,易燃、易爆、有毒重大危险源评价法。 (2)其他安全评价分类法 按照安全评价的逻辑推理过程,安全评价方法可分为归纳推理评价法和演绎推理评价法。 归纳推理评价法是从事故原因推论结果的评价方法,即从最基本危险、有害因素开始,逐渐分析导致事故发生的直接因素,最终分析到可能的事故。 演绎推理评价法是从结果推论原因的评价方法,即从事故开始,推论导致事故发生的直
Xp系统无法还原的解决办法
Xp系统无法还原的解决办法 ★快速启动系统还原 首先找到系统还原的后台程序,进入C:\windows\system32\restore目录,找到rstrui文件,然后右键单击选择“发送到→桌面快捷方式”,以后只需双击该快捷方式便可快速启动系统还原。当然在命令行提示符下直接输入“rstrui”或是单击“开始→运行”输入“rstrui”后回车,也可以达到同样的效果。 ★解救系统于危难时 1.在安全模式下运行系统还原 如果Windows XP无法用正常模式进入,但是还能进入安全模式的话,我们可以在安全模式下启动系统还原进行系统恢复,步骤是:单击“开始→程序→附件→系统工具→系统还原”,选择“恢复我的计算机到一个较早的时间”,单击“下一步”按钮选择一个还原点,“确定”后系统即会重启并完成系统的还原。 2.用命令行运行系统还原 如果系统已经崩溃连安全模式也无法进入,但能进入“带命令行提示的安全模式”,我们可以在命令行提示符后面输入“C:\windows\system32\ restore\rstrui”并回车(实际输入时不带引号),也可打开系统还原操作界面,往下就不需赘述了。 注意:在上述两种模式中无法进行新还原点的创建工作。另外,为保证系统还原的正常进行,请务必关闭所有的后台运行程序,尤其是杀毒软件和防火墙。 把你装的那个联想安全中心删了呢删后还是那样的吗 HKEY_LOCAL_MACHINE\SYSTEM\CurrentControlSet\Control\Session Manager\Memory Management\PrefetchParameters,在右边找到EnablePrefetcher 主键,把它的默认值3改为1 可以减少启动速度
意外事件处理及报告制度
意外事件处理及报告制度 一、实验室发生职业暴露后按照既往进行的该种污染物的生物安全危害度评估结果,快速有效的对意外暴露人员进行紧急医学处置;对污染区域进行有效的控制,最大限度的清除和控制污染物对周围环境的污染和扩散;进行流行病学调查和暴露人员的医学观察等原则和步骤进行处理; 1、根据既往进行的生物安全危害度的评估和暴露的程度即时进行现场紧急医学处置,消除或最大程度降低病原微生物对暴露人员的伤害;同时,有效的污染区域进行防控,最大限度的防止污染物对周围人员和环境的污染。 2、一般性的小型事故可在紧急医学处置后,要立即向实验室负责人和实验室生物安全领导小组报告事故情况和处理方法,以及时发现处理中的疏漏之处,使处理尽量完善妥当。 3、当重大事故发生时,在进行紧急医学处置的同时,要立即向实验室负责人和实验室生物安全领导小组报告情
况;实验室负责人和实验室生物安全领导理小组要立即协调现场紧急处理和周围环境污染防控;协调医学专家评估职业暴露的危害性和对暴露人员的伤害程度;对药物可以治疗和预防该污染物感染的,力争在暴露后最短时间内开始预防性用药;留取暴露人员相应的标本备检,并同时进行医学观察。 4、建立意外事故登记,详细记录事故发生的时间、地点及经过;暴露方式;损伤的具体部位、程度;接触物种类(培养液、血液或其他体液)和含有HIV的情况;处理方法及处理经过(包括赴现场实验室负责人和实验室生物安全领导小组成员以及专家);是否采用药物预防疗法,若是,则详细记录治疗用药情况、首次用药时间(暴露后几小时或几天)、药物毒副作用情况(包括肝、肾功能化验结果);定期检测的日期、检测项目和结果。 5、根据评估结果建议育龄妇女发生职业暴露和职业暴露后和进行预防性用药期间,是否需要避免或终止妊娠。 6、记录对暴露现场和周围环境防控污染的方法,实施形式,人员、范围,评估防控处理的效果;总结和评估病原
使用一键GHOST光盘版制作属于自己的系统恢复光盘
使用【一键GHOST光盘版】制作属于自己的系统恢复光盘 1.首先将下载的一键Ghost11.0光盘版解压,得到“一键Ghost11.0光盘版.ISO”文件(图1) 2. 用下载安装的UltraISO打开一键Ghost11.0光盘版ISO文件。
3.打看后可以看到文件EZBOOT引导文件。 4.下步就是把你系统的GHOST备份文件添加到ISO文件里
5.一键GHOST恢复软件默认恢复的文件为C_PAN.GHO,所以应将系统备份文件更改为C_PAN.GHO,否则在一键还原的时候会提示找不到C_PAN.GHO文件,导致还原无法继续。(当然你也可以手工通过GHOST 8.3向导进行还原) 6.到此,系统恢复映像文件制作完成,保存该文件。
7.启动 UltraISO,设置刻录盘参数准备刻录
使用一键GHOST->管理(打开映像文件夹) 添加(拖拽)C_PAN.GHO到一键GHOST.ISO里(如果是DVD光盘,C_PAN001.GHS也一起添加进去吧) 点击“刻录”按钮。。。等待直到刻录结束。
好了,刻录完成,存盘,例如取名为GHOST_1.ISO。弹出光盘,用笔在光盘上做好标记,以作区分。重启电脑,按“DELETE”键,(有的是F2或者Ctrl+F1)设置CMOS从光盘启动,是不是成功了啊 如果你的硬盘有备份镜像,光盘启动后会显示硬盘为默认,你需手动选择镜像在光盘。(光盘启动过程中会有这个提示) -------------------------------------------Nero 刻录方法------------------------
Thinkpad预装win7创建系统恢复盘及分区方法
Think产品预装win7系统创建系统恢复光盘及使用压缩卷 对硬盘分区方法介绍 声明 对硬盘重新分区应该慎重,不适当的操作可能引起数据丢失或隐含分区无法正常工作。如您的确需要分区,请充分考虑分区操作的风险,另外强烈建议您在分区前先创建一套Think系统恢复光盘(创建恢复光盘方法在下文中有)。以下方案仅供参考。Lenovo 建议您在操作前备份重要数据至外部介质。Lenovo 不对任何由以下操作产生的数据丢失负责。本文档包含的所有信息都是在出厂预装系统的软件环境下获得并且作为说明显示,在其他操作环境中获得的结果可能不同。 问题描述 Think产品预装win7系统创建系统恢复光盘及使用压缩卷对硬盘分区方法介绍(适用于预装win7系统的机型) 解决方案 下文分为两部分: 一.创建系统恢复光盘. 二.使用压缩卷对硬盘分区 分区部分包括压缩卷分区,创建第二个分区,删除分区恢复原有状态或创建多个分区 一. 创建系统恢复光盘. Lenovo 不随计算机提供恢复CD 或Windows? CD,而是提供更简单的完成与这些CD 有关的典型任务的备选方法。这些备选方法的文件和程序在硬盘中,这样避免了必须找到放错地方的CD 的情况和与使用错误版本的CD 相关的问题。 如果您安装了CD-RW (或者DVD-RW)驱动器,您可以创建一套Product Recovery 光盘,其中包含您的备份和完全复原硬盘内容所要求的软件。恢复光盘在您需要更换硬盘驱动器的情况下尤其有用。如果您要进行分区操作,强烈建议您在分区操作前创建一套系统恢复光盘. 如果以后您的计算机需要恢复到预装系统,而一键恢复失效的话,您可以使用您自己制作的系统恢复光盘来恢复系统. 注意:您的Microsoft(R) Windows(R) 许可证只允许您创建一套Product Recovery 光盘,所以在制作光盘后请将它们存储在安全的地方,这很重要。 当您使用Product Recovery CD时,硬盘上的所有数据和分区被删除。请在准备进行恢复前,确认硬盘上所有分区需要保存的资料已经做好备份; 最终结果将只有包含Win7系统和随机TVT软件等的C: Q: 分区。 1.Win7下刻录恢复光盘从控制面板进入,选择“Lenovo-出厂恢复磁盘”
