实例讲解Word 2007中编辑公式的方法
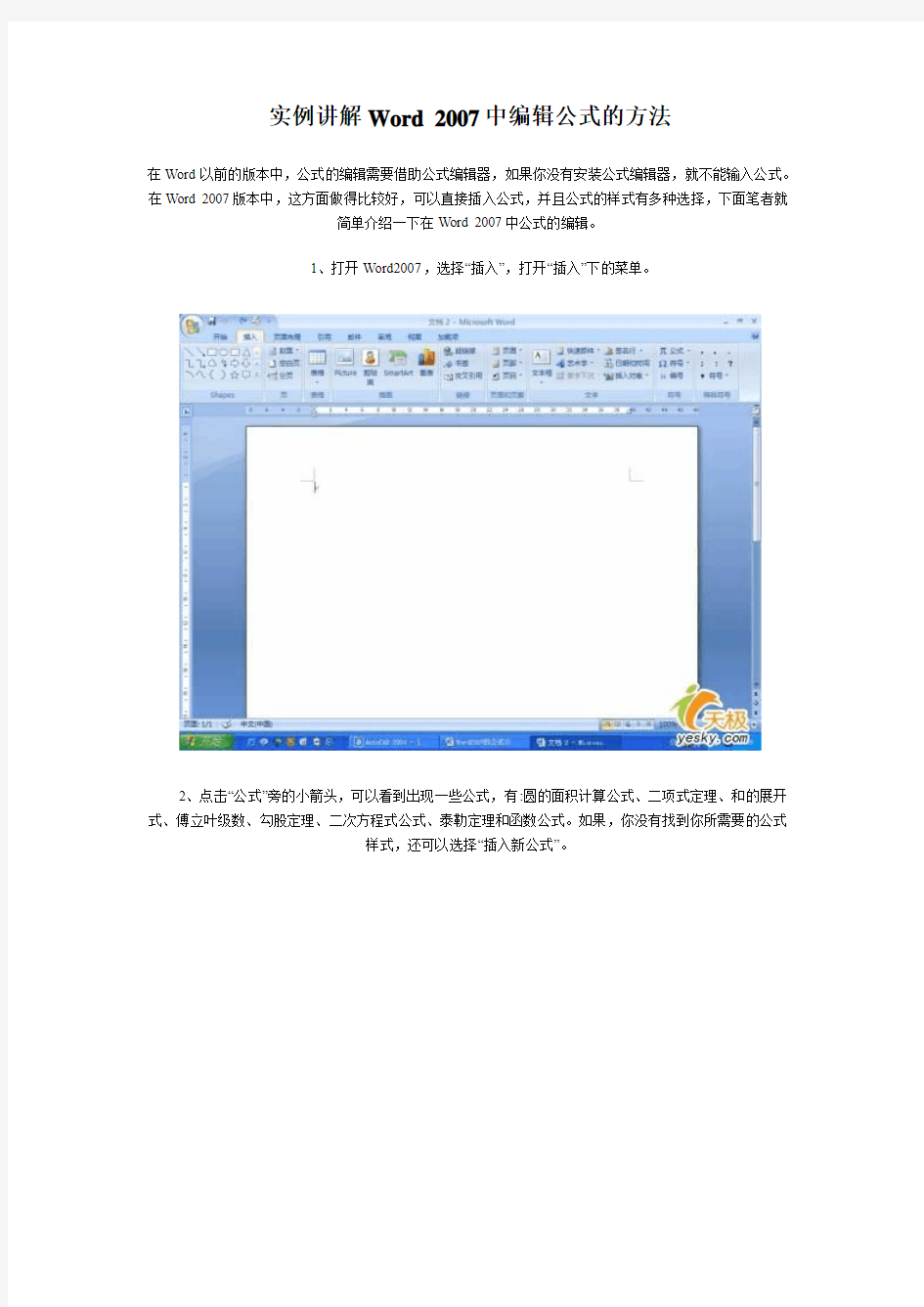
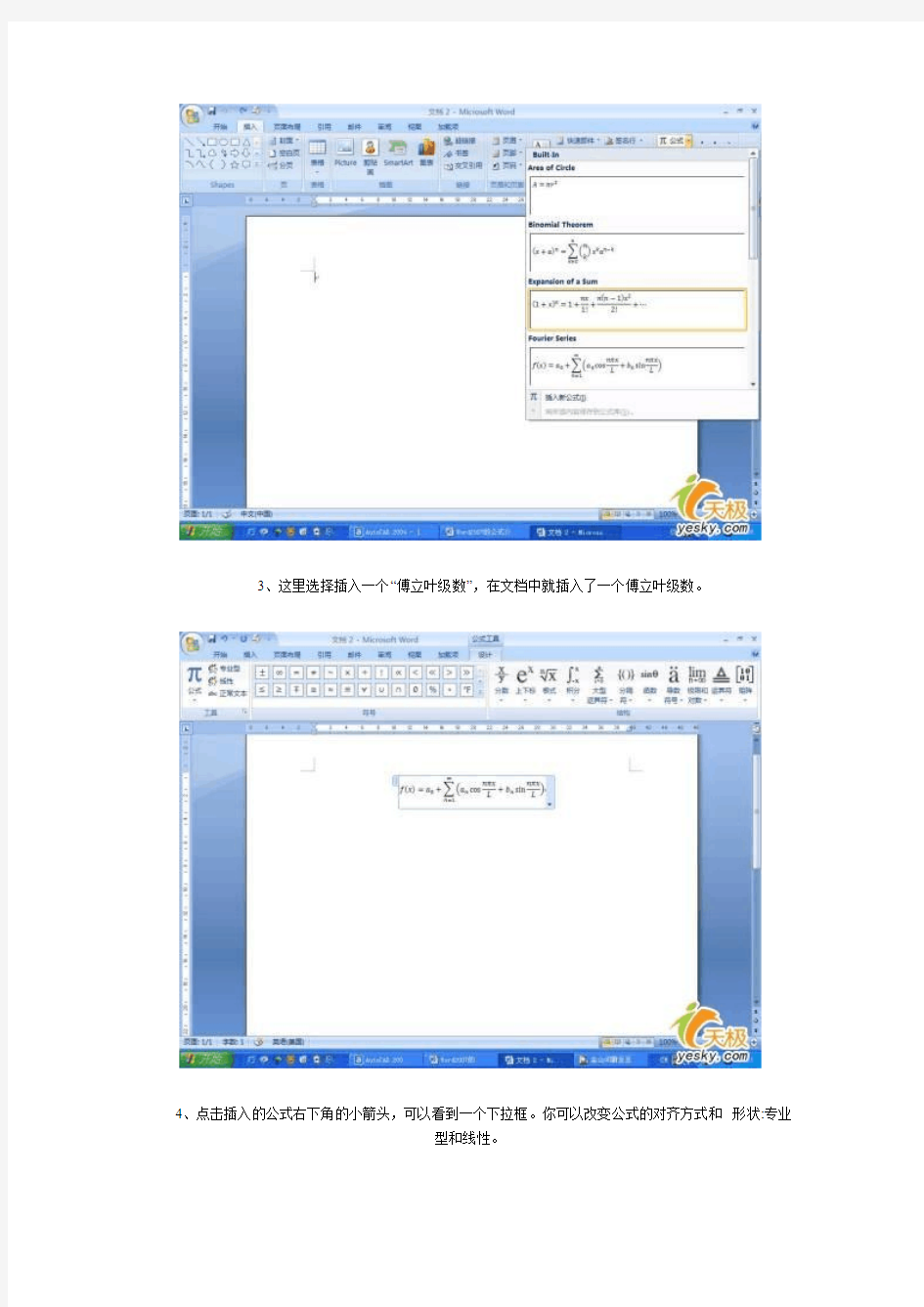
实例讲解Word 2007中编辑公式的方法
在Word以前的版本中,公式的编辑需要借助公式编辑器,如果你没有安装公式编辑器,就不能输入公式。在Word 2007版本中,这方面做得比较好,可以直接插入公式,并且公式的样式有多种选择,下面笔者就
简单介绍一下在Word 2007中公式的编辑。
1、打开Word2007,选择“插入”,打开“插入”下的菜单。
2、点击“公式”旁的小箭头,可以看到出现一些公式,有:圆的面积计算公式、二项式定理、和的展开式、傅立叶级数、勾股定理、二次方程式公式、泰勒定理和函数公式。如果,你没有找到你所需要的公式
样式,还可以选择“插入新公式”。
3、这里选择插入一个“傅立叶级数”,在文档中就插入了一个傅立叶级数。
4、点击插入的公式右下角的小箭头,可以看到一个下拉框。你可以改变公式的对齐方式和形状:专业
型和线性。
下图所示为线性。
5、如果这个公式还需要改变,可进行编辑。在“符号”一栏中有很多符号,选择一个插入。
6、在“结构”一栏中,有分数、上下标、根式、积分、大型运算符、分隔符、函数、导数符号、极数和对数、运算符和矩阵多种运算方式。在其对应的下方都有一个小箭头,可以展开下一级菜单。如上下标展
开后如下图所示:
积分展开如下图所示:
大型算符展开如下图所示:有求和、乘积和副积、并集和交集、其它大型运算符和常用大型运算符。
函数中有:三角函数、反三角函数、双曲函数、反双曲函数、其它常用函数。
导数符号有:带框公式、顶线和虚线、常用导数对象等。
运算符中有:基本运算符、运算符结构和常用运算符结构。
矩阵中有:空矩阵、点、单位矩阵、括号矩阵和稀疏矩阵。
7、选择一个根式插入。
Word2007的公式编辑比较快速、方便,并且功能非常强大,是数学老师的好帮手。读者不妨亲自看看,
可以长进不少。
Word中公式编辑器改变行距的解决方法
Word中公式编辑器改变行距的解决方法 2009-03-07 14:06 摘要:在Word中插入“MathType Equation”公式编辑器编辑的公式后,经常会发现行距明显变大,就好像插入的公式把行与行之间给撑开了一样。分析了目前普遍采用的几种解决行距变化问题的方法,指出其各自的优点以及缺陷。最后提出了一种新的能较好解决行距问题的方案,用户可以根据实际情况择优选取。 关键词:公式编辑器;行距调整;方法 1 概述 Word是Windows平台上最强大的文字处理软件,“公式编辑器”作为Word 中一个独立应用程序,在复杂数学公式的编辑中居于举足轻重的位置。Word系统的“公式编辑器”一直是理科工作者的得利工具,如出试卷、写科技文章及制作教案等都离不开它。但是由于“公式编辑器”工具栏的符号,样板以及各项功能内容比较多,对于缺乏充足的实践操作经验的用户而言,在编辑过程中会遇到一些意想不到的困难。针对实际操作过程中出现的行距变化,分析了现有的若干实践技巧[1-3],并创新性的提出基于公式编辑器的另外一种可行解决方案。 2 现有解决方法 2.1 解决方法一——用鼠标直接调整公式大小。在Word文档中,可以直接单击要修改的数学公式,当光标变成“双箭头”时,通过鼠标拖动,把要修改的数学公式调节到合适的大小。但是,这种方法只适合于只含有极少量数学公式的文档,否则操作比较麻烦,并且拖动的精确度也不高。 2.2 解决方法二——设置页面格式。在Word文档状态下中,调出“文件→页面设置”下拉菜单,在“文档网格”项中,勾选“无网格”项(如图1所示)。这样也可以解决行距不同的问题。这可以说是一种解决方法,但是文章总体上的排版就错了,比如每页的行数不等了,对应的行距好像缩小了。 2.3 解决方法三——设置段落格式。在Word文档中,把光标放到需要调整的段落,然后调出“格式→段落”对话框,在行距中选择“固定值”,不管默认的12磅,把你在此段落的行距直接敲进去,比如设置成16磅(与单倍行距相近),但也可以直接设置成1.02行(与16磅相近,且这是个关键,直接敲行比较方便,如图2所示)。这可以说是一种解决方法,但是还是有它的缺点,如果公式大小如果不一致就不好用了,比如有分式时,分式就被部分掩盖了,用单倍行距就不均匀了。
如何在Word2007中添加公式
如何在Word2007中添加“Microsoft公式“3.0”按钮 如果你经常需要在Word2007中使用兼容模式新建或编辑Word97-2003格式的文档,这时新版word中的公式编辑器就不能使用了,只能通过插入-对象-Microsoft 公式 3.0来使用旧版公式编辑器,以前在Word2003中可以把“Microsoft 公式3.0”作为一个按钮放在工具栏上,非常方便,可在Word2007中变为“自定义快速访问工具栏”,并且找不到“Microsoft 公式3.0”了。 那么,如何将“Microsoft 公式3.0”作为一个按钮放在快速访问工具栏中呢?请按照如下方法操作! 1、由于需要借助“宏”完成这一任务,若要在 Office Word 2007 中使用宏,需要显示“开发工具”选项卡。 ①单击“Microsoft Office 按钮”,然后单击“Word 选项”。 ②单击“常用”。 ③在“使用 Word 时采用的首选项”之下选中“在功能区显示‘开发工具’选项卡”复选框。 2、在“开发工具”选项卡上的“代码”组中,单击“录制宏”。 3、在“宏名”框中,键入宏名称,这里输入“公式”。 4、单击“确定”按钮。 5、在“插入”选项卡上的“文本”组中,单击“对象”。 6、在弹出的“对象”对话框中,选择“对象类型”:“Microsoft 公式3.0”,单击“确定”按钮。 7、此时即进入旧版的公式编辑器输入界面,不作任何输入,直接左键单击页面空白部分退出公式编辑器输入界面。 8、单击“开发工具”选项卡上的“停止录制”。 9、在选项卡上单击鼠标右键,单击“自定义快速访问工具栏”。 10、在“Word选项”对话框中,单击“自定义”,将“从下列位置选择命令”下面的列表框选为“宏”,选中刚录制的宏“Normal.NewMacros.公式”,单击“添加”按钮将其添加到右侧。 11、单击“修改”按钮,将“显示名称”改为“公式”,并在上方选择一个易于识别的图标。 12、单击“确定”按钮即可
WORD2003教案
第一课时WORD2003概述 一. 简介 1. 产生:美国微软公司推出的字表处理办公软件 Microsoft Word是微软公司的一个文字处理器应用程序。它最初是为了运行DOS的IBM计算机而在1983年编写的。随后的版本可运行于Apple Macintosh (1984年), SCO UNIX,和Microsoft Windows (1989年),并成为了Microsoft Office的一部分。 2. 发展:WORD97、WORD2000、WORD2002、WORD2003、WORD2007 Microsoft Windows 的版本包括: 1989年11月Word for Windows 1991年Word 2 for Windows 1993年Word 6 for Windows (由于要与当时的竞争对手DOS、Macintosh和WordPerfect的版本编号看齐,视窗版本的Word更改为Word 6) 1995年Word 95,也称Word 7 1997年Word 97,也称Word 8 1999年Word 2000,也称Word 9 2001年Word XP,也称Word 2002或Word 10 2003年Word 2003,也称Word 11 2006年Word 2007,也称Word 12 3. 功能 WORD2003是一个功能强大的文字处理软件,用来处理文字的录入、修改、排版和输出等一整套文字处理工作,将文字组合后变成信件、单位公函、学术论文、书籍、报刊等。具体可实现以下功能: (1). 排版打印 (2). 图文混排 (3). 制作表格(文字为主,相对复杂的表格) (4). 特殊文档处理(公文、长文档等) 4. OFFICE系列办公软件 (1). Excel:表格制作、数据运算和处理 (2). PowerPoint:幻灯片制作 (3). Outlook Express:电子邮件管理 (4). FrontPage:网页制作 (5). Access:数据库管理 (6). Publisher(2003):创建和发布各种出版物 (7). InfoPage(2003):创建在大量正式或非正式商业程序中收集和共享信息的动态表单的工具 (8). OneNote(2003):会议记录工具 二. 启动和退出 1. 启动 (1). 开始/程序/Microsoft.word. (2). 双击桌面图标 (3). 开始/运行/Winword .exe/确定 (4). 在资源管理器中双击WORD文档
word基本操作教学课件
word基本操作教学课件 word基本操作教学课件 word基本操作教学课件一 教学设想:通过课堂练习,培养一定的操作技能、体验生活中word 实际应用的版面设计的多样性和解决问题的复杂性、体会与他人合作交流的情感。 教学目标:认知目标:1、了解Word中字体的概念,熟练掌握字体设置方法。 2、了解Word中段落的概念,熟练掌握段落设置方法。 3、熟练掌握在Word文档中插入艺术字和图片。 4、锻炼学生综合运用知识点,培养学生的动手实践操作能力。能力目标:通过课堂练习,使学生回忆Word常用操作并进行练习。教学重点:对操作练习要求的正确理解,图文混排,文本框,自绘图形。 教学难点:对题目的理解准确无误。 德育目标:1.激发学生的创新意识2.增进学生之间的团体融合,培养合作精神3.培养学生的成功心理品质 教学准备:黑板和粉笔、极域电子教室。 教学过程: 【学法指导】 对于学法指导,主要是(1)在老师的提示下,让学生自己分析
问题、解决问题的能力。(2)学生通过练习完成指定的任务,强调对题目要求或考核目标的正确理解。在上课的过程中,要引导学生自己理解习题的 要求,不死记操作步骤,老师不说自己就不能做。 【学生现状】 1.学生已掌握的知识:能进行字体、段落的一些基本操作,能进行文字编辑、页面设置、对象插入等技巧性操作,比较熟悉该软件的操作界面。 2.学生掌握程度:初中学过,现在操作的准确性和熟练性很差,需要更多的练习来复习巩固操作技能。 3.部分学生学习有主动性,部分学生看初中真的没怎么学习过。 导言: 电子教室演示观看文字处理软件word2000在实际生活中的应用,如(报纸、书籍、板报)。用Word编写出的各种诗歌、日记、短文等作品。并注意引导学生进行观察、欣赏所展示的各种文学素材。 实际生活中我们要做的事情多种多样,对字处理软件---WORD的要求也是多种多样的。 新授课: 1、word字处理软件功能 1.讨论: 实际应用中还有哪些例子和功能? 2.提出问题:
office公式编辑器快捷键
Office2003公式编辑器 ①公式编辑器的启动与退出 工具/自定义/键盘/插入/InsertEquation,把指针放在“请按新快捷键”下的空行内,按 “Ctrl+Enter”(当然也可以用别的快捷键,不过这个最易操作),再顺次点击“指定”、“关闭”、“关闭”。以后在WORD中直接用按“Ctrl+Enter”即可启动公式编辑器,退出公式编辑器时,按Esc即可。 ②在Word公式编辑器编辑公式时添加空格 在Word公式编辑器编辑公式时无法直接通过按空格键来添加空格,此时可同时按下“Ctrl+Shift+空格键”即可加入空格,也可选择公式编辑器工具栏中形如“a b”的符号加入不同宽度的空格。 ③采用复制的方法 对于相似相同的公式则可采取“复制”的方法,避免重复工作。这样只要改动一点点不同之处就可以收到事半功倍的效果。方法有两种:一种是在Word中直接复制整个公式,另一种是在“公式编辑器”复制公式的一部分,下一次启动“公式编辑器”时再粘贴到其他公式中使用。 ④公式编辑器中最常用的几个快捷键 Ctrl+H:上标; Crtl+L:下标;Ctrl+J:上下标; Crtl+R:根号;Ctrl+F:分号。 ⑤在公式编辑器中通用的几个快捷键 Ctrl+A:全选;Ctrl+X:剪切;Ctrl+C:复制;Ctrl+V:粘贴;Ctrl+B:加黑;Ctrl+S:保存;Shift+方向键:局部选择。 ⑥有时上下标为汉字,则显得很小,看不清楚,可以对设置进行如下改变,操作为“尺寸/定义”,在出现的对话框中将上下标设为8磅。 ⑦如果word正文选用五号字,则将公式编辑器中“尺寸/定义”对话框中的“标准”定为11磅最为适宜。 ⑧在输入法的全角状态下,可以输入空格,半角状态下则不可以。 ⑨在“样式/定义”中可以对文字进行加黑或倾斜等设置。 ⑩在公式编辑中,一些特殊符号无法直接输入(如①、★、≌、∽、⊙等),可先在word正文中插入某个特殊符号,再通过“复制、粘贴”的方法将它移植到公式。
Word2003上机操作题
第三章上机操作题 3.4.1基本操作 1.启动和退出Word2003。 2.把鼠标指针放在工具栏的任一按钮上,看一下在片刻之后按钮旁边会出现什么? 3.试着从“帮助”菜单上找出打开文档的具体方法。 4.建立一个文档并在其中输入文本之后关闭它。 5.打开刚建立的文档并预览其内容和属性。 6.打开已建立的两个文档,然后平铺他们,并通过拖动互相交换内容。 7.打开已建立的一个文档,然后以“Word 文档”的类型保存。 8.打开已建立的某个文档,用不同的方法选取不同数量的文本,并把选中的文本移到或复制到另一个位置上。 9.试用剪贴画在自己的文档中插入一些动物、人物造型或卡通片。 3.4.2简单应用 【实验一】用word输入下列内容后,以“水调歌头”为文件名保存到自定义的一个文件夹下,如D盘某某文件夹。 1、实验目的 通过本实例的学习,读者可以掌握如何启动和退出 WORD2003 ,输入一段文字并且保存文件。 2、实验内容 (1)启动 WORD 2003(从应用程序启动): 操作指导:单击“开始”按钮,调出“开始菜单”。单击“开始菜单”中的“程序”项,右侧出现下一级菜单。在下一级菜单中单击“Microsoft Word”项,启动 WORD 2003。(2)输入《水调歌头》: 操作指导:单击任务栏右侧的输入法按钮,选择一种合适的输入法。输入《水调歌头》。(3)保存文件: 操作指导:单击“文件”菜单中的“保存”命令,出现“另存为”对话框。在“保存位置”项中选择文档所在的文件夹,在“文件名”项中输入文件名。单击“保存”命令。 (4)退出 WORD 2003: 操作指导:单击“文件”菜单中的“退出”命令即可退出 WORD 2003;也可以单击窗口右上角的“关闭”按钮。 【实验二】打开文件“水调歌头”,进行字符格式的设置:
Word2003主要内容分析
Word2003主要内容 1.Word2003简价 2.Word2003基本操作 3.美化文档 4.建立表格 5.插入图形 6.插入对象
第一章 Word2003简价 1.W ord启动与退出: 方法1:开始—程序—microsoft word 方法2:双击桌面快捷方式 方法3:双击word文档 单击右上角的关闭图标 2.Word窗口的介绍: 1、标题栏:可以移动窗口,窗口控制 2、菜单栏:包含所有的功能 3、工具栏:常用的功能 4、格式栏:常用的功能 5、标尺栏: 6、文档区:用于输入正文 7、状态栏 8、页面视图 第二章 Word2003基本操作 1.设置纸型、页边距:(设置当前文档为A4的纸型,上、下、左、右边距为3、3、2、2厘米) 步骤:单击文件——页面设置——纸张——A4——确定。(常用纸型有A4 、16开、8开) 2.输入文字: 步骤: 选择输入法(Shift+Ctrl)---键盘输入 回车键:另起一段 空格键:空白分隔 删除键:删除插入点字符 退格键:删除插入点前字符 3.导入文字:(将刚下载的“文本_word2003教学实例”导入到Word2003文档中) 步骤: 单击导入点——插入——文件——选择“文本_word2003教学实例.doc”——插入
4.选择文字: 方法一:拖动鼠标,反白显示说明选中。 方法二:单击---按住shift键---移到结束点---单击则选中二点间连续内容。 试试:按Ctrl、Shift键 5.复制(剪切)粘贴:(将例文设置为正确的顺序) 步骤:选中要复制的对象(文字)——右键——复制(剪切)——选择插入点——粘贴 ————例文:我家住在长汀县福建省教师进修学校 6.撤消操作(如果进行了误操作,可以进行补救): 步骤:编辑——撤消或直接单击工具栏上的图标 第三章 美化文档 1.文字的字体、号字、字形、字间距的设置:(将 例文的字体格式设置为楷体、3号、加粗倾斜,字间距为加宽1.5磅) 步骤:选择对象(文字)——右键——字体——选择你所需要的字体格式或从格式工具栏选择————例文:将本段文字设置为:楷体、3号、加粗倾斜。 2.段落的对齐方式、行距、首行缩进:(将例文的对齐方式设置为居中对齐、行距为2倍行距、首行缩进2个字符) 步骤:选择段落文字——右键——段落——选择对齐方式、行距、首行缩进或从格式工具栏设置————例文: 本段是一个段落请将本段落设置为居中对齐方式、行距为2倍行距。本段是一个段落请将本段落设置为居中对齐方式、行距为2倍行距。本段是一个段落请将本段落设置为居中对齐方式、行距为2倍行距。本段是一个段落请将本段落设置为居中对齐方式、行距为2倍行距。 3.格式刷:(将“例1”文字上的字体格式应用到“例2”的文字上) 步骤:选择例1文字——点格式刷——在例题2文字上拖动刷子 ————例1:本段文字字体格式为:楷体、3号、加粗倾斜————例2:将本段文字设置为:楷体、3号、加粗倾斜 4.插入分页符、页码:(在“例文”后面插入一分页符并给当前文设置员码)
word精彩实例集锦
Office 2003办公精彩实例集锦 一、用Word制作精美报刊 笔者在单位负责一个内部杂志的编辑工作,由于是内部刊物,印刷数量相对较少,所有这里直接用Word 2003来编辑,然后通过速印机印刷,效果也不错。 (一)设计分栏效果 杂志中的页面通常都是用双栏显示,对于这种版面,用Word的分栏功能就可以轻易地实现。 1.分栏的基本操作 ①执行“格式→分栏”命令,打开“分栏”对话框(如图1)。 ②在“预设”下面选中“两栏”选项。 ③调整好“栏宽”或“栏间距”(由于二者是相关联的,故只需要调整一项即可);如果需要在栏间添加分隔线,选中“分隔线”选项即可。 ④确定返回,文章即按双栏显示。 2.分栏的几点说明 ①如果需要分栏的数目超过2栏,在“分栏”对话框中,将分栏的数目(介于1-45之间)直接输入到“栏数”右边的方框中即可。 ②通常情况下,文章的标题是不分栏的,这时,可以这样来操作:如果文档中只有1篇文章,将光标定在正文第1行的行首,然后进行分栏操作,并在“分栏”对话框中,点击“应用范围”右侧的下拉按钮,在接着出现的下拉菜单中,选中“插入点之后”选项,确定即可;如果文档中有多篇文章,先分别选中需要分栏的正文部分,然后进行分栏操作即可(在“分栏”对话框中,“应用范围”右侧的方框中智能化地显示为“所选文字”)。 ③采用上述操作进行的分栏结果,常常在文章的结尾处出现长、短栏的现象,此时我们
只要稍加设置一下就行了:将光标定在文章结尾处,然后按“Enter”键,插入1个空行(如果需要均衡的行数是偶数行,此空行不需要插入),再执行“插入→分隔符”命令,打开“分隔符”对话框(如图2),选中“分节符类型”下面的“连续”选项,确定返回,长、短栏即可均衡显示出来。 ④如果分栏操作完成后,需要调整栏间距,可以这样操作:将光标定在需要调整栏间距的文本任意位置中,然后将鼠标移到“水平标尺”中间“右页边距”或“左页边距”处成双向拖拉箭头状时,然后按住左键拖拉,即可快速调整栏间距(如果在按住Alt键的同时再拖拉,即可精确调整栏间距)。 (二)插入表格和图片到文档 在文档中插入表格和图片,使得文章图文并茂,既增加了文章的可读性,又提高了杂志的美感。因此,将表格和图片插入到文档中,并进行准确的定位,也是我们编辑、排版的一项重要工作。 1.将表格插入到文档 ①用菜单命令插入表格。将光标定在需要插入表格的行首处,执行“表格→插入→表格”命令,打开“插入表格”对话框,根据表格的需要,设置好行、列数目后,确定返回,一个规范的表格即刻插入到文档中。 ②用快捷按钮插入表格。将光标定在需要插入表格的行首处,然后按“常用”工具栏上的“插入表格”按钮,在随后出现的下拉列表中拖拉至需要的行、列数目后,松开鼠标,一个规范的表格即被快速插入到光标处。 ③将Excel表格插入到文档中。执行“插入→对象”命令,打开“插入对象”对话框(如图3),切换到“由文件创建”标签下,通过“浏览”按钮,定位到需要插入的Excel表格所在的文件夹,选中相应的表格,确定返回,再选中“链接到文件”选项后,确定退出(此时,如果对原Excel表格进行了修改,则插入到Word文档中的表格会做相应的修改)。
在word文档中编写数学公式
如何在word中编写数学公式 在我们编辑技术文档时,常常会用到许多数学公式,用通常的方法在Word文章中插入数学公式要经历如下数步:点击“插入/对象”命令;打开“对象”对话框,选择“新建”标签;在“对象类型”列表框中选择“MicrosoftEqution3.0”,再点对话框中的“确定”按钮才能打开公式编辑器。经常这样编辑公式操作很费时,很累,通过参考一些文献,自己摸索,终于找到了一种简便的方法,现在拿出来,希望您能摆脱编辑公式对您的困扰。 我们的最终目的就是要把公式编辑器变成Word工具栏上的一个按钮,从而大大简化此类操作。具体方法如下: 单击菜单“工具/自定义”命令,打开“自定义”对话框;选择对话框的“工具栏”标签,再单击对话框左边的“新建”按钮打开“新建工具栏”对话框;在对话框的“工具栏名称”文本框内输入一个自定的名字(如“公式”),并在“工具栏有效范围”下拉列表框中点选“Normal”(通用模板),再点“确定”关闭“新建工具栏”对话框。就建立了一个名为“公式”的自定义工具栏,“公式”工具栏按钮就显示在屏幕上。你可以将其插到Word工具栏上你认为合适的位置。 在“自定义”对话框中打开“命令”标签,在“类别”列表框中选择“插入”;在“命令”列表框中选择“公式编辑器”;“公式编辑器”被蓝条包围,将它拖至刚建立的“公式”工具栏按钮内。 至此,公式编辑工具按钮就已做成,如果想使该按钮显示的名称更直观,你可进一步修改它的显示名称。即在“自定义”对话框的“命令”标签下,再选中自定义的“公式”工具按钮;这时就使“自定义”对话框的“更改所选内容”按钮有效,点击它会出现子菜单;将子菜单中的“命名”文本框的内容改为“公式编辑器”,并点选子菜单中的“总是只用文字”,最后点击窗口内的“关闭”按钮。 这时,Word工具栏上就有了一个显示为“公式编辑器”的工具按钮,今后要编写公式只需点击此按钮即可。 巧用Word域,快速输入数学公式 很多数学老师想自己出些让学生练习,可有些公式要利用“公式编辑器”,这样给操作带来了很多不便。其实只要巧用word里面的域,更有利于排版,有着“公式编辑器”无法比拟的独到之到。 域是word中的一种特殊命令,它由花括号、域代码及选项开关组成。域代码类似于公式,域选项开关是word中的一种特殊格式指令,在域中可触特定的打操作。如: Ctrl+F9组合键:快速插入域定义符“{}”。 Ctrl+F11组合键:锁定某个域,以防止修改当前的域。 Ctrl+Shift+F11组合键:解除锁定,以便对域进行更改。 Ctrl+Shift+F9组合键:解除域的链接,当前的域变为常规文本,失去域的所有功能。 Shift+F9组合键:显示或者隐藏指定的域代码。 Alt+F9组合键:显示或者隐藏文档中所有域代码。 F9:更改某个域。 实例一:输入分数 例如输入。按Ctrl+F9组合键,插入域定义符“{}”(注意:这个花括号不能用键盘输入),然后在“{}”中输入表示公式的字符串“EQ \f(a,b)”,其中a表示分子,b表示分母。如“EQ \f(1,2)”,然后在其上单击右键,在弹出快捷菜单中选择“切换代码”选项,就会产生域结果。对于带分数,只需在真分数“”前面输入整数部分“1”就变成了带分数1。
Word_2014中直接编辑公式的方法介绍
Word 2010中利用代码简单编辑公式的方法介绍微软的Office从2007版开始,添加了对LaTex语言的支持,使得我们可以方便地直接编辑公式,而不必借助于MathType和Aurora等插件,也可以避免使用自带的公式编辑器。 1.需要说明几点: (1)似乎可以直接编辑公式的只有Word、PPT和OneNote,在下面的举例中,以Word2010举例,其他基本上相同。 (2)所编辑的公式有两种,分别是行间公式和独立公式。这两种公式在显示上有一定的差别。独立公式是居中的,而行间公式是嵌入文本中的,相对于独立公式,其公式内容大小要小些,对比较为明显。比如: d=√(x2?x1)2+(y2?y1)2,这个就是行间公式,而下面的就是独立公式: d=√(21)2(21)2 那么,我们所编辑的公式是属于哪种类型呢?简单地说,如果是接着文本直接编辑的,那么就是行间公式;如果是回车换行后编辑的则是独立公式。 (3)所编辑的公式有另外两种分类方式,分别是专业型和线性。当你选中一个公式时右击,在弹出来的菜单中可以看到,如图1所示。 图1 我们所编辑出来的公式都是专业型的,也就是上面所看到的形式。如果选中线性
的,那么就变成:d=√((x_2-x_1 )^2+(y_2-y_1 )^2 )了。这个线性的表达式,有助于我们看他人编写的公式,另外与我们直接编写公式时也非常接近的。 (4)美中不足的是,微软为公式的排版定制了专门的字体Cambria Math,且无法修改。 2.举例说明 下面举几个简单的例子说明一下如何编辑公式。 公式的编辑框通过快捷方式“Alt”+“=”调出,如图 2所示。在框内编辑公式即可。 图 2 (1)两点距离公式:d=√(x2?x1)2+(y2?y1)2 ①“Alt”+“=”调出公式编辑框; ②先输入:d=\sqrt ③然后接着上面的按空格键,就会出现 ④在根号内的蓝色框中,继续输入:(x_2?x_1)^2 (事实上,我们看不到 x_2,看到的是下标形式的,这里是为了让大家清楚是怎么输入的); ⑤接着后面,我们继续写+(y_2?y_1)^2,此时,你会看到,前面x坐标 部分已经变成最终结果; ⑥然后我们再按一个空格,这时y坐标部分完成变化,最后就得到了两点 距离公式了。 需要指出,在我们输入公式代码的过程中,公式会自动的变成专业型的形式,尝试一下就能知道了。这一点,使得我们往往很难一次性写完一个公式,而需要时时地观察调整,当然,这也带来了一个好处,就是编辑公式的时候,可以更方便、更清楚。
教学中巧用公式编辑器录入公式
教学中巧用公式编辑器录入公式 随着软件业的迅速发展,我们原来熟悉的windowsxp操作系统早已由最新版的windows7所取代。office2003也由最新版的office2007、office2010取代,但是我们不能否认,office2003在广大教师朋友中所占的比重仍然很大,使用word2003、Excel2003的还很多。 Word2003是微软公司推出的Microsoftoffice2003办公软件中的成员之一,它以其强大的功能和简洁方便的操作界面而赢得各位电脑办公人员的青睐,成为windows操作系统下的必装软件之一。在软件的使用过程中,许多数学老师经常会遇到要录入235,5x+4y=353x+6y=32y=3x2-3x+37,这样的式子,这时经常会有 朋友问我在word2003中怎么录,怎么找到公式编辑器? 公式编辑器的使用方法在许多关于Microsoftoffice2003的书中都有介绍,但是部分细心的朋友可能会发现,按书上的“插入——对象——新建——Microsoft 公式3.0”有时却打不开公式编辑器。这是什么原因呢?这里笔者就以自己的实践谈一点自己在使用过程中的感受。 如果按照书上的“插入”方法找不到公式编辑器,可以按以下的方法进行查找: 1、打开“word2003程序——工具——自定义”项。 2、在自定义窗口中选择“命令——插入”,在后面的对话框中托动鼠标找到,a 公式编辑器之后用鼠标把它拖到word2003的工具栏上,这时工具栏上会出现一个a的图标。 3、使用时先把光标移动到要插入公式的地方,之后单击工具栏上的a,出现公式编辑器的窗口,这时只要找到相应的工具组合录入即可。 如果按上面的操作出现“公式编辑器没有安装,是否立即安装”提示时,可以断定,这是由于没有安装公式编辑器造成的,这时我们只要在光驱里放入office2003的安装光盘,点“是”,让它自行查找文件安装,不一会儿就安装好了,这时就可以用了。 那么如何使用公式编辑器呢?笔者就以录入y=4x-x2+32x+6这样的式子为例分析使用方法: 单击a输入“y=”,单击公式编辑器上的分数和根式模板(图1),选择分数,用光标移动到分子的位置上输入“4x-”,再次点击分数和根式模板选择二次根式(图2),输入“x”,单击公式编辑器上的上标和下标模版(图3),选择上标,输入“2”,之后再输入“+3”完成分子的操作,用光标移到分母上输入“2x+6”关闭公式编辑器即可。
Word2007公式编辑器
Word2007将“Microsoft 公式 3.0”作为一个按钮放在快速访问工具栏 2009-11-15 15:14 如果你经常需要在Word2007中使用兼容模式新建或编辑Word97-2003格式的文档,这时新版word中的公式编辑器就不能使用了,只能通过插入-对象-Microsoft 公式 3.0来使用旧版公式编辑器,以前在Word2003中可以把“Microsoft 公式 3.0”作为一个按钮放在工具栏上,非常方便,可在Word2007中变为“自定义快速访问工具栏”,并且找不到“Microsoft 公式 3.0”了。 那么,如何将“Microsoft 公式 3.0”作为一个按钮放在快速访问工具栏中呢?请按照如下方法操作! 1、由于需要借助“宏”完成这一任务,若要在 Office Word 2007 中使用宏,需要显示“开发工具”选项卡。 ①单击“Microsoft Office 按钮”,然后单击“Word 选项”。 ②单击“常用”。 ③在“使用 Word 时采用的首选项”之下选中“在功能区显示‘开发工具’选项卡”复选框。 2、在“开发工具”选项卡上的“代码”组中,单击“录制宏”。 3、在“宏名”框中,键入宏名称,这里输入“公式”。 4、单击“确定”按钮。 5、在“插入”选项卡上的“文本”组中,单击“对象”。 6、在弹出的“对象”对话框中,选择“对象类型”:“Microsoft 公式3.0”,单击“确定”按钮。 7、此时即进入旧版的公式编辑器输入界面,不作任何输入,直接左键单击页面空白部分退出公式编辑器输入界面。 8、单击“开发工具”选项卡上的“停止录制”。 9、在选项卡上单击鼠标右键,单击“自定义快速访问工具栏”。 10、在“Word选项”对话框中,单击“自定义”,将“从下列位置选择命令”下面的列表框选为“宏”,选中刚录制的宏“Normal.NewMacros.公式”,单击“添加”按钮将其添加到右侧。 11、单击“修改”按钮,将“显示名称”改为“公式”,并在上方选择一个易于识别的图标。 12、单击“确定”按钮即可
poi操作word 2007 常用方法总结
poi操作word 2007 常用方法总结import java.io.File; import java.io.FileInputStream; import java.io.FileOutputStream; import java.io.IOException; import java.io.InputStream; import java.math.BigInteger; import java.util.ArrayList; import java.util.Iterator; import java.util.List; import https://www.360docs.net/doc/0e17158866.html,ng3.StringUtils; import org.apache.poi.POIXMLDocument; import org.apache.poi.openxml4j.opc.OPCPackage; import org.apache.poi.xwpf.model.XWPFHeaderFooterPolicy; import https://www.360docs.net/doc/0e17158866.html,ermodel.BodyElementType; import https://www.360docs.net/doc/0e17158866.html,ermodel.Borders; import https://www.360docs.net/doc/0e17158866.html,ermodel.BreakType; import https://www.360docs.net/doc/0e17158866.html,ermodel.Document;
import https://www.360docs.net/doc/0e17158866.html,ermodel.IBodyElement; import https://www.360docs.net/doc/0e17158866.html,ermodel.ParagraphAlignment; import https://www.360docs.net/doc/0e17158866.html,ermodel.TextAlignment; import https://www.360docs.net/doc/0e17158866.html,ermodel.VerticalAlign; import https://www.360docs.net/doc/0e17158866.html,ermodel.XWPFDocument; import https://www.360docs.net/doc/0e17158866.html,ermodel.XWPFParagraph; import https://www.360docs.net/doc/0e17158866.html,ermodel.XWPFRelation; import https://www.360docs.net/doc/0e17158866.html,ermodel.XWPFRun; import https://www.360docs.net/doc/0e17158866.html,ermodel.XWPFTable; import https://www.360docs.net/doc/0e17158866.html,ermodel.XWPFTableCell; import https://www.360docs.net/doc/0e17158866.html,ermodel.XWPFTableRow; import org.apache.xmlbeans.XmlException; import org.apache.xmlbeans.XmlToken; import org.apache.xmlbeans.impl.xb.xmlschema.SpaceAttribute; import org.openxmlformats.schemas.drawingml.x2006.main.CTNonVisualDrawingProps; import org.openxmlformats.schemas.drawingml.x2006.main.CTPositiveSize2D; import org.openxmlformats.schemas.drawingml.x2006.wordprocessingDrawing.CTInline; import org.openxmlformats.schemas.wordprocessingml.x2006.main.CTBackground; import org.openxmlformats.schemas.wordprocessingml.x2006.main.CTBookmark;
在Word2007或2010中快速插入Microsoft公式3.0的方法
把“Microsoft公式3.0”作为一个按钮放在 Word2007或2010中的快速访问工具栏的方法 在使用office办公软件的过程中,因为有的人还在使用office2003版本,所以在使用高版本的office办公软件时,要保存为97-2003兼容格式。但此时word2007或word2010中的公式编辑器就无法使用了,这里只能通过“插入”→“对象”→“Microsoft 公式 3.0”来使用旧版公式编辑器,以前在Word2003中可以把“Microsoft 公式 3.0”作为一个按钮放在工具栏上,非常方便,可是在Word2007中变为“自定义快速访问工具栏”,并且找不到“Microsoft 公式3.0”了。这时就需要使用office2003版本的“Microsoft 公式3.0”放到快速访问工具栏上,以方便使用。 将“Microsoft 公式 3.0”作为一个快捷按钮放在“快速访问工具栏”中的方法如下: 1.在 Office Word 2007 中显示“开发工具”选项卡: ①单击Microsoft Office 按钮“”,然后单击“Word 选项”。 ②单击“常用”→“使用 Word 时采用的首选项”下选中“在功能区显示‘开发工具’选项卡”复选框。 2.在“开发工具”选项卡上的“代码”组中,单击“录制宏”。 3.在“宏名”框中,键入宏名称,如“公式”。 4.单击“确定”按钮。 5.在“插入”选项卡上的“文本”组中,单击“对象”。 6.在弹出的“对象”对话框中,选择“对象类型”→“Microsoft 公式 3.0”,单击“确定”按钮。7.此时即进入旧版的“公式编辑器”输入界面,在此不作任何输入,直接左键单击页面空白部分退出公式编辑器输入界面。 8.单击“开发工具”选项卡上的“停止录制”。 9.在该选项卡上单击鼠标右键,单击“自定义快速访问工具栏”。 10.在“Word选项”对话框中,单击“自定义”→在“从下列位置选择命令”下面的列表框中选定“宏” →选中“Normal.NewMacros.公式”→单击“添加”按钮将其添加到右侧。 11.单击“修改”按钮,将显示名称改为“Microsoft 公式3.0”,并在上方选择一个易于识别的图标。12.单击“确定”按钮即可。
word2007操作题六
Word操作题: 对“认识地球”文档,进行如下操作: 1、增加标题“地球与生命”,将标题居中对齐,字体设为“宋体”,字号设为“三号”, 加粗; 2、设置其余文字字体均为“宋体”,字号为“小四”,调整各段落的首行缩进为2字符; 3、将整篇文档的行距设为“1.5倍行距”; 4、对文档进行页面设置:将“纸型”设置为16开,左右页边距均设为2.5厘米; 5、利用查找替换操作查找第一段中的“地球”,并改为“星球”; 6、将第二段分为2栏,间距为“4字符”; 7、在文档中插入一幅名为“地球.JPG’的图片,并设置图片高度为4厘米,环绕方式 为“四周型”; 8、设置图片在页面中的位置为:水平对齐的绝对位置为6厘米,垂直对齐的绝对位置为 3厘米。 认识地球.doc内容如下: 任一地球要支持生命,就要具有阳光、水、氧气和养分等必需的基本要素。首先一定要有大量的液态水只能存在于100~C。这就要求该地球不能离太阳太近,否则水将因高温而气化干涸;也不能太远,否则水因低温而结冰。地球在太空中的运行轨道近乎圆形,夏、冬温差变化不大,并有大气、洋流等调节温度升降和均匀平衡的条件,给生物一个稳定发展的环境。地球当然还要有大量的氧气来支持生命。另外,地球自转轴和角度变化要相对稳定,否则地球的南北极位移太快,温度骤冷骤热短期交替,而使环境不稳定,生命失去生存演化的必需时间和稳定的环境,延滞了生命的进化。 地球是太阳系中太阳的第三近邻,离日平均距离14,960万千米。地球星实际是个旋转的椭圆状球体,赤道半径即长半径为6,378千米,短半径即极半径约为6,356千米。公转周期365.26(日),绕轴自转周期23小时56分。所以地球星在太阳系中的空间位置适中,离太阳也不近,温度不过冷也不过热。地,球上,液态水是主要的存在形态。大气中氧占21%;氮占78%,为生命有机体提高了丰富的养分;二氧化碳占0.03%。总之,地球拥有光、热、水分、氧、养分(N』1202)等支持生命的条件。 地球的构造主要包括内部圈层、地表环境两部分。
在word2003中插入图片
在word2003中插入图片 教材分析:本课是在学生已掌握了在Word 2003中文字的输入与修饰、段落调整等知识的基础上,让学生学会在word2003中如何插入图片,如何调整图片的大小,如何实现图文混排。 教学重难点:插入图片的方法、调整图片的大小、位置,会使用文字环绕工具。 教学目标:结果性目标:掌握插入图片、调整图片大小、位置的方法以及图文混排的方法。过程性目标:让学生领悟自主探究与协作学习的过程,体验作品创作的过程。感悟图文结合的美妙。 教学策略:教师以案例教学法贯穿始终,其中又通过组织学生进行自主探究与协作讨论来促使学生掌握word2003中图片的插入方法以及图文混排的方法。 教学评价:教师学生共同对同学递交的作品以案例为依据进行评价,提建议,并各自对自己作品进行反思改进。 教学过程:
结语 总之,案例教学法的成功运用需要课前教师依据教学目标、教学重难点知识精心设计好案例,并在教学过程中能够结合自主探究、协作交流等方法来引导学生对案例进行分析、讨论、总结、评价,最后学生在提交创造作品后,需要师生共同以案例为依据对作品进行评价反思,进一步促进学生对知识的建构。 第6课制作表格 教学目标: 1.学会在Word中插入简单的表格。 2.掌握对表格的一些设置,能在文章中利用表格。 课时按排: 1课时。 教学重点:
表格的插入和修改。 教学难点: 表格中直接画表线。 教学任务: 将数据改为表格。 注意点: 教材分析: 1.本课内容是表格制作,但并不是单纯地介绍表格的操作,而是将表格的应用整合在文章中,注重知识的运用。 2.表格的一般知识。(1)如何插入表格;(2)改变单元格的高度和宽度,如果修改的是整行和整列的大小,可以直接去拖拽表格边线就可以了,也可以在标尺上直接拖动。但如果改变是某个单元格的大小,就必需先选定这个单元格,再去拖拽这个单元格的边线。(3)插入行列,在Word 97中插入列,必需先选定一列,这个问题在Word 2000中得到解决,可以直接插入。(4)利用表格工具栏画修改表格,包括画表格线、擦表格线等,Word 中的表格具有一定的智能性。利用画线和擦线工具,可以画出复杂的表格。(5)表格线色和表格底色,课文中虽没有讲到,教学时可以根据实际情况让学生自己试一试。(练习中用到)。(6)合并和拆分单元格在教材中没有讲到,教学时可以根据实际需要添加。3.利用表格,修改文章。将文章中的对比数据用表格表现出来,更清晰。4.练习做课程表。 5.表格还可以发挥许多特殊的作用,如国际橡棋棋盘,中国橡棋等。
Word2007表格里如何使用函数和公式(老超)
Word2007表格里如何使用函数和公式进行数据自动计算 老超原创 电子表格Excel里可以使用大量函数和公式实现数据的自动计算,非常方便快捷,而且也比较容易掌握。但在Word2007表格里,其实也可以使用函数和公式实现数据的自动计算,只是很多人都并不掌握。 Word2007表格时,使用的函数和公式名称、语法等与Excel中是基本一致的,只是用法不同。 一、Word2007表格中如何定义单元格位置或区域? 在Word表格中插入了一个表格,为了方便函数和公式计算,最好不要使用合并单元格(因为合并单元格不便定义其地址)。定义方法是:行号用阿拉伯数字表示,从1开始递增,列号用大写英文字母表示,从A 开始递增。表格左上角第一个单元格定义为A1,即A列1行。任何一个单元格都是列和行的交叉,其他单元格按其所在列和行的位置定义。 如图: 二、Word2007表格中如何插入函数和公式? 把插入光标定位在需要计算数据的单元格内,则在Word的菜单栏会
自动打开“表格工具”,包括“设计”和“布局”两组工具。函数和公式在“布局”这组工具的最右侧。点击“公式”按钮弹出公式对话框。按自己设计的函数和公式输入即可。如图: 函数公式语法说明:公式对话框弹出后,在公式输入框内会自动产生默认的函数公式:=SUM(LEFT)。公式以等号“=”起头,这和Excel表格是一样的,SUM表示求和,LEFT表示左边,即对需填充结果的单元格的左边的单元格数值进行求和计算。如果是要求平均值,则点击“粘贴函数”框的下拉箭头,展开的下拉菜单里选择“A VERAGE”,在对话框里按
=SUM(LEFT)的语法格式重新编辑为“=A VERAGE(LEFT)”,即对此单元格左边的所有数据求平均值。如果是对目标单元格上方的单元格数据进行计算,则将“(LEFT)”修改为“(ABOVE)”即可。ABOVE是英文“在上面”或“在……之上”的意思。粘贴函数下拉框中有近20种函数,完全能够满足日常计算需要。 三、Word2007表格中如何自己编辑公式? 有时候我们需要做的计算不是简单地运用函数所能解决的,我们需要做自己特定的计算,这里则需在公式编辑框按自己预先设计好的公式进行编辑。比如我们计算各处室的考核总分,但并不是简单地对左侧的各项分值进行相加运算,而是按预告设定的权重以不同的比例进行计算。我们预先设定的公式为:总分=(公共部分考核分×40%+业务部分考核分×60%)×80%+民主评议分×20%+奖励分。则在公式编辑框输入:=(B2*0.4+C2*0.6)*0.8+D2*0.2+E2,点击确定即得结果。如图: 相关说明:公式中的B2、C2、D2、E2等表示BCDE多的第2行,如果要对第3行进行计算,则将其中的2全部修改为3,其余类推。 四、Word2007表格中函数公式如何更新计算结果? 在Excel表格中,如果使用了函数公式,如果更改了引用的数值,则结果会马上自动更新,但在Word表格中却不会自动更新使用函数公式计
