vSphere网络配置指南
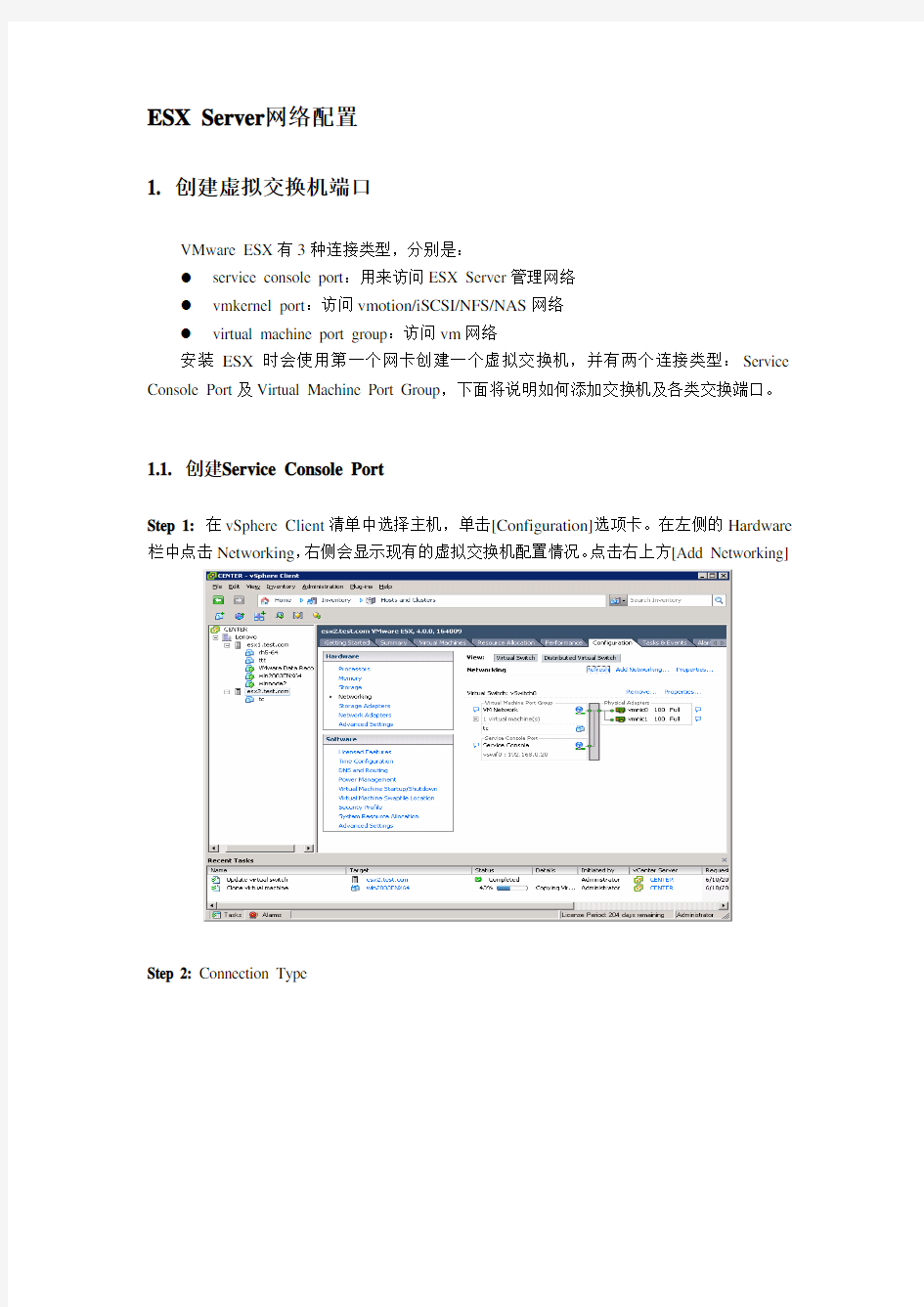

ESX Server网络配置
1. 创建虚拟交换机端口
VMware ESX有3种连接类型,分别是:
●service console port:用来访问ESX Server管理网络
●vmkernel port:访问vmotion/iSCSI/NFS/NAS网络
●virtual machine port group:访问vm网络
安装ESX时会使用第一个网卡创建一个虚拟交换机,并有两个连接类型:Service Console Port及Virtual Machine Port Group,下面将说明如何添加交换机及各类交换端口。
1.1. 创建Service Console Port
Step 1: 在vSphere Client清单中选择主机,单击[Configuration]选项卡。在左侧的Hardware 栏中点击Networking,右侧会显示现有的虚拟交换机配置情况。点击右上方[Add Networking]
Step 2: Connection Type
●选择[Service Console]。
●单击[Next]。
Step 3: Service Console - Network Access
●若ESX Server中有未分配的网卡,则此处可使用未分配网卡创建新的虚拟交换机,
并将创建的端口置与此交换机上。
●注意:每个虚拟交换机上仅能有一个Service Console端口。所以若无未分配网卡,
则只能将新建的Service Console端口置与已存在的虚拟交换机上且此交换机上没有
Service Console端口类型。
Step 4: Service Console – Connection Setting
●在[Port Group Properties]中,输入网络标签和VLAN ID。
●单击[Next]。
Step 5: Service Console – IP Connection Setting
●设置新加Service Console端口的IP地址、子网掩码及默认网关。
●单击[Next]。
Step 6: Ready to Complete
●确认设置无误后点击[Finish]。
1.2. 创建VMKernel Port
Step 1: Connection Type
●选择[VMKernel],单击[Next]。
Step 2: VMKernel - Network Access
●若ESX Server中有未分配的网卡,则此处可使用未分配网卡创建新的虚拟交换机,
并将创建的VMKernel端口置与此交换机上。
●也可将VMKernel端口放置到已有虚拟交换机。
Step 4: VMKernel – Connection Setting
●在[Port Group Properties]中,输入网络标签和VLAN ID。若VLAN ID为空,则为0。
●选择[Use this port group for VMotion],则此VMKernel端口可用于VMotion。仅可
为每个ESX Server主机的其中一个端口启用此属性。如果未为任何端口组启用此属
性,则不可通过VMotion向此主机进行迁移。
●选择[Use this port group for Fault Tolerance Logging],则此VMKernel端口可用于FT
通信。仅可为每个ESX Server主机的其中一个端口启用此属性。
●单击[Next]。
Step 5: VMKernel – IP Connection Setting
●设置VMkernel端口的IP地址、子网掩码及默认网关。
●单击[Next]。
Step 6: Ready to Complete
●确认设置无误后点击[Finish]。
1.3. 创建Virtual Machine端口组
Step 1: Connection Type
●选择[Virtual Machine],单击[Next]。
Step 2: Virtual Machines - Network Access
●若ESX Server中有未分配的网卡,则此处可使用未分配网卡创建新的虚拟交换机,
并将创建的虚拟机端口组置与此交换机上。
●也可将虚拟机端口组放置到已有的虚拟交换机。
●可创建无物理网卡连接的端口组,仅用于端口组中的虚拟机互连。
●单击[Next]。
Step 4: Virtual Machines – Connection Setting
●在[Port Group Properties]中,输入网络标签和VLAN ID。
●单击[Next]。
Step 5: Ready to Complete
●确认设置无误后点击[Finish]。
2. 修改虚拟交换机属性和策略
Step 1: Networking>Properties>Network Adapters >Edit,可以查看并修改网卡属性:
Step 2: Networking>Properties>Network Adapters >Port>vSwitch,修改vSwitch属性
●修改虚拟交换机端口数。
●修改虚拟交换机第二层安全策略。
●修改虚拟交换机流量调整策略。
●修改虚拟交换机负载平衡和故障切换策略。
Step 3: Networking>Properties>Network Adapters >Port>VM Network,修改VM Netwrok端口组属性
●修改虚拟机端口组标签及VLAN ID。
●修改虚拟机端口组第二层安全策略。
●修改虚拟机端口组流量调整策略。
Step 3: 同Step2方法,可修改VMKernel及Service Console端口属性。
VMwarevSphere管理员手册运维人员
虚拟化平台管理员手册
目录 1.概述 1.1目标读者 1.2VMware vSphere 组件 2.vSphere 平台管理环境配置 2.1vSphere 平台配置信息 2.2VMFS配置信息 3.ESX配置管理 3.1ESXI主机配置管理 3.1.1用vSphere Client 登录到ESXI主机 3.1.2查看处理器信息 3.1.3添加存储 3.1.4配置网络 3.2许可证管理 3.2.1添加许可证/更换到VMware Center 3.2.2为 ESXI主机分配许可证密钥 3.3配置/更改ESXI主机为NTP客户端 3.3.1DNS和路由配置 3.3.2配置管理验证服务 3.4集群配置管理 3.5网络配置管理 3.5.1网络配置 3.5.2添加虚拟交换机 3.5.3添加端口组 3.5.4添加上行链路适配器 3.5.5更改 vSwitch 的端口数 3.5.6编辑虚拟交换机的安全策略 3.5.7编辑虚拟交换机的故障切换和负载平衡策略 3.5.8编辑Management Network的故障切换和负载平衡策略3.5.9更改上行链路适配器的速度 3.6存储配置管理 3.6.1光纤通道存储器 3.6.2存储刷新和重新扫描操作 3.6.3重新扫描存储适配器 3.6.4创建 VMFS 数据存储 3.7ESXI主机管理 3.7.1增加ESXI主机 3.7.2删除ESXI主机 3.7.3关闭ESXI主机 3.8虚拟机管理 3.8.1虚拟机转换成模板 3.8.2从模板部署虚拟机 3.8.3创建虚拟机 3.8.4删除虚拟机
3.9启动虚拟机 3.9.1启动虚拟机(非管理员用户) 3.9.2启动虚拟机(管理员) 3.10运维管理 3.10.1创建警报 3.10.2创建角色 3.10.3增加权限 3.11监控管理 3.11.1监控vCenter 3.11.2监控ESX/ESXi 主机 3.11.3性能管理 3.11.4监控存储 概述 主要描述了虚拟化项目安装实施完成后,何管理整个VMware平台。介绍了如何通过VMware vClient登陆VMware vCenter Server集中管理vSphere平台。并提供了如何对ESXI主机进行网络、存储和HA群集配置管理进行详细描述。 目标读者 本文档专供需要安装VMware vCenter Server和ESXI的管理员、用户使用。 本文档的目标读者为熟悉数据中心操作且具有丰富经验的Windows 或Linux 系统管理员。 VMware vSphere 组件 每个VMwarevCenter Server系统管理多台ESXI主机。可以在多个工作站上运行vSphere Client 和 vSphere Web Access。 VMware vSphere 的主要组件包括: 1.VMwareESXI 提供一个虚拟化层,该层可将物理主机的处理器、内存、存储器及网络资源抽象化为多台虚拟机。 2.VMwarevCenter Server VMware vCenter Server是一种可充当网络上连接的ESX/ESXI主机的中心管理员的服务。该服务指导虚拟机和主机上的操作。VMware vCenter Server是 vCenter 的工作核心。可以将多个vCenterServer 系统加入到链接模式组。这样可允许您登录任何一个VMware vCenter Server实例,并且还可以查看和管理组中所有VMware vCenter Server 系统的清单。 VMware vCenter Server附加模块为VMware vCenter Server提供附加的功能和特征。一般情况下,附加模块(有时也称为插件)为单独发布的模块,安装在VMware
小区宽带接入网设计
小区宽带接入网设计 内容摘要:宽带接入技术一种比较新兴的技术叫做ADSL技术,随着互联网技术的飞速发展,互联网正在变得越来越重要。现在上网需求是普遍存在的,然而在小区建设中最困难得是铺设光缆,给工程增加了难度.对于这种状况,最好的解决方案就是ADSL技术.介绍了ADSL的基本理论,住宅小区网络需求出发,采用了ADSL 技术在利用原有小区内部电话线在不破坏原有结构的基础上实现宽带小区的前景很好.简述了小区宽带接入的一般要求、目标和设计原则,研究了基于ADSL宽带接入技术的实现方案进行了研究,并给出工程拓扑图形,获取高速度和IP在用户的分布。 关键词:ADSL、小区、宽带 前言 现在信息时代已经来临,除了传统的电话,传真,数据通信的需要,如计算机通信,高速数据通信,会议电视,电子邮件地址和多媒体通信提出了更高的要求。在通信网络方面,在我国,经过近几年的发展传输网络,主次干线和大中城市的电话中继线有一个数字,Internet基本实现交换网络已基本实现了程序的程序控制,数字,和访问网络,人们常说客户网络的发展相对缓慢。网络和交换网络的快速发展,接入网的快速发展是不可避免的。然而,由于接入网是通信网络建设的技术复杂,实现困难,投资成本高,影响广泛,是一个关键的一部分,所以接入网成为通信网络建设的困难。本文的主要内容是介绍常用的宽带接入网技术,与社区规划和宽带接入网的几种类型的设计。综合住宅用户,可靠和安全的网络业务,高速宽带上网,局域网互连,并基于宽带接入网的其他业务。 1需求分析 1.1 小区宽带入网的特点和需求 信息社会飞速发展导致人们对智能化住宅要求的增长,宽带小区的建设已成为电信网络运营商,设备制造商,甚至是房地产开发商的重心。所有用户的需求是技术开发和实施指南,不同用户需求的宽带接入,接入业务组件和服务的要求也不同。 对互联网接入用户的数据的主要业务,如网页浏览,文件下载,数据服务等,具有明显的非对称TDD,而不是延迟和延迟变化敏感。但视频业务提供高质量的图像会产生持续的向下流动,更加加剧了业务流的不对称性。 因此,个人用户接入业务构成主要由具有明显的非对称数据和少量低转速的实时交互流。 宽带接入小区后,宽带小区网络有着独特的需求和特点:
vmwarevsphere日常操作手册
虚拟化操作手册2018年1月23日
目录 一、vsphere虚拟化管理 (3) 1) 虚拟化组成及介绍 (3) 2) ESXi (3) 3) 登录vcenter (8) 4) 新建虚拟机 (9) 5) 虚拟机的开启、安装操作系统和关闭 (22) 6) 安装VMTOOLS (26) 7) 更改虚拟机CPU和内存配置 (27) 8) 增加虚拟机硬盘 (31) 9) 虚拟机增加网卡 (37) 10) 新建portgroup (41) 11) 虚拟机在ESXI主机间迁移 (44) 12) 虚拟机在存储LUN间迁移 (47) 13) 克隆虚拟机 (49) 14) 倒换成模板 (52) 15) 模板倒换成虚拟机 (55) 16) 删除虚拟机 (58) 17) 对ESXi的物理主机关机维护操作 (59) 三、P2V转换 (61) 1) 安装Converter Server (61) 2) 登录Converter Server client (63) 3) Linux P2V (63) 4) Windows P2V (69)
一、vsphere虚拟化管理 1)虚拟化组成及介绍 Vsphere 包括vcenter和ESXI主机组成. 虚拟机运行在ESXI主机上。 ESXI系统安装在物理服务器上。 Venter是虚拟化的管理平台,它安装在一台虚拟机上。 2)ESXi 连接服务器,或者从HP服务器的iLo管理界面中,登录ESXi界面。 如果不是hp服务器可以用管理界面进行管理。或者直接到机房的物理服务器前进行如下操作
按F2,登录。
常用的操作就两块,网络和troubleshooting。 其中troubleshooting中的restart management agents选项,用在vcenter无法管理ESXi主机时。
vSphere 4.1 升级指南
vSphere 升级指南 ESX 4.1 ESXi 4.1 vCenter Server 4.1 vSphere Client 4.1在本文档被更新的版本替代之前,本文档支持列出的每个产品的版本和所有后续版本。要查看本文档的更新版本,请访问https://www.360docs.net/doc/0e2356935.html,/cn/support/pubs。 ZH_CN-000310-00
vSphere 升级指南 2 VMware, Inc. 最新的技术文档可以从VMware 网站下载:https://www.360docs.net/doc/0e2356935.html,/cn/support/pubs/VMware 网站还提供最近的产品更新信息。 您如果对本文档有任何意见或建议,请把反馈信息提交至:docfeedback@https://www.360docs.net/doc/0e2356935.html, 版权所有 ? 2009, 2010 VMware, Inc. 保留所有权利。本产品受美国和国际版权及知识产权法的保护。VMware 产品受一项或多项专利保护,有关专利详情,请访问 https://www.360docs.net/doc/0e2356935.html,/go/patents-cn 。 VMware 是 VMware, Inc. 在美国和/或其他法律辖区的注册商标或商标。此处提到的所有其他商标和名称分别是其各自公司的商标。 VMware, Inc.3401 Hillview Ave.Palo Alto, CA https://www.360docs.net/doc/0e2356935.html, 北京办公室 北京市海淀区科学院南路2号融科资讯中心C 座南8层https://www.360docs.net/doc/0e2356935.html,/cn 上海办公室 上海市浦东新区浦东南路 999 号新梅联合广场 23 楼https://www.360docs.net/doc/0e2356935.html,/cn 广州办公室 广州市天河北路 233 号中信广场 7401 室https://www.360docs.net/doc/0e2356935.html,/cn
AA宽带接入网的规划设计
AA宽带接入网的规划设计 论文题目:××FTTX+LAN(以太网接入)宽带接入网的规划设计 选题建议:对接入网或局域网比较了解的同学可选此题。 设计内容: 一、宽带接入网概述 概括介绍接入网的基本概念和宽带接入网的概念等。 二、××宽带接入网建设需求分析 1、××地区网络现状 要求结合设计对象情况,对原有网络运行情况和性能指标进行数据分析。 2、建设宽带接入网的必要性 根据上述分析说明建设宽带接入网的必要性和可行性。 三、接入技术的选择 介绍几种宽带接入技术(ADSL、HFC、EPON/GPON、FTTX+LAN和无线宽带接入)的概念及优缺点,并加以比较、说明选择哪种。 四、××FTTX+LAN宽带接入网的规划设计方案 1、FTTX+LAN宽带接入网的组网原则 2、网络拓扑结构的设计 要画出所设计的网络详细的网络结构图,从用户端画到如何接入Internet,标出设备名称、各点速率等,并有组网说明。 3、设备选型(可选) 设备选型要写明选型过程,对可选设备进行必要的对比分析,并给出选型结果(包括所用设备的厂家、型号、功能特点)。 4、子网及VLAN的划分(可选) 介绍子网和VLAN的基本概念,并说明本设计中是如何划分子网和VLAN的? 5、IP地址规划 要求写出本设计中具体的IP地址字段,并说明是如何使用的? 五、××宽带接入网的安全与管理的设计 1、网络安全的设计(可选) 说明所设计的网络使用了何种安全措施?如何实施的? 2、网络管理的设计(可选) 六、方案评估 对所设计的网络做个归纳总结。 特别说明: 这个选题中FTTX+LAN接入是特指以太网接入方式,不要做成EPON、GPON接入,如果是想采用EPON/GPON技术,可以选择与此对应的选题。
VMware vSphere 服务器虚拟化建设方案
某航空公司虚拟化解决方案 行业航空业 用户名称某航空公司 项目需求服务器虚拟化 建设需求服务器虚拟化建设 项目目的IT系统必须要能满足随需应变的业务需求,随需应用的IT架构具有良好的扩展能力和柔性化,能快速地适应企业需求变化,并根据业务需要动态分配资源,从而提高业务 响应能力;能降低维护成本,提高运行效率;能够降低企业应用集成的复杂性,节省系统 整体成本。 解决方案为用户提供强大的虚拟化支持,VMware vSphere 是业界第一款云操作系统,通过将IT 基础架构转变为私有云(根据需要与外部云建立联邦的内部云集合)从而将IT 基 础架构作为可轻松访问的服务来交付。利用成本效益更高的云计算功能,打造灵活、 可靠的下一代IT 服务,对服务级别获得超强的控制力。 背景: 某航空有限责任公司(以下简称“某航”)成立于1992年11月,1993年9月17日正式开航,主要经 营航空客、货、邮运输业务。自开航以来,某航保持了16年安全飞行和15年持续盈利,成为中国民航界 赫赫有名的资产最为优良、主业最为突出、人机比例最低、最具活力和生机的航空公司之一,曾先后荣获“**市市长质量奖”、“中国最具价值品牌”、“中国十大雇主品牌”等荣誉。 用户需求及目标 IT架构需要优化 作为目前国内五大航空集团之一,某航深知,航空企业的发展离不开信息化建设,只有信息化能够帮 助某航在国内激烈的民航竞争中立于不败之地。自成立以来,某航在信息化建设上持续投入,不仅实现了 主要业务如订票系统、离港系统、货运系统、飞行运行管理系统、行李查询系统、财务系统、结算系统、 飞行部门编排航班、机组排班等业务的全部计算机化,而且还在移动办公、生产控制和服务营销等方面实 现了全方位的移动信息化。如今,某航信息化水平在国内航空公司中处于领先地位,为某航的成功发挥着 保驾护航的作用。 在成绩面前,某航没有骄傲,他们清醒地认识到,要让某航在这个充满变化的时代保持企业高速稳定 的发展,IT系统必须要能满足随需应变的业务需求,随需应用的IT架构具有良好的扩展能力和柔性化,能 快速地适应企业需求变化,并根据业务需要动态分配资源,从而提高业务响应能力;能降低维护成本,提高
VMwareESXi5.5安装及设置详细步骤
VMware ESXi是主机服务器虚拟化过程后最重要的虚拟化主机,是最灵活的虚拟主机平台。 VMware ESXi的安装方法有很多种,有交互式ESXi安装,脚本式ESXi安装,Auto Deploy ESXi 安装和使用ESXi Image Builder CLI 自定义安装,此处使用交互式ESXi安装方法。 一、VMware ESXi 5.5安装 1、将ESXi安装程序CD/DVD 插入CD/DVD-ROM 驱动器,或连接安装程序USB闪存驱动器并重新启动计算机。将BIOS设置为从CD-ROM设备或USB闪存驱动器引导。 2、在引导过程中,可以看到主机的cpu和内存的基本信息。 3、在出现的第一个安装引导界面中,点击Enter,确定继续安装。
注意:在“选择磁盘”页面中,选择要在其上安装ESXi的驱动器,然后按Enter。按F1 可获取所选磁盘的相关信息。选择磁盘时,请勿依赖于列表中的磁盘顺序。磁盘顺序由BIOS 确定,并可能顺序不当,连续添加、移除驱动器的系统可能会出现这种问题,如果选择的磁盘中包含数据,则将显示“确认磁盘选择”页面,如果在具有之前的ESXi 或ESX 安装或VMFS 数据存储的光盘上安装,该安装程序可提供多个选择。 如果选择的磁盘位于虚拟SAN 磁盘组中,则生成的安装将取决于磁盘类型和组大小。 如果选择的是SSD,则同一磁盘组中的SSD 和所有基础HDD 将被清除。 如果选择的是HDD,并且磁盘组有两个以上磁盘,则只有选定的HDD 才会被清除。 如果选择的是HDD 磁盘,并且磁盘组的磁盘不超过两个,则SSD 和选定的HDD 将被清除。
vSphere 网络连接指南
vSphere 网络 Update 1 ESXi 5.0 vCenter Server 5.0在本文档被更新的版本替代之前,本文档支持列出的每个产品的版本和所有后续版本。要查看本文档的更新版本,请访问https://www.360docs.net/doc/0e2356935.html,/cn/support/pubs。 ZH_CN-000788-00
vSphere 网络 2 VMware, Inc. 最新的技术文档可以从VMware 网站下载:https://www.360docs.net/doc/0e2356935.html,/cn/support/pubs/VMware 网站还提供最近的产品更新信息。 您如果对本文档有任何意见或建议,请把反馈信息提交至:docfeedback@https://www.360docs.net/doc/0e2356935.html, 版权所有 ? 2009–2012 VMware, Inc. 保留所有权利。本产品受美国和国际版权及知识产权法的保护。VMware 产品受一项或多项专利保护,有关专利详情,请访问 https://www.360docs.net/doc/0e2356935.html,/go/patents-cn 。 VMware 是 VMware, Inc. 在美国和/或其他法律辖区的注册商标或商标。此处提到的所有其他商标和名称分别是其各自公司的商标。 VMware, Inc.3401 Hillview Ave.Palo Alto, CA https://www.360docs.net/doc/0e2356935.html, 北京办公室 北京市海淀区科学院南路2号融科资讯中心C 座南8层https://www.360docs.net/doc/0e2356935.html,/cn 上海办公室 上海市浦东新区浦东南路 999 号新梅联合广场 23 楼https://www.360docs.net/doc/0e2356935.html,/cn 广州办公室 广州市天河北路 233 号中信广场 7401 室https://www.360docs.net/doc/0e2356935.html,/cn
物业宽带运营接入合同(协议书)
社区宽带互联接入业务合作运营协议 协议编号: 日期:年月
甲方: 乙方: 为建设信息化社区、促进数字家庭建设,改善居民上网品质,甲乙双方经协商,在平等互利原则基础上,达成以下协议: 一、合作项目、内容及期限 1.合作项目: a)项目名称:___ __________ b)项目编号:___________ c)项目地址:___________ d)项目构成:塔楼栋板楼栋 e)建筑结构: f)建成年限:覆盖户数:户 2.合作内容:甲乙双方将在以上社区合作,共同建设社区宽带网络,同时 双方将在推广社区信息化上开展合作,包括市场推广活动、公共关系活 动等保持信息沟通和协作。 3.合作期限:年 二、合作方式 1.项目建设 a)甲方承担信息化社区的网络工程建设的投资、设计、施工等相关工作。 b)乙方应与甲方的施工部门合作,为甲方施工建设提供便利的环境、场地等, 并委派对口人员与甲方的设计、施工和运营人员建立专项小组。 2.宽带网络推广 乙方应协助甲方向社区住户宣传宽带网络服务,关于宽带网络服务的具体内容、收费方式的宣传由甲方制定。 3.网络运行与维护 工程建设结束后由甲方负责社区宽带网络运行,包括:提供用户信息服务、网络设备维护和技术改造。 三、基础设施
1.乙方无偿提供社区信息中心机房,机房面积为平方米,机房位置 为号楼无偿提供分机房______个。 2.乙方无偿提供网络设备专用的独立电源系统、相应的接地和防雷系统位 置,甲方负责施工。 3.乙方无偿提供网络设备所需的楼层设备空间及其他部位的安装空间以及 楼层设备所需的电源接。 4.机房设备用电及网络设备用电,由甲方负责。具体如下: 机房用电:元/度 楼道用电:元/度 四、甲方权利义务 1.甲方在本社区内负责并投资建设光纤接入线路、网络设备等。 2.甲方有权无偿使用本社区内现有的网络线路,设备。 3.甲方承诺对建设完成的网络系统负责维护,对用户提供技术支持与服务。 4.甲方负责社区宽带网络的运营、运维工作,包括(但不限于)对宽带网络 的宣传、对用户的签约收费以及社区内宽带网络的日常维护工作 5.向乙方提供社区布线及网络系统的相关标准,并充分征求乙方的意见。 6.甲方承诺:在社区宽带网络建成并验收合格后1个半月内开通社区网络服 务。 7.甲方和乙方共同享有对竖井有完全控制权和钥匙保管权。 8.甲方拥有对社区网络的绝对权限,其他运营商接入,需与甲方,乙方和其 他运营商三者共同商议处理。 五、乙方权利义务 1.乙方应为甲方的网络施工和运营维护提供必要的技术资料和工作条件,包 括(但不限于):社区总平面图、大楼平面图、及其施工所必需的建筑图纸等(并尽力向甲方提供数据文件),在网络开通运营后,甲方具有保留的权利,以便于宽带网络运营与维修。 2.乙方向社区住户推广介绍甲方提供的宽带网络服务。 3.乙方应为甲方负责运营的宽带网络线路、设备提供安全稳定的社区运行环 境,同时为甲方运维人员提供必要的工作条件。 4.为甲方在小区门口提供适当的位置,由甲方负责投资建设落地广告牌,便
vmwarevsphere常见问题汇总
VMware vSphere常见问题汇总(十七) 170. Vmdk 的重做日志已损坏解题思路 [vmware-]环境:, 故障问题:执行storage vmotion之后,虚拟机出现了报错。 报错信息: is off the virtual machine. If the problem still persists, discard the redo log. 解提思路: 【故障原因】 由于快照之间的关系出现异常,导致vm启动失败: :2013-01-14t08:36:| vmx| disklib-chain : "/vmfs/volumes/50f13506-075ed29b-86b5-5ef3fd359eab/è3 184/" : failed to open (the parent virtual disk has been modified :2013-01-14t08:36:| vmx| disklib-lib : failed to open '/vmfs/volumes/50f13506-075ed29b-86b5-5ef3fd359eab/è3 184/' with flags 0xa the parent virtual disk has been modified since the child was created. The content id of the parent virtual disk does not match the corresponding parent content id in the child (18). :2013-01-14t08:36:| vmx| disk: cannot open disk "/vmfs/volumes/50f13506-075ed29b-86b5-5ef3fd359eab/è3 184/": the parent virtual disk has been modified since the child was created. The content id of the parent virtual disk does not match the corresponding parent content id in the child (18). :2013-01-14t08:36:| vmx| msg_post: error :2013-01-14t08:36:| vmx| [ cannot open the disk '/vmfs/volumes/50f13506-075ed29b-86b5-5ef3fd359eab/è3 184/' or one of the snapshot disks it depends on. :2013-01-14t08:36:| vmx| [ reason: the parent virtual disk has been modified since the child was created. The content id of the parent virtual disk does not match the corresponding parent content id in the child. :2013-01-14t08:36:| vmx| module diskearly power on failed. 【快照之间的联系】
VMwarevSphere管理员手册指南
VMwarevSphere 管理员手册 VMware
目录 1.概述 (4) 1.1目标读者 (4) 1.2VMware vSphere 组件 (4) 2.vSphere 平台管理环境配置 .............................. 错误!未定义书签。 2.1vSphere 平台配置信息.............................................................................. 错误!未定义书签。 2.2VMFS配置信息 ........................................................................................ 错误!未定义书签。 3.ESX配置管理 (6) 3.1ESXI主机配置管理 (6) 3.1.1用vSphere Client 登录到ESXI主机 (6) 3.1.2查看处理器信息 (8) 3.1.3添加存储 (9) 3.1.4配置网络 (9) 3.2许可证管理 (9) 3.2.1添加许可证/更换到VMware Center (9) 3.2.2为 ESXI主机分配许可证密钥 (11) 3.3配置/更改ESXI主机为NTP客户端 (12) 3.3.1DNS和路由配置 (14) 3.3.2配置管理验证服务 (16) 3.4集群配置管理 (17) 3.5网络配置管理 (23) 3.5.1网络配置 (23) 3.5.2添加虚拟交换机 (23) 3.5.3添加端口组 (25) 3.5.4添加上行链路适配器 (27) 3.5.5更改 vSwitch 的端口数 (28) 3.5.6编辑虚拟交换机的安全策略 (30) 3.5.7编辑虚拟交换机的故障切换和负载平衡策略 (32)
vmware vsphere 6.7虚拟化配置手册
Vmware虚拟化完整配置VSPHERE 6.7虚拟化搭建及配置 kenny
目录 一、安装环境介绍 (3) 二、安装与配置vmware vsphere 6.7 (4) 1、安装vsphere 6.7 (4) 2、配置密码 (4) 3、配置DNS、主机名和IP地址 (5) 三、配置Starwind V8 (7) 四、安装vcenter server 6.7 (10) 1、安装vcenter server(自带嵌入式数据库) (10) 2、配置外部数据库SQL SERVER 2008 (15) 3、使用外部数据库安装Vcenter server (19) 五、创建数据中心和群集HA (24) 1、新建数据中心 (24) 2、创建群集HA (24) 六、添加ESXI主机和配置存储、网络 (26) 1、添加ESXI主机到群集中 (26) 2、配置存储 (28) 3、添加网络 (30) 七、创建虚拟机 (32) 1、上传镜像至共享存储 (32) 2、新建虚拟机 (33) 3、将虚拟机克隆为模板 (37) 4、通过模板部署新虚拟机 (39) 八、物理机迁移至ESXI(P2V) (44) 1、迁移windows物理机 (44) 2、迁移Linux物理机 (49) 九、vmotion迁移测试 (51) 十、HA高可用测试 (53) 十一、VMware vSphere FT双机热备 (54) 十二、vSphere Data Protection配置部署 (57)
1、部署VDP模板 (57) 2、配置VDP (62) 3、创建备份作业 (68) 十三、附录 (72)
vmwareESXI安装教程虚拟化部署
vmware-ESXI.安装教程虚拟化部署
————————————————————————————————作者:————————————————————————————————日期:
vmware ESXI6.5安装教程 (1)ESXi 6.0和6.5至少需要4GB的内存才能安装启动vmware workstation上也是。从安装来说,VMware ESXi 6与5.x相差不大,分配2个CPU、4GB内存即可。但ESXi 5.x的版本在安装之后,可以在只有2GB内存的情况下启动并进入ESXi系统,而ESXi 6.x如果只有2GB则不能进入ESXi的控制台界面。 (2)传统的vSphere Client 6可以修改硬件版本为9、10、11的虚拟机的配置。而在以前的VMware ESXi 5.5的时候,vSphere Client 5.5的客户端,只能修改硬件版本为8及其以下的虚拟机的配置,如果你“一不小心”将虚拟机硬件版本升级到9或10,那么vSphere Client只能启动、关闭高版本的虚拟机,不能修改虚拟机的配置(例如内存、CPU、硬盘等),只能用vSphere Web Client修改,但vSphere Web Client是需要vCenter Server的。从技术来看,用vSphere Client修改虚拟机的配置应该没有什么“复杂之处”,估计是VMware为了推行vSphere Web Client吧。 (3)vSphere Client 6能直接修改高硬件版本的虚拟机的配置。 (4)虚拟机容错支持最多4个CPU,这足以满足大多数的需求。 开始安装 下载esxi.6.5 可以在5分享镜像—》虚拟机下载,然后刻盘或是写入U盘,写入操作可以搜索文档--iso写入U盘,然后启动安装。 第一个
vmwarevsphere6.7虚拟化配置手册
Vmware 虚拟化完整配置VSPHERE 6.7虚拟化搭建及配置 kenny
目录 一、安装环境介绍 (3) 二、安装与配置vmware vsphere 6.7 (4) 1、安装 vsphere 6.7 (4) 2、配置密码 (4) 3、配置 DNS、主机名和 IP 地址 (5) 三、配置 Starwind V8 (6) 四、安装 vcenter server 6.7 (9) 1、安装 vcenter server( 自带嵌入式数据库) (9) 2、配置外部数据库SQL SERVER 2008 (14) 3、使用外部数据库安装Vcenter server (17) 五、创建数据中心和群集HA (21) 1、新建数据中心 (21) 2、创建群集 HA (21) 六、添加 ESXI主机和配置存储、网络 (23) 1、添加 ESXI主机到群集中 (23) 2、配置存储 (24) 3、添加网络 (26) 七、创建虚拟机 (28) 1、上传镜像至共享存储 (28) 2、新建虚拟机 (29) 3、将虚拟机克隆为模板 (33) 4、通过模板部署新虚拟机 (35) 八、物理机迁移至ESXI( P2V) (40) 1、迁移 windows 物理机 (40) 2、迁移 Linux 物理机 (45) 九、 vmotion 迁移测试 (47) 十、 HA 高可用测试 (49) 十一、 VMware vSphere FT 双机热备 (50) 十二、 vSphere Data Protection 配置部署 (52) 1、部署 VDP模板 (52)
2、配置 VDP (57) 3、创建备份作业 (63) 十三、附录 (68)
VMwarevSphere日常操作手册
VMware-vSphere日常操作手册
————————————————————————————————作者:————————————————————————————————日期:
虚拟化操作手册2018年1月23日
目录 一、vsphere虚拟化管理 (5) 1)虚拟化组成及介绍 5 2) ................................................................................................................................... ESXi 5 3)登录vcenter 11 4)新建虚拟机 12 5)虚拟机的开启、安装操作系统和关闭 25 6)安装VMTOOLS 29 7)更改虚拟机CPU和内存配置 30 8)增加虚拟机硬盘 34 9)虚拟机增加网卡 40 10)新建portgroup 44 11)虚拟机在ESXI主机间迁移 47 12)虚拟机在存储LUN间迁移 50 13)克隆虚拟机 52 14)倒换成模板 55 15)模板倒换成虚拟机 58 16)删除虚拟机 61 17)对ESXi的物理主机关机维护操作 62 三、P2V转换 (64) 1)安装Converter Server 64 2)登录Converter Server client 66 3)Linux P2V
66 4)Windows P2V 72 一、vsphere虚拟化管理 1)虚拟化组成及介绍 Vsphere 包括vcenter和ESXI主机组成. 虚拟机运行在ESXI主机上。 ESXI系统安装在物理服务器上。 Venter是虚拟化的管理平台,它安装在一台虚拟机上。 2)ESXi 连接服务器,或者从HP服务器的iLo管理界面中,登录ESXi界面。 如果不是hp服务器可以用管理界面进行管理。或者直接到机房的物理服务器前进行如下操作
VMwarevSphere日常操作手册
VMwarevSphere日常操作手册
虚拟化操作手册 1月23日
目录 一、vsphere虚拟化管理 (4) 1) 虚拟化组成及介绍 (4) 2) ESXi (4) 3) 登录vcenter (10) 4) 新建虚拟机 (11) 5) 虚拟机的开启、安装操作系统和关闭 (24) 6) 安装VMTOOLS (28) 7) 更改虚拟机CPU和内存配置 (29) 8) 增加虚拟机硬盘 (33) 9) 虚拟机增加网卡 (39) 10) 新建portgroup (43) 11) 虚拟机在ESXI主机间迁移 (46) 12) 虚拟机在存储LUN间迁移 (49) 13) 克隆虚拟机 (51) 14) 倒换成模板 (54) 15) 模板倒换成虚拟机 (57) 16) 删除虚拟机 (61) 17) 对ESXi的物理主机关机维护操作 (62) 三、P2V转换 (64) 1) 安装Converter Server (64) 2) 登录Converter Server client (66) 3) Linux P2V (66) 4) Windows P2V (72)
一、vsphere虚拟化管理 1)虚拟化组成及介绍 Vsphere 包括vcenter和ESXI主机组成. 虚拟机运行在ESXI主机上。 ESXI系统安装在物理服务器上。 Venter是虚拟化的管理平台,它安装在一台虚拟机上。 2)ESXi 连接服务器,或者从HP服务器的iLo管理界面中,登录ESXi界面。 如果不是hp服务器能够用管理界面进行管理。或者直接到机房的物理服务器前进行如下操作
Vmware vSphere常见问题汇总
VmwarevSphere常见问题汇总 1、启用客户机操作系统和远程控制台之间的复制和粘贴操作 解决方法:要在客户机操作系统和远程控制台之间进行复制和粘贴,必须使 用 vSphere Client 启用复制和粘贴操作。 步骤 a、使用 vSphere Client 登录到 vCenter Server 系统并选择虚拟机。 b、在摘要选项卡中,单击编辑设置。 c、选择选项 > 高级 > 常规,然后单击配置参数。 d、单击添加行,并在“名称”和“值”列中键入以下值。 名称值 isolation.tools.copy.disable false isolation.tools.paste.disable false 注意这些选项将替代在客户机操作系统的 VMware Tools 控制面板中做出的任何设置。 e、单击确定以关闭“配置参数”对话框,然后再次单击确定以关闭“虚拟机属性”对话框。 f、重新启动虚拟机。 2、sco系统迁移过去之后找不到启动列表 解决方法:目前解决方法:使用软驱制作应急盘,通过应急盘来找到启动列表,如果不行的话,只能使用,现成的虚拟镜像导入vmware中,但是这种方法,要自己设置与自己相关的应用。 3、linux做迁移时手动添加的逻辑分区(LVM卷),迁移过去之后找不到这些分区 解决方法::给虚拟机额外添加硬盘后融合,然后将数据重新拷入加入的硬盘中。 4、安装esxi的时候找不到万兆网卡 解决方法:解决方法:安装各个厂商OEM的esxi版本。 5、迁移时提示vss原卷不能克隆
解决方法:解决方法:查看是否有额外的设备插在服务器上,如usb设备。 6、Windows迁移之后,配置网卡的时候,会提示“IP已经被分配给其他的适配器” 解决方法:打开命令行窗口(运行cmd),输入: (1)、set DEVMGR_SHOW_NONPRESENT_DEVICES=1 (2)、devmgmt.msc 在弹出的“设备管理器”窗口。选择“查看(V)”---“显示隐藏的设备(W)”,然后展开“网络适配器”子项,可以看到一些透明图标显示的网卡信息,这些信息是源服务器的物理网卡信息。然后选择透明的设备卸载,RAS同步适配器为系统正常设备,不需要将其卸载。 7、Asianux3.0迁移之后不能显示图形化界面 解决方法:解决方法:cp /etc/X11/xorg.conf /etc/X11/xorg.conf.bak vi /etc/X11/xorg.conf 将xorg.conf文件中的selection “Devices”字段中Driver对应的值修改为“vmware”即可,修改完成后通过startx启动图形化界面。 8、迁移域控主机后发生当虚拟机开启后,物理机就断网 解决方法:单播和多播的问题 9、在VC中虚拟机的鼠标全屏之后,不能控制整个屏幕 解决方法:当时安装的是esxi 4.1,将esxi4.1升级到esxi4.1upd01 ,同时要将VC client也升级到对应的版本。 10、迁移过去的win2003的系统,隔段时间之后会蓝屏或重启 解决方法:查看系统日志,有可能是杀毒软件的原因,将杀毒软件卸载重装。 11、使用FT功能需同时具备以下条件 解决方法:1 所有ESX必须为4.0以上,Build版本相同,以及在同一个HA Cluster中 2 服务器的CPU要求是同一系列(并且要求是AMD Barcelona+, Intel Penryn+的CPU) 3 BIOS中要启用VT及禁用Hyperthreading(超线程),最好同时禁用电源管理 4 每个VM只能分配1颗vCPU 5 要有专门的千兆网络负责FT
vmware vsphere 6.7虚拟化完整祥细配置手册
Vmware服务器虚拟化完整配置 VSPHERE 6.7虚拟化搭建及配置 Simon
目录 一、安装环境介绍 (3) 二、安装与配置vmware vsphere 6.7 (4) 1、安装vsphere 6.7 (4) 2、配置密码 (4) 3、配置DNS、主机名和IP地址 (5) 三、配置Starwind V8虚拟存储 (6) 四、使用windows 2012R2创建ISCSI存储 (9) 1、添加角色和功能 (9) 2、配置ISCSI链接 (10) 五、安装vcenter server 6.7 for windows (17) 1、安装vcenter server(自带嵌入式数据库) (17) 2、配置外部数据库SQL SERVER 2008 (22) 3、使用外部数据库安装Vcenter server (25) 六、安装Vcenter Server 6.7 for linux (29) 1、安装Linux版本的Vcenter (29) 七、创建数据中心和群集HA (42) 1、新建数据中心 (42) 2、创建群集HA (42) 八、添加ESXI主机和配置存储、网络 (44) 1、添加ESXI主机到群集中 (44) 2、配置存储 (45) 3、添加网络 (47) 九、创建虚拟机 (49) 1、上传镜像至共享存储 (49) 2、新建虚拟机 (49) 3、将虚拟机克隆为模板 (53) 4、通过模板部署新虚拟机 (55) 十、物理机迁移至ESXI(P2V) (60) 1、迁移windows物理机 (60) 2、迁移Linux物理机 (65)
3、使用Acronis BR迁移linux物理机 (66) 十一、vmotion迁移测试 (81) 十二、HA高可用测试 (83) 十三、VMware vSphere FT双机热备 (84) 十四、vSphere Data Protection配置部署 (86) 1、部署VDP模板 (86) 2、配置VDP (90) 3、创建备份作业 (96) 十五、部署vRealize Operations Manager (101) 1、部署ova模版 (101) 2、配置vRealize Operations Manager (104) 十六、部署VMware-vRealize-Log-Insight (110) 1、部署OVF模版 (110) 十七、附录 (117)
VMware vSphere资源分配管理观念入门
善用虛擬化特性 VMware vSphere資源分配管理觀念入門 在虛擬化的世界裡,資源的分配與管理是很重要的課題,但也最容易被忽略或誤解。在此要介紹的是一些有關VMware vSphere 虛擬化資源的重要觀念,主要內容為Virtual CPU、Memory的運作概念,以及VM的資源設定配置基礎,還有了解何謂資源池(Resource Pool)。 本篇文章重點不在VMware vSphere資源分配管理的操作與設定,而是著重於虛擬化資源分配的初步理解。首先,就從Virtual CPU 的運作概念開始說起。 Virtual CPU的運作概念 要了解Virtual CPU的運作概念,可從實體運算資源如何分配與對應、Logical CPU、Hyper Threading、Multicore Virtual CPUs 來加以說明。 實體運算資源如何分配與對應 在以往傳統的運作模式,一部實體伺服器可能配備有一顆或多顆實體的處理器(Physical CPU),但是卻只有一個作業系統在使用這些CPU。 作業系統並非時常要使用這些CPU的運算能力,可能只有某段時間才需要運算能力,過了一陣子又不需要。 這種情形往往造成CPU大部分的時間都處於閒置的狀態,整體時間拉長來看,處理器的使用效率非常的低落。 有沒有想過,一個資料中心有著數百數千部伺服器散落於各個角落,平時這些伺服器所要利用到的CPU資源,可能都只是一整天當中的某一小段時間,其他時候,這些已開機卻閒置的CPU資源,形成了多大的浪費呢? 正因運算資源閒置的時間太長、太零散,所以如果有一種方法可以統籌這些運算資源,透過疏導與分配的方式,讓很多的OS排隊來利用這些閒置的資源,當有需要時,就來請求使用,不需要時,就不要霸佔著位置不放。虛擬化就是一帖良方,可以有效拉高運算資源的使用率。 首先,要探討的是Virtual CPU(vCPU)的概念。以一個VM來說,當你給了它兩顆vCPU的時候,並不是代表這個VM真的擁有兩個實體CPU的運算能力。 因為它的CPU是虛擬出來的,每個VM上的Guest OS所看到的CPU,其實都不是真的,沒有實際的運算能力。那麼,要如何讓這個VM真正擁有運算能力呢? 當虛擬的CPU能夠「對應」到一個實體運算單位(Logical CPU,或稱為Hardware Execution Context、HEC)的時候,它就真正取得了實體的運算能力。 我們知道一個實體CPU在同一時間,是不可能幫多個OS作運算的,在一個CPU Cycle單位時間內,一次只能處理一個執行緒,沒辦法被切成兩半,分割資源給VM_A,同時又切割給VM_B來使用。 所以,假設要讓一個4GHz的實體CPU分給兩個VM同時來使用,希望VM_A拿到3GHz運算資源,另一個VM拿到1GHz運算資源,那Hypervisor該怎麼做呢?答案就是剛剛所說的,利用虛擬「對應」實體的方式來達成目的。
