word知识点资料讲解
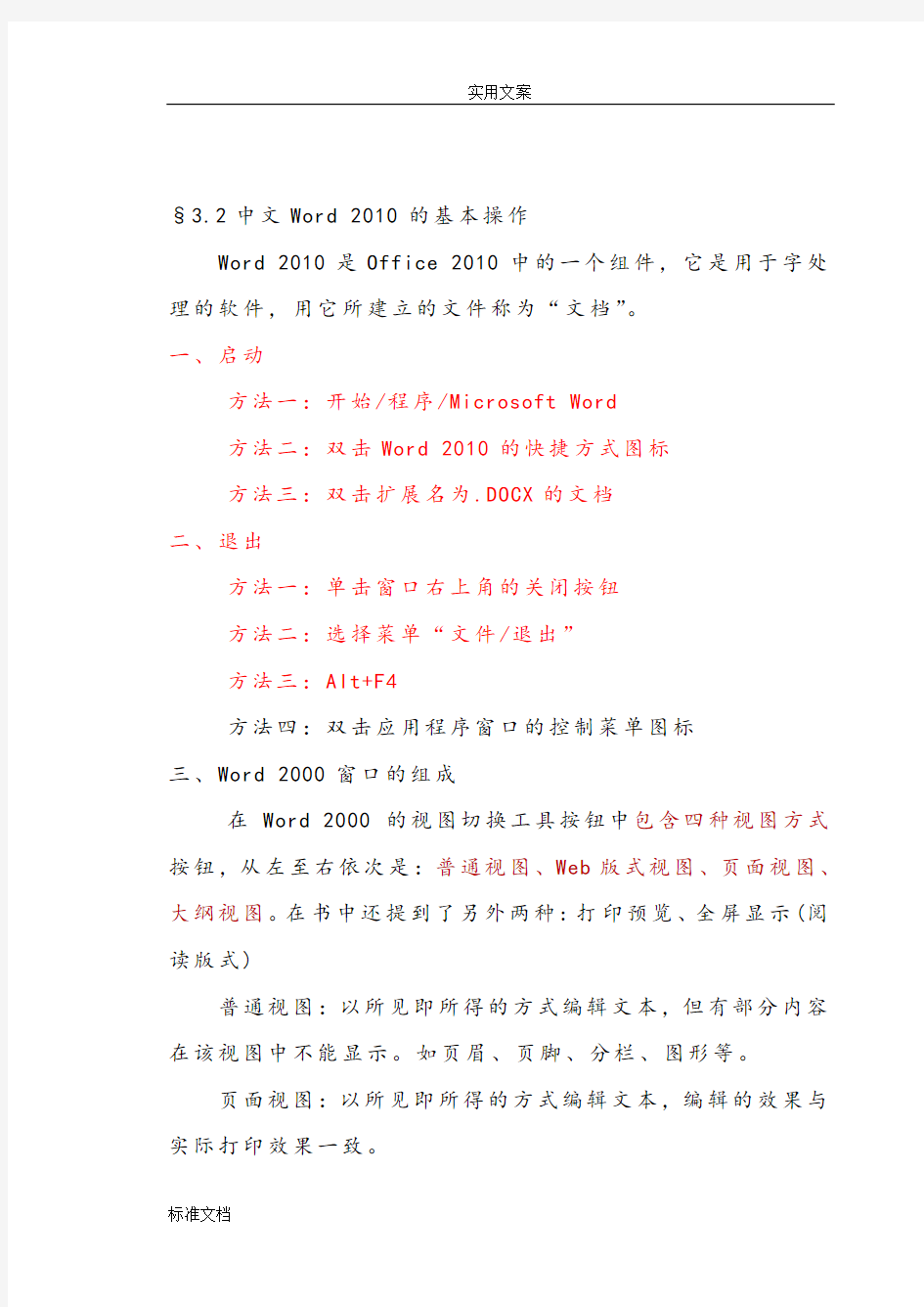
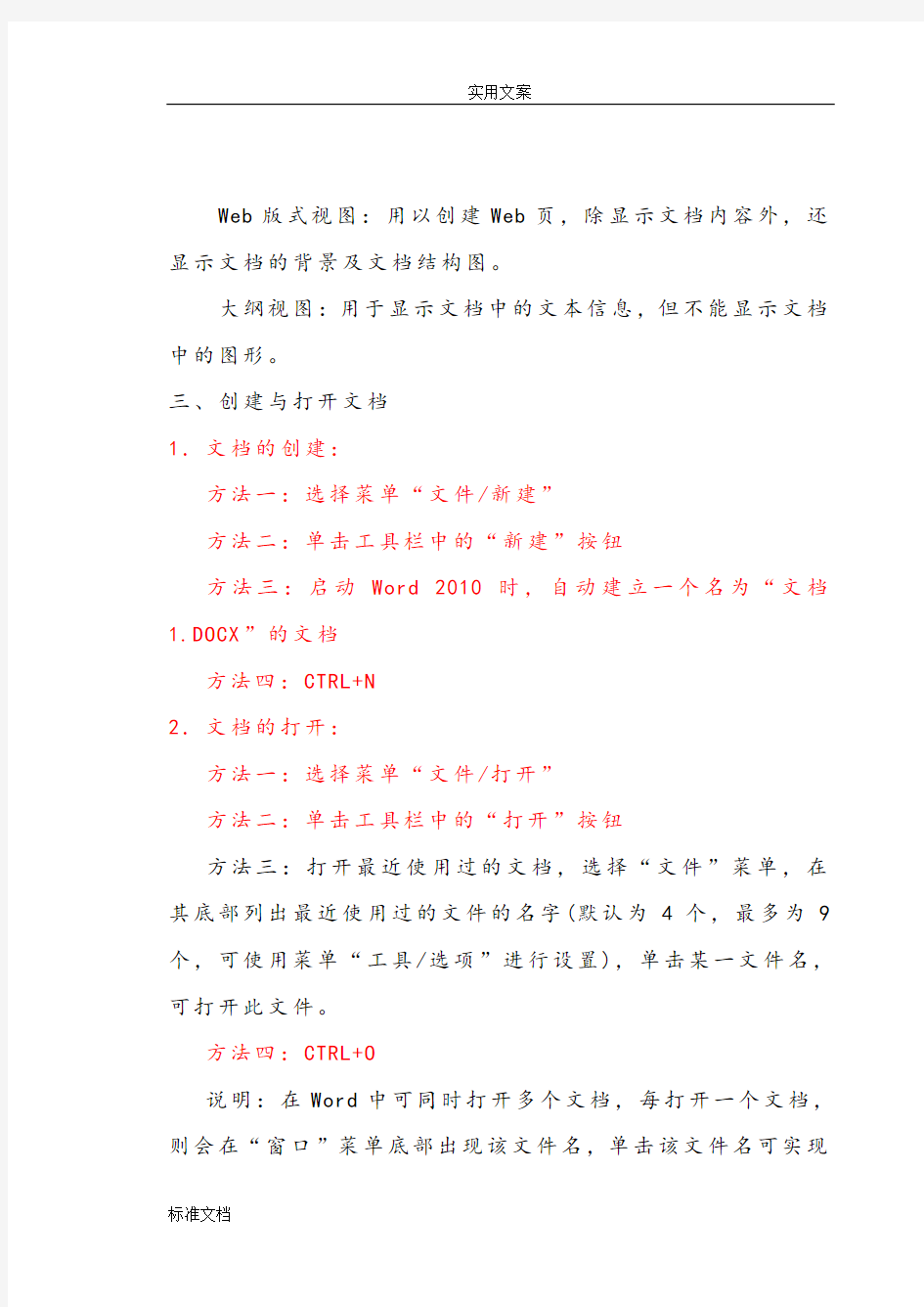
§3.2中文Word 2010的基本操作
Word 2010是Office 2010中的一个组件,它是用于字处理的软件,用它所建立的文件称为“文档”。
一、启动
方法一:开始/程序/Microsoft Word
方法二:双击Word 2010的快捷方式图标
方法三:双击扩展名为.DOCX的文档
二、退出
方法一:单击窗口右上角的关闭按钮
方法二:选择菜单“文件/退出”
方法三:Alt+F4
方法四:双击应用程序窗口的控制菜单图标
三、Word 2000窗口的组成
在Word 2000的视图切换工具按钮中包含四种视图方式按钮,从左至右依次是:普通视图、Web版式视图、页面视图、大纲视图。在书中还提到了另外两种:打印预览、全屏显示(阅读版式)
普通视图:以所见即所得的方式编辑文本,但有部分内容在该视图中不能显示。如页眉、页脚、分栏、图形等。
页面视图:以所见即所得的方式编辑文本,编辑的效果与实际打印效果一致。
Web版式视图:用以创建Web页,除显示文档内容外,还显示文档的背景及文档结构图。
大纲视图:用于显示文档中的文本信息,但不能显示文档中的图形。
三、创建与打开文档
1.文档的创建:
方法一:选择菜单“文件/新建”
方法二:单击工具栏中的“新建”按钮
方法三:启动Word 2010时,自动建立一个名为“文档1.DOCX”的文档
方法四:CTRL+N
2.文档的打开:
方法一:选择菜单“文件/打开”
方法二:单击工具栏中的“打开”按钮
方法三:打开最近使用过的文档,选择“文件”菜单,在其底部列出最近使用过的文件的名字(默认为4个,最多为9个,可使用菜单“工具/选项”进行设置),单击某一文件名,可打开此文件。
方法四:CTRL+O
说明:在Word中可同时打开多个文档,每打开一个文档,则会在“窗口”菜单底部出现该文件名,单击该文件名可实现
文档窗口的切换。
四、保存文档
方法一:选择菜单“文件/保存”或“文件/另存为”
方法二:单击工具栏中的“保存”按钮
方法三:Ctrl+S
方法四:按住Shift键同时,选择菜单“文件/全部保存”可同时保存多个文档
问题:保存与另存为的区别?
五、关闭文档
方法一:选择菜单“文件/关闭”
方法二:Ctrl+F4
方法三:按住Shift键同时,选择菜单“文件/全部关闭”可同时关闭多个文档
六、使用Word 2010帮助功能
按键盘F1键可获得Word 2010的帮助窗口
§3.3编辑文档
一、在文档中输入内容
1.输入文字
确定位置,选择输入方法后可输入内容
Word具有自动换行功能,若想强行换行可按Enter键,则在回车键处产生“←┘”标记,称此标记为段落标记。该标记可通过菜单“视图/显示段落标记”决定是否显示在屏幕上。2.输入符号
选择菜单“插入/符号”
3.输入日期与时间
选择菜单“插入/日期时间”
二、选定文本
1.使用键盘选定文本
Shift+光标控制键,可选择连续文本
Ctrl+光标控制键,可选择不连续文本
F8可实现扩展选定
2.使用鼠标选定文本
连续区域:用鼠标从起始位置拖动到终止位置
用鼠标单击起始位置后,按住Shift键同时单击终止位置
选一行:在文本选定区,单击鼠标
选多行:在选定一行的同时拖动鼠标
选一段:在文本选定区,双击鼠标
选多段:在选定一段的同时拖动鼠标
选定全文:在文本选定区,三击鼠标
Ctrl+A
在文本选定区,按住Ctrl键同时单击鼠标选定矩形区域:Alt+拖动
取消选定定:在文本编辑区,单击鼠标
三、插入、删除和修改文本
1.插入文本
插入与改写状态:默认为插入状态。
插入与改写状态的转换:①按Insert键;②双击状态栏的“改写”。
状态栏中的改写呈灰色(默认)表示处于插入状态,即新输入的字符出现在插入点后,而原插入点后的内容自动后移;改写呈黑色,表示处于改写状态,即新输入的字符自动替代原插入点后的字符。
2.删除文本
Delete:用于删除插入点右侧的一个字符
BackSpace(退格键):用于删除插入点左侧的一个字符
Ctrl+Delete:用于删除插入点右侧的一个单词
Ctrl+BackSpace:用于删除插入点左侧的一个单词删除多个字符:选定后按Delete键
3.修改文本
选定要修改的文本后直接输入新内容,则新内容自动替代所选文本。
四、插入点光标的定位
在目标位置处单击鼠标,可实现插入点的定位。
快速滚动文档:
PgUp:上一屏PgDn:下一屏
Ctrl+PgUp:上一页Ctrl+PgDn:下一页
Home:行首End:行尾
Ctrl+Home:文档首Ctrl+End:文档尾
选择菜单“编辑/定位”
单击垂直滚动条的“选择浏览对象”按钮
五、移动和复制文本
1.移动文本
方法一:选定,直接拖动到目标位置
方法二:选定,Ctrl+X,将插入点定位于目标位置,Ctrl+V 方法三:选定,Ctrl+右击目标位置
2.复制文本:
方法一:选定,Ctrl+拖动到目标位置
方法二:选定,Ctrl+C,将插入点定位于目标位置,Ctrl+V 方法三:选定,+Shift+Ctrl+右击目标位置
六、查找与替换
查找:选择菜单“编辑/查找”
替换:选择菜单“编辑/替换”
七、重复和撤消
撤消:Ctrl+Z 用于取消上一次的操作
重复:Ctrl+Y 用于恢复上一次被撤消的操作
§3.4设置文档格式
一、设置文字格式
1.Word 2010中文字的默认格式:宋体、五号、黑色、标准字形
2.设定文字格式
方法一:使用格式工具栏
方法二:选择菜单“格式/字体”
3.字号
用于表示字的大小
用汉字表示的字号,数越小,字越大
用数字表示的字号,数越大,字越大
二、设置段落格式
1.段落的拆分与合并
拆分:将插入点定位于要拆分的位置处,按Enter(回车)键
合并:将插入点定位于前一段段尾,按Delete键
将插入点定位于后一段段首,按BackSpace 说明:文字格式不同的两段合并后,新段落中的文字分别采用原来的文字的格式;段落格式不同的两段合并后,采用原前一段的段落格式。
2.设置段落缩进
(1)缩进的方式:左缩进、右缩进、首行缩进、悬挂缩进
(2)设置缩进的方法
①使用Tab键设置首行缩进及左缩进
②单击格式工具栏中的“增加缩进量”或“减少缩进量”
按钮
③选择菜单“格式/段落”
④使用水平标尺设置缩进
左侧倒三角:用于设置首行缩进
左侧正三角:用于设置悬挂缩进
左侧长方块:用于设置左缩进
右侧正三角:用于设置右缩进
3.设置行间距和段间距
行间距:是指在一段文本内相邻的两行文本之间的距离。
段间距:相邻的两段文本中前一段的最后一行与后一段的第一行之间的距离。
选择菜单“格式/段落”
在段落对话框中的“行距”下拉列表框中包含六个选项:单倍行距、1.5倍行距、2倍行距、多倍行距、最小值、固定值
4.设置段落的对齐方式
Word 2010中的对齐方式有:左对齐、右对齐、居中对齐、
