midas_civil简支梁模型计算
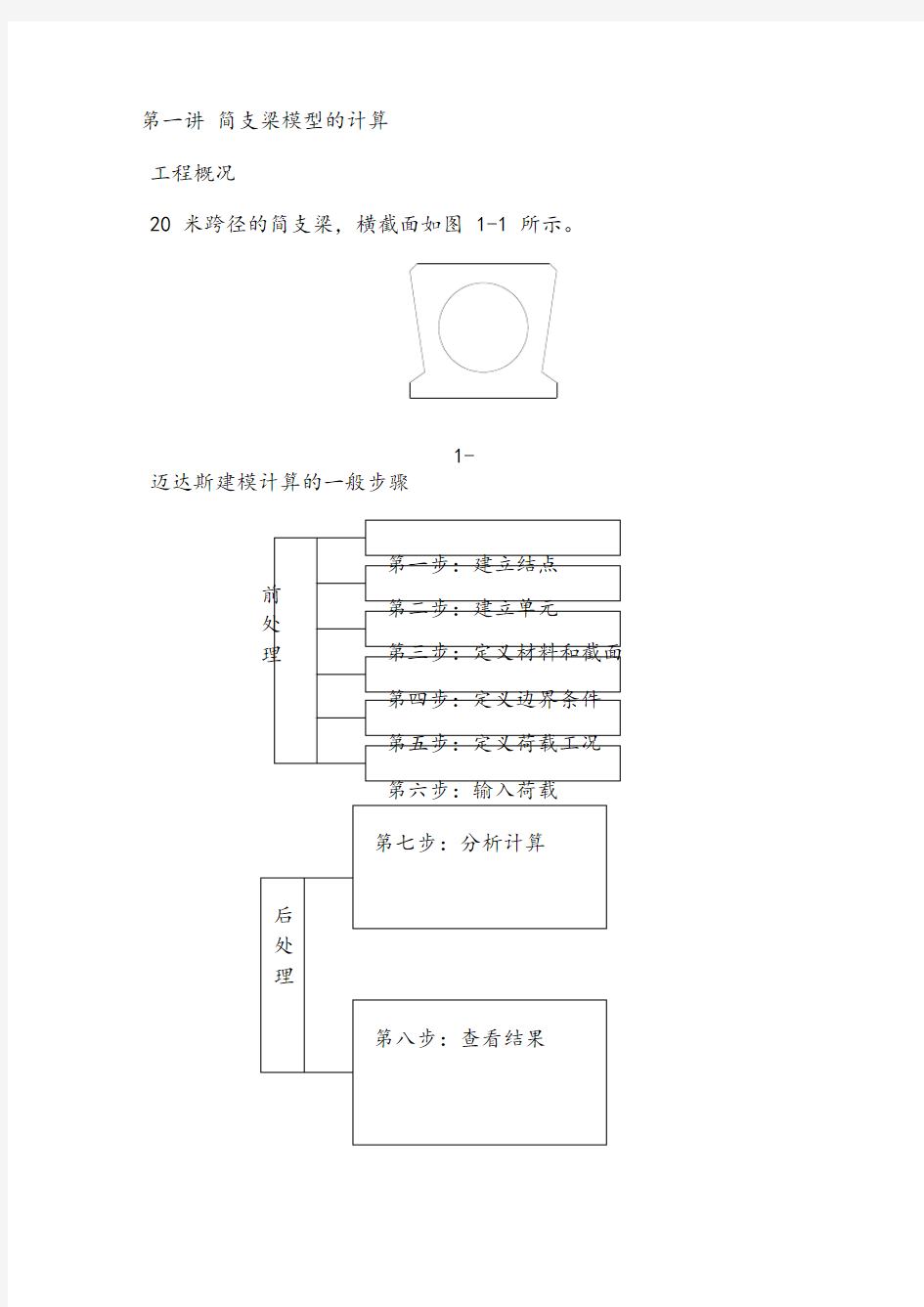
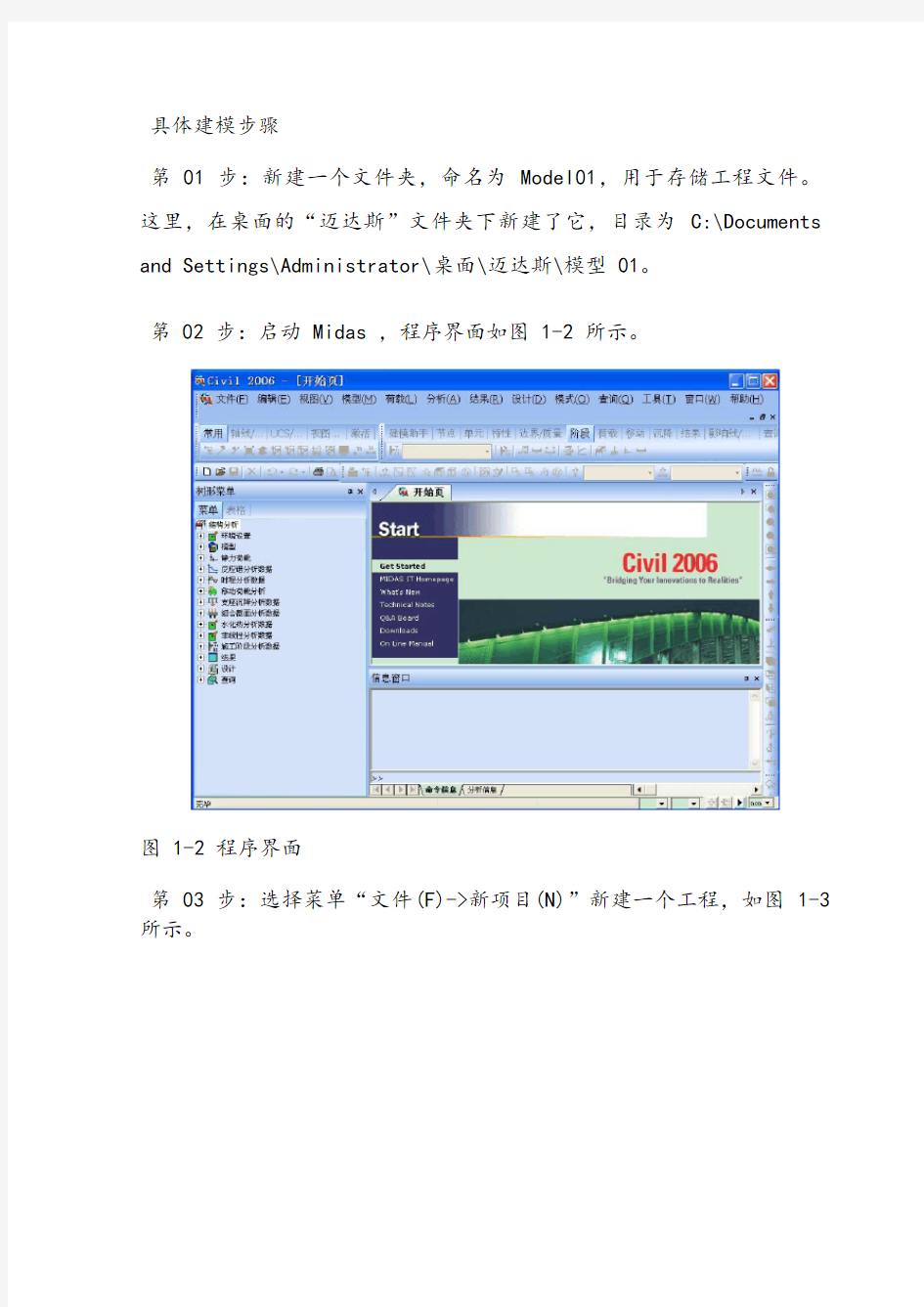
第一讲 简支梁模型的计算
工程概况
20 米跨径的简支梁,横截面如图 1-1 所示。
迈达斯建模计算的一般步骤
1-
理处
前
第五步:定义荷载工况
第六步:输入荷载第四步:定义边界条件
第三步:定义材料和截面
第二步:建立单元 第一步:建立结点
具体建模步骤
第 01 步:新建一个文件夹,命名为 Model01,用于存储工程文件。这里,在桌面的“迈达斯”文件夹下新建了它,目录为 C:\Documents and Settings\Administrator\桌面\迈达斯\模型 01。
第 02 步:启动 Midas ,程序界面如图 1-2 所示。
图 1-2 程序界面
第 03 步:选择菜单“文件(F)->新项目(N)”新建一个工程,如图 1-3 所示。
图 1-3 新建工程
第04 步:选择菜单“文件(F)->保存(S) ”,选择目录C:\Documents and
Settings\Administrator\桌面\迈达斯\模型 01,输入工程名“简支梁.mcb”。如图 1-4 所示。
图 1-4 保存工程
第05 步:打开工程目录C:\Documents and Settings\Administrator\桌面\迈达斯\模型 01,新建一个 excel 文件,命名为“结点坐标”。在 excel 里面输入结点的 x,y,z 坐标值。如图 1-5 所示。
图 1-5 结点数据
第 06 步:选择树形菜单表格按钮“表格->结构表格->节点”,将excel 里面的数据拷贝到节点表格,并“ctrl+s”保存。如图 1-6 所示。
图 1-6 建立节点
第07 步:打开工程目录C:\Documents and Settings\Administrator\桌面\迈达斯\模
型 01,再新建一个 excel 文件,命名为“单元”。在 excel 里面输入单元结点号。如图 1-6 所示。
图 1-6 单元节点
第 08 步:选择树形菜单表格按钮“表格->结构表格->单元”,将excel 里面的数据拷贝到单元表格的“节点1、节点2”列,并“ctrl+s”保存。如图 1-7 所示。
图 1-7 建立单元
第 09 步:单击树形菜单的菜单按钮,选择“结构分析->模型->材料和截面特性-> 材料”,弹出材料和截面对话框,如图 1-8 所示。单击“添加”,弹出“材料数据”对话框,在设计类型栏里选择“混凝土”,在数据库栏里选择混凝土强度“C30”,其他为默认选择,然后单击确定,并关闭材料和截面对话框。如图 1-9 所示。
图 1-8 定义材料
图 1-9 材料数据
第 10 步:启动 AutoCAD,在 AutoCAD 里面以 cm 为单位绘制如图 1-1 所示的截面,并保存为.dxf 文件,命名为“主梁截面.dxf”,存储在
工作目录 C:\Documents and Settings\Administrator\桌面\迈达斯\模型 01。如图 1-10 所示。
图 1-10 绘制主梁截面
第 11 步:返回迈达斯主程序界面,选择菜单“工具(T)->截面特性值计算器(e)”,运行MIDAS/SPC 程序,在Setting 对话框中设置Length 的单位为 cm(与 AutoCad 里面保持一致),如图 1-11 所示。
图 1-11 截面特性值计算器第 12 步:选择菜单“File->Import->AutoCAD DXF”,弹出导入对话框,选择上一步生成的“主梁截面.dxf”文件,单击 OK 导入。如图 1-12 所示。
图 1-12 导入 dxf 文件第 13 步:选择树形菜单“Section->Generate”,弹出如图 1-13 所示的对话框,在
“Tppe”选项里选择“Plane”单选按钮。单击图标工具栏里的按钮Select,然后框选截面,使截面里的每根线条都选上。再单击树形菜单里的 Apply 按钮,完成截面的生成。如图 1-13 所示。
图 1-13 形成截面
第 14 步:单击图标工具栏里的 Calculate Property 按钮,树形菜单弹出如图
1-14 所示的对话框,单击 Apply 按钮完成截面特性计算。
图 1-14 计算截面特性值
第 15 步:单击图标工具栏里的 Explort 按钮,树形菜单弹出如图1-15 所示的对话框,选择“MIDAS Section File”文件,导出.sec 文件,在 FileName 选项里选择文件保存路径,这里保存在工作目录,并命名为“主梁截面.sec”,然后关闭 MIDAS/SPC 程序。
图 1-15 导出截面的为 sec 文件
第 16 步:回到迈达斯主程序界面,单击树形菜单的菜单按钮,选择“结构分析-> 模型->材料和截面特性->截面”,弹出材料和截面对话框。单击“添加”按钮,弹出截面数据对话框。选择“设计截面”,在下拉菜单中选择“设计用数值截面”。名称项输入“主梁”。然后单击“截面数据”按钮,选择“从 SPC 导入”,导入上一步生成的“主梁截面.sec”文件。填入相关参数,如图 1-16 所示。单击确认,最后关闭材料和截面对话框。回到主界面,显示三维模型,如图 1-17 所示。
图 1-16 截面数据
图 1-17 模型生成
第 17 步:单击树形菜单的菜单按钮,选择“结构分析->模型->边界条件->一般支
承”弹出边界条件对话框,单击图标工具栏里的窗口选择工具,然后框选节点 1,这里节点 1 为固定支座,所以勾选 Dx,Dy,Dz,Rx,Rz,使节点 1 只能绕 y 轴转动。然后单击适用按钮。如图 1-18 所示。同样的操作,框选节点 21,节点 21 为可变支座,所以勾选 Dy,Dz,Rx,Rz,使节点 21 能绕 y 轴转动和 x 方向移动。最后单击适用按钮,完成约束条件的添加。
图 1-18 约束条件
第 18 步:单击树形菜单的菜单按钮,选择“结构分析->静力荷载->静力荷载工况” 弹出静力荷载工况对话框,输入名称、类型和说明,单击添加按钮,如图1-19 所示。
图 1-18 静力荷载工况
第 19 步:单击树形菜单的菜单按钮,选择“结构分析->静力荷载->节点荷载”弹出荷载对话框,选择工况一,在 Fz 一栏填入-1,表示竖直向下的单位力。框选节点
11,然后单击“适用”按钮,完成荷载添加。如图 1-19 所示。
图 1-19 添加荷载
第 20 步:模型建立完成,这一步就是运行计算。选择主菜单“分析(A)->运行分析(A)”,程序开始分析计算。如图 1-20 所示。
图 1-20 运行分析
第 21 步:计算完成之后就可以查看变形、内力和挠度的情况了。单击树形菜单的菜单按钮,选择“结构分析->结果->位移->位移形状”,单击适用,显示变形,如图 1-21 所示。选择“结构分析->结果->内力->梁单元内力图”,单击适用,显示内力,如图 1-22 所示。选择“结构分析->结果->应力->梁单元应力图”,单击适用,显示应力,如图 1-23 所示。
图 1-21 变形图
图 1-22 弯矩图
