教你在电脑PC上玩切割更新版
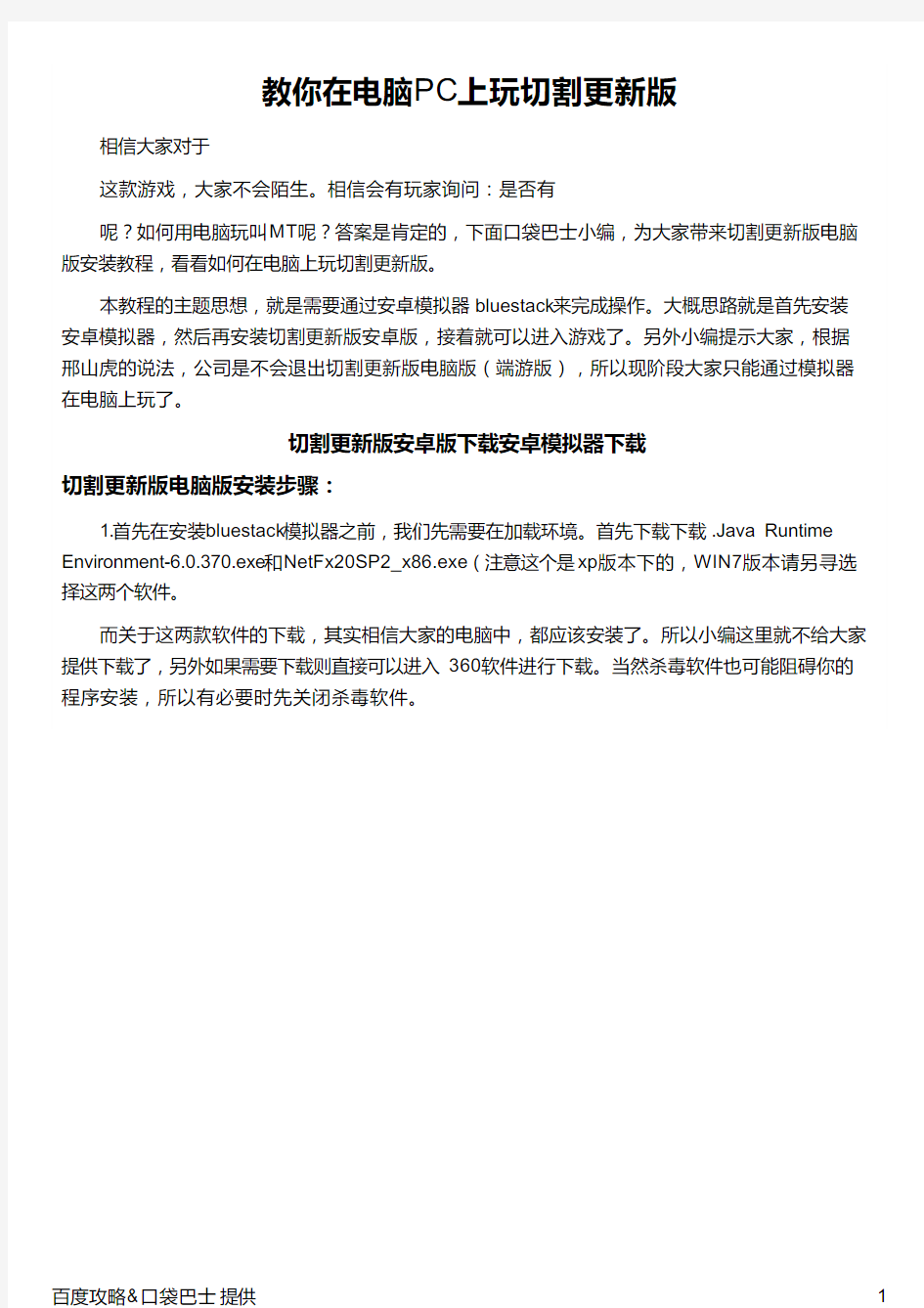
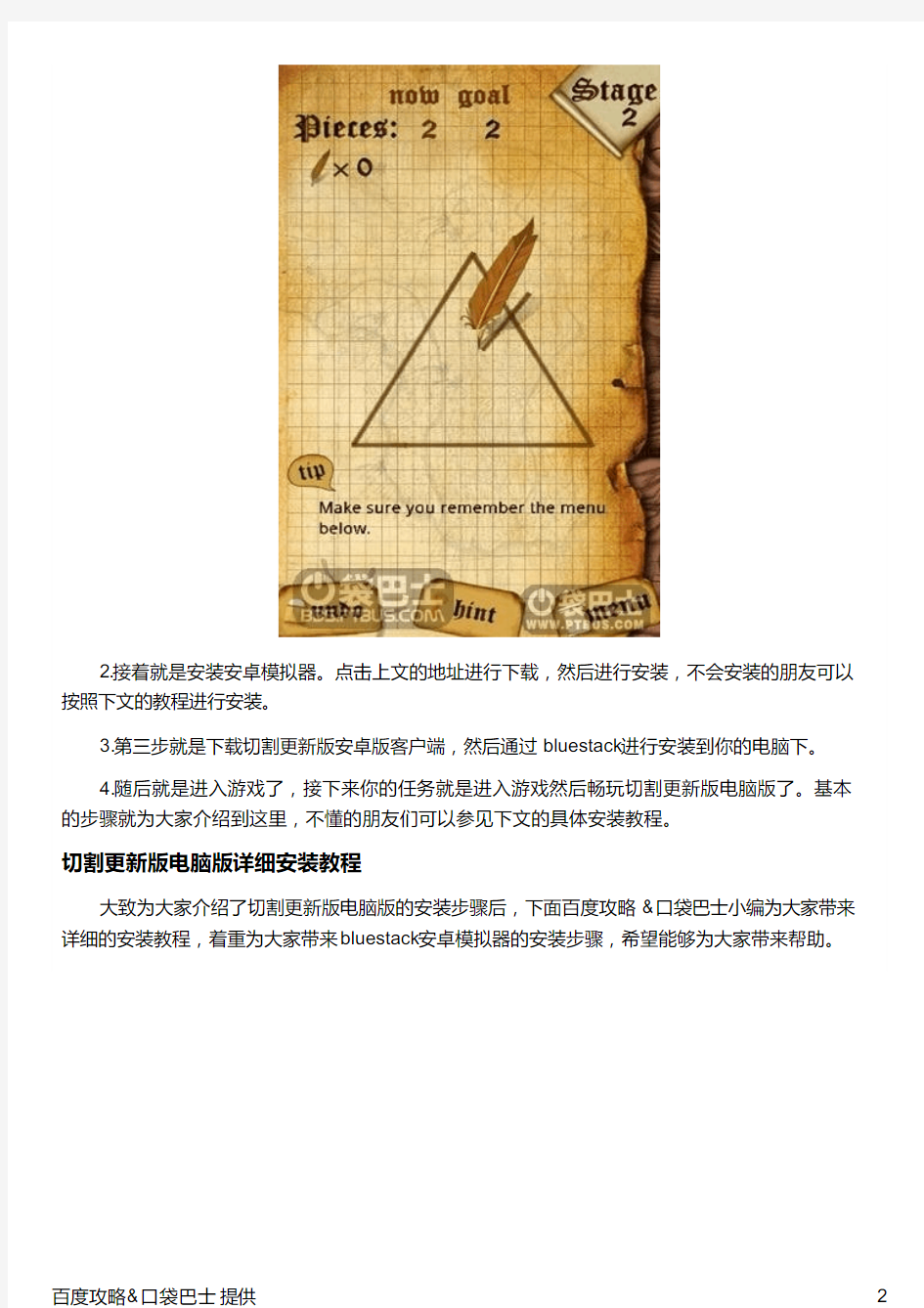
教你在电脑PC上玩切割更新版
相信大家对于
这款游戏,大家不会陌生。相信会有玩家询问:是否有
呢?如何用电脑玩叫MT呢?答案是肯定的,下面口袋巴士小编,为大家带来切割更新版电脑版安装教程,看看如何在电脑上玩切割更新版。
本教程的主题思想,就是需要通过安卓模拟器bluestack来完成操作。大概思路就是首先安装安卓模拟器,然后再安装切割更新版安卓版,接着就可以进入游戏了。另外小编提示大家,根据邢山虎的说法,公司是不会退出切割更新版电脑版(端游版),所以现阶段大家只能通过模拟器在电脑上玩了。
切割更新版安卓版下载安卓模拟器下载
切割更新版电脑版安装步骤:
1.首先在安装bluestack模拟器之前,我们先需要在加载环境。首先下载下载.Java Runtime Environment-6.0.370.exe和NetFx20SP2_x86.exe(注意这个是xp版本下的,WIN7版本请另寻选择这两个软件。
而关于这两款软件的下载,其实相信大家的电脑中,都应该安装了。所以小编这里就不给大家提供下载了,另外如果需要下载则直接可以进入360软件进行下载。当然杀毒软件也可能阻碍你的程序安装,所以有必要时先关闭杀毒软件。
2.接着就是安装安卓模拟器。点击上文的地址进行下载,然后进行安装,不会安装的朋友可以按照下文的教程进行安装。
3.第三步就是下载切割更新版安卓版客户端,然后通过bluestack进行安装到你的电脑下。
4.随后就是进入游戏了,接下来你的任务就是进入游戏然后畅玩切割更新版电脑版了。基本的步骤就为大家介绍到这里,不懂的朋友们可以参见下文的具体安装教程。
切割更新版电脑版详细安装教程
大致为大家介绍了切割更新版电脑版的安装步骤后,下面百度攻略&口袋巴士小编为大家带来详细的安装教程,着重为大家带来bluestack安卓模拟器的安装步骤,希望能够为大家带来帮助。
1.首先第一步就是安装安卓模拟器了,双击安装软件然后将【i accept】的选项打钩,同意安装协议后,双击next进行下一步的操作。
2.然后会进入到一个选择界面,这里要选择【App store sccess】以及【App notificabons】,也就是app商店的联系以及应用程序的通知。这里建议都选上,然后选择install选择安装软件。
3.接着会进行游戏的安装,安装完毕后会提示是否要进行更新,具体的如下图所示。选
择intall now则是立即进行安装,选择remind me later则是以后再进行更新。
4.此时我们便可以安装切割更新版客户端了,下载好之后,然后右键apk程序,其会显示
出【Opem with Bluestacks APK Installer】,也就是通过安卓模拟器bluestack,来进行切割更新版电脑版的安装。
5.此时我们则是可以回到bluestack的首页,然后点击进入找到我的程序应用,这时已经看到切割更新版安卓版已经安装进去了。随后的任务就是进入游戏,然后畅玩游戏了。另外提示大家
的是,目前切割更新版安卓版还处在封测阶段,所以需要mac地址激活才可以进行游戏。
以上就是百度攻略&口袋巴士小编,为您带来的如何用电脑玩切割更新版图文教程。相信看完本图文攻略后,你应该知道如何安装切割更新版电脑版了。最后百度攻略&口袋巴士小编祝大家游戏快乐,多多获得紫卡!
电脑连接电视的方法---DMI篇
电脑连接电视的方法——HDMI篇(图文详解) 为什么要用HDMI线实现电脑连接电视? 因为现在的液晶电视基本上都有VGA接口,所以你可以很容易地用VGA线实现电脑连接电视上,但是该文有一个地方没有提到,那就是分辨率的问题,现在的液晶电视的主流面板已经是全高清面板(1920X1080),但是遗憾的是,很多电视(尤其是一些国产电视)上的VGA接口还停留在五、六年前的标准,只能支持640X480,800X600,1024X768这几个常用的低端显示器的分辨率,不能支持1920X1080,让你的全高清液晶面板不能发挥最佳水平!(下图是海尔的52寸液晶电视LU52T1的说明书截图,其中的PC接口就是VGA接口,只支持最高1024X768的分辨率,所以如果想让这款电视显示1080P的画面,就只能用它的HDMI接口进行电脑连接电视) 然而不支持1920X1080这个分辨率还不是最糟糕的,毕竟1024X768的分辨率也已经挺清楚了,而且字比较大,关键的问题是,如果使用1024X768,画面就是4:3的,而电视是16:9的,这样就会看到画面被压扁了,感觉很差,如下图所示,左边是4:3比例的1024x768,右边
是16:9比例的1280x720。 如何用HDMI线实现电脑连接电视 首先,你需要有一台支持HDMI输入的电视,一台有显卡带HDMI输出的电脑,如果电脑不带HDMI输出,DVI输出也可以,但是需要用一个DVI 转HDMI的转接头。 其次,你需要一根合适长度的HDMI线,这里我们建议不要用超过10米的HDMI线,不管那些卖线的厂家如何忽悠你,因为一根纯粹的HDMI 线(没有特别电路增强的话)超过10米后,很难保证可以继续支持1920X1080这样高的分辨率,而且一根10米以上的HDMI线价格都不便宜,如果不能上到1080P(1920X1080)的话,有什么意义呢? 最后,就是连线,很简单,只有一根HDMI线,一端插电脑显卡HDMI输出,一端插电视的HDMI输入,就实现了电脑连接电视,电脑的声音和图像就可以送到电视了,下面我们会重点讲一下电脑连接电视后,使用中容易碰到的一些问题。 使用中容易碰到的问题 一、显示分辨率的设定 仔细看电视说明书(或者上面海尔电视说明书的截图),就会发现,电视HDMI口支持的分辨率和VGA、DVI口支持的分辨率完全不同,标记方法也不一样(是720P,1080i,1080P),没错,这就是HDMI的标准,标准的HDMI信号并不支持像1024X768,1440X900,1680X1050这些显示器常用的分辨率,所以如果你不把电脑显卡输出的分辨率设定到HDMI口支持的格式的话,电视可能会黑屏的,这是一个很多朋友经常犯的一个低级错误。至于什么是720P,1080i,1080P,就很简单,基本上相当于显卡分辨率的1280X720 @60Hz,1920X1080 @30Hz交错,1920X1080 @60Hz 。 二、声音为什么没有? 很多朋友用HDMI线做了电脑连接电视后,电视上始终没有声音,但HDMI线本身是支持声音音频传输,这是为什么呢?碰到这个现象主要是几个原因造成的: 1、HDMI的显卡没有内置声卡,这个多见于NVIDIA芯片组的显卡,用这种显卡,你需要把主板声卡的SPDIF输出和显卡的SPDIF输入接起来(一般显卡会提供这根导线,会有接线图),否则,HDMI显卡没有音频输入,HDMI信号中自然也没有音频信号,如下面两张图:
电脑快捷键总结
电脑常用快捷键 快捷键作用 Ctrl+C复制所选文本或对象 Ctrl+X剪切所选文本或对象 Ctrl+V粘贴文本或对象 Ctrl+Z撤消上一操作 Ctrl+Y重复上一操作 Ctrl+Shift+缩小字号 Ctrl+Shift+>增大字号 Ctrl+Q删除段落格式 Ctrl+Spacebar删除字符格式 Ctrl+Shift+Spacebar创建不间断空格 Ctrl+ -(连字符)创建不间断连字符 Ctrl+B使字符变为粗体 Ctrl+I使字符变为斜体 Ctrl+U为字符添加下划线 快捷键大全 1.用于设置字符格式和段落格式的快捷键 快捷键作用 Ctrl+Shift+F改变字体
Ctrl+Shift+P改变字号 Ctrl+Shift+>增大字号 Ctrl+Shift+<减小字号 Ctrl+]逐磅增大字号 Ctrl+[逐磅减小字号 Ctrl+D改变字符格式("格式"菜单中的"字体"命令)Shift+F3切换字母大小写 Ctrl+Shift+A将所选字母设为大写 Ctrl+B应用加粗格式 Ctrl+U应用下划线格式 Ctrl+Shift+W只给字、词加下划线,不给空格加下划线Ctrl+Shift+H应用隐藏文字格式 Ctrl+I应用倾斜格式 Ctrl+Shift+K将字母变为小型大写字母 Ctrl+=(等号)应用下标格式(自动间距) Ctrl+Shift++(加号)应用上标格式(自动间距) Ctrl+Shift+Z取消人工设置的字符格式 Ctrl+Shift+Q将所选部分设为Symbol字体 Ctrl+Shift+*(星号)显示非打印字符 Shift+F1(单击)需查看文字格式了解其格式的文字 Ctrl+Shift+C复制格式 Ctrl+Shift+V粘贴格式
常用桌面操纵快捷键
常用桌面操作快捷键 (一)以下是一些Windows常用快捷键(适用于WINDOWS系列的系统及相对应命令的程序) 复制:Ctrl+C 粘贴:Ctrl+V 剪切:Ctrl+x 删除:Ctrl+D(桌面操作)、Delete(从右向左开始删除字符)、回车键上方的左删除键(从左向右开始删除字符) 返回上一步操作(撤消当前操作):Ctrl+Z 恢复当前操作:Ctrl+Y CTRL+A――――选中全部内容 ALT+TAB―――切换当前程序 ALT+F4 ―――关闭当前应用程序 (二)特殊键位说明及功能 Windows键位于CTRL和ALT之间带有窗口图样的键调用开始菜单或和其它键组合使用
BACKSPACE键退格键消除空格或向左删除文档 SPACEBAR 空格键输入空格或在某复选框中选取 Application 键微软自然键选中某个项目时显示其快键菜单 Shift 上档键与其它键一起使用 Ctrl 控制键与其它键一起使用 Alt 组合键激活系统程序菜单或配合其它键一起使用Tab 制表键在程序或菜单之间切换 Pause/break 暂停键电脑开机自检时按下可暂停当前屏幕,按下继续
Scroll lock 锁屏键当处于滚屏状态时按下该键停止Print Screen/SysRq 截屏键截取当前屏幕到粘贴板NumLock 数字开关键小键盘数字开关键 Caps Lock 大小写开关键 二、几种常用程序中的快捷键应用 (一)、在Windows 中文档编辑器中 F1 显示当前程序或者windows的帮助内容。
F2 当你选中一个文件的话,这意味着“重命名” F3 当你在桌面上的时候是打开“查找:所有文件”对话框 F10或ALT 激活当前程序的菜单栏 windows键或CTRL+ESC 打开开始菜单 CTRL+ALT+DELETE 在win9x中打开关闭程序对话框 DELETE 删除被选择的选择项目,如果是文件,将被放入回收站 SHIFT+DELETE 删除被选择的选择项目,如果是文件,将被直接删除而不是放入回收站
电脑主机内部所有接线连接方法使用
盛年不重来,一日难再晨。及时宜自勉,岁月不待人。 电脑主机内部所有接线连接方法 主机外的连线虽然简单,但我们要一一弄清楚哪个接口插什么配件、作用是什么。对于这些接口,最简单的连接方法就是对准针脚,向接口方向平直地插进去并固定好。 电源接口(黑色):负责给整个主机电源供电,有的电源提供了开关,笔者建议在不使用电脑的时候关闭这个电源开关(图1)。 图1 PS/2接口(蓝绿色):PS/2接口有二组,分别为下方(靠主板PCB方向)紫色的键盘接口和上方绿色的鼠标
接口(图2),两组接口不能插反,否则将找不到相应硬件;在使用中也不能进行热拔插,否则会损坏相关芯片或电路。 图2电视棒https://www.360docs.net/doc/0f15772912.html, USB接口(黑色):接口外形呈扁平状,是家用电脑外部接口中唯一支持热拔插的接口,可连接所有采用USB 接口的外设,具有防呆设计,反向将不能插入。 LPT接口(朱红色):该接口为针角最多的接口,共25针。可用来连接打印机,在连接好后应扭紧接口两边的旋转螺丝(其他类似配件设备的固定方法相同)。 COM接口(深蓝色):平均分布于并行接口下方,该接口有9个针脚,也称之为串口1和串口2。可连接游戏手柄或手写板等配件。 Line Out接口(淡绿色):靠近COM接口,通过音频线用来连接音箱的Line接口,输出经过电脑处理的各种音频信号(图3)。 图3 Line in接口(淡蓝色):位于Line Out和Mic中间的那个接口,意为音频输入接口,需和其他音频专业设备相连,家庭用户一般闲置无用。 Mic接口(粉红色):粉红色是MM喜欢的颜色,而聊天也是MM喜欢的。MIC接口可让二者兼得。MIC
电脑主机内部所有接线连接方法
电脑主机内部所有接线连 接方法 Prepared on 22 November 2020
电脑主机内部所有接线连接方法 主机外的连线虽然简单,但我们要一一弄清楚哪个接口插什么配件、作用是什么。对于这些接口,最简单的连接方法就是对准针脚,向接口方向平直地插进去并固定好。 电源接口(黑色):负责给整个主机电源供电,有的电源提供了开关,笔者建议在不使用电脑的时候关闭这个电源开关(图1)。 图1 PS/2接口(蓝绿色):PS/2接口有二组,分别为下方(靠主板PCB方向)紫色的键盘接口和上方绿色的鼠标接口(图2),两组接口不能插反,否则将找不到相应硬件;在使用中也不能进行热拔插,否则会损坏相关芯片或电路。 图2
USB接口(黑色):接口外形呈扁平状,是家用电脑外部接口中唯一支持热拔插的接口,可连接所有采用USB接口的外设,具有防呆设计,反向将不能插入。 LPT接口(朱红色):该接口为针角最多的接口,共25针。可用来连接打印机,在连接好后应扭紧接口两边的旋转螺丝(其他类似配件设备的固定方法相同)。 COM接口(深蓝色):平均分布于并行接口下方,该接口有9个针脚,也称之为串口1和串口2。可连接游戏手柄或手写板等配件。 Line Out接口(淡绿色):靠近COM接口,通过音频线用来连接音箱的Line接口,输出经过电脑处理的各种音频信号(图3)。 图3
Line in接口(淡蓝色):位于Line Out和Mic中间的那个接口,意为音频输入接口,需和其他音频专业设备相连,家庭用户一般闲置无用。 Mic接口(粉红色):粉红色是MM喜欢的颜色,而聊天也是MM喜欢的。MIC接口可让二者兼得。MIC接口与麦克风连接,用于聊天或者录音。 显卡接口(蓝色):蓝色的15针D-Sub接口是一种模拟信号输出接口(图4),用来双向传输视频信号到显示器。该接口用来连接显示器上的15针视频线,需插稳并拧好两端的固定螺丝,以让插针与接口保持良好接触。 MIDI/游戏接口(黄色):该接口和显卡接口一样有15个针脚,可连接游戏摇杆、方向盘、二合一的双人游戏手柄以及专业的MIDI键盘和电子琴。 网卡接口:该接口一般位于网卡的挡板上(目前很多主板都集成了网卡,网卡接口常位于US B接口上端)。将网线的水晶头插入,正常情况下网卡上红色的链路灯会亮起,传输数据时则亮起绿色的数据灯。主机内的连线有简单的也有复杂的,但无论简单还是复杂,我们DIYer都要攻克这些困难,这样才能真正地组装起一台可以流畅运行的电脑。 1.电源连线
电脑系统快捷键大全,包括桌面快捷键!!
看文章 电脑系统快捷键大全,包括桌面快捷键!!2006-12-01 18:43 电脑快捷键大全- - 单独按Windows:显示或隐藏“开始”功能表Windows+BREAK:显示“系统属性”对话框Windows+D:显示桌面 Windows+M:最小化所有窗口 Windows+Shift+M:还原最小化的窗口Windows+E:开启“资源管理器” Windows+F:查找文件或文件夹 Windows+CTRL+ F:查找电脑 Windows+F1:显示 Windows “帮助”Windows+R:开启“运行”对话框 Windows+U:开启“公用程序管理器”Windows+L:切换使用者(Windows XP新功能) Ctrl快捷键 Ctrl+S 保存 Ctrl+W 关闭程序 Ctrl+N 新建 Ctrl+O 打开 Ctrl+Z 撤销 Ctrl+F 查找 Ctrl+X 剪切 Ctrl+C 复制 Ctrl+V 粘贴 Ctrl+A 全选 Ctrl+[ 缩小文字 Ctrl+] 放大文字 Ctrl+B 粗体 Ctrl+I 斜体 Ctrl+U 下划线 Ctrl+Shift 输入法切换 Ctrl+空格中英文切换 Ctrl+回车 QQ号中发送信息 Ctrl+Home 光标快速移到文件头 Ctrl+End 光标快速移到文件尾 Ctrl+Esc 显示开始菜单 Ctrl+Shift+< 快速缩小文字 Ctrl+Shift+> 快速放大文字 Ctrl+F5 在IE中强行刷新
Ctrl+拖动文件复制文件 Ctrl+Backspace 启动\关闭输入法 拖动文件时按住Ctrl+Shift 创建快捷方式 ★★★★★★★★★★★★★★★★★★★★★★★★★★★★★★Alt快捷键 Alt+F4 关闭当前程序 Alt+空格+C 关闭窗口 Alt+空格+N 最小化当前窗口 Alt+空格+R 恢复最小化窗口 Alt+空格+X 最大化当前窗口 Alt+空格+M 移动窗口 Alt+空格+S 改变窗口大小 Alt+Tab 两个程序交换 Alt+255 QQ号中输入无名人 Alt+F 打开文件菜单 Alt+V 打开视图菜单 Alt+E 打开编辑菜单 Alt+I 打开插入菜单 Alt+O 打开格式菜单 Alt+T 打开工具菜单 Alt+A 打开表格菜单 Alt+W 打开窗口菜单 Alt+H 打开帮助菜单 Alt+回车查看文件属性 Alt+双击文件查看文件属性 Alt+X 关闭C语言 ★★★★★★★★★★★★★★★★★★★★★★★★★★★★★★Shift快捷键 Shift+空格半\全角切换 Shift+右击右菜单打开方式 Shift+F10 选中文件的右菜单 Shift+多级文件全部关闭 Shift+Del 直接删除文件 Shift+^处在中文标点符号半角在智能ABC中省曰号 Shift+\ 处在中文标点符号半角在智能ABC中顿号
电脑主机内部所有接线连接方法
电脑主机内部所有接线连接方法 主机外的连线虽然简单,但我们要一一弄清楚哪个接口插什么配件、作用是什么。对于这些接口,最简单的连接方法就是对准针脚,向接口方向平直地插进去并固定好。 电源接口(黑色):负责给整个主机电源供电,有的电源提供了开关,笔者建议在不使用电脑的时候关闭这个电源开关(图1)。 图1 PS/2接口(蓝绿色):PS/2接口有二组,分别为下方(靠主板PCB方向)紫色的键盘接口和上方绿色的鼠标接口(图2),两组接口不能插反,否则将找不到相应硬件;在使用中也不能进行热拔插,否则会损坏相关芯片或电路。 图2 USB接口(黑色):接口外形呈扁平状,是家用电脑外部接口中唯一支持热拔插的接口,可连接所有采用USB 接口的外设,具有防呆设计,反向将不能插入。 LPT接口(朱红色):该接口为针角最多的接口,共25针。可用来连接打印机,在连接好后应扭紧接口两边的旋转螺丝(其他类似配件设备的固定方法相同)。
COM接口(深蓝色):平均分布于并行接口下方,该接口有9个针脚,也称之为串口1和串口2。可连接游戏手柄或手写板等配件。 Line Out接口(淡绿色):靠近COM接口,通过音频线用来连接音箱的Line接口,输出经过电脑处理的各种音频信号(图3)。 图3 Line in接口(淡蓝色):位于Line Out和Mic中间的那个接口,意为音频输入接口,需和其他音频专业设备相连,家庭用户一般闲置无用。 Mic接口(粉红色):粉红色是MM喜欢的颜色,而聊天也是MM喜欢的。MIC接口可让二者兼得。MIC 接口与麦克风连接,用于聊天或者录音。 显卡接口(蓝色):蓝色的15针D-Sub接口是一种模拟信号输出接口(图4),用来双向传输视频信号到 显示器。该接口用来连接显示器上的15针视频线,需插稳并拧好两端的固定螺丝,以让插针与接口保持良好接触。 MIDI/游戏接口(黄色):该接口和显卡接口一样有15个针脚,可连接游戏摇杆、方向盘、二合一的双人游 戏手柄以及专业的MIDI键盘和电子琴。 网卡接口:该接口一般位于网卡的挡板上(目前很多主板都集成了网卡,网卡接口常位于USB接口上端)。将网线的水晶头插入,正常情况下网卡上红色的链路灯会亮起,传输数据时则亮起绿色的数据灯。主机内的连线 有简单的也有复杂的,但无论简单还是复杂,我们DIYer都要攻克这些困难,这样才能真正地组装起一台可以流 畅运行的电脑。 1.电源连线 20芯电源连线:主板就是靠它供电的。先用力捏住电源接头上的塑料卡子,然后将电源接口平直地插入主 板CPU插座旁边的20芯电源插座(图5)。注意卡子与卡座在同一方向上。? 图5
电脑快捷键-(恢复)
计算机快捷键使用 CTRL 组合键 Ctrl + A 全选 Ctrl + B 整理收藏夹 Ctrl + C 复制 Ctrl + D 删除/添加收藏 (在 Word 中是修改选定字符格式, 在 IE 及傲游中是保存为收藏) Ctrl + E 搜索助理在 Word 中是段落居中 Ctrl + F 查找 Ctrl+ G 在 Word 中是定位 Ctrl + H 历史记录在 Word 中是替换 Ctrl + I 收藏夹 Ctrl + J IE7.0里的源 Ctrl + K 在 Word 中是插入链接 Ctrl +L =Ctrl+O 打开 Ctrl +M 网页搜索框中的确定(等于回车)在 Word 中是调整整段缩进 Ctrl +N 新窗口 Ctrl +P 打印在 Word 中是等于 Ctrl+Shift+F12 Ctrl +R 刷新在 Word 中可使段落右对齐 Ctrl + S 保存 Ctrl+T IE7.0打开新选项卡 Ctrl+U 在Word 中是给所选内容加下划线 Ctrl +V 粘贴 Ctrl +W 关闭当前窗口 Ctrl +X 剪切 Ctrl + Y 恢复上一步操作 Ctrl + Z 撤消上一步操作 F键 F1 帮助 F2 重命名 F3 搜索 F4 显示“我的电脑”和“Windows 资源管理器”中的“地址” 栏列表。 F5 刷新 F6 在窗口或桌面上循环切换屏幕元素。 F7 DoS 下专用功能 F8 Windows 启动选项 F9 Excel 中计算公式 F10 激活菜单栏(当可用时) F11 切换全屏 F12 Word 里另存文档 Win 键 Windows 键打开开始菜单 Windows 键+D 显示桌面 Windows 键+E 打开资源管理器 Windows 键+F 查找所有文件 Windows 键+L 切换用户 Windows 键+M 最小化所有窗口 Windows 键+R 运行命令 Windows 键+U 辅助工具其他 DELETE 删除。 Shift + Delete 永久删除所选项,而不将它放到“回收站” 中。(慎用。)拖动某一项时按 CTRL 复制所选项,按 SHIFT 强制移动所选项。拖动某一项时按 CTRL + SHIFT 创建所选项目的快捷键。 CTRL +向右方向键将插入点移动到下一个单词的起始处。 CTRL +向左方向键将插入点移动到前一个单词的起始处。 CTRL +向下方向键将插入点移动到下一段落的起始处。 CTRL +向上方向键将插入点移动到前一段落的起始处。 CTRL + SHIFT +方向键突出显示一块文本。SHIFT +方向键在窗口或桌面上选择多项,或者选中文档中的文本。 Alt + Enter 查看所选项目的属性。/切换全屏 Alt +F4 关闭当前项目或者关闭计算机 Alt +空格键为当前窗口打开控制菜单。 Ctrl +F4 在允许同时打开多个文档的程序中关闭当前文档。 Alt + Tab 在打开的项目之间切换。 Alt + Esc 以项目打开的顺序循环切换。 Shift + F10 显示所选项的快捷菜单。 shift 鼠标左键单击窗口超级连接在新窗口打开指定的连接 Alt +空格键显示当前窗口的“系统”菜单。 Ctrl +Esc 显示“开始”菜单。 ALT +菜单名中
电脑最全快捷键
CTRL组合键 Ctrl + A 全选 Ctrl + B 整理收藏夹 Ctrl + C 复制 Ctrl + D 删除/添加收藏(在Word中是修改选定字符格式,在IE及傲游中是保存为收藏) Ctrl + E 搜索助理在Word中是段落居中 Ctrl + F 查找 Ctrl+ G 在Word中是定位 Ctrl + H 历史记录在Word中是替换 Ctrl + I 收藏夹 Ctrl + J IE7.0里的源 Ctrl + K 在Word中是插入链接 Ctrl + L =Ctrl+O 打开 Ctrl + M 网页搜索框中的确定(等于回车)在Word中是调整整段缩进 Ctrl + N 新窗口 Ctrl + P 打印在Word中是等于Ctrl+Shift+F12 Ctrl + R 刷新在Word中可使段落右对齐 Ctrl + S 保存 Ctrl+T IE7.0打开新选项卡 Ctrl+U 在Word中是给所选内容加下划线 Ctrl + V 粘贴
Ctrl + W 关闭当前窗口 Ctrl + X 剪切 Ctrl + Y 恢复上一步操作 Ctrl + Z 撤消上一步操作 F键 F1 帮助 F2 重命名 F3 搜索 F4 显示“我的电脑”和“Windows 资源管理器”中的“地址”栏列表。F5 刷新 F6 在窗口或桌面上循环切换屏幕元素。 F7 DoS下专用功能 F8 Windows 启动选项 F9 Excel 中计算公式 F10 激活菜单栏(当可用时) F11 切换全屏 F12 Word 里另存文档 Win键 Windows键打开开始菜单 Windows键+D 显示桌面
电脑组装各接口以及主机内部各种线的连接方法图解
电脑组装各接口以及主机内部各种线的连接方 法图解 Coca-cola standardization office【ZZ5AB-ZZSYT-ZZ2C-ZZ682T-ZZT18】
电脑组装各接口以及主机内部各种线的连接方法图解 有时候我们在组装一台电脑回家,总会遇到一些小问题需要我们自已来解决,然而主板上面的众多连接线我们如何来区分它,怎么认识主机箱内的所有硬件设备呢,及连接线呢主机内各线的连接方法图解 主机外连线 主机外的连线虽然简单,但我们要一一弄清楚哪个接口插什么配件、作用是什么。对于这些接口,最简单的连接方法就是对准针脚,向接口方向平直地插进去并固定好。 电源接口(黑色):负责给整个主机电源供电,有的电源提供了开关,笔者建议在不使用电脑的时候关闭这个电源开关(图1)。 PS/2接口(蓝绿色):PS/2接口有二组,分别为下方(靠主板PCB方向)紫色的键盘接口和上方绿色的鼠标接口(图2),两组接口不能插反,否则将找不到相应硬件;在使用中也不能进行热拔插, 否则会损坏相关芯片或电路。 USB接口(黑色):接口外形呈扁平状,是家用电脑外部接口中唯一支持热拔插的接口,可连接所有采用USB接口的外设,具有防呆设计,反向将不能插入。 LPT接口(朱红色):该接口为针角最多的接口,共25针。可用来连接打印机,在连接好后应扭紧接口两边的旋转螺丝(其他类似配件设备的固定方法相同)。 COM接口(深蓝色):平均分布于并行接口下方,该接口有9个针脚,也称之为串口1和串口2。可连接游戏手柄或手写板等配件。 Line Out接口(淡绿色):靠近COM接口,通过音频线用来连接音箱的Line接口,输出经过电脑处理的各种音频信号(图3)。 Line in接口(淡蓝色):位于Line Out和Mic中间的那个接口,意为音频输入接口,需和其他音频专业设备相连,家庭用户一般闲置无用。 Mic接口(粉红色):粉红色是MM喜欢的颜色,而聊天也是MM喜欢的。MIC接口可让二者兼得。MIC接口与麦克风连接,用于聊天或者录音。 显卡接口(蓝色):蓝色的15针D-Sub接口是一种模拟信号输出接口(图4),用来双向传输视频信号到显示器。该接口用来连接显示器上的15针视频线,需插稳并拧好两端的固定螺丝,以让插针与 接口保持良好接触。 MIDI/游戏接口(黄色):该接口和显卡接口一样有15个针脚,可连接游戏摇杆、方向盘、二合一的双人游戏手柄以及专业的MIDI键盘和电子琴。 网卡接口:该接口一般位于网卡的挡板上(目前很多主板都集成了网卡,网卡接口常位于USB接口上端)。将网线的水晶头插入,正常情况下网卡上红色的链路灯会亮起,传输数据时则亮起绿色的数 据灯。 ·主机内连线 主机内连线
最全电脑快捷键
1.常规快捷键 Esc 取消 F1 帮助|支持(浏览器上) F2 重命名(文件或文件夹) F3 搜索(浏览器上|桌面上) F4 地址栏(浏览器上) F5 刷新(浏览器上) F6 切换元素(浏览器上点击网址栏,桌面上与窗口切换) F11 切换全屏(浏览器上) Windows键打开开始菜单 Windows键+ F1 显示 Windows 帮助和支持 Windows键+ Pause 打开控制面板|系统 Windows键+主键盘1 打开浏览器/返回原位置 Windows键+主键盘3 打开和关闭文档 Windows键+加号放大文字(浏览器和文档均可用) Windows键+减号缩小放大了的文字(浏览器和文档均可用) Windows键+D 显示桌面 Windows键+E 打开我的计算机(我的电脑) Windows键+F 查找所有文件 Windows键+Ctrl+ F 查找计算机 Windows键+L 切换用户(WindowsXP新功能) Windows键+M 最小化所有窗口 Windows键+shift+M 还原最小化所有窗口 Windows键+R 打开运行 Windows键+U 轻松使用设置中心(设置讲述人) Windows键+空格打开输入法选项 Delete 删除 Shift + Delete 永久删除所选项,而不将它放到“回收站”中 Shift + 方向键在窗口或桌面上选择多项,或者选中文档中的文本 Shift + F5 鼠标坐落上一次编辑的位置 Shift + F10 显示所选项的快捷菜单 Shift + 空格中英文全角|半角切换 Shift + Del 直接删除文件 Shift + Tab 在选项之间向后移动 按Shift 阻止光盘插入到 CD-ROM 驱动器时光盘自动播放 按Shift五次切换“粘滞键”的开和关 连选多个文件或文件夹,单击文件或文件夹,再按Shift再继续单击其他文件或文件夹 选多个不连续文件或文件夹,先按Ctrl,再逐一单击 Ctrl + A 全选 Ctrl + B 整理收藏夹(浏览器上) Ctrl + C 复制 Ctrl + D 删除(放入回收站)/添加收藏(浏览器上)
电脑连接电视方法详解(图文并茂版)
电脑连接电视方法详解(图文并茂版) 1.电视机上播放电脑里的影片,同时又不影响电脑使用. 2.画面达到DVD级别高清晰度,在大屏幕电视机上欣赏.安装简单30秒搞定!! 3.可以舒舒服服躺在沙发上看影片.网上无限多片源,还省去购买碟片费用!! 可以全家人一 起看影片.或者老婆看连续剧,你呢继续上网聊天! 网上下载的高清晰电影/电视,无需对着显示器,躺在床上看着电视机,舒服,与 此同时,电脑还可以上网,玩游戏。 首先是购买电脑连接电视专用音视频线,长度规格有:1.8米、5米、10米、15米及20 米等等,到处都有卖这里就不做详细介绍了 第一步:连接硬件 1、S端子视频线的连接 将S端子线的一头插到显卡上的S端子口上,同时将S端子线的另一头插到电视机后面的S端子口上,连接完毕(如图1);若你的电视没有S端子口,则可以使用本店提供的"S-AV 转接头",将其S端子母头与S端子线连接好,然后将其另一头的AV头插入电视机后的 AV视频输入口上,连接完毕(如图2)。 2、音频线的连接 将音频线的两个莲花头分别插入电视机后的左右声道音频输入口,同时将音频线的 3.5mm音频头插入声卡的音频输出口上,连接完毕。 若需要使用"一分二音频分频线",则将其3.5mm音频头插入声卡的音频输出口上,音箱(耳机)和音频线分别插到"一分二音频分频线"的3.5mm母口上,连接完毕.
第二步:打开电视机 硬件连接好后,必需先打开电视机,在下一步启动电脑后电脑才会找到电视机这个硬件. 第三步:启动电脑 如果你是在电脑启动后连接电视机的,你必需先打开电视机并把电视机调为AV1 或者AV2,AV3或S-端子视频模式(各电视机显示的名称可能不一样),再重新启动电脑,让电脑找到电视机这个硬件,否则在下一步的显卡设置里可能找不到设置选项 第四步:设置显卡一、NVIDIA显卡的设置 如果你发现自己的显卡设置界面与我们的不同,请先升级驱动程序. 下载驱动程序。 1、打开电脑后,鼠标右键点桌面,在弹出菜单中选择"属性"。 2、在弹出的"显示属性"窗口中依次选择"设置--高级",进入下一个对话框
常用电脑操作快捷键大全
常用电脑操作快捷键大全 计算机常用操作快捷键大全 按窗口:显示或隐藏开始菜单窗口+中断:显示系统属性对话框窗口+显示桌面 Windows+M:最小化所有窗口 窗口+Shift+M:还原最小化窗口+E:打开资源管理器窗口+F:查找文件或文件夹窗口+CTRL+F:查找计算机 窗口+F1:显示窗口帮助窗口+R:打开运行对话框窗口+U:打开实用程序管理器 视窗+1:切换用户(新视窗XP功能) Ctrl快捷键 Ctrl+S保存Ctrl+W关闭程序Ctrl+N新建Ctrl+O打开Ctrl+Z撤消Ctrl+F查找Ctrl+X剪切Ctrl+C复制Ctrl+V粘贴Ctrl+A选择所有Ctrl+[减少文本Ctrl+]放大文本Ctrl+B粗体Ctrl+I斜体Ctrl+U下划线Ctrl+Shift输入法在中文和英文之间切换Ctrl+空格 Ctrl+输入QQ号码发送信息Ctrl+主光标快速移动到标题Ctrl+结束光标快速移动到文件末尾 一、常用用法:分类:默认列一、常用用法: F1显示当前程序或窗口的帮助内容。F2当您选择一个文件时,这意味着“重命名”F3打开“查找:所有文件”对话框F10或ALT激活当前程序的菜单栏窗口键或CTRL+ESC打开开始菜单当您在桌面上时。CTRL+ALT+DELETE在win9x中打开关闭程序对话框
删除删除选定的选择。如果它是一个文件,它将被放入回收站。 1 SHIFT+DELETE删除选定的选择。如果是文件,它将被直接删除,而不是放入回收站。 创建一个新文件 打开“打开文件”对话框打开“打印”对话框为当前操作保存文件CTRL+X将选定项目剪切到剪贴板CTRL+INSERT或CTRL+C将选定项目复制到剪贴板SHIFT+INSERT或CTRL+V将剪贴板内容粘贴到当前位置ALT+退格或CTRL+Z撤消上一操作 ALT+SHIFT+退格重复上一步?窗口键+最小化所有打开的窗口。Windows键+CTRL+M将恢复上一次操作前窗口的大小和位置。打开资源管理器 窗口键+F打开“查找:所有文件”对话框窗口键+R打开“运行”对话框窗口键+BREAK打开“系统属性”对话框窗口键+CTRL+F打开“查找:计算机”对话框SHIFT+F10或右键单击打开当前活动项的快捷菜单 在放入光盘时,SHIFT可以通过按下光盘来自动跳过播放。打开word 时按住以跳过自启动宏 ALT+F4关闭当前应用程序 ALT+空格键打开程序左上角的菜单ALT+TAB切换当前程序ALT+ESC切换当前程序 ALT+ENTER在窗口和全屏状态之间切换运行在窗口下的MSDOS窗口打印屏幕以图形方式将当前屏幕复制到剪贴板
电脑主板插线方法图解详解
作为一名新手,要真正从头组装好自己的并不容易,也许你知道CPI应该插哪儿, 内存应该插哪儿,但遇到一排排复杂跳线的时候,很多新手都不知道如何下手。 钥匙开机其实并不神秘 还记不记得你第一次见到装电脑的时候,JS将CPU内存、显卡等插在主板上,然后从兜里掏出自己的钥匙(或者是随便找颗螺丝)在主板边上轻轻一碰,电脑就运转起来了的情景吗?是不是感到很惊讶(笔者第一次见到的时候反正很惊讶)!面对一个全新的主板,JS总是不用看任何说明书,就能在1、2分钟之内将主板上密密麻麻的跳线连接好,是不是觉得他是高手?呵呵,看完今天的文章,你将会觉得这并不值得一提,并且只要你稍微记一下,就能完全记住,达到不看说明书搞定主板所有跳线的秘密。 这个叫做真正的跳线 首先我们来更正一个概念性的问题,实际上主板上那一排排需要连线的插针并不叫做“跳线”,因为它们根本达不”到跳线的功能。真正的跳线是两根/ 三根插针,上面 有一个小小的“跳线冒”那种才应该叫做“跳线”,它能起到硬件改变设置、频率等的作用;而与机箱连线的那些插针根本起不到这个作用,所以真正意义上它们应该叫做面板连接插针,不过由于和“跳线”从外观上区别不大,所以我们也就经常管它们叫做“跳线”。 看完本文,连接这一大把的线都会变得非常轻松 至于到底是谁第一次管面板连接插针叫做“跳线”的人,相信谁也确定不了。不过既然都这么叫了,大家也都习惯了,我们也就不追究这些,所以在本文里,我们姑且管面板连接插针叫做跳线吧。 为了更加方便理解,我们先从机箱里的连接线说起。一般来说,机箱里的连接线上都采用了文字来对每组连接线的定义进行了标注,但是怎么识别这些标注,这是我们要解决的第一个问题。实际上,这些线上的标注都是相关英文的缩写,并不难记。下面我们来一个一个的认识(每张图片下方是相关介绍)! 电源开关:POWER SW 英文全 称: Power Swicth 可能用名: POWE、RPOWER SWIT、CHON/OFF、POWER SET、U P W 功能定义:机箱前面的开机按钮 复位/重启开关:RESET SW 英文全称:Reset Swicth 可能用名:RESET Reset Swicth、Reset Setup、RST等电脑板插线方法图解详解
电脑常用快捷键(打印版)
电脑常用快捷键 按”shift”+”6” 是省略号……, 方法:shift+6(主键盘上的6,就是Y键对上去的那个6),前提是在你有五笔输入法的状态栏上,必须是中文标点,就是有个软件盘的旁边那个标点符号必须是空心的.) 另一个方法是:按Ctrft不放,按主键盘区“。”切换中英文标点输入法。 、、、退格键的左边是顿号键。点符号必须是空心的.) 快捷键 单独按Windows:显示或隐藏“开始”功能表 Windows+BREAK:显示“系统属性” 对话框 Windows+D:显示桌面 Windows+M:最小化所有窗口 Windows+Shift+M:还原最小化的窗口 Windows+E:开启“资源管理器” Windows+F:查找文件或文件夹 Windows+CTRL+ F:查找电脑 Windows+F1:显示Windows “帮助” Windows+R:开启“运行” 对话框 Windows+U:开启“公用程序管理器” Windows+L:切换使用者(Windows XP新功能) Ctrl快捷键 Ctrl+S 保存Ctrl+W 关闭程序 Ctrl+N 新建Ctrl+O 打开 Ctrl+Z 撤销Ctrl+F 查找 Ctrl+X 剪切Ctrl+C 复制 Ctrl+V 粘贴Ctrl+A 全选 Ctrl+[ 缩小文字Ctrl+] 放大文字 Ctrl+B 粗体Ctrl+I 斜体 Ctrl+U 下划线 Ctrl+Shift 输入法切换Ctrl+空格中英文切换 Ctrl+回车QQ号中发送信息 Ctrl+Home 光标快速移到文件头 Ctrl+End 光标快速移到文件尾 Ctrl+Esc 显示开始菜单 Ctrl+Shift+< 快速缩小文字Ctrl+Shift+> 快速放大文字Ctrl+F5 在IE中强行刷新 Ctrl+拖动文件复制文件 Ctrl+Backspace 启动\关闭输入法 拖动文件时按住Ctrl+Shift 创建快捷方式 ★★★★★★★★★★★★★★★★★★★ Alt快捷键 Alt+F4 关闭当前程序Alt+空格+C 关闭窗口 Alt+空格+N 最小化当前窗口Alt+空格+R 恢复最小化窗口Alt+空格+X 最大化当前窗口Alt+空格+M 移动窗口 Alt+空格+S 改变窗口大小Alt+Tab 两个程序交换 Alt+255 QQ号中输入无名人Alt+F 打开文件菜单Alt+V 打开视图菜单Alt+E 打开编辑菜单 Alt+I 打开插入菜单Alt+O 打开格式菜单 Alt+T 打开工具菜单Alt+A 打开表格菜单 Alt+W 打开窗口菜单Alt+H 打开帮助菜单 Alt+回车查看文件属性Alt+双击文件查看文件属性 Alt+X 关闭C语言 ★★★★★★★★★★★★★★★★★★★ Shift快捷键 Shift+空格半\全角切换Shift+右击右菜单打开方式Shift+F10 选中文件的右菜单Shift+多级文件全部关闭Shift+Del 直接删除文件 Shift+^处在中文标点符号半角在智能ABC中省曰号 Shift+\ 处在中文标点符号半角在智能ABC中顿号 ★★★★★★★★★★★★★★★★★★★快捷键 常规键盘快捷键 Ctrl + C 复制。Ctrl + X 剪切。 Ctrl + V 粘贴。Ctrl + Z 撤消。 DELETE 删除。 Shift + Delete 永久删除所选项,而不将它放到“回收站”中。拖动某一项时按CTRL 复制所选项。 拖动某一项时按CTRL + SHIFT 创建所选项目的快捷键。F2 重新命名所选项目。 CTRL + 向右键将插入点移动到下一个单词的起始处。CTRL + 向左键将插入点移动到前一个单词的起始处。CTRL + 向下键将插入点移动到下一段落的起始处。CTRL + 向上键将插入点移动到前一段落的起始处。CTRL + SHIFT + 任何箭头键突出显示一块文本。 SHIFT + 任何箭头键在窗口或桌面上选择多项,或者选中文档中的文本。 Ctrl + A 选中全部内容。 F3 搜索文件或文件夹。 Alt + Enter 查看所选项目的属性。 Alt + F4 关闭当前项目或者退出当前程序。 ALT + Enter 显示所选对象的属性。 Alt + 空格键为当前窗口打开快捷菜单。 Ctrl + F4 在允许同时打开多个文档的程序中关闭当前文档。Alt + Tab 在打开的项目之间切换。 Alt + Esc 以项目打开的顺序循环切换。 F6 在窗口或桌面上循环切换屏幕元素。 F4 显示“我的电脑”和“Windows 资源管理器”中的“地址”栏列表。 Shift + F10 显示所选项的快捷菜单。 Alt + 空格键显示当前窗口的“系统”菜单。 Ctrl + Esc 显示“开始”菜单。 ALT + 菜单名中带下划线的字母显示相应的菜单。 在打开的菜单上显示的命令名称中带有下划线的字母执行相应的命令。 F10 激活当前程序中的菜单条。
电脑机箱线缆连接详解
电脑机箱线缆连接详解 一、认识主板供电接口图解安装详细过程 在主板上,我们可以看到一个长方形的插槽,这个插槽就是电源为主板提供供电的插槽(如下图)。目前主 板供电的接口主要有24针与 20针两种,在中高端的主板上,一般都采用24PIN的主板供电接口设计,低端的产 品一般为20PIN。不论采用24PIN和20PIN,其插法都是一样的。 \ 主板上24PIN的供电接口
主板上20PIN的供电接口 电源上为主板供电的24PIN接口
为主板供电的接口采用了防呆式的设计,只有按正确的方法才能够插入。通过仔细观察也会发现在主板供电的接口上的一面有一个凸起的槽,而在电源的供电接口上的一面也采用了卡扣式的设计,这样设计的好处一是为防止用户反插,另一方面也可以使两个接口更加牢固的安装在一起。 二、认识CPU供电接口图解安装详细过程 为了给CPU提供更强更稳定的电压,目前主板上均提供一个给CPU单独供电的接口(有4针、6针和8针三种),如下图:
主板上提供给CPU单独供电的12V四针供电接口
电源上提供给CPU供电的4针、6针与8针的接口 安装的方法也相当的简单,接口与给主板供电的插槽相同,同样使用了防呆式的设计,让我们安装起来得心应手。
三、认识SATA串口图解SATA设备的安装 SATA串口由于具备更高的传输速度渐渐替代PATA并口成为当前的主流,目前大部分的硬盘都采用了串口设计,由于SATA的数据线设计更加合理,给我们的安装提供了更多的方便。接下来认识一下主板上的SATA接口。 以上两幅图片便是主板上提供的SATA接口,也许有些朋友会问,两块主板上的SATA口“模样”不太相同。
电脑操作快捷键使用大全(精版)
系统级快捷键 在Excel中 Ctrl + Enter 在选中区域输入相同的内容 Alt + Enter 在当前单元格内换行 其他 F9 计算公式
在IE浏览器中 其他
对话框快捷键 自然键盘快捷键 在“Microsoft 自然键盘”或包含Windows 徽标键(简称WIN) 和“应用程序”键(简称KEY) 的其他兼容键盘中,您可以使用以下快捷键。 按键目的 WIN 显示或隐藏"开始"菜单。 WIN+ BREAK 显示"系统属性"对话框。 WIN+ D 显示桌面。 WIN+ M 最小化所有窗口。 WIN+ Shift + M 还原最小化的窗口。 WIN+ E 打开"我的电脑"。 WIN+ F 搜索文件或文件夹。 CTRL+WIN+ F 搜索计算机。 WIN+ F1 显示Windows 帮助。
WIN+ L 如果连接到网络域,则锁定您的计算机,或者如果没有连接到网络域,则切换用户。 WIN+ R 打开"运行"对话框。 KEY 显示所选项的快捷菜单。 WIN+ U 打开"工具管理器"。 辅助键盘快捷键 1. 轻松访问键盘快捷方式 按住右Shift 八秒钟:启用和关闭筛选键 按左Alt+左Shift+PrtScn(或PrtScn):启用或关闭高对比度 按左Alt+左Shift+Num Lock :启用或关闭鼠标键 按Shift 五次:启用或关闭粘滞键 按住Num Lock 五秒钟:启用或关闭切换键 Windows 徽标键+ U :打开轻松访问中心 2. 常规键盘快捷方式 下表包含了常规键盘快捷方式。 按键功能 F1 显示帮助 Ctrl+C 复制选择的项目 Ctrl+X 剪切选择的项目 Ctrl+V 粘贴选择的项目 Ctrl+Z 撤消操作 Ctrl+Y 重新执行某项操作
多现用图解说电脑机箱内部所有线路连线方法
多图解说电脑内外所有连线图 作为一个初级菜鸟,要组装一台可以使用的电脑,我们首先要解决的问题是如何将诸多电脑配件和连线顺利地连接起来?为了完成这个任务,就必须深入认识电脑内外各种连线。笔者把这些连线分为主机外连线、主机内连线和主机内跳线三个部分来给大家讲解。 主机外连线 主机外的连线虽然简单,但我们要一一弄清楚哪个接口插什么配件、作用是什么。对于这些接口,最简单的连接方法就是对准针脚,向接口方向平直地插进去并固定好。 电源接口(黑色):负责给整个主机电源供电,有的电源提供了开关,笔者建议在不使用电脑的时候关闭这个电源开关(图1)。 ps/2接口(蓝绿色):PS/2接口有二组,分别为下方(靠主板PCB方向)紫色的键盘接口和上方绿色的鼠标接口(图2),两组接口不能插反,否则将找不到相应硬件;在使用中也不能进行热拔插,否则会损坏相关芯片或电路。
USB接口(黑色):接口外形呈扁平状,是家用电脑外部接口中唯一支持热拔插的接口,可连接所有采用USB接口的外设,具有防呆设计,反向将不能插入。 LPT接口(朱红色):该接口为针角最多的接口,共25针。可用来连接打印机,在连接好后应扭紧接口两边的旋转螺丝(其他类似配件设备的固定方法相同)。 COM接口(深蓝色):平均分布于并行接口下方,该接口有9个针脚,也称之为串口1和串口2。可连接游戏手柄或手写板等配件。 Line Out接口(淡绿色):靠近COM接口,通过音频线用来连接音箱的Line接口,输出经过电脑处理的各种音频信号(图3)。
Line in接口(淡蓝色):位于Line Out和Mic中间的那个接口,意为音频输入接口,需和其他音频专业设备相连,家庭用户一般闲置无用。 Mic接口(粉红色):粉红色是MM喜欢的颜色,而聊天也是MM喜欢的。MIC接口可让二者兼得。MIC接口与麦克风连接,用于聊天或者录音。 显卡接口(蓝色):蓝色的15针D-Sub接口是一种模拟信号输出接口(图4),用来双向传输视频信号到显示器。该接口用来连接显示器上的15针视频线,需插稳并拧好两端的固定螺丝,以让插针与接口保持良好接触。 MIDI/游戏接口(黄色):该接口和显卡接口一样有15个针脚,可连接游戏摇杆、方向盘、二合一的双人游戏手柄以及专业的MIDI键盘和电子琴。 网卡接口:该接口一般位于网卡的挡板上(目前很多主板都集成了网卡,网卡接口常位于USB 接口上端)。将网线的水晶头插入,正常情况下网卡上红色的链路灯会亮起,传输数据时则亮起绿色的数据灯。 主机内连线
