U盘安装系统盘制作-usbcdrom
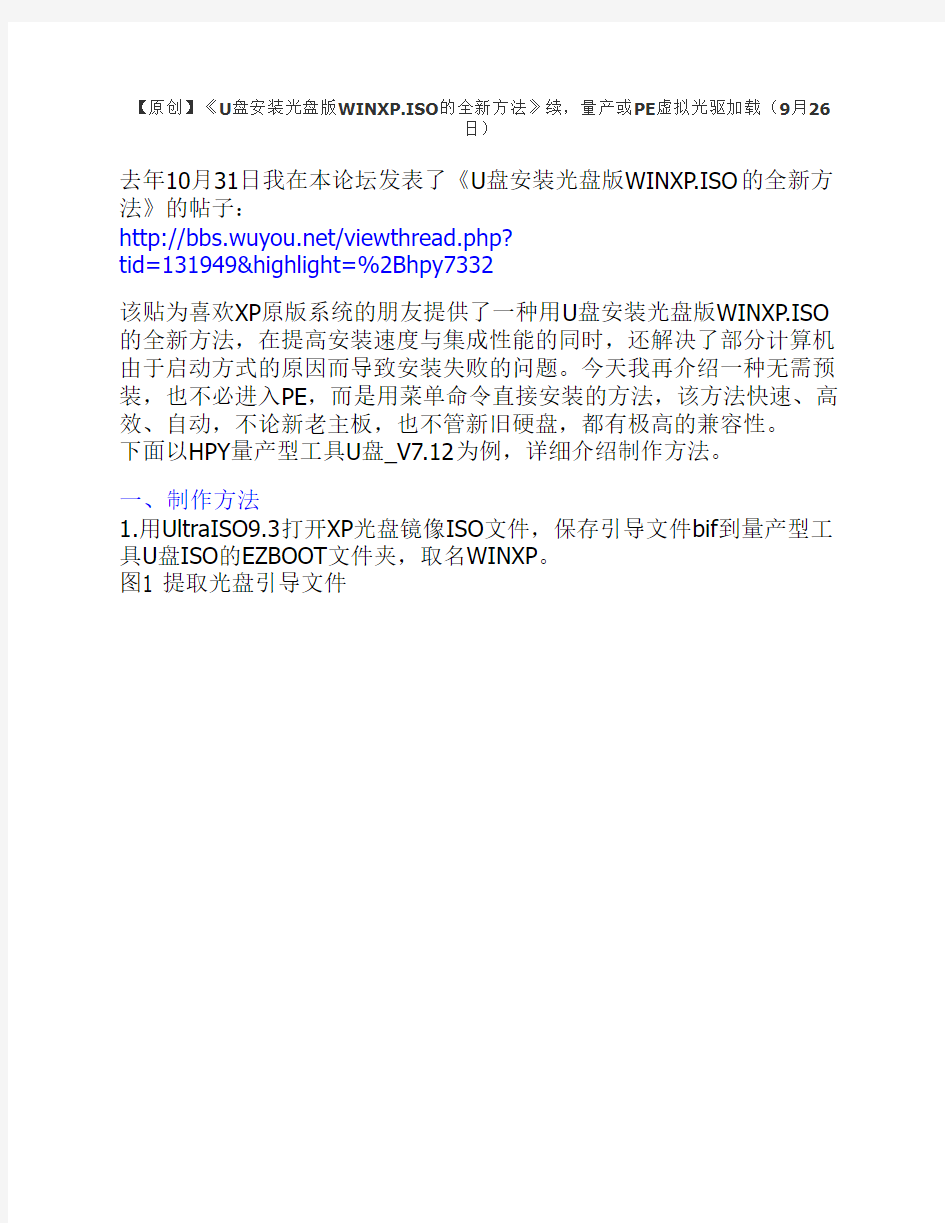

【原创】《U盘安装光盘版WINXP.ISO的全新方法》续,量产或PE虚拟光驱加载(9月26
日)
去年10月31日我在本论坛发表了《U盘安装光盘版WINXP.ISO的全新方法》的帖子:
https://www.360docs.net/doc/104225981.html,/viewthread.php?
tid=131949&highlight=%2Bhpy7332
该贴为喜欢XP原版系统的朋友提供了一种用U盘安装光盘版WINXP.ISO 的全新方法,在提高安装速度与集成性能的同时,还解决了部分计算机由于启动方式的原因而导致安装失败的问题。今天我再介绍一种无需预装,也不必进入PE,而是用菜单命令直接安装的方法,该方法快速、高效、自动,不论新老主板,也不管新旧硬盘,都有极高的兼容性。
下面以HPY量产型工具U盘_V7.12为例,详细介绍制作方法。
一、制作方法
1.用UltraISO9.3打开XP光盘镜像ISO文件,保存引导文件bif到量产型工具U盘ISO的EZBOOT文件夹,取名WINXP。
图1 提取光盘引导文件
图2 将引导文件改名为WINXP
2.提取I386、BOOTFONT、WIN51、WIN51IP、WIN51IP.SP3这5个文件到量产型工具U盘ISO的根目录。
图3 量产型工具U盘根目录文件
3.用EasyBoot编辑EZBOOT菜单,添加“安装WINXPSP3原版系统”及执行命令“run winxp.bif”。
图4 编辑EasyBoot菜单
4.提取SUPPORT\TOOLS\DEPLOY文件,解压缩后双击setupmgr,创建自动应答文件,步骤如下:“创建新文件→无人参予安装→默认XP→全部自动→从CD安装→默认从CD→输入名称→显示设置默认→时区北京→输入密钥→计算机名→管理员密码默认→网络组件默认→工作组默认→国家或地区中国→区域设置默认→语言中文(简体)→IE设置默认→安装文件夹默认→下一步→下一步→下一步→完成”。如果你对这一步不太熟悉,也可从附件下载。
图5 创建自动应答文件
5.打开创建好的应答文件,将[Data]字段AutoPartition=1,改为=0,否则重装时,会把系统装到D盘,在[Unattended]字段增加两行:FileSystem=*与UnattendSwitch="Yes",前者是选择文件系统,后者是跳过欢迎屏幕和三个“下一步”。然后将应答文件改名为winnt.sif,复制到I386文件夹内,同时删除原来的应答示例文件UNATTEND.TXT。
6.用UltraISO9.3重新编辑量产型工具U盘ISO,并另存为新的ISO文件,至此制作完成。
7.用虚拟机进行测试,如果一切正常就可量产成USB-CDROM或刻录成光盘,注意不能用UI写入,关于不量产用U盘启动PE,加载虚拟光驱安装XP的方法见下面的更新说明。
用制作好的ISO引导计算机启动到CD菜单,执行“安装WINXPSP3原版系统”,按任意键即可进入XP的安装程序。由于采用自动应答,安装自动
进行,与光盘安装过程完全一样。
二、多功能计算机安装维护系统_V7.13
我已将上述的安装程序整合到量产型工具U盘,集成了ylmf智能驱动包,版本7.13,下面作一简单介绍
图6 CD启动菜单
图7 启用网络后PE桌面
1.安装WINXP原版系统
选择该菜单项可以不进PE直接一键安装XP原版系统,全自动安装硬件驱动。
2.运行WIN PE微型系统
本PE可上网、聊天、下载、看影视、听音乐,并有多种应用程序及计算机维护工具。
3.运行GHOST备份恢复
可一键全自动备份和恢复本机操作系统(第二、第三分区可选),默认文件名BACK。还可一键全自动安装量产剩余分区boot文件夹里的XP.GHO装机版到硬盘第一分区,默认文件名WINXPSP3。
4.运行UGHOST备份恢复
GHOST的执行文件在光盘根目录,默认加载USB驱动,在新主板上有可能卡死。为了解决这一问题,特设置了UGHOST,它的执行文件在量产剩余分区boot文件夹里,默认不加载USB驱动,而用UI的便捷启动对量
产剩余分区写入MBR,这样既能执行GHO,又可避免死机。如果用前者卡住,可换用UGHOST,所以它是GHOST的后备操作程序。
5.运行 MaxDOS 7.1 加强版
该版本里已经汇集了许多磁盘硬盘分区管理和格式化工具,故在主菜单里就不再另设。再说PE里还有DiskGenius3.1、磁盘管理以及XP自带的磁盘工具,
6.其他的菜单项就不一一介绍了。
09年9月26日更新
1.与《用UltraISO9.3制作高兼容多合一启动U盘》同步更新PE内核的PECMD到3.6.906.305;新增WIN7安装器和几个实用小工具,并更新了个别已有新版本的小程序;
2.解决计算机由USB-HDD启动时,PE下用虚拟光驱加载本ISO安装系统时,部分文件被复制到U盘的问题。
也就是说,如果你不打算量产,而又想用本ISO安装系统,可将本ISO 放在U盘,并用U盘启动计算机到PE,再用虚拟光驱加载本ISO,双击根目录的WINNT32.BAT来安装系统,即使计算机由USB-HDD启动,文件一般也不会复制到U盘。(因有太多变数,不能完全确保成功)
PE下用虚拟光驱加载本ISO安装系统,请详见142楼测试说明
你可下载不含I386的ISO,下载后自己添加;如果不想自己制作,也可下载含I386的ISO,注意,用于量产的U盘一定要选择擎泰、群联、慧荣等一流的主控芯片。
飞速网下载地址:
HPY多功能计算机安装维护系统_V7.13(666M,集成原版XP+SRS+智能驱动,09年9月26日更新)
https://www.360docs.net/doc/104225981.html,/files/46e833cc-aa8c-11de-acf6-
0014221b798a/
HPY多功能计算机安装维护系统_V7.13(127M,不含I386,09年9月26日更新)
https://www.360docs.net/doc/104225981.html,/files/537adf0c-aa7a-11de-868a-
0014221b798a/
纳米盘下载地址:
HPY多功能计算机安装维护系统_V7.13(666M,集成原版XP+SRS+智
能驱动,09年9月26日更新)
https://www.360docs.net/doc/104225981.html,/d/94ace1a2e52b018584f87cf743ebe0a3303e96d100e0a429 HPY多功能计算机安装维护系统_V7.13(127M,不含I386,09年9月26
日更新)
https://www.360docs.net/doc/104225981.html,/d/36f788a129c7ab12be64cab3ec8f95971761568900a8f007 WINNT.SIF文件示例(无$OEM$文件):
;SetupMgrTag
[Data]
Autopartition = 0
UnattendedInstall = "Yes"
MsDosInitiated=No
[Unattended]
UnattendMode=FullUnattended
FileSystem=*
OemSkipEula=Yes
OemPreinstall=NO
TargetPath=\WINDOWS
UnattendSwitch="Yes"
[GuiUnattended]
AdminPassword=*
TimeZone=210
OEMSkipRegional=1
OemSkipWelcome=1
[UserData]
ProductKey="MRX3F-47B9T-2487J-KWKMF-RPWBY"
ComputerName=*
FullName="user"
orgName="Microsoft"
[RegionalSettings]
LanguageGroup=1,10
Language= "0804" [Networking] InstallDefaultComp [Identification] JoinWorkgroup="WORKGROUP"
制作U盘启动系统方法(最简单有效的U盘启动盘制作方法)
制作U盘启动系统方法(最简单有效的U盘启动盘制作方法) 一、准备工具: 1、UltraISO9.3 2、制作后期处理——批处理文件(本文后面) 二、准备下载好的系统ISO文件及1GB以上大小的U盘 三、开始制作 1、将U盘插入电脑 2、正常出现U盘盘符以后,打开UltraISO9.3(图1) 3、在UltraISO软件界面上方菜单栏依次选择: 文件——打开,找到准备好的ISO文件——GhostXPSP3电脑城快速装机版
v2010.01.iso(图2) 4、接下来在Ultra ISO上方菜单栏依次选择: 启动光盘——写入硬盘映像,(图3)
5、出现上面界面的时候,在“硬盘驱动器”选项里,选择U盘的盘符,在“写入方式”里,选择USB-HDD+模式,并点击“便捷启动”按钮——写入新的硬盘 主引导记录——USB-HDD+(图4) 6、主 引导记录写入成功后(图5), 就可以点击当前界面下的“格式化”
——格式化请选择FAT或FAT32格式!(图6、7) 来自 https://www.360docs.net/doc/104225981.html,
7、格式化完成后再点击“写入”,开始将ISO文件写入到U盘(图8、9)
8、写入成功后,关闭UltraISO软件。——为了让制作好的U盘版系统看起来不是那么乱,还需进行后期处理,可以运行一个批处理xxx.bat,完成。 9、这样就成功将GhostXPSP3电脑城快速装机版v2010.01光盘版制作成可用U 盘启动的U盘版。 以下双虚线以内是批处理内容,打开记事本,将虚线内的内容复制过去 ============仅需复制双虚线以内的内容======================== @echo off cls echo 以下盘符X:代表U盘在当前系统下的盘符,具体盘符请按实际修改。中国免费网 rd x:\boot /s /q del x:\autorun.exe /s /q del x:\autorun.inf /s /q del x:\autorun.ini /s /q del x:\制作说明.txt /s /q del x:\adsl密码.exe /s /q del x:\安装GHOSTXPSP3.INI /s /q del x:\安装GHOSTXPSP3.exe /s /q attrib x:\AXPE /S /D +s +h attrib x:\PESETUP /S /D +s +h attrib x:\PESOFT /S /D +s +h attrib x:\https://www.360docs.net/doc/104225981.html, +s +r +h attrib x:\ntldr +s +r +h attrib x:\smartdrv.exe +s +r +h attrib x:\winnt.xpe +s +r +h attrib x:\winpe.xpe +s +r +h attrib x:\wnpefont.bin +s +r +h ===============仅需复制双虚线以内的内容=========================== 改写好此批处理后将文件另存为xxx.bat 运用这个带PE系统的可启动U盘可以直接通过U盘启动进入U盘PE,然后在PE 系统下进行分区及安装系统的操作。 声明:来自网络,本人整理,学习之用,莫作它途,谢谢合作!
制作U盘系统安装盘
制作U盘系统安装盘 用移动存储工具(U盘、存储卡、移动硬盘)装系统其实方法非常的简单,方法只有两大部:1、将这些存储产品做成系统安装盘 2、就是用它们安装系统。首先我们当然是先来介绍如何让这些产品变成一个Windows7的安装盘了。 首先需要准备的工具: 1、U盘、闪存卡、移动硬盘。 2、软件:UISO9,win7系统ISO文件。 由于win7 ISO文件大小不一,最小的32位系统单一版的也需要2.42GB容量,所以在准备移动存储产品上,起步容量要从4GB,另一种包括32位与64位的容量在4GB左右,因为像U盘这些产品虽然容量为4GB,但格完后只会剩下3.7GB左右,所以你的移动存储产品容量达到8GB,否则将不够安装那么就可以安装多版本的启动文件。 软件工具方面选择的是这个UltraISO软碟通,它是一款功能强大而又方便实用的软碟文件制作/编辑/转换工具,它可以直接编辑软碟文件和从软碟中提取文件,也可以从CD-ROM 直接制作软碟或者将硬盘上的文件制作成ISO文件。同时,你也可以处理ISO文件的启动信息,从而制作可引导光盘。使用UltraISO,你可以随心所欲地制作/编辑软碟文件,配合光盘刻录软件烧录出自己所需要的光碟。 ◆那么下面就开始正式介绍做系统盘的工序了,其实方法简单到你都不相信,仅仅只需要一部的工序就可以搞定了。 首先我们先拿U盘来做一个示范,在电脑上插入U盘后,双击打开UltraISO软碟通,就会出现下面的程序框,点击文件—打开,查找你ISO文件所处位置,双击既可,就会将ISO文件引入到这个程序之中。 下图就是将windows7系统ISO文件引入到程序中后的界面效果,上半部就是ISO文件,下半部就是让你选择将这个文件引入哪个硬盘中,这时你要选择的就是点击你的U盘盘符。
用U盘重装系统_Ghost版
用U盘重装系统(Ghost xp版的XP系统) 不带光驱的笔记本的网友和没有光驱的台式机的网友如何安装系统?这是许多网友希望解决的问题,为了给网友们提供方便,今天就来讲解一下,在没有光驱的情况下,如何方便快速的安装操作系统。 ●装系统前的准备 一个能启动电脑的U盘和一个系统的光盘镜像 在安装系统前,需要准备好一些东西。一个是操作系统的镜像,另一个就是能启动的U盘。下面我们就来讲解怎么利用U盘启动安装Ghost xp版的XP系统。
(注:读懂本文需要了解安装操作系统的一些基础知识。) ●首先是制作一个能启动电脑的带WindowsPE的启动U盘。 先到网上去下载一个叫“老毛桃W i n P E”的工具到硬盘里QUFodHRwOi8vNzQuZHVvdGUuY29tL3dpbnBlYm9vdC5pc29aWg==,再把U盘接在电脑上,然后按下面的步骤一步步来就可以制作一个能启动的U盘了。 点击“WINPE安装”中的“安装.EXE”进入以下环节,按以下图示操作。切记不要因为误操作而造成硬盘数据丢失。 选第4项,然后回车 输入U盘的盘符,然后回车
来到格式化步骤,按默认的设置,点“开始”就行 顺利格式化
引导部分 这里要说明一下,在“设备”里有两个选项,一个是电脑的硬盘,一个是要制作的U盘。这里一定要选对U盘而别选错硬盘,从大小就能分出来哪个是U盘。笔者的U盘是2G 的,所以应该选择(hd1)[1898M]。下面的“选项”部分可以不用管,默认不勾选任何参数就行。确认好以上步骤后,点“安装”然后进行下一步。 写入引导完毕,按任意键继续
要给启动U盘设个密码 本来笔者不想设置启动U盘的密码,但这个步骤不能跳过,所以没办法只好设了一个密码。设置完后,一定要牢记你设好的密码,否则启动U盘会无法使用。 制作完毕 当你完成以上步骤后,一个具有启动功能的U盘已经来到你的身边。你再也不用心烦没有光驱不能从光驱启动了,因为以后你可以从U盘启动来安装操作系统了。想知道怎么操作吗?下一页就开始。 ● 把电脑的第一启动项设为USB设备启动 以往用光盘安装系统,必须调整启动项为光驱启动,而现在我们要用U盘安装系统,所以要调整为U盘启动。关于这个,不同电脑不同版本的bios有不同的设置方法,不过都大同小异,目的就是让电脑的第一启动项变为U盘启动。下面我们举例几个不同bios的调整方法。
用UltraISO制作高兼容多合一启动U盘(GHOST+DOS工具+WinPE的启动盘)
我也是在网上找了大量教程,觉得用这种方法是最简单方便的,至于兼容性我没条件在很多电脑上试,在自己2台电脑上都是一次制作成功启动,但在虚拟机上只能用制作成SYSLINUX引导启动的U盘启动。在这里要先谢谢各位前辈,我的教程是在他们的基础上整理出来的,并尽量写清楚点让大多数人能看的懂,希望看不懂的也能按步骤作出来呵呵 UltraISO v9.3.1.2633简体中文绿色版 U+写入DOS+GRUB引导的启动U盘文件包下载 U+写入SYSLINUX引导的启动U盘文件包下载 和选一种下载就可以了,如果一种制作不成功再考虑下另一种试。UltraISO是绿色版但是需要注册,解压后文件夹里有注册码,请运行软件后先注册。 本人使用的是1G SD卡+读卡器,事先把U盘格式化为FAT32 下面我们以制作DOS+GRUB引导的启动U盘为例: 解压下载下来的可以看根目录文件(如果有些文件看不到请先在[文件夹选项]的[查看]里不设:隐藏受保护的操作系统文件(推荐);不显示隐藏的文件和文件夹) 图1
插入U盘运行UltraISO在[本地目录]下选中解压好的文件夹图2
选中右边的一个文件后按Ctrl+A全选所有文件及文件夹,拖到左上[光盘目录下]下 图3
选择运行[启动光盘]菜单下的[写入硬盘映像] 图4
[写入方式]建议为USB-HDD+或USB-ZIP+模式,该模式兼容性好,如果该模式制作不成功再换成其它模式试试 图5
点击“写入”会弹出提示,点“确定”即可 (但请备份U盘中的重要文件) 等到写入完成后点[返回]关闭UltraISO不保存ISO文件,到此U盘已经制作成功! 有关如何在BIOS里设置从U盘启动的方法,请根据自己的主板型号参考对应的教程,这里就不详说了。 下面是制作成的2种引导启动的主菜单 DOS+GRUB引导启动的主菜单
怎么样用U盘做系统盘安装电脑系统【U盘安装系统图解】
在使用不带光驱的笔记本时有个问题:重装系统没有光驱而不能使用通用的系统安装光盘。此时,有人会在dos下硬盘安装,但今天这个时代,有几个人会用dos?其实不仅仅不带光驱的笔记本用户发愁,那些没有光驱的台式机用户也发愁。为了给这类用户提供方便,今天本人整理网上通用的用U盘做系统盘安装系统的方法,并附上具体操作步骤图解。 简单的讲用U盘做系统盘的大致步骤如下: 1、制作一个能启动电脑的带WindowsPE的启动U盘(1GB以上的U盘,有的U 盘不支持) 2、从网上下载镜像系统文件存放到U盘。 3、把电脑的第一启动项设为USB设备启动(有的主板不支持)。 4、用能启动的U盘安装XP ,格式化C盘,运行在U盘上的WinPE自带虚拟光驱装系统。 详细操作步骤图解如下: ● 装系统前的准备 一个能启动电脑的U盘和一个系统的光盘镜像
在安装系统前,需要准备好一些东西。一个是操作系统的镜像,另一个就是能启动的U盘。下面我们就来讲解怎么安装deepin版的XP系统。 注:读懂本文需要了解安装操作系统的一些基础知识。 ● 首先是制作一个能启动电脑的带WindowsPE的启动U盘 先到网上去下载一个叫“老毛桃WinPE”的工具到硬盘里,再把U盘接在电脑上,然后按下面的步骤一步步来就可以制作一个能启动的U盘了。 选第4项,然后回车
输入U盘的盘符,然后回车
来到格式化步骤,按默认的设置,点“开始”就行
顺利格式化
引导部分 这里要说明一下,在“设备”里有两个选项,一个是电脑的硬盘,一个是要制作的U盘。这里一定要选对U盘而别选错硬盘,从大小就能分出来哪个是U盘。笔者的U盘是2G的,所以应该选择(hd1)[1898M]。下面的“选项”部分可以不用管,默认不勾选任何参数就行。确认好以上步骤后,点“安装”然后进行下一步。
教你如何用U盘重装系统(Ghost_xp版的XP系统)
教你如何用U盘重装系统(Ghost xp版的XP系统) 不带光驱的笔记本的网友和没有光驱的台式机的网友如何安装系统?这是许多网友希望解决的问题,为了给网友们提供方便,今天就来讲解一下,在没有光驱的情况下,如何方便快速的安装操作系统。 ●装系统前的准备
一个能启动电脑的U盘和一个系统的光盘镜像 在安装系统前,需要准备好一些东西。一个是操作系统的镜像,另一个就是能启动的U盘。下面我们就来讲解怎么利用U盘启动安装Ghost xp版的XP系统。 (注:读懂本文需要了解安装操作系统的一些基础知识。) ●首先是制作一个能启动电脑的带WindowsPE的启动U盘。 先到网上去下载一个叫“老毛桃W i n P E”的工具到硬盘里QUFodHRwOi8vNzQuZHVvdGUuY29tL3dpbnBlYm9vdC5pc29aWg==,再把U盘接在电脑上,然后按下面的步骤一步步来就可以制作一个能启动的U盘了。 点击“WINPE安装”中的“安装.EXE”进入以下环节,按以下图示操作。切记不要因为误操作而造成硬盘数据丢失。 选第4项,然后回车 输入U盘的盘符,然后回车
来到格式化步骤,按默认的设置,点“开始”就行 顺利格式化
引导部分 这里要说明一下,在“设备”里有两个选项,一个是电脑的硬盘,一个是要制作的U盘。这里一定要选对U盘而别选错硬盘,从大小就能分出来哪个是U盘。笔者的U盘是2G 的,所以应该选择(hd1)[1898M]。下面的“选项”部分可以不用管,默认不勾选任何参数就行。确认好以上步骤后,点“安装”然后进行下一步。 写入引导完毕,按任意键继续
U盘做系统盘操作流程
2009/05/21 12:32 其实不仅仅不带光驱的笔记本用户愁怎么装系统,那些没有光驱的台式机用户也愁。为了给这类用户提供方便,笔者今天就来讲解一下,在没有光驱的情况下,如何方便快速的安装操作系统。 ● 装系统前的准备 一个能启动电脑的U盘和一个系统的光盘镜像 在安装系统前,需要准备好一些东西。一个是操作系统的镜像,另一个就是能启动的U盘。下面我们就来讲解怎么安装deepin版的XP系统。 注:读懂本文需要了解安装操作系统的一些基础知识。 ● 首先是制作一个能启动电脑的带WindowsPE的启动U盘 先到网上去下载一个叫“老毛桃WinPE”的工具到硬盘里,再把U盘接在电脑上,然后按下面的步骤一步步来就可以制作一个能启动的U盘了。
选第4项,然后回车 输入U盘的盘符,然后回车 来到格式化步骤,按默认的设置,点“开始”就行
顺利格式化 引导部分 这里要说明一下,在“设备”里有两个选项,一个是电脑的硬盘,一个是要制作的U盘。这里一定要选对U盘而别选错硬盘,从大小就能分出来哪个是U
盘。笔者的U盘是2G的,所以应该选择(hd1)[1898M]。下面的“选项”部分可以不用管,默认不勾选任何参数就行。确认好以上步骤后,点“安装”然后进行下一步。 写入引导完毕,按任意键继续 要给启动U盘设个密码 本来笔者不想设置启动U盘的密码,但这个步骤不能跳过,所以没办法只好设了一个密码。设置完后,一定要牢记你设好的密码,否则启动U盘会无法使用。
制作完毕 当你完成以上步骤后,恭喜,一个具有启动功能的U盘已经来到你的身边。你再也不用心烦没有光驱不能从光驱启动了,因为以后你可以从U盘启动再安装操作系统!想知道怎么操作吗?下一页就开始。 ● 把电脑的第一启动项设为USB设备启动 以往用光盘装系统,必须调整启动项为光驱启动,而现在我们要用U盘装系统,所以要调整为U盘启动。关于这个,不同电脑不同版本的bios有不同的设置方法,不过都大同小异,目的就是让电脑的第一启动项变为U盘启动。下面我们举例几个不同bios的调整方法。
最新最全面的U盘装GHOST系统详细图解
有诸多朋友买的电脑没有光驱不知道怎么安装系统,下面我就把我的个人经验记录并分享给广大的朋友。; ●一:装系统前的准备 一个1G以上的U盘 一个系统的光盘;或者是网上下载一个GhostXP_sp3.iso的镜像压缩文件夹。 ● 二:下面我就来讲解怎么利用U盘启动安装Ghost xp版的XP系统。 首先是制作一个能启动电脑的带WindowsPE的启动U盘。 先到网上去下载一个叫老毛桃U盘启动盘制作工具Build110828软件 1.安装【老毛桃U盘启动盘制作工具Build110828 1:安装完成后,双击老【老毛桃U盘启动盘制作工具Build110828】,画面如下图:插入您的U盘
2:点击“一键制成USB启动盘”按钮(注意操作前备份重要数据)格式为默认USB-HDD..然后就会出现格式化U盘,请等待一会功夫3:制作成功,如下图,此时可以弹出你的U盘
注意:由于U盘系统文件隐藏,你会发现u盘空间会减少150M左右,请不要担心此时没有制作成功 2.将系统文件复制到U盘 在制作好的U盘根目录下新建一个名为GHO的文件夹,将您准备好的系统文件重名为xp.gho并复制到GHO文件夹下; (这句话的意思是之前我在网上下载的一个GhostXP_sp3.iso的镜像压缩文件夹,把它解压到硬盘,或者是U盘根目下。找到里面一个名为winxp sp3.gho的文件把它改名为XP.gho。切记.gho是后缀名不能改动)
3.重启电脑进入bios设置u盘启动(提示:请先插入U盘后,再进入BIOS) 一般的电脑是开机在第一画面按F9进入USB-HDD启动。如果进不了的话只能照我下面的方法: 在计算机启动的第一画面上按”DEL”键进入BIOS(可能有的主机不是DEL有的是F2或F1.请按界面提示进入),选择Advanced BIOS FEATURES,将Boot Sequence(启动顺序),设定为USB-HDD模式,第一,设定的方法是在该项上按PageUP或PageDown键来转换选项。设定好后按ESC 一下,退回BIOS主界面,选择Save and Exit(保存并退出BIOS设置,直接按F10也可以,但不是所有的BIOS都支持)回车确认退出BIOS设置。 [不同机型bios的设置也不完全一样] 最常见的Phoenix-Award的bios选项,选择USB-HDD即可
手把手教你怎么用U盘重装系统
如何制作U盘启动盘安装XP/Win7 目前由于ghost版本系统的流行,以及U盘的普遍降价,越来越多的人选择制作U盘启动盘来进行系统安装。相比容易损坏并且读盘次数有限的系统光盘,U盘装系统优点很多。但是如何制作U盘启动盘是很多朋友苦恼的事情,今天笔者就来详细说说U盘启动盘的制作,教大家如何制作U盘启动盘安装XP/Win7系统。 U盘启动原理简述其实可引导启动的U盘和系统光盘或者可引导的硬盘盘区文件结构差不多,需要有引导文件、驱动文件和系统文件等,启动过程也是类似:BIOS——MBR (或NT模式)——找到活动分区——分区PBR——读取分区目录引导文件文件(U盘为grub的grldr,XP系统的为ntldr )——读取启动菜单——启动WinPE或XP或其他程序 (如DOS工具箱、PQ分区等)。 U盘启动盘种类: 一般U盘启动盘类型有:USB-CDROM、ZIP、FDD和HDD 4种模式。 USB-CDROM是将U盘模拟成光驱模式,ZIP是把U盘模拟成驱动器模式,启动后U盘带符一般是A;FDD模式是把U盘模拟成软驱模式,盘符为A;HDD是把U盘模拟成硬盘模 式,盘符为C。 所谓的U盘量产就是将U盘模拟成启动光盘,不过需要根据U盘芯片找到合适的量产 工具。 像任何其它启动盘一样,U盘启动盘也必须有激活的带有引导信息的主分区。这个制作有很多工具,如用WINDOWS的磁盘管理管理器、PQ MANAGER等等都可以。有关给U盘写入引导信息,如果是写入DOS引导,则可以用光盘启动用FORMAT /S命令,也可以用FLASHBOOT的IMG镜像写入;如果是写入NT引导信息,可以用VISTA下的BOOTSECT /NT52 U:来写入;如是VISTA的引导信息则用BOOTSECT /NT60 U:来写入;如果是SYSLINUX,则用 SYSLINUX -S U:来写入;另外GRUB4DOS可以写入MBR引导。 其实不管是那种类型的U盘启动盘,原理都一样的,需要引导、驱动和系统文件(或者各种程序镜像文件),然后修改引导区实现引导启动。 制作U盘启动盘安装XP/Win7系统 为了方便大家快速的学习U盘启动盘制作,关于如何利用grub修改U盘引导或者利用easyboot编辑启动菜单添加各种工具,我们这里就不讨论,本文主要讲解2种简单 的大家易学都会的U盘启动盘制作方法。
用U盘重装系统教程
用U盘重装系统教程 ●装系统前的准备 一个能启动电脑的U盘和一个系统的光盘镜像 在安装系统前,需要准备好一些东西。一个是操作系统的镜像,另一个就是能启动的U 盘。下面我们就来讲解怎么安装deepin版的XP系统。 注:读懂本文需要了解安装操作系统的一些基础知识。 ●首先是制作一个能启动电脑的带WindowsPE的启动U盘 先到网上去下载一个叫“老毛桃WinPE”的工具到硬盘里,再把U盘接在电脑上,然后按下面的步骤一步步来就可以制作一个能启动的U盘了。 选第4项,然后回车
输入U盘的盘符,然后回车 来到格式化步骤,按默认的设置,点“开始”就行
顺利格式化
引导部分 这里要说明一下,在“设备”里有两个选项,一个是电脑的硬盘,一个是要制作的U 盘。这里一定要选对U盘而别选错硬盘,从大小就能分出来哪个是U盘。笔者的U盘是2G 的,所以应该选择(hd1)[1898M]。下面的“选项”部分可以不用管,默认不勾选任何参
数就行。确认好以上步骤后,点“安装”然后进行下一步。 写入引导完毕,按任意键继续 要给启动U盘设个密码 本来笔者不想设置启动U盘的密码,但这个步骤不能跳过,所以没办法只好设了一个密码。设置完后,一定要牢记你设好的密码,否则启动U盘会无法使用。 制作完毕 当你完成以上步骤后,恭喜,一个具有启动功能的U盘已经来到你的身边。你再也不用心烦没有光驱不能从光驱启动了,因为以后你可以从U盘启动再安装操作系统!想知道怎么操作吗?下一页就开始。 ●把电脑的第一启动项设为USB设备启动 以往用光盘装系统,必须调整启动项为光驱启动,而现在我们要用U盘装系统,所以要调整为U盘启动。关于这个,不同电脑不同版本的bios有不同的设置方法,不过都大同小异,目的就是让电脑的第一启动项变为U盘启动。下面我们举例几个不同bios的调整方法。
教你如何用UltraISO制作U盘系统安装盘(图文教程)
虽然现在的系统盘做的越来越傻瓜化,安装方法也非常多,但是仍然时常有朋友询问怎么安装系统,特别是没有刻录机或不想刻盘,又不懂硬盘安装的朋友,这里特别介绍一种用U盘来安装系统的方法,非量产,量产因U盘芯片不同所用的工具和方法都有所不同,较繁琐,这里介绍的方法简单点说,就相当于把U 盘当作一张可擦写的刻录光碟,把可引导的系统镜像刻进U盘,最大的特点就是容量大体积小,方便携带,可反复使用。 准备工作: 1、一个U盘,也可以是手机或数码相机内存卡通过读卡器与电脑连接; 2、一个可引导的系统ISO镜像,可以是安装版、克隆版,可以是维护盘、WinPE 等; 3、刻录软件UltraISO,用单文件绿色版就可以了,金狐软件包里一直都有它;本文以刻录“金狐多功能系统维护盘2009”为例进行图文讲解,供新手朋友参考。顺便介绍如何对ISO镜像内的文件进行添加、删除和替换等操作。 启动UltraISO,点击“文件”菜单下的“打开”按钮,打开已准备好的ISO镜像文件,如JINHU_SYSTEM_TOOL_2009.iso
由于维护盘不含GHO系统文件,所以刻录时需添加,刻录前已经在桌面上新建了一个“金狐作品”的文件夹,里面放了WIN7.GHO、VISTASP2.GHO、XPSP3.GHO三个系统文件,还有“激活工具”以及“软件包”,准备用驱动人生2009带网卡驱动的单文件版替换原来不带网卡驱动的版本。相关方法如图示,在UltraISO界面左下角的“本地目录”里定位到桌面上的“金狐作品”这个文件夹,它里面的所有文件会在右下角显示,把要加入ISO镜像的所有文件选中后按住鼠标左键拖到右上角的区域。
U盘系统盘的制作过程介绍
用U盘装系统的操作 WinPE(老毛桃)下载地址:thunder://QUFodHRwOi8vNjIuZHVvdGUuY29tL3dpbnBlYm9vdC5pc29aWg==如何用U盘安装系统,用U 盘怎么安装操作系统等等这话提常见到,今天就解决你的担忧吧 需要重装系统的时候,没有光驱,该怎么办?也许你会说可以在dos下硬盘安装,但有几个人会用dos? 其实不仅仅不带光驱的笔记本用户愁怎么装系统,那些没有光驱的台式机用户也愁。为了给这类用户提供方便,笔者今天就来讲解一下,在没有光驱的情况下,如何方便快速的安装操作系统。 ● 装系统前的准备 一个能启动电脑的U盘和一个系统的光盘镜像 在安装系统前,需要准备好一些东西。一个是操作系统的镜像,另一个就是能启动的U盘。下面我们就来讲解怎么安装deepin 版的XP系统。 注:读懂本文需要了解安装操作系统的一些基础知识。 ● 首先是制作一个能启动电脑的带WindowsPE的启动U盘 先到网上去下载一个叫“老毛桃WinPE”的工具到硬盘里,再把U盘接在电脑上,然后按下面的步骤一步步来就可以制作一个能启动的U盘了。
选第4项,然后回车 输入U盘的盘符,然后回车
来到格式化步骤,按默认的设置,点“开始”就行
顺利格式化
引导部分 这里要说明一下,在“设备”里有两个选项,一个是电脑的硬盘,一个是要制作的U盘。这里一定要选对U盘而别选错硬盘,从大小就能分出来哪个是U盘。笔者的U盘是2G的,所以应该选择(hd1)[1898M]。下面的“选项”部分可以不用管,默认不勾选任何参数就行。确认好以上步骤后,点“安装”然后进行下一步。
制作U盘启动盘来安装GHOST系统完全教程
制作U盘启动盘来安装GHOST系统完全教程 软件新世纪(菜鸟教程,高手掠过) 一直以来,想写一篇U盘装系统教程,供初学者参考使用,但抽不出时间,今天早上下定决心,停下手头所有工作,终于开写了。 本教程分三部分 一、说明 当您电脑光驱坏了或不想花钱刻录光盘时,用U盘来做启动盘安装系统是您最佳选择。再说现在U盘普及了,GHOST系统网上下载也容易了,U盘启动盘的制作软件也越来越多了并且傻瓜化了。 二、U盘启动盘的制作 U盘启动盘的制作软件现在出来的有十几种之多,我本人都一一做过测试,我认为最好用的是一键U盘装系统V3.3正式版,最稳定的是电脑店U盘启动盘制作工具(智能装机版)3.3,建议大家用这两种之一就行了。当然,萝卜青菜,各有所爱,下面一一提供下载地址。重点介绍一键U盘装系统V3.3正式版和电脑店U盘启动盘制作工具(智能装机版) 3.3,其它几种略过。 1、一键U盘装系统V3.3正式版 https://www.360docs.net/doc/104225981.html,/onekey/95.html 2、电脑店U盘启动盘制作工具(智能装机版) 3.3 https://www.360docs.net/doc/104225981.html,/ 3、极速PEu盘启动盘制作工具(u盘装系统软件) 1.2 https://www.360docs.net/doc/104225981.html,/soft/289194.htm
4、U速启U盘启动盘制作工具V1.1.3 免费版 一款傻瓜式的启动盘制作工具 https://www.360docs.net/doc/104225981.html,/soft/54324.html 5、极速PEu盘启动盘制作工具2003版(u盘装系统软件) 1.0 https://www.360docs.net/doc/104225981.html,/soft/289207.htm 6、大白菜超级U盘启动盘制作工具V4.4 傻瓜式U盘装系统 https://www.360docs.net/doc/104225981.html,/soft/28365.html 7、绿叶U盘启动盘制作工具V3.0 增强版 https://www.360docs.net/doc/104225981.html,/soft/51888.html 8、通用U盘启动盘制作工具V2.1 万能版 https://www.360docs.net/doc/104225981.html,/soft/51173.html 9、USBoot(U盘启动盘制作工具) V1.70 简体中文版 https://www.360docs.net/doc/104225981.html,/soft/1455.html 10、老毛桃U盘启动盘制作工具Build 20120501 https://www.360docs.net/doc/104225981.html,/soft/42580.html a、一键U盘启动盘制作教程 第一步:制作前准备及注意事项 1.下载一键U盘装系统软件(下载到电脑中):立即下载一键U盘装系
教你如何用U盘做系统启动盘
教你如何用U盘做系统启动盘 在安装系统前,需要准备好一些东西。一个是操作系统的镜像,另一个就是能启动的U盘。下面我们就来讲解怎么安装ghost版的XP系统。 ●首先是制作一个能启动电脑的带WindowsPE的启动U盘 先到网上去下载一个叫“老毛桃WinPE”的工具到硬盘,再把U盘接在电脑上,然后按下面的步骤一步步来就可以制作一个能启动的U盘了。 选第4项,然后回车 输入U盘的盘符,然后回车 来到格式化步骤,按默认的设置,点“开始”就行 顺利格式化 引导部分 这里要说明一下,在“设备”里有两个选项,一个是电脑的硬盘,一个是要制作的U 盘。这里一定要选对U盘而别选错硬盘,从大小就能分出来哪个是U盘。笔者的U盘是2G 的,所以应该选择(hd1)[1898M]。下面的“选项”部分可以不用管,默认不勾选任何参数就行。确认好以上步骤后,点“安装”然后进行下一步。 写入引导完毕,按任意键继续 要给启动U盘设个密码 本来笔者不想设置启动U盘的密码,但这个步骤不能跳过,所以没办法只好设了一个密码。设置完后,一定要牢记你设好的密码,否则启动U盘会无法使用。 制作完毕 当你完成以上步骤后,恭喜,一个具有启动功能的U盘已经来到你的身边。 ●把电脑的第一启动项设为USB设备启动 以往用光盘装系统,必须调整启动项为光驱启动,而现在我们要用U盘装系统,所以要调整为U盘启动。关于这个,不同电脑不同版本的bios有不同的设置方法,不过都大同小异,目的就是让电脑的第一启动项变为U盘启动。下面我们举例几个不同bios的调整方法。 最常见的Phoenix-Award的bios选项,选择USB-HDD即可 dell品牌机的bios调整选项 ThinkPad系列笔记本的BIOS 惠普商用系列笔记本的BIOS
教你使用U盘做win7系统盘
教你使用U盘做win7系统盘 用移动存储工具(U盘、存储卡、移动硬盘)装系统其实方法非常的简单,方法只有两大部:1.将这些存储产品做成系统安装盘 2.就是用它们安装系统。首先我们当然是先来介绍如何让这些产品变成一个Windows7的安装盘了。 首先需要准备的工具:1.U盘、闪存卡、移动硬盘 2.软件:UISO9,win7系统ISO文件。 由于win7 ISO文件大小不一,最小的32位系统单一版的也需要2.42GB容量,所以在准备移动存储产品上,起步容量要从4GB,另一种包括32位与64位的容量在4GB左右,因为像U盘这些产品虽然容量为4GB,但格完后只会剩下3.7GB左右,所以你的移动存储产品容量达到8GB,否则将不够安装那么就可以安装多版本的启动文件。
软件工具方面选择的是这个UltraISO软碟通,它是一款功能强大而又方便实用的软碟文件制作/编辑/转换工具,它可以直接编辑软碟文件和从软碟中提取文件,也可以从CD-ROM直接制作软碟或者将硬盘上的文件制作成ISO文件。同时,你也可以处理ISO文件的启动信息,从而制作可引导光盘。使用UltraISO,你可以随心所欲地制作/编辑软碟文件,配合光盘刻录软件烧录出自己所需要的光碟。 那么下面就开始正式介绍做系统盘的工序了,其实方法简单到你都不相信,仅仅只需要一部的工序就可以搞定了。 首先我们先拿U盘来做一个示范,在电脑上插入U盘后,双击打开UltraISO软碟通,就会出现下面的程序框,点击文件—打开,查找你ISO文件所处位置,双击既可,就会将ISO文件引入到这个程序之中。
下图就是将windows7系统ISO文件引入到程序中后的界面效果,上半部就是ISO文件,下半部就是让你选择将这个文件引入哪个硬盘中,这时你要选择的就是点击你的U盘盘符。 当一切准备就绪后,点击上方的启动,就会开始在你的U盘中写入文件,在这之前程序还会提示你“写入文件后,原来的文件都将消失,是否继续”,这也是要对大家讲清楚的一点,用这些移动存储产品做系统盘的话,之前的文件都会消失,如果你的U盘中又很重要的文件一定要实先转移出来。
如何制作U盘启动盘安装XP和Win7
[教程]如何制作U盘启动盘安装XP/Win7 目前由于ghost版本系统的流行,以及U盘的普遍降价,越来越多的人选择制作U盘启动盘来进行系统安装。相比容易损坏并且读盘次数有限的系统光盘,U盘装系统优点很多。但是如何制作U盘启动盘是很多朋友苦恼的事情,今天笔者就来详细说说U盘启动盘的制作,教大家如何制作U盘启动盘安装XP/Win7系统。 U盘启动原理简述其实可引导启动的U盘和系统光盘或者可引导的硬盘盘区文件结构差不多,需要有引导文件、驱动文件和系统文件等,启动过程也是类似:BIOS——MBR(或NT 模式)——找到活动分区——分区PBR——读取分区目录引导文件文件(U盘为grub的grldr,XP系统的为ntldr )——读取启动菜单——启动WinPE或XP或其他程序(如DOS 工具箱、PQ分区等)。 U盘启动盘种类: 一般U盘启动盘类型有:USB-CDROM、ZIP、FDD和HDD 4种模式。 USB-CDROM是将U盘模拟成光驱模式,ZIP是把U盘模拟成驱动器模式,启动后U盘带符一般是A;FDD模式是把U盘模拟成软驱模式,盘符为A;HDD是把U盘模拟成硬盘模式, 盘符为C。 所谓的U盘量产就是将U盘模拟成启动光盘,不过需要根据U盘芯片找到合适的量产 工具。 像任何其它启动盘一样,U盘启动盘也必须有激活的带有引导信息的主分区。这个制作有很多工具,如用WINDOWS的磁盘管理管理器、PQ MANAGER等等都可以。有关给U盘写入引导信息,如果是写入DOS引导,则可以用光盘启动用FORMAT /S命令,也可以用FLASHBOOT 的IMG镜像写入;如果是写入NT引导信息,可以用VISTA下的BOOTSECT /NT52 U:来写入;如是VISTA的引导信息则用BOOTSECT /NT60 U:来写入;如果是SYSLINUX,则用 SYSLINUX -S U:来写入;另外GRUB4DOS可以写入MBR引导。 其实不管是那种类型的U盘启动盘,原理都一样的,需要引导、驱动和系统文件(或者各种程序镜像文件),然后修改引导区实现引导启动。 制作U盘启动盘安装XP/Win7系统 为了方便大家快速的学习U盘启动盘制作,关于如何利用grub修改U盘引导或者利用easyboot编辑启动菜单添加各种工具,我们这里就不讨论,本文主要讲解2种简单的 大家易学都会的U盘启动盘制作方法。
教你用U盘制作双系统启动盘
★★★★★教你用U盘制作双系统启动盘★★★★★ 前段时间在TPY看见有网友发了一个“让人人都会用U盘装系统(1个U盘包含XP及WIN7)”(网友原帖https://www.360docs.net/doc/104225981.html,/diy/12314046.html)的帖子后突然想起U盘可以制作成CDROM,就突发奇想,把U盘分成2个区,把WIN7的映像文件制作成CD盘做到U盘的A区去,PE制作到B盘去,经过几天的查资料和测试,才发现U盘不支持 DVDROM的制作, 但我不气馁,继续网上找资料,不经意中看到一个帖子,说用U盘或移动硬盘安 装Windows7的办法,就随一的点进去看看,看了一下我眼睛一亮,原来是微软自己发布的一个小软件,叫Windows7 USB/DVD Download Tool的工具,可以把系统ISO文 件写入U盘里,然后从U盘启动装系统 经过多次的制作和实验,这个方法行的通,就不去研究把U盘制作成CDROM的办法了, 下面我们开始给U盘分区准备一个4G的U盘,一定要4G的 U盘分区?U盘不管在XP或WIN7的磁盘管理里都没有分区的选项,怎么办???? 其实很简单,找U盘的量产工具就可以解决了, 下载U盘的量产工具,U盘的类型都是由主控芯片来决定,怎么看自己U盘主控是上面型号的呢? 最简单的方法就是拆开U盘,看那个小的芯片就知道上面型号的,我用的这个U盘是MW8209的主控,我只要找到8209的量产工具就可以,
大部分都是山寨的。。。。大块的那块是内存颗粒
但有些网友说:我的U盘拆不开或还在保修期怎么办? 这个也很简单,我们可以下载一个看U盘主控的软件 chipgenius 看到我的U盘是迈科威 8208的芯片,我用8209的量产可以量产
如何制作U盘启动盘安装Win7
使用深度USB启动维护盘制作工具制作USB-HDD启动盘安装XP/Win7 USB-HDD是当前几乎所有U盘支持的模式,制作成HDD启动模式的U盘进入U盘WinPe 后还可以作为普通U盘进行文件拷贝,所以笔者向大家推荐HDD模式的U盘启动盘。 使用深度USB启动维护盘制作工具制作USB-HDD启动盘非常简单: 1.下载并安装深度USB启动维护盘制作工具 2.启动深度USB启动维护盘制作工具 3.启动U盘专用USB-HDD模式格式化工具,格式化U盘 4.已经准备完毕,继续下一步 5.开始制作 文件拷贝过程结束以后,HDD模式的启动U盘即制作完成,然后将下载下来的winxp或者
win7系统GHOST镜像拷贝到U盘目录下即可进行U盘安装XP/win7系统过程了。 U盘引导界面 该U盘启动盘带有GHOST、winpe、中文DOS维护工具和PQ硬盘分区工具,我们将主板设为U盘启动之后,可以直接启动GHOST程序,然后找到winxp或者win7系统GHOST 镜像系统进行系统安装,也可以进入WinPE系统后,在winpe下启动ghost程序进行GHOST 系统安装。对于新手来说,如果找不到自己拷贝到U盘的系统ghost镜像,可以直接选择第一项——自动搜索和恢复克隆系统。
winpe 以上是针对GHOST版本的XP/Win7系统制作的U盘启动盘,那么对于安装版的XP/Win7系统,我们如何制作U盘启动盘呢?笔者也有非常简单的办法。 使用UltraISO制作U盘启动盘安装XP/Win7 该方法适用于各种安装版的系统,只要你下载的是完好的可引导ISO镜像文件,UltraISO都可以将所有安装信息复制到U盘上去,所以ISO版的WinPE、安装版的XP/Win7 ISO镜像和网上流行的各种版本(包括GHOST版本)的系统ISO光盘镜像都可以写到U盘里,只要你U盘容量足够,U盘同系统光盘一样使用。 1.下载UltraISO,并安装。下载XP/Win7系统ISO光盘镜像。UltraISO下载 2.启动UltraISO。
1G以上U盘制作上网PE加用U盘安装GHOST系统一条龙(原创)
1G以上U盘制作上网PE加用U盘安装GHOST系统大家好我是636636 第一回制作教程!不足之处请大家包含,我看了好多论坛里面的有很多制作的例子,但是不是太复杂就是不成功还不給提供工具!所以好多人看了也做不出来U盘安装PE系统和用U盘安装GHOST系统,现在我就給大家做一个详细的教程,好了废话少说,参照下面必定成功: 1 . 首先要说明一下,所有支持U盘启动的主板,BOIS都有USB-ZIP,较新的主板才有USB-HDD,因此我们是选择“USB-ZIP模式”制作U盘有的笔记本没有USB-ZIP模式!那时候在选USB-HDD模式,毕竟我做的是面向大众的电脑了!大家快乐才是真的快乐!! 2 . 本3合1版本里面包含“DOS超级急救盘20070101+矮人工具箱+老毛桃的WINPE,上网/不上网各取所需,还支持闪存卡/MP3,可是很不错的啊! 一,需要工具: 1 U盘制作工具集锦(7.43M) 2 PE 3in1 修改版(56.4M) 3 能上网的U盘制作( 95M ) 4 大容量U盘或MP3 MP4 制作步骤如下: 1、下载工具中的 1.2.3.项。 1 U盘制作工具集锦(7.43M)的下载地址--下载地址https://www.360docs.net/doc/104225981.html,/?zhrmghg2和3因为太大了我的网盘装不下!正在寻找空间!有朋友可以提供的话,请联系QQ3866683 感激不尽了!如果有了空间我马上上传上去让大家下载! 2、解压“U盘制作工具集锦.rar”,运行FlashBootWizard.exe”,
大家就按照我的操作一步一步学
选择USB-ZIP模式) 3、制作成功后,U盘里面就有了3文件分别为"io.sys/https://www.360docs.net/doc/104225981.html,/msdos.sys。
如何制作USB系统安装盘制作
如何制作USB系统安装盘制作 要利用U盘启动必须具备两个条件。首先主板要支持从USB设备启动,所以需要到BIOS中设置从USB设备启动。进入BOS的“Advanced BIOS Features(高级BIOS特性)”下的“First boot device(第一启动设备)”选项,然后根据需要选择usb-hdd、usb-zip、usb-cdrom等USB设备的启动选项。 这里注意: 1.U盘启动应选择usb-zip。 https://www.360docs.net/doc/104225981.html,B移动硬盘启动应选择usb-hdd。 https://www.360docs.net/doc/104225981.html,b-cdrom启动应选择usb-cdrom。其次USB设备必须支持启动功能。 用户名: 李明,注册码: 509F-BA54-BBA6-73C5 USB系统安装盘制作 用USB安装系统安装速度比光盘还要快! U盘安装Windows 的优势
首先,最大的优势肯定在于速度。通过U盘安装系统,相对于光盘安装,速度能有相当大的提升。当然,前提是要使用性能较佳的U盘。 其次,如果您经常需要重新安装Windows 系统,那么,也许您的Windows 系统安装DVD已经磨损得差不多了,而U盘与DVD盘片相比,重复读写带来的损害则几乎可忽略不计,不虞担心会因多次重装而损坏安装介质。 首先准备一个4G以上的U盘或移动硬盘(注:磁盘里没有重要文件) Windows系统的ISO文件 UltraISO_v9.32(下载地址:UltraISO_v9.32.rar)本软件的注册名和注册码:用户名: 李明,注册码: 509F-BA54-BBA6-73C5 制作方法:先用FAT32格式将U盘(移动硬盘)格式化. 1:用UltraISO打开Windows系统的ISO文件 2: 点击"启动">"写入硬盘映像">
U盘制作系统盘的基本方法
U盘制作系统盘的基本方法 器材:1台电脑,一个空u盘(最好8个G以上),从系统之家或官网下载的windows xp/7/8.1的系统镜像(iso/gho) 注:具体的系统安装与电脑运行内存有关,1个g内存安装xp比如学校给你们的试验机,2个g 运行内存可以安装windows7 32位版 4个g以上可以安装windows7 64位和windows8/8.1 关于系统镜像问题:gho/iso没有本质区别,iso是光盘镜像文件,基本上都是最纯净的版本,安装完系统,需要密匙或破解器进行破解的。Gho是iso解压下来的一个具体的系统文件也可能是你初始系统拷贝下来的系统文件,一般说免激活的基本上都是用户自主拷贝下来的。操作步骤: 1 从网上下载最新的制作U盘启动制作工具(推荐老毛桃或者大白菜),主程序并安装,然后打开主程序: 2 接着你的U盘插入电脑,注意制作启动盘前先保存好你的资料到其它地方,以防丢失不可找回(尽量是空u盘)
3 插入正确的U盘后程序会自动检测到U盘,从下面选择要制作启动 的U盘:
4 启动模式用默认USB-HDD即可,然后再单击下面的“一键制成USB 启动盘”按钮,如上图;(或者点ntfs,ntfs是u盘可以安装4个g 的系统文件) 5 然后在弹出的“警告”确认对话框中单击“是”按钮继续: 6 随后程序主界面下文显示“正在写入启动文件”的字样,此时一定不能随便碰到或拔掉U盘: 7 制作过程很简单,无需其它操作,稍等一会即可看到成功的提示对话
框: 8 按提示拔掉U盘再重新插入即可。 将您自己下载的GHO文件或GHOST的ISO系统文件复制到U盘“GHO”的文件夹中,如果您只是重装系统盘不需要格式化电脑上的其它分区,也可以把GHO或者ISO放在硬盘系统盘之外的分区中。装系统 1.进入BIOS设置U盘启动顺序 电脑启动时按“del”或“F8”键进入BIOS设置具体设置 将u盘启动项变成第一启动项(具体的需要百度各系列电脑都是不一样的,联想通用的是F10进BIOS界面)
