英特尔核芯显卡怎么设置

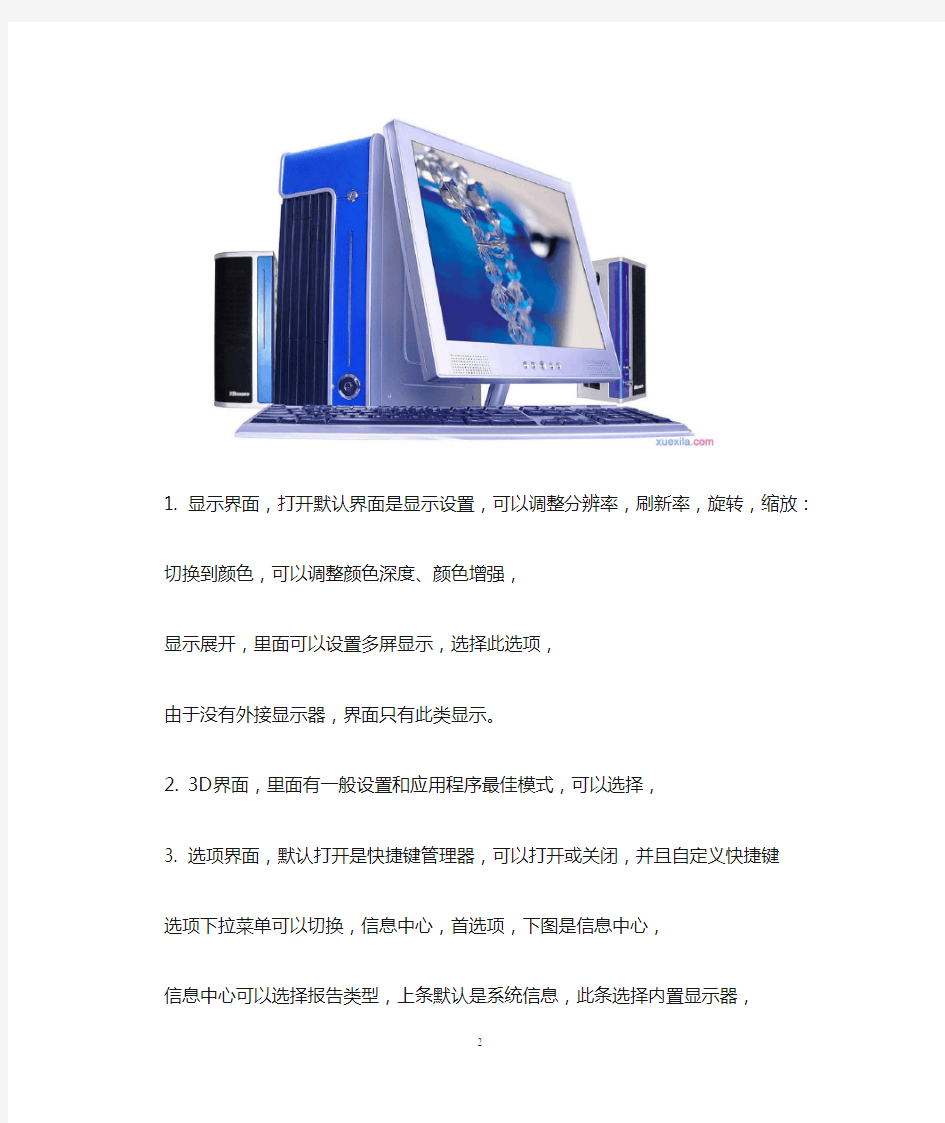
英特尔核芯显卡怎么设置
在核心硬件圈里,我们熟知的也就那几个,无非英特尔,AMD 这些。而英特尔毫无争议的是pc端核心硬件的巨无霸,这么多年以来,优秀的pc端配置几乎均来源于英特尔。但当下,移动互联网的浪潮席卷全球,英特尔也没办法固步自封,也在逐渐向移动互联网转变。当然,这些都是题外话,今天小编要为大家介绍的是英特尔核芯显卡设置的相关问题。
前已经有很多业界人士预言,英特尔第四代Core处理器的真正亮点将是图形单元的重大升级。英特尔日前公布的消息显示,这些预言帝的看法是正确的。而且,英特尔在命名策略上也进行了重大调整。第三代Core的图形单元分为两个层级,而第四代拥有三个层级,其中两个更侧重于性能而非效率。搭载15W U系列处理器的超极本将使用较为普通的HD 5000图形单元。搭载28W U系列芯片的轻薄型笔记本有了一个新层级:Iris。英特尔声称Iris的3D图形性能比去年的HD Graphics快两倍。而更加耗电的
英特尔核心显卡控制面板界面已经有了彻底的改变,现在我们就来了解一下最新版英特尔核心显卡控制面板。点击桌面空白处点右键属性,图形属性前面有了intel的loga,这个就是最新版本的英
特尔核心显卡控制面板
打开图形属性,最新版英特尔核心显卡控制面板分为六大区域,显示、3D、选项、视频、电源、支持。
现在我们一起来看看六大区域的界面,按照顺序介绍。
1. 显示界面,打开默认界面是显示设置,可以调整分辨率,刷新率,旋转,缩放:
切换到颜色,可以调整颜色深度、颜色增强,
显示展开,里面可以设置多屏显示,选择此选项,
由于没有外接显示器,界面只有此类显示。
2. 3D界面,里面有一般设置和应用程序最佳模式,可以选择,
3. 选项界面,默认打开是快捷键管理器,可以打开或关闭,并且自定义快捷键
选项下拉菜单可以切换,信息中心,首选项,下图是信息中心,
信息中心可以选择报告类型,上条默认是系统信息,此条选择内置显示器,
4. 视频界面,打开默认为颜色增强(基本)模式,
在视频配置式里,可以设置效果,
调整高级模式,可以对颜色进行手动调整,
视频里面有选项,可以选择图像增强和颜色增强,这是图像增强基本模式:
高级模式,
图像缩放默认是关闭,可以选择打开,调整以下
5. “电源”选项,打开默认是接通电源模式,可以调整最长电池寿命,平衡,最高性能模式,
电池模式,多了显示器节电技术,可以根据使用习惯选择对应模式,
6. 支持选项,里面有一些重要资源链接。
上述就是英特尔核芯显卡设置的一些步骤和操作顺序等。如果您想调整相关的显示性能诸如玩大型游戏,一般游戏或者观看视频的显示效果,就可以按照笔者总结的步骤去看,对于熟知Windows 系统家族的朋友来讲,这简直就是小菜一碟。但笔者也要提醒大家的是,尽管英特尔官方宣称的采用不haswell架构的全新硬件工艺。但对于散热有限的笔记本来讲,调整显卡的显示效果对硬件是有很大损害的,尤其是长时间的使用,所以日常使用还是要注意散热和其使用
强度。
NVIDIA系列显卡提高性能设置
NVIDIA系列显卡提高性能设置 各向异性过滤技术用来改善三维物体表面尖角部分的纹理质量。启用此选项可提高图象质量,但某些性能会有所降低。您可以选择让应用程序决定各向异性过滤的设置,将各向异性过滤完全关闭,或在一组可用的设置中进行选择。值越高,获得的图象质量就越好,但性能会随之降低。 各向异性mip过滤器优化使NVIDIA显示驱动程序在所有纹理阶段用点mip贴图过滤替代线性mip贴图过滤,只有主纹理阶段除外。这会改进性能,但在一定程度上会影响图象质量。 各向异性采样优化能够启用各向异性采样优化,以获得更好性能。 平滑处理技术用于尽量减少3D物体边缘有时出现的"阶梯"效应。您可以选择让应用程序决定平滑处理的设置,将平滑处理完全关闭,或在一组可用的设置中进行选择。 ·平滑处理模式设置提示:某些平滑处理设置需要很大的视频内存。如果您要求的模式所需要的视频内存不够,出现意外结果,可以试用较低一级的模式,循次进行,直至达到想要的效果。您也可以试用不同的屏幕分辨率、刷新率和/或颜色深度,直至选定一种使平滑处理达到预想效果的设置或设置组合。 一致性纹理锁指的是纹理坐标位于纹理区以外时处理纹理坐标的方式。纹理坐标可以锁在图象的边缘或图象之内。 启用覆盖功能可在OpenGL中启用覆盖。 启用立体功能。必要时才启用这一选项。有些应用程序自动选择一种立体格式,而其他应用程序在立体象素格式中可能无法正常工作。 扩展限度。决定是否开启OpenGL扩展限制。有些较早的OpenGL应用程序要求开启该功能,因为它们无法处理较长的扩展字符串。如果不限制扩展字符串,应用程序可能会崩溃。如果您使用新版的OpenGL应用程序,应该关闭此选项。 强制成为mipmap。启用该选项将在不支持mipmap的应用程序中启用mipmap。 ·无指在不支持mipmap的应用程序中不强行启用mipmap。 ·双线性可同时提高图象质量和性能。 ·三线性可提高图象质量,但会降低性能。 强行使用立体快门功能。如果侦测不到遮光镜片或其他3D立体硬件,该设置会强制切换立体信号。 灰度校正平滑处理可用来启用或禁用灰度校正平滑处理。
NVIDIA独显设置方法
NVIDIA独显设置方法 一、操作系统是WINXP 如果装的操作系统是WINXP,装好WINXP后,一定要先装IGD的显卡驱动,再装NVIDIA 的显卡驱动。如果在WINXP下想用ION显卡功能,首先开机按DEL键进入Bios,选BOOT—》INITATE GRAPHIC ADAPTER设为DGPU,再接一个HDMI的显示器,保成退出后,这时会从HDMI的显示器显示,只能HDMI的显示器显示 二、操作系统是WIN7 如果装的操作系统是WIN7,装好WIN7后,一定要先装IGD的显卡驱动,再装NVIDIA 的显卡驱动。如果在WIN7下想用ION显卡功能,有三种方法:1.、首先开机按DEL键进入Bios,选BOOT—》INITATE GRAPHIC ADAPTER设为DGPU,再接一个HDMI的显示器,保成退出后,这时会从HDMI的显示器显示,只能HDMI的显示器显示。2、首先开机按DEL键进入Bios,选BOOT—》INITATE GRAPHIC ADAPTER设为IGD,保成退出后,再接一个HDMI的显示器,这时开机会从LCD显示,等进入WIN7界面时,会自动切换到HDMI显示器上显示。 3、如果只想在LCD屏上使用独显功能,设置如下 在桌面上点右键,选NVIDIA控制面板回车
点管理3D设置 点程序设置,把想要用独显运行的程序,通过选项自定认的程序选项,把主程序增加进来,就可以实现NVIDIA Optimus技术,在集显和独显之间切换。如果要实现所有的程序都 用独显卡,就点全局设置,
首选图形处理器设为高性能NVIDIA处理器
支持的播放软件 我们强烈建议用射手播放器,他的效果是最好的。射手播放器在设置面板上把下面的显示硬件(GPU)加速勾选上
win7系统动态桌面设置全攻略
Win7系统动态桌面设置全攻略 您是否厌倦了不会动的电脑桌面?即使是Win7系统自带的自动切换壁纸功能,时间长了也觉得没什么新意,无非就是像幻灯片一样切换而已。实际上,Windows 7 还有一个更棒的隐藏功能——可以将任何WMV格式的视频设置为电脑桌面并循环播放,而且没有时间长度的限制! 试想,当你的同事、家人或朋友路过你的电脑时,发现你的桌面竟然会动!而且呈现的是唯美细腻的高清视频!他们的脸上会是什么表情?从今以后,他们对你的敬仰,一定会犹如滔滔江水,连绵不绝...... 打开这一隐藏功能的方法其实很简单,只需对着屏幕喊:“芝麻开门!桌面动起来!”您的图片壁纸就变成更为生动的视频壁纸了。。。呵呵,开个玩笑,后面我们会告诉您正确方法。当然,Windows 7 系统也确实有语音识别功能,而且挺有意思的,有兴趣的朋友可以点击阅读《Win7真好玩:超有趣的"语音识别"功能》一文。 点击图片查看下一页
动态GIF图,图片打开速度较慢,请稍等 在开始介绍设置方法之前,先请您看看动态桌面的最终效果,然后您再决定是否继续看下去: 视频:动态桌面的实际效果 怎么样,感觉如何?如果您也觉得这个功能很炫,愿意尝试一下的话,请看下面的图文教程,其实非常简单,正常情况下只需两分钟就可以搞定了。
动态桌面补丁的下载和设置过程 言归正传,打开这一隐藏功能只需一个小补丁,它叫做“Windows7-DreamScene”,我们去百度上搜这个名字或是“动态桌面”都能找到,它的体积很小,只有221KB而已。 如果您是保存到桌面上的话,下载完毕后桌面上就会多出一个名为 Windows7-DreamScene.RAR的压缩文件,我们将其解压后,就可以看到这个小补丁的本体了。双击它,就会打开下面这个窗口: 看到这个窗口后,随便按键盘上的一个键即可,比如回车键按任意键后,这个小窗口的内容会不断发生变化,我们不用管它,大概20秒后变化完全停止,我们再按任意键,这个窗口就会消失,暗示我们该补丁已安装成功,Win7的隐藏功能已被打开。
英伟达显卡设置详解
“一致性纹理锁”,该选项就选“使用硬件”; “三重缓冲”,该选项在开启垂直同步后有效,一般建议“关”; “各向异性过滤”,该选项对于游戏画质有明显提高,按照自己显卡等级选择倍数,建议低端显卡选4x,中端显卡选8x,高端显卡选16x; “垂直同步”,该选项可以消除图像“横移”,但是对硬件要求很高,一般建议“强行关闭”; “多显示器/混合GPU加速”,该选项只有在使用多个显示设备时有效,一般保持默认“多显示器性能模式”即可; “平滑处理-模式”,该选项是选择是否要在驱动中强行控制游戏反锯齿,若游戏本身有AA选项,则可选择“应用程序控制的”;若希望在驱动中强行设置,则应选“替换任何应用程序设置”; “平滑处理-灰度纠正”,该选项开启后可以让AA效果更佳,性能下降很少,一般建议“开”; “平滑处理-设置”,该选项只有当选择了“替换任何应用程序设置”才能调节,2x、4x、8xQ、16xQ为MS取样,8x、16x为CS取样;其中MS取样性能下降比较大,CS取样在效果和性能上取得平衡点;此选项自己按照显卡性能选择; “平滑处理-透明度”,该选项就是设置透明反锯齿模式,透明反锯齿模式可以实现非边缘AA,效果更佳;多重取样性能较高、画质稍弱,超级取样性能较低、画质较好,请根据对游戏画面要求选择; “强制成为mipmaps”,该选项就选“无”; “扩展限制”,该选项就选“关”; “纹理过滤-各向异性采样优化”,该选项确定是否使用优化算法进行各向异性过滤,选
择“开”可以提高一点点性能、损失一点点画质,选择“关”则可以保证最高画质; “纹理过滤-负LOD偏移”,该选项就选“锁定”; “纹理过滤-质量”,该选项可一步式控制其它“纹理过滤”选项,追求画质一般推荐“高质量”; “纹理过滤-三线性过滤”,该选项效果类似于“各向异性过滤优化”,可按照自己对画面要求进行选择。
笔记本显卡芯片性能排名
笔记本显卡芯片性能排名更新于 2NVIDIA GeForce GTX 1070 SLI (Laptop) Pascal144380002GDDR5158919355450 3NVIDIA GeForce GTX 1080 (Laptop)Pascal156610000256GDDR5X117088215010 4NVIDIA GeForce GTX 980 SLI (Laptop) Maxwell112635002GDDR5155238254530 5NVIDIA GeForce GTX 1070 (Laptop)Pascal14438000256GDDR586780165250 6NVIDIA GeForce GTX 980M SLI Maxwell103850002GDDR5124076186320 7NVIDIA GeForce GTX 980 (Laptop)Maxwell11263500256GDDR576705130470 8NVIDIA Quadro M5500Maxwell11396606256GDDR5000 9NVIDIA GeForce GTX 970M SLI Maxwell92450002GDDR596943147590 10NVIDIA GeForce GTX 1060 (Laptop)Pascal150********GDDR567791116180 11AMD Radeon RX 470 (Laptop)Polaris9267000256GDDR5000 12NVIDIA GeForce GTX 880M SLI开普勒95450002GDDR577057118170 13AMD Radeon RX 490M Polaris000GDDR5000 14NVIDIA GeForce GTX 965M SLI Maxwell92450002GDDR551182102070 15AMD Radeon R9 M290X 交火GCN85048002GDDR571977105510 16NVIDIA GeForce GTX 980M Maxwell10385000256GDDR56524196770 17NVIDIA Quadro M5000M Maxwell9625000256GDDR56373892270 18NVIDIA GeForce GTX 1050 Ti (Notebook) Pascal14937000128GDDR5000 19NVIDIA GeForce GTX 970M Maxwell9245000192GDDR55124774600 20Model????????????????Architecture000Memory&n330 21NVIDIA Quadro M4000M Maxwell9755012256GDDR54920477230
win7终极优化简单设置让win7更流畅
长久以来Windows的运行速度一直是一个恼人的问题,虽说Windows 7相比前几代操作系统在性能提升,以及硬件需求上有所降低,但追求运行速度一直是电脑用户不变的话题。多数情况下,系统的运行速度很大一部分取决于计算机的硬件配置,要想获得更好的用户体验就需要更快的处理器(CPU)以及更强大的显示卡(GPU)、更大的内存容量。 那有没有办法在不升级硬件配置的前提下提升系统的运行速度呢?答案是肯定有的,也许会有朋友说,这很简单,关闭系统服务、使用古董级别的"Windows经典"主题、使用"阉割"版的Windows 7,或者说使用一些第三方的优化软件。这里小天想跟大家说一下,在一般情况下建议普通用户不要使用第三方优化软件进行优化,因为使用优化软件无法直接看到软件对系统所作的更改,或者是软件并不能根据实际情况告诉用户什么选项可以更改,所以盲目的使用优化软件可能并不会提升系统性能,反而有可能导致系统配置不正常、影响计算机的正常使用。另外,如果说无用服务、使用Windows经典主题等方法的确是可以提升系统运行的流畅性的,但相信大多数用户还是不喜欢在21世纪的次时代使用古董级别的"经典"界面的,用这种方法来提升系统运行流畅性,可能有点"难以割舍"。 这里小天就不再卖关子了,方法是有的,微软早就为我们的用户提供了非常多的性能选项,用户可以根据需要来提升系统性能或让计算机更美观。那么到底是怎么更改系统性能选项呢?可能有些朋友已经猜到了,是在系统性能选项对话框中(如下图)。 图"系统性能选项"对话框 打开这个对话框的方式也有很多,通常通过单击"开始"按钮- 右键"计算机" - 选择"属性" 选项,之后会打开"系统"面板然后按照图1中单击步骤2的链接以及步骤2的选项卡、步骤 3的按钮即可打开"性能选项"对话框;除了这种方式外,我们还可以按键盘上的【Windows 徽标+ Pause/Break】组合键打开"系统"面板,再按照步骤123打开此对话框;还有一种最快的方式,按键盘上的【Windows徽标+ R】组合键打开"运行"对话框,并在对话框中输入"sysdm.cpl"敲击回车键即可打开"系统属性"对话框,然后单击"高级"选项卡,再单击性能选项框中的"设置"按钮即可打开该对话框(需要注意的是此操作不难直接在"开始"菜单的搜索条中执行,只能通过"运行"对话框执行)。 打开"性能选项"对话框之后,映入我们眼帘的是密密麻麻的选项多达二十个,我们可以通过调整这些细微的性能选项来改善系统的运行速度。话不多说开始操作吧,首先单击"让Windows选择计算机的最佳设置",之后系统会默认选中"平滑屏幕字体边缘"和"在窗口和按钮上使用视觉样式"两个复选框。这时如果只选这二个复选框,我们就可以使用Windows 7增强的字体显示技术(ClearType技术)和Windows主题功能(Windows Basic用户界面)(注释1)。但此时如果我们单击"应用"按钮后,会发现Windows 7自动切换到了Windows Basic 界面,这样的用户界面很明显是不能满足我们的用户,所以这时我们需要再选择一些能够提升用户体验但又不影响系统运行流畅的选项。 由于选项很多,这里不一一讲解,只是举例讲解几个选项供大家参考: 保存任务栏缩略图预览:启用Windows 7的任务栏图标缩略图缓存功能,Windows将定时将缩略图保存到内存中,这有利于提高显示大窗口的任务栏缩略图,建议具备高性能CPU 计算机的用户关闭此选项、大容量内存用户开启此选项。 启用透明玻璃和启用桌面组合:此二项选项是开启Windows Aero主题必须选项,建议拥有支持WDDM1.1显示卡的用户选择此选项。由于Windows 7用户界面的图形部分大多都是显示卡进行处理,所以并不会为CPU造成大的负担,开启Windows Aero用户界面并不会降低系统的运行速度。
NVidia显卡设置
“管理3D设置” 三重缓冲: 关 三重缓冲是一种图象处理技术。使用一个前置缓存和两个后置缓存。在着色完第一个后置缓冲区的数据后,立即开始处理第二个后置缓冲区。因为它没有荧幕的垂直刷新频率等待的时间,游戏也将更加流畅。这就是说,三重缓冲可以在打开垂直同步的时候保持应有的帧速了。 但是驱动中的三重缓冲选项只对OpenGL游戏起作用。 因为OpenGL游戏远少于3D游戏,所以事实上驱动的三重缓冲选项在超过一半情况都不起作用。 各向异性同步过滤: 应用程序控制2X 4X 8X 16X 数值越大,画面显示就越细腻。该项对游戏画质有明显提高,按照自己显卡等级选择倍数。 建议低端显卡选4x。中端显卡选8x。高端显卡选16x。机器配置不好的就选择“应用程序控制”。 垂直同步: 关闭 关闭后画面流畅程度会有一定的提高。如果你的电脑不是高配,直接“关闭”。 多显示器/混合GPU加速: 单一显示器性能模式或者默认。 该选项只有在使用多个显示设备时有效,一般选“单一显示器性能模式”即可。 平滑处理-FXAA:默认,开启均可 该功能是NVIDIA提出的一种快速近似抗锯齿,只需占用少量资源就能实现4XMSAA的效果,几乎不占显存,同时让画面更加柔和。但有可能会造成部分字体看起来比较模糊,不过推荐中端以下的显卡开启。
平滑处理模式: 性能 平滑处理可设置为有利于提高系统性能或改进图象质量。 如果要显示三维动画效果和强调场景的流畅变换,最好使用性能设置。 如果要以显示非常精细和逼真的三维物体为主要目的时,最好使用质量设置。 在“管理3D 设置”页面上,可以设置具体的平滑处理级别。数值越高,对应的平滑处理的级别就越高。如果你不能肯定如何配置平滑处理,请使用“应用程序控制的”选项。 平滑处理-灰度纠正: 关 作用是使GAMMA值相对平滑,让锯齿不那么明显。不开AA的话无多大用,建议关闭。 平滑处理-设置: 无 该选项只有当选择了“替换任何应用程序设置”才能调节。2x、4x、8xQ、16x 2x、4x为MS取样。8x、16x为CS取样; MS取样性能下降比较大,CS取样在效果和性能上取得平衡点;自己按照显卡性能选择;默认“无”。 平滑处理-透明度: 关 该选项就是设置透明抗锯齿模式。透明抗锯齿模式可以实现非边缘AA,抗锯齿效果更佳。 多重取样性能较高、画质稍弱。超级取样性能较低、画质较好。 请根据对游戏画面要求选择;默认“关”。 最大渲染帧数: 就是画面刷新的速度,主要是看你的硬件好坏。
双显卡本本顺利安装Win7
双显卡本本顺利安装Win7 2010-09-10 07:58 来源: Ghost | | 网友评论 0 条浏览次数 0 的很多高手玩家都在试玩新一代操作系统Windows 7 了,连上网本也可以顺利安装Windows7,所以,笔者打算在自己的ThinkPad T400笔记本上安装。但是在安装过程中,加载显卡驱动时出现不兼容问题,导致系统安装失败。由于ThinkPad T400支持集成/独立显卡切换技术,笔者怀疑是自己安装的RC版Windows7不支持显卡切换造成的系统安装故障,故此,进行了以 的很多高手玩家都在试玩新一代操作系统Windows 7了,连上网本也可以顺利安装Windows7,所以,笔者打算在自己的ThinkPad T400 笔记本上安装。但是在安装过程中,加载显卡驱动时出现不兼容问题,导致系统安装失败。由于ThinkPad T400支持集成/独立显卡切换技术,笔者怀疑是自己安装的RC版Windows7不支持显卡切换造成的系统安装故障,故此,进行了以下设置,关掉笔记本显卡切换功能就能正常安装系统了。 要关闭集成/独立显卡切换功能,需要进行入BIOS关闭此项功能。重启系统,按F1键进入BIOS。启动BIOS之后,展开 Config→Display项,找到OS Detection for Switchable Graphics 项目,将该项目的值设置为Disabled,就可以关闭集成/独立显卡功能。按下F10键保存设置后,退出BIOS。
提示:在BIOS操作中,上以键盘操作为主,指点杆或触摸板通常无法工作。按下键盘上的光标键可以选择需要设置的相关项目,按下回车键则可确认设置的参数。 在接下去安装Windows7的过程,几乎是一路畅通,没有出现任何错误。除了ThinkPad T400之外,其他拥有集成/独立显卡切换技术的笔记本电脑,也可通过BIOS关闭显卡切换功能,即可安装Win7。
英特尔核芯显卡怎么设置
英特尔核芯显卡怎么设置 在核心硬件圈里,我们熟知的也就那几个,无非英特尔,AMD 这些。而英特尔毫无争议的是pc端核心硬件的巨无霸,这么多年以来,优秀的pc端配置几乎均来源于英特尔。但当下,移动互联网的浪潮席卷全球,英特尔也没办法固步自封,也在逐渐向移动互联网转变。当然,这些都是题外话,今天小编要为大家介绍的是英特尔核芯显卡设置的相关问题。 前已经有很多业界人士预言,英特尔第四代Core处理器的真正亮点将是图形单元的重大升级。英特尔日前公布的消息显示,这些预言帝的看法是正确的。而且,英特尔在命名策略上也进行了重大调整。第三代Core的图形单元分为两个层级,而第四代拥有三个层级,其中两个更侧重于性能而非效率。搭载15W U系列处理器的超极本将使用较为普通的HD 5000图形单元。搭载28W U系列芯片的轻薄型笔记本有了一个新层级:Iris。英特尔声称Iris的3D图形性能比去年的HD Graphics快两倍。而更加耗电的 英特尔核心显卡控制面板界面已经有了彻底的改变,现在我们就来了解一下最新版英特尔核心显卡控制面板。点击桌面空白处点右键属性,图形属性前面有了intel的loga,这个就是最新版本的英
特尔核心显卡控制面板 打开图形属性,最新版英特尔核心显卡控制面板分为六大区域,显示、3D、选项、视频、电源、支持。 现在我们一起来看看六大区域的界面,按照顺序介绍。 1. 显示界面,打开默认界面是显示设置,可以调整分辨率,刷新率,旋转,缩放: 切换到颜色,可以调整颜色深度、颜色增强,
显示展开,里面可以设置多屏显示,选择此选项, 由于没有外接显示器,界面只有此类显示。 2. 3D界面,里面有一般设置和应用程序最佳模式,可以选择, 3. 选项界面,默认打开是快捷键管理器,可以打开或关闭,并且自定义快捷键 选项下拉菜单可以切换,信息中心,首选项,下图是信息中心, 信息中心可以选择报告类型,上条默认是系统信息,此条选择内置显示器, 4. 视频界面,打开默认为颜色增强(基本)模式, 在视频配置式里,可以设置效果, 调整高级模式,可以对颜色进行手动调整,
ATI、nVidia显卡设置全攻略
ATI、nVidia显卡设置全攻略 现在显卡越来越强大,显卡的选项和调整也越来越多,对于普通用户而言想要完全掌握是比较困难的,而ATI与nVidia这两大显卡厂商,在各自的标准驱动程序中忽略甚至不提供相应的调节功能。于是,各式各样的第三方调节程序就应运而生,可以很有效的提高显卡的速度和画面质量。 不过,从稳定的观点来看,使用显卡最新的WHQL认证驱动是最好地。ATI和nVidia 也会不时放出显卡产品的新版驱动,一般说来,除了提供基本的功能外,还会修改一下发现的错误,集成新功能,并提高兼容性(游戏和硬件两个方面)。配合最新版的驱动,就需要微软的DirectX地最新版,可以从微软的官方网站下载(不过比较大)。 BIOS设置 显卡调节的关键不在于显卡驱动什么的,而在于所使用主板的BIOS的设置。这些设定是通用的,可以配合大多数显卡使用,不管显卡是何种品牌、何种型号,只要它们是近几年生产的AGP接口显卡。 友情提醒:通常,在电脑启动时,可以通过按“Delete”或是“F1”键进入BIOS 设置功能。如果这两个键都不管用地话,仔细检查一下主板的使用手册,或是在启动时注意看屏幕的提示,通常会提示用户按下某个键以进入BIOS设置。 下面的BIOS项建议设为“Disable”: VGA Palette Snoop: 这一项仅当系统使用256色时有用,可以保存显卡中当前色彩的列表(Palette)。在"PCI VGA Palette Snoop"中也是如此,建议仍是设为“disabled”。 Video DAC Snoop: 仅当你的显卡出现怪异的色彩或者屏幕闪烁、空白时,才设为“Enable”。 Video BIOS Shadowing: 此项将使主板BIOS将显卡BIOS中内容拷贝到系统内存中,以实现更快的操作速度。看上去似乎有用,但是现在的系统通常在与显卡通讯时都会完全忽略BIOS,也就没有必要浪费那一部分系统内存了。 将下列选项设为“Enable”,或者是改变相应设置项的值,都可以给系统性能带来提升。不过请记住自己所作的改动,当显示不正常时还需要还原操作。建议一次只改变一项设定,等到没有什么问题时再改动下一项。 AGP Master 1WS Write/Read: 系统默认在每次读写操作是等待2个时钟循环。设为“1 WS”将使等待周期减成
win7禁用集成显卡后黑屏解决方案
有些同学在使用win7的过程中,总是希望能一直让独立显卡工作,其实这样是没有必要的.尤其是在没有外接电源的情况下,独立显卡会更加耗电. 大家无非就是想让电脑待机或者聊QQ 看网页的时候使用集成显卡,在运行一些大型游戏或者一些视频图像处理软件的时候使用独立显卡而已.其实要达到这个目的很简单. 打开N卡控制面板—3D设置—全局设置—首选高性能处理器-=选择高性能. 这样的话,当你运行一些大的软件和游戏时,显卡就会自动切换. 下面讲讲在禁用集成显卡后黑屏的解决办法. 大家禁用集显后,发现电脑屏幕黑了.重启也是黑的.相当的郁闷呀 解决办法:把笔记本的电池卸载下来,然后接上外接电源.再开机,就会使用独立显卡了.切记,开机后要把集显启用. 如果还有什么问题的话,可以到https://www.360docs.net/doc/1115626407.html,上去发布.我会为你解答! 注:转载请标明出处! Windows 7下游戏全屏设置技巧 Windows系统的注册表是一个管理功能强大的配置表单,在这里,用户可以尝试到去用很简单的方法就可以实现很多通过复杂手段才能完成的操作。比如今天我们要将的这个是游戏培训机构在Windows 7系统中“万能全屏”的操作就是其中之一。 当进入了游戏之后,游戏界面无论是笔者怎么调节(包括游戏系统内调节,Windows 7系统中调节)均以失败收场。即是这样,先忍了吧!! 没过多久,笔者在网上逛游戏培训论坛的时候,在交流中了解到,其实我所碰到的问题大家都碰到过,但同时也被解决了,于是我喜出望外地将整个操作方法的过程记录了下来,下面将来和大家一起分享一下。
使用组合键:Windows键+R键运行“regedit”注册表,确定并打开注册表。
集成显卡性能提升四大绝招
继承主板拥有较高的性价比,不少非游戏用户选择这类产品。但是价格优势必定会带来性能的劣势。怎样改善集成主板的性能成为不少消费者关心的重点问题。近日,在ZOL产品论坛,一位昵称为“冰河选择”的资深网友给大家分享了一下改善集成主板性能的相关经验,很有借鉴价值,下面和广大网友分享一下: 集成主板通常指那些在主板上直接集成了显卡、声卡或网卡等部件的主板,其中以集成显卡为重要特征。虽然集成主板并不是主流产品,但它以较低的价格及安装的简便性还是在主板市场占有一席之地。集成主板上的显卡、声卡、网卡等部份由于要占用大量系统资源,所以它的性能与非集成主板相比要差许多,这也是集成主板不能成为主流产品的重要原因。尽管集成主板性能不是很高,但我们可以通过合理的设置与优化在一定程度上来提高它的性能。 一、优化BIOS设置提高显示性能 显示性能是集成主板发挥性能最主要的瓶径,尤其是在运行3D游戏等考验显卡性能的程序时,集成显卡就会暴露出自己的缺点。而BIOS的设置与集成显卡的性能关系密切,留意并调校好以下几个BlOS选项就能为集成显卡带来更高的性能和稳定性。 1、AGP Date Rote 对于一般的主板,其显卡的AGP速率越高越好,但对集成显卡却未必是这样,因为目前的集成显卡只会用AGP通道传送少量指令数据,真正吃带宽的图形数据早已走“显示核心一内存”专用通道.所以AGP速率的高低不会成为集成显卡的性能瓶颈,但过高的AGP速率却会给系统带来不稳定的因素.所以建议还是保持默认值为好。 2、AGP Fast Write Fast Wrtte是快速写入的意思,这个选项能提高集成显卡的性能.但它也可能有负作用,对系统的稳定性有一定影响。根据使用经验,目前很多的集成显卡都能正常使用Fast Write 选项。 3、Grapphic Window WR Combine 这个选项在基于SiS芯片组的集成主板比较多见,它可以起到优化图形系统的读\写性能,对集成显卡的性能有一定的提升,因此建议大家开启此选项。 4、Video BIOS Cacheble 它的作用是决定是否将VGA BIOS和RAM缓冲指至内存的某个地址段,虽然开启后能提高一些集成显卡的性能,可一旦有程序向该地址段写入数据,电脑就会出现死机现象。所以建议关闭该选项.因为Video BIOS Cachable给集成显卡性能的提高很有限.但却给电脑带来了不稳定的隐患。 5、AGP Aperture Size
解决双显卡笔记本安装XP系统后独立显卡无法驱动的问题!Win7双显卡笔记本换XP系统如何安装独立显卡驱动!
解决双显卡笔记本安装XP系统后独立显卡无法驱动的问题!Win7双显卡笔记本换XP系统如何安装独立显卡驱动! 今天帮朋友在批发商那里拿了台电脑,自带的系统是linux的,所以我就自己帮忙做第一个系统,但是解压的时候总是蓝屏,所以我以为是机子有问题,拿去换工作人员说限制了这个功能,只能装win 7,且只有用win 7的系统才能用那个独立显卡、好奇心被勾起,遂人肉起来,欲打破砂锅,找到底儿。 在网上查阅了各种资料,比较了数款时下流行笔记本后发现,现在很多笔记本都使用了双显卡技术。笔记本的双显卡并不像台式机的双显配置那样,为了提高显示性能而推出。笔记本的双显的优势,是可以根据实际应用程序对显示性能的需求,进行切换,例如在进行网页浏览,或是文档等仅仅需要2D低显示性能的时候,只使用低功耗的整合显卡,而反之,如果进行3D游戏等对显示性能有较高要求的时候,则只使用高性能的独立显卡。这样设计的好处不仅让笔记本的显示性能有了更大的应用范围,同时也满足了笔记本移动中对电池高续航的要求,做到在满足使用者显示性能需求的同时,得到最佳的续航时间。 今天咱们暂不讨论双显技术的发展历史,也不明辨各种双显技术的好坏,只说说,目前困扰大家的独显驱动问题。为了能实地求证,特蹭来朋友的ACER aspire 3410G亲自试手。 朋友的ACER aspire 3410G笔记本使用了集成interl显卡和ATI4330独立显卡。原本使用的win7操作系统一切正常,自己去官方网站备份好驱动后,删除win7,安装XP。 结果装好之后独立显卡驱动装不上去安装时总是提示找不到设备。查看设备管理器显示卡里边是一个Intel的显卡。未知设备里边还有个视频控制器VGA兼容。试过强行安装,使用下载好的驱动安装完成后是4300的显卡。前边还有个叹号。 怕麻烦没有用安装盘安装个纯净的系统试试先驱动独立显卡。 给宏基打了个电话。宏基服务人员告知说双显卡XP下边独立显卡驱动不起来。只有重新安装win7或者Vista才可以使用。 后来进入BIOS看到main下边一个switchable graphics选项 曾经看过这个技术,搜索一下详细介绍: Switchable Graphics技术允许ATI Mobility Radeon HD和Intel GMA交替执行渲染工作。根据用户设置和系统负载的不同,笔记本会在两种显卡之间实时动态切换,而且无需重启或注销系统,基本上也不需要用户干预。这显然要比重新启动或者注销要方便的多了。 这种技术对笔记本和显卡都没有特别要求,在相关产品上只需升级系统BIOS即可支持。 BIOS中Switchable Graphics是默认选项,可以选择Integrated Graphics 或Discrete Graphics来关闭切换功能,实际上就是关闭集成显卡,在系统中只显示独立显卡。把该选项关闭后重新启动进入系统。不断提示发现新硬件,然后自动安装,最后只剩下显卡和无线网卡驱动。安装ATI显卡驱动,安装成功。 所以,实际上在XP系统下显卡切换功能是不能用的。要想体验显卡切换,还得用win7。 另外,NVIDIA也有类似的合作技术叫做NVIDIA Optimus技术,作用大同小异。不过由于工作原理不同,N卡双显切换技术是两个显卡同时工作,无论你用不用独显,集显都在工作。所以,BIOS貌似没有禁用集显的功能。也就是说,XP下,只能使用集显。
nvidia显卡(双屏)设置教程
nvidia双屏显示设置教程,主要针对电视连接 近来发现不少朋友在使用双屏是显示的功能。这也是伴随着近几年视频技术飞速发展而带来的直接结果,从而导致不少人已经不满足于在电脑屏幕上面欣赏视频节目的主要原因。但是不少朋友对双屏设置感到很迷茫,不知该从何处下手。本文所要讲述的就是以nvi显卡的具体设置。侧重点偏向电脑连接电视。双显示器的设置大致相同。 在做具体的设置图解之前,有必要对一些认识误区做一些澄清。有人说暴风3.2不支持双屏,这个说法是站不住脚的。严格来说支不支持双屏主要看显卡有没有双显功能,有双显功能显卡一般都能找到双显的显卡驱动。和使用什么播放器关系并不太大。只不过有的播放器可以在你的电视或者付显示器上面多增加了一些可调选项而已。接下来要说电脑连接电视的常用方法。一般现在的电视都带有S-端子接口。电视所呈现出的画面比较清晰,因而使用S-端子连线连接也成为比较流行的解法。需要注意的是S-端子只能是输入输出视频流,而不能输出音频流。要想在电视上面音画同步的话,必须单独另外接一个梅花接口的音频线,电脑输出添加一个一拖二的音频转接口,音频线的另一端梅花接口用来接电视的AV音频接口。这样才能实现电脑电视互不干扰的局面。(前提是电脑一定要配置双声卡而播放器也一定要支持双声卡才能实现),音频部分在电脑不需做任何设置就能输出。对于比较老的而没有S-端子接口电视,可以使用S-端子转AV接口的连线,连接方法同上。 连接好电脑和电视以后,并不能立刻在电视上面欣赏到节目。原因是你没有开启显卡驱动程序来使你的电脑侦测到电视。因此必须开启相关的设置才行。有人说使用播放器直接打开不行吗?目前的答案是否定的。因为我还没发现哪一款播放器连线接好就能直接在电视上面播放的。播放器的功能是负责播放的,而显卡驱动的职责是负责连接的。话句话来说就是显卡驱动的指挥棒指到哪播放器就打到哪。目前的播放器还无法逾越显卡驱动这个层面。但这不代表以后也不会出现。 接下来以NVI的新版驱动的具体设置来图解一下,版本号94.24版的驱动。第一步进入控制面板找到显卡的控制面板-即NVIDIA控制面板这个选项,点击进入:
如何在win7系统下的实现四屏输出
在有些特殊情况下,用户可能需要四屏输出,而普通的显卡无法实现。基于VGA 和数字信号可同时输出,A760主板可支持独立和集成显卡同时输出,不失为一种性价比较高的方法。 下面以A760主板A760集成显卡带DVI,VGA输出接口、独显ATI HD4350带DVI 和VGA接口为例,简单描述四屏显示实现过程: 1.Bios默认情况下情况: 进入bios的video选项(bios-Devices-viedo setup) 选项解释: GFX0独立显卡(AGP/PCI-E) IGFX主板的集成显卡 PCI PCI显卡 2.修改bios实现四屏现实: (1)当设置PCI-GFX0-IGFX或GFX0-IGFX-PCI时,都是优先从独显输出。
格式化C盘安装WIN7。安装过程独显以复制模式输出。 安装完WIN7后,安装18443号驱动后重启计算机。只有独显有输出,以独显DVI 为主显示器,VGA为扩展显示。 (2)BIOS恢复默认,(Surround View关闭)然后设置Primary Video Controller为IGFX-GFXO-GFXO后,BIOS从集显输出, 进入系统后也能实现四屏扩展,默认主显示器为集显DVI PS:但不管设置Primary Video Controller为何顺序,只要将Surround View(环绕显示)设置为Enabled后。启动过程和BIOS也会从独显优先输出。进入系统后默认以独显DVI 为主显示器。 3.显卡控制面板 随机win下驱动安装完毕后右键打开的显卡控制面板选项没有xp下的多,选择屏幕分辨率来修改:
选择分辨率后的效果:
关于WIN7显卡驱动程序已停止响应,并且已恢复的有效处理方法
关于WIN7“显卡驱动程序已停止响应,并且已恢复”的有效解决方法 近期,笔者电脑(联想品牌,系统:WINDOWS 7 32位)总是隔一段时间就会出现显示器黑屏一会又恢复正常(同时恢复后任务栏会出现抖动或者重影),桌面右下角弹出提示:“显卡驱动程序已停止响应,并且已恢复”。在提示内容中,主要是提示显卡驱动版本号(各类版本号都可能出现,因笔者曾尝试过多种版本驱动程序)已停止响应,并且已成功恢复。 为解决上述问题,笔者分别通过360驱动大师、驱动精灵、Lenovo联想驱动管理等多种驱动管理软件多次对显卡进行驱动更新,各类驱动管理软件均提示“已更新至最新版本”或者“目前的显卡驱动符合本机配置”,但是电脑使用一段时间还是会黑屏一会又恢复的情况,并在桌面右下角弹出上述提示。 为此,笔者上网查阅了大量的类似问题解决方案,均不能得到有效解决。笔者回顾了一下近期使用中的电脑软件安装或更新的情况,发现出现上述问题,应该就是显卡更新驱动后造成的。所以,笔者从朋友那里将同样配置但未对显卡进行升级的电脑中备份出原装驱动程序,并重新安装在自己电脑上,根据提示重启电脑,重启后一切正常,本以为已经
解决了问题,不成想没过一段时间,显示器又出现黑屏一会又恢复正常的情况,桌面右下角又弹出可恶的提示。如下图: 至此,已可以排除显卡驱动的问题了,因为驱动还原为出厂时的配置,问题出在哪里?笔者再次回顾电脑近期的设置更改,发现有次笔者为优化电脑,将电脑的电源计划从“高性能”修改为“平衡(推荐)”,因为当时以外系统推荐的电源计划选项应该是最合理的,所以就修改了。这次,将电脑电源重新修改为“高性能”,观察了一段时间,再也没有出现显示屏黑屏一会又恢复的情况。 总结:显示屏出现黑屏一会又恢复的情况,应做以下工作:一、最好先确认电脑的电源计划选项修改为“高性能”。修改方法:点击桌面左下角“开始”,在弹出的“搜索程序和文件”栏里输入“更改节能设置”回车,打开“电源选项”中的“选择电源计划”,选择“高性能”;如果通过上述电源设置仍出现问题,那就实施第二部:将现有显卡驱动还原为出厂驱动,因此,建议大家在更新驱动前,最好能先备份原始驱动,不然就得像笔者那样找到同样配置但未更新驱动的电脑中备份出出厂驱动后,安装到使用的电脑才行。
Nvidia控制面板设置浅解
一些比较基本的东西,老鸟们就可以闪过了~ 首先是NV控制面板一些查看的设置,然后是管理3D设置,最后就是nTune这个nv的超频软件。 对于基本不会NV设置的网友来说有一定参考价值。不同驱动下NV面板略有不同,此处采用280.26驱动 这里写的是参照4750G上的540M,所以没有在NV面板导航栏中中没有“显示”等项,若想调整屏幕颜色等,请在intel图形控制面板:
首先是NV控制面板一些基本常用的东东: 打开NV控制面板 一般情况下在桌面右键,然后点击“NVIDIA控制面板”(如图1-1);
图1-1 也可以在右下角处找到图1-2内圆圈或方框内的任一图标,双击即可打开。 图1-2 先看菜单栏,里面对我们比较有用的就是“桌面”下拉菜单中的内容 图1-3
①添加桌面上下文菜单: 如果这里没有选中的话,在桌面右键弹出菜单(也就是图1-1)中,不会出现“NVIDIA控制面板”。 ②显示通知托盘图标: 如果这里没有选中的话,在右下角出我们看不到图1-2里方框中的图标,即。 ③将“用图形处理器运行”添加到上下文菜单: 如果选中这里,在应用程序(比如游戏)处右键,可以看到图1-4红框里的内容,可以直接选择用核显还是独显运行该程序。个人认为这个功能较为方便,建议开启。 图1-4 ④在通知区显示GPU活动图标: 如果这里没有选中的话,在右下角出我们看不到图1-2里圆圈中的图标,即。建议选中这个选项,将鼠标移至该图标上停留或者单击,就可以查看独显是否运行,正在运行什么程序,较为方便,尤其是对于查看某些游戏运行时使用的显卡。 菜单栏里面还有个比较有用的就是帮助下的帮助文件啦~里面有些不错的东西的 下面就是3D设置里面的了 首先是“3D设置”下的“通过预览调整图像设置”
显卡有哪些分类
显卡有哪些分类 (资料来源:中国联保网)核芯显卡 核芯显卡是Intel产品新一代图形处理核心,和以往的显卡设计不同,Intel凭借其在处理器制程上的先进工艺以及新的架构设计,将图形核心与处理核心整合在同一块基板上,构成一颗完整的处理器。智能处理器架构这种设计上的整合大大缩减了处理核心、图形核心、内存及内存控制器间的数据周转时间,有效提升处理效能并大幅降低芯片组整体功耗,有助于缩小了核心组件的尺寸,为笔记本、一体机等产品的设计提供了更大选择空间。 需要注意的是,核芯显卡和传统意义上的集成显卡并不相同。笔记本平台采用的图形解决方案主要有“独立”和“集成”两种,前者拥有单独的图形核心和独立的显存,能够满足复杂庞大的图形处理需求,并提供高效的视频编码应用;集成显卡则将图形核心以单独芯片的方式集成在主板上,并且动态共享部分系统内存作为显存使用,因此能够提供简单的图形处理能力,以及较为流畅的编码应用。相对于前两者,核芯显卡则将图形核心整合在处理器当中,进一步加强了图形处理的效率,并把集成显卡中的“处理器+南桥+北桥(图形核心+内存控制+显示输出)”三芯片解决方案精简为“处理器(处理核心+图形核心+内存控制)+主板芯片(显示输出)”的双芯片模式,有效降低了核心组件的整体功耗,更利于延长笔记本的续航时间。 核芯显卡的优点:低功耗是核芯显卡的最主要优势,由于新的精简架构及整合设计,核芯显卡对整体能耗的控制更加优异,高效的处理性能大幅缩短了运算时间,进一步缩减了系统平台的能耗。高性能也是它的主要优势:核芯显卡拥有诸多优势技术,可以带来充足的图形处理能力,相较前一代产品其性能的进步十分明显。核芯显卡可支持DX10/DX11、SM4.0、OpenGL2.0、以及全高清Full HD MPEG2/H.264/VC- 1格式解码等技术,即将加入的性能动态调节更可大幅提升核芯显卡的处理能力,令其完全满足于普通用户的需求。 核芯显卡的缺点:配置核芯显卡的CPU通常价格不高,同时低端核显难以胜任大型游戏。 集成显卡 集成显卡是将显示芯片、显存及其相关电路都集成在主板上,与其融为一体的元件;集成显卡的显示芯片有单独的,但大部分都集成在主板的北桥芯片中;一些主板集成的显卡也在主板上单独安装了显存,但其容量较小,集成显卡的显示效果与处理性能相对较弱
英伟达显卡控制面板详解
下面就是3D设置里面的了 首先是“3D设置”下的“通过预览调整图像设置” 图2-1 三个选项在NV里说的很明白~选第一个就是面板不管了= =!第二个的话就是采用“管理3D设置”中的设置(建议选取该选项),第三个是NV综合给了3个已经设定好的配置:性能可以提高帧数,但抗锯齿能力会有一定下降;质量可以使画面更
为平滑,但是帧数会有一定的下降;平衡~这个就不说了- -他们的设置见图2-2 图2-2 然后是“管理3D设置”
图2-3 这里有“全局设置”和“程序设置”,首选处理器可以设置使用独显(高性能NVIDIA处理器)、核显(集成图形)或者自动选择。全局设置就是对所有,程序设置就是对单个程序= = 不过事实上全局设置不一定可以让所有的程序都按照其设置运行,比较经典的例子就是很久前~大家都纠结为什么设置了全局高性能鲁大师的游戏性能跑分依然那么低,其实就是鲁大师依然在使用核显。 程序设置可以解决上面的情况,但是需要选择正确的程序。我当时玩刺客信条硬盘版时单独设置了独显运行,结果还是用的核显,纠结了半天发现设置错应用程序了,
两个应用程序的关系就类似于War3冰封王座游戏中“Frozen Throne.exe”和“war3.exe”之间的区别(尽管这两个貌似并不存在这样的问题),修改程序指向后问题解决。没记错的话前段时间的仙剑5似乎就出现了该问题,设置全局高性能可以解决,或者你能找到正确的程序。 以上的两种问题基本上很少能见到,仅对极个别游戏会出现,大多数情况下见不到这样的问题。 设置中的一些有用内容: 三重缓冲: 在垂直同步开启的情况下该选项才有效,关闭时为双重缓冲。如果开启的话可以提高游戏性能(也就是流畅度、帧数)不过Fraps这样的软件无法显示正确的帧数。如果开启垂直同步,建议开启三重缓冲。不过540M的话~建议直接关掉垂直同步, 咱们显卡的水平还不够高。 各向异性过滤: 这个有2X、4X、8X和16X,数值越高一般画质越好,但是帧数会有所下降,对于540M 玩大多数大型3D游戏而言,如果对画质没有什么大要求且帧数较低的话,建议选择4X或2X,选择应用程序控制的话,游戏中可以设置,否则就按照NV的设置,游戏里调整无效。 垂直同步: 对于某些画面高速变化游戏,如果帧数如果高于显示器刷新率(咱们4750的刷新率是60Hz,大多数显示器也都是这个频率),在游戏时则有可能会产生画面“撕裂”,这种情况下,开启垂直同步,使游戏的帧数与显示器一致(实际为“不大于”),从而可以解决这个问题。不过游戏性能会有一定影响,即帧数下降。这个对显卡性能有一定要求,显卡NB了可以开开。 540M建议关闭,首先是因为这种画面高速变化的游戏场景下,用540M上一般不能达到60帧以上;其实是流畅度会下降,极端性况下,某些游戏的帧数可能降为之前 的一半到30帧左右,也影响效果。所以如果没有出现画面“撕裂”现象的话,果断关了吧= = 平滑处理-模式: 这个看游戏里面有没有平滑处理的选项啦,没有的话可以用NV的来设置,即选择“置换任何应用程序设置”,有的话可以选择应用程序设置从而在游戏中设置(当然也可以选择在NV中设置),当然也可以关闭,关闭的话下面3个也就木有用了。 平滑处理-灰度纠正: 这个对OpenGL程序中3D图像才有效,可以提高画质质量,当然流畅度会有一定程度的下降,可以关掉。
