零件图画cad三视图练习总结篇)
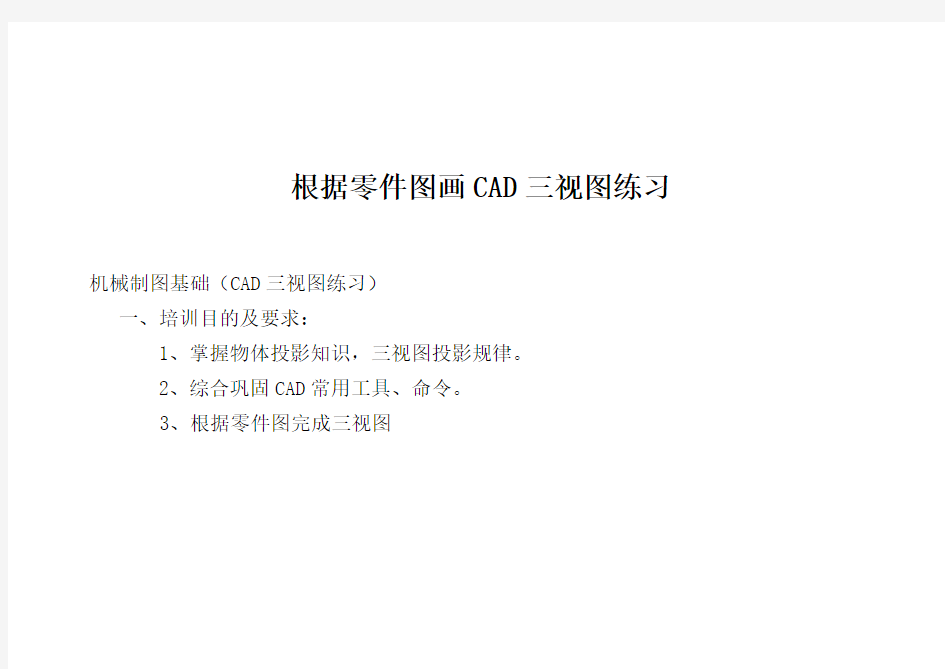
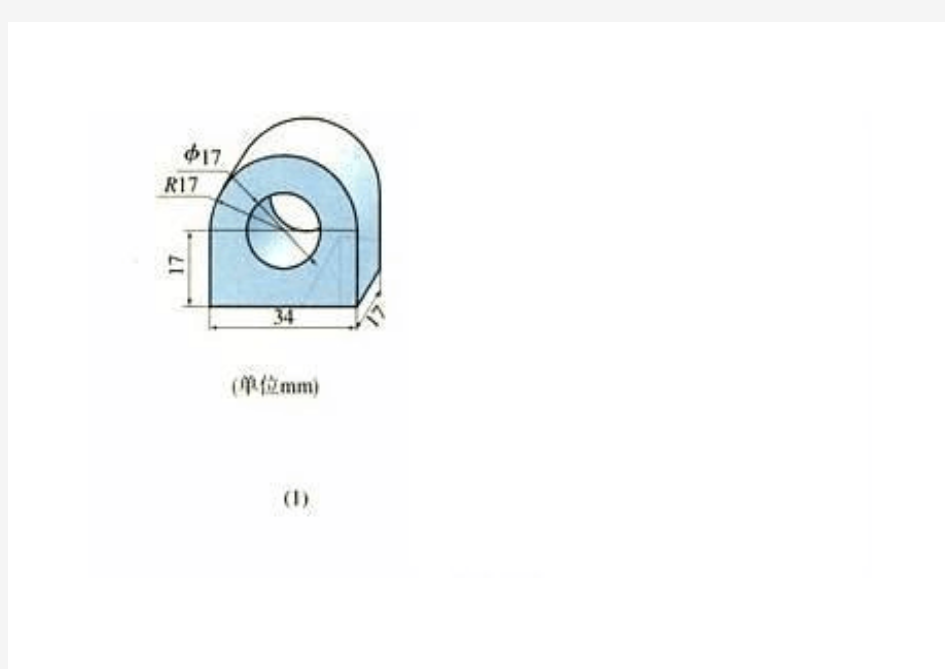
根据零件图画CAD三视图练习
机械制图基础(CAD三视图练习)
一、培训目的及要求:
1、掌握物体投影知识,三视图投影规律。
2、综合巩固CAD常用工具、命令。
3、根据零件图完成三视图
CAD制图步骤详细步骤
Cad制图步骤 以下是我自己画图总结的一些内容。 1.建立图层,包括图层名称、线宽、颜色、线型,如果没有需要的线型,单击“加载”按钮,可以先加载你所需要的线型,建立图中需要的所有图层。 2.确定表达方案,开始画图,选择要画线型的图层,一般是先画中心线,确定基准,然后依次画完不同线型的图形,必要时用修剪等的按钮来完成图形。 3.剖面线的添加。首先选择剖面类型,角度,比例,然后选择剖面。 4.尺寸标注,包括基本尺寸及基本公差,形位公差,粗糙度,剖面符号。 5.编写技术要求。 6.添加图框及标题栏,如果是装配图还有标注零部件序号及明细表 第一章工作目标篇(最高层面) 我们为什么要画图:-------??? 不管你是用什么软件绘制或表达,有些废话我必须强调一下:画图时要时时刻刻记住自己的目的是什么?图纸是一种直观、准确、醒目、易于交流的表达形式。所以我们最后完成的东西一定是能够很好的帮助我们表达自己的设计思想、表达一个规划师的观点,或者暴露一些我们想给大家展示的问题。 有了这个前提,我们就不难理解为什么大多数有价值的图纸其实是手绘的设计思路的原稿,因为它原始、纯粹、简洁,与设计者的脑袋更接近。 好的计算机绘制的图纸是什么样子的------??? 鄙人认为:”“醒目、简洁、准确”(请大家体会一下排位次序)是好的计算机绘制图纸的标准。要让一套图纸保持大体风格统一,每张又有鲜明的特色。A3大小让人2米外轻度近视也能看见你要表达的主题内容,A1大小要让人在10米外灯光不足也能分辨个十之六七,不至于把工业区和居住区搞混淆,也不会把小学看成加油站。 要达到这个目的,需要有一些好的工作方法和习惯来支撑,无论是一个人搞定一个项目所有图纸还是一个
cad实训报告总结
cad实训报告总结 cad实训报告总结 CAD实训总结 时间过的很快,一转眼就到了CAD实训周结束的时候了,记得在实训的第一天,老师给我们将了这周实训的任务安排,讲述了本周实训的主要内容,实训目的以及意义所在,然后交代了一些细节方面的问题,强调应当注意的一些地方,以及考试成绩打分等。 虽然时间很短很紧,但是我一直认认真真去绘制每一个图,思考每一个细节,作图步骤,哪怕是一个很小的问题。的确,在作图的过程中我遇到了不少的难题,但都在同学的帮助下,一个个的被我解决,自己难免会感到有点高兴,从而增加了对CAD的浓厚兴趣。 说到它的使用性,相信许多同学都有同感。我们从书上得知,CAD 可以绘制机械、建筑、航空、石油等多方面的二维平面图形和三维立体图形等等,所以说它的使用性是非常之广泛的。我们在绘制图形的时候要注意线条的宽度,字体的美观。现在用CAD就完全没有这方面的问题,粗细线条全用特性来规范,一目了然。尺寸也相当准确,在命令提示行里输入多少就是多少,也不用拿着丁字尺在图纸上比画来比画去,到头来还是达不到十分准确。画线线连结、圆弧连接的时候CAD在尺寸方面的优势就更加明显,比如画圆与直线相切的时候,手工绘图只能凭感觉觉得差不多就画上去,每一条画得都不一样,怎么看都不对称。用CAD画,打开对象捕捉就能把切点给抓进来,又快又准!尺寸标注更是快捷,两个点一拉,左键一点就完成一个标注,不用画箭头,不用标文字,只要自己设计好标注格式,计算机就能按要求标
出来。插入文字也很方便,在多行文本编辑器里输入文字内容就能出来绝对标准的国标字,比起我们手写的字就美观漂亮的多!粗糙度、基准符号、标题栏等做成块就可以随意插入,用不着一个一个地画了,用起来确实很快! 尺寸标注是工程制图中的一项重要在绘制图形是时,仅仅绘制好的图形还不能看什么来,也不足以传达足够的设计信息。只有把尺寸标住标在自己的图形上面,就会让看图者一目了然,CAD提供的尺寸标注功能可以表达物体的真实大小,确定相互位置关系使看图者能方便快捷地以一定格式创建符合行业或项目标准的标注。CAD中的标注尺寸有线性尺寸、角度直径半径引线坐标中心标注以及利用Dim命令标注尺寸,在设置尺寸标注,尺寸标注实用命令,利用对话框编辑尺寸对象标注形位公差以及快速标注只要弄懂了上面的各个标注你就可以字图形上标注各种尺寸。 最后,学习CAD的目的就是能够完成与之相关的实际绘制任务,在实际工作中能够更快更准的完成制图作业。本次的CAD实训就是运用前面所有的各种绘图工具与编辑工具进行绘制的,希望通过这次的复习和巩固在加上以后的完善能够更灵活快速准确的绘制各种图形从而发挥出CAD的巨大作用! 今天是最后是CAD实训的最后一天。结合我自身对CAD的学习情况,我将继续练习使用CAD,做到能够把它运用得得心应手、挥洒自如,使它成为我今后学习和工作的好助手! 附送: CDMA的市场营销策划方案
用 PRESSCAD 设计步骤
用Presscad设计步骤 一﹒载入或绘制产品图(如图一) 图一 二﹒产品图展开 使用者可运用接合法展开将产品图展开﹐再运用单断面展开校核展开长度﹒ 图二 【注】 1.运用PressCAD软件之接合法展开与运用一般CAD功能展开之区别: PressCAD软件之接合法展开可自动加补正值,而一般CAD功能展开则需设计 者手动加补正值. 2.运用接合法展开,若图面复杂,删除料厚(圆角)容易出错,可运用单断面展开 之长度校核. 3.运用接合法展开,选择基准点宜选择其基准边之中点. 三﹒材料使用率计算 图三 【注】1.必须将成品之外形串接成复线图元,再执行本功能。 2.每次步进角度必须设>0,若设定为<=0则系统会自动改成1。 3.执行本指令产生的数据资料,系统将自动储存,供给<料条排列>指令抓取使用。四﹒料带排列
图四 【注】 1)执行本指令,不必将成品展开图之外形串接成复线(Pline)图元。 2)执行本指令,须先执行使用率计算指令,求出最佳"节距"及"旋转角度"值供系统进行料条排列。 3)系统即依所有设定值自动于料带层(MATER)绘出料带图。 五﹒料带制作 图五 料带制作是连续模设计之核心环节,需要经验丰富的设计师来完成,任何设计软件都不能替代,当料条排列好后,设计师开始构思工站布置,依照料带图于辅助图层绘制辅助线,定出冲头之外形。 【注】以下是工站布置过程中应考虑的事项(仅供参考): (1)配合制品之形状及精度等要求,选择适正的冲压加工方法. (2)配合制品形状及精度要求规划加工工程之顺序. (3)冲压加工制程条件及模具强度或刚性等之检讨. (4)冲压加工进行时,制品取出及废料排出之对策处理检讨. (5)模具之调整性和维护保护便利性等方面之考虑及检讨. (6)考虑模具设计之变更及工程追加之可能性. 六﹒模具总设定 料带制作OK后,设计师开始构思模具结构,设定模板厚度、材质和硬度,设定模板零件的固定方式、位置排列及其间隙配合。
cad实训心得总结
cad实训心得总结 cad实训心得总结范文 为期一周的autocad终于完了,好呛啊!每天不用上课,起来就去机房画图,回到宿舍还是画图。可以说这个星期除了吃喝拉撒,其他时间都在干同一件事——画图。不夸张的说连做梦都梦到在画图…不过效果是显而易见! 实训的目的是让我们可以熟练的使用autocad的常用绘图命令和编辑命令,培养学生运用autocad软件绘制平面图形的技能和技巧。巩固所学的绘制专业图的基本知识和方法,以及有关的国家标准,培养学生运用autocad软件绘制专业图的方法和技能。培养学生耐心细致的工作作风和严肃认真的工作态度。 通过这次的实训,不敢说我对于autocad的常用绘图命令和编辑命令的运用很娴熟,但相对实训前有了很大的提高。比较明显的就是速度快了,同一类型的图可以用更少的时间去完成,而质量也只高不低。不过最娴熟的还是基本设置,图层、线型、线宽、比例、颜色、文字样式、尺寸标注等。为了加强这方面的练习,我每幅图都画一遍图幅,设置一次图层、线型、线宽、颜色、文字样式和标注样式。建筑图形和几何图形的比例是不同的,画一个标准的a3图幅后要扩大100倍。几何图形的标注样式也各有各样,特别是一些直径和半径的标注,和常规的有差别,以前没接触过的在实训中接触了,学会了如何设置。还好字体的标注就两种,不过有些图设得有点乱,而且在我
自己的电脑设置的图拉到机房的`电脑上,字体会变得更混乱,直接显示不了,又要重新设置。还好改改就行。不然我就要哭都没眼泪出了。 学校安排给我们实训的时间只有一周,在这周内可以说一大部分同学都不能按时完成任务。实训指导书发下来很久了,我们之前都有画,所以才能如期完成任务。这次的图形除了后面几幅相对来说要难,其他的都可以应付。水工图把我弄得好呛,涉及到大量的数据,有些数据还要自己计算。初次接触,花费了我一天时间只画了一幅,不过好在在实训周之前就画好了,实训周我主要画建筑图形和几何图形。之前看到建筑图我会头疼,因为数据很多,不过经过水工图的洗礼,我对于建筑图很淡定。它的数据虽然不少,但只要按部就班就不会出大错。不过一开始熟练度不够,也吃了一些苦头,不过吃一堑长一智,后面就可以从容应对了,对于周四的测试可以轻松搞定 我们是道路桥梁工程技术专业,对于这个工作我们需要具备耐心细致的工作作风和严肃认真的工作态度。工人工作是按照图纸来做的,如果图纸有误,工作成果也有误。而且差之毫厘谬以千里,如果造成事故就是大件事,这让我不得不细致认真起来。 通过实训也让我感到了就业的压力。我们的实训图都是抄画的,是前辈们参照实物或者实地考察在画出来的,不会像我们照着画就行。如果让我们来做,可以吗我的答案是不能。我们还不能胜任,因为这不只是画出图形就可以,其中还要计算,需要运用其他学科的知识,比如说建筑力学,运用建筑力学计算合理的结构再画在图纸上。而我
实习心得体会 cad实习心得3000字3篇
cad实习心得3000字3篇 CAD的实现技术从那个时候起经过了许多演变。这个领域刚开始的时候主要被用于产生和手绘的图纸相仿的图纸。计算机技术的发展使得计算机在设计活动中得到更有技巧的应用。下面是带来的cad实习心得3000字,希望大家喜欢。 篇一:cad实习心得3000字 经过了一个星期的CAD实习,虽然说时间不长,可是对于我来说收获却是很多的。首先对CAD知识较以前来说有所提高,比以前全面了,以前生疏的操作命令在这一个星期的实习磨练下能够熟练的运用了。当然在画图的时候还是遇到了不少的困难,比如,在华第一幅图的时候(皮带轮)那36°角画不好,通过老师的讲解与自己的理解画了出来,有些问题还是要通过自己的思考,自我思考的能力是不可缺少的,能够让自己独立的解决难题,独立的思考才能把不会的知识转变为自己的,在以后遇到难题的时候就能够很好的解决,这也是一种能力,在CAD的实习中我学会了这一点,这是我的一大收获。 图表1 皮带轮 再就是在螺钉的公称直径上产生了错误的理解,后经同学的的指出和自己在查看机械制图书才知道我以前的理解有误,因为这个错误是我画好的图要从新的修改,浪费了不少的时间,但我认为这是值得的,避免了了以后的更大的错误。从另一方面看就可以看出理论知识的重要性,螺钉公称直径的错误理解,造成了我很大的困扰,理论是基础,只有基础好了,才能有所提高,不会错误百出。螺钉是一个
很小的的零件,但在与其他零件组合的时候就很重要了,所以有时候事物的成败决定在细小之处,重视细小的环节才能把握大的方向不出错误。工作的效率就快了很多,为自己赢得了时间,时间是宝贵的的,不要浪费每一秒的时间, 做好每一天,快乐每一天。 在最后一幅图上我花的时间最多,把各个零件装配在一起,看似容易,但做起来就不容易了,其中有很多细小的环节,那里面的线很多,有的线要去除,很需要耐心,我就是在装配的时候太粗心把零件装配好后才发现我画的端盖没有装配进去,无可奈何,只好把装配好的零件拆散从新装配,花费不少的时间,可见粗心的后果的严重。 图表2 装配图 画图的时候心要静下来,才能画好每一幅图。在画图中有时候遇到麻烦就感觉很烦,周一的时候图画好了,由于电脑的死机图没有保存下来,付出的努力白费了。特别的是在最后的一幅装配图上的错误,心里不能平静下来。过了一段时间感觉图还是要画出来啊!现在烦什么用,只要之后面的时候抓紧时间做就好了,于是就静下心来画图,心静下来后画图的速度快了很多。实习心得这次的实习作业不算轻松,这就需要有足够的耐心,能够坐下来画好每一幅图,不要像小猫钓鱼一样三心二意,那样只会一事无成,什么都做不好。有些人没能做出来就拷呗,那是对自己的不负责任,耐心的去做一件事,凭借自己的能力完成它,自己就会很有成就感,就会有收获。 问,这个也很重要,有时候自己的理解可能不是很正确,还会遇
cad实训心得体会
cad实训心得体会 时间过的很快,1转眼就到了cad实训周结束的时候了,记得在实训的第1天,老师给我们将了这周实训的任务安排,讲述了本周实训的主要内容,实训目的和意义所在,然后交代了1些细节方面的问题,强调应当注意的1些地方,和考试成绩打分等。 虽然时间很短很紧,但是我1直认认真真去绘制每个图,思考每个细节,作图步骤,哪怕是1个很小的问题。的确,在作图的进程中我遇到了很多的困难,但都在同学的帮助下,1个个的被我解决,自己难免会感到有点高兴,从而增加了对cad的浓厚兴趣。 说到它的使用性,相信许多同学都有同感。我们从书上得知,cad可以绘制机械、建筑、航空、石油等多方面的2维平面图形和3维立体图形等等,所以说它的使用性是非常之广泛的。我们在绘制图形的时候要注意线条的宽度,字体的美观。现在用cad就完全没有这方面的问题,粗细线条全用“特性”来规范,1目了然。尺寸也相当准确,在命令提示行里输入多少就是多少,也不用拿着丁字尺在图纸上比划来比划去,到头来还是达不到10分准确。画线线连结、圆弧连接的时候cad在尺寸方面的优势就更加明显,比如画圆与直线相切的时候,手工绘图只能凭感觉觉得差不多就画上去,每条画得都不1样,怎样看都不对称。用cad画,打开对象捕捉就可以把切点给抓进来,又快又准!尺寸标注更是快捷,两个点1拉,左键1点就完成1个标注,不用画箭头,不用标文字,只要自己设计好标注格式,计算机就可以按要求标出来。插入文字也很方便,在多行文本编辑器里输入文字内容就可以出来绝对标准的国标字,比起我们手写的字就美观漂亮的多!粗糙度、基准符号、标题栏等做成块就能够随便插入,用不着1个1个地画了,用起来确切很快!
autoCAD使用技巧及intecad零件库添加流程
1、0层上是不可以用来画图的,那0层是用来做什么的呢?是用来定义块的。定义块时,先将所有图元均设置为0层(有特殊时除外),然后再定义块,这样,在插入块时,插入时是哪个层,块就是那个层了。 2、Purge这个命令可以清除掉图中所有的没有用到的设置、图块等信息,建议大家多多使用,我是几乎每次存盘前都要Purge一下的。 3、快捷键的定义是保存在文件中,2004版后(也可能是02版后,记不清了)改变了放置的目录,大家自己在windows里面搜索一下就知道了。快捷键是可以根据每个人的喜好,自由定义的。但,我认为自由不等于随便,也应该有一些原则。 一、不产生歧义,尽量不要采用完全不相干的字母。比如说,copy这个命令,就不要用v这个字母来定义快捷键。这样容易造成误解、遗忘。就算自己背熟了,别人一到你的机器上来,就绝对晕倒了。 二、根据各个命令的出现频率来定义快捷键,定义时,依次采用“1个字母--1个字母重复两遍--两个相邻或相近字母--其他”的原则。 举个最简单的例子,copy和circle。在cad的默认设置中,copy是co/cp,circle 是c。这样的安排绝对不合理。一般说来,copy使用的频率比circle要高得多,所以,首先应该是将c定义为copy的快捷键。然后,对于circle,可以采用cc(第一和第四个字母),也可采用ce(首尾两个字母),这两个都被占用了或者不习惯,再采用ci。 对于常用命令,我的建议是一定要采用快捷键,使用快捷键比用鼠标点取图标,或在菜单上选择命令要快上非常多的时间。一定要养成左手键盘,右手鼠标的习惯。什么算是常用命令呢?我建议平均每天出现5次以上的命令,都应该归结于常用命令。 大家根据这样的原则来定义好快捷键后,经过1~2天的练习,一定能够提高不少的效率。
精品-cad实训报告总结范文2000字
cad实训报告总结范文2000字 【导语】通过实习,我们对CAD有了更全面的认识,也渐渐地掌握了多种作图技巧。老师为大家整理的《cad实训报告总结范文2000字》,希望对大家有所帮助! 篇一 autocad是一门应用广泛的技术性应用软件,在机械,建筑等行业尤为的重要,电脑辅助绘图相对于手工绘图有很多突出的优势在精度,,准度,美观度方面它远超于手工画图。这次实习是非常有用的,它为我以后进入社会,进入工作奠定了坚固的基础,下面是我对这次实习中对于autocad的操作方法的总结: 1:autocad采用三维坐标系统确定在空间位置显示在屏幕上状态栏中的坐标值。就是当前光标所在位置。 2:模型空间是指计算机屏幕如同一个窗口来观察房间的模型,合pan和zoom命令改变窗口的位置和大小。这样可以从任间角度来观察模型的局部和全部。 3:文字中编辑l对已标注的文字进行编辑autocad提供二个命令:doledit和broperties命令。 4:使用工具按钮进行视窗缩放,在标准工具栏中安排了视窗缩放按钮,操作时首先用鼠标左键单击打开。并将鼠标移到所选位置放开左键。
5:进行图的单轴拉伸,就cad来说就有一种方法:将绘制好的图定义成块,然后插入块,此时就可以进行单轴拉伸(缩放),方法是,使用绘图菜单,单击“块”――创建块――出现块定义对话框――命名――选取对象――确定。随后在图纸或模型空间插入块,出现插入对话框,选择刚定义的块,在此对话框中的“缩放比例”选项中输插入块在x或y方向的缩放比例,确定,插入的图形就按你指定的比例缩放。 拥有这次实习的经历,使我在实习中了解社会对人才的要求,让我学到了许多课堂而皇之上学不到的知识受益匪浅,也打开了视野,增长了见识,也许是实习日子短对开autocad的了解还不是相当深入,对于cad的见解还不是很深入,但我相信经过这次以后我定会更加努力,因为实践才是检验是否的验金石。 最后,我要对老师给于最真诚的祝福,谢谢两位老师的教导。 篇二 一、课程实习的目的: 把握autocad用于工程制图的基本操作,了解工程图纸绘制的格式和要求,能够用autocad绘制二维的工程图纸和简单的三维图纸。并简单绘制校本部大门十字路口地下通道。 二、课程实习的任务: (1),掌握AUTOCAD的绘图环境设置及绘图命令的操作。 1、绘图环境及单位的设置。 2、工具栏的设置。
cad实训总结与体会
cad实训总结与体会 CAD实训心得体会 xx年下学期第13周,在祝春华老师的指导下,我们班进行了为期一周的CAD制图集中实训,实训主要是以二维图形的绘制为重点,选择一些典型的平面几何图形专用图等进行训练,以达到正确合理地使用常用的绘图和命令,熟练绘图的效果。 实训的第一天,老师首先给我们讲了这周实训的课程安排,说明了本周实训的主要内容,实训目的以及意义所在,然后交代了一些细节方面的问题,强调应当注意的一些地方,以及考试成绩打分等。由于我们只有一周的时间,实训的时间比较紧,所以一听完老师的讲解,我便投入到制图实训的过程中。但由于自己急于求成,在制图的过程中没有很好的了解线型的使用和线宽的多少。所以导致自己一上午的劳动付诸东流。 在接下来的几天里,我吸取了第一天的教训,从头到尾都认认真真去绘制每一个图,思考每一个细节,作图步骤,哪怕是一个很小的问题,也都会很仔细,在作图的过程中的确遇到了不少的难题,但都在老师和同学的帮助下,一个一个的被我击破,自己难免会感到有点惊喜,从而增强了对CAD的兴趣。
学习最怕的就是缺少兴趣,有了兴趣和好奇心,做什么事都不会感到累。于是我在网上找了点关于CAD的资料。了解到CAD的发明者是美国麻省理工学院的史凯屈佩特教授,依1955年林肯实验室的SAGE系统所开发出的全世界第一支光笔为基础,提出了所谓“交谈式图学”的研究计划。这个计划就是将一阴极射线管接到一台电脑上,再利用一手持的光笔来输入资料,使电脑透过在光笔上的感应物来感应出屏幕上的位置,并获取其座标值以将之存于内存内。这个阴极射线管就算是电脑显示屏幕,那支光笔现在可能是更先进的鼠标、数字化仪或触笔。那时候的电脑是很庞大且简陋的,不过,无论如何,这个计划开启了CAD的实际起步。事实上,此计划也还包含类似像AutoCAD这样的CAD软件,只是其在功能上的应用非常简单罢了。当交谈式图学的观念被提出且发表后,在美国,像通用汽车公司、波音航空公司等大公司就开始自行开发自用的交谈式图学系统。因为在当时,只有这样的公司才付得起开发所需的昂贵电脑设备费用和人力 到了20世纪70年代,由于小型电脑费用已经下降,交谈式图学系统才开始在美国的工业界间广泛使用。在那时候,比较有名的交谈式图学软硬件系统是数据公司(Digital)的一套名为Turnkey的系统。二战后,CAD的系统也就在战后高科技军事技术的转移下,导入了建设所需的铁路、造船、航空等机械重工业。 有名的CADAM,就是IBM公司在此期间开发出来的应用于大型主机电脑系统上的CAD/CAM整合软件。也因为它出现得很早,系统又
CAD零件图练习题
附加题:综合相关知识,绘制图3所示的传动轴零件图,并将制作好的源文件保存为“3.dwg”。(50分) (注:如果尺寸看不清楚,可以使用“AutoCAD DWF Viewer”详细查看“素材”文件夹下的“A-3.dwf”文件。) 图3 要求 1.设置相关图层以及图层特性,图中的文字、尺寸、符号、视图轮 廓线、剖面线、中心线等,要放在单独的图层内。 2.设置相关的尺寸样式、文字样式等,并对各视图精确标注尺寸、
公差和技术要求。
3.数字与字母的字体统一为“gbeitc.shx,gbcbig.shx”;汉字的 字体统一为“gbenor.shx,gbcbig.shx”。 4.标注零件图粗糙度时,需要以属性块的形式进行标注。 5.配置A3图框并设置相应图纸尺寸的打印页面(所需图框文件为 “素材”文件夹下的“A3-H.dwg”)。 附加题:综合相关知识,绘制如下图1所示的蜗轮轴零件视图。(50分) (注:如果尺寸看不清楚,可以使用“AutoCAD DWF Viewer”详细查看“素材”文件夹下的“B-03.dwf”文件。)
图1 要求 1、设置相关图层以及图层特性,图中的文字、尺寸、符号、视图轮廓线、剖面线、中心线等,要放在单独的图层内。 2、设置相关的尺寸样式、文字样式等,并对各视图精确标注尺寸、公差和技术要求。 3、数字与汉字的字体统一为“gbeitc.shx,gbcbig.shx”和“gbenor.shx,gbcbig.shx”。 4、在标注零件图粗糙度时,需要以属性块的形式进行标注。 5、配置A3图框,所需图框文件为“素材”文件夹下的“A3-H.dwg”。 附加题:综合相关知识,绘制下图1所示的连接杆零件系列视图。(50分) (注:如果尺寸看不清楚,可以使用“AutoCAD DWF Viewer”详细查看“素材”文件夹下的“A-03.dwf”文件。)
cad实训心得总结
cad实训心得总结 计算机辅助设计(CAD)实训 按照课程按排,我们进行了两周的CAD实训。 从上个学期的手工画图,到这个学期的电脑画图,感觉到先进的技术人们带来了快速和方便。上个学期的手工画图,即麻烦又不方便。用铅笔和尺子趴在桌子上埋头的画,由于受人和仪器的原因,图画的误差可能比较大,从而影响了图画的质量,工程图的好坏对工程的影响是很大的,可能导致豆腐渣工程,危害人们的生命财产,这是不允许的。另外,手工画图的速度也比较慢,一幅图手工画可能要一天,甚至更长。但用电脑CAD软件来画,熟练的人两个小时左右就可以画完,并且精度比手工画的图远远要高。 从学CAD的那一刻起,我就感到了画图的方便和快速。我期待着CAD实训周的到来,我希望能从这两周的实训学到更多的东西和提高自己的操作水平。实训周的第一天,我满怀期待地来到我们实训的电脑室。进入电脑室后,按号入座,迅速打开电脑就操作起来,第一天的实训就这样开始了。俗话说得好“万事开头难。”第一天实训就遇到了不少麻烦。我自己也有一台电脑,闲暇的时候也会打开CAD软件画画图,经过一段时间后,自己感觉画图的速度也挺快的,信心比较充足。但由于在我的电脑和学校的电脑之间的不适应,一个早上下来,
连一幅图也没有画完,感觉有些沮丧,没想到实训第一天就让我跌了一大跤。想到我们大部分时间都是在机房里面实训并且大部分的图都是用机房的电脑来完成绘制的,我就勤奋地操作画图,希望一段时间后操作速度能大大的提高,在规定时间内完成作图。另外,在 画图的细节上我也有不少错误的地方。比如,有些线条该用红色的,而我用了白色;一些线型的比例和一些文字的高度也有弄错的等等。我只好边练习,边向老师和同学询问和讨教,这样使我减少了很多细节上的错误。从中我感受到了大家集中一起来作图的好处,不懂的地方可以向周围的同学还有老师讨教,从而迅速地把不懂的问题解决掉,有助于更好地完成作图。 实训的第二天和第三天,我都比较早地来到电脑机房加紧作图。这两周的实训要完成建筑平面图、立面图、剖面图的绘制。实训的第一阶段主要是系统学习CAD绘图基本知识和基本操作命令,学习绘制简单构件,并且学习CAD工作界面各组成部分的功能和作用,以检测我们上课质量和运用CAD绘图的熟练度。在这些基础之上感觉运用CAD绘图轻松了许多,使我对后期完成建筑图的绘制又慢慢有了信心。除了在老师规定的时间在电脑室作图外,我还利用其他的时间继续练习作图,回到宿舍里,休息一段时间,又继续作图。没办法啦,苯鸟不先飞就会饿死,两个星期的实训,再加上中途机房进行维修,时间是很短暂的,不加紧练习,完成作业都没希望了。这两天的不断操作,
cad实训报告心得体会
cad实训报告心得体会 计算机辅助设计(CAD)实训 按照课程按排,我们进行了两周的CAD实训。 从上个学期的手工画图,到这个学期的电脑画图,感觉到先进的技术人们带来了快速和方便。上个学期的手工画图,即麻烦又不方便。用铅笔和尺子趴在桌子上埋头的画,由于受人和仪器的原因,图画的误差可能比较大,从而影响了图画的质量,工程图的好坏对工程的影响是很大的,可能导致豆腐渣工程,危害人们的生命财产,这是不允许的。另外,手工画图的速度也比较慢,一幅图手工画可能要一天,甚至更长。但用电脑CAD软件来画,熟练的人两个小时左右就可以画完,并且精度比手工画的图远远要高。 从学CAD的那一刻起,我就感到了画图的方便和快速。我期待着CAD实训周的到来,我希望能从这两周的实训学到更多的东西和提高自己的操作水平。实训周的第一天,我满怀期待地来到我们实训的电脑室。进入电脑室后,按号入座,迅速打开电脑就操作起来,第一天的实训就这样开始了。俗话说得好“万事开头难。”第一天实训就遇到了不少麻烦。我自己也有一台电脑,闲暇的时候也会打开CAD软件画画图,经过一段时间后,自己感觉画图的速度也挺快的,信心比较充足。但由于在我的电脑和学校的电脑之间的不适应,一个早上下来,
连一幅图也没有画完,感觉有些沮丧,没想到实训第一天就让我跌了一大跤。想到我们大部分时间都是在机房里面实训并且大部分的图都是用机房的电脑来完成绘制的,我就勤奋地操作画图,希望一段时间后操作速度能大大的提高,在规定时间内完成作图。另外,在 画图的细节上我也有不少错误的地方。比如,有些线条该用红色的,而我用了白色;一些线型的比例和一些文字的高度也有弄错的等等。我只好边练习,边向老师和同学询问和讨教,这样使我减少了很多细节上的错误。从中我感受到了大家集中一起来作图的好处,不懂的地方可以向周围的同学还有老师讨教,从而迅速地把不懂的问题解决掉,有助于更好地完成作图。 实训的第二天和第三天,我都比较早地来到电脑机房加紧作图。这两周的实训要完成建筑平面图、立面图、剖面图的绘制。实训的第一阶段主要是系统学习CAD绘图基本知识和基本操作命令,学习绘制简单构件,并且学习CAD工作界面各组成部分的功能和作用,以检测我们上课质量和运用CAD绘图的熟练度。在这些基础之上感觉运用CAD绘图轻松了许多,使我对后期完成建筑图的绘制又慢慢有了信心。除了在老师规定的时间在电脑室作图外,我还利用其他的时间继续练习作图,回到宿舍里,休息一段时间,又继续作图。没办法啦,苯鸟不先飞就会饿死,两个星期的实训,再加上中途机房进行维修,时间是很短暂的,不加紧练习,完成作业都没希望了。这两天的不断操作,
cad心得体会
心得体会 通过此次课程设计,使我更加扎实的掌握了有关AUTOCAD方面的知识,在设计过程中虽然遇到了一些问题,但经过一次又一次的思考,一遍又一遍的检查终于找出了原因所在,也暴露出了前期我在这方面的知识欠缺和经验不足。实践出真知,通过亲自动手制作,使我们掌握的知识不再是纸上谈兵。 过而能改,善莫大焉。在课程设计过程中,我们不断发现错误,不断改正,不断领悟,不断获取。最终的检查标注,本身就是在践行“过而能改,善莫大焉”的知行观。这次课程设计终于顺利完成了,在设计中遇到了很多问题,最后在老师和同学的帮助下,终于游逆而解。在今后社会的发展和学习实践过程中,一定要不懈努力,不能遇到问题就想到要退缩,一定要不厌其烦的发现问题所在,然后一一进行解决,只有这样,才能成功的做成想做的事,才能在今后的道路上劈荆斩棘,而不是知难而退,那样永远不可能收获成功,收获喜悦,也永远不可能得到认可! 课程设计是我们专业课程知识综合应用的实践训练,着是我们迈向社会,从事职业工作前一个必不少的过程.”千里之行始于足下”,通过这次课程设计,我深深体会到这句千古名言的真正含义.我今天认真的进行课程设计,学会脚
踏实地迈开这一步,就是为明天能稳健地在社会大潮中奔跑打下坚实的基础. 回顾起此课程设计,至今我仍感慨颇多,从理论到实践,在这段日子里,可以说得是苦多于甜,但是可以学到很多很多的东西,同时不仅可以巩固了以前所学过的知识,而且学到了很多在书本上所没有学到过的知识。通过这次课程设计使我懂得了理论与实际相结合是很重要的,只有理论知识是远远不够的,只有把所学的理论知识与实践相结合起来,从理论中得出结论,才能真正为社会服务,从而提高自己的实际动手能力和独立思考的能力。在设计的过程中遇到问题,可以说得是困难重重,但可喜的是最终都得到了解决。 实验过程中,也对团队精神的进行了考察,让我们在合作起来更加默契,在成功后一起体会喜悦的心情。果然是团结就是力量,只有互相之间默契融洽的配合才能换来最终完美的结果。 此次设计也让我明白了思路即出路,有什么不懂不明白的地方要及时请教或上网查询,只要认真钻研,动脑思考,动手实践,就没有弄不懂的知识,收获颇丰。 071409132 王路
CAD画零件图步骤
零件图绘制 一、样板制作 在绘制零件图之前,应根据图纸幅面大小和版式不同,分别建立符合机械制图国家标准的若干机械图样模板。模板中包括图纸幅面、图层、使用文字的一般样式、尺寸标注的一般样式等,这样在绘制零件图时,就可以直接调用建立好的模板进行绘图,有利于提高绘图效率。 下面以A3幅面的模板为例,介绍模板的制作方法。 (一)设置绘图界限 用户在使用AutoCAD绘图时,系统对绘图范围没有作任何设置,绘图区是一幅无穷大的图纸,而用户绘制的图形大小是有限的,为了便于绘图工作,需要设置绘图界限,即设置绘图的有效范围和图纸的边界。 设置绘图界限的操作步骤如下: 选择菜单“格式”——“图形界限”选项,启动图形界限命令。 命令:limits 重新设置模型空间界限: 指定左下角点或[开(ON)、OFF)] <0.0000,0.0000>:↘ 指定右上角点<420.0000,297.0000>:↘ (二)设置图层 创建新图层,进行图层颜色、线型、线宽的设置,如图1所示。
图1 图层特性管理器 (三)设置线型比例 线型比例根据图形大小设置,设置线型比例可以调整虚线、点划线等线型的疏密程度,当图幅较小时(A3、A4),可将线型比例设为0.3~0.5。图幅较大时,(A0)线型比例可设为10~25。 命令:ltscale(或lts) 输入新线型比例因子 <1.0000>: 0.4↘ (四)设置文字样式 1.创建“汉字样式” (1)选择“格式”→“文字样式”,弹出如图2所示的“文字样式”对话框。 图2 “文字样式”对话框 (2)单击“新建”按钮,在弹出的“新建文字样式”对话框中的“样式名”编辑框中输入“汉字”,然后单击“确定”按钮。 (3)在“文字样式”对话框中单击“字体名”下拉列表框,从中选择“仿宋-GB2312”,设置宽度比例为0.8。 (4)设置完成后,单击“应用”按钮。 2.创建“字母与数字样式” (1)继续单击“新建”按钮,在弹出的“新建文字样式”对话框中的“样式名”编辑框中输入“数字”,然后单击“确定”按钮。 (2)在“文字样式”对话框中单击“字体名”下拉列表框,从中选择“isocp.shx”(或其他接近国标的字体),倾斜角度15°。 (3)设置完成后,单击“关闭”按钮。 (五)设置尺寸标注样式 选择“格式”→“标注样式”,弹出如图3所示的“标注样式管理器”对话框。点击“新建”按钮,分别设置线性、直径及半径尺寸,设置角度尺寸,设置用于引线标注的样式。
cad实训心得
cad实训心得 为期一周的AutoCAD终于完了,好呛啊!每天不用上课,起来就去机房画图,回到宿舍还是画图。能够说这个星期除了吃喝拉撒,其他时间都在干同一件事——画图。不夸张的说连做梦都梦到在画图…不过效果是显而易见! 实训的目的是让我们能够熟练的使用AutoCAD的常用绘图命令和编辑命令,培养学生使用AutoCAD软件绘制平面图形的技能和技巧。巩固所学的绘制专业图的基本知识和方法,以及相关的国家标准,培养学生使用AutoCAD软件绘制专业图的方法和技能。培养学生耐心细致的工作作风和严肃认真的工作态度。 通过这次的实训,不敢说我对于AutoCAD的常用绘图命令和编辑命令的使用很娴熟,但相对实训前有了很大的提升。比较明显的就是速度快了,同一类型的图能够用更少的时间去完成,而质量也只高不低。不过最娴熟的还是基本设置,图层、线型、线宽、比例、颜色、文字样式、尺寸标注等。为了增强这方面的练习,我每幅图都画一遍图幅,设置一次图层、线型、线宽、颜色、文字样式和标注样式。建筑图形和几何图形的比例是不同的,画一个标准的A3图幅后要扩大100倍。几何图形的标注样式也各有各样,特别是一些直径和半径的标注,和常规的有差别,以前没接触过的在实训中接触了,学会了如何设置。还好字体的标注就两种,不过有些图设得有点乱,而且在我自己的电脑设置的图拉到机房的电脑上,字体会变得更混乱,直接显示不了,又要重新设置。还好改改就行。不然我就要哭都没眼泪出了。 学校安排给我们实训的时间只有一周,在这周内能够说一绝大部分同学都不能按时完成任务。实训指导书发下来很久了,我们之前都有画,所以才能如期完成任务。这次的图形除了后面几幅相对来说要难,其他的都能够应付。水工图把我弄得好呛,涉及到大量的数据,有些数据还要自己计算。初次接触,花费了我一天时间只画了一幅,不过好在在实训周之前就画好了,实训周我主要画建筑图形和几何图
CAD实训总结与体会范文
( 实习报告 ) 单位:_________________________ 姓名:_________________________ 日期:_________________________ 精品文档 / Word文档 / 文字可改CAD实训总结与体会范文Summary and experience of CAD training
CAD实训总结与体会范文 CAD实训总结与体会范文 为期一周的autocad终于完了,好呛啊!每天不用上课,起来就去机房画图,回到宿舍还是画图。可以说这个星期除了吃喝拉撒,其他时间都在干同一件事——画图。不夸张的说连做梦都梦到在画图…不过效果是显而易见! 实训的目的是让我们可以熟练的使用autocad的常用绘图命令和编辑命令,培养学生运用autocad软件绘制平面图形的技能和技巧。巩固所学的绘制专业图的基本知识和方法,以及有关的国家标准,培养学生运用autocad软件绘制专业图的方法和技能。培养学生耐心细致的工作作风和严肃认真的工作态度。 通过这次的实训,不敢说我对于autocad的常用绘图命令和编辑命令的运用很娴熟,但相对实训前有了很大的提高。比较明显的
就是速度快了,同一类型的图可以用更少的时间去完成,而质量也只高不低。不过最娴熟的还是基本设置,图层、线型、线宽、比例、颜色、文字样式、尺寸标注等。为了加强这方面的练习,我每幅图都画一遍图幅,设置一次图层、线型、线宽、颜色、文字样式和标注样式。建筑图形和几何图形的比例是不同的,画一个标准的a3图幅后要扩大100倍。几何图形的标注样式也各有各样,特别是一些直径和半径的标注,和常规的有差别,以前没接触过的在实训中接触了,学会了如何设置。还好字体的标注就两种,不过有些图设得有点乱,而且在我自己的电脑设置的图拉到机房的电脑上,字体会变得更混乱,直接显示不了,又要重新设置。还好改改就行。不然我就要哭都没眼泪出了。 学校安排给我们实训的时间只有一周,在这周内可以说一大部分同学都不能按时完成任务。实训指导书发下来很久了,我们之前都有画,所以才能如期完成任务。这次的图形除了后面几幅相对来说要难,其他的都可以应付。水工图把我弄得好呛,涉及到大量的数据,有些数据还要自己计算。初次接触,花费了我一天时间只画
CAD实训总结
CAD实训总结 时光飞逝,转眼间就到了制图实训,在实训的第一天,孙老师给就我们讲了这周实训的任务安排,叙述了本周实训的主要内容,实训目的以及意义所在,然后交代了一些细节方面的问题,强调应当注意的一些地方就这样我们开始了CAD制图实训。 在周一我就开始了我的制图生涯。万事开头难,在第一天的画图中我就遇到了一些问题,对有的制图命令生疏,画图的技巧,等细节存在一定的弊端。再老师的指导下我渐渐掌握了画图的巧门,制图的速度也提高了许多。今天我将近画完了道喳桥面预应力混凝土梁单线T台直曲线图,同时也进一步了解了CAD制图的用途和作用。 从礼拜一到礼拜二的画图就已经感觉到它
典型零件图CAD绘制方法
第九单元典型零件图的绘制 一、典型例题 学习要求: ●通过综合例题的训练,巩固前面所学的知识,并做到综合运用。 绘制三通管零件图。 图9-1 三通管零件图 绘制要求: 1.按1 :1比例绘制如图9-1所示的“三通管零件图”,并以文件名为“三通管零件.dwg”保存。 2.按表9-1设置图层,作图时各图素按不同用途置于相应图层中。 3.表面粗糙度符号做成外部块。技术要求,字号为5,字体为仿宋体,技术要求内容,字高为3,字体为仿宋体。 1.新建文件
选择菜单“文件”→“新建”命令,弹出“AutcAD 2002今日”对话框,选择“创建图形”选项卡,单击“使用向导”选项,建立图纸尺寸为420mm×297mm的新图形文件。 2.保存文件 选择菜单“文件”→“另存为”命令,把新建的图形文件保存为“三通管零件.dwg”,在“位置”下拉列表中选择d:\my documents作为保存文件的位置。 3.设置图层 选择菜单“格式”→“图层”命令,弹出“图层特性管理器”,按照表9-l所示设置图层。4.设置文字样式 选择菜单“格式”→“文字样式”命令,弹出如图8—l所示的“文字样式”对话框。输入样式名为“技术要求”,“字体”选为“仿宋体”,其余选项不变。 5.绘制三通管零件图 打开“三通管零件.dwg”文件,选择“对象特性”工具栏中的图层管理下拉列表。设置“中心线”层为当前层,选用“直线”命令绘制图形水平和垂直方向中心线。然后将“0”层设为当前层,开始零件图轮廓线绘制。 ●绘制三通管主视图 图9-2所示为三通管主视图,该图主要对象上下、左右对称。这些轮廓线主要调用“直线”、“镜像”、“偏移”、“修剪”等绘图命令。 图9-2 三通管主视图 (1)首先绘制图9-2中主要字母,标注部分轮廓(左上角,图四分之一部分) 命令:1ine 指定第一点:(选择“最近点”捕捉命令捕捉图9-2中的点A) 指定下一点或[放弃(U)]:@0,43 (至点B) 指定下一点或[放弃(U)]:@8,0 (至点C) 指定下一点或[闭合(C)/放弃(U)]:@0,一18 (至点D) 指定下一点或[闭合(C)/放弃(U)]:@47,0(至点E) 指定下一点或[闭合(C)/放弃(U)]:@0,25 (至点F) 指定下一点或[闭合(C)/放弃(U)]:@一15,0(至点G) 指定下一点或[闭合(C)/放弃(U)]:@0,7(至点H) 指定下一点或[闭合(C)/放弃(U)]:@12,0(至点L) 指定下一点或[闭合(C)/放弃(U)]:@0,3(至点1) 指定下一点或[闭合(C)/放弃(U)]:@5,0(至点K)
CAD实习报告总结
AUTOCAD实习总结报告 时光飞逝,很快我们为期一周的AUTOCAD实习就要结束了,回顾一下我们本周的实习情况感觉收获还是很大的,现在就我本周的实习收获以及感想通过文字来记录一下。 首先从周一说起吧,由于平时上课时我们这科由于种种不可避免的原因我们没有来得及考试,所以当实习周来时我们首次按就是进行这个科目的考试,考试要我们在有限的时间内完成一张难度适宜的工程图,另外还有一部分的笔试部分用来增强我们对有些概念的了解。由于大家都在用心努力地去争取尽快的完成,感觉时间过得很快,半天时间好像就在一眨眼之间就过去了。考试进行完后我们班的指导老师李之红老师向我们布置了本周的实习计划,要求我们在本周内每天的九点钟准时到达我们专业的实验室的机房来实习。接着老师又把当日的实习内容要求我们在当日接下来的时间内完成第二天交到老师的计算机内。本日的实习情况就是这样,总的来说紧张与放松相结合,内容安排的适中,既有实习的时间也有我们放松的时间。实习由于没有考试的那种压力所以大家感觉过得都听快乐,有安排了实习内容,这样我们也没有把时间全部用来浪费,我感觉过得充实而又快乐。 接着第二天大部分同学都按老师的要求按时来到了指定的机房来实习,我感觉这次的实习内容挺好的,老师为了避免大家会相互抄袭,复制,就专门每人发了一张不同的工程图,由于本次的工程图比较复杂,老师允许我们第二天再交,不过当日完成的话也可以交。由于我的水平不是很高感觉自己画的很慢,但是我还是坚持自己独立完
成,花了好几个小时终于在下午的一点多点完成了任务,当时感觉画的真烦,完全没有心情再接着画下去了。于是收拾完东西就回宿舍休去了,等着第二天的实习到来。今天感觉过得还是一般的,不过老师安排的难度、任务量感觉还是挺好的。 第三天由于老师有事情必须外出,不过提前已经向我们说过了,实习由班长来主持大局,老师先把实习内容发给班长然后班长再通过校内网的邮箱转发给大家,我们前一天完成的作业也可以通过邮箱来上交。现代科技跟我们带来了诸多好处很大的方便,于是我们的实习还是很顺利的开展了开来。由于宿舍部分同学能够上网,我们于是就不用来学校了,在宿舍用电脑就可以完成,不过我跟同学还是来学校的机房来完成任务,机房比较安静更有利于我们专心的来完成我们的任务,很快我们就把当天的实习内容完成了,不是很难,虽然不是很难我们还是能够得到锻炼,能够增加我们多我们所学软件的熟练程度。 第四天我们的任务是选取生活中的一个事物来画取它的三位立体图形,并画出三视图,由于平时我们主要练习的是平面图,对于这种三维的掌握的不是很熟练牢固,就画了一个简单的杯子。然后把我们前几天的实习成果打印出来,并写出本次实习的实习报告,其实也即是对于本次实习的一个回顾总结。 总的来说本次实习对于我来说很有意义的,本次实习帮我熟练了对AutoCAD的操作,更加熟练了对该软件的应用,为我们以后走向工作岗位先来个热身,增加了我们的实际操作的本领。
