Win10系统快速开启Windows Powershell的方法
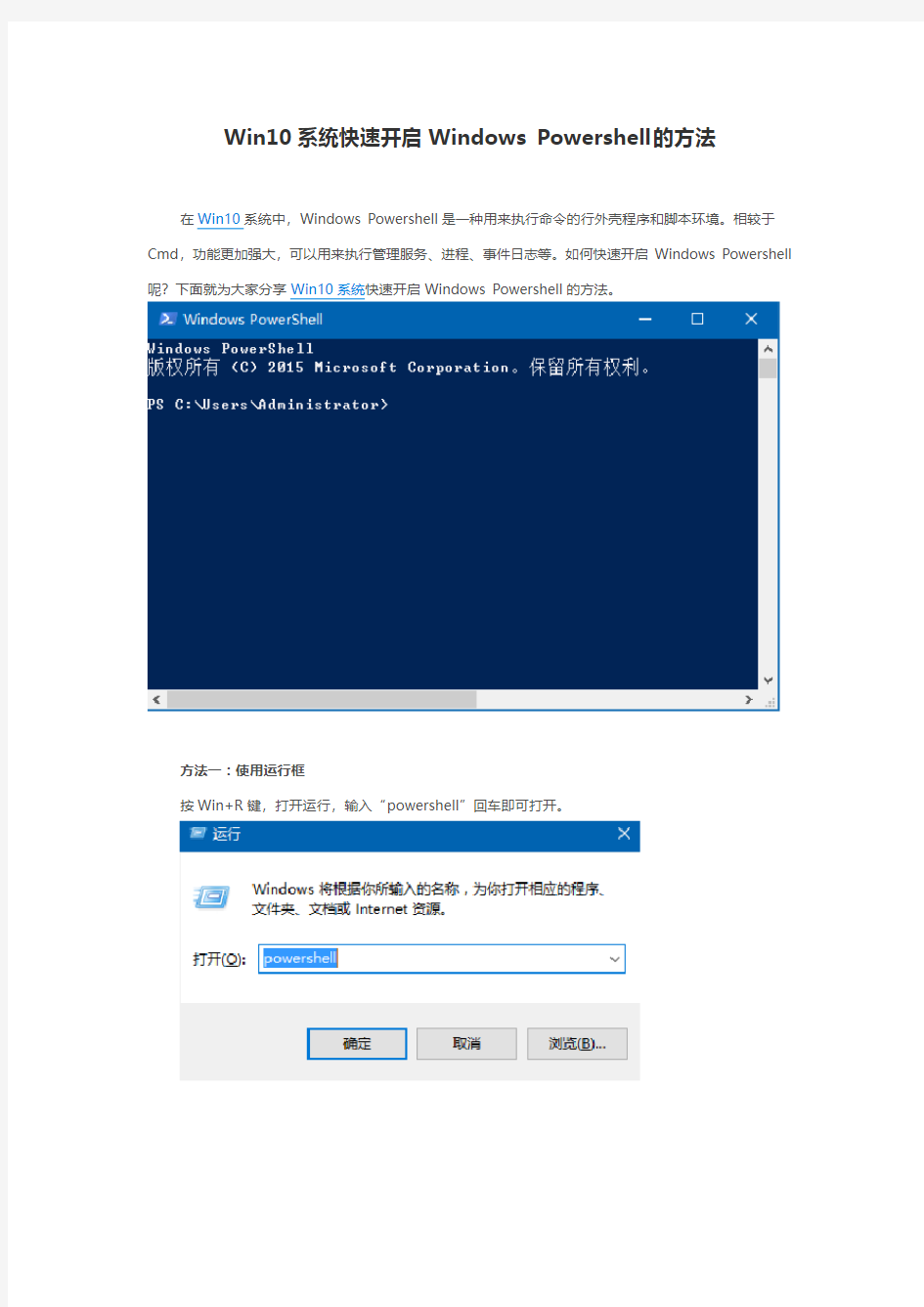

Win10系统快速开启Windows Powershell的方法
在Win10系统中,Windows Powershell是一种用来执行命令的行外壳程序和脚本环境。相较于Cmd,功能更加强大,可以用来执行管理服务、进程、事件日志等。如何快速开启Windows Powershell 呢?下面就为大家分享Win10系统快速开启Windows Powershell的方法。
方法一:使用运行框
按Win+R键,打开运行,输入“powershell”回车即可打开。
方法二:Windows搜索
在搜索框输入“powershell”,系统就会自动搜索到Windows Powershell。
方法三:从开始菜单打开
点击开始菜单--所有应用--Windows系统,找到PowerShell应用。
方法四:把命令提示替换为Windows Powershell
1、右击任务栏,选择“属性”,切换至“导航”项,勾选边角导航下方的选项,点击确定;
2、按Win+X键,就可以看到Windows Powershell选项了。
(图文为win10系统下载站原创,如需转载请注明出处)
(更多的资讯与教程可以访问win10中文站和win10系统下载站)
https://www.360docs.net/doc/114921109.html,/
https://www.360docs.net/doc/114921109.html,/
设置电脑开机启动项
如何设置电脑开机启动项(2009-10-19 19:40:50) 标签:电脑开机启动项无法进入系 统杀毒软件输入法显卡驱动it 开机速度有点慢,可能是随Windows启动项有点多的缘故,运行msconfig,就可以看到电脑启动时加载的程序。下面是一些常用的系统程序和应用程序。如果你的电脑中有一些来路不明的启动项,就得考虑是否中毒或者中了木马。 启动项中除了杀毒软件和输入法(cftmon不可关闭否则你就不会在任务栏看语言 栏了)外,其它的都可以关闭或者使用者可以根据自己的需要自由地选择取舍。其实关闭并不是删除,只是开机时不运行罢了。你若想运行可以从程序菜单中打开。 1.系统常见的启动项: ctfmon.exe------------是Microsoft Office产品套装的一部分。它可以选择用户文字输入程序和微软Office XP语言条。这不是纯粹的系统程序,但是如果终止它,可能会导致不可知的问题。输入法会出现在屏幕右下角,建议不删。 NvCpl -------------是显卡桌面管理调节程 序; nvcpl.dll------------是NVIDIA显示卡相关动态链接库文件。可以停用; nvmctray - nvmctray.dll ------- DLL文件信息是显示卡相关文 件。 internat.exe ------------输入法指示器程序 LoadPowerProfile--------- Win98/Me电源管理 PCHealth ------------ WinMe系统自愈功能 ScanRegistry -----------启动时检查并备份注册表 SchedulingAgent ---------系统计划任务程序 Synchronization Manager------ Win2000同步管理 SystemTray-----------系统托盘,管理内存驻留程序 Taskbar Display Controls -----屏幕-属性-设置-高级-在任务栏中显示图标
一个命令重装Win10内置应用
一个命令重装Win10内置应用 和Win8/Win8.1相同,Win10也内置了很多默认Windows应用,比如计算器、天气、人脉、Groove音乐、电影和电视、邮件和日历、Edge浏览器等。一般情况下,这些应用不会有太大的问题,但从Windows10正式版发布后的反馈情况来看,还是有一部分用户在使用过程中碰到了比较特殊的问题,导致这些应用无法正常工作。而且由于这些应用无法卸载,因此也谈不上通过“重装”解决问题。 不过,有一个命令可以起到重装所有Win10内置应用的作用,你可以通过这项操作解决现有应用的各种“疑难杂症”。方法很简单,可以在PowerShell中轻松实现。 方法如下: 1.在Cortana搜索栏输入PowerShell后,在第一项点击右键,选择“以管理员身份运行”(如图1)。 2.在PowerShell中输入以下命令后回车: Get-AppxPackage -AllUsers| Foreach {Add-AppxPackage -DisableDevelopmentMode -Register "$($_.InstallLocation)\AppXManifest.xml"} 本段命令可关注电脑迷微信公众号(cpcfan)输入
201511PS获得,拷贝粘贴进PowerShell中或存为文本修改后缀名为.ps1后右键选择“使用PowerShell运行”。 3.等待命令执行完毕(如图3)。 一般情况下,此时重新安装的应用就可以使用了,如果发现某些应用无法正常使用,请尝试重启电脑。 现在Win10中的应用应该全部恢复了初始状态,之前使用中造成的各种问题应该也都得到了解决。 Windows PowerShell 是一种命令行外壳程序和脚本环境,使命令行用户和脚本编写者可以利用.NET Framework 的强大功能。它引入了许多非常有用的新概念旨在改进命令行和脚本环境,并进一步扩展Windows 命令提示符和Windows Script Host的脚本功能。 PowerShell是一个Windows任务自动化的框架,它由一个命令行Shell和内置在这个.NET框架上的编程语言组成,由于以.NET Framework为平台,接收和返回.NET对象,此举为管理和配置微软系统带来了新的方法和工具。它让管理员利用这种新的命令行工具能够更深入到系统进程中,这些进程可以制作成可执行的文件或脚本。每一个PowerShell脚本其实就是一个简单的文本文件,这个文件包含了一系列PowerShell命令,每个命令显示为独立的一行,对于被视为PowerShell脚本的文本文件,它的文件名需要使用.PS1扩展。Windows PowerShell运行时会在自动化脚本的环境里调用
开机启动项设置
开始--运行--输入msconfig 回车打开的对话框里 “一般”选项里选择:有选择启动,去掉“处理SYSTEM文件”,去掉“处理WIN文件”。 “启动”选项里先选择全部禁用,然后留下CTFMON,如果装有杀毒软件则留下杀毒软件启动项,其他可全关。 然后重起或者注销,会有提示,把对话框打上钩---确定 其他就别乱动了 开机启动项
【启动项目就是开机的时候系统会在前台或者后台运行的程序】 当Windows(操作系统)完成登录过程,进程表中出现了很多的进程!Windows在启动的时候,自动加载了很多程序。 许多程序的自启动,给我们带来了很多方便,这是不争的事实,但不是每个自启动的程序对我们都有用;更甚者,也许有病毒或木马在自启动行列! 其实Windows2000/XP中的自启动文件,除了从以前系统中遗留下来的Autoexec.bat文件中加载外,按照两个文件夹和9个核心注册表子键来自动加载程序的。 【启动项分解】 1)“启动”文件夹──最常见的自启动程序文件夹。 它位于系统分区的“documents and Settings-->User-->〔开始〕菜单-->程序”目录下。这时的User指的是登录的用户名。 2)“All Users”中的自启动程序文件夹──另一个常见的自启动程序文件夹。
它位于系统分区的“documents and Settings-->All User-->〔开始〕菜单-->程序”目录下。前面提到的“启动”文件夹运行的是登录用户的自启动程序,而“All Users”中启动的程序是在所有用户下都有效(不论你用什么用户登录)。 3)“Load”键值── 一个埋藏得较深的注册表键值。 位于〔HKEY_CURRENT_USER\Software\Microsoft\Windows NT\CurrentVersion\Windows\loa d〕主键下。 4)“Userinit”键值──用户相关 它则位于〔HKEY_LOCAL_MACHINE\Software\Microsoft\Windows NT\CurrentVersion\Winlogo n\Userinit〕主键下,也是用于系统启动时加载程序的。一般情况下,其默认值为“userinit.exe”,由于该子键的值中可使用逗号分隔开多个程序,因此,在键值的数值中可加入其它程序。 5)“Explorer\Run”键值──与“load”和“Userinit”两个键值不同的是,“Explorer\Run”同时位于〔HK EY_CURRENT_USER〕和〔HKEY_LOCAL_MACHINE〕两个根键中。
【必看】Win10系统安装教程-(insydeBOIS)
注意事项: 1.在系统安装之前,请仔细阅读本教程的详细步骤! 2.安装系统会清空磁盘的所有数据,请先备份好有用的个人数据!! 3.请确保机器的电量在60%以上,防止因为电量低导致系统安装失败!!!准备工作: 1.准备带供电的USB HUB和OTG线 2.键盘、鼠标(可选)和8GB或更大容量的U盘一个 操作步骤: 一、制作带启动功能的U盘 1.运行UltraISO软件(见目录下的: UltraISO_v9.5. 2.2836.exe)。 (如果电脑是WIN8.1或WIN10请以管理员身份运行) 2.加载PE镜像(见目录下的: winpe_x86_win10.iso) (此为32位PE,用来安装32位的WIN10系统)
3. U 盘插到电脑的USB 接口上,然后依次点击UltraISO 软件上方工具栏的启动—>写 入硬盘映像
在弹出的菜单上注意如下三个选项:
点击写入按钮,即可对U盘创建启动分区。完成以后退出软件,进到电脑的磁盘管理下,可以看到U盘有一个启动分区,然后另一个磁盘可以格式化成NTFS格式,存放大于4GB的单文件了。 二、安装或更新Win10系统 1.在电脑上解压缩下载的压缩包 温馨提示:如果是分卷压缩的,如下图所示,一个压缩包分两部分压缩,必须要全部下载下来,然后解压缩其中一个即可. 2.把前一步制作好的,带启动功能的U盘连接到电脑上,格式化成NTFS格式,在格式化 时要把U盘的磁盘名称改为WINPE(这个很重要,不然在安装系统时,有可能会出现认不到U盘的情况),然后打开前面解压的文件夹,把里面的所有文件复制到U盘上。复制完成以后,打开U盘显示的目录如下: 3.把带供电的USB HUB插上电源,然后插上键盘,鼠标,U盘和OTG线,OTG线另一端连 到平板上。 4.按平板的电源键开机,然后连续短按键盘的Esc键,进入BIOS界面。如下图所示:
win10如何优化开机启动项目的方法
win10如何优化开机启动项目的方法 开机启动项是一台电脑卡不卡最先衡量的问题吗,如果开机启动项过多,电脑在开机时就会陷入一种令人发指的极其缓慢的速度,大家也许都有过了解,电脑可以通过一些软件及设置来限制开机启动项,今天小编就为大家带来了win10如何优化开机启动项目的解决方法,希望能够帮到大家。 win10如何优化开机启动项目的解决方法 怎样管理开机启动项 与Windows7以及之前的系统不同,在Windows8以及之后的Windows 8.1和Windows10系统中,开机启动项的管理被移到了任务管理器里面。您可以尝试用这种方式进入任务管理器的“启动”标签: 在开始菜单的搜索栏(仅限Win10),或在键盘上按Win和R 组合键打开“运行”程序,然后输入以下命令直接打开“启动”标签:
taskmgr /0 /startup 在“启动”标签里您可以轻松地禁用或启用某个启动项。只需要右键单击该项目,然后点击“禁用”或“启用”;或者单击选中不需要的项目,然后点击右下角的“禁用”或“启用”按钮。 怎样添加或移除当前用户的开机启动项 当前用户的启动项通常都存放在两个位置:注册表和一个特殊的“启动”文件夹。“启动”文件夹是一个非常简单的管理程序的方式。此方法适用于Windows7,Windows8和Windows 8.1以及Windows10,步骤如下: 在开始菜单搜索栏里(仅限Win10,Win7),或者在“运行”中输入以下命令: shell:Startup
这个命令是一个用来直接打开启动文件夹的特殊的Shell命令。 当前用户的“启动”文件夹在这个位置(X为系统盘符,您可根据您的系统盘位置自行置换,一般为C): X:\Users\当前用户名\AppData\Roaming\Microsoft\Windows\Start Menu\Programs\Startup 在这个文件夹中创建或删除开机启动项的快捷方式,就可以达到添加或者移除开机启动项的效果。删除不用说,若想添加启动项,可以使用新建快捷方式向导(在文件夹空白处单击右键,选择新建-快捷方式)来创建被添加的启动项的快捷方式。 同样,通过注册表编辑器也能实现对开机启动程序的管理(适用于Win7,Win8,Win8.1和Win10),步骤如下: 打开注册表编辑器,在开始菜单的搜索栏里或者打开“运行”程序,输入regedit后回车(若出现UAC提示,点击“是”);
酷比魔方I7-WN (I7手写版)WIN10系统安装教程
酷比魔方I7-WN (I7手写版)WIN10系统安装教程 注意:此安装文件仅适用于酷比魔方I7手写版序列号以I7WN开头的型号,其他I7手写板型号的机器也可以安装此系统,但是系统无法激活。 一:需要的工具及准备工作: 1.酷比魔方i7-WN WIN10系统安装文件.rar压缩包(需要用户自行登录酷比魔方官网下载) 2.键盘一个,USB-HUB集线器一个,U盘一个(容量必须8G或者8G以上) 3.机器电量保持在30%以上。 二升级步骤: 1.解压“酷比魔方i7-WN WIN10系统安装文件.rar”,得到: Bios,WIN10文件夹以及“酷比魔方I7-WN (I7手写版)WIN10系统安装教程.DOC” 2.将U盘格式化成NTFS,卷标命名成“WINPE”(U盘容量大小建议8G或者8G以上) 将WIN10文件夹目录下的所有文件拷贝到刚刚格式化的“WINPE”U盘根目录下。
注意:系统文件大概占用U盘6.3G容量。
3.将I7的USB-OTG口通过OTG线连上USB-HUB集线器,并在USB-HUB集线器的扩展口上插上USB键盘以及刚刚复制好系统安装文件的”WINPE”U盘 4.先按I7的电源键开机,然后按键盘上的F7键使I7启动进入磁盘启动界面: 5.通过键盘上的上下键选择复制好复制好系统安装文件的”WINPE”U盘,按ENTER回车键确认。 6.上述1-5个步骤操作正常,机器会自动进入PE系统进行系统安装:
在最后这个界面输入“exit”或者长按电源键重启机器即可进入I7 WIN10系统,整个安装过程到这里完成。 注意:如果上述安装过程后重启进入win10系统,进入的win10界面是如下界面: “重新启动”),平板将会自动进行清理部署,并重启进行正常的启动设置。
电脑重装系统方法及win10无法安装.NET Framework 3.5的解决方法技巧
一、重装系统Windows10: 准备:windows10系统的光盘映像文件(.iso),U盘至少8G。 步骤: 1.使用UltraISO制作U盘启动盘。(制作的时候会格式化U盘,注意提前备份保存U 盘里自己的东西) (1)下载UltraISO,右键“以管理员身份运行”UltraISO, (2)打开UltraISO的窗口后依次点击左上角的“文件”—“打开”。 (3)浏览到存放windows10系统的光盘映像文件(.iso)的目录,选中该目标文件,点击“打开”按钮。 (4)然后再次回到UltraISO窗口,点击菜单栏中的“启动”选“写入硬盘镜像”。 (5)接下来在弹出的窗口直接点击“写入”按钮(注:将写入方式选择为“USB-HDD+”,如果不是这个模式,可能导致电脑无法通过U盘正常启动。) (6)请等待片刻,正在将安装系统的镜像文件数据写入到U盘里。 (7)写入完成后,会在计算机窗口创建一个可移动存储设备。如下图:
2.关闭电脑,插入U盘,重新启动电脑即可装系统。 此时如果不能成功则需更改计算机设置,设置开机U盘启动,具体设置方法百度。 参考我的设置方法: 我的主机为IBM型号(),开机按F1(不同的计算机不同)按钮,选择Boot Manager,然后选Change Boot Order,把USB设置为优先级最高的。如果找不到USB,则返回,选择Add Boot Option ,将USB加入,然后选Change Boot Order,把USB设置为优先级最高的。 OK啦。 3.重装完了之后可运用系统自带的磁盘管理工具对磁盘进行分区分配。 电脑左下角windows图标,右键,选择磁盘管理,下一步操作省略。 4.系统装完可下载一个“驱动精灵”,检查并安装系统需要的驱动。安装完毕可卸载掉。 5.系统装完啦,下一步是激活。下载激活客户端即可激活。 二、电脑无法安装.NET Framework 3.5的解决方法技巧。 在Windows10中,当我们安装某些软件的时候会提示“你的电脑上的应用需要使用以下Windows功能:.NET Framework 3.5(包括.NET 2.0和3.0)”。如图:
酷比魔方IWORK8旗舰版(I1-T)WIN10系统安装教程
酷比魔方IWORK8旗舰版(I1-T)WIN10系统安装教程 注意:此安装文件仅适用于酷比魔方IWORK8旗舰版(I1-T)WIN10的型号。 一:需要的工具及准备工作: 1.酷比魔方IWORK8旗舰版(I1-T)WIN10系统安装文件以及教程.rar压缩包(需要用户自行登录酷比魔方官网下载) 2.键盘一个,USB-HUB集线器一个,U盘一个(容量必须8G或者8G以上) 3.机器电量保持在30%以上。 二升级步骤: 1.解压“酷比魔方IWORK8旗舰版(I1-T)WIN10系统安装文件以及教程.rar”,得到: BIOS,WIN10文件夹以及“酷比魔方IWORK8旗舰版(I1-T)WIN10系统安装文件以及教程.DOC” 2.将U盘格式化成NTFS,卷标命名成“WINPE”(U盘容量大小建议8G或者8G以上) 将WIN10文件夹目录下的所有文件拷贝到刚刚格式化的“WINPE”U盘根目录下。
注意:系统文件大概占用U盘5.4G容量。
3.将平板的USB-OTG口通过OTG线连上USB-HUB集线器,并在USB-HUB集线器的扩展口上插上USB键盘以及刚刚复制好系统安装文件的”WINPE”U盘 4.先按平板的电源键开机,然后按键盘上的F7键使平板启动进入磁盘启动界面: 5.通过键盘上的上下键选择复制好复制好系统安装文件的”WINPE”U盘,按ENTER回车键确认。 6.上述1-5个步骤操作正常,机器会自动进入PE系统进行系统安装:
在最后这个界面输入“exit”或者长按电源键重启机器即可进入IWORK11手写板WIN10系统,整个安装过程到这里完成。 注意:如果上述安装过程后重启进入win10系统,进入的win10界面是如下界面: “重新启动”),平板将会自动进行清理部署,并重启进行正常的启动设置。
Win10系统安装盘制作教程 看完秒懂
Win10系统安装盘制作教程看完秒懂 近期谈到修电脑的问题,很多朋友就来问系统安装盘怎么做了,今天就来给大家示范一下,在做系统盘之前首先你要有个微软原生系统,这个系统在哪可以下载呢,一般笔者推荐微软官网,但是隐藏的较深不容易找到,那就上这个小网站。这里你可以找到微软旗下几乎所有软件的原版安装程序,选择操作系统分类找想要的Win10版本。如果不知道选哪个就选版本号(version)最大的,更新时间最新的,这里需要一点点英文的基础了,不会的话就复制去翻译一下,右侧建议直接选择中文分类,最上选项卡的多国语言是一个语言包并不是系统本体。看到熟悉的ed2k代码了么,复制到迅雷等下载工具中下载即可,如果怕出问题就勾选仅从原地址下载,不开启P2P加速。当然这个网站的作者在网页上搞了超多打赏的入口,就凭他十多年坚持做下来也没有乱七八糟的网站,也值得打赏一下,当然这是题外话。下载成功之后你会得到这样一个文件,或者是像笔者似的下了三个不同版本,上方两个分别是64位Win7和32位Win7,下面这个是Win10 1703版的系统,后面是发布时间和版本详细编号,后缀为iso镜像文件,大小一般在4GB左右。顺带一提,如果你硬盘分区格式不是NTFS的话是不能支持这种单文件超过
4G的文件的。 双击目录,右侧就会出现文件列表,选择你想要使用的系统文件双击,就会加载到虚拟光驱里面。 看到上方加载出来文件之后,点击“启动”-“写入硬盘映像”。这时候将U盘插入USB接口中,在这里就能看到你插入的U盘了,里面的文件在做系统盘的时候会被格式化,需要提前备份好再继续。 这样我们的Win10系统安装盘就做好了,保证U盘内原有文件不损失的情况下,剩余的空间还可以用来存其他东西,可以正常使用。
Win8(Win10)开机图形启动界面开启关闭方法
Win8(Win10)开机图形启动界面开启关闭方法 2014年10月25日【五柳】QQ:307360640 Win7是不支持图形启动界面的,所以必须要有Win8及以上的操作系统才能设置。(其实只是bootmgr.exe文件的版本不同而已,也就是说只要有Win8及以上操作系统的bootmgr.exe 文件才可以设置开机图形界面。BCD文件只是记录系统启动的参数,用来被bootmgr.exe解释并进行相应的处理。) 因为系统安装了Windows Technical Preview for Consumer(Win 10 消费者技术预览版),所以就以此版本为例来讲解。 方法一: 1、下载NTBOOTautofix软件,此处以NTBOOTautofix v2.5.7版本为例。 2、使用下列方法之一 方法1:依次选择【2.高级】->【4.查看/管理BCD引导配置】->【A.管理】“Windows Technical Preview for Consumer”->【M.修改】->【5.默认】 按M键把bootmenupolicy这一行值修改为“Standard - Metro引导开启”,则开启了图形启动界面。再次按M键则会把bootmenupolicy这一行值修改为“Legacy - Metro引导关闭”,则关闭了图形启动界面。 最后一步【5.默认】很重要,如果不把最高版本的操作系统设置为默认启动的操作系统,修改可能会失败(针对多操作系统的电脑)。开启了图形启动界面后,在图形启动界面中选择【更改默认值或选择其他选项】->【选择默认操作系统】,就可以自由选择其他操作系统为默认的了。
Win10安装IE10浏览器方法步骤
Win10安装IE10浏览器方法步骤 具体方法如下: 1、在“开始”菜单中打开“控制面板”; 2、找到“系统和安全”并点击进入; 3、进入以后找到“windowsupdate”,点击下面的“查看以安装的更新”; 4、这时候系统会花几秒钟检查更新,然后在页面显示的更新找 到“InternetExplorer11”; 5、选中它,在上面的“组织”边上会出现“卸载”按钮; 6、点击,弹出是否卸载此更新,选择“是”; 7、等到卸载完以后,重启以后再次点击游览器就能看到版本变 成IE10的了。 补充:浏览器常见问题分析 1.IE浏览器首次开机响应速度慢,需要数秒。搞定办法:IE下 选择工具-internet选项-连接-局域网设置-取消自动检测。 2.IE9图片显示不正常或干脆不显示,尤其是QQ空间搞定办法:工具-internet选项-高级-加速图形-运用软件而非GPU选择。 3.打开网页显示【InternetExplorer已不再尝试还原此网站。 该网站看上去仍有问题。您可以执行以下操作:转到首页】搞定方案:工具-internet选项-高级中关闭【启用崩溃自动恢复】重新启动ie 后即开。 4.下载完所需安全控件也无法运用各种网银,付款时识别不出u 盾搞定方案:据提示下载银行安全控件并安装。插上u盾,拿建行
为例:在开始菜单里-所有程序-中国建设银行E路护航网银安全组 件-网银盾管理工具打开后点击你的u盾并注册。然后重新启动浏览 器(一定要完全退出再进)进入付款网页上方会显示是否允许加载项,选择在所有站点允许。这时候可能还需要再次重新启动浏览器进入 付款页面这时候你期待的u盾密码输入框会出现。这样就ok了 5.打开网页一直刷新-失败-刷新,无限循环搞定办法:工具-internet选项-高级-禁用脚本调试。 6.IE习惯性停止工作或崩溃。搞定办法:工具-管理加载项,一 一禁用排除以找到某个插件的问题。由于情况多种多样,有些时候 找不到具体原因,我们可以通过重置来搞定工具-internet选项-高级。 相关阅读:浏览器实用技巧 现在打开了台式电脑桌面上的360安全浏览器的主页。点击360 安全浏览器顶部菜单,可以看到一个剪刀形状的功能扩展的三角形的 下拉菜单,在下拉菜单中显示有截屏的快捷按钮,还有隐藏浏览器窗 口截屏和将网页保存成图片,还有打开WINDOWS画图板的功能选项。 我们在360安全浏览器截图扩展的下拉菜单当中,选择点击将网 页保存成图片的功能选项,注意选择点击剪刀形状旁边的三角形的下 拉菜单按钮。 点击360安全浏览器最下面的,360搜索关键词的左侧的一个放 大镜形象的功能按钮,当前打开了360搜索的主页。也就是360浏览 器搜索关键词的搜索引擎,360搜索的主页和网址导航。 当前随机打开一个航空公司的网站,看到当前主页网站下方显示了一个可信网站的标志。可以尝试打开它看它显示的是什么样的内容? 在当前360安全浏览器的搜索栏内,可以看见可信网站打开的可信网站的标识这个网址。可以看见可信网站权威数据查询的电子证 书验证信息服务信息的标题。我们可以将它拉到本地电脑收藏夹以 便日后查阅。
电脑怎么重装系统
电脑怎么重装系统呢?这个问题放在今天,小白可以轻松帮您解决,快速、安全、一键帮您安装好系统。 那么今天给大伙带来的是新版小白工具的教程哦(2019-5-7上新),首先感谢一路以来对小白系统的支持和认可,比心比心,废话不多说,一起来体验下新版小白在线重装系统的亮点吧。 一、安装前准备 1、下载小白工具 2、一台能正常上网的电脑 二、安装注意事项 1、安装前请确保电脑盘符至少有2个,除系统盘外的本地磁盘需要有8G以上空间且磁盘格式为NTFS格式 2、请确保系统C盘资料备份哦 3、安装前请关闭杀毒软件 三、安装思路(以win10系统为例)
百度搜索下载小白工具-->打开小白-->本地检测-->选择系统-->下载系统-->系统部署-->重启安装-->安装完成进系统 四、安装步骤 1、双击打开我们刚刚下载的小白工具,接着对本地环境检测,下图所示:
2、等待本地环境检测完成后,出现选择系统界面,我们可以选择需要安装的系统,点击安装此系统,下图所示:
3、出现选择安装的软件列表,根据个人需求勾选需要安装的系统,如果不需要,请点两次全选,然后点击下一步,下图所示:
4、接着进入到下载系统及系统软件,驱动相关的下载事项,期间不建议您操 作电脑,以及电脑休眠和断电等待。下图所示: 5、等待下载完成后,进入到安装前的系统部署及校对,部署完成后就可以重 启电脑,一般10秒后自动重启电脑,下面的流程都是全自动化,放心等待哦,下图所示:
6、电脑重启后进入了开机选项界面,10秒后自动进入PE系统安装界面,或者手动点击进入哦,下图所示: 7、在进入PE系统的加载时间需要几分钟,等待加载完成后,小白装机工具会自动开始安装,下图所示:
Mac-air苹果笔记本安装Win10双系统教程
在MAc苹果电脑,Mac air上安装Windows7相信大家都已经会了吧,好吧Win7马上就要过时了,Win10双系统苹果才是王道!目前网络上不缺少Mac安装Win10的教程,不过都不够详细!下面小编整理了“Mac air苹果笔记本安装Win10双系统教程”最详细的教程!希望能帮助用户顺利安装Win10双系统。 要准备的东西: 一、MAC苹果电脑,mac一体机Mac air Mac pro都可以啦!不过一定要能进MAC OS哦。 二、U盘(大于等于8G,确定不是坏的) 教程开始: 1、分区--进入苹果电脑的Mac OS系统,找到“实用工具”里的“磁盘工具”,双击打开,先点本机总的那块儿磁盘,再选择“分区”,点“+”增加一个分区,右侧“大小”可以调整WINDOWS的大小,确定好分区大小之后,点击“应用”,就可以等待分区完毕了!(注意:1、WINDOWS分区的格式是Mac OS扩展(日志式) 2、如果提示分区失败的话,可以进入recovery分区修复一下磁盘,如果修复后还是不行,建议整个磁盘格式化重装Mac吧)
我们还需要把下载好的win10正式版ISO先复制到MAC上,方便U盘写入。 2、使用BootCamp助理制作WIN10启动U盘和获取WINDOWS对应的驱动 BootCamp助理的位置在--应用程序--实用工具下,找到后双击打开
打开BootCamp助理后点击继续
选择第一个选项(制作WIN10 U盘启动)和第二个选项(获取WINDOWS对应的驱动)
第一、选取正确的ISO镜像第二、目的磁盘选择你确定是好的那个U盘(U盘记得先格式化一下,格式为Mac OS 扩展(日志式))
(完整版)Win10安装方法
Win10安装方法 在安装系统前,请注意备份C盘上的重要数据,系统重装会格式化C盘。下面推荐三种安装系统的方法,用户根据自己的情况选择最佳方案。 方法一、硬盘安装——无光盘、U盘,推荐 1、将下载的ISO文件解压到非系统盘(即非C盘)外的其他盘根目录下(例:D盘),
2、右键以管理员身份运行“一键装系统.EXE”;
3、选择需要备份的数据后点击“立即重装”。系统将自动安装,若重启失败,可手动重启。如有疑问请点击右上角“在线客服”进行咨询。
方法二、U盘安装——有U盘,适用于有经验的装机用户 下载U盘启动盘制作工具,插入U盘,一键制作USB启动盘,将下载的系统复制到已成功制作好的启动U盘里,重启电脑,设置U盘为第一启动项,启动进入PE,运行桌面上的“PE一键装机”,即可启动GHOST32进行镜像安装。方法三、光盘安装——有光盘 下载刻录软件,选择“映像刻录”来刻录ISO文件(刻录之前请先校验一下文
件的准确性,刻录速度推荐24X!),重启电脑,设置光盘为第一启动项,然后选择“安装GHOST Win7 系统”,将自动进入DOS进行安装,系统全自动安装。 【温馨提示】下载系统后请校验一下MD5值,以防止大文件因下载传输时损坏引起安装失败! 系统更新 01-更新了系统补丁和Office2003所有补丁到2019-1-19(可通过微软漏洞扫描和卫士漏洞扫描)。 02-更新硬盘安装器,支持个隐藏分区,支持windows8。 03-更新DirectX到11.0,玩游戏更顺畅。 04-更新中国人最喜爱的输入法—搜狗拼音到全新。 05-支持64位和多核CPU,支持SATA1/2,支持 P3X,P4X,P965,975,NF5,C51,MCP6X,MCP7X,,ULI,等主板。 主要特点 01-办公套件采用的是Office2007,集成Office补丁至2019(可通过微软漏洞扫描和卫士漏洞扫描) 02-等线可以通过微软正版验证,支持在线更新。 03-等线全自动无人值守安装,免序列号,免激活。通过正版验证,支持在线更新。
win10重装系统
win10重装系统大家可以尝试,黑云一键重装系统软件自动检测硬件环境,支持UEFI、支持台式笔记本系统重装,解决传统重装系统复杂、操作步骤多、操作困难优化而来,免费一键重装系统的便捷、快速解决系统卡,慢,蓝屏,死机等让大家更有效节约时间,成功突破上万系统重装,系统必备一键装机神器。 黑云一键重装系统PK目前部分站点大肆宣传的U盘装系统,也是需要经过制作U盘启动工具、设置BIOS启动项、手工导入ISO或者GHO、格式化主分区重选分区等各种繁琐步骤,技术要求与光驱安装差不多。而大部分普通电脑用户尤其是年轻学生这一群体,他们使用电脑实现娱乐、游戏、电影的频率非常高,尤其是在暑假,出现电脑卡、系统瑕疵的时候实在不给力,更换全新的系统更有利于游戏中的顺畅,为此黑云一键重装系统全新定位学生群体以及普通电脑玩家的系统维护工具应运而生! 黑云一键重系统使用方法: 1.下载黑云工具、在浏览器地址栏输入黑云一键重装系统(https://www.360docs.net/doc/114921109.html,)域名,立
即下载黑云一键重装系统安装包并安装、安装完成打开系统重装工具。 2.点击立即开始重装系统之旅进入资料备份界面,在这里根据自身情况选择备份,提供桌面文件,收藏夹,我的文档,宽带帐号密码四个备份选项在此声明重装系统只删除系统盘(C 盘)数据,其他盘文件不影响。
3.根据实际需要选择后点击备份并进行下一步(默认10秒倒计时不操作自动进入下一步)普通用户一般C盘与桌面没有重要文件直接重装(重要文件是指个人做的表格,照片,等数据不是 系统文件)。
议装WIN7以上系统更稳定,如现在我们选择WIN7 32位系统。
十年电脑维修经验 三步教你重装系统
你电脑配置如何?高的话建议WIN7 64位普通建议XP 下面是我自己封装的系统你试看看经过数百台电脑测试稳定安全的 十年电脑维修经验三步教你重装系统 【安装指引】 1、下载(所有文件均存放在除C盘以外的其他盘) A.万能达宽带查看器.rar 百度云盘的下载地址:https://www.360docs.net/doc/114921109.html,/s/1byYWp(宽带拔号用户保存帐号密码用上网不用拔号的如光纤,路由器用户跳过) B.万能达电脑远程协助.rar 百度云盘的下载地址:https://www.360docs.net/doc/114921109.html,/s/17TaOK (如需远程帮助打开这个到我淘宝小店https://www.360docs.net/doc/114921109.html,可以旺我或联系QQ:190737779 报上软件ID和密码方便远程协助还原远程协助需收取您小小的10元钱谢谢) C.万能达电脑远程还原工具,rar 百度云盘的下载地址:https://www.360docs.net/doc/114921109.html,/s/19UTbm(还原工具) D.xpsp3wnd.GHO百度云盘的下载地址:https://www.360docs.net/doc/114921109.html,/s/15lkNK(系统的GHOST文件) 2、使用万能达宽带查看器.rar查看宽带帐号及密码保存帐号及密码在除C盘以外的其他盘上网不用拔号的如光纤,路由器用户跳过. 3、右键解压万能达电脑远程还原工具然后打开它在窗口左上角点选还原系统,窗口右上角的安装上打勾映象文件路径选择刚才下载来的xpsp3wnd.GHO 然后确定然后点是电脑重启 到此电脑全自动安装系统开始工作了喝杯茶或点根烟的功夫欣赏一下优美的安装过程直至电脑自动重启进入桌面 ▂▂▂▂▂▂▂▂▂▂▂▂▂▂▂▂▂▂▂▂▂▂▂▂▂▂▂▂▂▂▂▂▂▂▂▂▂▂▂▂▂▂▂▂▂▂ 这个是xpsp3wnd.GHO下载地址:https://www.360docs.net/doc/114921109.html,/s/15lkNK 2013最新系统】万能达系统_GHOST_XP_SP3_5周年国庆装机版_2013_10_01 文件: xpsp3wnd.GHO 系统格式:NTFS 软件大小:1.23G 制作时间:2013.10.30 =========下载地址========== 迅雷下载:(温馨提醒:如点击不能自动下载,请复制以下链接,打开迅雷新建,即可下载)https://www.360docs.net/doc/114921109.html,/s/15lkNK ▂▂▂▂▂▂▂▂▂▂▂▂▂▂▂▂▂▂▂▂▂▂▂▂▂▂▂▂▂▂▂▂▂▂▂▂▂▂▂▂▂▂▂▂▂▂▂▂▂ 【更新情况】 +更新-补丁至2013.10.01,支持在线更新 +更新-更新第三方软件 +更新-修正无法安装office 2003 +更新-Flash插件为Flash Player11.8.800.94 +更新-磁盘控制器驱动SkyIAR 2.55
win10正式版永久激活后备份激活密钥重装系统的方法
win10正式版永久激活后备份激活密钥重装系统的 方法 win10正式版永久激活后怎么备份激活密钥以便重装系统使用?当Windows激活后,我记得将Windows激活密钥备份起来,方便以后重新安装系统时使用,尤其是在网上查看到的激活码,接下来是小编为大家收集的win10正式版永久激活后备份激活密钥重装系统的方法,希望能帮到大家。 win10正式版永久激活后备份激活密钥重装系统的方法 1、备份的方法有两种,一种是使用的魔方软件进行备份,另一种是手工备份。先来看看使用软件工具怎么备份Windows激活密钥,打开已安装的魔方软件,进入应用大全。 2、找到Windows激活备份。点击进入
3、输入你的激活Key,点击备份系统激活文件。 4、选择Windows激活文件备份到文件目录所在路径。 5、确定即备份成功。现在可以去查看一下所备份的文件。 6、备份的文件两种,一个Windows存储激活密钥的文件,一个是TXT记录激活码的文件。以后可以直接使用的魔方还原。 手动备份Windows激活密钥的方式 1、手动备份Windows激活密钥的方式,如图将Store下面的文件复制到其他非系统盘保存。下次直接重新安装系统后将其完整覆盖即可
2、同时我们还要将激活码Key保存新建TXT文本文件中。除了覆盖文件外,还要需要使用命令将Key还原。 看了“win10正式版永久激活后备份激活密钥重装系统的方法”还想看: 1.Win10正式版如何永久激活 2.Win10正式版怎么永久激活 3.Win10怎么永久激活 4.如何永久激活win10 5.怎么永久激活Windows10专业版
图文详解win10怎么格盘重装系统
图文详解win10怎么格盘重装系统 导读:一些朋友安装了win10系统后不满意,于是问我小编win10怎么格盘重装,关于win10重装系统的问题,小编自己也亲身经历过,所以是最有发言权的。想当初被微软强制安装了win10系统,小编就是通过下面这篇图文详解win10怎么格盘重装系统来重新回到win7怀抱的哦。 从MSDN上下载镜像文件(注意不能下载到C盘) 图文详解win10怎么格盘重装系统图1 图文详解win10怎么格盘重装系统图2 等待下载完成后,解压,将压缩包里面的8个文件移到U盘中
图文详解win10怎么格盘重装系统图3 之后重启电脑或关机后重新启动,在出现开机logo是连续按下f12,进入boot 启动项,然后在出现的列表中选择USB或者Removable类似的选项即可从USB 启动(小编这里就不放图了,因为电脑型号不同,出现的列表也不近相同,但只要找到usb即代表你U盘的选项,按下回车,进入安装程序) 第一个界面让你选择语言,很简单,选中文简体确定即可 之后会让你输入密钥,选择跳过这一步 之后电脑会有一个10倒计时重启,在倒数完后,过几秒出现品牌logo时,就要拔下U盘!(注意!!,一定要及时拔下U盘,否则可能出现无限重启的情况) 之后我们等待就可以了,还会有一次让输入密钥,依然跳过,因为你的电脑在重装完成后会自动激活,然后在选择安装位置时,我们选择C盘,先将其格式化后再选择,有重要资料的朋友一定要先备份呀 然后输入自己的微软账号登录,设置PIN码,等待片刻,之后就尽情享用win10吧!! 上述就是图文详解win10怎么格盘重装系统的全部内容了,大家有兴趣的话可以去试试这个方法,绝对是一个非常管用非常有效的方法哦,多的小编也不说了,大家想必早已经饥渴难耐了,去吧朋友们,win7系统在向咱们招手呢!直接就把镜像我文件下载地址win7旗舰版64安装版也给大家吧!
细说最简单的win10重装系统方法
细说最简单的win 10重装系统方法 导读:小编身边的朋友经常会来冋我win10重装系统的方法,其实win 10重装系统的方法有很多种,但是总的来说操作方法都还是比较简单的,下面就给您带来一种最简单的win 10重装系统方法。 对于很多小白用户来说怎么进行系统重装是一键非常困难的事情,其实给电脑进行系统重装的操作还是比较简单的,今天小编就以win10系统为例来讲讲win10 系统重装的操作方法。 最简单的win 10重装系统方法 1.首先在网上下载一个ghost win10系统镜像,然后使用winrar等压缩软件将系统镜像解压出来,注意不要解压到C盘哦。 Ecm 系统重装电脑图解1 2?因为win 10系统镜像的体积比较大,所有解压可能需要几分钟的时间,请耐 心等待。 ■ GHQST_WlNlZLX64.isc n :a 33ErS£ (5) Lj 逻冠(EQ JTff(O) 三訂宗TR二 吕Wir^AR r^iW, ,录T:M亍略「工丄… ■5r:?. ■uHOSMvlNlC.X^.rar- i'T) .玉1 芒E-fnmiL. ■GNOST.WIN10J06 win10重装系统电脑图解2 3.win10系统镜像解压完毕后,双击运行【安装系统.exe】程序,进入下一步 win10电脑图解3 5017^-8/17 17 3B 題溟爭 0吁罢「一基翼喪墓疚a 亡 F 梵朴連驚庄xt 2017/8/1? 17:35 皂用醪T 2O17/H/17 17JS 翻麼? 20圻/8门了 17133 应用擁序 *仁 UP 4.在新弹出的界面中点击还原系统,然后点击 C 盘,勾选勾选【执行完成后 重启】,最 帜? 同 rr ? > LZbUU 1 』」丄/'1』L 』: h PfSOFT f/d/L/ 1V ;3尅 ■ * > AD5LEXE 2DL778/17 17:iB ■*7 ''-暉! ?3UtOFVn.3DIT| knJ w " "TH ' 2017^3^1/ 1 J :3B iUTORUM=XE 30i7y8/17 1738 .卫尋崔冬 £to 8蛊 工具/原料 ? windows 10 ISO安装镜像 ? 方法/步骤 . 1 . 获取windows 10 ISO安装镜像:正版用户可前往微软社区获取windows 10 Technical Preview Build安装镜像,其他用户可前往MSDN I tell you-操作系 统- Windows-Technical Preview Build获取X86或X64的系统镜像安装文件,请根据你的内存容量进行位数选择 . . . 2 . U盘启动盘刻录:Windows 10的安装方法和Windows 8的安装方法没有很大的区别,推荐将系统ISO镜像通过UltraISO刻录至4GB U盘,通过U盘来启动win 10的安装过程 . windows10 U盘启动盘刻录的方法: . . . 3 . boot快捷启动快捷键:刻录windows10 U盘启动盘后重启计算机,按下boot快捷键进入启动快捷菜单,不同的机型有不同的启动快捷键,部分机型无启动快捷键就需要进入BIOS设置第一启动项。我是联想笔记本,启动LOGO也提示了按F12进入快捷启动菜单 . . . 4 . Boot Options Menu:进入快捷启动菜单后方向键选择你插入的windows 10 U盘启动盘,回车键确认。如果是进入BISO将U盘设置为第一启动项则保存修改后直接启动U盘 . . . 5 . Windows安装程序:启动U盘后自动读取刻录在U盘的系统启动信息,出现Windows安装程序窗口,要安装的语言,时间和货比格式,键盘和输入方法都默认,直接点击下一步 .win10安装教程
