windows7功能介绍
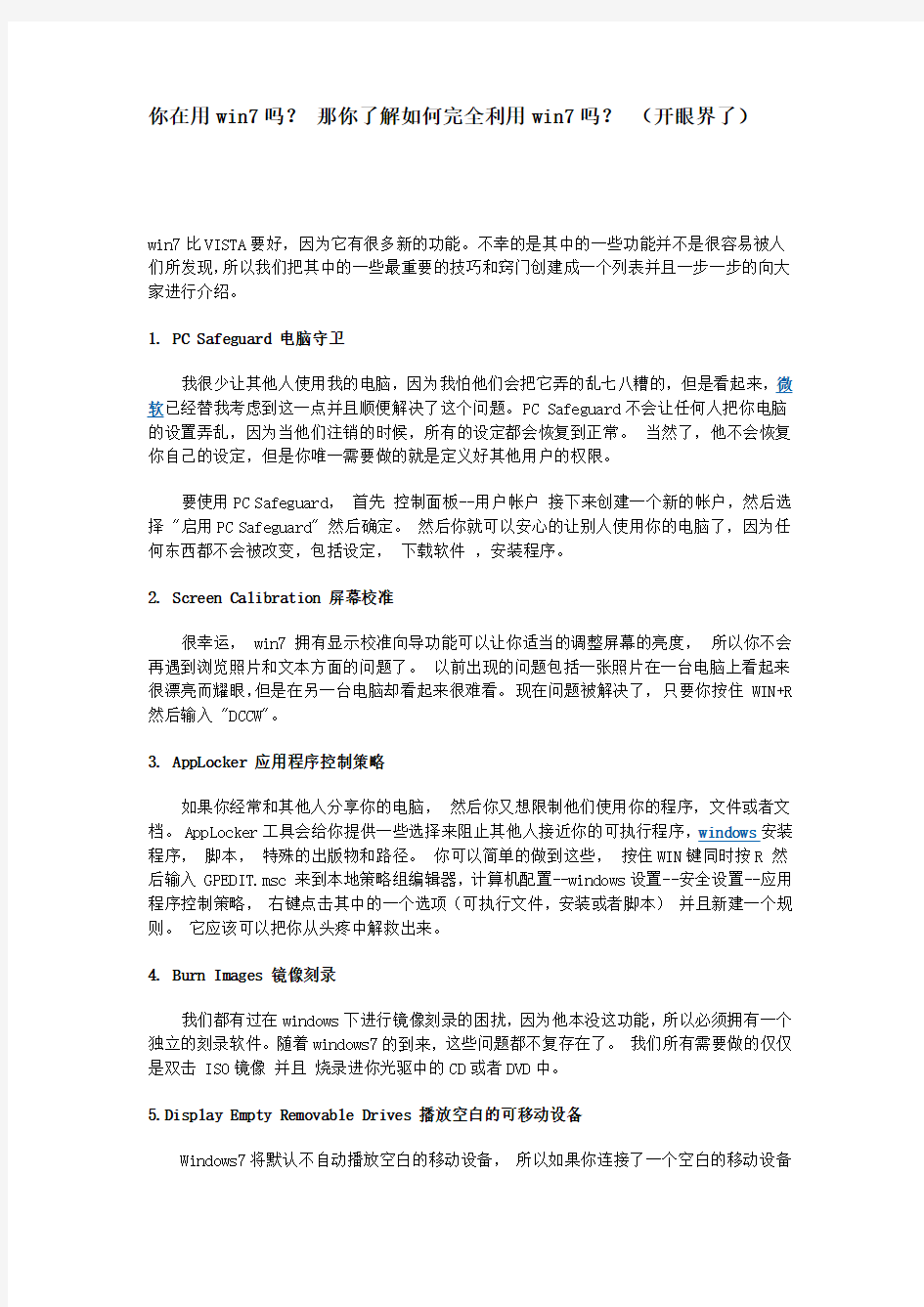

你在用win7吗?那你了解如何完全利用win7吗?(开眼界了)
win7比VISTA要好,因为它有很多新的功能。不幸的是其中的一些功能并不是很容易被人们所发现,所以我们把其中的一些最重要的技巧和窍门创建成一个列表并且一步一步的向大家进行介绍。
1. PC Safeguard 电脑守卫
我很少让其他人使用我的电脑,因为我怕他们会把它弄的乱七八糟的,但是看起来,微软已经替我考虑到这一点并且顺便解决了这个问题。PC Safeguard不会让任何人把你电脑的设置弄乱,因为当他们注销的时候,所有的设定都会恢复到正常。当然了,他不会恢复你自己的设定,但是你唯一需要做的就是定义好其他用户的权限。
要使用PC Safeguard,首先控制面板--用户帐户接下来创建一个新的帐户,然后选择 "启用PC Safeguard" 然后确定。然后你就可以安心的让别人使用你的电脑了,因为任何东西都不会被改变,包括设定,下载软件,安装程序。
2. Screen Calibration 屏幕校准
很幸运, win7 拥有显示校准向导功能可以让你适当的调整屏幕的亮度,所以你不会再遇到浏览照片和文本方面的问题了。以前出现的问题包括一张照片在一台电脑上看起来很漂亮而耀眼,但是在另一台电脑却看起来很难看。现在问题被解决了,只要你按住 WIN+R 然后输入 "DCCW"。
3. AppLocker 应用程序控制策略
如果你经常和其他人分享你的电脑,然后你又想限制他们使用你的程序,文件或者文档。 AppLocker工具会给你提供一些选择来阻止其他人接近你的可执行程序,windows安装程序,脚本,特殊的出版物和路径。你可以简单的做到这些,按住WIN键同时按R 然后输入 GPEDIT.msc 来到本地策略组编辑器,计算机配置--windows设置--安全设置--应用程序控制策略,右键点击其中的一个选项(可执行文件,安装或者脚本)并且新建一个规则。它应该可以把你从头疼中解救出来。
4. Burn Images 镜像刻录
我们都有过在windows下进行镜像刻录的困扰,因为他本没这功能,所以必须拥有一个独立的刻录软件。随着windows7的到来,这些问题都不复存在了。我们所有需要做的仅仅是双击 ISO镜像并且烧录进你光驱中的CD或者DVD中。
5.Display Empty Removable Drives 播放空白的可移动设备
Windows7将默认不自动播放空白的移动设备,所以如果你连接了一个空白的移动设备
在你的电脑上,不要担心,只需要点击工具--文件夹选项--查看--取消 "隐藏计算机文件夹中的空驱动器"的选择。
这是个看起来不怎么样的主意并且它不应该是默认的设定,因为它将很难被没有经验的使用者所知晓(理解)。
6.Dock The Current Windows To The Left Side Of The Screen 把当前窗口停靠在屏幕左侧
这个新功能看起挺有用,因为有些时候,我们会被屏幕中浮着的近乎疯狂的窗口们所困扰,并且很难把他们都弄到一边。现在我们使用键盘的快捷键就可以很轻松的做到了。按WIN+左键把它靠到屏幕的左边去吧。
7. Dock The Current Windows To The Right Side Of The Screen 把当前窗口停靠在屏幕右侧
按WIN+右键可以把窗口靠到右侧
8.Display Or Hide The Explorer Preview Panel 显示或隐藏浏览预览面板
按 ALT+P 隐藏或者显示浏览的预览窗口
9.Display Gadgets On Top Of Other Windows 在其他窗口顶端显示小工具
按 ALT+G
10. Background Photo Slideshow 幻灯片播放桌面背景图片
如果你像我一样懒或者无聊,那么你会去时常的更换你的桌面背景,这浪费了很多时间。现在你不需要再这么做了,因为你可以设置幻灯式播放了。右键单击桌面--个性化设置--桌面背景并且按住 CTRL的同时选择图片。然后你可以选择播放图片的时间间隔和选择随机播放还是连续播放。
11. Make The Taskbar Smaller 让任务栏变小
如果你觉得任务栏占用了你屏幕的太多空间,你可以选择把图标变小。这样做, 右键单击开始按钮,选属性--任务栏选择 "使用小图标"
https://www.360docs.net/doc/148616120.html,bine Taskbar Icons 合并任务栏图标
如果你打开了很多窗口或者程序,工具栏的空间可能不够用,所以你需要像是XP,vista的那样合并他们。方法,右键单击开始按钮,选属性--任务栏选择 "在任务栏满时分组"。
13. Multi-threaded File Copy 多线程文件复制
如果你是个更高级使用者,你肯定听说过Robocopy(复制文件和目录的高级实用程序)。
现在它被包含在Win7当中,并且你可以通过命令行来执行多线程复制。你可以选择任意数目的线程,就像 "/MT[:n],它的数值范围在1到128之间。
(在命令行输入 ROBOCOPY /? 有具体用法)
14. Maximize Or Restore The Foreground Window 最大化或者恢复前台窗口
按WIN + 上
15. Minimize The Active Window 最小化激活窗口
按WIN+下
16. Activate The Quick Launch Toolbar 激活快速启动栏
当你在使用WIN7时,你可能会想念那个在XP和VISTA中看起来很有用的快速启动栏。幸运的是,你可以通过几个很快的步骤把它给找回来。右键单击任务栏--工具栏--新工具栏在空白处输入"%UserProfile%\AppData\Roaming\Microsoft\Internet Explorer\Quick Launch",然后选择文件夹。让他看起来像是在VISTA中一样,右键工具栏--取消"锁定工具栏",接着右键点击分离和取消 "显示标题" 和 "显示文本"。最后右键单击工具栏并且选中"显示小图标" 你就完成了。
17.Preview Photos In Windows Explorer 在资源管理器中显示预览
在资源管理器窗口按ALT+P 预览窗口就应该出现在右侧了。
18. Desktop Magnifier 桌面放大镜
按 WIN+ 加号或者减号来进行放大或者缩小。你可以缩放桌面上的任何地方,你还可以配置你的放大镜。你能选择反相颜色,跟随鼠标指针,跟随键盘焦点或者文本的输入点。
19. Minimize Everything Except The Current Window 最小化所有除了当前窗口
按win+Home
20. TroubleShoot Power Management 电源管理故障排除
WIN7可以告诉你的系统用了多少电或者为你提供关于电源使用以及每个程序和设备的相关问题的详细信息。你可以使用以下这个方法去优化你的电池,延长它的使用寿命。按WIN+R 输入POWERCFG -ENERGY -OUTPUT PATH\FILENAME 一分钟后就会生成一个
energy-report.html文件在你设定的文件夹内。(例如 POWERCFG -ENERGY -output c:\ 一种后会在C盘根目录下生成energy-report.html 里面有详细的电源描述。)
21. Web Searches From Your Desktop 在你的桌面上进行网页搜素
WIN7允许你通过一个附加的免费下载的接口来寻找在线资源。例如,登录
https://www.360docs.net/doc/148616120.html,/flickrsearch 下载flicker的接口。之后,你应该会看到
Flicker Search 在你的搜索文件夹里并且你将可以在你桌面上进行搜索而不用打开网页。
22. Add Videos To Your Start Menu 在开始菜单中添加视频
如果你曾寻求一种更快的方式去找到你的视频,现在WIN7给了你一个答案。右键单击开始--属性--开始菜单--自定义然后设置视频为 "以链接的形式显示"就完成了。
23. Shift The Window From One Monitor To Another 在不同的显示器之间切换窗口
如果你同时使用两个或者更多的显示器,那么你可能会想把窗口从一个移动到另一个中去。这里有个很简单的方法去实现它。所有要做的就是按WIN+SHIFT+左或者右,这取决于你想要移动到哪个显示器中去。
24.Custom Power Button 制定电源按钮
如果你很少关闭你的电脑,但是你会时常的重启它或者让它睡眠,那么在这里你有一种选择就是用其他的行为来取代你的关机按钮。右键单击开始--属性--电源按钮动作然后你就可以在所给的选项中随意的选择了。
25.Easily Add A New Font 轻松添加新字体
现在添加一个新的字体要比以前更加容易了。只需要下载你所需要的字体,双击它,你就会看到安装按钮了。
26. Stretch The Window Vertically 垂直伸展窗口
你可以用WIN+SHIFT+上来最大化垂直伸展你的当前窗口。 WIN+shift+下来可以恢复它。
27. Open Windows Explorer 打开windows资源浏览器
按WIN+E打开新的windows资源浏览器
28. Create A New Instance Of The First Icon In The Taskbar 创建一个新的任务栏的第一个图标的进程
按WIN+1 可以用来打开一个新的任务栏上第一个图标。这个功能在一些情况下真的很有用。
29. Windows Action Center windows行动中心
windows行动中会给你提供你的电脑的重要信息,例如杀毒状态,升级,发现故障和提供一个计划备份功能。控制面板--系统和安全--行动中心
30. Windows Troubleshooting Platform Windows 故障发现平台
这个平台可以帮你解决很多你可能会遇到的问题,比如网络连接,硬件设备,系统变慢等等。你可以选择你要诊断的问题,他将同时给你关于这些问题的一些说明,它们真正的给你提供帮助,这提供很多可行的选项,指导和信息,所以尝试在按win之后输入"troubleshoot"或者 "fix" 。
31. Turn Off System Notifications 关闭系统通知
系统通知通常会打扰你并且它们经常是没用的,所以你可能想关闭他们其中的一些。你可以在WIN7中双击控制面板中的通知区域图标来实现它。在这里,你可以改变行动中心,网络,声音,windows资源浏览器,媒体中心小程序托盘和windows自动升级的通知和图标。
32. Turn Off Security Messages 关闭安全信息
要关闭安全信息你要进入控制面板--系统和安全--行动中心--改变行动中心设置然后你可以关闭一些通知,包括windows升级,网络安全设置,防火墙,间谍软件和相关保护,用户帐户控制,病毒防护,windows备份, windows问题诊断,查找更新。
33. Cycle Through The Open Programs Via The Taskbar's Peek Menu 循环查看任务栏上打开的程序。
这似乎和ALT+TAB差不多,但是仅仅是那些打开的在边栏上方的菜单,看起来不是很实用。可以按WIN+T 来体验一下。
34. Run A Program As An Administrator 以管理员身份运行一个程序
当你打开一个程序的同时按住CTRL+SHIFT 就能以管理员权限去运行它。
35. Same Program Windows Switching 相同程序切换
如果你有很多程序正在运行,只要按住CTRL的同时单击它的图标,它就会循环在所有的程序中。
36. Auto Arrange Desktop Icons 自动排列桌面图标
你现在可以忘记右键然后点击自动排列这种方式了,你只需要按住F5一小会,图标就会自动排列了。
37. Encrypt Removable USB Drives 加密移动USB设备
加密USB设备从来没这么简单过,现在你可以右键点击可移动设备然后选择启动BITLOCKER。
38. Turn Off Smart Window Arrangement 关闭智能窗口排列
如果你不喜欢WIN7的新功能去智能的排列你的窗口的话,这里有个简单的方法去关闭它。按WIN 输入regedit,找到 HKEY_CURRENT_USER\Control Panel\Desktop 然后将
WindowArrangementActive的值改成0. 重启之后智能排列窗口就被关闭了。
39.Create A System Repair Disc 创建系统还原光盘
win7的一个工具可以让你创建一个可引导的系统修复光盘,它包括一些系统工具和命令提示符。按WIN 输入system repair disc 去创建他。
40. Hard-Link Migration Store 强制移动存储
他仅仅适用于新的电脑和转移文件,设置和用户帐户。新的强制移动存储功能占用磁盘空间更小和花费的时间也更少。
41. Turn Off 'Send Feedback' 关闭发送回馈
如果你认为当前测试版WIN7的关于测试者反馈的功能很烦人的话,这有个方法可以关掉它。按 WIN 输入 regedit,然后找到HKEY_CURRENT_USER\Control Panel\Desktop 接着把
FeedbackToolEnabled的值改成0. 重启电脑之后它就不会再出现了。另外,如果你要再打开它,就把数值改成3.
42. Improved Calculator 改良的计算器
WIN7的特色之一改良的计算器可以进行单位转换,日期计算,一加仑汽油的里程,租约和按揭的计算。你也可以在标准,科学,程序员和统计员模式之间进行选择。
43. Open A Folder In A New Process 在新进程中打开文件夹
Win7的所有的文件夹都在同一个进程中打开,这是为了节省资源,但这并不表示一个文件夹的崩溃会导致全部文件夹的崩溃。所以,如果你认为这是个没必要的冒险的话,你可以在把他们在他们各自单独的进程中打开。按住shift 右键点击驱动器并且选择在新的进程中打开。现在你安全了。
44. Problem Step Recorder 程序安装记录
程序安装记录是一个伟大的工具,它可以被运用在很多环境中。你可以通过按 WIN 输入PSR.exe 然后点击记录来启动它。现在它将会记录你所有的移动,并且储存为HTML格式的文件,你可以浏览它或者在上面写下你的描述。这些可以和错误诊断,写入引导或者单独辅导一起给你提供帮助。
45.Free Codecs Pack 免费解码包
很不幸, Windows media player 仍然不能播放一些音频和视频文件,所以你仍然需要一些解码器。但是随着免费解码包的下载,你应该不会在这方面有任何问题了。
46. Start Windows Explorer From My Computer 从我的电脑打开资源浏览器
windows资源浏览器默认在指示库中打开。我们大部分人用它来取代我的电脑。按WIN输入“explorer”,选择属性,然后在快捷路径中输入“%SystemRoot%\explorer.exe /root,::{20D04FE0-3AEA-1069-A2D8-08002B30309D}”。然后右键单击任务栏上的浏览图标平且点击“从任务栏脱离此图标”然后把它从开始菜单拖拽出来。
47. Clear The Desktop 清理桌面
如果桌面上很多窗口,你可以从左到右摇晃窗口来清理桌面,这样所有其他的窗口将会变成最小化。如果想恢复窗口就再摇晃激活窗口。
48. Use Gadgets With UAC Turned Off 在关闭UAC之后使用小工具
也许你已经注意到了,出于安全考虑一旦UAC被关闭,你将无法再使用小工具。如果你想要在UAC被关闭的情况下冒险去使用他们,这里有一种方法。按WIN 输入 regedit,找到
HKEY_LOCAL_MACHINE\SOFTWARE\Microsoft\Windows\CurrentVersion\Sidebar\Settings 然后新建一个名为AllowElevatedProcess的DWORD值,然后把数值改成1. 现在你应该可以使用你的小工具。如果不行,重启电脑吧。
49. 修复媒体播放和媒体中心的MP3 BUG
Windows Media Player和Windows Media Center都有一个BUG,他会在你的重要的MP3文件上填充缺失的元数据,这会损坏你的MP3。这个问题会切断音轨开头的几秒钟时间,的确是很让人讨厌。现在这个问题已经在WIN7上被微软修复了。
50. 在你的电脑上搜索任何东西
WIN7给你提供了搜索包括那些你不知道的在内的所有类型文件的可能性,它会在你遇到麻烦的时候给你提供帮助。尽管它不被推荐使用,因为这真的是比普通的搜索要慢很多。你可以尝试一下,打开Windows资源管理器,选择工具——文件夹选项——查看选择尝试搜索未知类型文件。如果你不再需要它的时候别忘把它关了以提高搜素速度。
51. Mouse Gestures 鼠标手势
windows7的手势功能不只可以被那些购买了触摸屏的人所使用,同样可以被鼠标用户所使用。所以,你可以用按左键向上拖动任务栏图标的方式来取代右键单击的方式来激活跳跃列表。另外,点击并向下拖动IE浏览器中的地址栏会打开浏览历史。大概还有很多手势没有被发现。
52. Configure Your Music Favorites 配置你的音乐收藏夹
如果你已经修复了Windows Media Center,现在你可以想办法来提高你在这方面的使用经验了。媒体中心会在你播放歌曲次数的基础上创建一个音乐收藏列表,你的播放率和播放时间都会被添加在上面。如果你不喜欢这种方式的话,你可以把你的收藏变的各种样式。点任务——设置——音乐——音乐收藏。
53. Turn Off Recent Search Queries Display 关闭最近的搜素显示
Win7默认保留和显示最近的搜索。这个可能经常会被证明是很刺激的。不需要紧张,因为你可以不让他显示。按WIN 输入 GPEDIT.MSC ,然后用户设置——管理模版——windows组件——windows资源浏览器然后双击关闭显示最近输入的搜索。
54. Advanced Disk Defragmentation 高级磁盘整理
Win7提供了比VISTA好很多的磁盘整理功能,并且你可以通过命令行来设置它。按WIN 输入CMD。你可以利用输入命令行defrag整理你的磁盘并且你还有以下选项: /r 多个同时整理, -a 执行一个整理分析, -v 打印报告, -r 忽略小于64M的碎片, -w 整理所有碎片
例如:“defrag C: -v -w”整理整个C盘。
55. Make Internet Explorer 8 Load Faster 让IE8运行更快
如果你让IE8更快,你要关闭让它变慢的插件。工具——插件管理检查每一个插件的加载时间。你可以自己选择去掉那些你不需要的插件以提高读取速度。
56. Media Center Automatic Download 媒体中心自动下载
Windows媒体中心12允许你制定定时下载,所以它会在不打扰你的情况下就完成了下载。工具--设置--常规--自动下载选项然后你就可以随意的去配置它的下载了。
57.Remove The Sidebar 移除侧边栏
Win7看起来似乎没有侧边栏这个功能,但是实际上它是存在的并且随着电脑启动而自动被开启并且在后台运行。所以,如果你想把它摆脱掉,这里有两种方法。比较简单的一种是是按WIN,输入 MSCONFIG.EXE,点击启动和清除边栏。难一点的方法就是按WIN 输入REGEDIT,找到并删除注册表键
HKEY_CURRENT_USER\Software\Microsoft\Windows\CurrentVersion\Run。这个可以节省你的被不使用的东西所消耗的内存。
58. Volume Tweaking 音量调整
你不喜欢WIN7在检测到电脑内通话的时候自动降低声音的这种功能么?你可以关掉它。右键单击任务栏的音量图标--声音--通信然后把它关掉。
59. Run A Program As Another User 以其他用户的身份运行程序
Win7可以让你以管理员或者其他用户的身份去运行一个程序,即按住SHIFT的同时右键单击可执行文件或者快捷方式然后你可以选择以其他用户身份运行。
60. Use Virtual Hard Disk Files 使用虚拟硬盘
在win7中,你先可在你的真正的磁盘里创建并管理虚拟磁盘文件。可以使用windows
的在线安装到你的虚拟磁盘中而不需要启动虚拟机。创建一个虚拟磁盘你需要按 Win, 右键单击我的电脑--管理--磁盘管理--操作--创建VDH。在这里你可以指定虚拟硬盘的位置和大小。
连接拟硬盘文件按WIN,右键单击我的电脑,然后管理--磁盘管理--操作--连接VHD 然后你可以指定它的位置和是否是只读。初始化虚拟硬盘,按WIN, 右键单击我的电脑,管理--操作--连接虚拟硬盘。选择你想要的分区模式,然后右键点未分配的空间并且点击新简单卷,然后跟着指示向导做。现在,一个新的硬盘诞生了,而且你可以把它当作真正的分区来使用。
61. Remove The Windows Live Messenger Tab In The Taskbar 去除任务栏上的Windows Live Messenger
去掉Windows Live Messenger并且把它弄回到那个属于他的系统托盘区。来到
C:\Program Files\Windows Live\Messenger,右键点msnmsdgr.exe 设置兼容模式为windows vista。
62. Lock The Screen 锁定屏幕
Win7的开始菜单里不再有锁定按钮,所以现在你要按WIN+L去锁定它。这看起来很简单,如果你不会忘掉这个快捷键的话。
63. Create A Screen Lock Shortcut 创建一个新的锁定屏幕快捷方式
如果你不喜欢使用快键或者把它给忘了,这有另外一种方式可以锁定屏幕。简单创建一个新的快捷方式到 C:\Windows\System32\rundll32.exe user32.dll。然后你就可以随意的锁定或者解锁了。
64. Enable Run Command In Start Menu 启用在开始菜单中的运行
如果你怀念XP中的运行命令,这里有办法把它在WIN7中找回来。右键点击开始菜单的空白处,属性--开始菜单--自定义并且找到运行命令。
65. Improve Desktop Window Manager For Nvidia Graphics 为NVIDIA显卡改善桌面窗口管理
有的时候桌面的动画效果看起来不是很好而且不够平滑,这是因为桌面窗口的没有使用透明度和模糊来渲染,但是你可以为更好的显示效果关闭动画。按WIN,右键单击我的电脑,属性--高级系统设置--性能 --设置取消"最大化或者最小化时的动画效果",点确定就行了。
66.Change Default Save Location For Files 改变文件的默认保存位置
WIN7和Vista有点不同,因为它的文档,图片,视频和音乐都保存在一个公共文件夹下, C:\USERS 。你可能不想把这些文件存放在那,但是创建你自己想要的储存位置是很简单的。按WIN,单击你的用户名并且双击你想要改变位置的文件夹。之后你会看到两个库的位置。点击那个TEXT,右键单击你希望设置成默认的文件夹,然后点"设置为默认文件位置",点OK。
67. Make 64bit Windows Media Player Default ( only for X64 users ) 让Windows Media Player默认为64位。
windows自带版本Windows Media Player默认为32位。如果你是64位用户,这样做,按WIN 输入COMMAMD,右键点Command Prompt然后执行Run as administrator,输入"unregmp2.exe /SwapTo:64″,之后,按WIN,输入"regedit",来到
HKLM\Software\Microsoft\Windows\CurrentVersion\App Paths\wmplayer.exe\下,双击值并且把它从"%ProgramFiles(x86)"改为"%ProgramFiles%"。现在你就可以使用64位的Windows Media Player了。
68. Open Multiple Instances Of Windows Explorer Via The Taskbar 用任务栏打开多个windows资源管理器。
如果你想用开始条运行更多的WINDOWS资源管理器,你可以沿着以下步骤来做到:让windows资源管理器脱离任务栏,然后按WIN,找到附件,右键点资源浏览器,属性,把快捷方式路径改为%SystemRoot%\explorer.exe
/root,::{20D04FE0-3AEA-1069-A2D8-08002B30309D}(如果你想把它设置成默认为我的电脑)或者%SystemRoot%\explorer.exe
/root,::{031E4825-7B94-4dc3-B131-E946B44C8DD5}(如果你想把它默认为库)。现在把资源管理附加回任务栏就可以了。这样你只要点鼠标的中键就能打开更多的资源管理器了。如果你想改回去,你把快捷方式路径改回 %SystemRoot%\explorer.exe。
69. Make The System Tray Clock Show The AM / PM Symbols 让系统时间托盘显示AM/PM 符号
win7默认显示24小时制的时间,所以如果你想要显示AM/PM,按WIN,输入intl.cpl 去打开时区和语言选项,自定义格式,把长时间从HH:mm改成HH:mm tt,例如tt是AM或者PM符号(21:12 PM)。把它改成12小时制,你要输入像hh::mm tt(9:12 PM)。
70. Internet Explorer 8 Compatibility Mode IE8兼容模式
如果你的网站不能正确渲染,你应该启动IE8兼容视图来播放他们。这是因为升级渲染引擎会导致很多麻烦。打开 IE,工具--兼容视图设置然后选择用兼容视图打开所有网站,然后点确定。
WIN7的服务说明
下面我说的是WIN7的服务.... Adaptive Brightness 监视氛围光传感器,以检测氛围光的变化并调节显示器的亮度。如果此服务停止或被禁用,显示器亮度将不根据照明条件进行调节。 该服务的默认运行方式是手动,如果你没有使用触摸屏一类的智能调节屏幕亮度的设备,该功能就可以放心禁用。Application Experience 在应用程序启动时为应用程序处理应用程序兼容性缓存请求。 该服务的默认运行方式是自动,建议手动。 Application Information 使用辅助管理权限便于交互式应用程序的运行。如果停止此服务,用户将无法使用辅助管理权限启动应用程序,而执行所需用户任务可能需要这些权限。 该服务的默认运行方式是手动,不建议更改。 Application Layer Gateway Service 为Internet 连接共享提供第三方协议插件的支持 如果装有第三方防火墙且不需要用ICS方式共享上网,完全可以禁用掉。 Application Management
为通过组策略部署的软件处理安装、删除以及枚举请求。如果该服务被禁用,则用户将不能安装、删除或枚举通过组策略部署的软件。如果此服务被禁用,则直接依赖于它的所有服务都将无法启动。 该服务默认的运行方式为手动,该功能主要适用于大型企业环境下的集中管理,因此家庭用户可以放心禁用该服务。Ati External Event Utility 装了ATI显卡驱动的就会有这个进程,建议手动。Background Intelligent Transfer Service 使用空闲网络带宽在后台传送文件。如果该服务被禁用,则依赖于BITS 的任何应用程序(如Windows Update 或MSN Explorer)将无法自动下载程序和其他信息。 这个服务的主要用途还是用于进行WindowsUpdate或者自动更新,如果是采用更新包来更新的话,完全可以禁用。Base Filtering Engine 基本筛选引擎(BFE)是一种管理防火墙和Internet 协议安全(IPsec)策略以及实施用户模式筛选的服务。停止或禁用BFE 服务将大大降低系统的安全。还将造成IPsec 管理和防 火墙应用程序产生不可预知的行为。 同样为系统防火墙,VPN以及IPsec提供依赖服务,同时也是系统安全方面的服务,如果使用第三方VPN拨号软件并且不用系统的防火墙以及ICS共享上网,为了系统资源,关闭它
Window7操作系统介绍
课题:Window7操作系统介绍 【导入新课】 介绍什么是计算机操作系统,操作系统的功能及其发展: 操作系统的概念和功能; 操作系统的分类; 操作系统的发展; 如何启动和退出Windows7; Windows7桌面的介绍; 鼠标的使用; 应用程序的操作; 窗口对话框的使用; 如何获得Windows7帮助信息。 【新授课程】 1、操作系统的定义 操作系统(Operating System,OS)是用于控制和管理计算机硬件和软硬资源、合理组织计算机工作流程、方便用户充分而高效地使用计算机的一组程序集合。 2、操作系统的分类 操作系统有各种不同的分类标准,常用的分类标准有: 1)按与用户对话的界面分类 2)按能够支持的用户数分类 3)按是否能够运行多个任务为标准分类 3、Windows 7的新特性 1)个性化的欢迎界面和用户间快速切换。 2)整个系统提供了更加简单的操作。 3)Windows 7为用户提供了更多娱乐功能。 4)Windows 7提供了一个新的视频编辑器Windows Movie Maker。 5)Windows 7提供了更好用的网络功能。 6)Windows 7的计划任务将在系统后台自动执行。 7)远程支援。 8)内置网络防火墙功能。 9)“智能标签”软件。 4、Windows 7启动和退出 1)启动 开机后系统硬件自检,然后自动启动计算机系统。 先开显示开关,再开主机开关。 2)退出 (1)正常退出 关闭所有的应用程序窗口; [开始][关闭系统][关闭计算机] [确定]; 关闭主机和显示电源。 (2)非正常退出 使用复合键进行热启动。 5、Windows 7的基本元素及其操作 6、鼠标操作
Windows7各服务项介绍
Windows 7各服务项介绍 ?Adaptive brightness监视周围的光线状况来调节屏幕明暗,如果该服务被禁用,屏幕亮度将不会自动适应周围光线状况。该服务的默认运行方式是手动,如果你没有使用触摸屏一类的智能调节屏幕亮度的设备,该功能就可以放心禁用。 Application Layer Gateway Service?Windows XP/Vista中也有该服务,作用也差不多,是系统自带防火墙和开启ICS共享上网的依赖服务,如果装有第三方防火墙且不需要用ICS方式共享上网,完全可以禁用掉。 ?Application Management 该服务默认的运行方式为手动,该功能主要适用于大型企业环境下的集中管理,因此家庭用户可以放心禁用该服务。 Background Intelligent Transfer Service?在后台传输客户端和服务器之间的数据。如果禁用了BITS,一些功能,如 Windows Update,就无法正常运行。该服务的默认运行方式是自动,这个服务的主要用途还是用于进行Windows Update或者自动更新,最好不要更改这个服务。 Base Filtering Engine?同样为系统防火墙,VPN以及IPsec提供依赖服务,同时也是系统安全方面的服务,如果使用第三方VPN拨号软件并且不用系统的防火墙以及ICS共享上网,为了系统资源,关闭它吧,否则就别动它。??BitLocker Drive Encryption Service 向用户接口提供BitLocker客户端服务并且自动对数据卷解锁。该服务的默认运行方式是手动,如果你没有使用 BitLocker设备,该功能就可以放心禁用。 Block Level Backup Engine Service?估计是和备份恢复方面用的服务,无任何依赖关系,默认是手动,也从来没有看他启动过。就放那吧,不用管了。??Bluetooth Support Service?如果你没有使用蓝牙设备,该功能就可以放心禁用。? Certificate Propagation?为智能卡提供证书。该服务的默认运行方式是手动。如果你没有使用智能卡,那么可以放心禁用该服务。
WIN7操作系统服务优化大全
1、了解 Win7系统服务优化的基础知识 与Windows XP和Windows 2003才七十多个服务相比,到Windows 7时代,系统已经增加到一百五十多个服务(Vista系统有130多个),这不可避免地加大了系统资源占用,拖慢了系统速度,占据了系统CPU和内存资源。 当然,在Windows 7 的各个版本中,启动默认加载的服务数量是明显不同的,功能最多的是Ultimate版本(旗舰版),肯定加载的服务也最多。 Windows 系统的服务加载数量严重影响Win7的开机速度,因此,优化服务就显得更加重要。 2、如何设置、开启、关闭Windows7系统的各项服务 1)用Win7系统自带的服务管理软件: 方式A、在Win7系统中随时按下 Win键+R键快捷键打开运行窗口,输入 Services.msc 回车; 方式B、点击开始菜单——搜索框中输入服务两个汉字,或者输入Services.msc 回车; 方式C、点击控制面板——管理工具——服务也可以到达同样的界面。 2)用Windows7优化大师里面的服务优化大师(或者魔方的服务管理也可以),在系统优化菜单栏点击左侧的服务优化即可打开。 3、用Win7优化大师中的向导进行设置 打开Win7优化大师第一次都会自动弹出优化向导,如果没有弹出,请点击Win7优化大师左侧的优化向导,依次点击下一步到第四步 第四步里面罗列了3个建议关闭的服务(勾选中的服务保存后会被自动关闭并禁止下次启动加载): 1)服务名称 Remote Registry :本服务允许远程用户修改本机注册表,建议关闭; 2)服务名称 Secondary Logon:本服务替换凭据下的启用进程,建议普通用户关闭; 3)服务名称 SSDP Discovery:本服务启动家庭网络上的UPNP设备,建议关闭; 这四个服务普通用户都禁止掉行了,然后跟随向导进入第五步,这儿列出了6个建议关闭的服务: 1)服务名称 IP Helper:如果您的网络协议不是IPV6,建议关闭此服务; 2)服务名称 IPsec Policy Agent:使用和管理IP安全策略,建议普通用户关闭; 3)服务名称System Event Notification Service:记录系统事件,建议普通用户关闭; 4)服务名称 Print Spooler:如果您不使用打印机,建议关闭此服务; 5)服务名称Windows Image Acquisition(WIA):如果不使用扫描仪和数码相机,建议关闭此服务; 6)服务名称 Windows Error Reporting Service:当系统发生错误时提交错误报告给微软,建议关闭此服务;
详解使用windows7操作系统
能够使用windows7操作系统成为了许多电脑用户的一大喜悦之事,相比之前的Vista系统,windows7系统真的是好看了,快了,好用了,但你是否担心自己的windows7系统就像新安装其他Windows系统一样仅仅是刚开始运行飞快,随着使用时间的增加就会导致效率越来越低呢想要保持自己的windows7系统一直运行如飞并非是难事,下面将介绍十个有效的小方法帮助你保持windows7的高速度,放心非常简单,老少皆宜! 1. 加快windows7系统启动速度 正在使用windows7操作系统的用户也许已经有明显感受,windows7的启动速度的确比Vista快了很多,但你想不想让它更快一些呢来吧按照我说的做。微软windows7仅仅默认是使用一个处理器来启动系统的,但现在不少网友早就用上多核处理器的电脑了,那就不要浪费,增加用于启动的内核数量立即可以减少开机所用时间。非常简单,只需修改一点点系统设置。 首先,打开windows7开始菜单在搜索程序框中输入“msconfig”命令,打开系统配置窗口后找到“引导”选项(英文系统是Boot)。
windows7拥有强大便捷的搜索栏,记住一些常用命令,可以让你操作起来更快捷。 点击“高级选项”此时就可以看到我们将要修改的设置项了。 勾选“处理器数”和“最大内存”,看到你的电脑可选项中有多大你就可以选多大,这里所用电脑最大就支持将处理器调整到2,可能你的机器
会更高(处理器数目通常是2,4,8), 同时调大内存,确定后重启电脑生效,此时再看看系统启动时间是不是加快了。如果你想要确切知道节省的时间,可以 先记录下之前开机时所用时间做详细比较。 2. 加快windows7系统关机速度 上面教大家加速windows7系统的开机,那自然关机也是可以加快速度的。虽然windows7的关机速度已经比之前的 Windows XP和Vista系统快了不少,但稍微修改一下注册表你 会发现关机会更迅速。 还是在windows7系统的开始菜单处的搜索框中输入“regedit”打 开注册表编辑器,
认识Windows7系统教案设计
项目二使用Windows 7 操作系统 为了使计算机系统的所有资源能协调一致地工作,必须要有一个软件来进行统一管理和调度,这种软件就是操作系统。Windows 7是美国Microsoft公司推出的新一代操作系统平台它继承了Windows XP的实用与Windows Vista的华丽,同时进行了一次大的升华。 本项目从基本概念、基本操作、文件管理、个性化设置和应用维护工具等几个方面介绍Windows 7系统的使用和操作方法。 任务一使用Windows 7操作系统 一、任务描述 对于刚刚购买电脑的初学者,首先需要学习操作系统的基本使用方法。本任务将展示在Windows 7操作系统,从启动操作系统、初步应用操作系统到最后退出系统的全过程。二、任务分析 要使用电脑并能初步应用,首先要学会操作系统的启动和关闭,并且有一定的顺序;要认识桌面图标和任务栏,了解Windows 7窗口的构成,学会窗口的多种操作方法;学会使用鼠标,了解不同鼠标样式代表的不同状态。 三、相关知识点 1.启动Windows 7 Windows 7的基本启动过程。 2.认识Windows 7的桌面 ⑴认识桌面图标 进入Windows 7系统后,整个屏幕显示如图2-1-1所示的桌面。与其它版本的Windows 类似,用户通常可以把一些常用的应用程序图标放置在桌面上,便于使用。 桌面图标是由一个形象的小图标和说明文字组成,图标作为它的标识,文字则表示它的名称或者功能。常用的图标有以下几个: ①“计算机”图标 “计算机”图标是计算机中所有资源的代表,双击图标就可以打开“计算机”窗口,可看到本计算机的所有硬件和软件资源信息。 ②“Administrator”图标 “Administrator”文件夹主要用来存放用户常规使用的文件信息。 ③“回收站”图标 这是Windows系统的“垃圾箱”。回收站是计算机硬盘中的一块特定区域,可以存放暂时被删除的文件或文件夹,若想恢复被删除的信息,可以再次把它们从“回收站”中捡回(还原)。但是,当文件或文件夹在回收站中被删除后,就不能再恢复了。 ④“网络”图标 通过它可以查看连入本地网络(邻近)的计算机,在条件允许的情况下,可以通过网上邻居连入本地网络中的其它计算机,从而达到资源互访的目的。 ⑤“Internet Explorer”图标 这是Windows系统中的浏览器,通过它用户可以方便地进入Internet浏览网页。
Windows7计划任务和服务优化详解大全最终版
Windows7 计划任务优化 windows7 计划任务非常庞大 ,一些非必要的计划浪费大量的系统资源, 所以我们有必要进行优化! 打开控制面板系统和安全计划任务(控制面板所有控制面板项管理工具任务计划程序)在“任务计划程序”的左边依次展开“任务计划程序库” -Microsoft-windows : 1.Application Experience ( Microsoft 客户体验改善计划)没有参加可以禁用AitAgent 和 ProgramDataUpdater 2.Autochk ( Microsoft 客户体验改善计划)没有参加可以禁用 Proxy 3.Bluetooth (卸载与指定 Bluetooth 服务 ID 关联的 PnP 设备)没蓝牙的可以禁用 UninstallDeviceTask 4.Customer Experience Improvement Program (Microsoft 客户体验改善计划)没 有参加可以禁用 Consolidator 、 Kernel Ceip Task 和 UsbCeip 5.DiskDiagnostic ( Windows 磁盘诊断)没有参加客户体验改善计划的可以禁用 Microsoft-Windows-Disk Diagnostic Data Collector 6.Media Center (Windows Media Center 程序相关计划)不使用 Windows Media Center 程序的可以全部禁用 7.Offline Files (脱机文件相关计划)不使用脱机文件的可以全部禁用 8.Registry (注册表空闲备份任务)根据自己的情况选择是否禁用(本人禁用)
Windows7操作系统使用技巧总结
Windows7操作系统使用技巧总结.... 在Windows 7中,组合快捷键数量得到进一步增加,活用以下一些快捷组合能让你日常操作更快捷更方便。 首先是窗口管理和操作的快捷键。 Win + 上下方向键: 对程序窗口大小调整是经常会遇到的操作,尤其是默认窗口和最大化之间的切换。在Windows 7之前,你只能通过鼠标点击右上角的最大化/还原按钮或者是双击标题栏来实现,现在当你想让当前窗口最大化,还可以通过Win + 向上的箭头的键盘组合操作来实现;Win + 向下箭头则可以还原到原始窗口。特别的,在原始窗口下按Win + 向下箭头还可以将其最小化。 对于最大化、还原等操作除了上述快捷键和以前的鼠标方式,还有一种操作方式,你可以将鼠标停在窗口标题栏上点击并拖动到屏幕上方边缘,窗口就会自动最大化;同样的,拖离上方就会恢复原始窗口。这种方式更加适合在触摸屏类的设备使用,作为一款很好支持触摸类设备的全新系统,这类操作还会在更多的地方出现,后面会提到。 Win + Shift + 上下方向键 大屏幕、高分辨率的显示设备对于从事设计、美工类的人来说是非常需要的,但是对于普通人的日常使用来说,过大的屏幕有时反而是一种拖累。很多软件并不需要很大的显示区域,尤其是宽度上的,因此更多的时候你也许只想让窗口高度加长,而宽度并不需要加大,比如浏览网页。微软显然考虑到了这点,所以在Windows 7中有了高度最大化的操作,你可以通过Win + Shift + 向上的组合键将当前窗口高度最大化,而宽度不变;同之前的,Win + Shift + 向下可以恢复原始位置。 你问用鼠标如何操作?Follow me,将鼠标停在窗口上方边缘,变成一个双箭头图案的时候,拉动鼠标至桌面顶端也可以实现高度最大化。停在窗口下侧边缘并向下拉到底部也有同样效果。 Win + 左右方向键 伴随着19寸以上宽屏显示器的普及,在一个屏幕内并排2个或者多个窗口已经具有很好的实用意义,
掌握windows7各项服务功能 合理优化系统
掌握windows7各项服务功能 合理优化系统 在windows系统中,默认带有很多的服务来维持系统很多功能的运行,这些系统服务在开启运行的同时也会占用很多的资源,如果将其中自己不需要的服务关闭掉,就可以合理的优化系统,提高操作系统的运行速度! 傲雪寒梅分享windows 7各项服务的功能,朋友们可以根据自己的需要合理设置! Adaptive brightness 监视周围的光线状况来调节屏幕明暗,如果该服务被禁用,屏幕亮度将不会自动适应周围光线状况。该服务的默认运行方式是手动,如果你没有使用触摸屏一类的智能调节屏幕亮度的设备,该功能就可以放心禁用。 Application Layer Gateway Service Windows XP/Vista中也有该服务,作用也差不多,是系统自带防火墙和开启ICS共享上网的依赖服务,如果装有第三方防火墙且不需要用ICS方式共享上网,完全可以禁用掉。 Application Management 该服务默认的运行方式为手动,该功能主要适用于大型企业环境下的集中管理,因此家庭用户可以放心禁用该服务。 Background Intelligent Transfer Service 在后台传输客户端和服务器之间的数据。如果禁用了BITS,一些功能,如 Windows Update,就无法正常运行。该服务的默认运行方式是自动,这个服务的主要用途还是用于进行Windows Update或者自动更新,最好不要更改这个服务。 Base Filtering Engine 同样为系统防火墙,VPN以及 IPsec提供依赖服务,同时也是系统安全方面的服务,如果使用第三方VPN拨号软件并且不用系统的防火墙以及ICS共享上网,为了系统资源,关闭它吧,否则就别动它。 BitLocker Drive Encryption Service 向用户接口提供BitLocker客户端服务并且自动对数据卷解锁。该服务的默认运行方式是手动,如果你没有使用 BitLocker设备,该功能就可以放心禁用。 Block Level Backup Engine Service 估计是和备份恢复方面用的服务,无任何依赖关系,默认是手动,也从来没有看他启动过。就放那吧,不用管了。
Windows7操作系统上机实训
第二章中文版Windows7 操作系统 上机实训 实验1 Windows 7基本操作 一、实验目的 1.掌握鼠标的基本操作。 2.掌握窗口、菜单基本操作。 3.掌握桌面主题的设置 4.掌握任务栏的使用和设置及任务切换功能 5.掌握“开始”菜单的组织 6.掌握快捷方式的创建 二、实验内容及步骤 1.鼠标的使用 (1)指向:将鼠标依次指向任务栏上每一个图标,如将鼠标指向桌面右下角时钟图标显示计算机系统日期。 (2)单击:单击用于选定对象。单击任务栏上的“开始”按钮,打开“开始”菜单;将鼠标移到桌面上的“计算机”图标处,图标颜色变浅,说明选中了该图标,如图2-1。 图2-1 选定了的“计算机”图标 (3 拖动:将桌面上的“计算机”图标移动到新的位置。(如不能移走,则应在桌面上空白处右击,在快捷菜单的”查看”菜单中,选将“自动排列图标”前的对勾去掉)。 (4)双击:双击用于执行程序或打开窗口。双击桌面上的“计算机”图标,即打开“计算机”窗口,双击某一应用程序图标,即启动某一应用程序。 (5)右击:右击用于调出快捷菜单。右击桌面左下角“开始”按钮,或右击任务栏上空白处、右击桌面上空白处、右击“计算机”图标,右击一文件夹图标或文件图标。都会弹出不同的快捷菜单。 2、桌面主题的设置在桌面任一空白位置右击鼠标,在弹出的快捷菜单中选择“个性化”,出现“个性化”设置窗口。 (1)设置桌面主题 选择桌面主题为Aero 风格的“风景”,观察桌面主题的变化。然后单击“保存主题”,保存该主题为“我的风景”,如图2-2。
图2-2 个性化设置窗口 (2)设置窗口颜色单击图2-2 下方的“窗口颜色”,打开如图2-3 所示“窗口颜色和外观”窗口,选择一种窗口的颜色,如“深红色”,观察桌面窗口边框颜色的从原来的暗灰色变为了深红色,最后单击“保存修改”按钮。 图2-3 “颜色和外观”设置窗口
win7必须开启的10个服务
1.杀毒软件服务 2.DNS Client 官方解释:DNS 客户端服务(dnscache)缓存域名系统(DNS)名称并注册该计算机的完整计算机名称。如果该服务被停止,将继续解析DNS 名称。然而,将不缓存DNS 名称的查询结果,且不注册计算机名称。如果你停止了此服务,你的电脑将不能解释DNS信息,不能用域名登录网站。 https://www.360docs.net/doc/148616120.html,work Connections 官方解释:管理“网络和拨号连接”文件夹中对象,在其中您可以查看局域网和远程连接。如果你停止了此服务,不能配置网路,不能创建网络链接,不能上网了。 4. Plug and Play 官方解释:使计算机在极少或没有用户输入的情况下能识别并适应硬件的更改。终止或禁用此服务会造成系统不稳定。 5. Print Spooler 官方解释:将文件加载到内存供稍后打印.没有了它你别想珍藏别人的卡片,这个是打印服务。 6. Remote Procedure Call (RPC) 官方解释:RPCSS 服务是COM 和DCOM 服务器的服务控制管理器。它执行COM 和DCOM 服务器的对象激活请求、对象导出程序解析和分布式垃圾收集。如果此服务被停用或禁用,则使用COM 或DCOM 的程序将无法正常工作。强烈建议您让RPCSS 服务运行。这个很紧要(也就是十分重要的意思),禁止他,你的系统启动不了。 7. Workstation 官方解释:使用SMB 协议创建并维护客户端网络与远程服务器之间的连接。如果此服务已停止,这些连接将无法使用。如果此服务已禁用,任何明确依赖它的服务将无法启动。顾名思义,禁止它,你的电脑将在内网消失,更不要想用medie玩微软的网路资源。 8. Network Location Awareness (NLA) 官方解释:收集和存储网络的配置信息,并在此信息被修改时向程序发出通知。如果停止此服务,则配置信息可能不可用;如果禁用此服务,则显式依赖此服务的所有服务都将无法启动。 这个是无线网络链接,但禁止它会问题多多。 9. DHCP Client 官方解释:为此计算机注册并更新IP 地址。如果此服务停止,计算机将不能接收动态IP 地址和DNS 更新。如果此服务被禁用,所有明确依赖它的服务都将不能启动。 禁止DHCP服务,你只有手动设置IP。 10. Cryptographic Services 官方解释:提供四种管理服务: 目录数据库服务,用于确认Windows 文件的签名和允许安装新程序;受保护的根服务,用于从该计算机中添加与删除受信任根证书颁发机构的证书;自动根证书更新服务,用于从Windows Update 中检索根证书和启用SSL 等方案;密钥服务,用于协助注册此计算机以获取证书。如果此服务已停止,这些管理服务将无法正常运行。如果此服务已禁用,任何明确依赖它的服务将无法启动。
Windows7各服务项介绍(doc 7页)
Windows7各服务项介绍(doc 7页)
Windows 7各服务项介绍 Adaptive brightness 监视周围的光线状况来调节屏幕明暗,如果该服务被禁用,屏幕亮度将不会自动适应周围光线状况。该服务的默认运行方式是手动,如果你没有使用触摸屏一类的智能调节屏幕亮度的设备,该功能就可以放心禁用。 Application Layer Gateway Service Windows XP/Vista中也有该服务,作用也差不多,是系统自带防火墙和开启ICS共享上网的依赖服务,如果装有第三方防火墙且不需要用ICS方式共享上网,完全可以禁用掉。 Application Management 该服务默认的运行方式为手动,该功能主要适用于大型企业环境下的集中管理,因此家庭用户可以放心禁用该服务。 Background Intelligent Transfer Service 在后台传输客户端和服务器之间的数据。如果禁用了BITS,一些功能,如 Windows Update,就无法正常运行。该服务的默认运行方式是自动,这个服务的主要用途还是用于进行Windows Update或者自动更新,最好不要更改这个服务。 Base Filtering Engine 同样为系统防火墙,VPN以及 IPsec提供依赖服务,同时也是系统安全方面的服务,如果使用第三方VPN 拨号软件并且不用系统的防火墙以及ICS共享上网,为了系统资源,关闭它吧,否则就别动它。 BitLocker Drive Encryption Service 向用户接口提供BitLocker客户端服务并且自动对数据卷解锁。该服务的默认运行方式是手动,如果你没
windows7操作系统详细使用教程
windows7操作系统详细使用教程 能够使用windows7操作系统成为了许多电脑用户的一大喜悦之事,相比之前的Vista系统,windows7系统真的是好看了,快了,好用了,但你是否担心自己的windows7系统就像新安装其他Windows系统一样仅仅是刚开始运行飞快,随着使用时间的增加就会导致效率越来越低呢?想要保持自己的windows7系统一直运行如飞并非是难事,下面将介绍十个有效的小方法帮助你保持windows7的高速度,放心非常简单,老少皆宜! 1. 加快windows7系统启动速度 正在使用windows7操作系统的用户也许已经有明显感受,windows7的启动速度的确比Vista 快了很多,但你想不想让它更快一些呢?来吧按照我说的做。微软windows7仅仅默认是使用一个处理器来启动系统的,但现在不少网友早就用上多核处理器的电脑了,那就不要浪费,增加用于启动的内核数量立即可以减少开机所用时间。非常简单,只需修改一点点系统设置。 首先,打开windows7开始菜单在搜索程序框中输入“msconfig”命令,打开系统配置窗口后找到“引导”选项(英文系统是Boot)。 windows7拥有强大便捷的搜索栏,记住一些常用命令,可以让你操作起来更快捷。 点击“高级选项”此时就可以看到我们将要修改的设置项了。
勾选“处理器数”和“最大内存”,看到你的电脑可选项中有多大你就可以选多大,这里所用电脑最大就支持将处理器调整到2,可能你的机器会更高(处理器数目通常是2,4,8), 同时调大内存,确定后重启电脑生效,此时再看看系统启动时间是不是加快了。如果你想要确切知道节省的时间,可以先记录下之前开机时所用时间做详细比较。 2. 加快windows7系统关机速度 上面教大家加速windows7系统的开机,那自然关机也是可以加快速度的。虽然windows7的关机速度已经比之前的Windows XP和Vista系统快了不少,但稍微修改一下注册表你会发现关机会更迅速。 还是在windows7系统的开始菜单处的搜索框中输入“regedit”打开注册表编辑器,
Windows7Windows8Windows10各个版本性能介绍
教你选择适合你的操作系统(纯手打)Windows 7 Windows7是微软公司继Windows Vista后推出的新一代桌面操作系统,他继承了Windows Vista的华丽界面和强大功能,并且在此基础上新增和完善了一些功能,大大提高了系统的易操作性和安全性。Windows7的系统桌面壁纸如图所示。 Windows7有六个版本,分别是初级版,家庭基础版,家庭高级版,专业版,旗舰版,企业版。 (家庭基础版)适合家庭用户。(专业版)和(旗舰版)更适合商业用户。
Windows8是微软公司于2012年10月26日正式推出的新一代操作系统,也是一代具有革命性变化的Windows操作系统。系统独特的Metro开始界面和触控式交互系统,旨在让人们的日常电脑操作更加简单快捷。Windows8支持来自Intel,AMD和ARM 的芯片结构,被应用于个人电脑和平板电脑上。Windows8的开始菜单如图所示。 Windows8包括标准版,专业版和企业版。 (标准版)通常预装在各种新的品牌笔记本电脑,一体机,平板电脑上。 (专业版)面向技术爱好者,内置一系列Windows8增强的技术,包括加密,虚拟化,PC管理等等。 (企业版)包括专业版的所有功能,另外还满足了企业的需求。
Windows10是美国微软公司研发的新一代跨平台及设备应用的操作系统,是微软发布的最后一个Windows版本,下一代Windows将作为Update形式出现。2015年7月29日12点起,Windows10推送全面开启,Windows7,Windows8的用户可以升级到Windows10,Windows10系统桌面壁纸如图所示。 Windows10共有七个版本,分别为家庭版,专业版,企业版,教育版。移动版,企业移动版,和IoT Core Win10家庭版,主要是面向消费者和个人PC用户的电脑系统版本,适合个人或者家庭电脑用户推荐。 Win10专业版也是面向个人电脑用户,相比家庭版要稍微好些(https://www.360docs.net/doc/148616120.html,脚本之家),并且Win10专业版还面向大屏平板电脑,笔记本、PC平板二合一变形本等桌面设备。
Windows7系统服务优化指南(详细版)
WIN7服务优化 什么是服务? 服务是系统用以执行指定系统功能的程序或进程,其功用是支持其他应用程序,一般在后台运行。与用户运行的程序相比,服务不会出现程序窗口或对话框,只有在任务管理器中才能观察到它们的身影。 如何修改服务的启动类型? 在Win 7开始菜单的“搜索程序和文件”栏里输入“services.msc”或“服务”,即可搜索到“服务”项,点击之后就可以打开服务管理列表窗口。双击任意一个服务即可查看或修改它的属性,在属性窗口中就可以修改启动类型为“手动”、“自动”、“自动(延时启动)”或“禁用”(如图1所示)。 “自动”和“自动(延时启动)”有什么不同? “自动”启动是指电脑启动时同时加载该服务项,以便支持其他在此服务基础上运行的程序。而“自动(延时启动)”则是Win 7当中非常人性化的一个设计。采用这种方式启动,可以在系统启动一段时间后延迟启动该服务项,可以很好地解决一些低配置电脑因为加载服务项过多导致电脑启动缓慢或启动后响应慢的问题。 “手动”和“禁用”有什么不同? 服务启动状态为“手动”的情况下,该进程虽然关闭,但依然可以在特定情况下被激活,而设置为“禁用”后,除非用户手动修改属性,否则服务将无法运行。 哪些服务需要手动启动? “手动”模式,顾名思义就是这种服务不会随着系统的启动而加载,而需要其他服务激活或者由用户进入服务管理界面后,手动启动它或者修改其属性为“自动”启动。 这种模式常用在需要开启一些系统原本没有开启的功能时。以“Application Identity”服务为例,默认状态下该服务为“手动”状态,即没有启动。但是当用户需要使用AppLocker功能时,就必须手动启用这一服务(修改为“自动”状态),否则AppLocker功能将无法正常工作。 修改前我应该注意些什么?
win7服务项(哪些可以关闭)详解
要想提高win7的开机速度,除了一些常见优化外,还有很多服务项是可以关闭的。 在Win7的搜索框中输入msconfig
这里介绍一种可以提高开机速度方法看上图选择引导然后选择高级选项 将你的处理器数选择最大值,内存选最大,这样可以加快开机速度。 下面介绍服务项
这里面这么多服务项到底哪些可以关,哪些不可以呢,只要关闭一些不必要的服务也可以提高开机速度。 Adaptive brightness 监视周围的光线状况来调节屏幕明暗,如果该服务被禁用,屏幕亮度将不会自动适应周围光线状况。该服务的默认运行方式是手动,如果你没有使用触摸屏一类的智能调节屏幕亮度的设备,该功能就可以放心禁用。 \\Windows\system32\svchost.exe -k LocalServiceAndNoImpersonation AppID Service 确定应用程序的身份。该服务的默认运行方式是手动,不建议更改。
\\Windows\system32\svchost.exe -k LocalServiceAndNoImpersonation Application Experience 在应用程序启动时处理应用程序兼容型查询请求。该服务的默认运行方式是自动,不建议更改。 \\WINDOWS\system32\svchost.exe -k netsvcs 估计使用该技术之后在运行老程序的时候系统会自动选择相应的兼容模式运行,以便取得最佳效果。 Application Information 为应用程序的运行提供信息。该服务的默认运行方式是手动,不建议更改。 \\WINDOWS\system32\svchost.exe -k netsvcs Application Layer Gateway Service 为 Internet 连接共享提供第三方协议插件的支持。该服务的默认运行方式是手动,如果你连接了网络,则该服务会自动启动,不建议更改。 \\WINDOWS\System32\alg.exe Windows XP/Vista中也有该服务,作用也差不多,是系统自带防火墙和开启ICS共享上网的依赖服务,如果装有第三方防火墙且不需要
关闭Windows 7系统无用服务加快系统速度
本文转自中关村论坛原创者:黑色流云 认识了这些系统进程之后,就可以把不用的服务关闭掉,以减少内存占用率,提升系统运行速度,很实用! 补充:有网友问,怎么打开这些系统服务呢,坛友@kayy509 已经回答了,在“运行"中输入services.msc回车就能打开,如图 右键,可以启动或停止某项服务。
在windows系统中,默认带有很多的服务来维持系统很多功能的运行,这些系统服务在开启运行的同时也会占用很多的资源,如果将其中自己不需要的服务关闭掉,就可以合理的优化系统,提高操作系统的运行速度!下面分享windows 7各项服务的功能,朋友们可以根据自己的需要合理设置! Adaptive brightness 监视周围的光线状况来调节屏幕明暗,如果该服务被禁用,屏幕亮度将不会自动适应周围光线状况。该服务的默认运行方式是手动,如果你没有使用触摸屏一类的智能调节屏幕亮度的设备,该功能就可以放心禁用。 Application Layer Gateway Service Windows XP/Vista中也有该服务,作用也差不多,是系统自带防火墙和开启ICS共享上网的依赖服务,如果装有第三方防火墙且不需要用ICS方式共享上网,完全可以禁用掉。 Application Management 该服务默认的运行方式为手动,该功能主要适用于大型企业环境下的集中管理,因此家庭用户可以放心禁用该服务。 Background Intelligent Transfer Service
在后台传输客户端和服务器之间的数据。如果禁用了BITS,一些功能,如 Windows U pdate,就无法正常运行。该服务的默认运行方式是自动,这个服务的主要用途还是用于进行Windows Update或者自动更新,最好不要更改这个服务。 Base Filtering Engine 同样为系统防火墙,VPN以及 IPsec提供依赖服务,同时也是系统安全方面的服务,如果使用第三方VPN拨号软件并且不用系统的防火墙以及ICS共享上网,为了系统资源,关闭它吧,否则就别动它。 BitLocker Drive Encryption Service 向用户接口提供BitLocker客户端服务并且自动对数据卷解锁。该服务的默认运行方式是手动,如果你没有使用 BitLocker设备,该功能就可以放心禁用。 Block Level Backup Engine Service 估计是和备份恢复方面用的服务,无任何依赖关系,默认是手动,也从来没有看他启动过。就放那吧,不用管了。 Bluetooth Support Service 如果你没有使用蓝牙设备,该功能就可以放心禁用。 Certificate Propagation 为智能卡提供证书。该服务的默认运行方式是手动。如果你没有使用智能卡,那么可以放心禁用该服务。 CNG Key Isolation 那么这个服务将被使用,建议不使用自动有线网络配置和无线网络的可以关掉。 Computer Browser 不过如果你没有使用局域网或者你根本就不想使用局域网,该功能就可以放心禁用,禁用后任然可以使用 Diagnostic Policy Service Diagnostic Policy服务为Windows组件提供诊断支持。如果该服务停止了,系统诊断工具将无法正常运行。如果该服务被禁用了,那么任何依赖该服务的其他服务都将无法正常运行。该服务的默认运行方式是自动,Vista或IE7有时会弹出对话框问你是否需要让它帮忙找到故障的原因,只有1%的情况下它会帮忙修复Internet断线的问题,可以关掉。 Diagnostic Service Host 这就是帮上面Diagnostic Policy Service做具体事情的服务,会随着上面的服务启动,可以一起关掉。 Diagnostic System Host 基本和 Diagnostic Policy Service/Diagnostic Service Host是同类,可以一起关掉。 Distributed Link Tracking Client: 这个功能一般都用不上,完全可以放心禁用。 Distributed Transaction Coordinator
《windows7操作系统》实验报告
实验(一) Windows 7基本操作 一、实验目的 1.掌握文件和文件夹基本操作。 2.掌握“资源管理器”和“计算机”基本操作。 二、实验要求 1.请将操作结果用Alt+Print Screen组合键截图粘贴在题目之后。 2.实验完成后,请将实验报告保存并提交。 三、实验内容 1.文件或文件夹的管理(提示:此题自行操作一遍即可,无需抓图)★期末机试必考题★ (1) 在D:盘根目录上创建一个名为“上机实验”的文件夹,在“上机实验”文件夹中创建1个名为“操作系统上机实验”的空白文件夹和2个分别名为“”和“”的空白文件,在“操作系统上机实验”文件夹中创建一个名为“”的空白文件。 (2) 将“”改名为“介绍信.docx”;将“上机实验”改名为“作业”。 (3) 在“作业”文件夹中分别尝试选择一个文件、同时选择两个文件、一次同时选择所有文件和文件夹。 (4) 将“介绍信.docx”复制到C:盘根目录。 (5) 将D:盘根目录中的“作业”文件夹移动到C:盘根目录。 (6) 将“作业”文件夹中的“”文件删除放入“回收站”。 (7) 还原被删除的“”文件到原位置。 2.搜索文件或文件夹,要求如下:
查找C盘上所有以大写字母“A”开头,文件大小在10KB以上的文本文件。(提示:搜索时,可以使用“”和“*”。“”表示任意一个字符,“*”表示任意多个字符。) 3. 在桌面上为C:盘根目录下的“作业”文件夹创建一个桌面快捷方式。★期末机试必考题★ 3.“计算机”或“资源管理器”的使用 (1) 在“资源管理器”窗口,设置以详细信息方式显示C:\WINDOWS中所有文件和文件夹,使所有图标按类型排列显示,并不显示文件扩展名。(提示:三步操作全部做完后,将窗口中显示的最终设置结果抓一张图片即可) (2) 将C:盘根目录中“介绍信.docx”的文件属性设置为“只读”和“隐藏”,并设置在窗口中显示“隐藏属性”的文件或文件夹。(提示:请将“文件夹”对话框中选项设置效果与C:盘根目录中该文件图标呈现的半透明显示效果截取在一整张桌面图片中即可) 4.回收站的设置 设置删除文件后,不将其移入回收站中,而是直接彻底删除功能。
WIN7服务项优化
win7中可关闭的系统服务 Adaptive brightness 监视周围的光线状况来调节屏幕明暗,如果该服务被禁用,屏幕亮度将不会自动适应周围光线状况。该服务的默认运行方式是手动,如果你没有使用触摸屏一类的智能调节屏幕亮度的设备,该功能就可以放心禁用。(关闭) Application Layer Gateway Service Windows XP/Vista中也有该服务,作用也差不多,是系统自带防火墙和开启ICS共享上网的依赖服务,如果装有第三方防火墙且不需要用ICS方式共享上网,完全可以禁用掉。 Application Management 该服务默认的运行方式为手动,该功能主要适用于大型企业环境下的集中管理,因此家庭用户可以放心禁用该服务。 Background Intelligent Transfer Service 在后台传输客户端和服务器之间的数据。如果禁用了BITS,一些功能,如Windows Update,就无法正常运行。该服务的默认运行方式是自动,这个服务的主要用途还是用于进行Windows Update或者自动更新,最好不要更改这个服务。 Base Filtering Engine 同样为系统防火墙,VPN以及IPsec提供依赖服务,同时也是系统安全方面的服务,如果使用第三方VPN拨号软件并且不用系统的防火墙以及ICS共享上网,为了系统资源,关闭它吧,否则就别动它。 BitLocker Drive Encryption Service 向用户接口提供BitLocker客户端服务并且自动对数据卷解锁。该服务的默认运行方式是手动,如果你没有使用BitLocker设备,该功能就可以放心禁用。 Block Level Backup Engine Service 估计是和备份恢复方面用的服务,无任何依赖关系,默认是手动,也从来没有看他启动过。就放那吧,不用管了。 Bluetooth Support Service 如果你没有使用蓝牙设备,该功能就可以放心禁用。 Certificate Propagation 为智能卡提供证书。该服务的默认运行方式是手动。如果你没有使用智能卡,那么可以放心禁用该服务。 CNG Key Isolation 那么这个服务将被使用,建议不使用自动有线网络配置和无线网络的可以关掉。 Computer Browser
