Deskpool桌面虚拟化系统快速部署指南
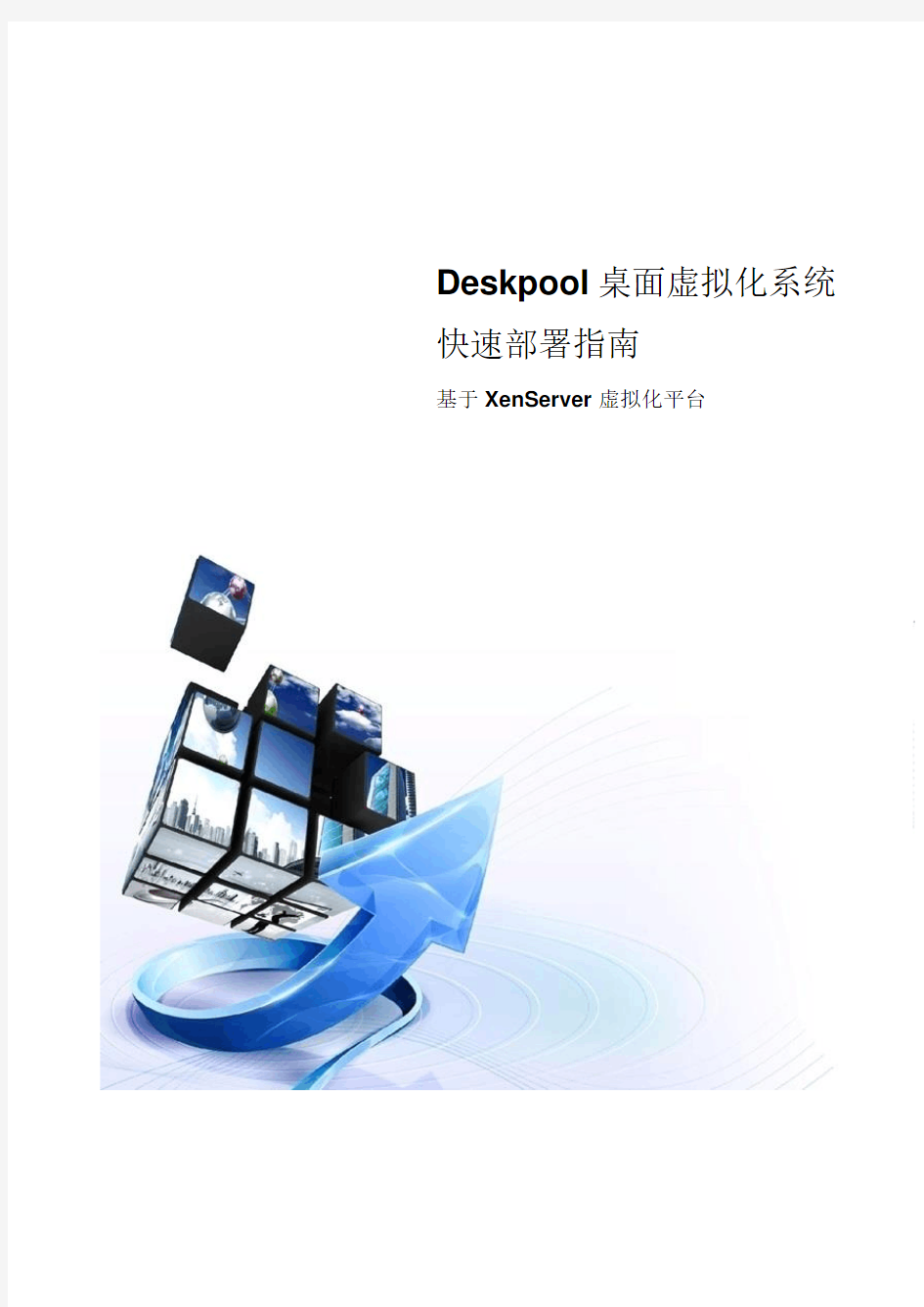

Deskpool桌面虚拟化系统快速部署指南
基于XenServer 虚拟化平台
目录
1前言 (3)
2系统要求 (3)
2.1Deskpool虚拟机文件 (3)
2.2Deskpool瘦客户端 (3)
2.3XenServer 6.2.0虚拟化操作系统 (4)
2.4XenCenter 6.2.0 (4)
2.5Windows安装镜像 (5)
2.6DHCP服务 (5)
2.7Active Directory域服务(可选) (5)
2.8部署Deskpool的网络和硬件平台基本要求 (5)
3快速部署D ESKPOOL桌面系统 (5)
3.1安装XenServer 6.2.0 (6)
3.2安装XenCenter 6.2.0 (6)
3.3安装Windows桌面虚拟机 (7)
3.4导入Deskpool虚拟机文件 (8)
3.5Deskpool初始化导航 (9)
3.5.1系统初始化 (10)
3.5.2创建模板 (11)
3.5.3创建桌面池 (13)
3.5.4创建用户 (14)
3.6登录Deskpool虚拟桌面 (15)
4部署D ESKPOOL的常见问题 (16)
4.1如何使用命令行安装XenServer补丁包 (16)
4.2如何修改Deskpool虚拟机的root用户密码 (17)
4.3如何修改Deskpool管理系统admin用户密码 (17)
4.4Windows虚拟机安装XenTools软件包 (18)
4.5被导入Windows虚拟机的网口设置 (18)
4.6被导入Windows虚拟机的管理员账户和密码 (19)
4.7如何打开Windows虚拟机的远程桌面功能 (19)
4.8如何打开Windows虚拟机的“文件和打印机共享”功能 (20)
4.9如何添加Windows防火墙例外 (20)
4.10设置Windows XP的本地安全设置为“经典”模式 (21)
4.11关闭Windows 7用户的UAC设置 (22)
4.12设置Deskpool虚拟机为自动启动 (22)
4.13手工设置Deskpool虚拟机的IP地址 (23)
4.14开启或停止Deskpool的内置DHCP服务 (23)
1 前言
本手册用于介绍在XenServer 6.2.0虚拟化平台,快速部署Deskpool桌面虚拟化平台。手册的阅读者,需要具备基本的Windows或Linux操作系统安装维护经验。具有XenServer虚拟化平台的使用经验,对于理解本手册的内容有很大帮助。本手册只描述Deskpool在单服务器的部署方法,不涉及Deskpool集群的部署。
本手册包含内容有:
1、部署Deskpool桌面虚拟化平台的系统要求
2、在一台服务器上,快速部署Deskpool桌面虚拟化系统
3、部署Deskpool的常见问题
其它参考资料:
1. 《Deskpool管理员手册》
2. 《XenServer 6.2.0 Installation Guide》
3. 《XenServer 6.2.0 Virtual Machine User's Guide》
格式说明:
【XXX】——菜单名称和按钮名称的表示方法
〈XXX〉——窗口名称的表示方法
2 系统要求
本节内容描述在XenServer 6.2虚拟化平台部署Deskpool桌面虚拟化系统所需的软件环境、网络环境和硬件平台。
2.1 Deskpool虚拟机文件
Deskpool桌面虚拟化管理系统以虚拟设备的形式发布,以虚拟机的形式部署。用户部署Deskpool之前,需要从杰云科技有限公司获取Deskpool_Xen_v1_0.xva文件。
Deskpool 虚拟机文件使用以下两种License授权方式:
(1)试用版授权:Deskpool试用版授权允许用户无限制的免费使用90天。
(2)正式版永久授权:Deskpool正式版授权以允许的并发连接桌面数量为单位授权。正式版永久授权是指用户拥有所采购Deskpool版本的永久使用权,包括该版本的软件升级和系统补丁授权。
2.2 Deskpool瘦客户端
Deskpool桌面虚拟化系统兼容微软RDP桌面协议,提供两种桌面访问方式:
(1)经过认证的Deskpool瘦终端,包括X86平台和ARM平台的瘦终端。
(2)Web浏览器,用户的Windows操作系统下,使用IE、FireFox、Chrome等浏览器,访问Deskpool 虚拟桌面;在Linux和Mac操作系统,使用Firefox浏览器访问Deskpool虚拟桌面。
注意:在Linux和Mac操作系统下使用Firefox登录Deskpool,需要安装RDP客户端插件
2.3 XenServer 6.2.0虚拟化操作系统
XenServer 6.2.0安装包的准备分为两部分:
1) 从以下地址可以下载XenServer 6.2.0 安装包(Installation ISO):
https://www.360docs.net/doc/1516342342.html,/overview-XenServer-open-source-virtualization/download.html
Deskpool支持XenServer 6.x版本的虚拟化平台。
2) 从以下地址下载XenServer 6.2.0 SP1的补丁包:
XenServer 6.2.0 Service Pack 1:https://www.360docs.net/doc/1516342342.html,/article/CTX139788
XenServer 6.2.0 SP1包含了 XS62E001到 XS62E012的补丁,安装SP1后不再需要安装这些补丁。
参考附录 4.1 XenServer的补丁安装方法,安装 SP1的补丁包。
注意:随着XenServer 6.2补丁包的不断发布,可能有更多的补丁包需要下载。
2.4 XenCenter 6.2.0
XenCenter是XenServer的管理软件,获取XenCenter 6.2.0有两种方式:
1) 第一种方式(推荐):在服务器上安装完XenServer 6.2.0和SP1后,直接从该XenServer服务器下
载XenCenter安装包,下载方法是:使用PC的web浏览器,访问http://XenServer-ipaddress,下载并安装XenCenter。其中XenServer-ipaddress是安装了XenServer 6.2.0 SP1的服务器管理IP地
址。
注意:XenServer 6.2.0 SP1包还了对XenCenter的更新,如果之前使用的是支持XenServer
6.2.0版本的XenCenter,建议重新安装包含SP1更新的XenCenter。
2) 第二种方式:从以下地址下载XenCenter 6.2.0 SP1配套的XenCenter安装包:
https://www.360docs.net/doc/1516342342.html,/article/CTX139790
2.5 Windows安装镜像
Deskpool桌面虚拟化平台当前主要支持两种桌面镜像:
?Windows XP 32bit 专业版以上版本
?Windows 7 32bit 和 64bit 企业版以上版本
搭建Deskpool正式版桌面系统,推荐用户采购Windows批量授权。用户也可以利用试用版和其它授权的版本搭建Deskpool桌面虚拟化系统。
注意:Deskpool 在后续的版本中将支持Windows 8.x桌面系统,请关注杰云科技的信息发布。
2.6 DHCP服务
部署Deskpool桌面虚拟化的网络环境,必须提供DHCP服务,为桌面虚拟机提供动态IP分配。如果网络环境没有DHCP服务器。请参考本手册4.14节,开启Deskpool内置的DHCP服务。
注意:请确保网络环境的其它设置,不会影响DHCP的正常服务
2.7 Active Directory域服务(可选)
Deskpool桌面虚拟化系统可以和微软的Active Directory域控制服务对接,为虚拟化桌面提供域管理特性和用户认证。在没有配置Active Directory域管理特性时,Deskpool以本地工作组的模式管理桌面虚拟机。
2.8 部署Deskpool的网络和硬件平台基本要求
1) 服务器硬件配置基本要求,用于搭建一个支持4~5个桌面的最小硬件配置推荐如下:
?兼容XenServer的硬件平台(参考 https://www.360docs.net/doc/1516342342.html,/ )
?X86双核、2.0GHz以上、支持硬件虚拟化的 CPU
?8GB以上的内存
?15K RPM、SAS 3Gbps、146GB以上的硬盘容量
?一个千兆以太网口
2) Windows PC,用于安装XenCenter和运行浏览器。
3) 网络基本要求:百兆以上的交换机(最低配置推荐100M/1000M混合交换机,千兆端口用于服务器连
接,百兆端口用于连接瘦终端,不推荐使用HUB)。
注意:
◆在不考虑性能体验的前提下,用户可以采用更低配置的网络和硬件环境部署Deskpool。
◆服务器如果有多个网口,可以做多网口绑定,会提供更好的网络性能。
3 快速部署Deskpool桌面系统
在一台服务器上快速部署基于XenServer 6.2.0的Deskpool桌面虚拟化系统,包括以下4个步骤:
(1)安装XenServer 6.2.0虚拟化操作系统
(2)安装Windows桌面虚拟机
(3)导入Deskpool_Xen_v1_0.xva文件
(4)从初始化导航开始,完成Deskpool桌面系统配置
以上的4个步骤中,步骤(2)和(3)可以互换,在步骤(2)安装的Windows桌面虚拟机,将用于制作Deskpool桌面模板(Golden Image),用户可以根据自己需要,选择安装Windows XP或Windows 7虚拟机。
3.1 安装XenServer 6.2.0
在服务器硬件平台安装XenServer 6.2.0:
1) 如果已经拥有了一台安装有XenServer 6.2的服务器,请跳过本步骤。否则请根据XenServer 6.2.0的
安装指南,完成XenServer的安装。相关参考资料《XenServer 6.2.0 Installation Guide》,下载链
接:https://www.360docs.net/doc/1516342342.html,/article/CTX137829。
注意:
◆请记住XenServer服务器的IP地址以及root用户口令,建议给XenServer配置静态IP。
◆如下图,在XenServer安装过程中,请选择使用“Enable thin provisioning”选项。
图3-1 配置存储的瘦分配特性
2) 为XenServer服务器安装2.3节准备的SP1补丁包:在补丁包的下载页面,有补丁包的安装说明。或
者参考本手册4.1节。
注意:在没有购买XenCenter商业服务时,不能使用XenCenter 安装补丁包,需要使用命令行
的方式安装补丁包,请参考本手册4.1节。
3.2 安装XenCenter 6.2.0
在Windows PC安装XenCenter并添加XenServer服务器:
1) 安装XenCenter:请使用2.4节描述的方式,获取XenCenter安装包安装XenCenter。相关参考资料
《XenServer 6.2.0 Installation Guide》。
2) 在XenCenter中添加XenServer服务器:如下图所示,在XenCenter的右键菜单中选择【Add…】按
钮,添加3.1节安装的XenServer服务器。
图3-2 在XenCenter中添加XenServer服务器
3.3 安装Windows桌面虚拟机
在XenServer虚拟化服务器安装Windows虚拟机。如果在XenServer服务器上,已经安装有可以用于制作Deskpool模板(Golden Image)的Windows虚拟机,请跳过本步骤。否则需要安装Windows虚拟机。请参考《XenServer 6.2.0 Virtual Machine User's Guide》 Chapter 4的说明,完成Windows虚拟机的安装。资料下载链接:https://www.360docs.net/doc/1516342342.html,/article/CTX137830。
注意:用于制作Deskpool桌面模板的Windows虚拟机需要满足以下条件:
? Windows虚拟机必须是企业版以上版本;
? Windows虚拟机必须安装XenServer Tools软件包,请参考4.4节;
? Windows虚拟机从DHCP动态获取IP;
? Windows虚拟机的网口只保留Device 0,请参考4.5节;
?确保拥有该Windows虚拟机的管理员账户和密码,密码不能为空,请参考4.6节;
?确保打开该Windows虚拟机的“远程桌面”,请参考4.7节;
?确保打开该Windows虚拟机的“文件和打印机共享”,请参考4.8节;
?防火墙开通“远程桌面”和“文件和打印机共享”,请参考4.9节;
?如果是Windows XP系统,确保本地安全设置,采用“经典”模式,请参考4.10
节;
3.4 导入Deskpool虚拟机文件
参考本手册2.1节,准备好Deskpool虚拟机文件Deskpool_Xen_v1_0.xva。在XenCenter管理界面,按以下步骤,导入Deskpool_Xen_v1_0.xva虚拟机文件:
?选中在本手册3.2节中添加的XenServer服务器图标,点击菜单【File】->【Import...】启动虚拟机导入向导,如下图所示,首先选择已准备好的Deskpool_Xen_v1_0.xva文件,然后根据向导,完
成虚拟机导入。
图3-3 导入Deskpool虚拟机文件
?执行完导入向导后,就可以在XenCenter的虚拟机列表中看到Deskpool_Xen_v1_0虚拟机,待该虚拟机启动后,用户可以在XenCenter的
动态分配的地址),也可以在
图3-4 Deskpool虚拟机控制台输出
注意:
?如果网络环境中没有DHCP服务器,Deskpool虚拟机会获取不到IP地址;用户可以通
过XenCenter的Console界面,给该虚拟机设置静态IP,然后重启Deskpool虚拟机,开
启内置的DHCP服务。请参考本手册4.13节和4.14节;
?建议为该虚拟机保持一个固定IP,用户可以为该虚拟机设置一个静态IP,或者在
DHCP服务器上,将该虚拟机的MAC地址做IP地址绑定设置;
?导入的Deskpool_Xen_v1_0虚拟机缺省网络设置为Network 0,用户可以在导入向导
中重新选择网络端口;
?实际发行版本中,虚拟机名称中版本信息会不一样,建议用户不要修改该虚拟机名称;
?Deskpool_Xen_v1_0虚拟机基于CentOS 6.4, root用户缺省密码为“deskpool”,管
理员需要及时更改该密码,请参考本手册4.2节;
?建议一台服务器只安装一个Deskpool_Xen_v1_0实例。
3.5 Deskpool初始化导航
Deskpool桌面管理系统提供了完整的初始化导航,用户第一次安装Deskpool,可以在导航的引导下完成Deskpool的快速安装。
在Windows PC上运行浏览器,在地址栏输入3.4节获取的Deskpool虚拟机IP地址:https:// Deskpool-ipaddress,进入登录页面。登录前,请安装杰云RDP插件。
注意:
◆Deskpool管理平台默认采用https安全访问协议,在首次访问Deskpool URL时,需要根据
不同的浏览器提示,设置对该链接的信任。
◆第一次访问登录界面,需要下载并安装屏幕右下角提示的杰云RDP插件。如图3-5右下角
所示链接。
图3-5 Deskpool登录页面
默认的管理员登录账户为:
用户名:admin
密码:deskpool
如下图所示,第一次登录Deskpool系统,自动显示导航提示窗口:
图3-6 Deskpool导航提示窗口
Deskpool管理系统的导航包括四个大任务,每个任务会包含若干步骤,用户可以根据导航的引导,按顺序完成:
(1)系统初始化
(2)创建模板
(3)创建桌面池
(4)创建用户
3.5.1 系统初始化
点击导航提示窗口中的开始按钮,进入系统初始化导航任务,如图下图3-7所示,提示用户系统初
始化配置的主要内容,点击【继续】,开始系统初始化配置。
图3-7 系统初始化导航提示
如图3-8所示,四个步骤完成系统初始化:
?配置虚拟化:选择XenServer类型,输入3.1节获得的XenServer IP地址和root用户口令?配置资源池:下拉列表中会列出当前服务器的存储资源和网络资源,请选择桌面虚拟机使用的存储池和网络端口;
?配置集群:缺省选择创建一个新的Deskpool集群;
?配置用户数据库,缺省选择本地用户数据库,如果选择Active Directory域用户数据库,请参考《Deskpool管理员手册》。
图3-8 系统初始化导航
3.5.2 创建模板
完成系统初始化设置后, Deskpool导航会提示用户开始创建模板,如图3-9所示。创建模板的过程是制作母盘镜像(Golden Image)的过程。
图3-9 创建模板导航提示
如图3-10所示,五个步骤创建一个模板:
?导入镜像:选择3.3节准备的Windows虚拟机,输入新模板名称和描述信息后,开始导入镜像(如果镜像不可导入,请参考虚拟机状态信息,修改Windows虚拟机的设置);
注意:被导入的Windows虚拟机必须处于运行状态,并且满足3.3节所述的导入条
件。
?安装代理:系统默认自动安装代理,如果选择手动安装代理,请参考《Deskpool管理员手册》;
?编辑模板:在编辑模板阶段,用户可以点击【连接】按钮,登录模板镜像,安装应用软件,点击【修改】完成信息列表的确认后进入下一步;
注意:如果点击【连接】按钮无效,请确认是否安装了杰云RDP插件,参考图3-5的
提示。
?准备模板:在准备模板阶段,确定本模板是用于“专用和公用桌面”还是只用于“公用桌面”,请参考《Deskpool管理员手册》了解桌面类型;
?测试模板:测试模板的可用性,用户可以点击【连接】按钮,使用RDP协议连接到基于本模板创建的测试桌面,没有问题就点击【保存模板】,有问题点击【上一步】,重新从编辑模板开始创建模板。
图3-10 创建模板导航(安装代理自动完成)
如图3-11所示进度对话框,是在创建模板的过程中,提示用户创建模板的进度和状态。
图3-11 创建模板进度对话框
3.5.3 创建桌面池
模板创建成功后, Deskpool导航接着提示用户开始创建桌面池,如图3-12所示。桌面池是Deskpool自动化管理桌面的基本模型,是指基于相同模板创建的,规格相同,类型相同、维护策略相同的桌面虚拟机集合。详细的桌面池模型介绍请参考《Deskpool管理员手册》。
图3-12 创建桌面池导航提示
如图3-13所示,两个步骤完成桌面池创建:
?配置桌面池基本信息:输入桌面池的名称和描述,为桌面池选择3.5.2节创建的模板;定义桌面池内每个桌面虚拟机的内存、vCPU规格;输入虚拟机的命名前缀和后缀。其它默认设
置如果用户需要修改,请参考《Deskpool管理员手册》;
?配置桌面池策略:输入桌面池最大桌面虚拟机参数和预创建桌面虚拟机参数,选择桌面类型。如果需要修改默认重置策略,请参考《Deskpool管理员手册》。
图3-13 创建桌面池导航
3.5.4 创建用户
创建桌面池后, Deskpool导航会直接引导用户进入账户管理页面,如图3-14所示。
图3-14 账户管理页面
输入用户名、密码、姓名,选择桌面池后,即可完成用户的添加。如果不为用户分配桌面池,用户会关联“默认”桌面池。
图3-15 用户管理页面
至此,Deskpool部署完成。可以在Deskpool的<桌面计算机>页面,浏览当前系统的虚拟桌面概况。注意,只有当计算机处于“正在运行”状态时,才能远程连接。
图3-16 Deskpool桌面计算机情况
图3-17 Deskpool桌面计池情况
3.6 登录Deskpool虚拟桌面
完成以上步骤后,用户可以通过浏览器或者瘦终端登录Deskpool虚拟桌面。如图3-18所示,用户新打开一个浏览器窗口:
图3-18 Deskpool登录窗口
输入3.5.4节新增用户的用户名和密码,登录到Deskpool,进入虚拟桌面连接窗口,如图3-19所示,用户第一次登录,系统还没有指派桌面给该用户,在中央桌面图标上只显示了桌面池的名称。用户点击桌面图标的中央屏幕,或者菜单项的【连接】按钮,系统会自动从桌面池中分配一个桌面给该用户。
图3-19 用户登录Deskpool系统
可以通过【设置】菜单,进行协议的设置。使用杰云RDP协议需要安装杰云RDP插件。使用RDP协议时,要求浏览器支持打开RDP文件。如图3-20所示。
图3-20 设置桌面协议
点击桌面图标,或者【连接】菜单,可以连接到Windows虚拟桌面。在本地用户数据库模式下,由于Windows和Deskpool的账户认证是独立的,需要输入制作模板时的 Windows 管理员账户。在域用户数据库模式下,可以实现Windows和Deskpool的统一账户认证,请参考《Deskpool管理员手册》。
图3-21 登录Windows系统
4 部署Deskpool的常见问题
4.1 如何使用命令行安装XenServer补丁包
举例安装补丁XS62ESP1,其中XenServer服务器IP地址为“192.168.1.60”,服务器名称为
“XS620”,root用户的口令为“test123”,安装补丁的步骤如下:
1) 将2.3节下载的补丁包在Windows PC解压,将解压后的补丁包拷贝到XS620服务器的根目录
“\”,建议使用PuTTy或者WinSCP等工具拷贝补丁包;
2) 在XenServer 服务器的根目录加载补丁包:
[root@xenserver-R710 ~]# xe patch-upload file-name=XS62ESP1.xsupdate
uuid: dedcc0dd-d8f3-4f76-90ca-92697c7a44f0
3) 查询机器的UUID
[root@xenserver-R710 ~]# xe host-list
uuid ( RO) : 70ec645a-4492-48a2-9f1c-db497b126a47
name-label ( RW): xenserver-R710
name-description ( RW): Default install of XenServer
4) 应用补丁,使用第二步和第三步得到的两个uuid,执行如下命令
[root@xenserver-R710 ~]# xe patch-pool-apply host-uuid=70ec645a-4492-48a2-9f1c-db497b126a47
uuid=dedcc0dd-d8f3-4f76-90ca-92697c7a44f0
5) 验证补丁是否安装成功:
[root@xenserver-R710 ~]xe patch-list
也可以在XenCenter中,使用菜单【Tools】中的【Check for Updates】来检查补丁是否安装。
6) 补丁安装成功后不会立刻生效,需要执行如下命令让补丁生效:
[root@XS620 ~]# xe-toolstack-restart
4.2 如何修改Deskpool虚拟机的root用户密码
在XenCenter中,确保Deskpool虚拟机处于运行状态,在Deskpool虚拟机的Console窗口中,执行下图所示的命令。也可以通过其它SSH远程连接工具软件登录Deskpool虚拟机。Deskpool虚拟机root用户的缺省密码为“deskpool”。
[root@localhost ~]# passwd
Changing password for user root
New password: 此处输入新密码
Retype new password: 此处验证新密码
passwd: all authentication tokens updated successfully.
4.3 如何修改Deskpool管理系统admin用户密码
进入<系统> 页面,点击【修改Admin密码】会弹出修改Admin密码的对话框。输入旧密码和新密码,点击【确认】即可修改 Admin密码。
修改管理员密码
4.4 Windows虚拟机安装XenTools软件包
用来制作Deskpool模板的Windows虚拟机,必须安装XenServer Tools软件包,手册《XenServer 6.2.0 Virtual Machine User's Guide》 Chapter 4有相关段落讲述在XenCenter中如何为
Windows虚拟机安装XenServer Tools软件包:
4.5 被导入Windows虚拟机的网口设置
用来制作Deskpool模板的Windows虚拟机,除了要使用动态IP设置外,还需要禁用网络Device
0以外的网口,如下图所示,XS620服务器上的Windows7虚拟机,有两个网口资源,分别是:
1) Device 0:使用XS620服务器的Network 0网络资源
2) Device 1:使用XS620服务器的Network 1网络资源
如下图所示,首先关闭Windows虚拟机,然后在XenCenter中选中Windows7虚拟机的Device 1
网口,点击【Remove】按钮,删除Device1。
注意:
◆如果还有其它非Device 0网口资源,同样删除;
◆如果没有Device 0,请点击【Add Interface…】,添加Device 0网口。
删除Device 0以外的网口设备
4.6 被导入Windows虚拟机的管理员账户和密码
Deskpool导入Windows虚拟机镜像时,建议用户提供Windows虚拟机的“Administrator”账户和密码;也可以提供其它具有管理员身份的本地账户和密码。
注意:
◆导入Windows XP 虚拟机时,如果使用Administrator账户身份,必须为Administrator用户
设置密码(不能使用空密码),将Administrator用户设置为有效;同时设置“经典”模式
的本地安全策略(参考本手册4.10节)
◆导入Windows 7虚拟机时,如果输入其它具有管理员权限的账户信息,需要关闭Microsoft
User Access Control(UAC),请参考本手册4-11节,详细信息请参考微软技术支持:
https://www.360docs.net/doc/1516342342.html,/kb/951016。
4.7 如何打开Windows虚拟机的远程桌面功能
如下图所示,分别描述了在Windows7和Windows XP操作系统下如何开启远程桌面功能:
注意:在开启Windows 7 的远程桌面功能时,请选择“允许运行任意版本远程桌面的计算机连接”选项。
Windows 7开启远程桌面功能 Windows XP 开启远程桌面功能
4.8 如何打开Windows虚拟机的“文件和打印机共享”功能
Windows XP默认开启“文件和打印机共享”,可以到网络连接属性窗口中查看。
Windows 7需要管理员开启“文件和打印机共享”功能,如下图所示。
Windows 7设置文件和打印机共享
4.9 如何添加Windows防火墙例外
