《项技术管理细则》(参考Word)
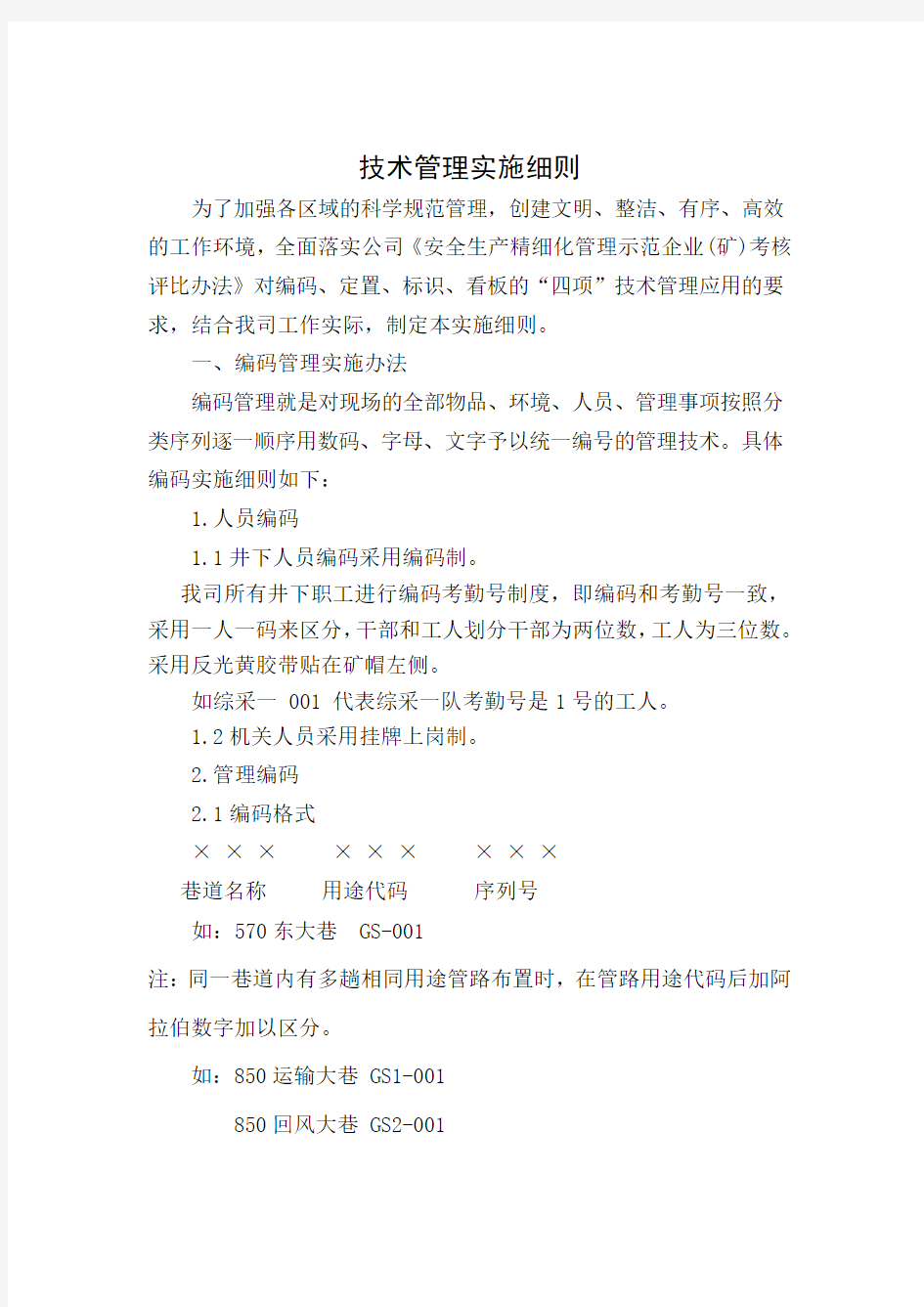

技术管理实施细则
为了加强各区域的科学规范管理,创建文明、整洁、有序、高效
的工作环境,全面落实公司《安全生产精细化管理示范企业(矿)考核
评比办法》对编码、定置、标识、看板的“四项”技术管理应用的要
求,结合我司工作实际,制定本实施细则。
一、编码管理实施办法
编码管理就是对现场的全部物品、环境、人员、管理事项按照分
类序列逐一顺序用数码、字母、文字予以统一编号的管理技术。具体
编码实施细则如下:
1.人员编码
1.1 井下人员编码采用编码制。
我司所有井下职工进行编码考勤号制度,即编码和考勤号一致,
采用一人一码来区分,干部和工人划分干部为两位数,工人为三位数。
采用反光黄胶带贴在矿帽左侧。 如综采一 001 代表综采一队考勤号是 1 号的工人。
1.2 机关人员采用挂牌上岗制。
2.管理编码
2.1 编码格式
××× ××× ×××
巷道名称 用途代码
序列号
如:570 东大巷 GS-001
注:同一巷道内有多趟相同用途管路布置时,在管路用途代码后加阿
拉伯数字加以区分。
如:850 运输大巷 GS1-001
850 回风大巷 GS2-001
2.2 管路用途代码规定:
序号 管路用途 代码 序号 管路用途
1
排水
PS
2
防尘
3
压风
YF
4
抽放
5
供水
GS
6
灌浆
2.3 序列号规定
序列号从 001 开始编号,保留三位数。
2.4 标识牌
代码 FC CF GJ
2.5 编码标准
①管路管理采用编码与标识牌相结合的方式,每节管路编号,每 隔 100 米设置一个标识牌,巷道交叉点增设标识牌。
②管路编码设置在每节管路局管接头 1000 ㎜处,设置在垂直方向 的中央。
③加工印有管路编码的反光贴膜,与每节管路一一对应的方式进
行粘贴。贴膜如图所示:
550
60
4寸以下管路贴膜
680石门GS--001
管路编码区域为白底、红字;其他区域为透明色;字体为18号宋体
300
4寸以上管路贴膜
2#风井YF--001
300
管路编码白底、红字;字体为25号宋体 3.架线 3.1 标志牌
120
地点 架线号码 标志牌长 150mm,宽 100mm,红底白字,双面制作。 4.道岔 4.1 标志牌
前方道岔
谨慎驾驶
标 志 牌 名 称 : 单 开 道岔
编号:
型 号 :DK624-4-12
责任人: 维护人:
长:400mm 宽:200mm 外边:黄色 红底白字白横线 Ф3x2孔各配400mm 吊挂链(大 巷用谨慎驾驶,石门及轨下注意安全)
4.2 道岔编码明细表
序 号
道岔名称型号
编号
数
画法
量 正面
反面
1
名称:单开道岔 型号:DK624-4-12 左
巷道名称+编码(如: 001)
2
名称:单开道岔 型号:DK624-4-12
巷道名称+编码(如: 001)
3
名称:单开道岔 型号:DK650-5-15
巷道名称+编码(如: 001)
4
名称:单开道岔 型号:DK650-5-15 左
巷道名称+编码(如: 001)
5
名称:渡线道岔 型号:DX650-5-1516 左
巷道名称+编码(如: 001)
6
名称:渡线道岔 型号:DX650-5-1516
巷道名称+编码(如: 001)
7
名称:单开道岔 型号:DK630-4-12
巷道名称+编码(如: 001)
8
名称:单开道岔 型号: DK630-4-12 左
巷道名称+编码(如: 001)
9
名称:单开道岔 型号:DK630-5-15
巷道名称+编码(如: 001)
10
名称:单开道岔 型号: DK630-5-15
左
巷道名称+编码(如: 001)
11
名称:单开道岔 型号:DC630-3-15
巷道名称+编码(如: 001)
12
名称:渡线道岔 型号:DX630-5-1516
巷道名称+编码(如: 001)
13
名称:渡线道岔 型号:DX630-4-1213
巷道名称+编码(如: 001)
14
名称:单开道岔 型号:DC624-4-12
左
巷道名称+编码(如: 001)
15
名称:单开道岔 型号:DC624-4-12
巷道名称+编码(如: 001)
二、定置管理 定置管理就是作业现场的人员、物品、设备、工具等所有可移动 物体与现场场所的确定的结合方式。是作业现场要素的科学化、合理 化、秩序化、文明化的运行和安排放置活动。具体实施办法如下: 1.材料定置 1.1 材料分类集中放置在活动休息室以里的人行道侧,码放整齐, 挂牌管理。材料牌板上材料名称、规格、数量等内容齐全。
1.2 轨道、工字钢、钢管、木料细长材料靠帮分类码放,外端要 齐;严禁参差不齐;煤巷距离工作面不得超过 100m,并且码放在非 人行侧(如果巷道断面窄,可码放在人行道侧,但不得影响行人安全)。 岩巷距离工作面不得超过 150m,平巷码放,不得压水沟盖板,斜巷 不得码放。
1.3 钢筋网片(铁丝网)码放在距离工作面 100m 以内,斜靠在 巷帮上或平放在底板上,要求边角齐整。
1.4 锚杆码放在专用材料架上,层与层之间用钢带隔开。离地高 度大于 100mm。
1.5 锚索用自制的“L”掉挂钩吊挂在非人行侧(如果巷道断面 窄,可码放在人行道侧,但不得影响行人安全)巷帮,离地高度 500mm, 两头平齐。
1.6 半圆木、圆木码放: ①按不同规格分类码放。木垛高度不得超过 1.5m,离地高度大于 100mm。 ②相邻木垛间的间距不小于 0.7m,保证取用半圆木时方便。 1.7 工字钢根据弯、直、长、短分开码放。 1.8 沙子、水泥、石子等建筑材料入池堆放,水泥的码放要分层, 横竖统一,非靠帮的三侧要整齐,上下在同一竖直面内,高度不得超 过 1.0m,必须选择干燥、顶板支护完好,没有淋水的地方建料池。 1.9 井下临时存油点的管理规定: ①各种润滑油必须装入标准的油桶内,盖好桶盖;润滑油脂入箱 上锁,油桶必须直立放置,油桶口贴近过道并排列整齐。有两排以上 时,各排之间必须留有不少于 700mm 的过道,与轨道之间的距离不少 于 700mm。 ②综掘工作面的临时存油点,要标示清楚。标示牌摆正悬挂在油 桶正上方靠帮 800mm 处。 ③存油点必须配备至少 2 个灭火器、存沙量不小于 0.2m3 的砂箱 和消防铲。存油点设置栅栏时,消防设施应放在栅栏外不超过
3m 处。 2.看板定置 2.1 管理牌板依次悬挂在休息室以里,紧靠休息室人行道侧。 2.2 管理牌板内容为:质量管理牌板、施工牌板(内容包含巷道 布置平面图、巷道支护断面图、综采综掘切割进刀图、爆破说明书、 避灾路线、循环图表)、机电设备配备图、“四位一体”牌板等。 2.3 管理牌板采用 12#铁丝拉紧,用“S”钩统一吊挂,,牌板上 边沿距巷道底板 2m,距巷壁 100mm,所有牌板必须在同一垂直面上,上 下对齐。 2.4 材料牌板悬挂在工具房以里,紧靠工具房人行道侧。 2.5 材料牌板与材料要一一对应,采用 12#铁丝拉紧,用“S” 钩统一吊挂,牌板上边沿距巷道底板 2.0m,位于材料上方中间,距巷 壁 100mm,所有牌板必须在一条直线上。 3.一通三防牌板设置 3.1 井下所有“一通三防”牌板必须统一采用质量标准化牌板, 采用黑色红板笔书写,字迹工整清晰,版面无污点、无锈斑。 3.2“一通三防”单位在同一地点设置检查点悬挂牌板时,要求 所有牌板必须统一吊挂,高度一致(牌板上沿距巷道底板 1.6 米水平 固定),整齐美观。 3.3 墙体上设置牌板时,要求使用螺栓水平固定,严禁拉铁丝吊 挂。 3.4 正在使用的钻场内设置牌板时,由瓦斯抽放队负责钻场口拉 一根水平铁丝(铁丝高度距巷道底板 1.6 米),要求铁丝绷紧拉直, 将所有“一通三防”牌板统一吊挂在铁丝上;未使用的钻场内设置牌 板时,牌板统一固定于钻场左手帮。 3.5 “一通三防”牌板必须设置在检查点前后 5 米范围内。 3.6 巷标、路标设置必须清晰醒目,吊挂高度以 1.8 米为宜(具 体根据巷道情况确定);巷标、避灾路线牌板同时设置时两牌板上边 必须保持在同一水平线上。
毕业论文自动生成目录和参考文献及生成文献上标(全部功能)
微软WORD这个软件大家都很熟悉,但有不少功能我们并没有用到, 其中不乏非常实用的。今儿个我给大家介绍一下如何用WORD自动生 成目录。这对那些用WORD写书,写论文的朋友很有帮助。 优点:用WORD根据文章的章节自动生成目录不但快捷,而且阅读查找内容时也很方便,只是按住Ctrl点击目录中的某一章节就会直接跳转到该页,更重要的是便于今后修改,因为写完的文章难免多次修改,增加或删减内容。倘若用手工给目录标页,中间内容一改,后面页码全要改是一件很让人头痛的事情。应该自动生成的目录,你可以任意修改文章内容,最后更新一下目录就会重新把目录对应到相应的页码上去。 步骤:(以下内容在WORD2003中操作,其它版本WORD略有差别,但大同小异。)
1.在[格式]中选[样式与格式]
2.出现右边的一条“样式格式”栏,这里面主要就是用到标题1,标 题2,标题3。把标题1,标题2,标题3分别应用到文中各个章节的标题上。例如:文中的“第一章制冷概论”我们就需要用标题1定义。而“1.1制冷技术的发展历史”就用标题2定义。如果有 1.1.1×××那就用标题 3来定义。
3.当然标题1,标题2,标题3的属性(如字体大小,居中,加粗,等等)可以自行修改的。修改方法:右键点击“标题 1 ”选“修改”,会弹 出修改菜单,您可以根据自己的要求自行修改。
4.用标题1,2,3分别去定义文中的每一章节。定义时很方便,只要把光标点到“第一章制冷概论”上,然后用鼠标左键点一下右边的标题1,就定义好了;同样方法用标题2,3定义 1.1;1.1.1;依此类推,第二章,第三章也这样定义,直到全文节尾。
Word中参考文献自动生成 致谢
Word中参考文献自动生成以及加致谢的 方法 Word中参考文献自动生成需要使用尾注: 1.光标移到要插入参考文献的地方,菜单项——插入——引用——尾注——设置尾注为文档结尾,编号1,2,3,...——插入。 2.确定后在该处就插入了一个上标“1”,而光标自动跳到文章最后,前面就是一个上标“1”,这就是输入第一个参考文献具体内容的地方。 3.将文章最后的上标“1”的格式由上标改成正常(记住是改格式,而不是将它删掉重新输入,否则参考文献以后就是移动的位置,这个序号也不会变),再在它后面输入所插入的参考文献(格式按杂志要求来慢慢输,好像没有什么办法简化)。 4.对着参考文献前面的“1”双击,光标就回到了文章内容中插入参考文献的地方,可以继续写文章了。 5.在下一个要插入参考文献的地方再次按以上方法插入尾注,就会出现一个“2”(Word已经自动为你排序了),继续输入所要插入的参考文献。 6. 对于需要多次引用的文献,可使用交叉引用的方法。把光标放在文档需要交叉引用的地方,菜单项——插入——引用——交叉引用——在出现的对话框中选择要引用的文献或其他自动编号项。点击插入,即可。 7. 如果修改了参考文献列表,全部选中文档,按F9即可全部更新。 添加标号上的方括号: 1.用的尾注,在菜单中的开始——替换中查找内容填写^e,替换为[^&]即可。 2.用的脚注,在菜单中的编辑——替换中查找内容填写^f,替换为[^&]即可。 (这里建议在一篇文章都写完后再将方括号加上会省去很多意外的麻烦) 所有文献都引用完后,你会发现在第一篇参考文献前面一条短横线(页面视图里才能看到);如果参考文献跨页了,在跨页的地方还有一条长横线,这些线无法选中,也无法删除。这是尾注的标志,但一般科技论文格式中都不能有这样的线,所以一定要把它们删除。 删除横线的方法: Word2003操作: (1)视图→普通 (2)视图→脚注 (3)窗口下面出现“脚注”,点击其右侧紧靠的“所有脚注”下拉菜单,选
如何 在word文档中加进参考文献的标注
如何在word文档中加进参考文献的标注? 光标放在引用参考文献的地点,在菜单栏上选【插入|脚注和尾注】,弹出的对话框中选择“尾注”,点击【选项】按钮修改编号格式为阿拉伯数字,位置为“文档结尾”,确定后Word就在光标的地点插入了参考文献的编号,并自动跳到文档尾部相应编号处请你键入参考文献的说明,在这里按参考文献著录表的格式添加相应文献。参考文献标注要求用中括号把编号括起来,至今我也没找到让Word自动加中括号的要领,须要手动添加中括号。 在文档中须要多次引用同一文献时,在第一次引用此文献时须要打造尾注,再次引用此文献时点【插入|交叉引用】,【引用类型】选“尾注”,引用内容为“尾注编号(带格式)”,然后选择相应的文献,插入即可。 不要以为已经完成了,我们离成功还差一步。论文格式要求参考文献在正文之后,参考文献后还有发表论文情况说明、附录和致谢,而Word的尾注要么在文档的结尾,要么在“节”的结尾,这两种都不符合我们的要求。 处理的要领似乎有点笨拙。首先删除尾注文本中所有的编号(我们不须要它,因为它的格式不对),然后选中所有尾注文本(参考文献说明文本),点【插入|书签】,命名为“参考文献文本”,添加到书签中。这样就把所有的参考文献文本做成了书签。在正文后新建一页,标题为“参考文献”,并配置好格式。光标移到标题下,选【插入|交叉引用】,【引用类型】为“书签”,点“参考文献文本”后插入,这样就把参考文献文本复制了一份。选中刚刚插入的文本,按格式要求修改字体字号等,并用项目编号执行自动编号。 到这里,我们离完美还差一点点。打印文档时,尾注页同样会打印出来,而这几页是我们不须要的。当然,可以通过配置打印页码范围的要领不打印最后几页。这里有另外一种要领,如果你想多学一点东西,请接着往下看。 选中所有的尾注文本,点【格式|字体】,改为“潜藏文字”,切换到普通视图,选择【视图|脚注】,此时所有的尾注出现在窗口的下端,在【尾注】下拉列表框中选择“尾注分割符”,将默认的横线删除。同样的要领删除“尾注延续分割符”和“尾注延续标记”。删除页眉和页脚(包括分隔线),选择【视图|页眉和页脚】,首先删除文字,然后点击页眉页脚工具栏的【页面配置】”按钮,在弹出的对话框上点【边框】,在【页面边框】选项卡,边框配置为“无”,运用范围为“本节”;【边框】选项卡的边框配置为
word中插入参考文献方法及标准参考文献格式
参考文献应用方法 利用word插入参考文献 写论文要有参考文献,但是每次写论文,遇到的第一个头疼的问题就是参考文献的插入。虽然以前知道word有很强大的插入参考文献的功能,也转载过别人写的经验总结,但是没有实际用过,现在用到了,把暂时遇到的一些问题的解决方法小结一下,没遇到的就等以后再小结吧!希望能给大家节省一些时间。 1..以尾注的方式插入第一个参考文献。 将光标定位于word文档中将要插入参考文献的位置,按“插入/引用/脚注和尾注”。出现一菜单,选择“尾注”,“文档结尾”,编号格式为“1,2,3”。按“插入”按钮。以后也按照这个方法,不管是在该参考文学的前面还是后面插入,word都会自动更新编号,你就不用再自己一个一个改编号了。 2.给插入的参考文献加中括号。 用word自动插入的参考文献是没有中括号的,参考文献全部写好后要是一个一个加中括号太麻烦。用什么方法呢?按“编辑/查找",在查找栏中输入"^e",再替换为:"[^&]"。(交叉引用时插入的第N(N>2)次上标并不能被替换,此时查找栏中应输入"^#"(代表“特殊格式”中的“任意数字”),另外,“格式”选项还应选择“字体-上标”)(上述查找方法只能查找到由“交叉引用”产生的上标,第一次插入的上标还是得用"^e"才能查找)这时不管是文章中还是尾注中的参考文献编号都加上了中括号。我用过了!很好用。 3.给尾注中的参考文献编号去除上标标志 你会发现正文和尾注中参考文献都是上标的形式,正文的上标是你想要的,但是尾注中不是你想要的。修改方式和谱图word一样,选中编号,按快捷键"ctrl+shift+=”即可。也可以选中,右击,字体,效果中上标项的勾去掉。(新建“字符”样式即可) 4. 去除“尾注分隔符” 2003版: 参考文献有几页,你会发现每页的参考文献前面都有一条横线,且无法删除。它叫“尾注分隔符”。怎么删除?进入普通视图。按“视图/脚注”,此时编辑界面分为两个部分下面的编辑框是尾注编辑框选择尾注编辑框中的“尾注”下拉框,选择“尾注分隔符”,出现一条横线,选择该横线,删除它。再选择“尾注延续分隔符”,也会出现一条横线(这是尾注分页时会出现的很长的横线),选择该横线,删除它。关闭后,再按“视图/页面”切换回来。 2007版: 1. 先“视图”? “普通视图”; 2. 进入“引用”?“脚注”?“显示备注”; 3. 窗口下面出现了“尾注”,点击下拉菜单“所有尾注”那里; 4. 选“尾注分隔符”,删掉那个横线;
Word2007中参考文献自动生成及使用技巧
Word2007中参考文献自动生成 使用尾注: 1.光标移到要插入参考文献的地方,菜单中引用——脚注(大框框)——右下角的箭头——设置尾注为文档结尾,编号1,2,3,...——插入。2.确定后在该处就插入了一个上标“1”,而光标自动跳到文章最后,前面就是一个上标“1”,这就是输入第一个参考文献具体内容的地方。 3.将文章最后的上标“1”的格式由上标改成正常(记住是改格式,而不是将它删掉重新输入,否则参考文献以后就是移动的位置,这个序号也不会变),再在它后面输入所插入的参考文献(格式按杂志要求来慢慢输,好像没有什么办法简化)。 4.对着参考文献前面的“1”双击,光标就回到了文章内容中插入参考文献的地方,可以继续写文章了。 5.在下一个要插入参考文献的地方再次按以上方法插入尾注,就会出现一个“2”(Word已经自动为你排序了),继续输入所要插入的参考文献。 添加标号上的方括号: 1.用的尾注,在菜单中的开始——替换中查找内容填写^e,替换为[^&]即可。 2.用的脚注,在菜单中的编辑——替换中查找内容填写^f,替换为[^&]即可。(这里建议在一篇文章都写完后再将方括号加上会省去很多意外的麻烦) 所有文献都引用完后,你会发现在第一篇参考文献前面一条短横线(页面视图里才能看到);如果参考文献跨页了,在跨页的地方还有一条长横线,这些线无法选中,也无法删除。这是尾注的标志,但一般科技论文格式中都不能有这样的线,所以一定要把它们删除。 删除横线的方法: 1.切换到普通视图,菜单中引用——脚注(大框框)——显示备注,这时最下方出现了尾注的编辑栏。 2.在尾注右边的下拉菜单中选择尾注分隔符,这时那条短横线出现了,选中它,删除。
Word中自动生成目录及参考文献引用技巧
Word中实现:目录自动生成和编号、参考文献引用的上标的小技巧 情形一:设定好文章的目录结构后,突然发现中间要添加或者删除一个章节,添加删除容易,可是其后遗症就是后面的编号都要跟着变动。比如要删除第二章,那么原理的第三章就要改为第二章,后面的要跟着动,添加也一样,很麻烦。 情形二:参考文献的上标问题----硕士论文参考文献都有好几十个,一般论文会要求按照论文的引用顺序列出参考文献。如果需要添加新的参考文献,那么这些参考文献的上标号又会跟着变动。 解决方案: 一、目录自动生成: 将文档切换到大纲视图,然后设置你要设定成目录的文字的大纲级别。如果将大纲级别设定为1级,那么就是1级目录,一般我们会设置到3级,这样会生成1、2、3级目录。设定好后,在要插入目录的地方,点击“插入”——“引用”——“索引和目录”就可以了。格式在另外设置下就行了。 二、一种简单的解决办法 步骤1将目录或参考文献设置成段落编号。 将你要设定的一级目录设定成一级编号,二级目录设定成二级编号等等。参考文献一样,设置成段落编号。设定成段落编号有一个非常大的好处,就是插入或者删除其中的某个项目时,其后面的编号会跟着变动,这就解决了因添加删除中间的项目,而要同时修改后面的编号问题了。 步骤2目录的更新 只需要在”大纲视图”下点击更新目录,或者在页面视图的目录上,点击右键,选择”更新域”即可。 将参考文献设置成段落编号后,在需要插入参考文献引用的地方,点击”插入”——”引用”——”交叉引用”,找到相应参考文献的编号就可以了。然后再自己设置一下格式。 三、其它方法 (一)采用书签、交叉引用方法:参考文献的编号和引用
Word中参考文献自动生成方法
一、插入尾注或脚注 使用尾注: 1.光标移到要插入参考文献的地方,菜单中插入——引用——脚注和尾注——右下角的箭头——设置尾注为文档结尾,编号1,2,3 ,... ——插入。 2.确定后在该处就插入了一个上标“ 1”,而光标自动跳到文章最后,前面就是一个上标“ 1”,这就是输入第一个参考文献具体内容的地方。 3.将文章最后的上标“ 1”的格式由上标改成正常(记住是改格式,而不是将它删掉重新输入,否则参考文献以后就是移动的位置,这个序号也不会变),再在它后面输入所插入的参考文献(格式按杂志要求来慢慢输,好像没有什么办法简化)。 4.对着参考文献前面的“ 1”双击,光标就回到了文章内容中插入参考文献的地方,可以继续写文章了。 5.在下一个要插入参考文献的地方再次按以上方法插入尾注,就会出现一个“ 2”(Word已经自动为你排序了),继续输入所要插入的参考文献。 使用脚注:(本人经常使用该方面,效果很好) 1.光标移到要插入参考文献的地方,菜单中插入——引用——脚注和尾注——右下角的箭头——设置尾注为页面底端,编号1,2,3 ,... ——插入。(这样做的目的是为了在论文写作过程中便于核对参考文献) 2.在所有脚注插入完毕后(也即文章所有参考文献插入完毕后),菜单中插入——引用——脚注和尾注——转换,出现“转换注释”对话框,点击“脚注全部转换成尾注”确定。文中全部脚注就转换为尾注了。 3.最后调整格式,方法如上 二、添加标号上的方括号: 1.用的尾注,在菜单中的开始——替换中查找内容填写A e,替换为F&]即可。 2.用的脚注,在菜单中的编辑一一替换中查找内容填写Af,替换为[A&]即可。 (这里建议在一篇文章都写完后再将方括号加上会省去很多意外的麻烦) 三、其他技巧: 缩短文献标注;出现这样的效果:[2 ~5] 在每一次插入的时候,Word都自动更新排序参考文献的编号;选中“ ][3][4][ ”,“菜单”中选择“格式”中“字体”,勾选“隐藏文字”,“][3][4][ ”就隐藏了,再在“ 2”和“5”之间输入“ ~”就 出现[2~5]的效果了。
参考文献自动生成(完全版)
如何在Word2007中添加参考文献 2011/03/10 00:58 1、首先插入尾注; 鼠标定位到要插入的位置,点击:引用-》显示脚注和尾注对话框-》编辑尾注格式-》全部应用-》插入尾注;在第一个尾注前面的“参考文献”前面插入分页符。 2、其次删除尾注分隔符 a) 、点击左上角Windows图标,选择“Word选项”,选择:自定义选项-》将“常用命令”切换到“全部命令”,找到“查看尾注分隔符”命令,并添
加都快速访问栏,确定。如下图: b)、在页面视图直接点击刚刚添加的命令即可看到分隔符在下面独立的框中显示,并可以编辑了,直接删除即可
c)、将尾注中的数字选中,并按住快捷键:Ctrl +Shift + = 就去掉了尾注中数字为上标的属性。 3、如何为数字添加[]而出现类似[1],[2]之类的效果 建议:在完成所有的文学参考资料之后再操作这一步! 按住Ctrl+F热键调出查找和替换对话框,如图所示设置:其中 ^e表示在尾注中查找, ^& 表示将查找内容替换为查找内容,[^&] 则表示为查找内容添加[ ]
全部替换就可以得到了类似 [i] 的效果;此步中,出现不慎的重复操作,也就是说在做了第3步之后,继续添加了参考文献,然后接着重复第3部的操作就出错,造成类似这样的错误:[[4]] 4、缩短文献标注;出现这样的效果:[2~5] 在每一次插入的时候,Word2007都自动更新排序参考文献的编号;最后也是用上面步骤2中同样的方法找到“隐藏”命令,之后,选中 ][3][4][ 并使用隐藏命令就可以了;再在25之间输入 ~ 就出现[2~5]的效果了; 建议:第4步也要待全部参考文献都修改成功后在隐藏 Part 1 1.光标移到要插入参考文献的地方,菜单中“插入”——“引用”——“脚注和尾注”。 2.对话框中选择“尾注”,编号方式选“自动编号”,所在位置选“节的结尾”。 3.如“自动编号”后不是阿拉伯数字,选右下角的“选项”,在编号格式中选中阿拉伯数字。 4.确定后在该处就插入了一个上标“1”,而光标自动跳到文章最后,前面就是一个上标“1”,这就是输入第一个参考文献的地方。 5.将文章最后的上标“1”的格式改成正常(记住是改格式,而不是将它删掉重新输入,否则参考文献以后就是移动的位置,这个序号也不会变),再在它后面输入所插入的参考文献(格式按杂志要求来慢慢输,好像没有什么办法简化)。 6.对着参考文献前面的“1”双击,光标就回到了文章内容中插入参考文献的地方,可以继续写文章了。 7.在下一个要插入参考文献的地方再次按以上方法插入尾注,就会出现一个“2”(Word已经自动为你排序了),继续输入所要插入的参考文献。 Part 2
如何用Word编辑参考文献
目录 如何用Word编辑参考文献 (3) 以尾注的方式插入第一个参考文献。 (3) 按要求的格式输入参考文献内容。 (3) 说明:序号周围有似隐似现的框 (4) 去除“尾注分隔符” (4) 交叉引用 (4) 无尾注的参考文献的排序 (5) word 编辑文献 (6) 两栏文档的页码插入 (6) 另有妙用的Ctrl+Z (7) 将样式传给其他文档 (8) 巧用Alt键实现图片的精确定位 (9) 去除Word页眉下横线 (9) 设置上下标注 (9) 选择合适的粘贴格式 (9) 斜线表头的处理 (9) 自动标注汉字拼音 (9) 如何自动生成英文目录 (9) 巧用自动更正 (11) 给图表加上自动排序的题注 (12) 介绍设置文档不连续页码的技巧。 (14) 用Word编辑论文的几个建议 (16) 一定要使用样式 (18) 一定不要自己敲编号,一定要使用交叉引用。 (18) 一定不要自己敲空格来达到对齐的目的。 (19) 绘图 (19) 1
编辑数学公式 (20) 参考文献的编辑和管理。 (20) 使用节 (21) 使用子文档。 (22) 及时保存,设置自动保存,还有一有空就ctrl+s。 (22) 多做备份 (22) 插入的图片、和公式最好单独保存到文件里另做备份 (23) 使用大纲视图写文章的提纲,调整章节顺序比较方便 (23) 使用文档结构图让你方便的定位章节 (23) 使用文档保护,方便文章的审阅和修改 (23) word表格的排序、公式和转换的功能也是很值得学习的 (23) Word中快速操作的10个技巧 (24) 快速定位到上次编辑位置 (24) 快速插入当前日期或时间 (24) 快速多次使用格式刷 (25) 快速打印多页表格标题 (25) 快速将文本提升为标题 (25) Word的字号 (26) 快速设置上下标注 (26) 快速取消自动编号 (27) 快速选择字体 (27) 快速去除Word页眉下横线 (28) 论文格式要求: (28) 论文名称、作者姓名、作者单位名、单位所在城市名、摘要、关键词、中图分类号 (28) 正文 (29) 参考文献 (30) 作者简介、基金项目 (32) 2
毕业论文中目录和参考文献的自动生成
word自动生成目录和参考文献的技巧 网上搜索了相关资料[1],通过学习与实践,现将本人的学习成果与君共同分享,为那些因写论文而对目录和文献犯愁的友友们提供些许方便,不足之处诚望提出批评与指正。 一、word自动生成目录 1、点击“视图”中“大纲”,将所在文档切换成大纲形式,然后设置所要设定目录的大 纲级别。点击左上角“正文文本”框进行选择级别,一般论文格式为1、2、3级目录。 设定好后,在“视图”中选择“普通”形式,再切换回来。 2、打开正文文本,点“插入”分别选“分隔符”“分页符”,即会插入新的一页,可把 目录放在此页,方法是:将鼠标放在左上角,点击“插入”→“引用”→“索引和目录” →“目录”选择想要的模式→“确定”即完成。文本内容格式可根据论文要求设置,在“格式”中选择“样式和格式”即可设置。 二、word自动生成参考文献 1、光标移到论文中要插入参考文献的地方,菜单中“插入”→“脚注和尾注”→对话框 中选择“尾注”,编号方式选“自动编号”,所在位置选“节的结尾”。“自动编号” 后选择阿拉伯数字。 2、确定后在该处就插入了一个上标“1”,而光标自动跳到文章最后,前面就是一个上标 “1”,第一个参考文献输入成功。 3、然后加入上标中的小括号,随之在论文中需要加入文献的地方复制粘贴即可,上标数 字随文献的增加会自动排序,非常爽! 4、将文章后面的上标数字格式修改成正常格式。办法是:全选中→点击鼠标右键选“字 体”→选中“上标”→选择需要的字号→“确定”即ok,然后加[]括号(论文要求),从1开始复制粘贴,阿拉伯数字会自动排序。 5、删除参考文献前面存在的短横线。具体操作:将切换到普通视图,菜单中选“视图” →“脚注”,这时下方会出现尾注的编辑栏,在尾注右边的下拉菜单中选择“尾注分隔符”,这时选中并删除出现的短横线,再在下拉菜单中选择“尾注延续分隔符”,选中并删除出现的长横线,然后切换回到页面视图。 6、编入参考文献。在下面相对应的位置输入参考文献内容,这时插入文献基本完成,无 论论文如何改动,参考文献如何删减,参考文献都会自动排好顺序,论文内容以及后面的文献会随之变动,文献越多越能体现优势,昨天写论文的时候开始的初体验,巨爽!
word目录和参考文献设置
目录的制作分三步进行。 1)修改标题样式的格式。通常Word内置的标题样式不符合论文格式要求,需要手动修改。在菜单栏上点"格式︱样式",列表下拉框中选"所有样式",点击相应的标题样式,然后点"更改"。可修改的内容包括字体、段落、制表位和编号等,按论文格式的要求分别修改标题1-3的格式。 2)在各个章节的标题段落应用相应的格式。章的标题使用"标题1"样式,节标题使用"标题2",第三层次标题使用"标题3"。使用样式来设置标题的格式还有一个优点,就是更改标题的格式非常方便。假如要把所有一级标题的字号改为小三,只需更改"标题1"样式的格式设置,然后自动更新,所有章的标题字号都变为小三号,不用手工去一一修改,即麻烦又容易出错。关于如何应用样式和自动更新样式,请参考Word帮助。 3)提取目录。按论文格式要求,目录放在正文的前面。在正文前插入一新页(在第一章的标题前插入一个分页符),光标移到新页的开始,添加"目录"二字,并设置好格式。新起一段落,菜单栏选"插入︱索引和目录",点"目录"选项卡,"显示级别"为3级,其他不用改,确定后Word就自动生成目录。若有章节标题不在目录中,肯定是没有使用标题样式或使用不当,不是Word的目录生成有问题,请去相应章节检查。此后若章节标题改变,或页码发生变化,只需更新目录即可。 注:目录生成后有时目录文字会有灰色的底纹,这是Word的域底纹,打印时是不会打印出来的(如果你愿意浪费一张纸可以试着打印一下目录)。在"工具︱选项"的"视图"选项卡可以设置域底纹的显示方式。四.参考文献的编号和引用参考文献的标注本不是一件麻烦的事情,但是对参考文献编号后就成了一件麻烦的事情,产生的问题和图表公式编号的问题是一样的。手工维护这些编号是一件费力而且容易出错的事情,我们的目的是让Word自动维护这些编号。很幸运,它可以做到,方法跟图表公式的作法相似。 光标放在引用参考文献的地方,在菜单栏上选"插入︱脚注和尾注",弹出的对话框中选择"尾注",点击"选项"按钮修改编号格式为阿拉伯数字,位置为"文档结尾",确定后Word就在光标的地方插入了参考文献的编号,并自动跳到文档尾部相应编号处请你键入参考文献的说明,在这里按参考文献著录表的格式添加相应文献。参考文献标注要求用中括号把编号括起来,至今我也没找到让Word 自动加中括号的方法,需要手动添加中括号。在文档中需要多次引用同一文献时,在第一次引用此文献时需要制作尾注,再次引用此文献时点"插入︱交叉引用","引用类型"选"尾注",引用内容为"尾注编号(带格式)",然后选择相应的文献,插入即可。不要以为已经搞定了,我们离成功还差一步。论文格式要求参考文献在正文之后,参考文献后还有发表论文情况说明、附录和致谢,而Word的尾注
WORD中如何使用尾注插入参考文献
写论文时,参考文献的引用是一件很麻烦的事,每个杂志要求的文献格式是不一样的,包括在文章中插入的方法和在文章后面排列的格式和顺序等都不同。根据排列顺序,主要分为两种:一是按插入顺序排序,二是按作者的姓名排序。 如果是按作者姓名排序,文章内容如果要改动(包括移动、插入或删除),对参考文献在最后的排序影响不大,编号也好改。 但如果是按插入顺序排序(国内的绝大部分杂志和国外的许多杂志都是这样的),则文章如有改动,参考文献的增删和重新排序的工作就会变得很烦琐,而且容易出错。有的编辑对这方面的要求很严格,把参考文献的格式作为笔者是否认真的一个重要衡量标准。所以,参考文献是我们写论文时不容忽视的一个环节。 有一个很出名的软件Reference manager是专门用来管理参考文献的,它功能很强大,能对文献进行二次检索、管理,与Word结合还可完成论文中参考文献的插入,相信很多高手都用它解决了参考文献的插入问题。但这个软件不是免费的(D版的不算),而且对于一些不是很高手的人来说,把 RM的功能都开发出来也不是件容易的事。我对RM就掌握得不是很好, 但我发现其实只要简单地用Word中的插入尾注的功能就能很好地解决按插入顺序排序的论文中参考文献的排序问题。方法如下(以Word2003为例): 1.光标移到要插入参考文献的地方,菜单中“插入”—“引用”—“脚注和尾注”。 2.对话框中选择“尾注”,所在位置和编号方式等根据需要选择,一般是文档结尾和连续。 3.“编号格式”也可以根据需要选择阿拉伯数字。 4.确定后在该处就插入了一个上标“1”,而光标自动跳到文章最后,前面就是一个上标“1”,这就是输入第一个参考文献的地方。 5.将文章最后的上标“1”的格式改成正常(记住是改格式,而不是将它
怎么用WORD编辑参考文献,自动排序
怎么用WORD编辑参考文献,自动排序! 使用Word中尾注的功能可以很好地解决论文中参考文献的排序问题。方法如下: 1.光标移到要插入参考文献的地方,菜单中“插入”——“引用”——“脚注和尾注”。 2.对话框中选择“尾注”,编号方式选“自动编号”,所在位置选“节的结尾”。 3.如“自动编号”后不是阿拉伯数字,选右下角的“选项”,在编号格式中选中阿拉伯数字。 4.确定后在该处就插入了一个上标“1”,而光标自动跳到文章最后,前面就是一个上标“1”,这就是输入第一个参考文献的地方。 5.将文章最后的上标“1”的格式改成正常(记住是改格式,而不是将它删掉重新输入,否则参考文献以后就是移动的位置,这个序号也不会变),再在它后面输入所插入的参考文献(格式按杂志要求来慢慢输,好像没有什么办法简化)。 6.对着参考文献前面的“1”双击,光标就回到了文章内容中插入参考文献的地方,可以继续写文章了。 7.在下一个要插入参考文献的地方再次按以上方法插入尾注,就会出现一个“2”(Word已经自动为你排序了),继续输入所要插入的参考文献。 8.所有文献都引用完后,你会发现在第一篇参考文献前面一条短横线(普通视图里才能看到),如果参考文献跨页了,在跨页的地方还有一条长横线,这些线无法选中,也无法删除。这是尾注的标志,但一般科技论文格式中都不能有这样的线,所以一定要把它们删除。(怎么做?) 9.切换到普通视图,菜单中“视图”——“脚注”——尾注的编辑栏: 10.在尾注右边的下拉菜单中选择“尾注分隔符”,这时那条短横线出现了,选中它,删除。 11.再在下拉菜单中选择“尾注延续分隔符”,这是那条长横线出现了,选中它,删除。 12.切换回到页面视图,参考文献插入已经完成了。这时,无论文章如何改动,
Word_论文参考文献的添加及自动编号
论文参考文献的添加 终于把论文初稿写完了,整理论文格式花了不少的时间,现把参考文献的添加方法做一介绍,望对写论文的你有所帮助。 以word2007为例: 第一步: 第二步:
若需要重复应用文献,则进入第三步:第三步:
插入参考文献之后会发现没有 [ ] , 尾注不用管它,文中俺也没有找到好方法,只能一个接一个加!并且会发现尾注中序号是上标,网上我找到2中方法:1、 选中序号按快捷键“ctrl+shift+=”就可以使序号不再是上标;2、用鼠标右击,出现一菜单,选择“字体”,在第二张菜单中去掉“效果”栏中“上标”前面的“√”。我用的方法是删除之后统一加编号,比较整洁: 第四步:
现在参考文献就弄好了,但是论文格式要求参考文献在正文之后,参考文献后还有发表论文情况说明、附录和致谢,而Word的尾注要么在文档的结尾,要么在“节”的结尾,这两种都不符合我们的要求。怎么办? 第五步: 选中尾注→ 第五步:把光标放在要插入参考文献的位置
第六步: 选中所有的尾注文本,点“格式|字体”,改为“隐藏文字”,切换到普通视图,选择“视图|脚注”,此时所有的尾注出现在窗口的下端,在“尾注”下拉列表框中选择“尾注分割符”,将默认的横线删除。同样的方法删除“尾注延续分割符”和“尾注延续标记”。 哈哈,六步搞定!
注意 1、去除尾注上面的横线。这是尾注分隔符,去除办法如下: (1)在“视图”菜单里,把文档视图切换为“普通视图”; (2)菜单“引用”--“显示备注”,会在页面下方打开新的窗口; (3)在“尾注”下拉列表框里面选择“尾注分隔符”,然后选中分隔符横线,删除它; (4)在“尾注”下拉列表框里面选择“尾注延续分隔符”,删除(当尾注出现跨页的情况是会用到“延续分隔符”的)。返回页面视图。 2、交叉引用 [i]: (1)“引用”→“交叉引用”,引用类型为“尾注”,引用内容为“尾注编号”[ii],选中需要的文献。随手加上方括号吧,这样的操作最简单。 (2)此时方括号和交叉引用部分编号不在字的右上角,而在字的旁边。选其它的尾注,用格式刷把“方括号和交叉引用的编号”刷成和其他尾注一样的格式--即文字的右上角[i](一定要用格式刷刷“其他的尾注”,不要用X2,否则会日后自动更新时交叉引用的编号会发胖)[iii]。 (2)若你后来又在前面的文档中插入新的尾注,这时后继的尾注会自动更新编号,但“交叉引用”不会自动更新(只是个链接而已)[i]。为此可以按 “ctrl+A”选择所有内容后,按“F9”键就可以完成手动更新。[iii] 3、将文中和尾注的编号加上方括号: 这时候除了交叉引用的部分手动加了方括号外,其余的应用编号还裸着呢。 (1)用鼠标或者“Ctrl+Home”回到文档的起始位置; (2)用“Ctrl+H”打开“查找和替换”对话框; (3)在“查找内容”文本框里面输入“^e”(若是脚注时为“^f ”),在“替换为”文本框中输入“[^&]”,然后点击“全部替换”(建议最好都引用完成之后再加方括号,否则会出现几层方括号;如果论文修改时,新增加了尾注。请一个个的查找,找到后替换,不要用“全部替换”)。[iv]
如何使用word添加参考文献
一. 如何用Word编辑参考文献 每个需要写毕业论文的朋友都会发现,修改文献是一件非常痛苦的事情,虽然现在也有很多软件可以编排参考文献,其实word本身就可以。 采用合适的编辑方法会方便地做到整齐,规范,自动排序和交叉引用。 1.以尾注的方式插入第一个参考文献。 将光标定位于word文档中将要插入参考文献的位置,按“插入/引用/脚注和尾注”。出现一菜单,选择“尾注”,“文档结尾”,编号格式为“1,2,3”。按“插入”按钮。 2.按要求的格式输入参考文献内容。 这时你会发现文本中的序号“1”字是上标格式的,这是你所希望的。但尾注中的“1”也是上标格式的,这不是你希望的。其余的格式也不合你愿,别急。用鼠标在最左侧处选中尾注中的序号“1”,按快捷键“ctrl+shift+=”就可以使序号不再是上标,或用鼠标右击,出现一菜单,选择“字体”,在第二张菜单中去掉“效果”栏中“上标”前面的“√”。 3.说明: 序号周围有似隐似现的框,这表示所插入手稿的尾注是一种“域”,不必理会它。 插入第二个尾注的方法是同样的。Word会根据所在位置的前后自动排序。 在第一个参考文献的前面有一条横线,你会发现无法删除。它叫“尾注分隔符”。 4. 去除“尾注分隔符” 我们一般的编辑界面叫“页面视图” ,选择“视图/普通”进入普通视图。 按“视图/脚注”,此时编辑界面分为两个部分,下面的编辑框是尾注编辑框。 选择尾注编辑框中的“尾注”下拉框,选择“尾注分隔符”,出现一条横线,选择该横线,删除它,再选择“尾注延续分隔符”,也会出现一条横线(这是尾注分页时会出现的很长的横线),选择该横线,删除它。关闭后,再按“视图/页面”切换回来。 5. 交叉引用 当你在文档中第N(N>=2)次引用前面文档曾经引用过的文献时,这时宜采用“交叉引用”。方法:按“插入/引用/交叉引用”,出现一菜单,在引用类型中选择“尾注”,引用内容为“尾注编号”,这时在菜单中会出现你曾经编写过的所有尾注,选择你需要的,按“插入”按钮即完成交叉引用了。 (注:若你后来又在前面的文档中插入新的尾注,这时后继的尾注会自动更新编号,但交叉引用不会自动更新。怎么办?按“ctrl+A”选择所有内容后,按“F9”键就可以完成手动更新。) 二. 两栏文档的页码插入 大家是否注意到,在Word中将文档分成两栏,然后再插入页码时,每页两栏只有一个页码。然而,在实际应用中,我们需要两栏各有一个页码,例如在打试卷、文件等时,一般都是将纸张大小设置成8开纸,然后在文档中分成两栏,我们要求左右两栏各有一个页码,而且页码是连续的,那么用传统的调入页码方法将不能实现。其实,Word可以自动在两栏中都插入页码。 (1)将文档的栏数设置成一栏。点击菜单“格式”—>“分栏”,在弹出的对话框中如果显示的不是一栏,那么把它设置成一栏。 (2)接下来进行页面设置。选择“文件”—>“页面设置”,将纸张大小设置成所希望的大小,例如8开纸设置成:宽38cm,高26.5cm,然后把“方向”设置成横向。点击“页边
word中如何插入参考文献
word中如何插入参考文献 写论文时,参考文献的引用是一件很麻烦的事,每个杂志要求的文献格式是不一样的,包括在文章中插入的方法和在文章后面排列的格式和顺序等都不同。根据排列顺序,主要分为两种:一是按插入顺序排序,二是按作者的姓名排序。如果是按作者姓名排序,文章内容如果要改动(包括移动、插入或删除),对参考文献在最后的排序影响不大,编号也好改。但如果是按插入顺序排序(国内的绝大部分杂志和国外的许多杂志都是这样的),则文章如有改动,参考文献的增删和重新排序的工作就会变得很烦琐,而且容易出错。有的编辑对这方面的要求很严格,把参考文献的格式作为笔者是否认真的一个重要衡量标准。所以,参考文献是我们写论文时不容忽视的一个环节。 有一个很出名的软件Reference manager是专门用来管理参考文献的,它功能很强大,能对文献进行二次检索、管理,与Word结合还可完成论文中参考文献的插入,相信很多高手都用它解决了参考文献的插入问题。但这个软件不是免费的(D版的不算),而且对于一些不是很高手的人来说,把RM的功能都开发出来也不是件容易的事。我对RM就掌握得不是很好,但我发现其实只要简单地用Word 中的插入尾注的功能就能很好地解决按插入顺序排序的论文中参考文献的排序问题。方法如下: 1.光标移到要插入参考文献的地方,菜单中“插入”——“脚注和尾注”。2.对话框中选择“尾注”,编号方式选“自动编号”,所在位置建议选“节的结尾”。 3.如“自动编号”后不是阿拉伯数字,选右下角的“选项”,在编号格式中选中阿拉伯数字。 4.确定后在该处就插入了一个上标“1”,而光标自动跳到文章最后,前面就是一个上标“1”,这就是输入第一个参考文献的地方。 5.将文章最后的上标“1”的格式改成正常(记住是改格式,而不是将它删掉重新输入,否则参考文献以后就是移动的位置,这个序号也不会变),再在它后面输入所插入的参考文献(格式按杂志要求来慢慢输,好像没有什么办法简化)。6.对着参考文献前面的“1”双击,光标就回到了文章内容中插入参考文献的地方,可以继续写文章了。 7.在下一个要插入参考文献的地方再次按以上方法插入尾注,就会出现一个“2”(Word已经自动为你排序了),继续输入所要插入的参考文献。 8.所有文献都引用完后,你会发现在第一篇参考文献前面一条短横线(页面视图里才能看到),如果参考文献跨页了,在跨页的地方还有一条长横线,这些线无法选中,也无法删除。这是尾注的标志,但一般科技论文格式中都不能有这样的线,所以一定要把它们删除。 9.切换到普通视图,菜单中“视图”——“脚注”,这时最下方出现了尾注的编辑栏。 10.在尾注右边的下拉菜单中选择“尾注分隔符”,这时那条短横线出现了,选中它,删除。 11.再在下拉菜单中选择“尾注延续分隔符”,这是那条长横线出现了,选中它,删除。 12.切换回到页面视图,参考文献插入已经完成了。这时,无论文章如何改动,
参考文献在word中的排版问题
不传附件直接贴在这里,大家觉得有用就收藏了,觉得还可以就看看也不用劳神下载。希望对大家是有帮助的。 你可以在论文中使用“节”的概念,即在需要插入文献的地方插入分节符,然后在插入---引用----脚注和尾注中选择尾注,在其后的下拉菜单中选择节的结尾。问题应该能够得到解决。 采用合适的编辑方法会方便地做到整齐,规范,自动排序和交叉引用。 1.以尾注的方式插入第一个参考文献。 将光标定位于word文档中将要插入参考文献的位置,按“插入/引用/脚注和尾注”。出现一菜单,选择“尾注”,“文档结尾”,编号格式为“1,2,3”。按“插入”按钮。 2.按要求的格式输入参考文献内容。 这时你会发现文本中的序号“1”字是上标格式的,这是你所希望的。但尾注中的“1”也是上标格式的,这不是你希望的。其余的格式也不合你愿,别急。用鼠标在最左侧处选中尾注中的序号“1”,按快捷键“ctrl+shift+=”就可以使序号不再是上标,或用鼠标右击,出现一菜单,选择“字体”,在第二张菜单中去掉“效果”栏中“上标”前面的“√”。 3.说明: 序号周围有似隐似现的框,这表示所插入手稿的尾注是一种“域”,不必理会它。 插入第二个尾注的方法是同样的。Word会根据所在位置的前后自动排序。 在第一个参考文献的前面有一条横线,你会发现无法删除。它叫“尾注分隔符”。 4. 去除“尾注分隔符” 我们一般的编辑界面叫“页面视图” ,选择“视图/普通”进入普通视图。 按“视图/脚注”,此时编辑界面分为两个部分,下面的编辑框是尾注编辑框。 选择尾注编辑框中的“尾注”下拉框,选择“尾注分隔符”,出现一条横线,选择该横线,删除它,再选择“尾注延续分隔符”,也会出现一条横线(这是尾注分页时会出现的很长的横线),选择该横线,删除它。关闭后,再按“视图/页面”切换回来。 5. 交叉引用 当你在文档中第N(N>=2)次引用前面文档曾经引用过的文献时,这时宜采用“交叉引用”。方法:按“插入/引用/交叉引用”,出现一菜单,在引用类型中选择“尾注”,引用内容为“尾注编号”,这时在菜单中会出现你曾经编写过的所有尾注,选择你需要的,按“插入”按钮即完成交叉引用了。 (注:若你后来又在前面的文档中插入新的尾注,这时后继的尾注会自动更新编号,但交叉引用不会自动更新。怎么办?按“ctrl+A”选择所有内容后,按“F9”键就可以完成手动更新。) 1、两栏文档的页码插入 2、另有妙用的Ctrl+Z 3、将样式传给其他文档 4、巧用Alt键实现图片的精确定位 5、去除Word页眉下横线 6、设置上下标注 7、选择合适的粘贴格式 8、斜线表头的处理 9、自动标注汉字拼音 1、两栏文档的页码插入
Word论文参考文献格式设置文档2篇
Word论文参考文献格式设置文档2篇Document format of references in word papers 编订:JinTai College
Word论文参考文献格式设置文档2篇 前言:论文格式就是指进行论文写作时的样式要求,以及写作标准,就是论文达到可公之于众的标准样式和内容要求,论文常用来进行科学研究和描述科研成果文章。本文档根据论文格式内容要求和特点展开说明,具有实践指导意义,便于学习和使用,本文下载后内容可随意调整修改及打印。 本文简要目录如下:【下载该文档后使用Word打开,按住键盘Ctrl键且鼠标单击目录内容即可跳转到对应篇章】 1、篇章1:Word论文参考文献格式设置文档 2、篇章2:Word中参考文献尾注插入的方法与步骤文档 篇章1:Word论文参考文献格式设置文档 一、论文注释 当页页下注怎么设置 1、知道你需要在哪里写注释:你的论文中用到了某一个资料中的某一个观点;你的论文中出现了一个术语来自某个文献;某个并不太熟悉但是很重要人物等等。这些情况都需要你进行注释。
2、在需要注释的位置输入一个脚注,方法是点击“引用”,然后找到插入脚注。我们选择插入脚注。 3、这时候我们的光标自动跳转到了页脚,这里就是我们 插入脚注的地方。我们看到在正文和页脚都多了一个小“1” 这是脚注的序号。 4、如果你觉得脚注序号的格式不对,你需要点击这个位置,展开脚注对话框。然后选择编号格式。 5、点击右边的小三角可以展开看到有很多格式可以选择,根据论文的格式要求进行选择。 6、知道了怎样添加脚注还要知道脚注的书写格式。笔者 列出如下格式标准和例子: 著作类引用格式:责任者(必要时加注责任方式): 《题名》其他题名信息(如卷册),其他责任者(如译者),出版地:出版者,出版年(必要时加注版次),引文页码。范例:孔飞力:《叫魂》,陈兼、刘昶译,上海:上海三联书店,1999年,。 期刊类:责任者:《文章题名》,《连续出版物(期刊、报纸)题名》其他题名信息(中国大陆以外出版的中文报刊出版地)出版年、卷、期或出版日期,页码或版次(任选),影
word2007-写论文用的-参考文献自动排序-尾注后加正文,页眉页脚设置方法
参考文献自动排序 每个需要写毕业论文的朋友都会发现,修改文献是一件非常痛苦的事情,虽然现在也有很多软件可以编排参考文献,其实word本身就可以。 采用合适的编辑方法会方便地做到整齐,规范,自动排序和交叉引用。 1.以尾注的方式插入第一个参考文献。 将光标定位于word文档中将要插入参考文献的位置,按“插入/引用/脚注和尾注”。出现一菜单,选择“尾注”,“文档结尾”,编号格式为“1,[2],3”。按“插入”按钮。 [2].按要求的格式输入参考文献内容。 这时你会发现文本中的序号“1”字是上标格式的,这是你所希望的。但尾注中的“1”也是上标格式的,这不是你希望的。其余的格式也不合你愿,别急。用鼠标在最左侧处选中尾注中的序号“1”,按快捷键“ctrl+shift+=”就可以使序号不再是上标,或用鼠标右击,出现一菜单,选择“字体”,在第二张菜单中去掉“效果”栏中“上标”前面的“√”。 3.说明: 序号周围有似隐似现的框,这表示所插入手稿的尾注是一种“域”,不必理会它。 插入第二个尾注的方法是同样的。Word会根据所在位置的前后自动排序。在第一个参考文献的前面有一条横线,你会发现无法删除。它叫“尾注分隔符”。
4. 去除“尾注分隔符” 我们一般的编辑界面叫“页面视图” ,选择“视图/普通”进入普通视图。 按“视图/脚注”,此时编辑界面分为两个部分,下面的编辑框是尾注编辑框。 选择尾注编辑框中的“尾注”下拉框,选择“尾注分隔符”,出现一条横线,选择该横线,删除它,再选择“尾注延续分隔符”,也会出现一条横线(这是尾注分页时会出现的很长的横线),选择该横线,删除它。关闭后,再按“视图/页面”切换回来。 5. 交叉引用 当你在文档中第N(N>=[2])次引用前面文档曾经引用过的文献时,这时宜采用“交叉引用”。方法:按“插入/引用/交叉引用”,出现一菜单,在引用类型中选择“尾注”,引用内容为“尾注编号”,这时在菜单中会出现你曾经编写过的所有尾注,选择你需要的,按“插入”按钮即完成交叉引用了。(注:若你后来又在前面的文档中插入新的尾注,这时后继的尾注会自动更新编号,但交叉引用不会自动更新。怎么办?按“ctrl+A”选择所有内容后,按“F9”键就可以完成手动更新。) 6. 还没完,标号上的方括号如何加呢?很简单: 在全文中,查找尾注标记^e,然后全部替换为[^&]即可;如果用了脚注就查找脚注标记^f,再全部替换为[^&]便可以了(注意查找时让“不限定格式”按钮为灰色) 2.给插入的参考文献加中括号。 用word自动插入的参考文献是没有中括号的,参考文献全部写好后要是一个一个加中括号太麻烦。用什么方法呢?按“编辑/查找",在查找栏中输入"^e",再替换为:"[^&]"。
