2018Excel甘特图经典模板分享
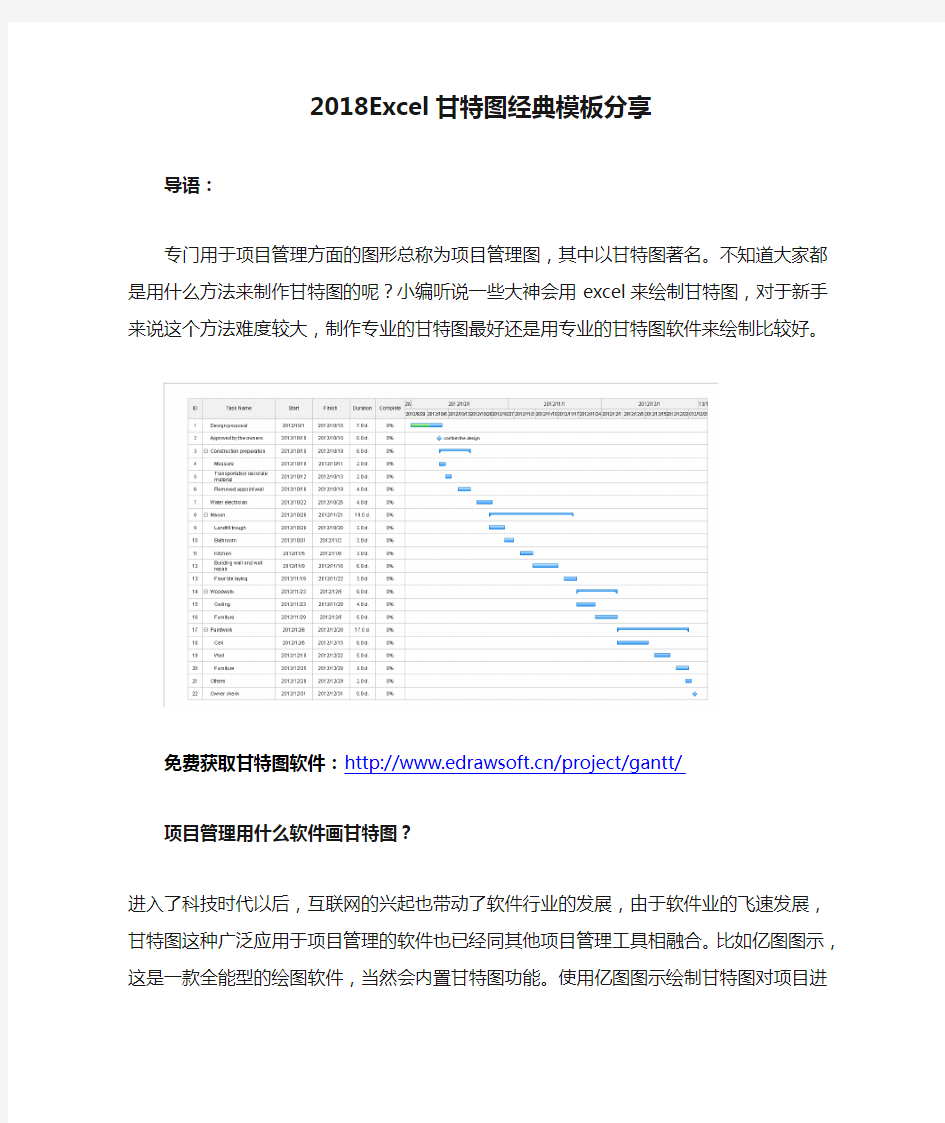

2018Excel甘特图经典模板分享
导语:
专门用于项目管理方面的图形总称为项目管理图,其中以甘特图著名。不知道大家都是用什么方法来制作甘特图的呢?小编听说一些大神会用excel来绘制甘特图,对于新手来说这个方法难度较大,制作专业的甘特图最好还是用专业的甘特图软件来绘制比较好。
免费获取甘特图软件:https://www.360docs.net/doc/185648990.html,/project/gantt/
项目管理用什么软件画甘特图?
进入了科技时代以后,互联网的兴起也带动了软件行业的发展,由于软件业的飞速发展,甘特图这种广泛应用于项目管理的软件也已经同其他项目管理工具相融合。比如亿图图示,这是一款全能型的绘图软件,当然会内置甘特图功能。使用亿图图示绘制甘特图对项目进行管理、安排任务、管理时间、查看进度毫无压力,软件采用拖拽的绘图方式,界面简单明了,操作方便,用户即看即会,无需花费多少时间学习。
亿图图示怎么画甘特图?
新建甘特图:
新建“项目管理”,选择“甘特图”模板或者例子。然后从软件左侧的“甘特图”符号库中拖拽一个甘特图形状开始绘图。
拖拽“甘特图”至绘图页面后,会自动跳出“甘特图选项”窗口,可以在这里设置一些基本数据,比如:日期格式、工作日期、日期单位等等,设置好之后点击“OK”即可开始设置任务。
温馨提示:“甘特图选项”——“日期单位”中的“开始/结束日期”,是用来控制甘特图右侧时间条显示的开始和结束时间,并非是“Start/Finish”的时间。
新增任务:
1、点击甘特图,将鼠标移至任务所在的一行,右键新增任务或者子任务。
2、点击甘特图,在“甘特图”菜单栏,选择插入新任务或者添加子任务。
温馨提示:新增任务会加在现有任务上方,新增子任务会加在现有子任务下方。调整甘特图列宽:
鼠标移动至两列之间的连接线处,如下图所示,拖动该线条来调整列宽。
调整任务类型:
鼠标右键,选择“凸排/缩进”,或者在“甘特图”菜单栏中选择“凸排/缩进”。此操作可以在相同的任务优先级向上或向下移动任务,也可以把它带到之前任务的下一级。
改变任务的时间轴:
双击文本框输入任务的开始时间和结束时间,进展条可以自动根据新的时间更新。同样也可以拖拽进度条的黄色控制点改变初始时间、结束时间、和持续时间。
温馨提示:主任务的时间受其下面子任务时间影响,子任务时间修改后,主任务时间会自动进行调整的。
设置任务完成百分比:
选择一个任务,拖拽进度条两端的控制点改变进度条的长度,然后开始时间、结束时间和持续时间等都会相应地自动改变。输入任务的完成百分比,然后绿色部分的进度条就会自动更新。
甘特图中不同的任务类型甘特图中三种不同的任务类型:正常、总结和里程碑。
通常任务都有一个完成百分比,可以通过上述描述设置百分比。如果一个任务有子任务,这个任务就会变成总结。一起拖拽两个黄色控制点,一个里程碑任务就是钻石形状的。
分享甘特图
甘特图绘制完成以后,可以直接保存为工程文件,方便以后编辑。也可以打印或导出成office、HTML、PDF、SVG、透明的PNG格式等等。甚至还可以直接通过绘制好的甘特图快速生成思维导图和时间线。
亿图图示怎么画甘特图?
新建甘特图:
新建“项目管理”,选择“甘特图”模板或者例子。然后从软件左侧的“甘特图”符号库中拖拽一个甘特图形状开始绘图。
拖拽“甘特图”至绘图页面后,会自动跳出“甘特图选项”窗口,可以在这里设置一些基本数据,比如:日期格式、工作日期、日期单位等等,设置好之后点击“OK”即可开始设置任务。
温馨提示:“甘特图选项”——“日期单位”中的“开始/结束日期”,是用来控制甘特图右侧时间条显示的开始和结束时间,并非是“Start/Finish”的时间。
新增任务:
1、点击甘特图,将鼠标移至任务所在的一行,右键新增任务或者子任务。
2、点击甘特图,在“甘特图”菜单栏,选择插入新任务或者添加子任务。
温馨提示:新增任务会加在现有任务上方,新增子任务会加在现有子任务下方。调整甘特图列宽:
鼠标移动至两列之间的连接线处,如下图所示,拖动该线条来调整列宽。
调整任务类型:
鼠标右键,选择“凸排/缩进”,或者在“甘特图”菜单栏中选择“凸排/缩进”。此操作可以在相同的任务优先级向上或向下移动任务,也可以把它带到之前任务的下一级。
改变任务的时间轴:
双击文本框输入任务的开始时间和结束时间,进展条可以自动根据新的时间更新。同样也可以拖拽进度条的黄色控制点改变初始时间、结束时间、和持续时间。
温馨提示:主任务的时间受其下面子任务时间影响,子任务时间修改后,主任务时间会自动进行调整的。
设置任务完成百分比:
选择一个任务,拖拽进度条两端的控制点改变进度条的长度,然后开始时间、结束时间和持续时间等都会相应地自动改变。输入任务的完成百分比,然后绿色部分的进度条就会自动更新。
甘特图中不同的任务类型甘特图中三种不同的任务类型:正常、总结和里程碑。
通常任务都有一个完成百分比,可以通过上述描述设置百分比。如果一个任务有子任务,这个任务就会变成总结。一起拖拽两个黄色控制点,一个里程碑任务就是钻石形状的。
分享甘特图
甘特图绘制完成以后,可以直接保存为工程文件,方便以后编辑。也可以打印或导出成office、HTML、PDF、SVG、透明的PNG格式等等。甚至还可以直接通过绘制好的甘特图快速生成思维导图和时间线。
获取更多甘特图软件使用技巧:https://www.360docs.net/doc/185648990.html,/software/project/
2018Excel甘特图经典模板分享
2018Excel甘特图经典模板分享 导语: 专门用于项目管理方面的图形总称为项目管理图,其中以甘特图著名。不知道大家都是用什么方法来制作甘特图的呢?小编听说一些大神会用excel来绘制甘特图,对于新手来说这个方法难度较大,制作专业的甘特图最好还是用专业的甘特图软件来绘制比较好。 免费获取甘特图软件:https://www.360docs.net/doc/185648990.html,/project/gantt/ 项目管理用什么软件画甘特图? 进入了科技时代以后,互联网的兴起也带动了软件行业的发展,由于软件业的飞速发展,甘特图这种广泛应用于项目管理的软件也已经同其他项目管理工具相融合。比如亿图图示,这是一款全能型的绘图软件,当然会内置甘特图功能。使用亿图图示绘制甘特图对项目进行管理、安排任务、管理时间、查看进度毫无压力,软件采用拖拽的绘图方式,界面简单明了,操作方便,用户即看即会,无需花费多少时间学习。
亿图图示怎么画甘特图? 新建甘特图: 新建“项目管理”,选择“甘特图”模板或者例子。然后从软件左侧的“甘特图”符号库中拖拽一个甘特图形状开始绘图。 拖拽“甘特图”至绘图页面后,会自动跳出“甘特图选项”窗口,可以在这里设置一些基本数据,比如:日期格式、工作日期、日期单位等等,设置好之后点击“OK”即可开始设置任务。
温馨提示:“甘特图选项”——“日期单位”中的“开始/结束日期”,是用来控制甘特图右侧时间条显示的开始和结束时间,并非是“Start/Finish”的时间。
新增任务: 1、点击甘特图,将鼠标移至任务所在的一行,右键新增任务或者子任务。 2、点击甘特图,在“甘特图”菜单栏,选择插入新任务或者添加子任务。 温馨提示:新增任务会加在现有任务上方,新增子任务会加在现有子任务下方。调整甘特图列宽: 鼠标移动至两列之间的连接线处,如下图所示,拖动该线条来调整列宽。 调整任务类型: 鼠标右键,选择“凸排/缩进”,或者在“甘特图”菜单栏中选择“凸排/缩进”。此操作可以在相同的任务优先级向上或向下移动任务,也可以把它带到之前任务的下一级。
专业漂亮的甘特图模板
专业好看的甘特图模板 导语: 甘特图,也称为条状图(Bar chart)。其内在思想简单,基本是一条线条图,横轴表示时间,纵轴表示活动(项目),线条表示在整个期间上计划和实际的活动完成情况。 在项目管理中,甘特图是通过图形的方式更直观的表现出任务安排以及任务之间的关联性,有了甘特图,可以使项目经理从大量的密密麻麻的表格中解脱出来。 如果你不会绘制甘特图,可以直接套用模板进行修改创作。 免费获取甘特图软件:https://www.360docs.net/doc/185648990.html,/project/gantt/ 什么绘图软件有专业好看的甘特图模板? 亿图图示,这是一款全能型的绘图软件,内置甘特图功能,并带有一些甘特图的模板供用户参考。使用亿图图示绘制甘特图对项目进行管理、安排任务、管理时间、查看进度毫无压力,软件采用拖拽的绘图方式,界面简单明了,操作方便,用户即看即会,无需花费多少时间学习。
亿图图示绘制“甘特图”的特点 1.智能化操作:在甘特图上输入一个数值,条形图的长度就会自动改变。 2.丰富的模板:亿图图示拥有极其丰富的图形模板,还支持在线修改图形,能 让图形更加适用。 3.可导出多种格式:支持多种图片格式,也支持导为Html,PDF,SVG,Microsoft Word, PowerPoint,Excel等多种格式。 4.一键插入表格:工具栏拖拽表格即可添加表格。 5.效果预览:有PPT的全屏预览效果方式,工具栏还有页码设置。 丰富的图形符号库助你轻松绘制甘特图
内置丰富的模板 甘特图模板 甘特图模板 获取更多甘特图软件使用技巧:https://www.360docs.net/doc/185648990.html,/software/project/
手把手教你用EXCEL制作可以计划与实际对比的动态甘特图
手把手教你用EXCEL制作可以计划与实际对 比的动态甘特图 要制作动态的,可以进行计划与实际对比的甘特图,关键要解决两个问题: 1、计划时间与实际时间分成两行显示,这样才能够让甘特图的进度条也分成两行显示出来,实现计划与实际的对比; 2、使用数据透视表来查询,但是要解决透视表作为图表数据源时,如果发生变化,则图表也会错乱的问题。 下面是制作这种图表的步骤: 第一步、制作一个录入界面,同时用VBA将其保存到另一个作为数据库的表格中: 1、录入界面如下图所示:(注:录入界面中,计划时间与实际时间可以在同一行中。) 2、作为数据库的表格如下图所示:(注:本表需要做成可以方便地生成数据透视表的二维表格,并且,这一步是关键步骤,要在这一步通过VBA把录入界面的数据在此时把计划时间、实际时间分成两行显示。)
第二步、根据数据库生成几个数据透视表,其结构略有不同,自己根据需要进行调整(注:此处要使用OFFSET函数定义好上面数据库表中有效数据的范围。): 数据范围=OFFSET(项目进度数据库!$A$1,,,COUNTA(项目进度数据库!$A:$A),COUNTA(项目进度数据库!$1:$1)) 1、单项目查询:
2、多项目查询: 3、各项目汇总查询:(只显示每个工程项目的总时间,不显示明细时间)
第三步、制作一个辅助表,用简单的公式把上述几个数据透视表对应起来,所谓简单,即本sheet中某一格=透视表中某一格,但要注意如果透视表中的空白格,可能会显示为0,所以用IF函数作些调整,如 IF(C1<>"空白",单项目查询!$A$1,""): 到了这一步,制作甘特图所需的数据表格已经基本完成了。接下来要准备好制作甘特图所需的数据源。 第四步、用OFFSET函数把甘特图所需的进度条1、2、3、4,Y座标轴名称(就是在图上显示的工作内容),甘特图的总数据范围定义好: 图表_进度条 1 =OFFSET(制图辅助!$C$1,1,1,COUNTA(制图辅助!$C:$C)-COUNTIF(制图辅助!$C:$C,"空白")-1) 图表_进度条 2 =OFFSET(制图辅助!$C$1,1,2,COUNTA(制图辅助!$C:$C)-COUNTIF(制图辅助!$C:$C,"空白")-1) 图表_进度条 3 =OFFSET(制图辅助!$C$1,1,3,COUNTA(制图辅助!$C:$C)-COUNTIF(制图辅
工作计划,甘特表
篇一:企业(公司)工作计划进度表甘特图 2011年月工作计划进度表甘特图 篇二:企业(公司)工作计划进度表_甘特图 2011年月工作计划进度表甘特图 篇三:用excel制作甘特计划的工具如何制作excel 项目计划-blue excel工具简介 项目,计划,甘特图,集成计划,资源计划,资源使用计划,excel 1. 什么是blue excel? 如何用excel制作项目计划?blue excel 是制作项目计划的强大工具。可以方便快捷的制作项目计划,生成甘特图。blue excel是一款强大的excel插件。它内置的演示程序可以帮助你迅速掌握如何使用它。大家经常使用excel制作项目计划甘特图而不是microsoft project. 因为绝大多数人都非常熟悉excel,使用excel制作甘特图简单灵活,形式多样。blue excel 可以帮你更快更好的生成和维护甘特图。blue excel支持以周为,以工作日和以日历日期为单位的甘特图。你可以通过输入日期创建任务条,也可以用图形化的方式创建任务条。你可以任意移动,扩展收缩任务条。灵活的方式使甘特图维护简单快捷。你还可以设置任务条的颜色,为两个任务创建连接。这些操作是你很容易显示任务的优先级和任务的依赖关系。任务信息可以显示在任务条上。此外你还可以为任务增加前提条件和详细信息,这些信息会显示在任务条的前面和后面。使你有更多的方式显示需要的信息。你还可以自己定制前提条件,详细信息的文本颜色。利用excel自由的优点,你可以隐藏/显示任意区域,对行或列分组,过滤任务,为文本设置颜色,添加注释,添加列,添加图形等等。所有这些都可以使你的计划更易于阅读。这些都不需要你重新学习。blue excel还支持集成计划和资源使用计划的制作。你可以创建基于图形的任务条,可以方便的移动,调整任务条,提高工作效率。此外独特的设计还使你可以为图形任务条添加注释,打破了任务条信息显示的限制,为制作完美的集成计划奠定基础。 2. 如何创建excel 项目计划?blue excel 创建的甘特图计划示例a. 打开计划工具条 ,弹出计划工具条。 按下“f5”或者点击“plan tool”excel工具条上按钮 计划工具条 b. 创建模板 创建一个新的excel文件,点击 创建模板。 选择模板类型,对应的模板被创建。 “gantt chart by week”基于周的甘特图计划模板。“gantt chart by week day”基于工作日的甘特图计划模板。“gantt chart by calendar”基于日历日期的甘特图计划模板。“integration plan”项目集成计划模板。“prototype plan”资源分配计划模板。 c. 改变模板 点击配置按钮 显示配置对话框。设置模板起始,结束日期。 配置对话框 比如把结束日期改为2013-27.设置完成后,点击模板按钮[更新模板]。根据设置的起始日期结束日期,重新生成计划的时间轴。所有已有的任务条都会被清除,手工绘制的图形辅助信息也会被删除。如下图所示时间轴结束日期变为2013-27周。 [更新时间轴]按钮只更新时间轴而不会删除任务条及手绘的图形。此功能常用于需要延长时间轴的情况。 d. 编辑,增加,删除任务
Excel项目里程碑计划甘特图生成器模板.doc
天度天天 划成用余任务号任务负责人开始时间结束时间计完已剩 1 任务 1 张三11/8/8 11/10/19 73 75% 55 18 1.1 子任务 1 11/8/8 11/8/25 18 100% 18 0 1. 2 子任务 2 11/8/26 11/9/4 10 95% 9 1 1. 3 子任务 3 11/9/2 4 11/10/ 5 12 54% 6 6 1.4 子任务 4 11/10/6 11/10/20 15 50% 7 8 2 任务 2 李四11/10/20 11/12/11 5 3 19% 10 43 2.1 子任务 1 11/10/20 11/11/5 17 50% 8 9 2.2 子任务 2 11/10/20 11/11/5 17 30% 5 12 2.3 子任务3 11/11/6 11/11/2 4 19 0% 0 19 2.4 子任务4 11/11/25 11/12/12 18 0% 0 18 3 任务 3 王五11/11/2 4 12/3/1 99 0% 0 99 3.1 子任务 1 11/11/24 11/12/10 17 0% 0 17 3.2 子任务 2 11/12/11 11/12/27 17 0% 0 17 3.3 子任务3 11/12/28 12/2/2 37 0% 0 37 3.4 子任务4 12/2/3 12/3/2 29 0% 0 29 1 1 1 1 1 1 1 1 1 1 1 1 1 1 1 1 1 1 1 1 1 1 1 1 1 1 1 1 1 1 1 2 2 1 1 1 1 1 1 1 / / / / 1 / / / 1 / / / 1 / / / 1 / / / / 0 7 4 1 / 4 1 8 / 2 9 6 1 1 / 5 2 9 / 2 9 6 3 1 1 2 3 7 1 2 2 5 1 1 2 / / 8 1 2 2 5 1 1 2 / / / / / / / / / / / / / 2 9 / / / / / / / / 0 0 0 0 0 1 1 1 1 2 2 2 2 / / 8 8 8 8 9 9 9 9 1 1 1 1 1 1 1 1 1 1 1 1 1 1 1
如何用软件制作excel计划进度甘特图
如何用软件制作excel计划进度甘特图 导语: 横道图,它通过图示形象地表示特定项目的活动顺序与持续时间。我们可以通过Excel来快速制作出专业的计划进度横道图,甚至只需要一些数据,就可以直接快速生成,想知道它是怎么做到的吗?一起来看看吧。 免费获取横道图软件:https://www.360docs.net/doc/185648990.html,/project/gantt/ 项目管理工具中用什么画横道图? 亿图图示,拥有一套绘制横道图的智能工具。除此之外,也支持绘制时间线、PERT图、质量功能部署、工作分解结构等项目管理图表。亿图内置不同主题的横道图模板,软件智能化的操作方式,以及丰富的符号库让整个复杂的绘图过程变得更加的简单、便捷,除此之外还能通过亿图绘制项目流程图、思维导图、项目进度跟踪表等等。
如何用亿图图示绘制项目管理横道图? 新建横道图: 新建“项目管理”,选择“横道图”模板或者例子。然后从软件左侧的“横道图”符号库中拖拽一个横道图形状开始绘图。 拖拽“横道图”至绘图页面后,会自动跳出“横道图选项”窗口,可以在这里设置一些基本数据,比如:日期格式、工作日期、日期单位等等,设置好之后点击“OK”即可开始设置任务。
温馨提示:“横道图选项”——“日期单位”中的“开始/结束日期”,是用来控制横道图右侧时间条显示的开始和结束时间,并非是“Start/Finish”的时间。
新增任务: 1、点击横道图,将鼠标移至任务所在的一行,右键新增任务或者子任务。 2、点击横道图,在“横道图”菜单栏,选择插入新任务或者添加子任务。 温馨提示:新增任务会加在现有任务上方,新增子任务会加在现有子任务下方。调整横道图列宽: 鼠标移动至两列之间的连接线处,如下图所示,拖动该线条来调整列宽。 调整任务类型: 鼠标右键,选择“凸排/缩进”,或者在“横道图”菜单栏中选择“凸排/缩进”。此操作可以在相同的任务优先级向上或向下移动任务,也可以把它带到之前任务的下一级。
