ACCESS条件表达式用法
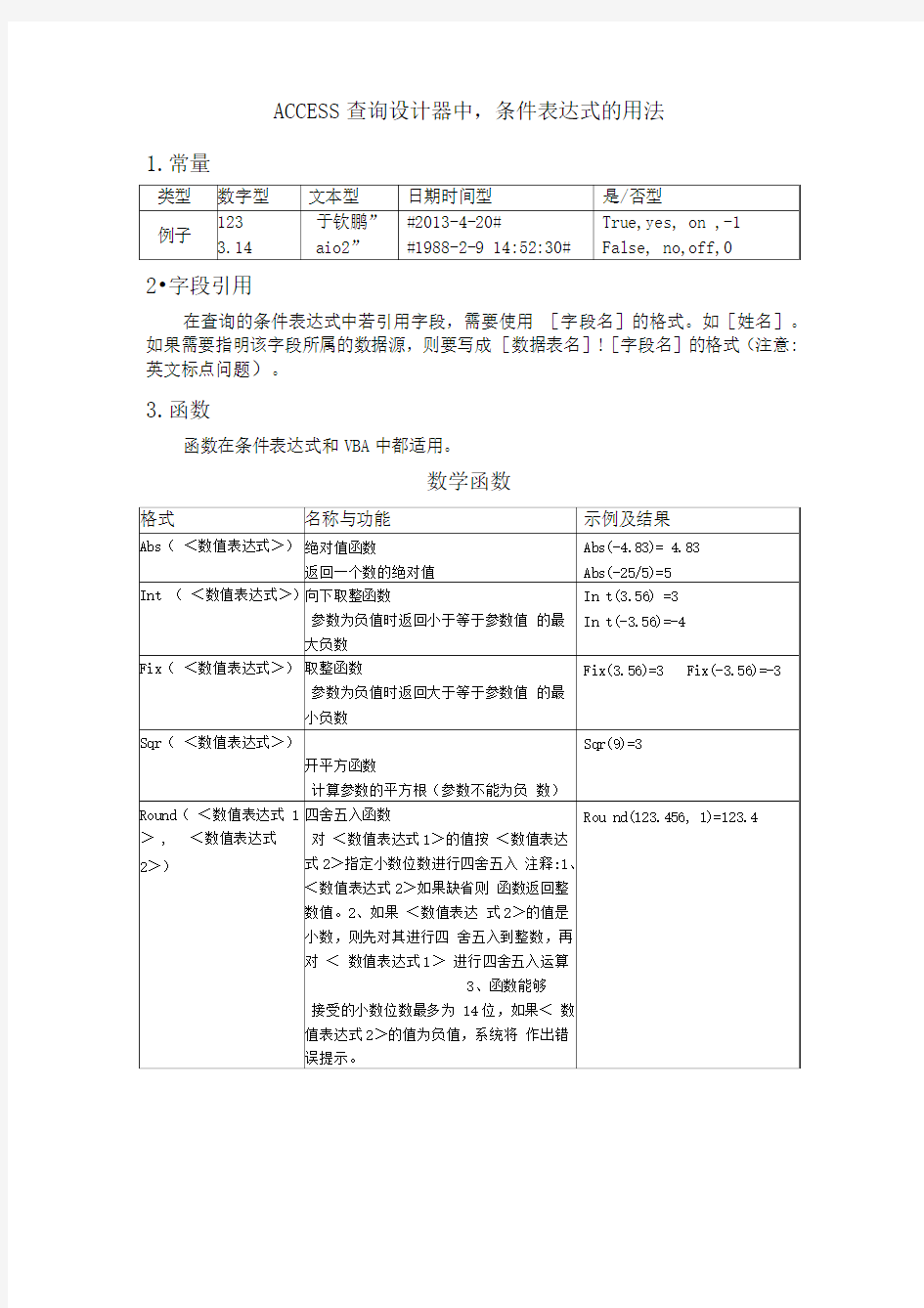

ACCESS查询设计器中,条件表达式的用法
1.常量
2?字段引用
在查询的条件表达式中若引用字段,需要使用[字段名]的格式。如[姓名]。如果需要指明该字段所属的数据源,则要写成[数据表名]![字段名]的格式(注意: 英文标点问题)。
3.函数
函数在条件表达式和VBA中都适用。
数学函数
字符函数
日期时间函数
统计函数
Sum、avg max、min
4.运算符
运算符能将各个数据元素连接成一个整体,即表达式
算术运算符
连接运算符
关系运算符
>、<、>=、<=、=、<>
逻辑运算符
特殊运算符
(注:表格素材和资料部分来自网络,供参考。只是收取少量整理收集费用,请预览后才下载,期待你的好评与关注)
Access中的常用函数
Access中的常用函数 1.Count 函数 计算查询所返回的记录数 语法 Count(expr) expr 占位符代表字符串表达式,它标识的字段包含了要统计的数据,或者是使用该字段的数据执行计算的表达式。expr 中的操作数可包括表字段名或函数名(可以是固有的或者用户自定义的函数,但不能是其他 SQL 聚合函数)。可以统计包括文本在内的任何类型数据。 说明 可以使用Count来统计基本查询的记录数。例如,可以通过Count来统计已发往特定城市的定单数目。 尽管 expr 能够对字段执行计算,但是Count仅仅计算出记录的数目。记录中所存储的数值类型与计算无关。 Count函数不统计包含Null字段的记录,除非 expr 是星号 (*) 通配符。如果使用了星号通配符,Count会计算出包括包含Null字段在内的所有记录的数目。使用Count(*)方式比使用Count([Column Name])方式快很多。不要用单引号 (' ') 将星号括起来。下面的示例计算 Orders 表中的记录数目。 SELECT Count(*) AS TotalOrders FROM Orders; 如果 expr 标识多个字段,那么Count函数仅统计至少有一个字段为非Null值的记录。如果所有指定字段均为Null值,那么该记录不被统计在内。可以使用 & 号分隔字段名。下面的示例显示了如何将计算限于那些 ShippedDate 或 Freight 为非Null值的记录: SELECT Count('ShippedDate & Freight') AS [Not Null] FROM Orders; 可以在查询表达式中使用Count。也可以将该表达式用于QueryDef对象的SQL属性中,或者在基于 SQL 查询创建Recordset对象时使用该表达式。
Access详细操作步骤
实验 Access 数据库的基本操作 【实验目的】 通过该实验,要求学生了解Access 数据库的基本概念,熟练掌握通过Access建立数据库、表、查询和报表的方法。 【相关知识】 创建数据库的方法。 创建Access表的方法。 创建表关系的方法。 创建查询的方法。 创建报表的方法。 【操作要求】 1.在D盘下创建一个空数据库,名称为:学生成绩库。 2.在学生成绩库中创建学生成绩表和学生信息表,表结构和记录内容如下表所示。 学生成绩表结构 学生信息表结构
学生信息表记录 4.按要求分别创建如下查询。 (1)创建查询:“女生成绩表”,要求:查询所有女同学的学生编号、学生姓名、各科成绩、寝室电话及家庭住址。 (2)创建查询:“郑浩成绩表”,要求:查询与郑浩同学相关的所有信息。 (3)创建查询:“高低分成绩表”,要求:查询各科成绩均在90分以上(包括90分)和60分以下(不包括60分)的学生的学生编号、学生姓名、各科成绩及性别。 (4)创建查询:“优秀成绩表”,要求:查询各科成绩均在80分以上(包括80分)的学生的学生编号、学生姓名、性别、出生日期及家庭住址。 5.按要求分别创建如下报表。 (1)创建报表:“计算机成绩表”,要求:所有学生的学生编号、学生姓名、计算机成绩、出生日期及家庭住址。 (2)创建报表:“优秀名单表”,要求:所有学生中各科成绩均在80分以上(包括80分)的学生的学生编号、学生姓名及各科成绩。 【操作步骤】 1.在D盘下创建一个空数据库,名称为:学生成绩库。 (1)开始| 程序| Microsoft Access | 空Access数据库| 确定。
ACCESS关于表达式生成器
ACCESS关于表达式生成器的几个符号的意思. 例如Like,如果在查询设计视图里输入条件为: Like "*你*" 那就可以模糊查询该字段这个关键字:你 如果输入: Like "*" & [请输入关键字] & "*" 那就可以弹出一个对话框,可输入模糊搜索的关键字。 我想问的是,[ ] & " ' 这几个符号的具体作用是什么? 因为如果输错了一点就不行,例如这样运行就没有查询结果: Like '*" & [请输入关键字] & "*' 这样却可以: Like '*你*' & 是字符串连接符,用于连接字符串,连接表达式等等.. * 表示全部、多个的字符,而? 表示任何单一字符 " " 用于表示字符串,在引号内输入 在access的sql中单引号和双引号都可用,只要成对出现就可以。 你可以输入以下的: Like '*'&[请输入关键字]&'*' 发现用单引号得到的也是同样结果吧! 再举例:Like '*你*' 如果改为Like "*你*" 也可以。 但在SQL中(不是Access的SQL), 这样是语句错误的: Select * from 表名where 字段名="你" 必须: Select * from 表名where 字段名='你' 而在Access的SQL中这两句都可以。 Like "你?" 则字符串:你好、你们都满足条件。 Like "你*" 则字符串:你们、你们好、你们最近怎样这些都满足这个条件。 Like "*你" 则字符串:是你、只有你、不理你这些都满足这个条件。Like "*[你,的]*" 则则只有字符串:你好、的确、好的、是你这些满足条件,注意是只有。
ACCESS基本操作
建立数据库信息资源 ——Access基本操作 实验目的和要求: 1、掌握创建一个Access数据库的方法 2、创建“员工”表 实验重点和难点: 建立数据库向导,自创建一个不同风格的表 实验方法及手段:实例教学,讲授、演示及学生实践。 实验内容: 1.创建数据库 1.1新建一个空Access数据库 (1)启动Access2003,界面上出现“开始工作”任务窗格,单击任务窗格上方的“其他任务窗格”按钮,调出它的下拉菜单,如左图所示,从中选择“新建文件”菜单命令,出现如右图所示的“新建文件”任务窗格。 /*以上过程也可从菜单栏的“文件”-“新建”得到。*/ (2)创建空数据库 在“新建文件”任务窗格的“新建”栏中单击“空数据库”选项,调出“文件新建数据库”对话框,如图所示。
(3)在“保存位置”下拉列表框中选择合适的路径,在“文件名”文本框中输入数据库的名称,保存类型选择默认的“Microsoft Office Access数据库(*.mdb)”。 (4)单击“创建”按钮,就可以生成空数据库窗口,如下图所示。 1.2使用向导建立数据库 创建空数据库后,还要建立真正的基本数据,如表、查询、窗体与报表等,后面再实践。 现在先利用Access的“数据库向导”来快速有效地创建一个完整的数据库文件。“数据库向导”在让用户回答多个对话框所提出的问题后,就能建立一个用户所需要的数据库,这个数据库中包括表、窗体、查询、报表及宏等完整的对象。具体操作步骤如下。 (1)单击“文件”→“新建”菜单命令,调出“新建文件”任务窗格。 (2)在“模板”栏中单击“本机上的模板”选项,调出“模板”对话框,如下图所示。 (3)在“模板”对话框中单击“数据库”选项卡,选择“联系人管理”模板,如上图。 (4)单击“确定”按钮,调出“文件新建数据库”对话框。 (5)在“保存位置”下拉列表框中选择合适的路径,在“文件名”文本框中输入“联系人管理”文字,保存类型选择默认的“Microsoft Office Access数据库(*.mdb)”。 (6)单击“创建”按钮,调出“数据库向导”对话框之一,如下图。
access常用代码
1、单击命令按钮运行宏m1:DoCmd.RunMacro "m1" 2、标签Tda标题设置为系统当前日期:Tda.Caption=Date 3、使“保存”按钮CmdSave变为可用:CmdSave.Enabled=True 将输入焦点移到"CmdEdit"命令按钮:Me.CmdEdit.SetFocus 4、将文本框tText的内容作为窗体中标签bTitle的标题显示:bTitle.Caption=Me!tText 5、窗体加载时窗体标题属性为系统当前日期:Form.Caption=Date 6、打开窗体、单击"计算"按钮(名为bt),事件过程使用ADO数据库技术计算出表对象"tEmp"中党员职工的平均年龄,然后将结果显示在窗体的文本框"tAge"内并写入外部文件中。Ifrs.RecordCount=0Then;tAge=sage 7、将tStudent表中的全部记录显示出来:Select * From tStudent 8、窗体加载时窗体标题属性为系统当前日期:Form.Caption=Date 9、消息框:MsgBox"请重新输入口令!",vbOkquit 10、输入框:k=InputBox("请输入大于0的整数值") 预览输出报表对象"rEmp":DoCmd.OpenReport "rEmp",acViewPreview 11、CaseIs>=3预览输出报表对象"rEmp":DoCmd.OpenReport "rEmp",acViewPreview 12、Dim f(19)AsInteger f(i)=f(i-1)+f(i-2)tData=f(19) 13、单击"刷新"按钮,窗体记录源改为查询对象"qEm":Form.RecordSource="qEmp"单击"退出"按钮,关闭窗体:DoCmd.Close 14、窗体"fEmp"的"加载"事件中设置标签"bTitle"以红色文本显示:bTitle.Caption=vbRed实现报表预览输出:mdPnt acViewPreview 15、消息框:MsgBox"报表预览",vbQuestion+vbYesNo,"确认" 16、动态设置窗体记录源为查询对象"qEmp":Form.RecordSource="qEmp" 17、将考生文件夹下的图片文件"test.bmp"设置为窗体"fEmp"的背景: Form.Picture=CurrentProject&"\test.bmp" 18、CDID文本框内内容显示颜色改为红色:CDID.ForeColor=vbRed 19、动态设置窗体记录源为查询对象"qEmp":Form.RecordSource="qEmp" 关闭窗体:DoCmd.Close 20、使“保存”按钮CmdSave变为可用:CmdSave.Enabled=True 21、将文本框中输入的内容与文本串"等级考试测试"连接,并消除连接串的前导和尾随空白字符,用标签"bTitle"显示连接结果:bTitle.Caption=Trim(tText)&"等级考试测试" 22、动态设置窗体记录源为查询对象"qEmp":Form.RecordSource="qEmp" 23、预览输出报表对象"rEmp":DoCmd.OpenReport "rEmp",acViewPreview 24、单击“退出”按钮,关闭当前窗体:DoCmd.Close 单击“保存”按钮,“修改”按钮不可用:CmdEdit.Enable=False 用户名_1控件不可用:Me!用户名_1.Enabled=False 25、将标签显示内容设置为所选项目名加上"内容:"Me.Ldetail.Caption=Me.CItem.Value&"内容:"显示tStud表的全部记录:fDetail.Form.RecordSource="tStud"设置提示框:MsgBox "查询项目和查询内容不能为空!!!",vbOKOnly,"注意"设置窗体标题为XXXX年XX月+tTitle 标签的标题:Me.Caption=Str(Year(Date))&"年"&Str(Month(Date))&"月"&Me.tTitle.Caption 26、设置用户名为cueb,密码为1234:If name="cueb" And pass="1234"Then 文本框tUser获得焦点:Me.tUser.SetFocus 设置相关属性,实现“tPass”文本框内容以密码形式显示:Me.tPass.InputMask="Password" 27、数据连接:Set rs=New ADODB.Recordset
Access基本操作
Access基本操作 一、数据库的基本概念和设计方法 所谓数据库实际上是关于某一特定主题或目标的信息集合。它把大量数据按一定的结构进行存储,集中管理和统一使用这些数据,实现数据共享。在Access中,数据库不仅包含用于存放加工过的信息的表,还包含以表中所存放的信息为操作对象的查询、窗体、报表、页等数据库对象。 一般地,数据库的设计应遵循以下几个步骤: 1、确定创建数据库所要完成的目的。 2、确定创建数据库中所需要的表。 3、确定表中所需要的字段。 4、明确有唯一值的主关键字段。 5、确定表之间的关系。 6、优化设计。 7、输入数据并创建其他数据库对象。 二、创建数据库 在Access中既可以使用人工的方法按照自己的要求来建立数据库,也可以使用软件为用户提供的各种数据库向导,前者更为自由而后者则显然要方便一些。 A、自行创建数据库
使用人工的方法按照自己的要求来建立数据库,首先应创建一个空数据库,然后再将对象加入到数据库中。创建空数据库的步骤为: 1、在启动Access后的Microsoft Access对话框中选择“空Access数据库”选项。 2、在弹出的“文件新建数据库”对话框中选择数据库存放的位置、输入数据库的名称并单击“创建”按钮,进入Access数据库窗口,即完成了空数据库的创建。 B、使用数据库向导创建数据库 Access为用户提供了多种数据库向导,使用数据库向导可以方便地完成数据库的创建工作。具体步骤如下: 1、在启动Access后的Microsoft Access对话框中选择“Access数据库向导、数据页和项目”选项。 2、在弹出“新建”对话框后单击“数据库”选项卡,选择一种数据库。 3、在弹出的“文件新建数据库”对话框中,选择数据库存放的位置,输入数据库的名称并单击“创建”按钮。 4、依次在数据库向导窗口中为数据库中的各个表选择字段、选择显示样式、确定打印报表所用的样式、输入所建数据库的标题、确定是否在所有报表上加一幅图片,最后启动该数据库,至此就完成了使用向导创建数据库的工作。 三、表的基本概念 表是数据库中存储数据的最基本的对象,常称为“基础表”,是构成数据库的一个重要组成部分。表由若干记录组成,每一行称为一个记录,对应着一个真实的对象;每一列称为一个字段,对应着对象的一个属性信息。每个表的关键字(关键字可以为一个字段或多个字段)使表中的记录唯一。在表内还可以定义索引,当表内存放大量数据时可以加速数据的查找。 Access中的所有数据都存放在数据表中。表是一个数据库系统的基础,
access 用法归纳
access 用法归纳 access 主要用作名词,意思是:通路,进入的途径;接近(进入、享用的)机会,权利;见(某人)的官方许可;(尤指计算机文件的)存取;有时也用作动词,意思是“存取(计算机文件)”。下面针对其用法作一详细的分析归纳。 1. 用作名词时的用法注意 (1) 无论表示哪个意思,均不可数,如以下各例的access既不能用复数,也不能在其前用不定冠词: All prisoners have access to a lawyer. 所有犯人都有权见律师。 She was forbidden access to the club. 人家不允许她到那个俱乐部去。 I have read-only access to my bank files. 我用只读方式存取我的银行文件。 (2) 要表示“对……的使用(了解、接近、进入等)”,其后习惯上接介词to。 如:Students need easy access to books. 学生需要方便地借阅图书。 Access to employees' records is restricted. 查看雇员档案的权利是受到限制的。This is the sole means of access to the building. 这是进入大楼唯一的方法。 Only high officials had access to the president. 只有高级官员才可以接近总统。There is no access to the house from the main road. 从大路上没有办法进入这所房子。Only a few people have access to the full facts of the incident. 只有几个人可以知道事件的全部真相。 I lived deep in the country, without easy access to shops. 我远居乡村,到商店购物十分不便。 (3) 注意be easy (hard, difficult) of access这类表达,其意为“容易(难)接近(进入等)”;注意其中的介词用of,不用to。 如:This place is easy of access. 这地方四通八达。 The village is difficult of access. 到那个村子的路很很难走。 2. 用作动词时的用法注意 它总是及物的,通常以计算机文件作其宾语。 如:I can’t access the file on your company because I’ve forgotten the code. 我无法取出贵公司的文件,因为我把代码忘了。 This program makes it considerably easier to access files on another disk. 这个程序使从另一磁盘上获得文件大为简便了。 ~
Access表达式
Access上机难点类型题汇总 ※基本操作(表)函数类型题集合:(书上40页输入掩码背下来) 1、上一年度五月一日以前(含)的日期(规定:本年度年号必须用函数获取)。 <=DateSerial(Year(Date())-1,5,1) 2、下一年度的一月一日(规定:本年度的年号必须用函数获取)。 DateSerial(Year(Date())+1,1,1) 3、本年度九月一日(规定:本年度年号必须由函数获取) DateSerial(Year(Date()),9,1) 4、系统当前年一月一号。 DateSerial(Year(Date()),1,1) 5、默认值设置为系统当前日期。Date() 6、默认值设置为系统当前日期的前一天。Date()-1 7、默认值设置为系统当前日期的后一天。Date()+1 8、销售业绩表:判断主键 选前三个字段为主键(“时间”、“编号”、“物品号”) 9、(19套1)分析设置表”tScore”主键 选前二个字段为主键(“学号”、“课程号”) 其与的都是一个主键! ※简单应用(查询)类型题集合: 一、字符串函数类型题: 1、"姓名"字段的第一个字符为姓,剩余字符为名。将姓名分解为姓和名两部分。 字段行输入:姓:Left(([姓名]),1) 字段行中输入:名:Mid([姓名],2) 2、房间号的前两位为楼号。 字段行中输入:楼号:Left([房间号],2) 3、学号字段的前4位代表年级。 字段行中输入:年级:Left([学生ID],4) 4、查找"身份证"字段第4位至第6位值为"102"的纪录。 条件行中输入:Mid([身份证],4,3)= "102" 5、将编号的第一个字符更改为"1" 更新到中输入:"1" & Mid([编号],2) 6、"姓名"字段的第一个字符为姓。要求将学生学号和学生的姓组合在一起,追加到目标表的"标识"字段中。 字段行中输入:标识:[学号]+Left([姓名],1) 7、查找姓名为三个字的记录。姓名为二个字的记录 条件行输入:Len([姓名])= "3" Len([姓名])= "2" 二、日期函数类型题: 1、计算教师的"工龄"。 字段行中输入:工龄:Year(Date())-Year([工作时间]) 2、查找并显示聘期超过5年(使用函数)的。
ACCESS2日常操作简要说明
ACCESS2 日常操作简要说明 1.系统设置:主菜单→F8(Configure 系统设置) 主要应用:①F2(Tests 项目开展); ②F2(Tests 项目开展)→F2(Edit Units设置单位); 主菜单→F8(Configure系统设置)→F2(Tests项目开展)→选择要开展的项目的第三列Enable方框,出现勾即选中并代表次项目已开展→F2(Edit Units设置单位)→选择所需单位→F1(OK保存)→Back(返回) 2.耗材:主菜单→F3(Supplies 耗品) 注意:人机对话模式 装试剂盒:主菜单→F3(Supplies 耗品)→ F1(Load Reagent Pack 装入试剂盒)→扫描试剂条码→动手装试剂盒→F1(Done 完成) 取试剂盒:主菜单→F3(Supplies 耗品)→选中要取的试剂→F2(Unload Reagent Pack 取出试剂盒)→动手取试剂盒(检查是否为要取的试剂)→F1(Done 完成) 加反应管:主菜单→F3(Supplies 耗品)→ F4(Add RVs 加反应管→动手装反应管(检查是否有倾倒)→F1(Done 完成) 注意:不可加有缺失的反应板,必须是整板加入,仪器显示反应管大于196时不可再加管子,加入后检查反应有无倾倒,如有个别倾倒,用镊子夹起后竖直放入。 换发光剂:主菜单→F3(Supplies 耗品)→F5(Change Substrate 换发光剂)→扫描资料→动手换发光剂→F1(Done 完成) 注意:发光剂必须在小孩预备状态下才可以更换,其它状态下不可更换。 使用前需室温放置18小时以上,开瓶后室温<23℃时可放置一个月。 换废物袋:主菜单→F3(Supplies 耗品)→ F6(Change RV Waste Bag 换废物袋)→动手更换废物袋(安装上空的废物袋)→F1(Done完成) 建议:(1)在待机时更换,以免出错。 (2)注意每一步完成时一定要确认(Done 完成)。 (3)缓冲液、废液可随时更换,无需人机对话。
Access表达式
什么是表达式? Access 中的表达式相当于Excel 中的公式。一个表达式由多个单独使用或组合使用以生成某个结果的可能元素组成。元素可能包括标识符(字段名称、控件名称或属性名称)、运算符(如加号(+) 或减号(-))、函数、常量和值。您可以使用表达式执行计算、检索控件值、提供查询条件、定义规则、创建计算控件和计算字段,以及定义报表的分组级别。 以下是一些表达式示例。 表达式用途 =[订购日期]-[发货日期] 计算报表上两个文本框控件中的值之差 Date() 将表中字段的默认值设置为当前日期 创建查询中的计算字段 总价: CCur([订单明细].单价*[数量]*(1-[折 扣])/100)*100 Between #1/1/2005# And #12/31/2005# 用于输入查询中―日期/时间‖字段的条件 =[订单子窗体].Form!订单小计返回―订单‖窗体的―订单‖子窗体上的―订单小 计‖控件的值 > 0 设置表中数值字段的有效性规则 正如以上示例表达式所显示的那样,Access 中的表达式不仅仅是一种计算。表达式可用于多种不同的用途。 您可能还注意到示例表达式在某些方面是互不相同的。例如,某些表达式以= 运算符开头。当计算窗体或报表上某一控件的值时,使用= 运算符作为表达式的开头。而在其他情况下,则不使用= 运算符。例如,当您在查询或者字段或控件的―默认值‖或―有效性规则‖属性中输入表达式时,不使用= 运算符。 标识符 标识符是字段、属性或控件的名称。在表达式中使用标识符可引用与字段、属性或控件关联的值。例如,请看表达式=[订购日期]-[发货日期]。此表达式将―订购日期‖字段或控件的值减去―发货日期‖字段或控件的值。在此表达式中,―订购日期‖和―发货日期‖都是标识符。 运算符 Access 支持多种运算符,其中包括预期的算术运算符,如+、-、*(乘)和/(除),以及用于比较两个值的比较运算符、用于连接文本的文本运算符、用于确定True 或False 值的逻辑运算符,还包括Access 所特有的其他运算符。有关运算符的详细信息,请参见本文的运算符列表一节。 函数 函数是可在表达式中使用的内置程序。可将其用于执行计算、处理文本和日期、汇总数据以及执行多种操作。例如,一个最常用的函数是Date。Date 函数可返回当前日期。您可以在为表中字段设置默认值的表达式中使用此函数。这样,无论何时添加一条新记录,此字段的默认值都为当前日期。 某些函数需要使用参数。参数是一个充当函数输入的值。如果函数需要使用多个参数,则需要使用逗号将参数分隔开。例如,请考虑以下表达式示例中的Format 函数: =Format(Date(),"mmmm d, yyyy") 在此示例中,我们提供两个参数。第一个参数是Date 函数。通常可以将一个函数返回的值作为参数提供给另一个函数。在本例中,我们提供由Date 函数返回的当前日期。第二个参数(与第一个参数以逗号分隔)是用于告知Format 函数如何设置日期格式的文本字符串。请注意,文本字符串应用引号括起来。一般而言,当您需要提供文本时,请将其放在引号中。
Access数据库操作技巧
Access数据库开发技巧 窗体、查询、报表、宏的联合使用 将窗体、查询、报表、宏联合使用可以解决许多问题,是一项重要的技巧。 1、从窗体中获得查询中的条件 对于这个问题这里以成绩表的打印为例来说明。我们要打印不同班级的成绩表,首先建立相应报表的查询,在查询中的班级字段下的条件中输入条件:Between [forms]![打印表格]![开始班号] And [forms]![打印表格]![结束班号]。然后再建立一个“打印表格”窗体,在窗体中添加两个组合框控件,即“开始班号”、“结束班号”两个组合框控件,并且通过“打印表格”窗体中的命令按钮来执行报表的打印,则报表所依赖的查询中的班级条件可以从“打印表格” 窗体中的“开始班号”、“结束班号”两个组合框中所输入的数据而获得。 2、从窗体中获得宏中所需要的条件 对于这个问题现以主副成绩比较查询为例来说明。我们可以为不同的科目建立不同的主副成绩比较查询,然后再建立相应的宏,在宏中根据不同的条件如 [选择科目]=“语文”来打开相应科目的查询。然后再建立一个“主副比较”窗体,在窗体中添加一个组合框控件,即“选择科目”组合框控件,并且通过“主副比较”窗体中的命令按钮来执行
相应的宏,则宏所依赖的条件可以从“主副比较” 窗体中的“选择科目”组合框中所输入的数据而获得。 报表的生成技巧 1、运用查询生成报表 如何产生报表在前面已经讲过,应以查询为基础来建立报表,这样灵活方便。具体来说就是先由基表生成一个查询,将条件设置好,再用报表生成器以该查询为基础生成报表,不需要的字段可以从报表中删去,若以后需要可再在报表中添上,报表中需要的表头信息若经常变动,也可从窗体中来获得表头中所需的信息,可参见前面所述。 2、表格线的制作 报表中若需要表格线,不能再用制表符来构造,可以在报表的设计视图中用画线工具来制作,程序中不便画表格线。 模块的使用技巧 Access最重要的特征就是一般不必去写程序,然而可能因为要执行复杂或专业的操作而必须在模块中用Visual Basic编写程序,然后通过窗体中的命令按钮来执行相应的程序完成相应的任务。比如排名次、分段统计等。在编写Visual Basic程序时要注意以下一些问题和技巧。
Access的用途体现在两个方面:
Access的用途体现在两个方面: 一、用来进行数据分析 二、用来开发软件 Excel只要一种对象Sheet。 Acesss(2003)有七种对象:表、查询、窗体、报表、宏、模块和数据页。 Excel一个工作簿中可以有多个工作表,工作表之间基本是相互独立,没有关联性或者有很弱的关联性。 Access在各种对象之间不是独立的,是存在着关联性。一种对象的多个子对象,例如各个表之间、查询之间、窗体之间、报表之间也存在关联性。这种关联性造就了Access强大处理能力。 二、使用方式不同 Access在处理大量数据上是比Excel具有更强的能力。但是使用Access 完成数据处理的任务,在实现起来要比Excel复杂很多。这种复杂性的回报就是更强的能力。 Access是一种规范的,各个对象之间存在严格的关联。这个规范性和关联性都是Access强大数据处理功能的基础。因此在设计表过程中,必须遵守这种规范性。可以把Access处理数据的方式比作一个大公司的管理。 Excel是一种自由的,表之间的关联性任意的。可以把Excel处理数据的方式比作一个小公司的管理。 一个小公司的管理模式是不能直接套用到大公司的管理上。所以Excel 表必须按照规范模式改造,才能在Access中使用并完成预想的任务。 三、Access表和Excel表 从外观上看Access与Excel表似乎相同,实际上两者有很大的。 1.主题:对于一个主题Access只有一个表,而Excel可以有多个表。例如工资表,在很多财务人员使用Excel是月创建工资表,例如1月工资、2月工资,…。而Access则所有的工资部分月份都放在一个表。 2.多表关系:Access表各个表间存在严格的关联。Excel表各个表间的关系随意。 3.数据计算:Excel表中单元格中可以存储数据,也可以存储公式,可以进行计算。Access表只能存储数据,不能存储公式,没有计算功能。Excel这种计算能力,使得Excel具有灵活的强大的计算能力(但计算能力受到数据量大小的限制)。Access计算功能是由查询和程序来完成的。Access的特点正好发挥计算能力的强大作用。 4.数据容量:Excel表处理数据的容量有限,数据量大时速度较慢;Access 表可以存储2GB数据。 5.索引:Access表有索引,Excel表没有索引。这种索引使得Access在查找筛选数据时,具有Excel不可比拟的速度。 6.数据类型:Access表设计时首先定义数据类型,Eexcel表没有这样的要求。 7.数据格式:Excel表中每个单元格都可以定义自己的格式。Access表每一列的数据格式一致。数据格式显示特性由窗体和报表实现。 8.其他差异:数据筛选、排序等方面在实现起来有很大的差别。
access常量变量常用函数与表达式
补充实验一常量、变量、常用函数与表达式[实验目标] ·正确书写不同类型的常量; ·掌握变量的赋值及使用方法; ·熟练掌握常用函数的用法; ·根据要求正确书写表达式。 [实验内容] ·常量的类型; ·变量的操作; ·常用函数; ·表达式的构建。 [实验环境] 本次实验的全部实验内容均要求在VBE的立即窗口中进行。 [方法分析与操作步骤] 1,常量 (1)数值型 ? 100 ? 1.45e3 ? 1.45e-2 (2)字符型 ? ”100” ? “a1b0c0” ? “abcd” (3)逻辑型 ? True ? False (4)日期型 ? # 06/20/12 # ? #2012/06/18# ? # 06-20-12 # ? # 2012-06-18 # ? #2012/06/18 10:32 # ? #2012/06/18 10:32 pm# 2.变量 nVar_x = 234. 5 cVar_y = “abc123” ? “nVar_ x=”, nVar_ x ? “cVar_y = “, cVar_y ? “nVar_ x=”& nVar_ x ? “cVar_y = “& cVar_y 3.函数
(l)数学函数 ①abs(); ? abs(36.9) ? abs( - 36.9) ②int(); ? int(36.9) ? int( - 36.9) ? int(36.3) ? int( - 36.3) ③fix(); ? fix(36.9) ? fix( - 36.9) ? fix(36.3) ? fix( - 36.3) ④sqr(); ? sqr(9) ? sqr(3) ? sqr(0) ? sqr( -9) ‘显示出错提示框 ⑤sin()、cos()、tan(); ? sin(60/180*3.14) ‘计算60°角的正弦值 ? cos(90/180*3.14) ‘计算90°角的余弦值 ? tan(45/180*3.14) ‘计算45°角的正切值 ⑥rnd(); ? rnd() ’产生O~l之间的随机数 ? rnd ? rnd(0) ‘产生最近生成的随机数 ? int(100*rnd) ‘产生[0,99]的随机整数 ? int(101*rnd) ‘产生[0,100]的随机整数 ? int(100*rnd+1) ‘产生[1,100]的随机整数 ? int(100 + 200*rnd) ‘产生[100,299]的随机整数 (2)字符串函数 ①Instr(); ? instr (“access”, ” e” ) ? instr ( “access” , “E” ) ? instr (1, “access” , “E” , 1) ? instr ( “access”, “s”) ? InStr (3,”aSsiAB”,”a”,1) ‘返回5(从字符S开始,检索出字符A,不区分大小写) ②len(); ? len(”南京财大”) ? len(”中文Access”) ? len(“2500”) ③left( ), right( ), mid( ) ;
Access上机操作题——窗体操作教学教材
Access上机操作题之十四 ——创建窗体㈠ 在“教学”数据库中的“学生”、“课程”、“成绩”三张表中,完成下列操作: 一、使用工具栏中“新对象:自动窗体”按钮创建纵栏式窗体: 1、创建“学生”表的纵栏式窗体,其操作步骤如下: ①打开“教学”数据库,选择“表”对象。 ②选择“学生”数据表。 ③单击工具栏中的“新对象:自动窗体”按钮,选择“自动窗体”选项。 ④保存窗体。 2、学生操作训练 ⑴创建“课程”表的纵栏式窗体。 ⑵创建“成绩”表的纵栏式窗体。 二、使用向导创建单表窗体: 1、自动创建纵栏式窗体: ⑴根据“学生”表创建纵栏式窗体,其操作步骤如下: ①选择“插入”菜单中的“窗体”命令,或选择“窗体”对象后,再单击“新建”按钮。 ②选择“自动创建窗体:纵栏式”选项,并选择数据来源为“学生”表后,单击“确定”按钮。 ③保存此窗体。 注:自动创建表格式窗体和数据表式窗体的操作方法同此相似。 学生操作训练: ⑵根据“课程”表,分别创建一个纵栏式、表格式、数据表窗体。 ⑶根据“成绩”表,分别创建一个纵栏式、表格式、数据表窗体。 2、使用“窗体向导”创建窗体: ⑴使用“窗体向导”建立一个基于“学生”表中“学号、姓名、性别、出生日期”等字段的简单窗体。其操作步骤如下: ①选择“窗体”对象,双击“使用向导创建窗体”选项。 ②在“表/查询”下拉列表中选择窗体的数据来源——“学生”表,然后选择在窗体中要显示的字段名:学号、姓名、性别、出生日期等,最后单击“下一步”按钮。 ③选择一种窗体布局形式:纵栏表/ 表格/ 数据表/ 两端对齐/ 数据透视表/ 数据透视图,然后单击“下一步”按钮。 ④选择窗体显示样式,然后单击“下一步”按钮。 ⑤输入新建窗体标题,单击“完成”按钮,保存此窗体。 学生操作训练: ⑵使用“窗体向导”创建一个基于“学生”表所有字段的纵栏式窗体,并采用“国际”窗体样式,命名为“学生纵栏式窗体”。 ⑶创建一个基于“课程”表所有字段的表格窗体,采用“标准”窗体样式,命名为“课程表格式窗体”。 ⑷创建一个基于“成绩”表所有字段的数据表窗体,采用“工业”窗体样式,命名为“成绩数据表窗体”。 ⑸创建一个基于“学生”表中“学号、姓名、性别、团员、电话、地址、照片”等字段的表格窗体,命名为“学生表格式窗体”。
access表达式与函数
表达式: 表达式是许多Microsoft Access 运算的基本组成部分。表达式是可以生成结果的运算符号和操作数的组合。例如,可以在窗体或报表的控件中使用下列表达式来显示“小计”和“运货费”控件的数值总和:= [小计] + [运货费] 常见的运算符如算术运算符“=”,“+”,“-”,“*”,“/”;比较运算符“>”,“<”,“>=”,“<=”,“<>”,“=”;逻辑运算符“and”,“or”,“not”;连接运算符“&”,“+”;及常用的!和.(点)运算符。 常见的操作数如字符串,日期/时间值,常量,变量,函数及引用窗体或报表中的字段值,控件值或属性等。 常见表达式示例: 数学及比较运算表达式 日期表达式 逻辑运算表达式 通配符表达式
聚合函数表达式 Abs 函数 返回参数的绝对值,其类型和参数相同。 语法 Abs(number) 必要的number参数是任何有效的数值表达式,如果number 包含 Null,则返回Null,如果number 是未初始化的变量,则返回 0。 说明 一个数的绝对值是将正负号去掉以后的值。例如,ABS(-1) 和 ABS(1) 都返回 1。 Array 函数 返回一个包含数组的 Variant。 语法 Array(arglist) 所需的arglist参数是一个用逗号隔开的值表,这些值用于给Variant所包含的数组的各元素赋值。如果不提供参数,则创建一个长度为 0 的数组。 说明 用来表示数组元素的符号由变量名、圆括号以及括号中的所需元素的索引号组成。在下面的示例中,第一条语句创建一个Variant 的变量 A。第二条语句将一个数组赋给变量 A。最后一条语句将该数组的第二个元素的值赋给另一个变量。 Dim A As Variant A = Array(10,20,30) B = A(2) 使用Array函数创建的数组的下界受Option Base语句指定的下界的决定, 除非Array 是由类型库(例如VBA.Array )名称限定。如果是由类型库名称限定,则Array不受Option Base的影响。 注意没有作为数组声明的Variant 也可以表示数组。除了长度固定的字符串以及用户定义类型之外,Variant 变量可以表示任何类型的数组。尽管一个包含数组的Variant 和一个元素为Variant 类型的数组在概念上有所不同,但对数组元素的访问方式是相同的。 Asc 函数
access操作题提示)
数据库操作题(简约版) 打开考生文件夹中"TEST.MDB"数据库,表的所有字段均用汉字来命名以表示其意义。按下列要求进行操作。 1. 基于"院系"、"学生"表,查询"外文院"的学生名单,要求输出学号、姓名、性别,查询保存为"CX1"; 2. 基于"院系"、"学生"表,查询各院系不同籍贯学生人数,要求输出院系代码、院系名称、籍贯和人数,查询保存为"CX2"; 3. 基于"院系"、"学生"表,查询"00201"专业的学生名单,要求输出学号、姓名、院系名称,查询保存为"CX3"; 4. 基于"院系"、"学生"表,查询"生科院"男女生人数,要求输出性别和人数,查询保存为"CX4"; 5. 基于"院系"、"学生"表,查询所有男同学的名单,要求输出学号、姓名、院系名称,查询保存为"CX5"; 6. 基于"院系"、"学生"表,查询各院系男女生人数,要求输出院系代码、院系名称、性别和人数,查询保存为"CX6"; 7. 基于"院系"、"学生"表,查询所有"1991-7-1"及其以后出生的学生名单,要求输出学号、姓名和院系名称,查询保存为"CX7"; 8. 基于"院系"、"学生"、"奖学金"表,查询各院系学生获奖学金总额,要求输出院系代码、院系名称和奖学金总额,查询保存为"CX8"; 9. 基于"院系"、"学生"表,查询所有"江苏"籍贯的学生名单,要求输出学号、姓名、院系名称,查询保存为"CX9"; 10. 基于"院系"、"学生"、"奖学金"表,查询各院系所获的最高奖金额,要求输出院系代码、院系名称和最高奖金,查询保存为"CX10"; 11. 基于"学生"、"图书"、"借阅"表,查询学号为的学生借出的所有图书,要求输出学号、姓名、书编号和书名,查询保存为"CX11"; 12. 基于"院系"、"学生"、"奖学金"表,查询各院系获各类奖学金总额,要求输出院系代码、院系名称、奖励类别和奖学金总额,查询保存为"CX12"; 13. 基于"学生"、"图书"、"借阅"表,查询书编号为"T0002"的图书借阅情况,要求输出学号、姓名、书编号和书名,查询保存为"CX13"; 14. 基于"院系"、"学生"、"奖学金"表,查询各院系获各类奖学金人次,要求输出院系代码、院系名称、奖励类别和获奖人次,查询保存为"CX14"; 15. 基于"学生"、"图书"、"借阅"表,查询所有借阅日期在"2007-1-1"及其以后的学生借阅图书情况,要求输出学号、姓名、书编号和书名,查询保存为"CX15"; 16. 基于"奖学金"表,查询各类奖学金获奖人次及各类奖学金总额,要求输出奖励类别、人次和获奖总额,查询保存为"CX16"; 17. 基于"学生"、"图书"、"借阅"表,查询所有归还日期在"2007-1-1"及其以前的学生归还图书情况,要求输出学号、姓名、书编号和书名,查询保存为"CX17"; 18. 基于"学生"、"奖学金"表,查询男女学生获奖人次及男女学生获奖总额,要求输出性别、人次和获奖总额,查询保存为"CX18"; 保存数据库"TEST.MDB"。
Access篇使用技巧(推荐)
Access篇 6.1 基本应用技巧 6.1.1 在表格中自动输入月份和年份 在制作表格过程中,常常需要输入系统当前的日期或时间,如果直接输入的话,特别麻烦。有什么更快更好的方法吗? 答:可以利用快捷键来输入。 输入当前日期:选中需输入当前日期的单元格,直接按下“Ctrl+;”键可输入当前日期。 输入当前时间:选中需输入当前时间的单元格,直接按下“Ctrl+Shift+;”键即可。使用上述方法插入的日期和时间的类型是标准格式的文本类型,所以不能在其他非文本格式的单元格中用这种方法。 6.1.2 执行单一条件筛选 系统的筛选功能还是很不错的。但是它总是自作聪明地自动保存前一次筛选的条件,这给执行独立条件筛选带来很多不便。请问可以更改系统这一默认设置吗?答:其实这主要是因为系统在选择内容上实行的是继承选择机制,所以导致筛选条件的继承。要实现独立条件的筛选,可以执行如下操作:首先在“数据透视表视图”或“数据透视图”操作窗口打开数据表。移动鼠标至“数据透视表”或“数据透视图”工具栏上,单击鼠标右键,在弹出的菜单中单击“属性”命令,再选择“筛选和分组”选项卡。单击取消选择“在筛选区内允许选择多个项目”复选框,如图
6-1所示。 图6-1 设置单一条件筛选 这样就可以根据独立条件来进行筛选了。 6.1.3 打印数据库关系图 数据库之间的关系多而复杂,为了更好分析,希望能将它们的关系图直接打印出来,可是系统好像没有提供这样的操作命令。请问该如何才能打印出关系图呢? 答:在系统中是无法直接打印出关系图的,但只要生成图形化关系报告,然后打印该报告就可以得到关系图了。生成关系报告的操作如下:打开数据库文件,然后执行“工具”菜单中的“关系”命令,调出“关系”窗口。再单击“文件”菜单中的“打印关系”命令,这时系统会自动生成一份显示各种关系的报告。再单击鼠标右键,在弹出的菜单中执行“打印”命令来打印该关系报告。也可以执行“另存为”命令来保存该关系报告。 6.1.4 自定义数据表的背景 创建的数据报表都是一个样式,想改变一下数据表的显示背景,该如何操作?
