adams曲柄滑块机构实例仿真
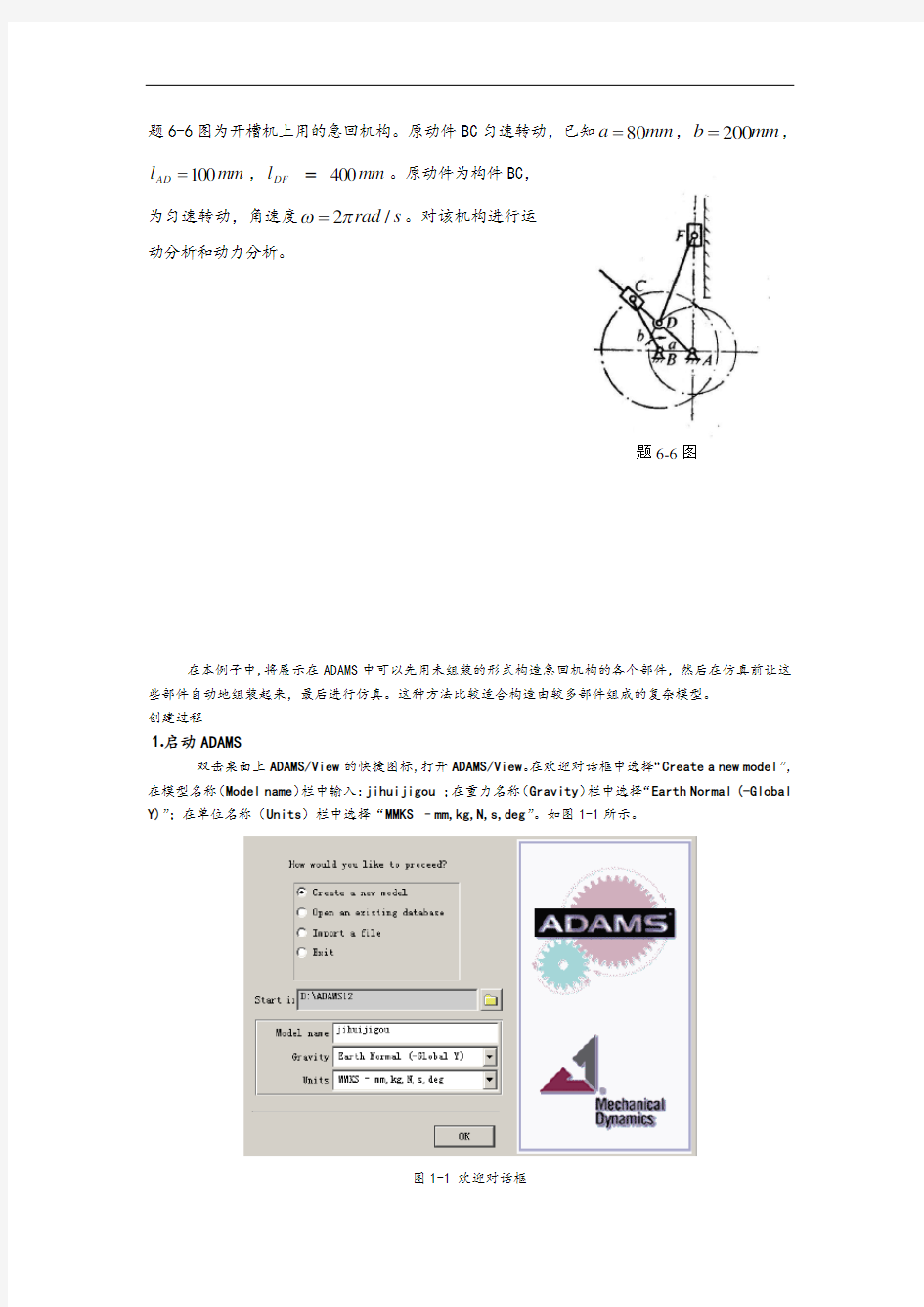

题6-6图为开槽机上用的急回机构。原动件BC 匀速转动,已知mm a 80=,mm b 200=,
mm l AD 100=,mm l DF 400=。原动件为构件BC ,
为匀速转动,角速度2/rad s ωπ=。对该机构进行运动分析和动力分析。
在本例子中,将展示在ADAMS 中可以先用未组装的形式构造急回机构的各个部件,然后在仿真前让这
些部件自动地组装起来,最后进行仿真。这种方法比较适合构造由较多部件组成的复杂模型。 创建过程
⒈启动ADAMS
双击桌面上ADAMS/View 的快捷图标,打开ADAMS/View 。在欢迎对话框中选择“Create a new model ”,
在模型名称(Model name )栏中输入:jihuijigou ;在重力名称(Gravity )栏中选择“Earth Normal (-Global Y)”;在单位名称(Units )栏中选择“MMKS –mm,kg,N,s,deg ”。如图1-1所示。
图1-1 欢迎对话框
题6-6图
⒉ 设置工作环境
2.1 对于这个模型,网格间距需要设置成更高的精度以满足要求。
在ADAMS/View 菜单栏中,选择设置(Setting )下拉菜单中的工作网 格(Working Grid )命令。系统弹出设置工作网格对话框,将网格的尺 寸(Size )中的X 和Y 分别设置成750mm 和1000mm ,间距(Spacing ) 中的X 和Y 都设置成10mm 。然后点击“OK ”确定。如图2-1所表示。
2.2用鼠标左键点击动态放大(Dynamic Zoom )图标,
在模型窗口中,点击鼠标左键并按住不放,移动鼠标进行放大或缩小。
2.3 用鼠标左键点击动态移动(Dynamic Translate )图标,
在模型窗口中,按住鼠标左键,移动鼠标选择合适的网格。
⒊创建机构的各个部件
3.1 在ADAMS/View 零件库中选择 连杆(Link )图标,长度为200mm
(mm b 200 ),其他参数合理选择。如图 3-1所示。在ADAMS/View 工作窗口中先用 鼠标左键选择点(-80,0,0)mm(该点的位置 可以选择在其他地方),然后按照和题目中 差不多的倾斜角,点击鼠标左键(本题选择 点(-200,160,0)mm),创建出主曲柄BC (PART_2)。如图3-2所表示。 3.2在ADAMS/View 零件库中选择连杆
(Link )图标,参数选择如图3-3所示。在工作窗口
中先用鼠标左键选择原点(0,0,0)mm(根据上面创建的主曲柄BC 的位置和题中的条件,副曲柄AC 的位置是唯一的),然后按照和题目中差不多的倾斜角,点击鼠标左键(本题选择点(-230,290,0)mm ),创建出副曲柄AC (PART_3)。如图3-3所表示。
3.3该步骤将创建主、副曲柄之间的连接部分C , 在ADAMS/View 零件库中选择连杆(Link )图标 ,参数选择如图3-4 所示。在ADAMS/View 工
图 2-1 设置工作网格对话框
图3-1设置杆选项
图3-2 创建的主曲柄BC
图3-1设置杆选项
作窗口中先用鼠标左键在主 曲柄(PART_2)和副曲柄 (PART_3)之间任意选择 一点(本题选择点(-270,190 ,0)),并与副曲柄(PART_3 )近似平行,点击鼠标左键 连接部分C (PART_4)创建 出来,如图3-5所示。
3.4在ADAMS/View 零件库中选择连杆(Link )图标,参数 选择如图3-6所示。在ADAMS/View 工作窗口中,用鼠标左键在副曲 柄上侧的区域任意选择一点(本题中选择点(30,100,0)mm ),并使连 杆垂直向上,然后点击鼠标左键确定。连杆DF (PART_5)创建出来, 如图3-7所示。
3.5 在ADAMS/View 零件库中选择长方体(Box )图标,参数 选择如图3-8所示,参数可以任意选择,只要合理就可以。在ADAMS
/View 工作窗口中,用鼠标左键在副曲柄上侧的区域任意选择一点(本 题中选择点(-70,500,0)mm ),并点击鼠标左键确认。滑块F (PART_6) 如图3-9所示。
图3-5 创建的连接部分C
图3-6设置杆选项
图3-7 创建的连杆DF
图3-8设置长方体 参数
⒋创建铰接点D
4.1 在ADAMS/View零件库中选择MARKER点图标,
参数选择如4-1所表示。先用鼠标左键点击副曲柄(PART_3),
然后选择点击Marker点(PART_3.cm),如图4-2所示.一个固结
在副曲柄(PART_3)上的Marker点(MARKER_10)创建出来。如图4-3所示。
4.2 在所创建的MARKER_10点上右击鼠标,在弹出的
对话框中选--Marker: MARKER_10→Modify,如图4-4所
示。
4.3 在弹出的属性对话框中,如图4-5所示,容易知道
MARKER_10点的坐标为(-115.0,145.0,0.0)mm,而题目
中铰接点D到原点(0,0,0)mm的距离mm
l
AD
100
。
我们可通过直角三角形的性质,计算出当MARKER_10点
图4-1 设置Marker点
的参数图4-2 选择副曲柄上的Marker点图4-3 创建的副曲柄上的Marker点
的坐标为(-62.1,78.3,0)mm时,MARKER_10点到原点的
距离为100mm,即此时MARKER_10点为所要的铰接点D。
4.4 将属性对话框中的Location的坐标(-11
5.0,145.0,0.0)
mm修改为(-62.1,78.3,0)mm,然后点击OK确定。则MA
RKER_10点的位置将改变,如图4-6所示。
。如图5-3所示。
5.2 在所创建的MARKER_11点上右击鼠标,在弹出的
对话框中选--Marker: MARKER_11→Modify,如图5-4所
示。
5.3 在弹出的属性对话框中,如图5-5所示,将对话框中
)修改为(-30.0,540.0,2.5)
,然后
点的位置位于滑块
图4-5 Marker_10属性对话框
图4-6 修改后的MARKER_10
图5-1 设置Marker点
的参数
图5-2 选择滑块上的Marker点图5-3 创建的滑块上的Marker点
图5-4 选择属性修改命令
⒍创建机架
用工具Box 建立机架,代表滑块滑动的平面。在建立机架时,ADAMS/View 默认其宽度是长和高中较小在ADAMS/View 零件库中选择长方体 (Box )图标,参数选择如图6-1 所示,参数可以任意选择,只要合理就 可以。在ADAMS/View 工作窗口中,在 点(0,580,0)(机架的位置选择不是唯一 的,只要滑块的运动围不超过机架就可 以)点击鼠标左键,拖到点(10,200,0)点 击鼠标。生成的机架(PART_7)如图 6-2所表示。
⒎创建旋转副
7.1选择ADAMS/View 约束库中的旋转副(Joint: Revolute ) 图标,参数选择2 Bod-1 Loc 和Normal To Grid 。在 ADAMS/View 工作窗口中先用鼠标左键选择主曲柄(PART_2), 然后选择机架(ground ),接着选择主曲柄上的PART_2.MARKER_1, 如图7-1所示。图中显亮的部分就是所创建的旋转副(JOINT_1) 该旋转副连接机架和主曲柄,使主曲柄能相对机架旋转。
7.2选择ADAMS/View 约束库中的旋转副(Joint: Revolute ) 图标,参数选择2 Bod-1 Loc 和Normal To Grid 。在 ADAMS/View 工作窗口中先用鼠标左键选择副曲柄(PART_3), 然后选择机架(ground ),接着选择副曲柄上的PART_3.MARKER_3, 如图7-2所示。图中显亮的部分就是所创建的旋转副(JOINT_2) 该旋转副连接机架和副曲柄,使副曲柄能相对机架旋转。
7.3选择ADAMS/View 约束库中的旋转副(Joint: Revolute ) 图标,参数选择2 Bod-2 Loc 和Normal To Grid 。在ADAMS
图5-6 修改后的MARKER_11
图6-1设置长方体
参数
图6-2 创建的机架
图7-1 主曲柄上的旋转副
图7-2 副曲柄上的旋转副
