Jdk1.6和Tomcat7.0环境配置
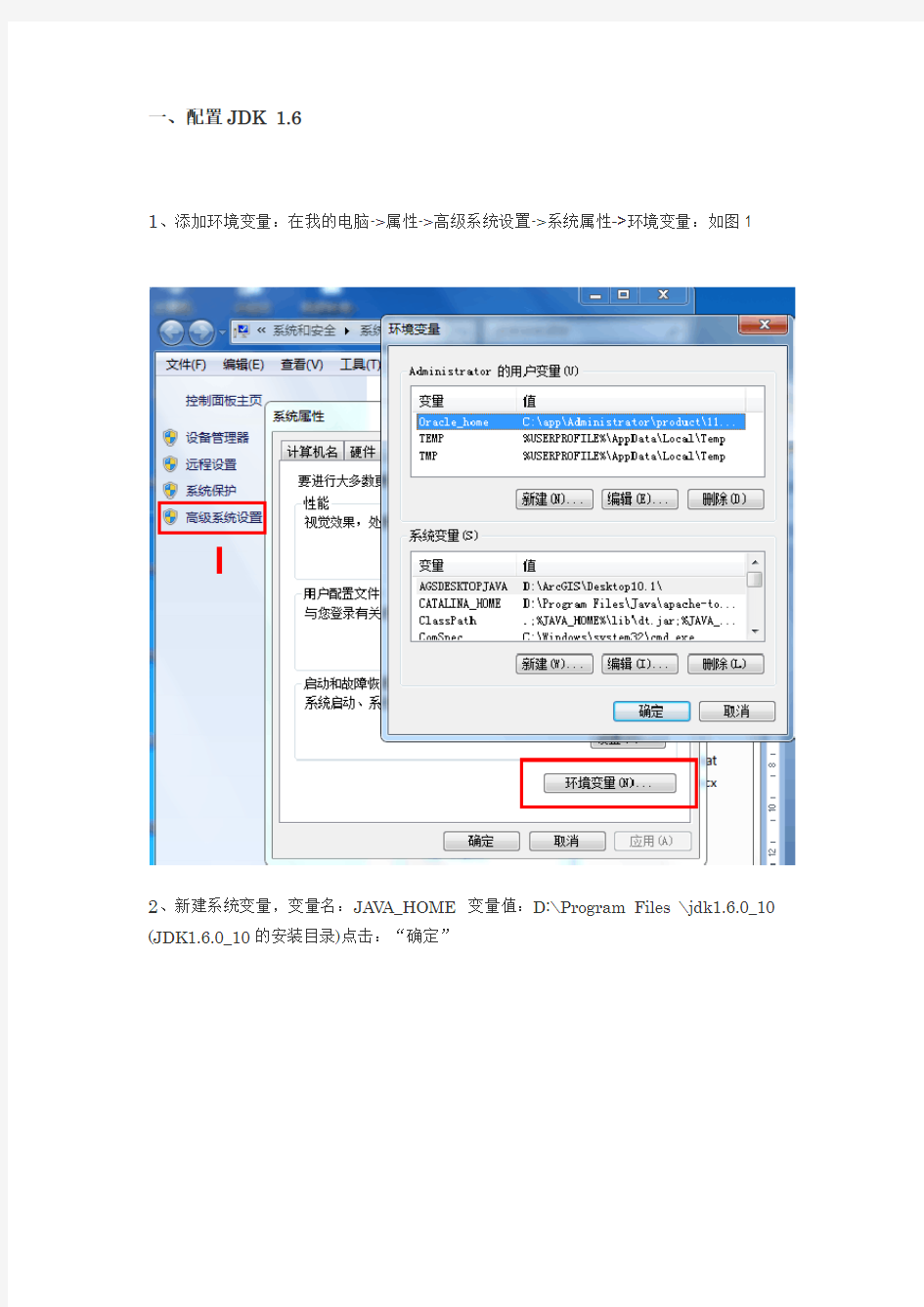
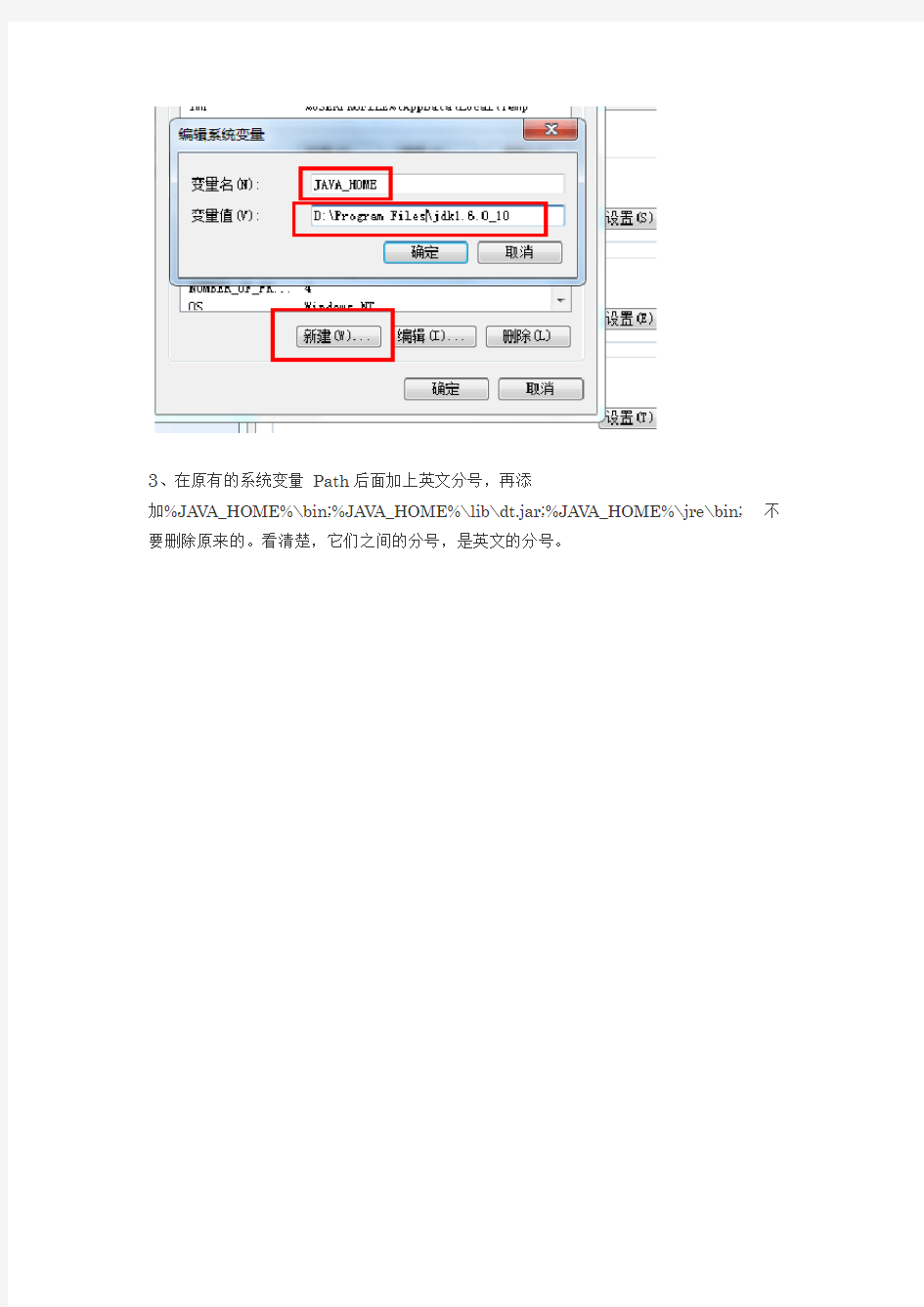
一、配置JDK 1.6
1、添加环境变量:在我的电脑->属性->高级系统设置->系统属性->环境变量:如图1
2、新建系统变量,变量名:JAVA_HOME 变量值:D:\Program Files \jdk1.6.0_10 (JDK1.6.0_10的安装目录)点击:“确定”
3、在原有的系统变量Path后面加上英文分号,再添
加%JAVA_HOME%\bin;%JAVA_HOME%\lib\dt.jar;%JAVA_HOME%\jre\bin; 不要删除原来的。看清楚,它们之间的分号,是英文的分号。
4、重启电脑生效(因为添加的是系统变量,如果你的系统是win7/2008,则不需要重启)。
4、测试JDK是否安装成功,运行->cmd ->输入javac 看能否出来很多命令,出来则说明JDK配置成功。在输入:->java -version
二、Tomcat 7.0的安装配置(此处配置基本和Jdk1.6 相同)
1、添加环境变量:在我的电脑->属性->高级->环境变量
2、新建系统变量,变量名:CATALINA_HOME 变量值:D:\Program Files\apache-tomcat-7.0.42
3、在系统变量Path的最后面添
加%CATALINA_HOME%\lib;%CATALINA_HOME%\lib\servlet-api.jar;%CATALI NA_HOME%\lib\jsp-api.jar 注意它们之间的分号,一定是英文的分号。
4、进入Tomcat 目录下的bin目录(D:\Program Files\apache-tomcat-7.0.42\bin),双击startup.bat 启动Tomcat 在命令行窗口会出来英文提示。
5、浏览器输入:http://localhost:8080 可以看到Tomcat的欢迎页面就说明配置成功了
开发环境配置文档
Linux开发环境配置文档 1.配置网络 配置网络,包括配置 IP 地址、NFS 服务、防火墙。网络配置主要是要安装好以太网卡,对于一般常见的 RTL8139 网卡,REDHAT9.0 可以自动识别并自动安装好,完全不要用户参与,因此建议使用该网卡。然后配置宿主机 IP 为 192.168.0.121。如果是在有多台计算机使用的局域网环境使用此开发设备,IP 地址可以根据具体情况设置。如图 1.4.1 所示: 图 1.4.1 网络配置 双击设备 eth0 的蓝色区域,进入以太网设置界面,如图 1.4.2,1.4.3 所示:
图 1.4.2 以太网常规设置界面 图 1.4.3 以太网路由设置界面 对于 REDHAT9.0,它默认的是打开了防火墙,因此对于外来的 IP 访问它全部拒绝,这样其它网络设备根本无法访问它,即无法用 NFS mount 它,许多网络功能都将无法使用。因此网络安装完毕后,应立即关闭防火墙。操作如下:点击红帽子开始菜单,选择安全级别设置,选中无防火墙。如图 1.4.4 所示:
图 1.4.4 安全级别设置 在系统设置菜单中选择服务器设置菜单,再选中服务菜单,将 iptables 服务的勾去掉,并确保 nfs 选项选中。 2.配置NFS 点击主菜单运行系统设置->服务器设置->NFS 服务器(英文为:SETUP->SYSTEMSERVICE->NFS),点击增加出现如下在界面,在目录(Drictory):中填入需要共享的路径,在主机(Hosts):中填入允许进行连接的主机 IP 地址。并选择允许客户对共享目录的操作为只读(Read-only)或读写(Read/write)。如图 1.4.5 所示:
Ubuntu下testlink安装部署
Testlink安装部署 1.安装apache2 sudo apt-get install apache2 安装完成。运行如下命令重启下: sudo /etc/init.d/apache2 restart 在浏览器里输入http://localhost或者是http://127.0.0.1,如果看到了It works!,那就说明Apache已安装成功,Apache的默认安装,会在/var下建立一个名为www的目录,所有要通过浏览器访问的Web文件都要放到这个目录里。 2.安装php: sudo apt-get install libapache2-mod-php5 php5 此外,建议安装扩展php5-gd php5-mysql,安装方式同上. 安装完后,重新启动Apache,让它加载PHP模块: sudo /etc/init.d/apache2 restart 接下来,在Web目录下面新建一个test.php文件来测试PHP是否能正常的运行,命令: sudo gedit /var/www/test.php 然后输入: 接着保存文件,在浏览器里输入http://127.0.0.1/test.php,如果在网页中显示hello world,那就说明PHP已经正常运行了。 3.安装mysql数据库: sudo apt-get install mysql-server mysql-client apt-get程序会自动下载安装最新的mysql版本。在安装的最后,它会要求输入root 的密码,注意,这里的root密码不是Ubuntu的root密码,是要给MySQL设定的root 密码。 4.安装phpmyadmin-Mysql数据库管理 sudo apt-get install phpmyadmin phpmyadmin设置:
JDK1.7.0安装与环境变量设置详细图解
JDK1.7.0安装与环境变量设置详细图解 Windows系统中设置环境变量如下图 右击“我的电脑”,选择“属性”。 点击“高级”选项卡,选择“环境变量”。 在“系统环境变量”中设置上面提到的3个环境变量,如果变量已经存在就选择“编辑”,否则选“新建”。
配置系统变量: a.新建JA V A_HOME C:\Program Files\Java\jdk1.7.0 (JDK的安装路径) b.新建PA TH %JA V A_HOME%\bin;%JA V A_HOME%\jre\bin c.新建CLASSPA TH .;%JA V A_HOME%\lib;%JA V A_HOME%\lib\tools.jar特别注意: ◆环境变量值的结尾没有任何符号,不同值之间用;。 ◆CLASSPA TH变量值中的.表示当前目录。 四、JDK1.6安装的最后检验 测试环境变量配置是否成功: 开始-->运行--〉CMD 键盘敲入:JA V AC JA V A 出现相应的命令,而不是出错信息,即表示配置成功! 第一个简单程序HelloWorld: 打开记事本,输入如下代码: class HelloWorld{ public static void main(String[] args) { System.out.println("Hello World!"); } } 保存为HelloWorld.java(文件名一定要和文件内的类名保持一致,之一大小写也要一样)
然后打开DOS(命令框内输入“cmd”并回车) 进入HelloWorld.ava文件所在文件夹(“cd”命令可以进入文件夹)输入以下命令: javac HelloWorld.java(编译) 回车 java HelloWorld(运行) 回车
安装jdk配置环境变量并测试java
1.安装jdk并配置环境变量 下载:jdk1.5.0_08: 有了这个安装程序,你就可以开发和运行跟JA V A有关的程序 按照JDK的提示来安装,安装完之后设置环境变量 JDK环境变量配置的步骤如下: 1.我的电脑-->属性-->高级-->环境变量. 2.配置用户变量: a.新建JA V A_HOME C:\Program Files\Java\j2sdk1.5.0 (JDK的安装路径) b.新建PATH %JA V A_HOME%\bin;%JA V A_HOME%\jre\bin c.新建CLASSPATH .;%JA V A_HOME%\lib;%JA V A_HOME%\lib\tools.jar 3.测试环境变量配置是否成功: 开始-->运行--〉CMD 键盘敲入:JA V AC JA V A 出现相应的命令,而不是出错信息,即表示配置成功! 第一个简单程序HelloWorld: 打开记事本,输入如下代码: class HelloWorld{ public static void main(String[] args) { System.out.println("Hello World!"); } } 保存为HelloWorld.java(文件名一定要和文件内的类名保持一致,之一大小写也要一样)然后打开DOS(命令框内输入“cmd”并回车) 进入HelloWorld.ava文件所在文件夹(“cd”命令可以进入文件夹) 输入以下命令: javac HelloWorld.java(编译) 回车 java HelloWorld(运行) 回车 OK了!看是不是输出了“Hello World!” jdk配置环境变量 右键点我的电脑,属性,选择高级,环境变量
实验1-Web开发环境的配置与使用
实验1 Web开发环境的配置与使用 一、实验目的 本实验的目的是让学生掌握Web应用开发环境的配置与使用。重点掌握如何在Eclipse 中配置Tomcat服务器,在服务器上部署和运行Web应用。 二、实验要求 要求学生掌握Web开发环境配置的基本过程,了解并掌握如何在Eclipse中配置Tomcat 服务器,如何管理和使用Tomcat服务器。 三、实验内容与步骤 1.JDK的安装与配置 ●下载并安装JDK。 运行JDK安装程序,按照提示进行安装,并记住JDK 的安装位置,比如:C:\Program Files\Java\jdk1.8.0_20。 ●为JDK配置环境变量: 打开控制面板,选择系统安全->系统,选择高级系统设置,打开系统属性对话框,然后选择环境变量,在系统环境变量中: (1)新建环境变量JA V A_HOME,值为JDK的安装目录,比如:C:\Program Files\Java\jdk1.8.0_20。 (2)新建环境变量classpath,值为:.;%JA V A_HOME%\lib\dt.jar;%JA VA_HOME%\lib\tools.jar; (3)修改环境变量path,在尾部添加:%JA V A_HOME%\bin,如果原来不是以分号结尾,则需要先添加一个分号。 2.Tomcat服务器的安装与配置 ●下载并安装Tomcat服务器 如果是解压版的安装程序,直接解压文件到指定位置,记录解压位置,比如:C:\apache- tomcat-8.0.15。 ●为Tomcat服务器配置环境变量 配置环境变量,变量名为CATALINA_HOME, 值为Tomcat的安装目录。 ●测试Tomcat服务器是否可用 (1)进入Tomcat安装目录的bin目录,运行,如果没出现异常信息并能够正确看到如下启动成功的界面,说明服务器启动没有问题。 (2)打开浏览器,在浏览器中输入http://localhost:8080,可以看到如下的Tomcat主页,
Ubuntu系统上的PHP开发环境搭建
Ubuntu系统上的PHP开发环境搭建 编辑日期:15年6月27日 编辑人员:宋永宏 PHP开发环境搭建平台 本文档涉及的PHP开发环境搭建是在Ubuntu 14.04上完成的,因此,下文提到的一系列操作皆适用于该环境。 PHP开发环境搭建过程 在本文档中将使用源码包安装Eclipse,下载Eclipse 4.4.2版本的地址: https://www.360docs.net/doc/1914267035.html,/downloads/download.php? file=/technology/epp/downloads/release/luna/SR2/eclipse-java-luna-SR2-linux-gtk-x86_64.tar.gz 1.安装Eclipse 将sclipse压缩包解压至usr/local/目录: # sudo tar xzf eclipse-java-luna-SR2-linux-gtk-x86_64.tar.gz -C /usr/local/ 2.创建桌面快捷方式 # sudo gedit /usr/share/applications/eclipse.desktop [Desktop Entry] Type=Application Name=Eclipse Comment=Eclipse Integrated Development Environment Icon=/usr/local/eclipse/icon.xpm Exec=/usr/local/eclipse/eclipse Terminal=false Categories=Development;IDE;Java; 3.在Eclipse中安装PHP开发工具(PDT) ?点击Eclipse桌面图标; 点击“OK”选择默认工作区。
集成开发环境的配置及使用说明
集成开发环境的配置及使用说明 本文讲解如何编写MSBuild脚本文件执行编译系统、运行FxCop检查代码、运行NUnit以及NCover进行单元测试、运行SandCastle生成帮助文档四项功能,并如何在集成开发环境中使用。 一、集成开发环境的配置 1.1 工具软件准备 1.1.1 MSBuild 只要安装过VS2005或VS2008后,就可以是路径C:\WINDOWS\https://www.360docs.net/doc/1914267035.html,\Framework中看到MSBuild的三人版本,本例中使用V3.5。另外还得从下面的网站下载一个https://www.360docs.net/doc/1914267035.html,munity.Tasks.msi文件,里面有MSBuild的已经编写好的各种任务。下载地址如下: https://www.360docs.net/doc/1914267035.html,/ 1.1.2 NCover NCover现有网上使用的主要有两个版本NCover3.1和NCover1.5.8,但由于后者是免费版本,所以本例中使用NCover1.5.8版本,下载地址如下:https://www.360docs.net/doc/1914267035.html,/download/community 1.1.3 其它软件 其它软件如下所示: NUnit 2.5.1 FxCop 1.36 HTML Help Compiler Sandcastle Help File Builder v 1.8.0.2 以上包括1.1.1和1.1.2的软件均可在Redmine项目管理的集成开发环境的配置的文件管理中下载,此处就不一一给链接了。下载后均按默认安装即可。但因为要在命令行中使用MSBuild和FxCopcmd命令,所在在环境变量Path中加入: C:\WINDOWS\https://www.360docs.net/doc/1914267035.html,\Framework\v3.5; C:\Program Files\Microsoft FxCop 1.36; 另外再增加两个新变量: DXROOT C:\Program Files\Sandcastle和 HHCEXE C:\Program Files\HTML Help Workshop
Linux下安装Apache+PHP+MySql搭建PHP运行环境
Linux下安装Apache+PHP+MySql 搭建PHP运行环境 目录 Linux下安装Apache+PHP+MySql (1) 搭建PHP运行环境 (1) 一、引言 (2) 二、关闭SELINUX (2) 三、安装Apache (3) 1.检查、删除 (3) 2.安装 (3) 四、安装MySql (4) 3.检查、删除 (4) 4.安装 (4) 5.相关命令 (6) 1)启动、关闭、重启命令 (6) 2)登录、查看命令 (6) 3)修改密码 (6) 4)撤销权限 (6) 5)显示、修改mysql 的字符集 (7) 6)查看用户信息 (7) 7)数据库备份与导入 (8) 6.目录介绍 (9) 7.问题汇总 (9) 8)MySql只有information_schema信息数据库 (9) 五、安装PHP (11)
六、配置Apache (12) 七、配置域名 (13) 八、配置PHP (14) 九、测试 (16) 一、引言 LAMP(Linux-Apache-MySQL-PHP)网站架构是目前国际流行的 Web 框架,该框架包括:Linux 操作系统,Apache 网络服务器,MySQL 数据库,Perl、PHP 或者 Python 编程语言,所有组成产品均是开源软件,是国际上成熟的架构框架,很多流行的商业应用都是采取这个架构,和 Java/J2EE 架构相比,LAMP 具有Web 资源丰富、轻量、快速开发等特点,微软的.NET 架构相比,LAMP 具有通用、跨平台、高性能、低价格的优势,因此 LAMP 无论是性能、质量还是价格都是企业搭建网站的首选平台。 本文安装环境:CentOS release 6.3 (Final)_2.6.32-279.el6.i686 所需安装软件: Apache PHP mysql-server-5.1.73-3.el6_5.i686 二、关闭SELINUX # vi /etc/selinux/config #SELINUX=enforcing #注释掉 #SELINUXTYPE=targeted #注释掉 SELINUX=disabled #增加 :wq!#保存退出 shutdown -r now#重启系统
JDK下载地址(最新版JDK6)及环境变量的配置
下面是JDK最新版本的下载地址:(大家根据自己的需要下载) 6u10 JDKs Windows Platform: ?Offline Installation, Multi-language JDK file jdk-6u10-rc-bin-b28-windows-i586-p-21_jul_2008.exe, 72.68 MB (MD5 Checksum) ?x64 self-extracting JDK file jdk-6u10-rc-bin-b28-windows-amd64-21_jul_2008.exe, 60.97 MB (MD5 Checksum) Solaris Platform: ?SPARC 32-bit self-extracting JDK file jdk-6u10-rc-bin-b28-solaris-sparc-21_jul_2008.sh, 80.77 MB (MD5 Checksum) ?SPARC 64-bit self-extracting JDK file (Please note: Solaris 64-bit requires users to first install the 32-bit version.) jdk-6u10-rc-bin-b28-solaris-sparcv9-21_jul_2008.sh, 10.86 MB (MD5 Checksum) ?x86 self-extracting JDK file jdk-6u10-rc-bin-b28-solaris-i586-21_jul_2008.sh, 75.13 MB (MD5 Checksum) ?x64 self-extracting JDK file (Please note: Solaris x64 requires users to first install the Solaris X86 version.) jdk-6u10-rc-bin-b28-solaris-amd64-21_jul_2008.sh, 7.25 MB (MD5 Checksum) Linux Platform: ?RPM in self-extracting JDK file jdk-6u10-rc-bin-b28-linux-i586-21_jul_2008-rpm.bin, 72.13 MB (MD5 Checksum) ?self-extracting JDK file jdk-6u10-rc-bin-b28-linux-i586-21_jul_2008.bin, 76.16 MB (MD5 Checksum) ?x64 RPM in self-extracting JDK file jdk-6u10-rc-bin-b28-linux-amd64-21_jul_2008-rpm.bin, 65.85 MB (MD5 Checksum) ?x64 self-extracting JDK file jdk-6u10-rc-bin-b28-linux-amd64-21_jul_2008.bin, 69.25 MB (MD5 Checksum)
开发环境搭建文档
开发环境搭建 jdk1.5环境的安装和配置 1.jdk1.5的安装 jdk的安装很简单,双击jdk1.5文件下面的jdk-1_5_0_07-windows-i586-p.exe文件,按照步骤一步一步安装即可。 2.jdk1.5的配置 找到jdk1.5的安装路径D:\Program Files\Java\jdk1.5.0_07\bin目录,将其配置到windows 的环境下。 右击“我的电脑”—>“属性”—>“高级” 选择Path点击编辑 将鼠标移到变量值的最前端,把D:\Program Files\Java\jdk1.5.0_07\bin拷贝进去并以分号结束。
配置CLASSPATH,单击新建按钮 输入变量名CLASSPA TH,变量值为“.”; 3.查看jdk是否安装成功 运行cmd,在命令行中输入java。查看命令行的提示信息。 输入javac,查看提示信息。
提示上述信息,则安装成功。 db2客户端环境的安装和配置 1.db2客户端的安装 db2客户端的安装很简单,双击db2 client目录下的setup.exe按提示一步一步安装即可。 2.db2客户端的配置 选择“开始”—>“所有程序”—>“IBM db2”—>“设置工具”—>“配置助手”,打开配置助手,如下图: 单击“选择”—>“使用向导来添加数据库”
选择“人工配置与数据库的连接”选择,单击“下一步”。 选择“TCP/IP”单击下一步。 主机名框中填写DB2服务器的IP地址,服务名保持默认值,端口号填写DB2端口号(默认为50000),单击“下一步”按钮,出现如下图所示界面。
泛微oa开发环境搭建说明书
1.概述 本文档将介绍如何通过自己电脑搭建开发环境,实现开发过程可debug进行调试,从而达到提升开发效率。 2.准备工作 下载地址:pan.baidu./s/1ciEI8u 密码:r96h 此次以本机的Win7+SQL SERVER 2008R2系统运行环境、Myeclipse8.5开发环境进行讲解。 ①在本机电脑安装好myeclipse8.5和SQL SERVER 2008R2。 myeclipse8.5注册码: 用户名:MyEclipse 注册码:ZLR8ZC-855550-63517857566572410 ②下载WEAVER_E8.rar强烈建议将其解压的D盘的根目录,这样就不用改什么东西了 ③ecology8.bak是数据库文件,如果想什么都不改,那么数据库命名为ecology8,用户 sa,密码123456,如果数据库改了,则修改D:\WEAVER_E8\ecology\WEB-INF\prop 下面weaver.properties文件中的相关参数
④如果电脑存不够大,则修改一下存,D:\WEAVER_E8\Resin\conf下的resin.conf文件 的90行和91行,改小一点,根据自己电脑存的实际情况进行设置,如果这里存设置太大的话,resin可能到时候运行不起来的 ⑤解压时,如果不是解压到D盘,或者文件解压后文件也不是叫“WEAVER_E8”,那么 需要修改D:\WEAVER_E8\Resin\conf下的resin.conf ⑥查看或者修改端口:D:\WEAVER_E8\Resin\conf下的resin.conf文件 ⑦设置Java的环境变量
ubuntu下安装LAMP图文教程
Ubuntu环境下搭建LAMP 一.安装 PHP开发和服务器运行环境首选LAMP组合,即Linux+Apache+Mysql+Php/Perl /Python,能最优化服务器性能。Ubuntu10.04本身就是基于Linux内核,在本地电脑Ubuntu中安装和配置LAMP环境,使用Ubuntu LAMP Server 软件包可以很方便的实现Linux下Apache,Mysql和Php的统一安装和配置。 首先应该多花费一点时间熟悉一下linux常用的命令,这对后面的操作很有帮助,不会命令也没关系,照猫画虎一步一步来。相对来说比配置W AMP要轻松的多。其次你的电脑要能够上网。 注:如果想看清图片的内容请把WORD放大【Ctrl+鼠标滚轮键即可调整大小】 1、安装LAMP 1、打开新立得软件包管理器,系统/管理/新立得软件包管理器 2、在新立得软件包管理器中选择编辑/ 使用任务分组标记软件包 3、在打开的窗口中勾选LAMP SERVER 然后确定。 4、在主窗口中点击绿色的对号应用按钮
5、好了。接下来就是等待...等待新立得自动下载安装完。 6、下载完开始安装时会提示输入mysql的root用户的密码。输入密码后系统会自动完成安装。 ---------------------------------------------------------------------简洁的分割线------------------------------------------------------------------ 2、安装phpmyadmin 方案1:终端中运行命令:sudo apt-get install phpmyadmin
JDK1.5环境变量配置 + JCreator的设置使用
JDK1.5环境变量配置+ JCreator的设置使用 一、先进入Sun公司网站下载JDK。在https://www.360docs.net/doc/1914267035.html,/javase/downloads/index.jsp中找到JDK 5.0 Update 8,点后面的Download,注意中间有Accept和Decline两选项,点选Accept。下面第一个Windows Platform - J2SE(TM) Development Kit 5.0 Update 8有Windows Offline Installation, Multi-language这个链接,直接右键用迅雷下载49.52 MB的 jdk-1_5_0_08-windows-i586-p.exe即可。 二、选择默认安装到C:\Program Files\Java\jdk1.5.0_08,也可以更改路径,则在设置环境变量时也要相应变换路径,jdk安装完毕之后,安装过程中还会让安装jre,也一起装上吧。 开始配置环境变量(win xp系统):右键点击我的电脑->属性->高级->环境变量 1.在系统变量栏点新建,出现新建系统变量对话框 变量名填JAVA_HOME 变量值填C:\Program Files\Java\jdk1.5.0_08 2.再新建一个 变量名填CLASSPATH 变量值填.;%JAVA_HOME%\lib\dt.jar;%JAVA_HOME%\lib\tools.jar 3.然后在系统变量栏找到变量为Path的选项,点编辑在变量值的末尾添加;%JAVA_HOME%\bin;确定后OK! 三、再从https://www.360docs.net/doc/1914267035.html,/soft/24416.html上下载JCreator Pro V3.50.013汉化版。在Jcreator安装时,会询问JDK的安装文件夹,此时只要按它的安装提示向导,设定好JDK安装文件夹的位置即可。如果在JDK的安装目录下已经存在一个名为docs的目录,则Jcreator 会自动将该目录作为当前JDK的帮助文档目录进行添加。如果想获取Java中系统某个类的方法的用法,可以Jcreator的编辑器中将光标停留在该方法名称上,然后按“Ctrl+F1”,Jcreator 会自动在JDK的帮助文档中查找与关键字匹配的帮助内容,在一个新的窗口中加以显示。 JDK 5.0 API中文帮助文档https://www.360docs.net/doc/1914267035.html,/chinese_java_docs.html
Eclipse开发环境配置-kepler
Eclipse开发环境配置 1、java环境 安装 本系统使用java6开发,老师使用1.6.0 _45版本开发,如下图所示: “开发工具”目录提供了1.6.0 _45版本32位和64位两个安装程序,大家根据自己电脑操作系统进行选择。 双击运行1.6.0 _45安装程序在自己的电脑上安装java6环境,注意安装时将jdk和jre全部安装。 配置 安装后需要配置环境变量,如下所示:
配置classpath,如下: 并在path中添加java6安装目录中的bin目录路径,如下所示:
检验是否安装成功,cmd进入命令行模式,输入java,出现如下画面表示安装java完成:
2、web容器 安装 本系统开发环境使用tomcat6及以上版本,“开发工具”目录提供了apache-tomcat-7.0.52.zip 和apache-tomcat-7.0.47-windows-x64.zip两个安装程序,分别为tomcat7的32位和64位安装包。 解压安装包到自己的电脑上,建议不要解压到中文目录下,老师的tomcat7放在了E盘根目录E:\apache-tomcat-7.0.52。 配置 网上有些安装教程提到需要配置CATALINA_HOME环境变量,此变量指向了tomcat 的目录,主要是为了方便tomcat运行使用,如果配置了,你的电脑上有多个tomcat目录时只能成功运行那个和CATALINA_HOME一致的tomcat,如果不配置,在你启动tomcat时它会自己确定tomcat目录,这里我们就不配置了。 运行 运行tomcat目录中的bin/startup.bat,启动tomcat,如果启动不起来就到logs查看错误日志,启动后有浏览器输入http://localhost:8080/,进入如下画面表示tomcat安装成功。
phpstudy搭建Linux的php环境
phpstudy版(笔记) 参考文章: Linux一键安装web环境全攻略phpstudy版(笔记) https://www.360docs.net/doc/1914267035.html,/414.html https://www.360docs.net/doc/1914267035.html,/qq_21794887/article/details/61916438 注:这里我是把网站主程序放在以https://www.360docs.net/doc/1914267035.html, 为名称的文件夹下,绑定访问的域名也是相同 所以文件路径为phpstudy/www/https://www.360docs.net/doc/1914267035.html,/index.php 开始配置 在线安装phpstudy一键包: 1.在Xshell里面输入wget -c https://www.360docs.net/doc/1914267035.html,/phpstudy.bin回车 2.输入chmod +x phpstudy.bin回车,这一步用于设置权限,要在root权限下操作 3.输入./phpstudy.bin回车,执行安装。 接下来都是中文提示操作,选择安装什么版本和选择是lnmp还是lamp,按照提示进行输入回车。大约需要28分钟的时间。 4.出现这样的信息。。说明你安装完毕: 5.域名绑定: 输入:phpstudy add 会提示让你输入网站访问域名 再输入你的网站访问域名
6.安装ftp: wget -c https://www.360docs.net/doc/1914267035.html,/phpstudy-ftpd.sh回车 chmod +x phpstudy-ftpd.sh回车 ./phpstudy-ftpd.sh回车 下图说明FTP安装完毕 7.开通FTP: 输入phpstudy ftp add 根据提示输入: FTP用户名 密码 能打开的目录/phpstudy/www 输入目录(注意是绝对目录)就是你网站程序所要存放的目录 配置好后就可以通过ftp上传下载文件(可能需要分配权限) 8.开启phpstudy phpstudy start 9.访问网站 https://www.360docs.net/doc/1914267035.html, 这里我是把要上传的程序文件名称改为网址名称(https://www.360docs.net/doc/1914267035.html,)上传文件至 /phpstudy/www/ 域名 域名就是绑定的域名名称,也就是网站程序所在文件夹的名称
JDK安装方法
JDK下载安装 1.点击下面网址进入JDK1.4下载页面: https://www.360docs.net/doc/1914267035.html,/j2se/1.4.2/download.html 2.点击“DownLoad J2SE SDK”: 3.点击“Accept”,Continue 4.下面列出了各个平台下的JDK版本,其中Windows版有两种安装方式,一种是完全下载后再安装,一种是在线安装,我们选择第一种: 5.下载完成后,双击图标进行安装,安装过程中可以自定义安装目录等信息,例如我们选择安装目录为D:\jdk1.4。 以下过程为配置JDK环境变量: 6.右击“我的电脑”,点击“属性”: 7.选择“高级”选项卡,点击“环境变量”:
8.在“系统变量”中,设置3项属性,JAVA_HOME,PATH,CLASSPATH(大小写无所谓),若已存在则点击“编辑”,不存在则点击“新建”:
9.JAVA_HOME指明JDK安装路径,就是刚才安装时所选择的路径D:\jdk1.4,此路径下包括lib,bin,jre等文件夹(此变量最好设置,因为以后运行tomcat,eclipse等都需要依靠此变量);Path使得系统可以在任何路径下识别java命令,设为: %JAVA_HOME%\bin;%JAVA_HOME%\jre\bin CLASSPATH为java加载类(class or lib)路径,只有类在classpath中,java命令才能识别,设为: .;%JAVA_HOME%\lib;%JAVA_HOME%\lib\tools.jar (要加.表示当前路径) %JAVA_HOME%就是引用前面指定的JAVA_HOME。
在Ubuntu下安装配置WordPress
在Ubuntu下安装配置WordPress Linux 2009-04-19 14:55:06 阅读402 评论0 字号:大中小订阅 什么是WordPress WordPress是一种使用PHP语言和MySQL数据库开发的开源、免费的Blog(博客,网志)引擎,用户可以在支持PHP和MySQL数据库的服务器上建立自己的Blog。WordPress是一个功能非常强大的博客系统,插件众多,易于扩充功能.安装和使用都非常方便。目前WordPress已经成为主流的Blog搭建平台... 本文将使用Ubuntu 8.10为例,一步一步实现安装配置WordPress 1.安装WordPress所需要的运行环境(主要是Apache和MySQL,如果已经安装,下面部分步骤可以略过) 1.1安装Apache和PHP模块 $ sudo apt-get install apache2 $ sudo apt-get install libapache2-mod-php5 php5 1.2安装MySQL $ sudo apt-get install mysql-server-5.0 mysql-common mysql-admin 1.3安装PHP的MySQL模块 $ sudo apt-get install php5-mysql 1.4配置MySQL $ mysql -u root mysql -p 初次登录没有root密码,直接回车就行 以下2句创建WordPress需要的数据库和数据库用户 mysql> CREATE DATABASE db_wordpress; mysql> GRANT ALL PRIVILEGES ON db_wordpress.* TO user_wordpress@localhost IDENTIFIED BY "wordpress" WITH GRANT OPTION; 2.启动Apache和MySQL $ sudo /etc/init.d/apache2 start $ sudo /etc/init.d/mysql start 3.安装WordPress
网站开发环境的配置手册
所需工具: JDK1.8版本(根据自己电脑的操作系统下载相应的X86或X64的JDK); Tomcat7.0版本(根据自己电脑的操作系统下载相应的32位或64位的tomcat7.0); Eclipse4.3版本; MySQL5.7版本的适合笔记本电脑安装(根据自己电脑的操作系统下载相应的X86或X64的MySQL5.7); MySQL5.5版本的适合台式电脑安装(根据自己电脑的操作系统下载相应的X86或X64的MySQL5.5); Navicat Lite for MySQL 10.0.6; .NET framework4.0(根据自己电脑的操作系统下载相应的X86或X64的.NET framework4.0,之所以要安装.NET framework,是因为安装MySQL5.7版本的需要图形化界面的支持。); tomcatPluginV321版本; Windows 32位操作系统; 注:以下图解均为在32操作系统下进行。下面都有相关软件的下载链接。 1、JDK的安装图解说明: JDK的下载地址:https://www.360docs.net/doc/1914267035.html,/javase/downloads/index.jsp选择JDK DOWNLOAD, 下载前需先点击Accept License Agreement然后选择windows X86,点击下载。
下载好了双击安装,进入JDK的安装界面如下: 点击→下一步进入到JDK的安装路径如需更改其安装路径点击→更改,如不需更改请单击下一步选择默认安装即可,这里我选择更改其安装路径G:\java\jdk\ 。
点击→下一步进入安装状态,等待JDK的安装。 完成JDK的安装会弹出这样一个安装界面:此界面为JRE的安装,安装的方法和JDK的安装方法一样,我这里更改其安装路径,如:G:\java\jre\
Ubuntu16.04LTS下安装apache2+php7.0+mysql+phpmyadmin
先说一下,我用的是现在最新版的UBuntu16.04LTS操作系统 刚开始接触UBuntu,在网上看到很多安装教程但都是旧版,照着搭了一次出现各种问题都不成功, 这次根据我前次失败,自己搭个WEB服务器,做这个教程一是为了给自己做个记录,二是分享给和我一 样刚开始接触UBuntu的朋友。 1.安装Apache2,打开终端输入命令:sudo apt-get install apache2回车,输入Y回车 如图所视:
就这么简但apache2就装完了,输入:sudo /etc/init.d/apache2 restart,回车重启apache,这是为了启动apache
打开浏览器,输入127.0.0.1或着localhost,如图所视出现apache2此页面说明您已经安装成功,服务器也已经正常启动。 2.安装php 先说一点现在的php都是7.0,不要想php5了。 瞧这张图上已经告诉我们了,它找不到php5
所以在这里终端输入:sudo apt-get install libapache2-mod-php7.0 php7.0回车,输入Y回车
输入php -v查看一下php的版本,如图所视 输入sudo /etc/init.d/apache2 restart回车,重启一下apache
输入sudo gedit /var/www/html/test.php,回车,在apache的站根目录下新建一个.php的测试页 在测试页里输入“”如图所视 在浏览器中输入php测试页所在地址:127.0.0.1/test.php,如果您看这个页面说明php已经安装成功。
实验1 开发环境安装与配置
实验一ArcGIS Server+Flex开发环境安装与配置 一、WebGIS示例 a)Oakland犯罪地图 b)OpenStreetMap c)在线专题图制作 d)地图故事 e)百度地图 f)谷歌地图 二、ArcGIS Server 概述 a)ArcGIS Server是一个基于企业级GIS解决方案。用户可以使用ArcGIS Server在企业内部网或整个互联网范围内恭喜GIS资源(专题地图、地 理数据、专业的空间分析工具等),可以把地图或者其他的地理信息资源 无缝地集成到普通的网站页面中。 b)ArcGIS Server特点(单选) i.集中式管理。数据的维护和管理以及系统升级都只需在服务器端进 行集中的处理,无需在每一个终端用户上做大量的维护工作。 ii.瘦客户端也可以使用复杂的GIS功能。 iii.使WebGIS具备灵活的数据编辑和复杂的GIS分析能力。 iv.支持大量的并发访问,具有复杂均衡能力。 v.可以根据工业标准很好地与其他的企业系统整合。 c)使用ArcGIS Server在Web应用上实现的常用GIS功能(简答) i.在浏览器中显示地图,控制各个图层的显示与隐藏; ii.在浏览器中缩放、漫游地图; iii.在地图上点击、拉框查询信息; iv.显示文本标注; v.在地图上叠加航片和卫片影像; vi.使用SQL语言查询要素; vii.使用多种渲染方式渲染图层;
viii.通过Internet编辑空间要素坐标位置信息和属性信息; ix.动态加载图层; x.显示实时的空间数据; xi.几何要素的空间分析(如缓冲区分析); xii.坐标的投影变换; xiii.扩展的网络分析和空间分析功能。 d)ArcGIS Server体系架构(单选) i.ArcGIS是一个分布式系统,由分布在多台机器上的各个角色协同工 作。 ii.浏览器:支持HTTP协议,支持RIA应用。 iii.Web Server:运行Web应用程序或Web Service的容器。Web应用程序或Web Service通过访问GIS Server中的对象来实现GIS功能,然 后把结果返回给客户端。.NET平台下只支持微软的IIS。 iv.GIS Server:由一个SOM(Server Object Manager)和若干个SOC (Server Object Container)两大部分组成。SOM负责管理、调度来 自Web服务器的请求,SOC是ArcObjects对象生存的空间。 v.桌面应用程序:ArcGIS Desktop或ArcGIS Engine应用程序。通过HTTP访问WebServer上发布的GIS网络服务,或者通过LAN/WAN 直接连接到GIS Server。一般通过ArcCatalog或ArcGIS Server Manger应用程序管理ArcGIS Server中的服务。 三、Flash Builder 4安装 a)直接安装Flash Builder 4。 b)在“C:\WINDOWS\system32\drivers\etc”目录下的hosts文件最后增加 “127.0.0.1 https://www.360docs.net/doc/1914267035.html,”。(需要先修改hosts文件的只读属性)。
系统开发环境安装手册v1.1
华东师范大学商学院学生会管理系统文档 系统开发环境安装 手册 Version 1.1
时间 版本号修订人员修订内容 2010/6/5 1.1内容补充/ SQL Server版本更 改 强制修订期限:24个月 推荐阅读者:技术组成员
步骤一:软件安装。 1.SQL SERVER 2000的安装。身份验证为“windows身份验证”。 2.VISUAL STUDIO 2008的安装。(也可以下载Visual Web Developer Express 2008, https://www.360docs.net/doc/1914267035.html,/express/downloads/#Visual_Studio_2008_Express_D ownloads。下文均以Visual Web Developer Express 2008为例说明。) 步骤二:解压缩系统开发环境包。 系统开发环境包包括: 1.名为ECNUPIM的https://www.360docs.net/doc/1914267035.html,网站 2.ECNUPIM.mdf与ECNUPIM_log.mdf两个数据库文件。 步骤三:数据库配置 1.运行SQL Server 2000安装包中的“企业管理器”,在“SQL Server组”中选择您所 安装的数据库服务器。
2.展开该项,右击“数据库”,选择“所有任务”中的“附加数据库”。 3.附加系统开发环境包中的ECNUPIM.mdf文件,确认“附加为”一栏中填写的名字为 “ECNUPIM”。
4.确认“数据库”中包含“ECNUPIM”数据库。 步骤四:网站开发环境配置 1.Web.Config配置 需要将Web.Config中的Data Source改为本地数据库服务器名。本地数据库服务器名
