如何让电脑不卡
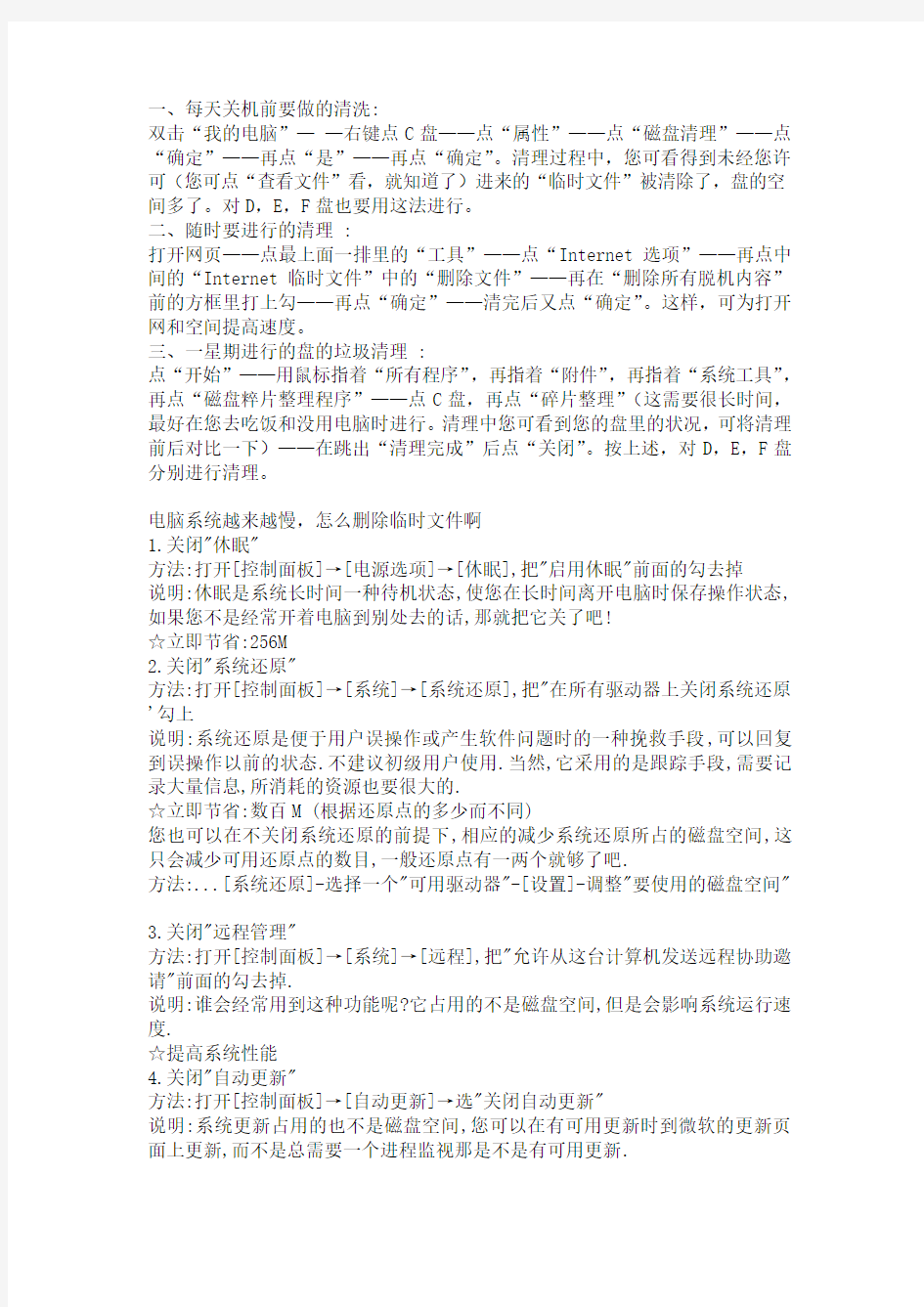
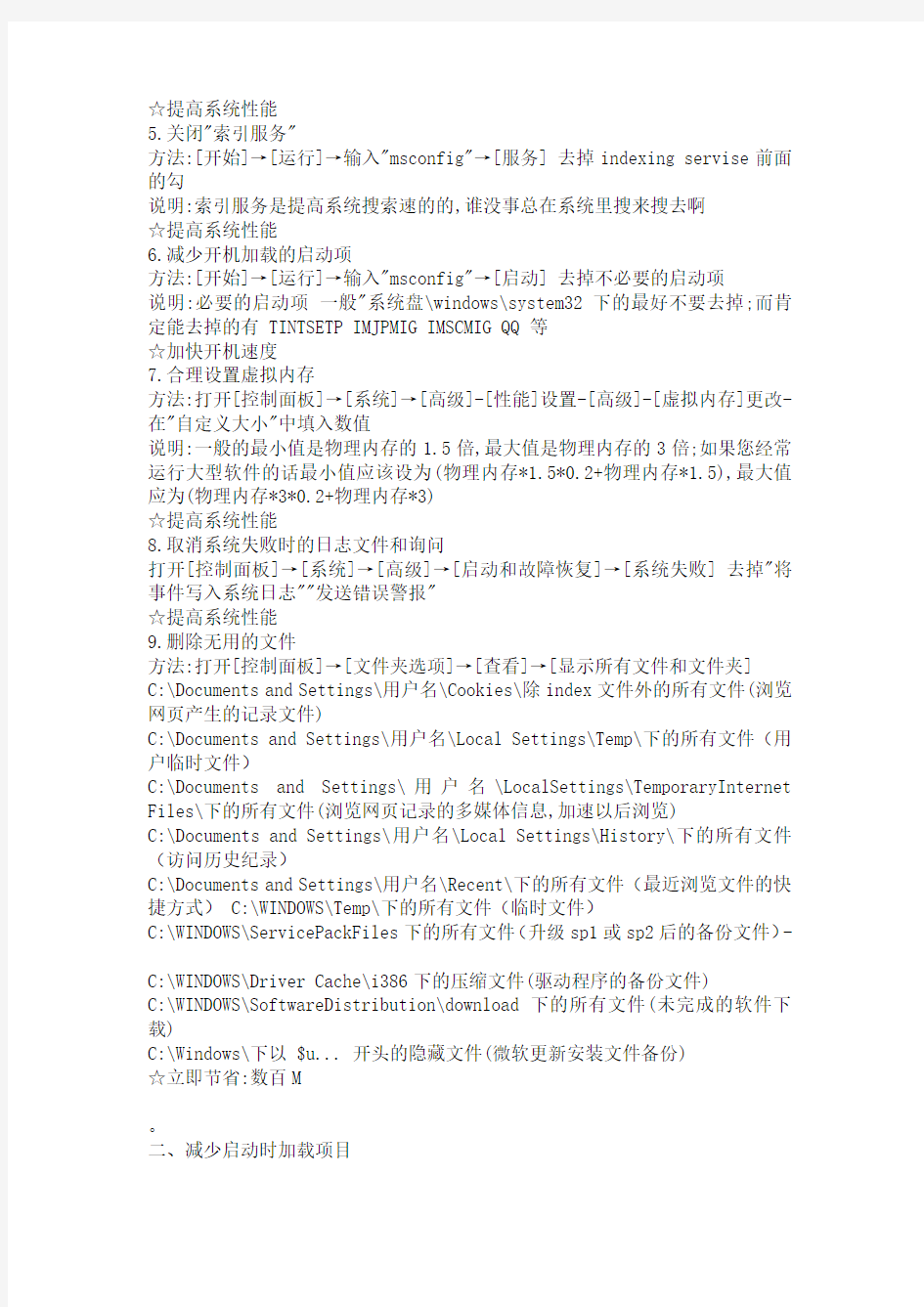
一、每天关机前要做的清洗:
双击“我的电脑”——右键点C盘——点“属性”——点“磁盘清理”——点“确定”——再点“是”——再点“确定”。清理过程中,您可看得到未经您许可(您可点“查看文件”看,就知道了)进来的“临时文件”被清除了,盘的空间多了。对D,E,F盘也要用这法进行。
二、随时要进行的清理 :
打开网页——点最上面一排里的“工具”——点“Internet选项”——再点中间的“Internet临时文件”中的“删除文件”——再在“删除所有脱机内容”前的方框里打上勾——再点“确定”——清完后又点“确定”。这样,可为打开网和空间提高速度。
三、一星期进行的盘的垃圾清理 :
点“开始”——用鼠标指着“所有程序”,再指着“附件”,再指着“系统工具”,再点“磁盘粹片整理程序”——点C盘,再点“碎片整理”(这需要很长时间,最好在您去吃饭和没用电脑时进行。清理中您可看到您的盘里的状况,可将清理前后对比一下)——在跳出“清理完成”后点“关闭”。按上述,对D,E,F盘分别进行清理。
电脑系统越来越慢,怎么删除临时文件啊
1.关闭"休眠"
方法:打开[控制面板]→[电源选项]→[休眠],把"启用休眠"前面的勾去掉
说明:休眠是系统长时间一种待机状态,使您在长时间离开电脑时保存操作状态,如果您不是经常开着电脑到别处去的话,那就把它关了吧!
☆立即节省:256M
2.关闭"系统还原"
方法:打开[控制面板]→[系统]→[系统还原],把"在所有驱动器上关闭系统还原'勾上
说明:系统还原是便于用户误操作或产生软件问题时的一种挽救手段,可以回复到误操作以前的状态.不建议初级用户使用.当然,它采用的是跟踪手段,需要记录大量信息,所消耗的资源也要很大的.
☆立即节省:数百M (根据还原点的多少而不同)
您也可以在不关闭系统还原的前提下,相应的减少系统还原所占的磁盘空间,这只会减少可用还原点的数目,一般还原点有一两个就够了吧.
方法:...[系统还原]-选择一个"可用驱动器"-[设置]-调整"要使用的磁盘空间"
3.关闭"远程管理"
方法:打开[控制面板]→[系统]→[远程],把"允许从这台计算机发送远程协助邀请"前面的勾去掉.
说明:谁会经常用到这种功能呢?它占用的不是磁盘空间,但是会影响系统运行速度.
☆提高系统性能
4.关闭"自动更新"
方法:打开[控制面板]→[自动更新]→选"关闭自动更新"
说明:系统更新占用的也不是磁盘空间,您可以在有可用更新时到微软的更新页面上更新,而不是总需要一个进程监视那是不是有可用更新.
☆提高系统性能
5.关闭"索引服务"
方法:[开始]→[运行]→输入"msconfig"→[服务] 去掉indexing servise前面的勾
说明:索引服务是提高系统搜索速的的,谁没事总在系统里搜来搜去啊
☆提高系统性能
6.减少开机加载的启动项
方法:[开始]→[运行]→输入"msconfig"→[启动] 去掉不必要的启动项
说明:必要的启动项一般"系统盘\windows\system32下的最好不要去掉;而肯定能去掉的有 TINTSETP IMJPMIG IMSCMIG QQ 等
☆加快开机速度
7.合理设置虚拟内存
方法:打开[控制面板]→[系统]→[高级]-[性能]设置-[高级]-[虚拟内存]更改-在"自定义大小"中填入数值
说明:一般的最小值是物理内存的1.5倍,最大值是物理内存的3倍;如果您经常运行大型软件的话最小值应该设为(物理内存*1.5*0.2+物理内存*1.5),最大值应为(物理内存*3*0.2+物理内存*3)
☆提高系统性能
8.取消系统失败时的日志文件和询问
打开[控制面板]→[系统]→[高级]→[启动和故障恢复]→[系统失败] 去掉"将事件写入系统日志""发送错误警报"
☆提高系统性能
9.删除无用的文件
方法:打开[控制面板]→[文件夹选项]→[查看]→[显示所有文件和文件夹]
C:\Documents and Settings\用户名\Cookies\除index文件外的所有文件(浏览网页产生的记录文件)
C:\Documents and Settings\用户名\Local Settings\Temp\下的所有文件(用户临时文件)
C:\Documents and Settings\用户名\LocalSettings\TemporaryInternet Files\下的所有文件(浏览网页记录的多媒体信息,加速以后浏览)
C:\Documents and Settings\用户名\Local Settings\History\下的所有文件(访问历史纪录)
C:\Documents and Settings\用户名\Recent\下的所有文件(最近浏览文件的快捷方式) C:\WINDOWS\Temp\下的所有文件(临时文件)
C:\WINDOWS\ServicePackFiles下的所有文件(升级sp1或sp2后的备份文件)-
C:\WINDOWS\Driver Cache\i386下的压缩文件(驱动程序的备份文件)
C:\WINDOWS\SoftwareDistribution\download下的所有文件(未完成的软件下载)
C:\Windows\下以 $u... 开头的隐藏文件(微软更新安装文件备份)
☆立即节省:数百M
。
二、减少启动时加载项目
许多应用程序在安装时都会自作主张添加至系统启动组,每次启动系统都会自动运行
,这不仅延长了启动时间,而且启动完成后系统资源已经被吃掉不少!
[方法]选择“开始”选单的“运行”,键入“msconfig”启动“系统配置实用程序”,进
入“启动”标,在此窗口列出了系统启动时加载的项目及来源,仔细查看你是否需要它自
动加载,否则清除项目前的复选框,加载的项目愈少,启动的速度自然愈快。此项需要重
新启动方能生效。
五、加快选单显示速度
[方法]运行注册表编辑器,进入“HKEY_CURRENT_USERControl PanelDesktop”,将名
称为MenuShowDelay的数据值由原来默认的400修改为0,修改后XP的开始选单、甚至应用软
件的选单显示速度都会明显加快。
六、启用DMA传输模式
所谓DMA,即直接存储器存储模式,指计算机周边设备(主要指硬盘)可直接与内存交换
数据,这样可加快硬盘读写速度,提高速据传输速率。
[方法]选择“系统属性”中的“硬件”标签,打开“设备管理器”,其中“IDE 控制器
”有两项“Primary IDE Channel”及“Secondary IDE Channel”,依次进入“属性→高
级设置”,该对话框会列出目前IDE接口所连接设备的传输模式,点击列表按钮将“传输模
式”设置为“DMA(若可用
Internet Explorer临时文件夹
[方法]在IE主窗口中,依次进入“工具→Internet选项→常规”标签,打开“Intern
et临时文件”设置界面,点击“移动文件夹”按钮将原来保存于C盘的临时目录移动至C盘
以外的驱动器中,如果你使用的是宽带,可将“临时文件夹”使用空间设置为最小值1M
。
我的文档
[方法]鼠标右键点击“我的文档”,在属性设置项中可将“我的文档”默认的保存路
径修改至其它盘符。
现在介绍两个「清理磁盘」工具的指令:
SAGESET 及 SAGERUN
首先在「开始」>「执行」然后输入
cleanmgr /sageset:99
设定:
特别模式「清理磁盘」工具会执行,你会发觉多了很多清理选择,选择你想要清理的档案,通常全部都可以删除,完成你的选择后再按「确定」。然后再打开「开始」>「运行」
输入:cleanmgr /SAGERUN:99
电脑不卡的解决方案!
一、每天关机前要做的清洗: 双击“我的电脑”——右键点C盘——点“属性”——点“磁盘清理”——点“确定”——再点“是”——再点“确定”。清理过程中,您可看得到未经您许可(您可点“查看文件”看,就知道了)进来的“临时文件”被清除了,盘的空间多了。对D,E,F盘也要用这法进行。 二、随时要进行的清理 : 打开网页——点最上面一排里的“工具”——点“Internet选项”——再点中间的“Internet临时文件”中的“删除文件”——再在“删除所有脱机内容”前的方框里打上勾——再点“确定”——清完后又点“确定”。这样,可为打开网和空间提高速度。 三、一星期进行的盘的垃圾清理 : 点“开始”——用鼠标指着“所有程序”,再指着“附件”,再指着“系统工具”,再点“磁盘粹片整理程序”——点C盘,再点“碎片整理”(这需要很长时间,最好在您去吃饭和没用电脑时进行。清理中您可看到您的盘里的状况,可将清理前后对比一下)——在跳出“清理完成”后点“关闭”。按上述,对D,E,F盘分别进行清理。 电脑系统越来越慢,怎么删除临时文件啊 1.关闭"休眠" 方法:打开[控制面板]→[电源选项]→[休眠],把"启用休眠"前面的勾去掉 说明:休眠是系统长时间一种待机状态,使您在长时间离开电脑时保存操作状态,如果您不是经常开着电脑到别处去的话,那就把它关了吧! ☆立即节省:256M 2.关闭"系统还原" 方法:打开[控制面板]→[系统]→[系统还原],把"在所有驱动器上关闭系统还 原'勾上 说明:系统还原是便于用户误操作或产生软件问题时的一种挽救手段,可以回复到误操作以前的状态.不建议初级用户使用.当然,它采用的是跟踪手段,需要记录大量信息,所消耗的资源也要很大的. ☆立即节省:数百M (根据还原点的多少而不同)
电脑一拖多(外置盒)
只花几百元,就能够买一台电脑?可能听上去有些离奇,那现在要介绍的这款新鲜设备肯定让你大开眼界。它不光是一台电脑,而且更重要的是它体积十分小巧,比一个路由器都要小,主要的应用场景是一些空间紧缺的公司,有了这个小东西,再配上显示器、鼠标键盘,就可以当作一台真正的电脑使用了。 最大可带台数30台 距离限无距离限制 是否插卡无需插卡 连接方式网线连接 支持系统windows 2000 专业版、 windows xp 家庭版、 windows xp 专业版、 windows xp 媒体中心版、 windows 2000 服务器版、 windows 2003 服务器 支持电影不支持 支持USB1.1存 储 无 远程访问可远程访问 色彩范围16真色 支持分辨率640*480 , 800*600 , 1024*768(60HZ或75HZ), 1280*1024(63HZ), 产品核心优势避免企业大量淘汰电脑和减少过重的维护问题,彻底做到省心、省事还省钱。 这就是一款来来自高科技的产品,下文简称网络式终端。这是一种最时髦的企业解决方案,可以把成本控制到最少,而且组建的系统易于升级,只需要更换服务器,任何一台网络式终端都可以得到性能的提升。那么这到底是怎么回事呢?先来看看此款产品的可以实现的功能。
这款产品可以通过局域网来虚拟一台电脑,一台服务器可以带30台这样的设备,而每一台插上显示器与键鼠就可以正常使用了。节省空间、节省电力、减少设备成本,让办公环境变得井井有条,别看它小,这些都是它可以解决的 产品体积十分小,只有手掌那么大,但是什么都不缺,电脑的一切接口都有,我们先从外观上分析分析。
最新整理电脑cpu使用量高导致卡死怎么解决
电脑c p u使用量高导致卡死怎么解决 宕机,指操作系统无法从一个严重系统错误中恢复过来,或系统硬件层面出问题,以致系统长时间无响应,而不得不重新启动计算机的现象。有时我们玩游戏,工作都会导致配置低的电脑卡住或一直卡死,那么该怎么办呢?下麦分享解决办法,需要的朋友可以参考下方法步骤 1、如果用大型工作软件的话(如A E,P S),有时会直接卡死(指配置低的电脑)那么我们就用这三个按键 c t r l+a l t+ d e l e t e,卡死时按住它们,就会出现如下画 面(由于画面太大,所以只照了局部的地方)图2红色图标为关机图标,请留心观察。 2、接着就关机了,而且不管在哪个软件里都能关机。 3、如果玩游戏在游戏里卡死的话,也有办法回到桌面,按住 a l t+T a b就可以回到桌面,然后用任务管理器把它关闭,在开启就不会卡了。 补充:预防死机的小技巧 1、不要在同个硬盘安装多个操作系统 2、不要一次性打开多个网页浏览 3、在关闭电脑时,不要直接按电源按钮,否则会导
致文件丢失,下次使用不能正常开机导致死机 4、别让C P U、显卡超频,电脑温度过高 5、及时清理机箱内的灰尘 6、更换电脑硬件配置时,一定要插牢固 7、不要使用来历不明的软件和光盘,以免传染病毒 8、对系统文件或重要文件,最好使用隐含属性,以免因误操作而删除或覆盖这些文件 9、在安装应用软件时,若提示是否覆盖当前文件,一定不要覆盖,通常当前的系统文件是最好的 10、在运行大型应用软件时,不要在运行状态下退出以前运行的程序,否则会引起整个W i n d o w s崩溃相关阅读:死机宕机实例介绍 自20**3月11日下午5点起,据苹果用户反应 A p p S t o r e、M a c A p p S t o r e、i T u n e s S t o r e均为宕机状态,i T u n e s C o n n e c t无法登陆,i B o o k s商店没有响应。此外,i O S和M a c的应用商店也出现了大面积瘫痪。并显示为所有用户不可用。此次服务中断时间长达11个小时,甚为罕见。苹果公司在一份电子邮件声明中表示,服务中断是由于内部系统错误引起的。 20**1月21日,大量Q Q用户反映,腾讯的第三方登
电脑卡顿怎么办
电脑卡顿怎么办 经常有小伙伴跟我吐槽说电脑越来越卡,什么软件都没开就卡住不动,强行关机重启已经成为常态,其实造成这个问题的原因很多,一时之间很难说清楚,于是就有了今天这篇文章。我会介绍几种解决办法,大家可以按照自己的情况试试。 关闭不必要的动画 对于windows系统而言,淡入淡出的动画效果着实酷炫,但也不可避免地占用着我们捉襟见肘的系统资源,所以大家可以试试把系统的动画关闭。打开控制面板(win8.1和win10的小伙伴右键点你的开始)-轻松使用(如果看不到在右上角的查看方式切成”类别”)-优化视觉显示-关闭不必要的动画,当然我们还可以采用更加激进的做法---关闭整个系统的动画。右键计算机-属性-高级系统设置-性能-设置-调整为最佳性能。Win7的小伙伴要注意,应用这个设置后系统界面会变得很“方”,变了之后你们自己体验吧。 使用电池的高性能 对于大多数笔记本而言,为了续航而牺牲掉一部分性能似乎没什么问题,我们也可以在电源选项中找回这一部分性能,打开控制面板-系统和安全-电池选项-隐藏附加计划-高性能。 更新你的硬件驱动 这个没啥好说的,旧版本的驱动也是拖慢系统,尤其是游戏的罪魁祸首。定期检查你电脑的驱动更新,这里我推荐大家用驱动人生,全程也不用过多操作,一键就下载和更新了。 尝试一下全盘查杀 如果你的电脑一夜之间变得卡顿异常就有可能是感染了病毒,进行一次全盘查杀以排除故障原因。 重装个系统吧 如果以上的手法都没使你的电脑有丝毫起色,那么重新安装一个系统也是个不是办法的办法,不过不得不说它最有效。具体的安装方法我将在下周二更新。敬请期待(这做广告技术是不是越来越高了,我都佩服我自己了)。
电脑超卡怎么办(解决方法最好超简单,自己就能解决)
电脑超卡怎么办(解决方法最好超简单,自己就能解决) 篇一:很简单的使电脑不卡方法 很简单的使电脑不卡方法 一、每天关机前要做的清洗: 双击“我的电脑”——右键点C盘——点“属性”——点“磁盘清理”——点“确定”——再点“是”——再点“确定”。清理过程中,您可看得到未经您许可(您可点“查看文件”看,就知道了)进来的“临时文件”被清除了,盘的空间多了。对D,E,F盘也要用这法进行。 二、随时要进行的清理: 打开网页——点最上面一排里的“工具”——点“Internet选项”——再点中间的“Internet 临时文件”中的“删除文件”——再在“删除所有脱机内容”前的方框里打上勾——再点“确定”——清完后又点“确定”。这样,可为打开网和空间提高速度。 三、一星期进行的盘的垃圾清理: 点“开始”——用鼠标指着“所有程序”,再指着“附件”,再指着“系统工具”,再点“磁盘粹片整理程序”——点C盘,再点“碎片整理”(这需要很长时间,最好在您去吃饭和没用电脑时进行。清理中您可看到您的盘里的状况,可将清理前后对比一下)——在跳出“清理完成”后点“关闭”。按上述,对D,E,F盘分别进行清理。 电脑系统越来越慢,怎么删除临时文件啊 1.关闭"休眠" 方法:打开[控制面板]→[电源选项]→[休眠],把"启用休眠"前面的勾去掉 说明:休眠是系统长时间一种待机状态,使您在长时间离开电脑时保存操作状态,如果您不是经常开着电脑到别处去的话,那就把它关了吧! ☆立即节省:256M 2.关闭"系统还原" 方法:打开[控制面板]→[系统]→[系统还原],把"在所有驱动器上关闭系统还原'勾上 说明:系统还原是便于用户误操作或产生软件问题时的一种挽救手段,可以回复到误操作以前的状态.不建议初级用户使用.当然,它采用的是跟踪手段,需要记录大量信息,所消耗的资源也要很大的. ☆立即节省:数百M (根据还原点的多少而不同) 您也可以在不关闭系统还原的前提下,相应的减少系统还原所占的磁盘空间,这只会减少可用还原点的数目,一般还原点有一两个就够了吧. 方法:...[系统还原]-选择一个"可用驱动器"-[设置]-调整"要使用的磁盘空间" 3.关闭"远程管理" 方法:打开[控制面板]→[系统]→[远程],把"允许从这台计算机发送远程协助邀请"前面的勾去掉. 说明:谁会经常用到这种功能呢?它占用的不是磁盘空间,但是会影响系统运行速度. ☆提高系统性能 4.关闭"自动更新" 方法:打开[控制面板]→[自动更新]→选"关闭自动更新" 说明:系统更新占用的也不是磁盘空间,您可以在有可用更新时到微软的更新页面上更新,而不是总需要一个进程监视那是不是有可用更新.
电脑卡,怎么让电脑变快
电脑卡,怎么让电脑变快 所有的电脑使用由于时间的变化,系统都会变得越来越慢,导致系统变慢是有很多的原因的,在系统变慢后,我们应该从哪些方面入手来解决这些问题,哪些方法可以让电脑变快?下面8个方法教大家怎么让你的电脑变快。 1.桌面图标太多会惹祸 桌面上有太多图标也会降低系统启动速度。Windows每次启动并显示桌面时,都需要逐个查找桌面快捷方式的图标并加载它们,图标越多,所花费的时间当然就越多。同时有些杀毒软件提供了系统启动扫描功能,这将会耗费非常多的时间,其实如果你已经打开了杀毒软件的实时监视功能,那么启动时扫描系统就显得有些多余,还是将这项功能禁止吧!建议大家将不常用的桌面图标放到一个专门的文件夹中或者干脆删除! 2.设定虚拟内存
硬盘中有一个很宠大的数据交换文件,它是系统预留给虚拟内存作暂存的地方,很多应用程序都经常会使用到,所以系统需要经常对主存储器作大量的数据存取,因此存取这个档案的速度便构成影响计算机快慢的非常重要因素!一般Windows预设的是由系统自行管理虚拟内存,它会因应不同程序所需而自动调校交换档的大小,但这样的变大缩小会给系统带来额外的负担,令系统运作变慢!有见及此,用户最好自定虚拟内存的最小值和最大值,避免经常变换大小。要设定虚拟内存,在“我的电脑”上按右键选择“属性”,在“高级”选项 里的“效能”的对话框中,对“虚拟内存”进行设置。 3.字体对速度的影响 虽然微软声称Windows操作系统可以安装1000~1500种字体, 但实际上当你安装的字体超过500种时,就会出现问题,比如:字体从应用程序的字体列表中消失以及Windows的启动速度大幅下降。在此建议最好将用不到或者不常用的字体删除,为避免删除后发生意外,可先进行必要的备份。
电脑经常会卡死机怎么处理
电脑经常会卡死机怎么处理 关于电脑经常会卡死机的问题,在网上时常有人提起,那这该怎么处理呢?下面就由小编来给你们说说电脑经常会卡死机的原因及处理方法吧,希望可以帮到你们哦! 电脑经常会卡死机的处理方法一 运行的程序太多 电脑运行的程序越多,占用的电脑内存就越高。当内存用到一大半的时候就会经常出现死机。这个无法避免。也是死机最常见的现象。 处理方法 这个我们只能关掉一部分不用的程序来缓解电脑的内存。当内存使用率变低以后再来操作。也是死机最常见的处理办法。我们可以用进程来结束不用的程序。
系统盘容量不足 我经常看到朋友们电脑系统盘不足10个G,还经常叫唤自己电脑经常死机。我要说:不死机才怪。要知道系统盘是整个电脑系统和软件要运行的空间。当空间不足以程序来运行的时候,当然就会死机了。 处理方法 我们要经常整理系统盘(默认C盘),把文件搬放到别的盘去。还有就是平常装软件的时候要装作别的盘(切记)。 桌面文件太多 不懂电脑的朋友经常把文件和下载的软件放在电脑桌面上。基本可以看到铺盘整个桌面,自己都找不到要用的东西。需不知桌面上的文件也是保存在系统盘的呀!最后导致系统盘不足死机。 处理方法
桌面文件应该时时归类分档保存到别的盘符,一来可以缓解系统盘空间,二来自己找文件也方便。 电脑经常会卡死机的处理方法二 1、CPU风扇转速过低。-->检查CPU转速,如过低可更换新的CPU风扇。 2、机箱内灰尘过多。-->定期对机箱进行清理,防止灰尘过多导致散热不良。 3、主板南/北桥散热不良。-->检查主板南北桥发热量是否过大,必要时可加小风扇。 4、系统运行程序过多。-->关闭暂时不用的程序,以缓解内存。 其次: 1.保证正确的Bios设置。Bios里面的设置一定要合适,错误的Bios设置会使你在运行Windows的时候死机。
卡巴斯基优化让CPU占用下降,让电脑不卡
卡巴斯基优化,让你的电脑开机不在慢、速度变快 你的电脑装了卡巴斯基开机慢吗?运行卡吗?容易死机吗? 你应该好好优化下设置啦 卡巴斯基虽然杀毒、安全效果不错,但是没设置好确让人郁闷,机器开机变慢、运行卡等等, 不过经过如下设置会有所改善 打开卡巴斯基设置窗口 一:保护 1.反恶意程序 启用反恶意程序(勾选) 启用文件和内存保护(勾选),然后打开旁边的设置,点附加扫描模式选快速模式。 启用邮件和即时通讯保护(去掉勾选),如果你电脑用了一些邮件程序如outlook等可以勾 选。 启用web流量保护(勾选),设置默认就可以啦,你也可以根据电脑配置修改下。 2.系统安全 启用系统安全(勾选) 启用应用程序过滤(勾选)。设置默认就好了,莱鸟就不要动设置了,以免有些程序不能正常运 行。 启用防火墙(勾选) 启用主动防御(勾选) 3.在线安全 全被勾选,也可以去掉反拨号,找个用处不大。 4.内容过滤 启用内容过滤(勾选) 反垃圾邮件(去掉勾选),没什么用处。
启用反广告(勾选) 启用家长控制(去掉勾选),如果你是家长可以打开设置下。 二:扫描 完全扫描、快速扫描在设置里的运行模式都选择手动。 三:更新 打开设置里的运行模式选择手动,也可以计划下,找个自动选择后开机就会慢,自动更新的时候 很占内存、CPU等硬件资源的。 在外观设置里还有个启用新闻通知去掉勾选,不然会收的卡巴斯基的新闻消息很讨厌,个人感觉 哈 其它的默认设置就好了 在说下如何更换卡巴斯基授权文件吧 打开卡巴斯基点许可,然后点添加删除弹出卡巴斯基激活向导,如果有卡巴斯基激活码就点在线激活,否则点使用授权许可文件激活,然后浏览你的卡巴斯基key,打开添加就好了,注意一点如果你是黑名单用户,请先删除授权许可文件在添加新的授权许可文件 最后还有一点,就是神奇之音希望大家把更新的频率变低一些.比如一天一次.或两天一次,为什么这么做,卡巴期基在更新的时候会占用CPU,会变慢的哦。还有建议大家每周杀毒 一次,或者半个月杀毒
5种方法教你解决电脑卡
电脑卡?开机慢?手把手教你解决 电脑卡?开机慢?手把手教你解决 电脑在使用一段时间过后,会变得异常卡顿,打开运行程序慢、开机时间变长,这是因为在使用过程中产生了大量垃圾文件,同时磁盘磨损加大,等等一系列问题,从而电脑卡、开机慢、运行不给力。那么怎样提高运行速度呢,浅层次的我们可以清理垃圾,整理磁盘碎片,禁止一些不必要的开机项,这样电脑运行速度会相对有所提升,根本的解决措施就是还原系统,或者重装系统。本次教程,小编主要是教大家通过文件批处理清理垃圾、整理磁盘碎片等方式提升电脑运行速度,订阅小编头条号,近期会推出简单重装系统教程,人人都可以学会的简单装系统教程,敬请关注。 1、清理磁盘空间 打开计算机—点住C盘右击—选择属性—点击磁盘清理—等待一会—确定清理
2、整理磁盘碎片 打开计算机—点住C盘右击—选择属性—工具—立即进行碎片整理(如果提示有计划整理程序,选择删除设置)—选中C盘点击磁盘碎片整理,然后依次点击D/F/E,这个是可以同时进行的—等待整理完成即可(时间有点长,耐心等待) 整理碎片后第一次开机时间会加长,以后就会相对提速的。
3、利用文件批处理清理垃圾(高效深度清理) 通过批处理文件整顿电脑,可以高效清理磁盘垃圾和系统垃圾文件,不会对系统本身造成破坏,如果360提示安全问题允许即可,请大家放心使用。双击打开文件即可自动清理垃圾。
4、减少开机时间 这个用到360安全卫士或者腾讯安全管家,这里以360为例,打开后找到优化加速,选择启动项,然后把“隐藏已禁止的启动项目”打钩(方便我们查找),在启动项、计划任务、系统关键服务这一栏,每一个都看一下,然后我们根据禁止率选择是否禁止启动,一般超过50%的禁止率我们肯定可以禁止启动的。像QQ、腾讯视频、酷狗、迅雷等这些我们日常使用的软件我们一定要禁止启动,否则会大大拖慢开机时间的。另外像打印机服务、蓝牙等这些我们用不到的也可以禁止启动。如果自己不清楚是否能禁止可以在百度搜索一下,不要随意禁止系统关键服务,以防电脑不能正常开机。
电脑很卡怎么办
1、电脑桌面上的东西越少越好,我的电脑桌面上就只有“我的电脑”和“回收站”。东西多了占系统资源。虽然在桌面上方便些,但是是要付出占用系统资源和牺牲速度的代价。解决办法是,将桌面上快捷方式都删了,因为在“开始”菜单和“程序”栏里都有。将不是快捷方式的其他文件都移到D盘或E盘,不要放在C盘。C盘只放WINDOWS的文件和一些程序安装必须安装在C盘的,其他一律不要放在C盘,放在D 盘或E盘。 2、右键单击“我的电脑”,选择“属性”,再选择“性能”,单击左面“文件系统”,有一个“此计算机的主要用途(T)”选项,下拉那个箭头,将“台式机”改为“网络服务器”,然后确定。再选择右面的“虚拟内存”,选择“用户自己指定虚拟内存设置(M)”,然后将最大值和最小值都改为你电脑内存的数值乘以2,比如是128兆内存,则设置为“256”,然后确定,不用理会显示的提示,确定以后需要重新启动。 3、打开“我的电脑”,打开C盘,有一个Windows文件夹,打开它,找到一个“Temp文件夹”,把里面的文件全部删除,(需要事先关闭其他应用程序)。在“Temp文件夹”旁边有个“Temporary Internet Files文件夹”,打开,把里面的内容全部删除。一定注意啊,“Temp文件夹”和“Temporary Internet Files文件夹”不要也删了,是删文件夹里面的所有东西。切记!!!这样的操作最好一个月进行一次。 4、将电脑屏幕最下面的一行东西,只留下杀毒软件的实时监控图标和最左面的“开始”,其他的全部删除,因为占系统资源,而且有很多东西根本不用。即使用的在“开始”菜单里也全有。可以将最常用的软件
绝地求生什么配置玩不卡 吃鸡电脑最
绝地求生什么配置玩不卡吃鸡电脑最低配置介绍 绝地求生马上就要上线正式版本了,很多玩家也准备好到时再玩正式版本,不过又担心自己 的电脑会带不起,毕竟这是个大型游戏。那么,绝地求生什么配置玩不卡?下面就由铁骨网为大 家带来吃鸡电脑最低配置介绍! 这个吃鸡可是个大型生存射击策略游戏,对电脑的配置画质等等都是有要求的,配置不达标 的话,就会导致卡顿等等情况,所以呢想要愉快的玩吃鸡,还是先得了解一下这个最低的配置要求。 1、其实无论你电脑是什么配置,为了能够更好的游戏,更快更早的发现车辆跟敌人,配置选项里树木、阴影本来就需要调整到最低配置。 2、本人去网吧亲测:GTX960全部低特效运行,时不时就有明显卡顿,但是把树木跟阴影调 到最低,亮度调到75,其他配置全部中特效,却能够完美流畅运行。 3、家里面有台GTX970 + 4790K ,树木、阴影最低,开启动态模糊,视野极致,其他中特效,完美运行 4、最新配的7700K + 华硕1080TI ,1080P 稳定120针+,只有坐飞机的时候会低于100针。所有全部最高特效,完美运行,不过还是习惯树木、阴影最低特效运行。有没有伏地魔一目了然。 5、根据显卡天梯图里面的归档、1080P、8G内存情况下: 1050=950 最低特效运行(也可以低特效运行,树木跟阴影最低)。 1050ti=960 中特效运行,树木跟阴影最低。 1063=970 中特效运行,视野极致或高,树木跟阴影最低。 1066、1070、980、980ti 高特效运行,树木跟阴影最低。 144hz、2K都需要调低一个水平了。 暂时不建议上4K、165hz。 绝地求生优化太差,一开游戏内存占用就跳到1.9G,重生岛满100人就稳定5.2G内存 更多精彩攻略访问https://www.360docs.net/doc/1a1362358.html,1
电脑卡怎么处理
电脑卡怎么处理 --> 一、每天关机前要做的清洗: 双击我的电脑右键点C盘点属性点磁盘清理点确定再点是再点确定。清理过程中,您可看得到未经您许可(您可点查看文件看,就知道了)进来的临时文件被清除了,盘的空间多了。对D,E,F盘也要用这法进行。 二、随时要进行的清理: 打开网页点最上面一排里的工具点Internet选项再点中间的Internet临时文件中的删除文件再在删除所有脱机内容前的方框里打上勾再点确定清完后又点确定。这样,可为打开网和空间提高速度。 三、一星期进行的盘的垃圾清理: 点开始用鼠标指着所有程序,再指着附件,再指着系统工具,再点磁盘粹片整理程序点C盘,再点碎片整理(这需要很长时间)在跳出清理完成后点关闭。按上述,对D,E,F盘分别进行清理。 四、电脑系统越来越慢,怎么删除临时文件 1.关闭休眠 方法:打开[控制面板][电源选项][休眠],把启用休眠前面的勾去掉。 说明:休眠是系统长时间一种待机状态,使您在长时间离开电脑时保存操作状态,如果您不是经常开着电脑到别处去的话,那就把它关了
吧! 2.关闭系统还原 方法:打开[控制面板][系统][系统还原],把在所有驱动器上关闭系统还原勾上。 说明:系统还原是便于用户误操作或产生软件问题时的一种挽救手段,可以回复到误操作以前的状态.不建议初级用户使用.当然,它采用的是跟踪手段,需要记录大量信息,所消耗的资源也要很大的. 3.关闭远程管理 方法:打开[控制面板][系统][远程],把允许从这台计算机发送远程协助邀请前面的勾去掉.。 说明:谁会经常用到这种功能呢它占用的不是磁盘空间,但是会影响系统运行速度. 4.关闭自动更新 方法:打开[控制面板][自动更新]选关闭自动更新 说明:系统更新占用的也不是磁盘空间,您可以在有可用更新时到微软的更新页面上更新,而不是总需要一个进程监视那是不是有可用更新. 5.关闭索引服务 方法:[开始][运行]输入msconfig[服务]去掉indexingservise前面的勾。 说明:索引服务是提高系统搜索速的的,谁没事总在系统里搜来搜去啊
花3分钟时间来关闭你电脑上没用的服务,让你的电脑百毒不侵、提速百倍
可能有很多朋友还不知道如何启动服务选项:在控制面板→管理工具→服务或者开始→运行→输入:services.msc;指着建议为“已停用”的服务属性改成“已禁用”并按停止即可; 1.Alerter 微软:通知选取的使用者及计算机系统管理警示。如果停止这个服务,使用系统管理警示的程序将不会收到通知。如果停用这个服务,所有依存于它的服务将无法启动。 补充:一般家用计算机根本不需要传送或接收计算机系统管理来的警示(Administrative Alerts),除非你的计算机用在局域网络上 依存:Workstation 建议:已停用 2.Application Layer Gateway Service 微软:提供因特网联机共享和因特网联机防火墙的第三方通讯协议插件的支持 补充:如果你不使用因特网联机共享(ICS) 提供多台计算机的因特网存取和因特网联机防火墙(ICF) 软件你可以关掉 依存:Internt Connection Firewall (ICF) / Internet Connection Sharing (ICS) 建议:已停用 Application Management (应用程序管理) 微软:提供指派、发行、以及移除的软件安装服务。 补充:如上说的软件安装变更的服务 建议:手动 3.Automatic Updates 微软:启用重要Windows 更新的下载及安装。如果停用此服务,可以手动的从Windows Update 网站上更新操作系统。 补充:允许Windows 于背景自动联机之下,到Microsoft Servers 自动检查和下载更新修补程序 建议:已停用 4.Background Intelligent Transfer Service 微软:使用闲置的网络频宽来传输数据。 补充:经由Via HTTP1.1 在背景传输资料的?#124;西,例如Windows Update 就是以此为工作之一 依存:Remote Procedure Call (RPC) 和Workstation 建议:已停用 5.ClipBook (剪贴簿) 微软:启用剪贴簿检视器以储存信息并与远程计算机共享。如果这个服务被停止,剪贴簿检视器将无法与远程计算机共享信息。如果这个服务被停用,任何明确依存于它的服务将无法启动。 补充:把剪贴簿内的信息和其它台计算机分享,一般家用计算机根本用不到 依存:Network DDE
电脑慢的快速解决办法
1、系统常规优化 1)关闭系统属性中的特效。点击开始→控制面板→系统→高级→性能→设置→在视觉效果中,设置为调整为最佳性能→确定即可。 2)“我的电脑”-“属性”-“高级”-“错误报告”-选择“禁用错误汇报”。 3)再点“启动和故障恢复”-“设置”,将“将事件写入系统日志”、“发送管理警报”、“自动重新启动”这三项的勾去掉。再将下面的“写入调试信息”设置为“无”。 4)“我的电脑”-“属性”-“高级”-“性能”-“设置”-“高级”,将虚拟内存值设为物理内存的2.5倍,将初始大小和最大值值设为一样(比如你的内存是256M,你可以设置为640M),并将虚拟内存设置在系统盘外(注意:当移动好后要将原来的文件删除)。 5)将IE临时文件夹转到其他分区:打开IE浏览器,选择“工具“-“internet选项”-“常规”-“设置”-“移动文件夹”,设置设置到系统盘以外的分区即可。 2、加速开、关机 1)首先,打开“系统属性”点“高级”选项卡,在“启动和故障恢复”区里打开“设置”,去掉“系统启动”区里的两个√,再点“编辑”确定启动项的附加属性为/fastdetect 而不要改为/nodetect,先不要加 /noguiboot属性,因为后面还要用到guiboot。 2)接下来这一步很关键,在“系统属性”里打开“硬件”选项卡,打开“设备管理器”,展开“IDE ATA/ATAPI控制器”,双击打开“次要IDE通道”属性,点“高级设置”选项卡,把设备1和2的传送模式改为“DMA(若可用)”,设备类型如果可以选择“无”就选为“无”,点确定完成设置。同样的方法设置“主要IDE通道”。 3)设置预读改善开机速度,打开注册表,找到 HKEY_LOCAL_MACHINE\SYSTEM\CurrentControlSet\Control\Session Manager\Memory Management\PrefetchParameters,右边窗口将EnablePrefetcher的数值更改为1(0-禁用预读,1-预读应用程序,2-系统启动预读,3-前两者皆预读)。电脑是PIII 800MHz 以上的可以尝试将数值更改为4或5。 4)顺便把关机也加速一下吧。打开注册表(开始-运行-regedit),单击“我的电脑”打开“编辑”菜单的“查找”,输入AutoEndTasks,点“查找下一个”。双击打开找到的结果修改“数值数据”为1(此项是让系统自动关闭停止响应的程序)。然后在AutoEndTasks 的下面找到HungAppTimeout(将其“数值数据”设为2000或者更小,推荐设为200),再找到WaitToKillAppTimeout(将其“数值数据”设为2000或者更小,推荐设为1000)。在这里顺便也把菜单延迟的时间修改一下,在AutoEndTasks的下面找到MenuShowDelay,数值是以毫秒为单位,如果想去掉菜单延迟就设为0。修改后点“编辑”菜单,打开“查找下一个”(快捷键F3),继续查找,把找到的结果都安照上一步的方法修改(注意:数值要对应相同)。
win7电脑卡怎么处理解决方法
win7电脑卡怎么处理解决方法 感谢三人舞的投递时间:2013-01-18 来源:三联教程 解决Win7玩游戏卡、玩游戏延时、网速慢等问题,win7电脑卡怎么处理解决方法,自从2009年10月份Windows7系统发布以来,有很多网友都将自己的系统从xp升级到windows 7,很多用户、特别是游戏玩家用户都有这么种感受,那就是windows 7的网速比xp慢,玩游戏延迟高、玩游戏卡。windows 7网速慢而同一台电脑用windows xp网速就不慢这是怎么回事? 1、设置QoS策略 QoS是什么呢?QoS(Quality of Service)服务质量,是网络的一种安全机制, 是用来解决网络延迟和阻塞等问题的一种技术。对关键应用和多媒体应用十分必要。当网络过载或拥塞时,QoS能确保重要业务量不受延迟或丢弃,同时保证网络的高效运行。简单说就是提高游戏程序的网络优先级别从而达到降低延迟的目的。QoS策略主要是针对网络应用程序的。 在开始菜单的搜索窗口中输入“gpedit.msc”进入组策略设置,找到“基于策略的Qos”这一选项,右键选择新建一个策略,这里我们命名为''wow'或“aion”,然后设置DSCP值为63,然后点击下一步。 选择将此Qos策略运用于“仅限具有此可执行名称的应用程序”,然后在下面的栏中输入魔兽世界WOW.EXE程序的完整路径,再点击下一步。 选择默认即可最后点击完成,重启一下电脑,即可看见效果,根据笔者的反复测试,可以降低80ms左右的延迟。 2、禁用MMCSS服务 如果上面的方法不能解决问题,我们也尝试另外一种方法,删除MMCSS服务。MMCSS服务的全称是Multimedia Class Scheduler,这个服务的功能是“运行于服务宿主Svchost.exe文件中,它自动提升音视频播放的优先级,以防止其他软件过分占用播放软件应得到的CPU 时间。这样一来,分配在网络上的CPU时间自然会少了,进而会影响网速”,所以我们可以尝试禁用这个服务来达到降低游戏延迟的目的。
电脑卡的原因以及电脑卡处理的方法
电脑卡的原因以及电脑卡处理的方法电脑卡的原因以及电脑卡处理的方法 电脑卡的原因以及电脑卡处理的方法,电脑越来越卡的原因这里总结为以下主要几点: 一:电脑中病毒导致电脑越来越卡,有一种攻击可以使网络瘫痪,那就是成千上万次的重复访问!病毒就是这样,大量的在电脑中运行 病毒程序,有一个问题可以使电脑停滞,相当于大量的程序在内存 里排队堵塞了“交通”,就像前面一场车祸没来的及处理,后面的 车一下子排起了长龙,短时间内都难以疏通一样! 二:电脑中存在大量垃圾文件 有网友认为电脑系统卡是自己遭到木马病毒破坏,但是扫描系统后电脑卡的问题依然没有解决。其实电脑卡的原因不止是木马病毒 导致,网民还需要对电脑c盘清理以及整个系统优化,这就是所谓 的电脑系统垃圾,经常保持定期清理系统垃圾,可以有效提高系统 稳定性。 不少朋友比较懒,电脑使用了一两年都不清理垃圾和一些浏览器缓存文件,导致电脑系统盘垃圾文件越来越多,系统访问系统的时 间加长,运行速度自然越来越慢。记得公司有台电脑同事用了几年了,最近找到我,那电脑真的受不了,开机越来越慢,进了系统没 10分钟鼠标什么也打不开?笔者查看了一下电脑确实很慢,开机后 进了系统,鼠标点什么都没用,非要等一段时间才能有用,而且很满,发现电脑桌面很乱,什么娱乐软件都有,开机后电脑任务栏里,什么QQ音乐,酷我音乐盒,PPS电影软件都有。 本来电脑就是比较老,赛扬双核,512内存的电脑,查看下系统 盘都已经没有多少剩余空间了,下载了360安全卫士,清理了的垃 圾文件和插件等竟然超过8G,同时清理了相关娱乐软件,之后开机
发现速度快了很多,并且开机后也可以很快的打开软件。从这个事 例也可以告诉大家,大量的系统垃圾文件与无效注册表也会严重影 响电脑性能。 三:电脑内存或CPU使用率过高,电脑开机刚开始感觉还不错,用了几个小时感觉电脑越来越卡,这种情况除了病毒外,一般都是 电脑内存或CPU占用率太高。出现这种情况的原因是可能电脑中打 开了过多的应用程序,可以关闭一些暂时不用的程序来释放内存或 处理器空间。 四:电脑硬件故障,电脑越来越卡如果软件没问题,重新装系统后问题依旧,很可能是硬盘有坏道,或者硬盘快要损坏。 五:电脑配置过低,如果确保不是以上原因导致电脑卡,那么很可能是电脑配置过低。 出现电脑硬件故障一般是硬盘的`故障,笔者电脑以前就出现这 种情况,电脑越来越卡,有的时候把网线断了,重新装系统,问题 依旧,在本地播放音乐的时候,经常会出现偶尔断断续续,后面经 过检测发现电脑硬盘中存在不少坏道。更换后问题解决,电脑速度 明显提升不少。 电脑卡的解决办法 方法一:如果是电脑中病毒了,导致电脑卡,我们可以先用电脑上的杀毒软件全面扫描磁盘,发现病毒清理即可,病毒库建议最好 升级到最新版本。清理完病毒,进行下面的操作。 方法二:如果是电脑中存在大量垃圾,以及开机自动启动那些娱乐软件会很大程度影响系统性能。解决办法:使用360安全卫士或 者QQ管家对电脑进行系统清理,并且使用软件自带的开机加速优化,禁此一些娱乐软件开机自动启动(如QQ音乐,QQlive,PPS网络电 视等)一遍提高电脑开机速度与系统速度。之后建议清理垃圾注册表 和系统一些垃圾插件。 方法三:为了尽可能保持电脑性能稳定,建议一星期左右清理垃圾与插件等一次。
win7电脑卡怎么处理解决方法
解决 Win7玩游戏卡、玩游戏延时、网速慢等问题, win7电脑卡怎么处理解决方法, 自从 2009年 10月份 Windows7系统发布以来, 有很多网友都将自己的系统从xp 升级到 windows 7, 很多用户、特别是游戏玩家用户都有这么种感受,那就是windows 7的网速比 xp 慢, 玩游戏延迟高、玩游戏卡。 windows 7网速慢而同一台电脑用 windows xp 网速就不慢这是怎么回事 ? 1、设置 QoS 策略 QoS 是什么呢 ?QoS(Quality of Service服务质量,是网络的一种安全机制 , 是用来解决网络延迟和阻塞等问题的一种技术。对关键应用和多媒体应用十分必要。当网络过载或拥塞时, QoS 能确保重要业务量不受延迟或丢弃,同时保证网络的高 效运行。简单说就是提高游戏程序的网络优先级别从而达到降低延迟的目的。QoS 策略主要是针对网络应用程序的。 在开始菜单的搜索窗口中输入“gpedit.msc” 进入组策略设置,找到“ 基于策略的Qos” 这一选项, 右键选择新建一个策略, 这里我们命名为 ''wow' 或“aion” ,然后设置 DSCP 值为 63,然后点击下一步。选择将此 Qos 策略运用于“ 仅限具有此可执行名称的应用程序” , 然后在下面的栏中输入魔兽世界 WOW.EXE 程序的完整路径,再点击下一步。 选择默认即可最后点击完成,重启一下电脑,即可看见效果,根据笔者的反复测试,可以降低 80ms 左右的延迟。 2、禁用 MMCSS 服务 如果上面的方法不能解决问题,我们也尝试另外一种方法,删除 MMCSS 服务。MMCSS 服务的全称是 Multimedia Class Scheduler, 这个服务的功能是“ 运行于服务宿主 Svchost.exe 文件中, 它自动提升音视频播放的优先级, 以防止其他软件过分占
华硕电脑配置看范文
华硕电脑配置看范文 电脑都会有一个说明书,我们可以笔记本说明书,那么对于华硕电脑要查看配置有什么方法呢?下面了华硕电脑配置怎么看,欢迎大家查看! 华硕电脑配置怎么看 常用方法: ①电脑桌面T我的电脑T右击鼠标按键,点击菜单”属性 a ②点开页面后,可以看到计算机基本配置信息 ③在此页面卡选择“设备管理器”,可以看到基本硬件信息 专业方法: ① 使用快捷键WINDOW + R输入“ DxDiag ”,或者点击桌面左下角“开始” f "运行”宀输入“ DxDiag”。敲击Enter键,确定! ② 点击“系统”、“显示”、“声音”、“输入”选项卡,可以查看电脑详细配置信息
骨灰级方法: ①使用快捷键WINDOW + R输入“ msinfo32 ”,或者点击桌面左下角“开始” f "运行"T输入“ msinfo32 ”。敲击Enter键,确定! ②点击左边“系统摘要”、“硬件资源”、“组件”、“软件 环境”,可以查看更为详细的电脑硬件软件参数信息 如何选购电脑 1、博取众长 在买本之前,我们应该先了解最近比较热门的机器有哪些,哪些机器口碑好,性价比高,这样就对当前的市场整体状态有一个了解,因为电子数码产品是跟新换代的速度是相当快的,你或许有买了笔记本的朋友,但是他当时购机的时候所买的机器也只不过是那时比较热门的机器,放到现在或许已经早就过时,况且非专业人士也不会一直关注笔记本行情,所以还是亲自去网上看看,或者咨询一下瑞文科技的工作人员,他们在电子产品这个行业比较专业。另外你也可以到各大论坛上去看看网友们是怎样评价的,这样就可以做到心中有数。 2、确定用途
当然,买本就要做到物尽其所用,要让自己的本子发挥出他最大的功能。如果我们只是上上网和学习的话,就不必追求过高的配置,再说现在来说几乎任何一台笔记本都能做到这些,只是卡不卡的问题。所以这时我们就不必过于苛刻机器配置,将重点放在机器质量,做工,价格这几方面。 但如果你是个游戏发烧友,这时候就要认真衡量一下机器的配置了。处理器,显卡,硬盘均需考虑。与处理器的性能相比,显卡性能的好坏对于一款3D游戏来说可是至关重要,处理器稍次可以,但是显卡一定要足够。再说处理器,似乎很多人对这个重视,其实不然。机器的运行速度并不完全取决于处理器。当然处理器越好自然是越好,不过一般应用起来这还是差别不大。但是如果你将来从事绘图设计或视频剪辑,处理器的性能自然是至关重要。我们谁也不想做完一个视频后,光导出就比别人慢了几个小时。 3、配置选择 在我们确定完用途之后,就该确定该选怎样的机器配置。首先 是CPU方面,似乎我们就爱用其核心数来衡量CPU勺性能,好像双核一定比四核的差,这其实是我们的一个误区。比如现在卖场的导购喜欢将四核说成相当于四个CPU,双核相当于两个CPU然而,事实上四核处理器勺性能远未达到像小学数学计算那样2+2=4 勺水平。一台电脑卡不卡,性能好不好,取决与处理器、显卡、内存硬盘勺好坏,以及硬件与软件勺兼容性等等。不同勺用电脑需要,具体可以参照瑞文科技勺工作人员给出勺推荐型
电脑变慢变卡的所有解决方案
电脑变慢了很卡,怎么办? ◆一、系统优化设置 ◆1、系统常规优化 1)关闭系统属性中的特效,这可是简单有效的提速良方。点击开始→控制面板→系统→高级→性能→设置→在视觉效果中,设置为调整为最佳性能→确定即可。 2)“我的电脑”-“属性”-“高级”-“错误报告”-选择“禁用错误汇报”。 3)再点“启动和故障恢复”-“设置”,将“将事件写入系统日志”、“发送管理警报”、“自动重新启动”这三项的勾去掉。再将下面的“写入调试信息”设置为“无”。 4)“我的电脑”-“属性”-“高级”-“性能”-“设置”-“高级”,将虚拟内存值设为物理内存的2.5倍,将初始大小和最大值值设为一样(比如你的内存是256M,你可以设置为640M),并将虚拟内存设置在系统盘外(注意:当移动好后要将原来的文件删除)。5)将“我的文档”文件夹转到其他分区:右击“我的文档”-“属性“-“移动”,设置到系统盘以外的分区即可。 6)将IE临时文件夹转到其他分区:打开IE浏览器,选择“工具“-“internet选项”-“常规”-“设置”-“移动文件夹”,设置设置到系统盘以外的分区即可。 ◆2、加速XP的开、关机 1)首先,打开“系统属性”点“高级”选项卡,在“启动和故障恢复”区里打开“设置”,去掉“系统启动”区里的两个√,如果是多系统的用户保留“显示操作系统列表的时间”的√。再点“编辑”确定启动项的附加属性为/fastdetect而不要改为/nodetect,先不要加/noguiboot属性,因为后面还要用到guiboot。 2)接下来这一步很关键,在“系统属性”里打开“硬件”选项卡,打开“设备管理器”,展开“IDEATA/ATAPI控制器”,双击打开“次要IDE通道”属性,点“高级设置”选项卡,把设备1和2的传送模式改为“DMA(若可用)”,设备类型如果可以选择“无”就选为“无”,点确定完成设置。同样的方法设置“主要IDE通道”。 3)设置预读改善开机速度,打开注册表,找到HKEY_LOCAL_MACHINE/SYSTEM/CurrentControlSet/Control/Session Manager/MemoryManagement/PrefetchParameters,右边窗口将EnablePrefetcher的数值更改为1(0-禁用预读,1-预读应用程序,2-系统启动预读,3-前两者皆预读)。电脑是PIII 800MHz 以上的可以尝试将数值更改为4或5。 4)顺便把关机也加速一下吧。打开注册表(开始-运行-regedit),单击“我的电脑”打开“编辑”菜单的“查找”,输入AutoEndTasks,点“查找下一个”。双击打开找到的结果修改“数值数据”为1(此项是让系统自动关闭停止响应的程序)。然后在AutoEndTasks的下面找到HungAppTimeout(将其“数值数据”设为2000或者更小,推荐设为200),再找到WaitToKillAppTimeout(将其“数值数据”设为2000或者更小,推荐设为1000)。在这里顺便也把菜单延迟的时间修改一下,在AutoEndTasks的下面找到MenuShowDelay,数值是以毫秒为单位,如果想去掉菜单延迟就设为0。修改后点“编辑”菜单,打开“查找下一个”(快捷键F3),继续查找,把找到的结果都安照上一步的方法修改(注意:数值要对应相同)。5)用上面的方法找到WaitToKillServiceTimeout并设置数值与WaitToKillAppTimeout相同。6)享受了极速重启的乐趣后我们再进一步加速一下启动的速度,打开“系统属性”-“高级”-“启动和故障恢复”设置,打开“系统启动”区的编辑,在fastdetect的后面加上/noguiboot,这样在启动的时候就不会再显示滚动条。如果你非常喜欢这个滚动条的显示这一步就不用做了。
