autoCAD使用技巧及intecad零件库添加流程
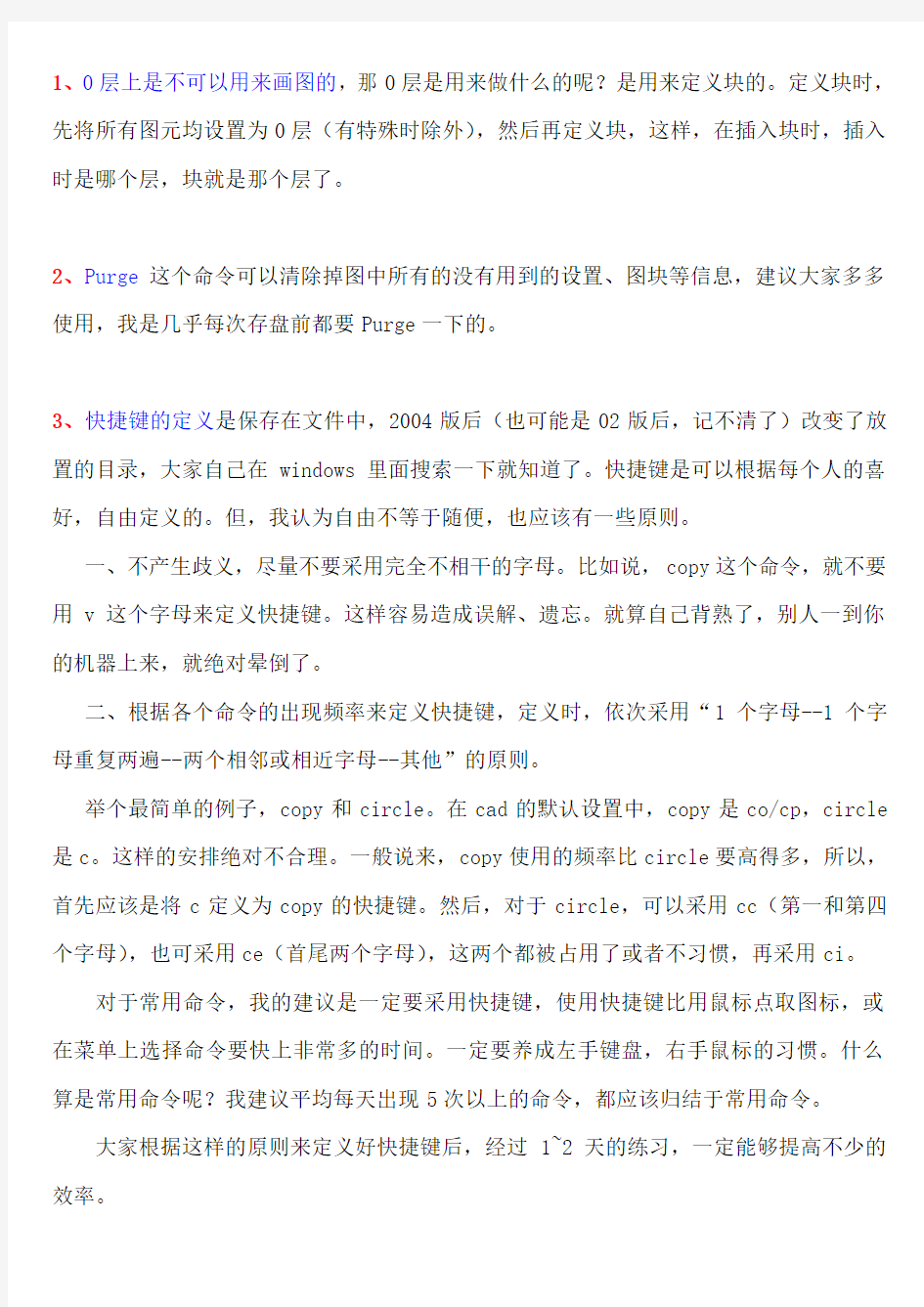
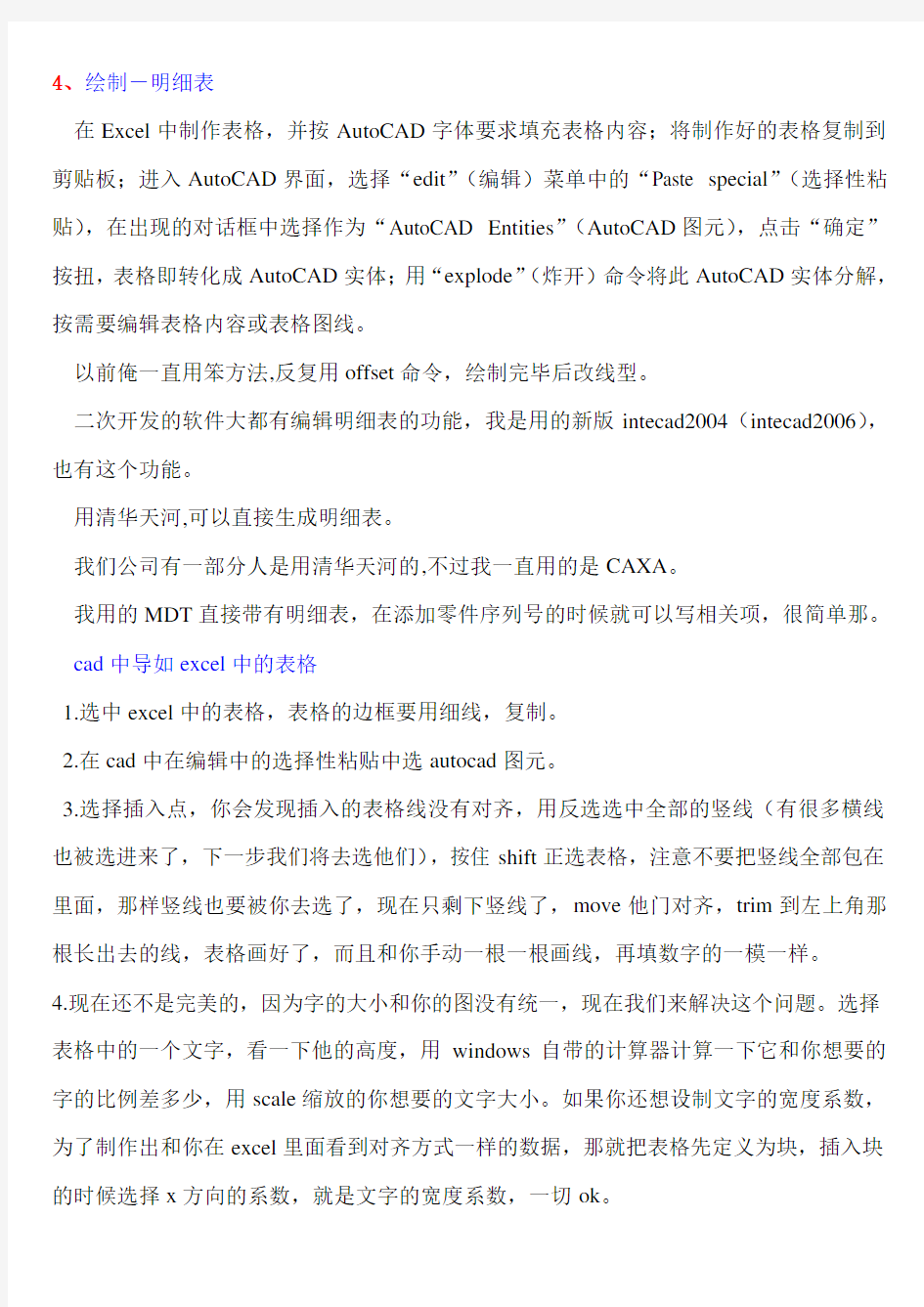
1、0层上是不可以用来画图的,那0层是用来做什么的呢?是用来定义块的。定义块时,先将所有图元均设置为0层(有特殊时除外),然后再定义块,这样,在插入块时,插入时是哪个层,块就是那个层了。
2、Purge这个命令可以清除掉图中所有的没有用到的设置、图块等信息,建议大家多多使用,我是几乎每次存盘前都要Purge一下的。
3、快捷键的定义是保存在文件中,2004版后(也可能是02版后,记不清了)改变了放置的目录,大家自己在windows里面搜索一下就知道了。快捷键是可以根据每个人的喜好,自由定义的。但,我认为自由不等于随便,也应该有一些原则。
一、不产生歧义,尽量不要采用完全不相干的字母。比如说,copy这个命令,就不要用v这个字母来定义快捷键。这样容易造成误解、遗忘。就算自己背熟了,别人一到你的机器上来,就绝对晕倒了。
二、根据各个命令的出现频率来定义快捷键,定义时,依次采用“1个字母--1个字母重复两遍--两个相邻或相近字母--其他”的原则。
举个最简单的例子,copy和circle。在cad的默认设置中,copy是co/cp,circle 是c。这样的安排绝对不合理。一般说来,copy使用的频率比circle要高得多,所以,首先应该是将c定义为copy的快捷键。然后,对于circle,可以采用cc(第一和第四个字母),也可采用ce(首尾两个字母),这两个都被占用了或者不习惯,再采用ci。
对于常用命令,我的建议是一定要采用快捷键,使用快捷键比用鼠标点取图标,或在菜单上选择命令要快上非常多的时间。一定要养成左手键盘,右手鼠标的习惯。什么算是常用命令呢?我建议平均每天出现5次以上的命令,都应该归结于常用命令。
大家根据这样的原则来定义好快捷键后,经过1~2天的练习,一定能够提高不少的效率。
4、绘制-明细表
在Excel中制作表格,并按AutoCAD字体要求填充表格内容;将制作好的表格复制到剪贴板;进入AutoCAD界面,选择“edit”(编辑)菜单中的“Paste special”(选择性粘贴),在出现的对话框中选择作为“AutoCAD Entities”(AutoCAD图元),点击“确定”按扭,表格即转化成AutoCAD实体;用“explode”(炸开)命令将此AutoCAD实体分解,按需要编辑表格内容或表格图线。
以前俺一直用笨方法,反复用offset命令,绘制完毕后改线型。
二次开发的软件大都有编辑明细表的功能,我是用的新版intecad2004(intecad2006),也有这个功能。
用清华天河,可以直接生成明细表。
我们公司有一部分人是用清华天河的,不过我一直用的是CAXA。
我用的MDT直接带有明细表,在添加零件序列号的时候就可以写相关项,很简单那。cad中导如excel中的表格
1.选中excel中的表格,表格的边框要用细线,复制。
2.在cad中在编辑中的选择性粘贴中选autocad图元。
3.选择插入点,你会发现插入的表格线没有对齐,用反选选中全部的竖线(有很多横线也被选进来了,下一步我们将去选他们),按住shift正选表格,注意不要把竖线全部包在里面,那样竖线也要被你去选了,现在只剩下竖线了,move他门对齐,trim到左上角那根长出去的线,表格画好了,而且和你手动一根一根画线,再填数字的一模一样。
4.现在还不是完美的,因为字的大小和你的图没有统一,现在我们来解决这个问题。选择表格中的一个文字,看一下他的高度,用windows自带的计算器计算一下它和你想要的字的比例差多少,用scale缩放的你想要的文字大小。如果你还想设制文字的宽度系数,为了制作出和你在excel里面看到对齐方式一样的数据,那就把表格先定义为块,插入块的时候选择x方向的系数,就是文字的宽度系数,一切ok。
5、控制码相应特殊字符及功能
%%O 打开或关闭文字上划线功能
%%U 打开或关闭文字下划线功能
%%D 标注度符号“°”
%%P 标注正负号“±”
%%C 标注直径“Ф”
6、常用快捷键,可以提高你的绘图速度!F1: 获取帮助
F2: 实现作图窗和文本窗口的切换
F3: 控制是否实现对象自动捕捉
F4: 数字化仪控制
F5: 等轴测平面切换
F6: 控制状态行上坐标的显示方式
F7: 栅格显示模式控制
F8: 正交模式控制
F9: 栅格捕捉模式控制
F10: 极轴模式控制
F11: 对象追踪式控制
Ctrl+B: 栅格捕捉模式控制(F9)
Ctrl+C: 将选择的对象复制到剪切板上Ctrl+F: 控制是否实现对象自动捕捉(f3) Ctrl+G: 栅格显示模式控制(F7)
Ctrl+J: 重复执行上一步命令
Ctrl+N: 新建图形文件
Ctrl+M: 打开选项对话框
Ctrl+1: 打开特性对话框
Ctrl+2: 打开图象资源管理器
Ctrl+6: 打开图象数据原子
Ctrl+ 打开图象文件
Ctrl+P: 打开打印对说框
Ctrl+S: 保存文件
Ctrl+U: 极轴模式控制(F10)
Ctrl+v: 粘贴剪贴板上的内容
Ctrl+W: 对象追踪式控制(F11)
Ctrl+X: 剪切所选择的内容
Ctrl+Y: 重做
Ctrl+Z: 取消前一步的操作
7、就是鼠标中键有屏幕适度化的作用.就是在任何状态下你可以按鼠标中键两下,屏幕上的图形就会适度化非常好用。
8、控制好层状态,将会使复杂图变得简单,随心所欲地绘制。在绘制复杂图形时,往往在某一特定的位置线条比较集中,图形混乱,不易区分,绘制或修改过程中容易产生误操作。这时,我们可以关闭或锁住某些层,使其成为不可见或不可选项,待到绘制完成后,再将其恢复。在绘制效果图时,我们可以根据不同的构想和思路,用不同的层完成不同的设计,然后逐次打开每一个层,比较效果,选择出最佳的一个,以实现设计的最佳化。在图形的输出过程中,不管是结构图、装配图、还是零件图,往往需要对图形的
9、芝麻宝典
2、关于图形单位的设置。
6、选取重叠的物体。
8、关于标注样式。
▲“替代”的作用。
▲全局比例。
9、关于线型比例。
一些技巧:
1、修剪(TR):当提示选择剪切边界时,不要选择,直接回车,则系统默认以所有看
得到的图素为剪切边界。
2、一次修剪无数条线:当提示选择修剪对象时,输入"F",然后画直线穿过想要修剪的
对象。
4、延长(EX):当提示选择延长边界时,不要选择,直接回车,则系统默认以所有看
得到的图素为延长边界。
6、当要延长或修剪两条直线让它们相交时,我一般用倒圆角命令(R=0)。
7、两条平行线倒圆角(R=0)。
8、想一次性修改多个标注尺寸,如在几个尺寸前加上直径符号Φ:DED↓→N↓→在<>前加
入Φ,确定→选择需修改的尺寸,回车,OK。要想只修改某个尺寸,用ED会快些。
9、图形的精确缩放。缩放命令里有一个“参照”选项,要学会很好的运用它。如图一,
要将矩形放大,边放大到30,下面用两种方法完成。
12、样板的设定。CAD默认的样板文件是,我们可以把适合自己的绘图环境设置好后,
把它另存为,以后每次新建文件,不必去选择样板文件,默认的就是我们设好的绘图环境。需要设置的绘图环境包括图层、标注样式、页面设置(包括打印机、打印样式、纸张、居中等等)。
10、当数字与文字混合输入时,高度不一,通常来说数字比文字的高度大一点。解
决办法:我通常数字用用style指令指定数字用GBENOR字体(ACAD自带,字高比其它字体矮),文字用HZTXT字体(如没有HZTXT字体,可根据感觉另选字体代替)。
11、打开其他公司的CAD图纸,提示无图纸中的某字体,但用其他字体替代后,出
现乱码。解决办法:新建一文档,将该CAD图纸作为一个块插入,乱码将会消失(但字体会与原图有出入,若需100%准确,则需要对方通过匹配的字体)。
12、用中文版的PROE中Pro/Drawing出好的工程图,当你把它转成DWG后用AutoCAD
打开后,你无论在ACAD中如何设中文字体,把它炸开(因文字由PROE转DWG时全成图块了),都无法正常显示PROE中的中文字体。解决办法:转时先不要直接转成DWG格式,先转成DXF格式(这样在ACAD中文字就不会成为一个图块),再用AutoCAD 打开这个DXF文件,这时此ACAD文件字体风格是纯英文字符,用style指令来改变字体风格,采用BIG FONT,选一种较为合适的中文字体,然后应用,你会发现,PROE 中标的中文字全回复过来了。经网友试验,字体与,PROE的字体相差无几。
13、图纸为实心字,打引印时出现空心字体。解决办法:将ACAD参数TEXTFILL的
参数值由0改为1。
13、块的建立
先画图---绘图/块/定义属性---图上有了数字---创建块按钮---插入块。
14、如何去掉CAD教育版打印戳记?
最近拷了几个外来图纸的块用,发现打印的图框四周都有教育版CAD的戳记,讨厌死了,就像病毒一样,图形贴到哪它就跟到那。最后经高手指点,搞定了。现跟遇到同样问题的同行分享:
最简单的办法:打开图形,另存为2004版的DXF格式;关掉CAD,重新打开刚才的DXF格式图再保存一次为DWG的格式;以后再打开DWG图时就没有了。有些图这样处理后会提示图形不完整,那就用另一个办法:
式;关掉CAD,重新打开刚才的DXF格式图再保存一次为DWG的格式;以后再打开DWG 图时就没有了。
网上一高手说可以用“海龙工具箱”中的除教育版,可以一次性去除所选文件夹内所有文件。没用过,有需要的可以试试。
Intercad零件建库功能在产品开发设计中的应用
概述:软件—Intercad,是对Autocad的二次开发。该软件不仅包含了常用机械零件库,而且还为用户开发了自建零件库工具条。Intercad中自建零件库的基本思路是:首先参数化零件图,其次建立零件库(.mdb),最后把参数化的零件添加至零件库并编辑零件参数表。在运行零件库时只需要选择该零件对应的参数就可以直接生产符合尺寸的零件图。
尽管三维CAD被很多人认为是CAD建模的发展方向,但是就目前来说,二维CAD有其自身的优势—使用简单、操作快捷、接近生产,并且在这种优势在很长的时间内不会被三维CAD软件取代。以AutoCad为例,该软件以电脑桌面为绘图板,利用鼠标操作个重绘图命令就可以重现图板的效果,在熟练的基础上利用快捷键操作更是方便。目前,很多工厂的生产中并不涉及复杂的外部造型和开发分析,所以利用二维CAD绘制生产图是十分方便的,并且有些使用三维CAD的企业,最后还是转换成二维CAD来指导生产。此基于,现在仍然有大量的用户使用二维CAD。但是三维CAD以其直观生动,可以模拟现实等为开发分析提供了强有力的平台。可以说二维CAD和三维CAD各有其应用的空间,在很长的时间内会相互补充,成为设计人员不可或缺的工具。
AutoCad是通用绘图工具,也就存在着针对性不强的不足。基于此,二次开发显得尤为重要。比较成熟的AutoCad二次开发软件有:InterCad、TH-PCCAD、天正、其中InterCad就是其中一款比较好的AutoCad二次开发软件,其中的零件库定义功能可以比较方便地让用户定义零件库。
1.InterCad中零件库定义原理
InterCad 中零件库定义使用了参数化设计原理,即使用参
数驱动来生成新的模型。InterCad 首先把图形参数化,接着把参数化的图形存入数
据库即零件库,通过操作零件参数数据库来驱动参数化图形进而生成新的模型。零件
库定义过程如图1: 虽然零件库的定义需要数据库,但是在定义过程中没有出
新任何有关数据库的操作。即软件屏蔽了数据库的操作,这就给使用AutoCad 而不熟
悉数据库操作的设计者提供了非常简洁的操作方法。 2. InterCad 中零件库定义的过程
有关零件库的定义方法请参照InterCad 说明文件中节,存放于安装路径: “…\HUSTCAD\InteCAD2004\Document\”。
3. InterCad 中零件库的运行
有关零件库的运行方法请参照InterCad 说明文件中节,存放于安装路径: “…\HUSTCAD\InteCAD2004\Document\”。
4. InterCad 中零件库定义中的几个问题
4.1 操作菜单的添加方法
在 InterCad 中有添加菜单的固定模式,如下面的代码:
[深沟球轴承60000型]^C^C^P(if(NULL pdsrun)(arxload "Intepds"))(pdsrun"bear6") ^P
用户需要替换成自己的地方就是斜体部分所示的内容。其中:“深沟球轴承60000型”代表菜单的中文标签,“bear6”代表该菜单链接到的数据库。
具体方法是:打开“…\HUSTCAD\InteCAD2004\setting\ ”文件,找到定义“L 零件库”的数据区,在该区域后面增加如下代码,如图2。
[深沟球轴承60000型]^C^C^P(if(NULL pdsrun)(arxload "Intepds"))(pdsrun"bear6
") ^P
保存修改好的菜单文件并对原有的InterCad进行更新。
更新方法是:选择“工具”-“自定义”-“菜单”出现“菜单自定义”对话框,如图3。选择“浏览”,找到“”并打开。返回“菜单自定义”后选择“加载”按钮。重新启动AutoCad即可看到“弯头库”出现在菜单中,如图4。
图4
图3
AutoCAD使用技巧精华
A u t o C A D使用技巧精华-标准化文件发布号:(9556-EUATWK-MWUB-WUNN-INNUL-DDQTY-KII
AutoCAD使用技巧精华 提高AutoCAD绘图效率的一些技巧 1、充分使用命令的代码:用文本编辑软件(如Windows下的写字板、Word)打开ACADR14\SUPPORT目录下的文件(注:本文所述内容以14版本为例),可见到如下内容: ; - External Command and Command Alias definitions ………… ; overboard on systems with tight memory. A, *ARC C, *CIRCLE CP, *COPY DV, *DVIEW E, *ERASE L, *LINE ………… 其中带"*"的为命令全称,前面的字母就是该命令的代码(也称缩写),如只需要在"Command:"后键入"L"就能使用Line命令,键入"C"就可执行Circle 命令,熟悉这些代码可以提高绘图效率,我们还可根据自己的需要,把一些常用的命令按照该文件的格式也给出其代码来方便绘图,如加入"Q, *OFFSET",并且把代码尽可能放在左手键位,这样左手击键盘,右手操作鼠标,更好地协调工作。 2、灵活运用自动捕捉绘图功能:在"Command:"状态下,不键入或选择任何命令,直接在想要处理的物体(如线、弧、圆、多边形等)上单击时,物体上会出现几个蓝色小方框(称为夹点),当点击某一夹点时,此夹点被激活,颜色变为实心红色(颜色和方框大小可由ddgrips命令进行调节),同时"Command:"命令下出现**STRETCH**命令状态,连续回车,又可出现**MOVE**、**ROTATE**、**SCALE**、**MIRROR**四种状态(或者按ST、MO、RO、SC、MI),在每种状态下即可执行相应的命令,称为自动捕捉绘图功能。灵活运用自动捕捉绘图功能可以大大提高绘图效率。 3、当您在绘图过程中需要定位相对于其它点的一个点时,可以使用Tracing功能。例如,要在一个矩形的中心画一个圆,可以采用下述的方法定位于矩形的中心:首先打开自动捕捉功能,键入circle命令,这时提示输入圆心位置,此时按住shift键并单击鼠标右键,从弹出的快捷菜单中选择 Tracking,然后将鼠标移到矩形底边中点附近,当出现代表中点的三角形框时,单击捕获该点,再将鼠标向右上方移到矩形的右边中点附近,同样当出现代表中点的三角形框时单击鼠标,回车后就将圆心定位在了矩形的中心,再输入相应的半径即可。
精编CAD使用技巧大全
AutoCAD使用技巧精华大家庭 优化AutoCAD系统的方法 一、优化Windows系统 1.清理维护磁盘,优化Windows系统性能 如果AutoCAD发生故障,可能会导致非正常地退出交换文件,并丢失一些磁盘簇。Windows系统在启动时会自动检查丢失的磁盘簇。如果不想重新启动系统,则可从命令行运行chkdsk。 2.整理磁盘碎片,优化系统性能 什么是磁盘碎片?同一磁盘文件的各个部分分散在磁盘的不同区域,当在磁盘中删除旧文件添加新文件就会产生碎片。它减慢了磁盘的访问速度,降低了磁盘的综合性能。就如同一本小说不是印刷在连续的页面上,而是每隔几行需要出现“转到xxx页”。AutoCAD在运行时,需要在磁盘中创建一定的临时文件,倘若分布于磁盘碎片之中,自然降低速度。 运行“磁盘碎片整理程序”整理磁盘碎片? 二、优化AutoCAD系统 1.优化AutoCADR13或早期版本创建的二维多段线和关联填充 自R14版起,AutoCAD以一种优化格式创建二维多段线和关联填充,这种优化格式可以节省内存和磁盘空间。请使用
CONVERT命令更新AutoCADR13及其早期版本创建的填充图案或多段线。 2.删除图形数据库中没有使用的命名对象,有效缩减图形文件尺寸 随着时间流逝,图形中可能会积累一些无用的命名对象(不在图中绘制出的对象)。例如,图形文字不再使用的文字样式,或者不包含任何图形对象的图层;更有甚者,包含巨大的未使用的图块等。清理操作只删除一个层次的引用。可能需要重复执行三次以上方可彻底完成清理操作。注意若在开始绘图时,执行清理废料,可能会清理掉已定义的绘图模板。 3.编组会严重影响选择类操作的速度,应删除 编组是已命名的对象选择集,与未命名的选择集不同,编组是随图形保存的。编组是属于命名对象,但可惜不能够用PURGE命令清除。如果删除一个对象或把它从编组中删除使编组为空,那么编组仍保持原定义。如若存在大量空的编组,严重影响选择速度。 4.网络版优化 AutoCAD无论是安装在网络服务器上,还是安装在客户端工作站上,用户都可以共享服务器硬盘上的数据并且把不希望共享的图形储存在本地硬盘上。两种方法各有其优点。在客户端工作站上安装AutoCAD可以优化网络性能。在服务器上安装AutoCAD可以让用户共享一份可执行文件,从而节省磁
AutoCAD快速绘图的若干技巧
第28卷第24期2012年12月 甘肃科技 Gansu Science and Technology Vol.28No.24 Dec.2012 AutoCAD快速绘图的若干技巧 李海英 (兰州铁路技师学院,甘肃兰州730050) 摘要:AutoCAD是十分强大的绘图软件,具有良好的用户界面,在绘图之前需要做一些设置,再应用左手键盘、右手鼠标的绘图方法可大大提高绘图速度。 关键词:准备工作;十字光标尺寸;左手键盘;绘图技巧 中图分类号:TP391 AutoCAD是由美国Autodesk公司开发的通用计算机辅助设计软件,集二维绘图、三维设计、标注尺寸、图形渲染及通用数据库管理和互联网通信功能于一体的计算机辅助绘图软件包。同时支持多种硬件设备和操作平台。本人在进行AutoCAD教学和绘图过程中,获得一些体验,现总结如下仅供大家使用时参考。 1准备工作 计算机绘图跟手工画图一样,也要做一些必要的准备。比如设置图层、线型、标注样式、文字样式、对象捕捉、单位格式、图形界限等,很多重复性工作则可以在模板如ACAD.DWT中预先设置。在绘制一幅图之前,必须先要设定好绘图范围;合理利用图层,一开始画图,就预先设置一些基本层,每层有自己的专门用途。这样做的好处是:只须画出一份图形文件,就可以组合出许多需要的图纸,需要修改时也可针对图层进行。最好使用1:1比例画,输出比例可随便调整。画图比例和输出比例是两个概念,输出时使用“输出1单位=绘图500单位”就是按1/500比例输出,若“输出10单位=绘图1单位”就是放大10倍输出。而用1?1比例画图好处很多:1)容易发现错误。由于按实际尺寸画图,很容易发现尺寸设置不合理的地方。 2)标注尺寸非常方便,尺寸数字是多少,软件自己测量,万一画错了,一看尺寸数字就发现了。 3)在各个图之间复制局部图形或者使用块时,由于都是1:1比例,调整块尺寸方便。 4)由零件图拼成装配图或由装配图拆画零件图时非常方便。 5)用不着进行烦琐的比例缩小和放大计算,提高工作效率,防止出现换算过程中可能现的差错。2AutoCAD绘图技巧 2.1改变十字光标尺寸 工程图绘制时,要按投影规律绘图。为了便于“长对正,高平齐,宽相等”,绘图时可调整十字光标尺寸。即用下拉菜单工具/选项,打开选项对话框,通过修改十字光标大小区中的光标与屏幕大小的百分比或拖动滑块,可改变缺省值使绘图窗口十字光标尺寸变大。 2.2利用快捷键———左手键盘 在AutoCAD中快捷命令是可以修改的。使用下拉菜单“工具/自定义/编辑自定义文件/程序参数”,会弹出一个记事本,在记事本中修改或添加参数就行了,设置完之后保存。然后在命令行中输入reinit命令,在弹出对话框中勾选PGP文件选项,确定之后就可以使用快捷命令。 2.3绘图与编辑命令恰当组合 善于用组合命令绘制图形可以节省输入坐标的时间,提高绘图速度。如Offset与Trim命令的组合使用。在使用的过程中,首先是绘制出设计基准,随后就使用Offset命令,再用Trim剪切。这样可以省去坐标输入时间,加快绘图速度。又如绘制圆弧连接,常用circle和trim命令组合完成,在绘图的过程中先用circle(t)绘制圆,再用trim修剪得到圆弧。 2.4先绘制基本图形后编辑修改 圆和直线是基本图形,为了提高速度可以采用先绘制基本图形,然后再修改的方法。电脑绘图比手工绘图快的原因就在于它的修改性。从图形构成来看图形只有直线和曲线这两种,而曲线又由大量的圆进行剪切而成,所以一张图最终由圆和直线组成,很多时候可以先画圆和直线并确定位置,然后通过一系列的操作(如Offset,Trim,Fillet,array等)逐
AutoCAD二维绘图技巧总结
第一章使用AutoCAD 提高绘图效率的途径和技法 一、遵循一定的作图原则 为了提高作图速度,用户最好遵循如下的作图原则: 1.作图步骤:设置图幅→设置单位及精度→建立若干图层→设置对象样式→开始绘图。2.绘图始终使用1:1比例。为改变图样的大小,可在打印时于图纸空间内设置不同的打印比例。 3.为不同类型的图元对象设置不同的图层、颜色及线宽,而图元对象的颜色、线型及线宽都应由图层控制(BYLAYER)。 4.需精确绘图时,可使用栅格捕捉功能,并将栅格捕捉间距设为适当的数值。 5.不要将图框和图形绘在同一幅图中,应在布局(LAYOUT)中将图框按块插入,然后打印出图。 6.对于有名对象,如视图、图层、图块、线型、文字样式、打印样式等,命名时不仅要简明,而且要遵循一定的规律,以便于查找和使用。 7.将一些常用设置,如图层、标注样式、文字样式、栅格捕捉等内容设置在一图形模板文件中(即另存为*.DWF文件),以后绘制新图时,可在创建新图形向导中单击"使用模板"来打开它,并开始绘图。 二、选用合适的命令 用户能够驾驭AutoCAD,是通过向它发出一系列的命令实现的。AutoCAD接到命令后,会立即执行该命令并完成其相应的功能。在具体操作过程中,尽管可有多种途径能够达到同样的目的,但如果命令选用得当,则会明显减少操作步骤,提高绘图效率。下面仅列举了几个较典型的案例。 1.生成直线或线段 (1)在AutoCAD中,使用LINE、XLINE、RAY、PLINE、MLINE命令均可生成直线或线段,但唯有LINE命令使用的频率最高,也最为灵活。 (2)为保证物体三视图之间"长对正、宽相等、高平齐"的对应关系,应选用XLINE和RAY 命令绘出若干条辅助线,然后再用TRIM剪截掉多余的部分。 (3)欲快速生成一条封闭的填充边界,或想构造一个面域,则应选用PLINE命令。用PLINE 生成的线段可用PEDIT命令进行编辑。 (4)当一次生成多条彼此平行的线段,且各条线段可能使用不同的颜色和线型时,可选择MLINE命令。 2.注释文本 (1)在使用文本注释时,如果注释中的文字具有同样的格式,注释又很短,则选用TEXT (DTEXT)命令。 (2)当需要书写大段文字,且段落中的文字可能具有不同格式,如字体、字高、颜色、专用符号、分子式等,则应使用MTEXT命令。 3.复制图形或特性 (1)在同一图形文件中,若将图形只复制一次,则应选用COPY命令。 (2)在同一图形文件中,将某图形随意复制多次,则应选用COPY命令的MULTIPLE(重复)选项;或者,使用COPYCLIP(普通复制)或COPYBASE(指定基点后复制)命令将需要的图形复制到剪贴板,然后再使用PASTECLIP(普通粘贴)或PASTEBLOCK(以块的形式粘帖)命令粘帖到多处指定的位置。 (3)在同一图形文件中,如果复制后的图形按一定规律排列,如形成若干行若干列,或者沿某圆周(圆弧)均匀分布,则应选用ARRAY命令。
autoCAD使用技巧及intecad零件库添加流程
1、0层上是不可以用来画图的,那0层是用来做什么的呢?是用来定义块的。定义块时,先将所有图元均设置为0层(有特殊时除外),然后再定义块,这样,在插入块时,插入时是哪个层,块就是那个层了。 2、Purge这个命令可以清除掉图中所有的没有用到的设置、图块等信息,建议大家多多使用,我是几乎每次存盘前都要Purge一下的。 3、快捷键的定义是保存在文件中,2004版后(也可能是02版后,记不清了)改变了放置的目录,大家自己在windows里面搜索一下就知道了。快捷键是可以根据每个人的喜好,自由定义的。但,我认为自由不等于随便,也应该有一些原则。 一、不产生歧义,尽量不要采用完全不相干的字母。比如说,copy这个命令,就不要用v这个字母来定义快捷键。这样容易造成误解、遗忘。就算自己背熟了,别人一到你的机器上来,就绝对晕倒了。 二、根据各个命令的出现频率来定义快捷键,定义时,依次采用“1个字母--1个字母重复两遍--两个相邻或相近字母--其他”的原则。 举个最简单的例子,copy和circle。在cad的默认设置中,copy是co/cp,circle 是c。这样的安排绝对不合理。一般说来,copy使用的频率比circle要高得多,所以,首先应该是将c定义为copy的快捷键。然后,对于circle,可以采用cc(第一和第四个字母),也可采用ce(首尾两个字母),这两个都被占用了或者不习惯,再采用ci。 对于常用命令,我的建议是一定要采用快捷键,使用快捷键比用鼠标点取图标,或在菜单上选择命令要快上非常多的时间。一定要养成左手键盘,右手鼠标的习惯。什么算是常用命令呢?我建议平均每天出现5次以上的命令,都应该归结于常用命令。 大家根据这样的原则来定义好快捷键后,经过1~2天的练习,一定能够提高不少的效率。
AutoCAD高级技巧大全
1、
CAD常用技巧
Ⅰ、常用技巧 一、AutoCAD表格制作 AutoCAD尽管有强大的图形功能,但表格处理功能相对较弱,而在实际工作中,往往需要在AutoCAD中制作各种表格,如工程数量表等,如何高效制作表格,是一个很实用的问题。 在AutoCAD环境下用手工画线方法绘制表格,然后,再在表格中填写文字,不但效率低下,而且,很难精确控制文字的书写位置,文字排版也很成问题。尽管AutoCAD支持对象链接与嵌入,可以插入Word或Excel表格,但是一方面修改起来不是很方便,一点小小的修改就得进入Word或Excel,修改完成后,又得退回到AutoCAD,另一方面,一些特殊符号如一级钢筋符号以及二级钢筋符号等,在Word或Excel中很难输入,那么有没有两全其美的方法呢,经过探索,可以这样较好解决:先在Excel中制完表格,复制到剪贴板,然后再在AutoCAD环境下选择edit菜单中的Paste special,选择作为AutoCAD Entities,确定以后,表格即转化成AutoCAD实体,用explode 炸开,即可以编辑其中的线条及方字,非常方便。 二、在Word文档中插入AutoCAD图形 Word文档制作中,往往需要各种插图,Word绘图功能有限,特别是复杂的图形,该缺点更加明显,AutoCAD是专业绘图软件,功能强大,很适合绘制比较复杂的图形,用AutoCAD绘制好图形,然后插入Word制作复合文档是解决问题的好办法,可以用AutoCAD 提供的EXPORT功能先将AutocAD图形以BMP或WMF等格式输
出,然后插入Word文档,也可以先将AutoCAD图形拷贝到剪贴板,再在Word文档中粘贴。须注意的是,由于AutoCAD默认背景颜色为黑色,而Word背景颜色为白色,首先应将AutoCAD图形背景颜色改成白色。另外,AutoCAD图形插入Word文档后,往往空边过大,效果不理想。利用Word图片工具栏上的裁剪功能进行修整,空边过大问题即可解决。 三、线宽修改 AutoCAD提供了一个多义线线宽修改命令PEDIT,来进行多义线线宽的修改(若不是多义线,则该命令将先转化成多义线,再改变其线宽),但是PEDIT操作繁,每次只能选取1个实体操作,效率低下。AutoCAD R14附赠程序Bonus提供了mpedit命令,用于成批修改多义线线宽,非常方便高效。在AutoCAD2000中,还可给实体指定线宽(LineWeight)属性修改线宽,只需选择要改变线宽的实体(实体集),改变线宽属性即可,线宽修改更加方便,须注意的是,LineWeight属性线宽在屏幕的显示与否决定于系统变量WDISPLAY,该变量为ON,则在屏幕上显示LineWeight属性线宽,该变量为OFF,则不显示。多义线线宽同LineWeight都可控制实体线宽,两者之间的区别是,LineWeight线宽是绝对线宽,而多义线线宽是相对线宽,也就是说,无论图形以多大尺寸打印,LineWeight线宽都不变,而多义线线宽则随打印尺寸比例大小变化而变化,命令scale对LineWeight 线宽没什么影响,无论实体被缩放多少倍,LineWeight线宽都不变,而多义线线宽则随缩放比例改变而改变。
AutoCAD使用技巧基础知识
以下是本人收集、整理的CAD 应用相关的技巧和心得在此与大家分享,希望能对大家有帮助。适用于AutoCAD 及浩辰CAD 等相似的CAD 软件。 什么是CAD 的选择拾取框?选择拾取框大小对绘图有什么影响? (2014-03-03 13:03:58) 转载 ▼ 标签: cad cad 教程 cad 使用技巧 选择拾取框 pickbox 分类: CAD 常见问题解答 在CAD 中十字光标中间有一个小方框,这个小方框就是选择拾取框,当图形的边界或顶点位于选择拾取框内时,单击可以选中对象,如下图所示。 设计人员一般不会去修改选择拾取框大小,会去适应默认的设置。但如果根据绘制图形的特征,适当调整一下选择拾取框的大小是可以提高操作效率的。假如我们绘制图纸中图形都不是很密集的话,可以将选择拾取框设置大一些,这样可以降低对光标定位精确性的要求,可以减少鼠标移动的距离。CAD 中选择拾取框默认的大小是3个像素,我们可以改成5或者6个像素。但反过来,即使图形非常密集,也不要将选择拾取框再改小了,3个像素已经足够小了,在图形密集的情况下可以利用CAD 高版本提供的选择预览功能来帮助选择。 选择拾取框可以在“选项”对话框的“选择集”选项卡中拖动“拾取框”滑块来调整大小,如下图所示。
使用对话框调整的好处是可以在左侧的预览框中看到调整后的大小。 选择拾取框大小也可以通过系统变量:PICKBOX直接设置,在输入PICKBOX命令后回车,软件会提示现在的大小,输入新的数值后回车即可。 除了作为选择拾取框外,十字光标中心的方框还可以作为捕捉靶框使用,靶框的设置在选项对话框的“绘图”选项卡中。很多人不明白选择拾取框和捕捉靶框的区别,其实从名字就很好理解,选择拾取框是选择用的,只在选择的时候起作用,捕捉靶框则是在捕捉的时候起作用。当没有执行命令或命令提示选择对象时,十字光标中心的方框是选择拾取框,当命令行提示定位点时,十字光标中心显示的是捕捉靶框。CAD高版本默认不显示捕捉靶框,一旦提示定位点时,比如你输入一个L命令回车后,你会看到十字光标中心的小方框会消失。 关于捕捉靶框设置的详细说明请参看:CAD对象捕捉的灵敏度由什么控制?CAD捕捉靶框的大小有什么用? 以上技巧适用于AUTOCAD及浩辰CAD等类似软件。
AutoCAD应用技巧精选
21.最简单的CAD图片到WORD转换方法 在CAD中点复制-----转到WORD中选--选择性粘贴-----图片-----将复制后的图片用取消组合-----直到无法再取消组合-----删除阴影----框取-------将线条粗细及填充颜色选好。 这副效果相当好图出来了。 22.AutoCAD应用技巧精选 1. 执行编辑命令,提示选择目标时,用矩形框方式选择,从左向右拖动光标,为"窗口Windows"方式,如果从右向左拖动光标,则为"交叉Cross"方式。 2. 相对坐标输入点时,在正交状态时,一般输入为:@x,0或@0,y (例如输入相对坐标“@100,0”表示下一点相对上一点X方向增加100,又如输入相对坐标“@0,50”表示下一点相对上一点Y方向增加50),以上两种情况下,可以直接输入100或50即可实现相同的目的,从而节省输入时间。 3. 在AutoCAD中有时有交叉点标记在鼠标点击处产生,用BLIPMODE命令,在提示行下输入OFF可消除它。 4. 有的用户使用AutoCAD时会发现命令中的对话框会变成提示行,如打印命令,控制它的是系统变量CMDDIA,关掉它就行了。 5. 椭圆命令生成的椭圆是以多义线还是以椭圆为实体的是由系统变量PELLIPSE决定,当其为1时,生成的椭圆是PLINE。 6. CMDECHO变量决定了命令行回显是否产生,其在程序执行中应设为0。 7. DIMSCALE决定了尺寸标注的比例,其值为整数,缺省为1,在图形有了一定比例缩放时应最好将其改成为缩放比例。 8.7 CAD的较高版本中提供了形位公差标注,但圆度及同轴度中的圆不够圆,其实,AutoCAD中常见符号定义都在AutoCAD安装目录下SUPPORT子目录下的gdt.shp文件中,其中2号和4号字符定义了圆形的形状,圆的弧度竟为127°,但不太好改正之(如改为90°更不好看)。 9.8 空心汉字字形如使用AutoCAD R14中的BONUS功能(一定要完全安装AutoCAD,或自定义安装时选了它),有一个TXTEXP命令,可将文本炸为线,对做立体字十分有用。 10. AutoCAD R14的BONUS中有一个ARCTEXT命令,可实现弧形文本输出,使用方法为先选圆弧,再输入文本内容,按OK。 23.在cad 中的中文字体看不见,可能有很多原因。 1.可能没有这个中文的形文件。 2.可能有相应的中文字体,你没有设。 3.可能是你的字库路经被修改。 4.也可能和你的window系统的设置有关 在你没有相应的中文字体的情况下,不要用打开文件命令打开文件,你可以试试用使用工具里的修复命令打开。我原来有些图纸的字体为hztx.shx字体,换一个机子后,没有该字体打开为乱吗,有该命令后,显示正常,但好像是在首次打开时起作用。 1.对于文字每次打开都是?号,关健是你没有设置好字体样式,你在字体样式中以前设置好的中文字体不存在,或根本就没有设置中文字体。所以最好是打开图形后,在格式菜单->字体样式中设置你的中文字体。 首先对你的问题提出我的建议,实际上也是我通常的做法:关于文字中出现“?”的问题,在论坛中多处都有讨论,具体是什么原因我也说不清楚,但我建议你建立自己的模板文件,在模板文件中建立你自己的文字样式,不要使用系统默认的“Standard"文字样式,我一直是这样做的,从来不出问题,因为我认为如果你在输入文字时修改”Standard“样式里的字体,那么在再次打开时,AutoCAD还会以”Standard“样式里默认的”txt.shx"字体去识别文字,那它当然会不认识了,当然这只是我个人的看法,不一定准确,仅供参考。 cad里有一项设置,在工具-选项-字体文件替换里,是关于默认替换字体的,默认的是simplex.shx,当字体样式中的shx字体有缺少的,cad就会用simplex.shx来替代,这就是产生乱码的原因,把simplex.shx
AutoCAD使用技巧(doc 21页)
AutoCAD使用技巧六则 一、AutoCAD表格制作 AutoCAD尽管有强大的图形功能,但表格处理功能相对较弱,而在实际工作中,往往需要在AutoCAD中制作各种表格,如工程数量表等,如何高效制作表格,是一个很实用的问题。AutoCAD环境下用手工画线方法绘制表格,然后,再在表格中填写文字,不但效率低下,而且,很难精确控制文字的书写位置,文字排版也很成问题。尽管AutoCAD支持对象链接与嵌入,可以插Word或Excel表格,但是一方面修改起来不是很方便,一点小小的修改就得进入Word或Excel,修改完成后,又得退回到AutoCAD,另一方面,一些特殊符号如一级钢筋符号以及二级钢筋符号等,在Word或Excel中很难输入,那么有没有两全其美的方法呢,经过探索,可以这样较好解决:先在Excel中制完表格,复制到剪贴板,然后再在AutoCAD环境下选择edit菜单中的Paste special,选择作为AutoCAD Entities,确定以后,表格即转化成AutoCAD实体,用explode炸开,即可以编辑其中的线条及方字,非常方便。 二、在Word文档中插入AutoCAD图形 Word文档制作中,往往需要各种插图,Word绘图功能有限,特别是复杂的图形,该缺点更加明显,AutoCAD是专业绘图软件,功能强大,很适合绘制比较复杂的图形,用AutoCAD绘制好图形,然后插入Word制作复合文档是解决问题的好办法,可以用AutoCAD提供的EXPORT功能先将AutocAD图形以BMP或WMF等格式输出,然后插入Word文档,也可以先将AutoCAD图形拷贝到剪贴
板,再在Word文档中粘贴。须注意的是,由于AutoCAD默认背景颜色为黑色,而Word背景颜色为白色,首先应将AutoCAD图形背景颜色改成白色。另外,AutoCAD图形插入Word文档后,往往空边过大,效果不理想。利用Word图片工具栏上的裁剪功能进行修整,空边过大问题即可解决。 三、线宽修改 AutoCAD提供了一个多义线线宽修改命令PEDIT,来进行多义线线宽的修改(若不是多义线,则该命令将先转化成多义线,再改变其线宽),但是PEDIT操作繁,每次只能选取1个实体操作,效率低下。AutoCAD R14附赠程序Bonus提供了mpedit命令,用于成批修改多义线线宽,非常方便高效。在AutoCAD2000中,还可给实体指定线宽(LineWeight)属性修改线宽,只需选择要改变线宽的实体(实体集),改变线宽属性即可,线宽修改更加方便,须注意的是,LineWeight 属性线宽在屏幕的显示与否决定于系统变量LWDISPLAY,该变量为ON,则在屏幕上显示LineWeight属性线宽,该变量为OFF,则不显示。多义线线宽同LineWeight都可控制实体线宽,两者之间的区别是,LineWeight线宽是绝对线宽,而多义线线宽是相对线宽,也就是说,无论图形以多大尺寸打印,LineWeight 线宽都不变,而多义线线宽则随打印尺寸比例大小变化而变化,命令scale对LineWeight线宽没什么影响,无论实体被缩放多少倍,LineWeight线宽都不变,而多义线线宽则随缩放比例改变而改变。 四、图形的打印技巧 由于没有安装打印机或想用别人高档打印机输入AutoCAD图形,需要到别的计算机去打印AutoCAD图形,但是别的计算机也可能没安装AutoCAD,或者因为各种原因(如AutoCAD图形在别的计算机上字体显示不正常,通过网络打印,网络打印不正常等),不能利用别的计算机进行正常打印,这时,可以先在自己
autocad快捷键及常用使用技巧
AutoCAD 快捷键及常用使用技巧一.AutoCAD快捷键技巧大全
Ctrl+1 弹出对象特性对话框 Ctrl+2 弹出设计中心 Ctrl+6 弹出数据库连接对话框 Ctrl+Tab 打开的多个窗口中切换Ctrl+Z 撤消上一次操作 Ctrl+Y 重复上一次操作 Ctrl+S 存盘 Ctrl+O 打开一个新文件 Ctrl+X 剪切 Ctrl+C 复制 Ctrl+V 粘贴 Ctrl+I 取消当前命令相当于ESC Ctrl+P 打印 Ctrl+K 插入超级链接 Ctrl+N 新建一个文件 Ctrl+A 编组开关 Ctrl+W 对象捕捉与跟踪开关 Ctrl+D 坐标开关 Ctrl+V 极轴开关 Ctrl+F 对象捕捉开关 Ctrl+G 栅格开关 Ctrl+L 正交开关 Ctrl+B 捕捉开关 Ctrl+J: 重复执行上一步命令 Ctrl+M: 打开选项对话框 A: 绘圆弧 B: 定义块 C: 画圆 D: 尺寸资源管理器 E: 删除 F: 倒圆角 G: 对相组合 H: 填充 I: 插入 S: 拉伸 T: 文本输入 W: 定义块并保存到硬盘中 L: 直线M: 移动X: 炸开V: 设置当前坐标U: 恢复上一次操做 O: 偏移 P: 移动 Z: 缩放 AA: 测量区域和周长(area) AL: 对齐(align) AR: 阵列(array) AP: 加载*lsp程系 AV: 打开视图对话框(dsviewer) SE: 打开对相自动捕捉对话框 ST: 打开字体设置对话框(style) SO: 绘制二围面( 2d solid) SP: 拼音的校核(spell) SC: 缩放比例 (scale) SN: 栅格捕捉模式设置(snap) DT: 文本的设置(dtext)
Auto CAD44个操作应用小技巧
Auto CAD44个操作应用小技巧 大家在使用AutoCAD经常发现一些小问题吧,这里我这大家整理了一些在日常使用中所遇到了一些技巧方法,希望能给大家的学习和工作带来一些方便。 1.在AutoCAD中有时有交叉点标记在鼠标点击处产生,用BLIP MODE命令,在提示行下输入OFF可消除它。 2.有的用户使用AutoCAD时会发现命令中的对话框会变成提示行,如打印命令,控制它的是系统变量CMDDIA,关掉它就行了。 3.椭圆命令生成的椭圆是以多义线还是以椭圆为实体是由系统变量PELLIPSE决定,当其为1时,生成的椭圆是PLINE。 4.CMDECHO变量决定了命令行回显是否产生,其在程序执行中应设为0。 5.DIMSCALE决定了尺寸标注的比例,其值为整数,缺省为1,在图形有了一定比例缩放时应最好将其改为缩放比例。 6.BREAK将实体两点截开,在选取第二点时如用“@”来回答,
可由第一点将实体分开。 7.CAD的较高版本中提供了形位公差标注,但圆度及同轴度中的圆不够圆,其实,AutoCAD中常见符号定义都在AutoCAD安装目录下SUPPORT子目录下的gdt.shp文件中,其中2号和4号字符定义了圆形的形状,圆的弧度竟为127°,但不太好改正之(如改为90°更不好看)。 8.空心汉字字形如使用AutoCADR14中的BONUS功能(一定要完全安装AutoCAD,或自定义安装时选了它),有一个TXTEXP 命令,可将文本炸为线,对做立体字十分有用。 9.AutoCADR14的BONUS中有一个ARCTEXT命令,可实现弧形文本输出,使用方法为先选圆弧,再输入文本内容,按OK。 10.BONUS中还有一个有用的命令,即MPEDIT,用它将多个线一齐修改为多义线,再改它的线宽。 11.image命令在R14中代替了R13中的BMPIN、PCXIN之类命令,它将位图嵌入文件中,只用来显示,如炸开就成了空框架,如何使PCXIN等命令重现?请将R13安装目录下的RASTERIN.EXE拷入R14下,用appload将其装入,然后就可以将位图导入(可编缉,
AutoCAD_2013_使用技巧
AutoCAD 技巧 1、移植旧版本的设置后,功能区中显示错误的“联机”选项卡 本文转载自老九的博客 问题 从AutoCAD 2012移植设置后,AutoCAD 2013的“联机”选项卡被AutoCAD 2012的AutoCAD WS 内容代替。您将看不到AutoCAD 2013“联机”选项卡内的Autodesk 360的功能。 解决方案 变通的方法是用Cuiload命令卸载AutoCADWS局部菜单。然后用Menu命令重新加载ACAD.CUIX 菜单。 步骤 1.在命令行输入CUILOAD命令 2.卸载AutoCADWS局部菜单 3.按“关闭”按钮关闭“加载/卸载自定义设置”界面 4.在命令行输入MENU命令 5.选取ACAD.CUIX,然后点击“打开”按钮 6.注意:这样会重新载入AutoCAD 2013的菜单和全部工作空间 7.点击“联机”选项卡,这时就可以看到Autodesk 360的相关功能了。 2、打开从AutoCAD的不同版本粘贴到Ms Word的OLE对象 本文转载自老九的博客 问题:使用早期AutoCAD版本的时候把DWG图形通过OLE方式嵌入到了WORD文档中。当安装AutoCA新版本后,发现无法双击编辑这个嵌入对象了。 解答:不同版本的AutoCAD使用不同的注册表项来连接OLE对象的服务器程序。当对应版本的软件没有安装时,容器程序便无法找到OLE服务程序。 由于AutoCAD具有向下兼容性,因此可以通过注册表项的自动转向方式让旧的OLE对象去使用新的服务器程序。 · AutoCAD2013的OLECLSID: {6A221957-2D85-42A7-8E19-BE33950D1DEB} · AutoCAD2010/2011/2012的OLECLSID:{D70E31AD-2614-49F2-B0FC-ACA781D81F3E} · AutoCAD2007/2008/2009的OLECLSID:{7AABBB95-79BE-4C0F-8024-EB6AF271231C} · AutoCAD2004/2005/2006的OLECLSID:{8E75D913-3D21-11d2-85C4-080009A0C626} · AutoCAD2000/2000i/2002的OLECLSID:{8E75D913-3D21-11d2-85C4-080009A0C626}(?) · AutoCADR14的OLECLSID:{5E4405B0-5374-11CE-8E71-0020AF04B1D7} 注:查看HKEY_CLASSES_ROOT\[DWG格式号]\CLSID就能找到对应的DWG文件格式的CLSID。即: · AutoCADR14格式DWG文件的CLSID可查看
AutoCAD经验和技巧
目前,我公司的设计文件,特别是图纸,都是用CAD软件绘制的。但是,现在还有很多人对CAD并不是非常熟悉,或者说使用起来并非得心应手,以至于效率并不是很高,可以说,在我们公司,绘制同样的一张图纸,速度快的和慢的在耗时上可能会相差好几倍。同时,每个人绘制出来的图纸看上去感觉都不经相同,有些图纸看上去一目了然、清晰漂亮,而有些图纸不但表达不清,过分点可以用惨不忍睹来形容。 本人会将十几年绘图经验的发表在论坛上,以飨大家,希望对大家能有所借鉴,从中能吸取一二,养成良好的绘图习惯、提高绘图速度。同时,本人也希望这是抛砖引玉,借助这个机会和载体,能够使得大家对CAD的使用展开一次交流和讨论,相互提高。 本部分设定了隐藏,您已回复过了,以下是隐藏的内容 另外,因为本人是建筑专业的,对其他专业不胜了解,因此,今后的举例将主要是和建筑专业有关的,希望大家能举一反三。 不知大家认为,使用CAD画图,最重要的是什么?对这个问题,每个人都有可能理解不同,但在我看来,最重要的是时时刻刻记住自己使用CAD画图的目的是什么。 我们进行工程设计,不管是什么专业、什么阶段,实际上都是要将某些设计思想或者是设计内容,表达、反映到设计文件上。而图纸,就是一种直观、准确、醒目、易于交流的表达形式。所以我们完成的东西(不管是最终完成的设计文件,还是作为条件提交给其他专业的过程文件,一定需要能够很好的帮助我们表达自己的设计思想、设计内容。 有了这个前提,我们就应该明白,好的计算机绘制的图纸应该具有以下两个特征:清晰、准确。 清晰:我们要表达的东西必须清晰,好的图纸,看上去一目了然。一眼看上去,就能分得清哪是墙、哪是窗、哪是留洞、哪是管线、哪是设备;尺寸标注、文字说明等清清楚楚,互不重叠……。除了图纸打印出来很清晰以外,在显示器上显示时也必须清晰。图面清晰除了能清楚的表达设计思路和设计内容外,也是提高绘图速度的基石。 准确:200宽的墙体不能画成240;留洞不能尺寸上标注的是1000X2000,而实际量量是1250X2100;更常见的错误是分明是3000宽的一条线,量出来却是2999.87。制图准确不仅是为了好看,更重要的是可以直观的反映一些图面问题,对于提高绘图速度也有重要的影响,特别是在图纸修改时。我们在使用CAD绘图时,无时无刻都应该把以上两点铭刻在心。只有做到这两点,才能够说绘图方面基本过关了。 图面要“清晰”、“准确”,在绘图过程中,同样重要的一点就是“高效”了。能够高效绘图,好处不用多说,如果每人都能提高20%的绘图效率,可能每
AutoCAD的基础知识和使用方法
1. AutoCAD的基础知识和使用方法 2. 操作基础、图形绘制、图形编辑、尺寸标注、文本标注、三维制图、视窗缩放、输入输出以及其他实用功能 计算机辅助设计(AutoCAD)模拟试题集 一、单选题 1. AutoCAD中不可以设置“自动隐藏”特性的对话框是。 A.“选项”对话框 B.“设计中心”对话框 C.“特性”对话框 D.“工具选项板”对话框 答案:A 2. 系统变量“mirrtext”控制镜像文字的可读性,取值为。 A. 0 保持文字方向 B. 1 保持文字方向 C. 0 镜像显示文字 D. 2 用户自定义 答案:A 3. 用户可以设计并创建自己的自定义填充图案,定义好的填充图案一般保存在以下哪个文件中。 A. acad.pat或者acadiso.pat B. acad.lin或者acadiso.lib C. acad.mnu或者acadiso.mnu D. hatch.txt或者bhatch.txt 答案:A 4. 批处理打印实用程序建立要打印的AutoCAD图形的列表,可将其保存在批处理打印列表文件中,其扩展名是。A. bp3 B. pc3 C. dxb D. pcp 答案:A 5. 为了切换打开和关闭正交模式,可以按功能键。 A. F8 B. F3 C. F4 D. F2 答案:A 6. 定义文字样式时,符合国标“GB”要求的大字体是。 A. gbcbig.shx B. chineset.shx C. txt.shx D. bigfont.shx 答案:A 7. AutoCAD软件可以通过输入UR L从Inter net上打开图形文件,输入格式为。 A. http:// [url]https://www.360docs.net/doc/1a7714858.html,/sample.dwg[/url] B. [url]https://www.360docs.net/doc/1a7714858.html,/sample.dwg[/url] C. telnet:// [ur l]https://www.360docs.net/doc/1a7714858.html,/sample.dwg[/url] D. http:[url]https://www.360docs.net/doc/1a7714858.html,/sample.dwg[/url] 答案:A 8. 多次复制“copa”对象的选项为。 A. m B. D C. p D. C 答案:A 9. 打印输出到文件时,需要指定文件名和路径,默认的打印文件名为图形名称和选项卡名称,用连字符分开,文件扩展名是。 A. plt B. stb C. ctb D. pcp 答案:A 10. 可以选择现有对象作为新的边界或指定新的边界点来剪裁视口,命令是。 A. vpclip B. vports C. page setup D. vplaaer 答案:A 11. “清除屏幕”会隐藏窗口中除绘图区域、菜单栏和命令行以外的任何内容,在当前用户界面和清除屏幕之间切换的方法是。 A.按C TRL+0(零)组合键 B.激活“视图”|“清除屏幕”选项 C.按CTRL+2组合键
AutoCAD应用技巧 (1)
AutoCAD应用技巧 1. 执行编辑命令,提示选择目标时,用矩形框方式选择,从左向右拖动光标,为"窗口Windows"方式,如果从右向左拖动光标,则为"交叉Cross"方式。 2. 相对坐标输入点时,在正交状态时,一般输入为:@x,0或@0,y (例如输入相对坐标“@100,0”表示下一点相对上一点X方向增加100,又如输入相对坐标“@0,50”表示下一点相对上一点Y方向增加50),以上两种情况下,可以直接输入100或50即可实现相同的目的,从而节省输入时间。 3. 在AutoCAD中有时有交叉点标记在鼠标点击处产生,用BLIPMODE命令,在提示行下输入OFF可消除它。 4. 所有的用户使用AutoCAD时会发现命令中的对话框会变成提示行,如打印命令,控制它的是系统变量CMDDIA,关掉它就行了。 5. 椭圆命令生成的椭圆是以多义线还是以椭圆为实体的是由系统变量PELLIPSE决定,当其为1时,生成的椭圆是PLINE。 6. CMDECHO变量决定了命令行回显是否产生,其在程序执行中应设为0。 7. DIMSCALE决定了尺寸标注的比例,其值为整数,缺省为1,在图形有了一定比例缩放时应最好将其改成为缩放比例。 8.7 CAD的较高版本中提供了形位公差标注,但圆度及同轴度中的圆不够圆,其实,AutoCAD中常见符号定义都在AutoCAD安装目录下SUPPORT子目录下的gdt.shp文件中,其中2号和4号字符定义了圆形的形状,圆的弧度竟为127°,但不太好改正之(如改为90°更不好看)。 9.8 空心汉字字形如使用AutoCAD R14中的BONUS功能(一定要完全安装AutoCAD,或自定义安装时选了它),有一个TXTEXP命令,可将文本炸为线,对做立体字十分有用。 10. AutoCAD R14的BONUS中有一个ARCTEXT命令,可实现弧形文本输出,使用方法为先选圆弧,再输入文本内容,按OK。 11. BONUS中有一个有用的命令,即MPEDIT,用它将多个线一齐修改为多义线,再改它的线宽。 12. Image命令在R14中代替了R13中的BMPIN、PCXIN之类的命令,它将位图嵌入文件中,只用来显示,如炸开就成了空框架,如何使用PCXIN等命令重现?请将R13安装目录下的RASTERIN.EXE 拷入R14下,用appload将其装入,然后就可以将位图导入(可编缉,可炸开)了。 13. BREAK命令用来打断实体,用户也可以一点断开实体,用法是在第一点选择后,输入“@”。常用一条线一段为点划线,另一段为实线时。 14. AutoCAD R14中提供了大量的命令缩写,许多R13中无缩写的命令也有了缩写,下面提供了CAD中的单字符缩写:A:ARC,B:Bmake,C:Circle,D:ddim,E:erase,F:fillet,G:group,H:bhatch,I:ddinsert,L:line,M:move,O:offset,P:pan,R:redraw,S:stretch,T:mtext,U:undo,V:ddview,W:Wblock,X;explode,Z:zoo,可大量使用之,使用后会发现比鼠标点取快(尤其在ls输5个字符的速度下)。AutoCAD R14大量扩充了简化命令,不仅增加了以首字母简化的命令(这里不列出),而用增加了用前两个字母简化的命令,常的如:array 、copy、 dist、 donut 、dtext 、filter 、mirror、 pline 、rotate 、trim、 scale 、snap 、style、 units等,更加提高了用键盘输入命令的速度,对熟悉键盘的朋友来说简直是如虎添翼。 15. AutoCAD R14命令的缩写也可用在R13,方法是将AutoCAD R14下的Support子目录下的ACAD.pgp拷贝至AutoCAD R13中的Support子目录下。
