教你怎样批量插入幻灯片
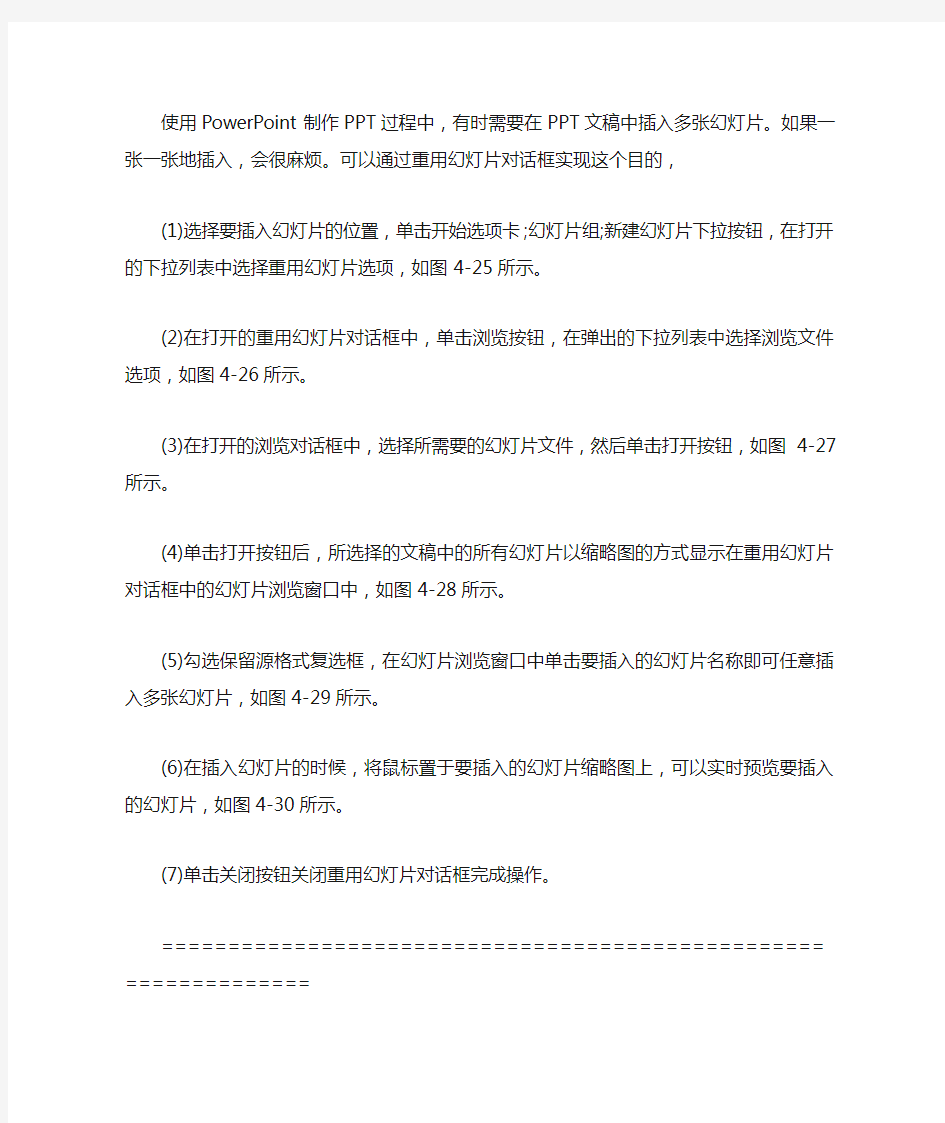

使用PowerPoint制作PPT过程中,有时需要在PPT文稿中插入多张幻灯片。如果一张一张地插入,会很麻烦。可以通过重用幻灯片对话框实现这个目的,
(1)选择要插入幻灯片的位置,单击开始选项卡;幻灯片组;新建幻灯片下拉按钮,在打开的下拉列表中选择重用幻灯片选项,如图4-25所示。
(2)在打开的重用幻灯片对话框中,单击浏览按钮,在弹出的下拉列表中选择浏览文件选项,如图4-26所示。
(3)在打开的浏览对话框中,选择所需要的幻灯片文件,然后单击打开按钮,如图4-27所示。
(4)单击打开按钮后,所选择的文稿中的所有幻灯片以缩略图的方式显示在重用幻灯片对话框中的幻灯片浏览窗口中,如图4-28所示。
(5)勾选保留源格式复选框,在幻灯片浏览窗口中单击要插入的幻灯片名称即可任意插入多张幻灯片,如图4-29所示。
(6)在插入幻灯片的时候,将鼠标置于要插入的幻灯片缩略图上,可以实时预览要插入的幻灯片,如图4-30所示。
(7)单击关闭按钮关闭重用幻灯片对话框完成操作。
================================================================
教你怎样在在PPT里快速插入大量张图片
当微软的Office与微软VB中的宏功能相遇时,便可以创造出强大的功能,例如在这篇文章中就介绍了利用这两个工具瞬间插入上百张图片。如果要插入几十甚至几百张图片,并且要求每张图片插入到每张幻灯片页面上(即有几张照片就要有几张幻灯片)你会怎么做?
按照常用的方法点击插入;图片;来自文件菜单命令,然后一个一个选择需要的图片,或者点击格式;背景命令,将图片作为PowerPoint的背景导入,这样也太浪费时间了。在这种情况下,可以借助PowerPoint强大的宏功能,将多步操作合并为一步,批量插入图片。
第一步:首先准备好图片,假设在C盘下面的Pictures文件夹内有100张jpg格式的图片,如C:Pictures1.jpg、 C:Pictures2.jpg、C:Pictures3.jpg等,文件名是有序的数
字;
第二步:启动PowerPoint,按下Alt+F11键打开VisualBasic编辑器窗口,点击插入;模块菜单命令,在弹出的代码编辑窗口中输入以下代码: SubInsertPic() DimiAsInteger Fori=1ToActivePresentation.Slides.Count ActivePresentation.Slides(i).Select WithActiveWindow.Selection.SlideRange .FollowMasterBackground=msoFalse .Backgr https://www.360docs.net/doc/1b18800342.html,erPictureC:Pictures&i&.jpg EndWith Next EndSub ;
第三步:关闭VisualBasic编辑器窗口,上面的模块代码会自动保存。此时,连续按Ctrl+M 键建立与图片数目相等(如:100)的多个空白幻灯片。按Alt+F8键打开宏对话框,选中我们上面建立的InsertPic宏,点击运行即可,100张图片很快就自动插入到幻灯片中
注:更多请关注电脑教程栏目,三联电脑办公群:189034526欢迎你的加入
小学信息技术第二册 游览路线——插入新幻灯片(二)教案
小学信息技术第二册游览路线——插入新幻灯 片(二)教案 师活动学生活动 一、观察样例,明确任务。 1、教师课件出示第2张幻灯片样例,让学生观察。 2、教师出示教学任务:①在幻灯片的占位符中输入文字,并改变其字体、字号。②为第2张幻灯片设置背景。 二、动手实践,输入文字并修改格式。 1、根据样例中观察的游览路线,在标题占位符中学生观察样例学生明确学习任务审批意见签名:年月日课堂评价本课实践效果良好,在实践中能发现并解决问题。学生学习情况学生勤于动手,学习气氛浓。课时计划续页第1页教学结构设计与教学过程编排教师活动学生活动输入标题“游览路线”,在文本占位符中输入具体的半日游路线。 2、请修改字体格式:字体、字号等。 3、在操作过程中,你遇到了什么问题,说出来我们共同为你解决? 4、哪位同学能帮他解决? 5、你能演示一下箭头符号的输入方法吗? 6、请你按照范例完成风采旅行社留给你的任务。
三、提高实践,为第2张幻灯片设置背景。 1、根据个人喜好为第2张幻灯片设置背景。 2、请把你的操作结果展示给大家。 3、展示学生优秀作品。 四、查看效果,放映幻灯片。 1、请你利用学过的方法放映自己的幻灯片。 2、如何看到第2张幻灯片呢?说说你的尝试结果。 3、单击鼠标或按下键盘上的回车键或空格键可以换到第2张幻灯片。请同学们尝试。 五、拓展延伸,知识链接。学生依照提示动手实践学生修改格式。学生提出学习困难学生想办法,并根据自己的实践互帮互助解决问题。一位学生演示,其他学生模仿学习。学生巩固提高练习。学生回答:有对话框出现。学生为继续设置背景学生观察欣赏学生放映幻灯片学生谈尝试所获。学生动手放映并尝试。学生谈阅读所获。学生补充说明新收获。课时计划续页第1页教学结构设计与教学过程编排教师活动学生活动 1、请同学们阅读课本47页“知识链接”部分。 2、通过看书学习,你从中学到了什么? 3、哪位同学有不同的收获? 4、师生共同总结提高。六、提高练习,大显身手。 1、依照《颐和园半日游》的演示文稿,制作完成《颐和园一日游》的游览路线,并放映。
在PPT幻灯片中插入EXCEL图表的五种方法
在PPT幻灯片中插入Excel图表的方法 在PPT幻灯片中插入Excel图表的方法(图) 在制作PPT幻灯片时,我们常需要在其中插入多种Excel图表,以通过图形化的方式展现数据的走势和统计分析的结果。下面就为大家介绍在幻灯片中插入Excel图表的几种方法。 ●方法1:利用PowerPoint内置的工具制作图表 如果需要在幻灯片中添加一个新图表的话,可以利用PowerPoint中自带的图表工具为幻灯片中添加图表。 单击【常用】工具条中的【插入图表】,这样就会在幻灯片中插入一个“柱形图”。编辑方法与Excel中的图表编辑相同。 ●方法2:利用“复制、粘贴”插入图表 如果需要将Excel文档中的现有图表添加到PowerPoint演示文稿中,可以直接使用复制粘贴、插入对象的方法进行操作。 打开Excel文件将图表选中,选择【编辑】菜单中的【复制】,然后打开需要插入图表的幻灯片页面,点击【编辑】菜单中的【选择性粘贴】,可以看到在“选择性粘贴”中有二个选项:“粘贴”和“粘贴链接”。
(1)选择【粘贴】选项,是将Excel中的图表复制到演示文稿中,复制完毕后与Excel源文件没有任何联系,任意一方进行修改都不会影响到其他文件。 (2)选择【粘贴链接】则是将图表复制到演示文稿中后,与Excel 源文件建立了链接,这样无论修改演示文稿或Excel中任意一方的图表,其它一方都会根据修改一方进行更改。 ●方法3:利用插入对象的方法插入图表 首先将光标定位到Excel文件中图表页面中保存并关闭,单击【插入】菜单中的【对象】,点击【插入对象】选项卡中的【由文件创建】,通过【浏览】找到Excel文件。在【插入对象】选项卡中的【链接】选项为:如果选择【链接】是指演示文稿中的图表与Excel 中图表建立的链接,如果一方发生改变,那么对方也会进行改变。如果【链接】选项为空,那么是指只将Excel中的图表复制到了演示文稿中,两个文件没有任何的联系。 ●方法4:将图表以图片的方式插入到幻灯片中 如果将Excel中的图表插入到演示文稿中,而且不需要进行修改的话,可以将Excel中的图表选定后,点击【编辑】菜单中的【复制】,在演示文稿中选择【编辑】菜单中的【粘贴】,在图表被粘贴到幻灯片中后,点击【智能标记】中的【图表图片】,这样图表就以图片的方式添加到幻灯片中了。 ●方法5:直接复制数据到PowerPoint中 打开PowerPoint,依次点击“插入/图表”插入一张图表幻灯片,此时会PowerPoint会自动插入一个图表的实例,别管它,直接点击工具栏上的“编辑/导入文件”,就会弹出一个“输入数据选项”对话框,选择需要制成图片的工作表。如果只需要导入工作表的一部分内容,单击“选定区域”前面的单选按钮,并在后面的文本框中输入要导入的区域。例如,我们要导入工作表中的前两列(整个工作表有10条数
在幻灯片中插入图片》教学设计及反思
我的快乐花园 ——第23课在幻灯片中插入图片 南京市下关区第二实验小学郭蓉 ■教材分析 《在幻灯片中插入图片》是江苏省中小学教学研究室小学信息技术课本下册中的第二十三课,是幻灯片模块的第三课。本课主要是学习在幻灯片中插入来自文件的图片、剪贴画和自选图形。在学习本课之前,学生已经在上学期第六课《插入图片》中学习了在word中插入图片,本课将利用该节课知识的迁移,进一步学会在幻灯片中插入图片,为今后制作完整的演示文稿作品做好铺垫。 ■学情分析 本课教学的对象是小学四年级学生。对计算机基础知识已经有了一年半的学习经验,在上一学期对word的学习中,已经学会在word中插入图片的方法。 四年级的孩子已经基本形成了自己的审美观,在制作作品时,愿意充分表达自己的观点和想法。他们愿意去创新并接受美好的事物。同时他们也具备了相当的观察能力和文字理解能力,对于生活中的常识性知识具备了一定的了解。 ■教学目标 1.知识与技能 (1)掌握在幻灯片中插入图片文件、剪贴画、自选图形的基本操作方法; (2)知道图片工具栏的常用工具; (3)能综合运用所学知识,完成具有美感的作品制作。 2.过程与方法 利用知识迁移规律学习新知识,领会对比新旧知识的学习方法,提高自学能力。 3.情感态度与价值观 (1)能够在运用技术时,体会到信息技术带来的美感,从而发现生活中的美。
(2)通过表现每个人不同的审美观,学会尊重他人的个性。 4.行为与创新 (1)鼓励学生积极观察身边的事物。 (2)促进学生在生活中做个有心人,留意生活中的常识。■课时安排 安排1课时。 ■教学重点与难点 1.教学重点 插入剪贴画、图片文件、自选图形的基本操作方法。 2.教学难点 (1)将技术运用到作品制作中,做出符合审美观的作品。 (2)图片工具栏的运用。 ■教学方法与手段 任务驱动教学法,教师引导与学生自学互助 ■课前准备 极域电子教室,学案,学件 ■教学过程
如何在PPT中插入其他幻灯片
如何在PPT中插入其他幻灯片 如何在PPT中插入其他幻灯片 日期:2010年5月8日作者:人气:124 查看:[大字体中字体小字体] 如何在PPT中插入其他幻灯片: 我们在用Powerpoint制作演示文档时,有时候会需要从别的PPT文件里借鉴几页,但是一页一页地复制比较麻烦,能不能直接把别的幻灯片插入到PPT 文档里呢? 用PowerPoint 2007打开要编辑的PPT文件;选择“开始→幻灯片→新建幻灯片”,在下拉列表中选择“重用幻灯片”;在编辑区右侧的“重用幻灯片”任务窗格中,点击“浏览”,选择“浏览文件”打开别人的PPT文件;如图所示,别人PPT文件中的所有幻灯片就显示在“重用幻灯片”任务窗格中了,在编辑区左侧的窗格中选择插入的位置,“重用幻灯片”窗格选择需要的幻灯片,单击即可插入。
注意,要使插入进来的幻灯片保持原有的格式,必须选择“重用幻灯片”窗格下方的“保留原格式”复选框,这样,别人的幻灯片就“原汁原味”地插入进来了。 如何在PPT中插入其他幻灯片 如何将Powerpoint文档转换为Word文档 如何将Powerpoint文档转换为Word文档 日期:2009年10月29日作者:人气:99 查看:[大字体中字体小字体] 问:我是一名学生,现在老师上课一般都用PPT课件上课,我打算把老师 课件打印出来复习。但是PPT直接打印效果不好,而且包含一些不需要的图片等等。我想把PPT幻灯片转化为Word文档打印出来。不过幻灯片一张一张复制太慢了,想寻找一款软件,把PPT幻灯片转化为Word文档,包括文本框里的内容、图表、照片。 答:有这种转换工具,但使用效果并不令人满意。其实,仅靠PowerPoint 本身是可以将文档内容转换到Word的,这里介绍三种方法。 方法一、利用大纲视图 打开PPT演示文稿,单击“大纲”,在左侧“幻灯片/大纲”任务窗格的“大纲”选项卡里单击一下鼠标,按“Ctrl+A”组合键全选内容,然后使用 “Ctrl+C”组合键或右键单击在快捷菜单中选择“复制”命令,将内容粘贴到Word里。这种方法会把原来幻灯片中的行标、各种符号原封不动复制下来。 方法二、利用“发送”功能转换 打开要转换的PPT幻灯片,单击“文件→发送→Microsoft Word”菜单命令。然后选择“只使用大纲”单选按钮,并单击“确定”按钮,等一会就发现整篇PPT文档在一个Word文档里被打开。在转换后会发现Word有很多空行。在Word 里用替换功能全部删除空行可按“Ctrl+H”打开“替换”对话框,在“查找内容”里输入“^p^p”,在“替换为”里输入“^p”,多单击几次“全部替换”按钮即可。(“^”可在英文状态下用“Shift+6”键来输入)。
PPT中对象插入的8个技巧 不看后悔哦
PPT中对象插入的8个技巧不看后悔哦 (1)批量复制并插入幻灯片 要复制演示文稿中的幻灯片,请先在普通视图的“大纲”或“幻灯片”选项中,选择要复制的幻灯片(如果希望按顺序选取多张幻灯片,请在单击时按Shift键;若不按顺序选取幻灯片,请在单击时按Ctrl键)。然后右击鼠标,在弹出的快捷菜单中执行“复制幻灯片”命令,或者直接按下“Ctrl+shift+D”组合键,则选中的幻灯片将直接以插入方式复制到选定的幻灯片之后。 (2)插入数学表达式 在理科学科教学中,经常要用到数学表达式。PowerPoint与Word一样,也可以用公式编辑器。操作方法是:单击“插入”菜单,依次选择“对象”、“新建”、“MicroSoft 公式 3.0”后再单击“确定”按钮,就可以编辑数学表达式了。完成数学表达式的编辑后,直接关闭“公示编辑器”窗口可以返回到幻灯片编辑窗口,我们可以通过调整表达式窗口的大小来调整公式中文字的大小。遗憾的是,公式中的文字是黑色的,难以修改。(3)插入可实时计算的电子表格 在物理、化学等一些需要进行实验操作的学科教学过程中,我们所制作的课件经常需要插入一个电子表格,来根据测量的实验数据自动进行相关计算。有了这样的电子表格,能大大提高教学效率,加强学生对基本概念和规律的理解。但直接复制Excel电子表格或通过“对象”来插入Excel电子表格无法实现实时输入和处理数据的效果,我们可以利用PowerPoint的控件来做这个工作。其步骤是: 首先,在PowerPoint中单击“开发工具”菜单,单击“控件”选项组中的“其它控件”,选择“Microsoft Office Apreadsheet 11.0”控件,在幻灯片中画出一个矩形后便出现一个表格框。 接着,右击该表格,在出现的快捷菜单中指向“Microsoft Off ice Apreadsheet 11.0对象”后执行“编辑”命令,可以输入表格的标题栏、数据和公式,并进行排序等操作。单击电子表格窗口中的“命令和选项”按钮我们可以对表格进行相应的设置,还可以通过“导出到Microsoft Office Excel”命令将表格保存下来。如果右击该表格,在出现的快捷菜单中执行“属性”命令,可以根据需要设置有关属性RCB高温热油泵。 在放映该幻灯片时,我们仍然可以对表格进行编辑,这样,我们就可以实时处理搜集的数据了。利用该控件,我们还可以制作小组竞赛评分系统等需要进行数据处理的幻灯片,以增强课件的交互功能。 如果你的PowerPoint 2007的其它控件中找不到“Microsoft Office Apreadsheet 11.0”控件,需要安装“Microsoft Office 2003 Web Components”。你可以到微软的官方网站上进行下载并安装。 (4)插入Flash动画 Flash动画以其功能强大、占用存储空间小等优势受到广大教师的喜爱,在PPT课件中插入Flash动画将会更好地提高课件的交互性。如何将Flash动画插入到PPT中呢?下面介绍两种方法供大家参考。 ①超级链接法 运行PowerPoint,打开要插入Flash动画的幻灯片。 在其中建立一个连接Flash文件的对象(可以是文字或者图片等)。用鼠标右击该对象,在弹出的快捷菜单中执行“超链接”命令,在弹出的“插入超链接”对话框中,选择链接到的对象为“原有文件或网页”,然后选择要链接的Flash动画文件,最后单击“确定”按钮返回幻灯片编辑窗口。 放映幻灯片时,当鼠标单击设置了超链接的对象时,就会弹出“是否打开此文件?”的对话框,单击“确定”按钮后,系统便会调用Flash播放器来播放动画。 这种方法插入的Flash动画,在幻灯片播放时会另外弹出一个窗口即Flash播放器窗口,需要及时调整Flash 播放器窗口的位置与大小,并且会遮住PowerPoint幻灯片上的内容,有些与课件整体分离的感觉。 ②“Shockwave Flash Object”控件法 打开PowerPoint,切换到要插入Flash动画的幻灯片。 单击“开发工具”菜单,在“控件”选项卡上单击“其他控件”,在弹出的ActiveX控件窗口的控件列表中找到“Shockwave Flash Object”并单击,此时系统会自动关闭控件窗口KCB不锈钢齿轮泵。
《在幻灯片中插入图片》 教案复习过程
《在幻灯片中插入图片》教学设计 【教材分析】 《在幻灯片中插入图片》这节课是小学信息技术四年级下册第一单元第三课的教学内容。本节课的主要内容是在幻灯片中插入图片。它是在学生掌握了纯文字幻灯片制作的基础上进行教学的,并在此基础上插入相应的图片,做成图文并茂的幻灯片。同时,本节课的学习内容与实际运用紧密联系,学生掌握了在幻灯片中插入图片后,就可以创造性制作出许多卡片。从中可以充分调动学生的学习积极性,培养学生学习计算机的兴趣。 【学情分析及教学策略设计】 小学生知识形成的特点是:通过亲自动手实践、体验感知、形成表象、构成新知。学生是独立的个体,有独立的情感体验。因此教学中,注重给予学生创造性发展的天地,用研究、探索的自学方式学习,通过交流获得结论,让每位学生都有个性化的体验空间。 在本节课的教学设计中,教师依据学生知识形成的特点,以任务驱动,树立了“两为主”、“两结合”、“一核心”的教育思想。 “两为主”即以教师为主导,学生为主体。整节课学生基本上在教师布置的两个任务的驱动下,主动地探索。 “两结合”就是以学生动手操作与实际运用相结合;以学生自学、发现问题与学生之间交流、教师讲解形成知识相结合。 “一核心”就是指教师树立提高学生素质的思想,把推进素质教育,优化课堂教学作为核心。 为了使学生了解在幻灯片中插入剪贴画和图片文件的方法,能初步掌握和运用,教师在教学中,并不是简单地把知识点直接告诉学生,而是抓住信息技术教育的特点,采用任务驱动的教学方法,让学生展开研究式、探索式学习。然后通过学生交流,教师引领的方式,针
对学生制作情况的反馈,简单任务直接演示,复杂问题分步解决,逐步揭示学习内容,从而获得真正的知识和能力。 【教学目标】 (1)认知目标 掌握在幻灯片中插入图片的方法和步骤以及会调整图片的叠放次序。 (2)能力目标 通过学生自主探究学习,培养他们观察与审美能力,以及对信息的加工处理能力和创新设计能力。 (3)情感目标 通过本课内容的学习,激发学生对电脑学习与应用的浓厚兴趣;在同学之间的交流合作中,培养学生互相帮助、团结协作的良好品质。 【教学重点】 掌握在幻灯片中插入图片的方法和步骤。 【教学难点】 掌握调整幻灯片中图片的叠放次序。 【教学理念】 遵循新课标理念,采用“任务驱动”教学法和发现教学法为主,把“探究—合作—创新”的思想渗透在整个教学过程中。用任务去驱动学生们主动探索、发现、学习新知;用任务帮助学生们运用所学的知识去解决实际问题;用任务来体现学生们的创意,展示他们的个性。采用合作学习形式,让学生讨论、探索,有利于充分发挥学生的个人特长并培养合作精神。 【课时安排】 1课时
教你怎样批量插入幻灯片
使用PowerPoint制作PPT过程中,有时需要在PPT文稿中插入多张幻灯片。如果一张一张地插入,会很麻烦。可以通过重用幻灯片对话框实现这个目的, (1)选择要插入幻灯片的位置,单击开始选项卡;幻灯片组;新建幻灯片下拉按钮,在打开的下拉列表中选择重用幻灯片选项,如图4-25所示。 (2)在打开的重用幻灯片对话框中,单击浏览按钮,在弹出的下拉列表中选择浏览文件选项,如图4-26所示。 (3)在打开的浏览对话框中,选择所需要的幻灯片文件,然后单击打开按钮,如图4-27所示。 (4)单击打开按钮后,所选择的文稿中的所有幻灯片以缩略图的方式显示在重用幻灯片对话框中的幻灯片浏览窗口中,如图4-28所示。 (5)勾选保留源格式复选框,在幻灯片浏览窗口中单击要插入的幻灯片名称即可任意插入多张幻灯片,如图4-29所示。 (6)在插入幻灯片的时候,将鼠标置于要插入的幻灯片缩略图上,可以实时预览要插入的幻灯片,如图4-30所示。 (7)单击关闭按钮关闭重用幻灯片对话框完成操作。 ================================================================ 教你怎样在在PPT里快速插入大量张图片 当微软的Office与微软VB中的宏功能相遇时,便可以创造出强大的功能,例如在这篇文章中就介绍了利用这两个工具瞬间插入上百张图片。如果要插入几十甚至几百张图片,并且要求每张图片插入到每张幻灯片页面上(即有几张照片就要有几张幻灯片)你会怎么做? 按照常用的方法点击插入;图片;来自文件菜单命令,然后一个一个选择需要的图片,或者点击格式;背景命令,将图片作为PowerPoint的背景导入,这样也太浪费时间了。在这种情况下,可以借助PowerPoint强大的宏功能,将多步操作合并为一步,批量插入图片。 第一步:首先准备好图片,假设在C盘下面的Pictures文件夹内有100张jpg格式的图片,如C:Pictures1.jpg、 C:Pictures2.jpg、C:Pictures3.jpg等,文件名是有序的数
插入一张新幻灯片的操作为
.插入一张新幻灯片的操作为 单击“插入”→“新幻灯片”,则弹出“新幻灯片”对话框,在此选择某某种模板(如第二种版式)。单击“”按钮。 2.选用一幅图片作为背景: (1) 选择需要改变背景的幻灯片。 (2) 单击“格式”→“背景”,则弹出“背景”对话框。 (3) 单击“忽略模板的背景图形”选项,将“?”变为“?”。 (4) 单击颜色选项下箭头,在列表中,选择“填充效果”。 (5) 在填充的对话框中,选择“图片”选项卡,单击“选择图片”按钮,弹出“选择图片”对话框。 (6) 选择需要的图片后,单击“”按钮返回。 (7) 单击“”按钮返回,单击“”按钮即可。 3.为幻灯片插入艺术字标题是编辑幻灯片常用的方法: (1) 选择第二张幻灯片(加了图片背景的幻灯片),单击“”按钮,进入幻灯片视图。 (2) 单击“插入”→“图片”→“艺术字”菜单,则弹出“艺术字库”对话框,在此某种艺术字类型,再单击“”按钮,则弹出“编辑艺术字文字”对话框。 (3) 输入需要的文字“雨后话秋图”,每个字后按Enter 键,让其纵向显示,选择“隶书”字体,再单击“”按钮。 (4) 拖动被插入的艺术字到合适的位置,拖动控制点,调整其大小。 4.为幻灯片配画外音的操作为: (1) 用插入文本框的方法,为幻灯片插入一段文本:单击“绘图”工具栏的“”按钮,在幻灯片左侧拖出一矩形框,在其中输入文本。选定输入的文本设置字体、字号、颜色等。拖动文本框的控制点,调整到合适的大小,移动文本框到合适的位置。 (2) 为幻灯片配音:在幻灯片视图中,选定要录制配音的演示文稿。单击“插入”菜单, 指向“影片和声音”,选择“录制声音”命令,则弹出“录音”对话框。准备好后,单击“” 键即可录音,单击“”键完成录音。在“名称”输入框中键入此声音名称,如:雨后话秋。单击“”键可回放,收听录音效果。 (3) 将配音文件插入幻灯片的操作为:单击“插入”→“文件中的声音”,则弹出“插入声音”对话框。选择文件夹和需要的声音文件“雨后话秋”。单击“”按钮,则弹 出“Microsoft PowerPoint”对话框,如果单击“”按钮,则播放幻灯片时自动播放 配音,如果单击“”按钮,在放映幻灯片时,只有单击“”配音符号后才播放配音。 5.为幻灯片插入视频并设置视频播放窗口 在此将封页的图片换成影片,其操作为: (1) 在幻灯片视图中,选择需要插入影片的封页幻灯片。 (2) 单击“插入”→“影片和声音”→“文件中的影片”菜单,则弹出“插入影片”对话框。 (3) 找到需要的影片文件,单击“”按钮,则弹出“Microsoft PowerPoint”对话框, 如果单击“”按钮,则播放幻灯片时自动播放影片,如果单击“”按钮,
《在幻灯片中插入图片、艺术字》教学设计
在幻灯片中插入图片、艺术字》教学实录 教学目标: 1、使学生掌握插入艺术字的方法 2、掌握在幻灯片中插入剪贴画的方法. ,能将图片文件插入幻灯片中. 3、培养学生的审美能力, 创新能力及协作精神. 教学重点:在幻灯片中插入图片及调整图片的大小。 教学难点:调整图片的大小。 教学过程: 、激情导入 师:今天我带来了两个幻灯片,请同学们欣赏,并说一说这 两个幻灯片有哪点不同之处。 师:广播ppt :展示关于上海世博会两个演示文稿,一个是没有 插入图片的幻灯片。一个是有图片的幻灯片。引入课题:们就来学 这节课我习《在幻灯片中插入图片、艺术字》 二、主动探索,获取新知 师:要想制作一个图文并茂的幻灯片。我们要学会以下几个 内容。 内容一:插入剪贴画。 师:把图片插入到幻灯片中,我们常用的两种的方法有,从剪贴画和来自文件的图片。我们先来学习如何插入剪贴画中的图片。 请同学们分组讨论:怎样把自己想要的图片(如剪贴画、自己收集的图片、自己画的作品)插入到幻灯片中来?明确本课的第一个任务,插入剪贴画。
学生讨论并操作,教师巡视指导。 师提示:本作品中插入剪贴画和图片文件使用了你以前在word 里学过的方法,请你用探索和研究的学习方法来自学完成任务。 师:这几位同学的自学能力很好,请上来为我们演示一下。是如果插入剪贴画的。 最后请一两位学生边讲解边演示操作过程:插入剪贴画。 学生演示 师:强调、说明插入“剪贴画”的步骤。 ①单击“插入”图片”剪贴画”菜单命令; ②在打开的“插入剪贴画”窗口中,选择剪贴画的类型 ③单击所选剪贴画,即可插入图片; ④关闭“插入剪贴画”窗口。 过渡:学习到这里,大家都懂得插入剪贴画了,现在我们如何来改变它的大小、位置?进一步提出第二个教学任务,设置图片格式。 任务二:设置图片格式 请小组讨论并操作,教师巡视指导。最后请一两位学生边讲解边演示操作过程,学生进行评价反馈。 师:调整图片的格式,操作步骤: 单击“格式”菜单中的“图片” 命令,出现“图片设置”对话框; 在“设置图片格式”对话框中根据需要选择。 ▲要对图片进行任何操作之前,首先必须选中它,选中图片后,周围会出现8 个白色控点。 过渡:接下来我们学习插入来自文件的图片,插入来自文件的图 片的方法与上面讲的插入“剪贴画”的方法类似。现在请试着插入来自文件的图片。
ppt中怎么插入word中的表格
竭诚为您提供优质文档/双击可除ppt中怎么插入word中的表格 篇一:ppt20xx中轻松插入word表格 们知道在powerpoint中可以创建表格,但如果手头有word表格,当然不必再浪费时间和精力重新创建。使用插入对象功能可以轻松将word表格插入到powerpoint演示文稿中,这种方法显然比从头创建表格更能提高工作效率。 下面以powerpoint20xx为例,介绍插入word表格具体操作步骤。 1.在演示文稿编辑模式中,单击功能区的“插入”选项卡。 2.单击“文本”组中的“对象”按钮。 3.在“插入”对象对话框中,单击“由文件创建”单选钮,然后单击“浏览”按钮找到并选中包含表格的word文档,并单击“打开”按钮。此时选中的文件将显示在“文件”下方的文本框中,如图1所示。 图1 提示:在默认情况下,该文件会被完全插入到当前演示文稿中。如果希望插入后的表格随原文件中的表格一起变化,
则在上述对话框中选中“链接”复选框。 4.单击“确定”按钮。此时word表格被插入到当前演示文稿中,如图2所示。 图2 5.如果要在powerpoint中编辑表格,则双击该表格会调用word中的功能对表格进行编辑,如图3所示。 图3 6.编辑完毕在表格以外的位置单击,可恢复到演示文稿编辑状态。 7.如果要移动表格的位置,则可以直接拖动表格。 提示:用插入对象的方法还可以向演示文稿中插入excel表格、acess数据库等对象,方法与插入word表格类似。 篇二:ppt中插入视频word表格的方法 为了能更好地帮助大家合理地在powerpoint课件中插入和播放视频文件,本文特向大家介绍powerpoint中插入和处理视频的三种方法。 直接播放视频 这种播放方法是将事先准备好的视频文件作为电影文件直接插入到幻灯片中,该方法是最简单、最直观的一种方法,使用这种方法将视频文件插入到幻灯片中后,powerpoint只提供简单的[暂停]和[继续播放]控制,而没有
ppt中对象的插入及格式化教案
ppt中对象的插入及格式化教案 作者:小百合 课型:新授课 课时:1课时 教学媒体:学生机房 教学对象分析: 我所面对的学生是高中二年级的,他们个个活泼好动,具有较强的学习能力。对ppt软件有一定的了解,但有很多学生不能对ppt进行顺利的操作。 教学目标分析: 1、掌握新幻灯片、图片及动作按钮的插入 2、掌握图片大小的改变方法 3、掌握动作按钮的动作与声音的设置 4、掌握文字的输入,并且能将文字规格化 5、通过开放性的设置练习题来提高学生的创新能力 6、通过互相交流作品来培养学生的合作能力 教学重点:图片的插入及大小变化,动作按钮的制作 教学难点:动作按钮的动作和声音的设置 关键点:理解动作按钮的动作 教学过程: 一、情景导入(5分钟) 师:同学们,中秋节玩够了没有? 生:…………(有人会说没有,有人会说玩够了) 师:都玩了些什么呢? 生:…………(回答清奇百怪) 师:看来大家都玩得你不错,那么你们知道中秋有些什么传说和习俗不?或者说有什么关于中秋的故事? 生:………………(大家纷纷讨论,说出自己的答案,此时同学们肯定很活跃) 师:好了,现在我们就不再讨论了,大家来看看我对中秋节的传说和习俗的了解吧,(打开事先做好的ppt,展示给学生看,并解说:嫦娥奔月是远古时候的一个传说,
吴刚伐桂是唐朝时流传神话,月饼的习俗呢是元代末年流传下来的,由于时间关系我们只能做一个大纲似的介绍,具体故事情节就省略了) 好了,看完之后我会给大家演示这是怎么做的,然后请大家做一个类似的ppt来展示自己对中秋中传说和习俗的了解。 二、ppt制作(15分钟) 1、启动powerpoint,在弹出的“新建演示文稿”对话框中选择“空演示文稿”点 击“确定”,再在弹出的“新幻灯片”对话框中选择第二个幻灯片版式。 2、单击标题栏占位符输入“中秋节的传说与习俗”,并把文字格式设置成“隶书”、 “48号”、“红色”。 3、单击内容栏输入“嫦娥奔月”,把鼠标移动到行首,删除行首的项目符号,然 后换一行依次做“插入”——“图片”——“来自文件夹”选择“嫦娥奔月”那张图片,点击“确定”。这样要插入的图片就插进来了。再把此图片拖到文字“嫦娥奔月”的下面。 4、制作第二张幻灯片,“插入”——“新幻灯片”选择同样的版式,单击标题栏 输入“吴刚伐桂”,设置字体为“宋体”、“44号”。再点击内容栏,“插入”——“图片”——“来自文件夹”选择“吴刚伐桂”那张图片,点击“确定”。这样就又插入了一张图片。点击图片改变图片大小,放在适当的位置(提示学生改变图片大小的方法:如果想等比改变就按住ctrl键,鼠标指到图片的右下角拖动)。 5、制作第三张幻灯片,“插入”——“新幻灯片”选择同样的版式,单击标题栏 输入“月饼的习俗”,设置字体为“宋体”、“44号”。再点击内容栏,“插入”——“图片”——“来自文件夹”选择“月饼的习俗”那张图片,点击“确定”。这样就插入了第三张图片。点击图片改变图片大小,放在适当的位置。 6、在第一张幻灯片的右下角插入两个动作按钮,具体步骤:“幻灯片放映”—— “动作按钮”选择一个自己喜欢的按钮插入(提示学生按钮的动作设置有两种情况,一种是单击鼠标,另一种是鼠标移过,这里就以第一种为例来讲,并且还可以给按钮设置声音,在按下按钮的时候你就会听到,今天我们把按钮的声音就全部设置成打字声)。在前一个按钮上设置动作链接到“最后一张幻灯片”,在后一个按钮上设置动作链接到“下一张幻灯片”,然后组合这两个按钮。(提示组合的意义:利于将按钮改变位置) 7、同样在第二张幻灯片上插入两个按钮,将前一个按钮设置动作为连接到“上一
PPT如在图表下添加表格
竭诚为您提供优质文档/双击可除PPT如在图表下添加表格 篇一:第六节powerpoint20xx中图表及excel表格的插入 第六节powerpoint20xx中图表及excel表格的插入 一、引用其他演示文稿 如果在编辑某个演示文稿时,需要引用其他演示文稿中的部分幻灯片,可以通过下面的方法快速插入。 1、将光标定在需要插入的幻灯片前面。 2、执行“插入→幻灯片(从文件)”命令,打开“幻灯片搜索器”对话框。 3、单击其中的“浏览”按钮,打开“浏览”对话框,定位到被引用演示文稿所在的文件夹中,选中相应的演示文稿,确定返回。 4、选中需要引用的幻灯片,然后按下“插入”按钮,再“关闭”退出即可。 注意:①如果需要引用演示文稿中的所有幻灯片,直接按下“全部插入”按钮就行了。②在按住ctrl键的同时,用鼠标点击不同的幻灯片,可以同时选中不连续的多幅幻灯
片,然后将其插入。③如果经常需要引用某些演示文稿中的幻灯片,在打开相应的演示文稿后,单击“添加到收藏夹”按钮,以后可以通过“收藏夹标签”进行快速调用。 二、输入批注内容 审查他人的演示文稿时,可以利用批注功能提出自己的修改意见。批注内容并不会在放映过程中显示出来。 1、选中需要添加意见的幻灯片,执行“插入批注”命令, 进入批注编辑状态。 2、输入批注内容。 3、当使用者将鼠标指向批注标识时,批注内容即刻显示了出来。 注意:批注内容不会在放映过程中显示出来。 4、右击批注标识,利用弹出的快捷菜单,可以对批注进行相应的编辑处理。 三、插入图表 利用图表,可以更加直观地演示数据的变化情况。 1、执行“插入图表 ”命令,进入图表编辑状态。 2、在数据表中编辑好相应的数据内容,然后在幻灯片空白处单击一下鼠标,即可退出图表编辑状态。 3、调整好图表的大小,并将其定位在合适位置上即可。
在幻灯片中插入图片(教案新部编本)
教师学科教案[ 20 – 20 学年度第__学期] 任教学科:_____________ 任教年级:_____________ 任教老师:_____________ xx市实验学校
在幻灯片中插入图片 一、教学目标 (一)知识和技能:掌握在幻灯片中插入剪贴画、图片文件、自选图形的基本操作。 (二)过程和方法:利用知识迁移规律学习新知识,学会对比新旧知识的学习方法,提高自学能力。 (三)情感、态度与价值观:培养发现美、创造美得意识,提高审美能力。二、教学重点:掌握在幻灯片中插入剪贴画、图片文件、自选图形的基本操 作。 三、教学难点:插入图片文件。 四、教学过程 1、引入 师:回顾上节课内容(PPT演示) 师:老师今天给大家带来了两组演示文稿。请大家仔细看,他们有些什么区别。师:好,我们已经看完了,同学们想想两组演示文稿有什么区别?(插入了图片)师:同学们觉得哪个文件更美观呢?(第二个),那同学们想不想自己也亲手制作一组带图片的更漂亮的幻灯片呢?(想) 2、新授 插入剪贴画 师:好,今天我们就来学习第二十三课“在幻灯片中插入图片”。同学们一定都会在word插入剪贴画了。 师:老师想请一位同学上台来给大家再演示一下的,谁愿意? 师:恩,很好。现在我们回到PPT中,其实啊,在PPT中插入剪贴画跟WORD 是很相似的,现在有没有同学愿意上来尝试一下呢?(学生操作,教师讲解)师:这位同学很聪明。现在剪贴画任务窗格调出来了,剪贴画在哪呢?哦,原来我们单击“搜索”就可以了。现在我们拖到滚动条看看,是不是出现了这么多的剪贴画了? 师:老师知道还有同学也会做的,这次老师要请一位有勇气的同学上来,一边操作一边大声的讲解给大家听。谁敢的? 师:看来我们班的同学都很不错。
在幻灯片中插入各种对象
在幻灯片中插入各种对象 教学目标: 1、学会插入新幻灯片。 2、掌握在幻灯片中输入文字,插入艺术字,插入剪、贴画等等。 3、学会放映幻灯片。 教学重点:在幻灯片中插入文本、艺术字、剪贴画。 教学难点:对插入的艺术字、剪贴画的调整。 一、温故: 1、什么是powerpoint?它有哪些功能? 2、怎么样制作只有一张幻灯片的演示文稿? 一、知新: 1、插入新幻灯片:点击“插入”菜单,再点击“新幻灯片”就可以插入一张 新的幻灯片。 2、在幻灯片中插入各种对象: (1)插入文本:点击“插入”菜单,再点击“文本框”选择“横向或竖直”,然后把鼠标移到工作区拉出一个广西框,就可以输入文本了。 (2)插入艺术字:点击“插入”菜单,再点击“图片”选择“艺术字”,选择样式并输入内容,“确定”即可。 (3)插入剪贴画:点击“插入”菜单,再点击“图片”选择“剪贴画”,在剪贴画图库中选择一剪贴画,再“确定”即可。 注:插入以上对象时也可以利用绘图工具栏的插入按钮插入。 3、幻灯片放映: 点击“幻灯片放映”菜单中的“观看放映”命令,切换到“幻灯片放映视图”,第一张幻灯片全屏显示在屏幕上,如果想看后续的幻灯片,单击鼠标就可以切换了。也可以点。 4、小结:组织幻灯片及观看放映。
三、教学反思: 本节课内容难易适中,由于我校学生计算机水平参差不齐,还有部分同学不能完全掌握本节课内容,应该多加练习,熟能生巧。在插入新幻灯片时不注意根据实际需要选择版式,需要及时纠正。 还有部分学生在插入艺术字或剪贴画后不能正确设置大小及调整到合适位置,需要多加练习,甚至演示给学生,再由学生操作练习,效果会好一些。
PowerPoint2007通过大纲插入新幻灯片
PowerPoint2007通过大纲插入新幻灯片 出处:2345软件大全时间:2011-07-15人气:3304我来评论 教程贴士:所有Microsoft office 应用程序均可很好地协同工作,因此可以轻松在其间移动内容。 所有Microsoft office 应用程序均可很好地协同工作,因此可以轻松在其间移动内容。例如,可以在Microsoft word 中为演示文稿创建大纲,然后将其导入PowerPoint o PowerPoint 使用您在Word 中指派的标题样式来决定哪些项是幻灯片的标题和哪些项是幻灯片的内容。顶级标题(标题I)构成幻灯片标题。 要自己动手尝试,可打开Word ,切换到"大纲"视图(从"视图"选项卡),然后键入演示文稿的一份简短大纲。按Tab 键降级或按Sh的+ Tab 键升级选定行。然后保存工作,返回到PowerPoint ,按照以下步骤导入: (1)在"开始"选项卡中,单击"新建幻灯片"按钮的下部打开其菜单。 (2) 单击"幻灯片(从大纲)"0 " 插入大纲"对话框出现。 (3)选择包含希望导入的大纲文本的文件。 ( 4 ) 单击"插入"PowerPoint 导入大纲。 如果演示文稿中己经有幻灯片,则这些幻灯片保留原样。(包括任意空白幻灯片,因此在导入后,您可能需要删除演示文稿开头处的空白幻灯片。)大纲中所有的标题l 都成为单独的幻灯片标题,其他所有次级标题则成为幻灯片中的项目符号。 1 .实现更好大纲导入效果的小技巧 尽管PowerPoint 能够导入任意Word 文档中的所有文本,但并非总能获得如愿以偿的结果。例如,可能有一个文档包含一系列段落,但未应用任何标题样式。将此文档导入PowerPoint 时,效果可能如图4 .4所示。 图4 .4 一个主要由无格式段落构成的Word 文档会形成不吸引人的演示文稿 图4 .4是一个简要示例,表明了在将文档导入PowerPoint 之前未做好准备时发生的情况。PowerPoint 使各段落自成一张幻灯片。无法辨认哪些是实际的标题,哪些不是,因为未使用任何标题样式。段落太长,无法适应一张幻灯片时,段落被截断,显示在幻灯片顶端。多余的空行被解释为空白幻灯片。真是
《在幻灯片中插入表格》
郭镇中心学校教师培训 《在幻灯片中插入表格》教案 时间:2015年6月1日 地点:计算机教室 参加人员:全体教师 主讲:张雪梅 教学重点: 一、插入表格 二、编辑表格 教学内容: 一、插入表格 表格能够直观、清晰地表达数据,使演示文稿更加易于理解,在演示文稿中插入表格比利用文字表达数据更清楚、准确。从而达到更好的演示效果。 (一)、使用快速表格绘制 使用快速表格绘制表格是最简单、最快捷的方法。 (二)、使用“插入表格”对话框绘制 使用“插入表格”对话框是指用输入数值确定表格的行数和列数。(三)、手动绘制表格 用户可以亲自绘制自己需要的表格。 可以绘制虚线框、可以擦除整条线。 (四)、插入Excel电子表格
在幻灯片中可以直接插入Excel电子表格,对插入的电子表格可以像在Excel里一样的操作。 执行“插入”——“表格”——“Excel电子表格”命令 用鼠标拖动的方法可以改变Excel电子表格的大小。 二、编辑表格 在幻灯片中插入表格后,可以对表格进行输入文本设置格式、插入和删除表格对象,可以合并和拆分单元格等操作。 (一)、选择表格中的对象 选择表格中的单元格、行与列是编辑表格中最基本的操作。 方法一:利用菜单命令选择表格对象 选择表格、选择列、选择行 方法二:利用单击选择表格对象 选择一个单元格、选定列、选定行、选择连续单元格(二)、在表格中输入数据 创建表格后需要在表格中输入数据:在单元格中输入文本、输入其他数据(数值、日期等) (三)、设置表格的对其方式 在表格中输入文本、数据后,可以设置表格内文本、数据的对其方式。有居中对齐、水平对齐、垂直居中对齐等。 (四)、插入和删除表格对象 根据输入数据的需要,有时需要在已有的单元格中插入行或列。 1.插入行或列:在下方插入、插入一行空白单元格、在右侧插入、
PPT中多媒体对象插入方法及技巧
PPT中多媒体对象插入方法及技巧 摘要:PPT因其入门简单,支持媒体格式丰富,从而得到广泛应用。多媒体演示文稿,更因其强烈的表现力,受到广大演讲者的偏爱。文章介绍了利用超链接、插入对象、控件和触发器等方法,在演示文稿中插入多种媒体对象的方法和技巧。 关键词:多媒体;超链接;对象;控件;触发器 作为演示用途的软件,PowerPoint以其易于编辑制作和修改,支持媒体格式丰富以及演示方便等诸多优点得到广泛的使用。多媒体演示文稿更以其图文并茂、生动形象的表现手法得到众多的青睐。那么如何在PPT中插入多媒体对象,又如何控制其播放呢? 文章所说的多媒体对象,就是除单纯的文字说明外,幻灯片中要包含表现力强的声音、视频及flash动画等,下面给出演示文稿中插入这些对象的方法和技巧。 1利用超链接的方法插入多媒体对象 超级链接的使用可以简单快速的插入多媒体对象,具体方法如下: 方法:选定要创建链接的对象→对着选定的对象“击右键”→在右键菜单中单击【超链接】→出现【插入超链接】的对话框,在此对话框中,依次选定要链接的文件所在位置及文件名;如果链接对象是网址或email地址,要在地址栏准确输入,如“http://https://www.360docs.net/doc/1b18800342.html,”或“exabc@https://www.360docs.net/doc/1b18800342.html,”然后单击【确定】即可。最好把链接对象和演示文稿放在同一个文件夹下,以便使用相对路径,这样文件移植时对超链接不会产生影响。 利用超链接可以插入各类声音文件、视频文件和flash动画文件,演示文稿播放时,单击超链接即可自动调用相应的媒体播放器进行播放。 使用超链接插入的优点是,用户无需了解所插多媒体的更多知识,只要掌握创建超链接的方法即可;但也有一个缺点,就是系统必须事先安装播放这些多媒体对象的软件,而且播放演示文稿时,遇到这些链接对象,播放时要再打开一个多媒体对象播放窗口,播放完毕关闭此播放窗口才能回到正在播放的演示文稿。 2利用“对象”插入多媒体对象 方法:依次单击【插入】菜单→单击【对象】→打开【插入对象】对话框→单击【由文件创建】→单击【浏览】→选定需要插入的多媒体文件(包括声音或影片)→单击【确定】返回→调整幻灯片上出现的多媒体图标的大小或位置。
在powerpoint插入图表
在Powerpoint插入图表 形象直观的图表与文字数据相比更容易让人理解,插入在幻灯片中的图表使幻灯片的显示效果更加清晰。PowerPoint 2003中附带了一种叫Microsoft Graph的图表生成工具,它能提供18种不同的图表来满足用户的需要,这使得制作图表的过程简便而且自动化。 在幻灯片中插入所需的图表,通常是通过在系统提供的样本数据表中输入自己的数据,由系统自动修改与数据相对应的作为样本的图表而得到的。插入图表一般有两种情况:一种是为有图表占位符的幻灯片添加图表,另一种是为无图表占位符的幻灯片添加图表。 利用自动版式建立带图表的幻灯片 如果想制作一张图表幻灯片,在新建幻灯片后出现的“新幻灯片”对话框中,为新建的幻灯片选择一种含有图表占位符的自动版式,然后按照提示,双击图表占位符,一个样本图表即出现在预留区内,图表上面叠放着一个数据表窗口,如图所示,数据表中包含一些样本数据,图表就是根据这些数据制作的。 向已存在的幻灯片中插入图表 为向一个已有的幻灯片中增加图表,在幻灯片视图下,可单击“常用”工具栏上的“”按钮,或打开“插入”菜单,选择“图表”命令,或打开“插入”菜单,选择“对象”命令,并在“插入对象”对话框中选择“Micr osoft Graph 2003图表”,再单击“确定”按钮。不论采用上述哪种方法,都可启动Microsoft Graph,并在当前幻灯片中显示一个样本图表和一个数据表。 输入数据 当样本数据表及其对应的图表出现后,PowerPoint 2003的菜单栏和常用工具栏就被Microsoft Graph的菜单和工具按钮替代。用户可在系统提供的样本数据表中,完全按自己的
