XMind 使用方法
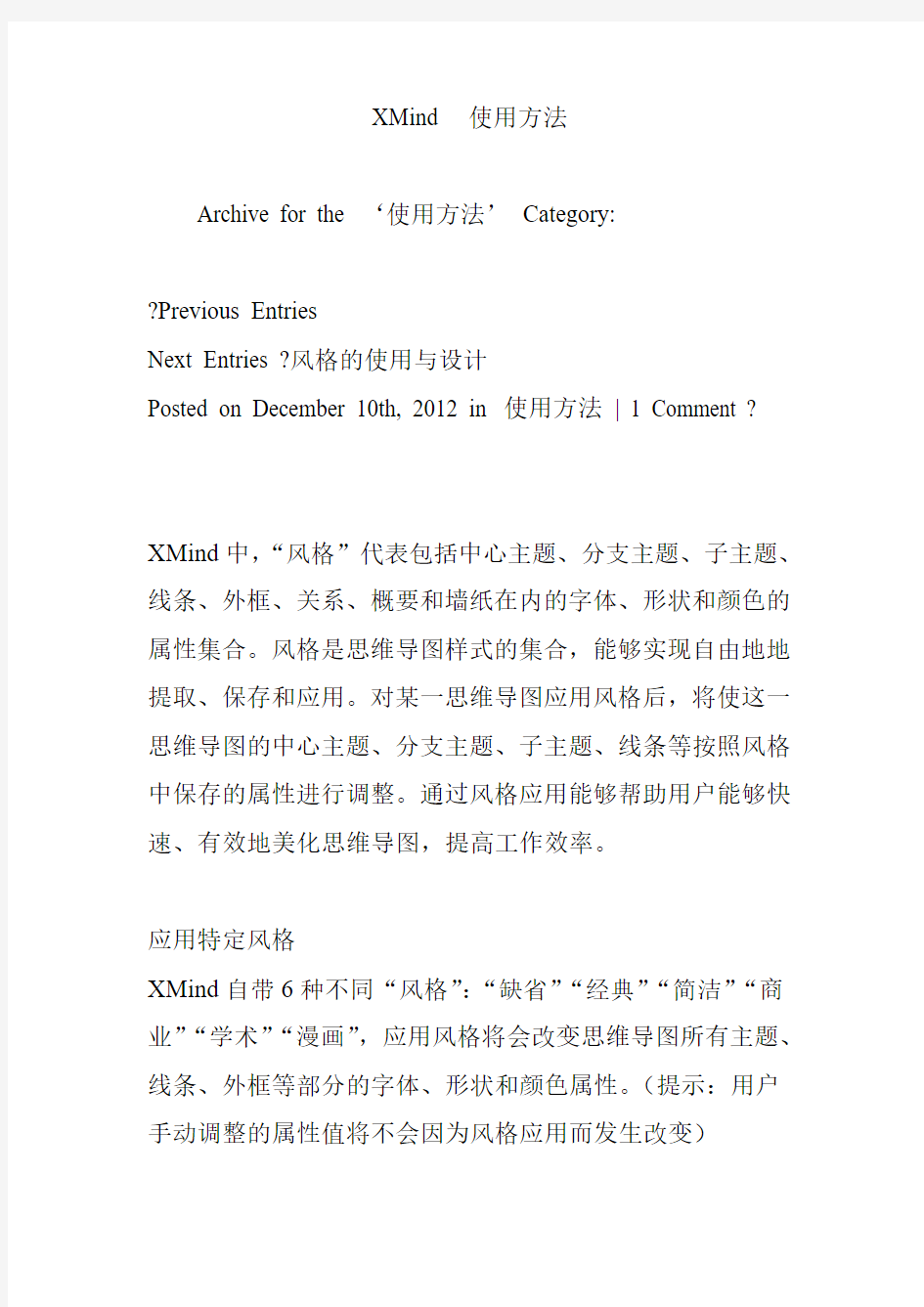
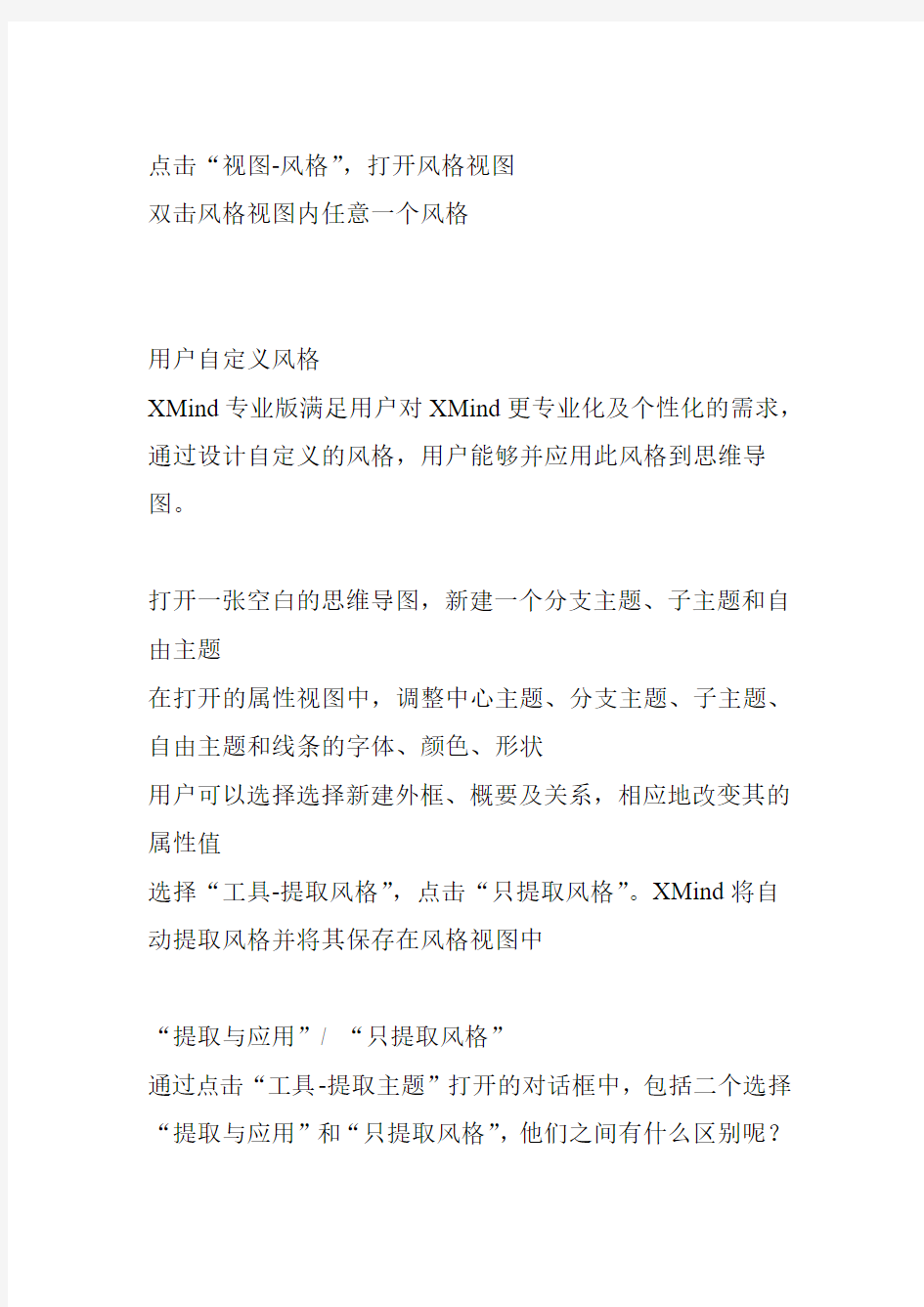
XMind 使用方法
Archive for the ‘使用方法’Category:
?Previous Entries
Next Entries ?风格的使用与设计
Posted on December 10th, 2012 in 使用方法| 1 Comment ?
XMind中,“风格”代表包括中心主题、分支主题、子主题、线条、外框、关系、概要和墙纸在内的字体、形状和颜色的属性集合。风格是思维导图样式的集合,能够实现自由地地提取、保存和应用。对某一思维导图应用风格后,将使这一思维导图的中心主题、分支主题、子主题、线条等按照风格中保存的属性进行调整。通过风格应用能够帮助用户能够快速、有效地美化思维导图,提高工作效率。
应用特定风格
XMind自带6种不同“风格”:“缺省”“经典”“简洁”“商业”“学术”“漫画”,应用风格将会改变思维导图所有主题、线条、外框等部分的字体、形状和颜色属性。(提示:用户手动调整的属性值将不会因为风格应用而发生改变)
点击“视图-风格”,打开风格视图
双击风格视图内任意一个风格
用户自定义风格
XMind专业版满足用户对XMind更专业化及个性化的需求,通过设计自定义的风格,用户能够并应用此风格到思维导图。
打开一张空白的思维导图,新建一个分支主题、子主题和自由主题
在打开的属性视图中,调整中心主题、分支主题、子主题、自由主题和线条的字体、颜色、形状
用户可以选择选择新建外框、概要及关系,相应地改变其的属性值
选择“工具-提取风格”,点击“只提取风格”。XMind将自动提取风格并将其保存在风格视图中
“提取与应用”/ “只提取风格”
通过点击“工具-提取主题”打开的对话框中,包括二个选择“提取与应用”和“只提取风格”,他们之间有什么区别呢?
当用户点击“提取并应用”时,XMind不仅提取和保存思维导图的风格,而且还将此风格应用到当前的思维导图中。如果当前思维导图中某个部分的属性值,依然是默认值,选择“提取并应用”后,将会按照风格要求,改变相应的属性值。当用户点击“只提取风格”时,XMind仅仅提取当前思维导图的风格并且将其保存在“风格”视图中,不会将风格应用当前的思维导图中去。即便是某部分的属性值依然是默认值,选择“只提取风格”后,不会对其造成任何影响。
风格提取的原则
如果当前是思维导图有多个分支主题、子主题、外框等构成部分且各个部分的属性设置不同时,XMind将如何提取思维导图的风格呢?以下是XMind提取思维导图风格的简单原则:
XMind提取四个层次的主题:中心主题、分支主题、子主题和自由主题,各层次主题之间提取和保存的属性值是独立的,应用后仅针对各个层次的主题发挥作用。
每个层次仅保留一种风格属性:无论有多少种不同字体、形状和颜色的分支主题,XMind仅会提取选择其中的一个分支主题,提取它的属性值作为分支主题的风格属性。对于外框、
概要和关系,也同样如此。
提取第一个修改对象的属性:对于每个层次,XMind按照主题建立的先后顺序,遍历所有建立的主题。提取遍历过程中遇到的第一个手动修改属性值的主题的作为当前层次的风格。例如思维导图中有分支主题1至5,分支主题1未作任何手动修改:矩形、宋体,分支主题2:圆角矩形、微软雅黑,分支主题3:椭圆形、黑体,分支主题4:菱形、仿宋,分支主题5:椭圆形、黑体。因为按照建立顺序,主题2是第一个被修改的,XMind将提取其全部属性作为风格中分支主题的属性值,而不考虑分支主题1、3、4、5的属性值。同样适用于子主题、自由主题和外框等。(提示:当某层次不存在手动修改的对象时,XMind将会提取默认的属性值)
更改默认风格
当用户新建一张空白思维导图时,实际上它已经应用了默认风格。在风格视图中,左上角标记星形图标的就是默认的风格。如何自由选择默认风格呢?
打开风格窗口,单击选中将更改为默认风格的风格缩略图
点击风格视图内右上角的星形图标XMind的快捷键
Posted on November 19th, 2012 in 使用方法| No Comments ?
XMind提供很多快捷键。使用XMind时,在操作的过程中结合快捷键,双手同时操作,将给你带来很大的便利。例如下面一些常用的快捷键:
编辑主题:F2
添加标签:F3
创建一个新的空白工作簿:Ctrl+N
在一个工作簿中创建一个新的画布:Ctrl+T
切换工作簿:Ctrl+F6
添加一个子主题:Tab
截屏:F7
下面的这张图列出了所有XMind的快捷键,想更方便更灵活的使用XMind吗?那就记住它们吧!XMind使用技巧(一)Posted on November 19th, 2012 in 使用方法| No Comments ?
一、快捷键自由移动主题
在XMind软件中,主题的位置是由整个思维导图的结构来决定的。用户也可以通过键盘快捷键的操作达到自由地移动和
排列主题的位置的目的,键盘快捷键操作
时,保持按住键盘快捷键按钮,直至动作完成。
复制主题:
1. 按住Ctrl键,
2. 左击目标主题,
3. 拖动至预期的位置,释放鼠标左键。
自主摆放分支主题:
1. 使用XMind默认的“思维导图”结构
2. 按住Alt键,鼠标左击选定分支主题
3. 拖动至预期位置,释放鼠标左键
自由移动主题:
1. 按住Shift键
2. 左击选定目标主题,
3. 拖动至预期位置,释放鼠标左键
此操作可以将任一主题转变为自由主题且可以放置在任意
位置。
二、将XMind放在口袋里
如将将您的XMind放在口袋里?如何将您的XMind文件在一台没有预装XMind软件的电脑上进行查看和编辑呢?XMind团队针对移动办公的用户提供了XMind 绿色版(即XMind Portable Version)。XMind绿色版是全功能,免安装的XMind软件,可以以文件夹的形式存放在U盘中,兼容Windows、Mac、Linux操作系统,满足用户在任何地点及时间对于XMind的需求。当年您的安装版XMind遭遇任何Bug 或者意外情况时,XMind绿色版能够为您提供快捷、有效的解决办法和临时救援。
三、快速添加“优先等级”图标
在思维导图中,通过添加优先等级的图标,不仅能够使得思维导图更加明确、清晰和条理性地表达主题的优先等级,也能够起到美观的作用。XMind提供了二中快速添加图标的方式——鼠标拖动和键盘快捷键。
鼠标拖动:
1. “视图-其他-资源-图标”打开图标窗口
2. 点击图标,拖动至相应的目标主题即可。
键盘快捷键:
1. 鼠标左击目标主题
2. “Ctrl+数字”(1-6)的方式快速添加优先等级图标。在iPad上编辑分享XMind图
Posted on September 4th, 2011 in 产品信息, 使用方法| 1 Comment ?
很多朋友可能已经知道iThoughts可以打开.xmind文件,并将其文件保存为.xmind文件。写这篇blog是想跟大家分享更多的好消息。自iThoughts HD v2.2开始,便可以把图上传到XMind分享中,也可以把XMind Share里的图下载到iThoughts HD中。
这里有个视频是iThoughts制作的,关于如何从https://www.360docs.net/doc/1b7224729.html, 上下载图到iThoughts。关于如何从iThoughts HD中上传图到https://www.360docs.net/doc/1b7224729.html,, 步骤如下:
在iThoughts中打开一张图。
点击”transfer”按钮,再选择“Export”选项
在列表中选中“xmind”
回到transfer,你可以看到“Send to https://www.360docs.net/doc/1b7224729.html,”选项XMind 3.1.1 发布重要更新
Posted on December 7th, 2009 in 使用方法, 公司信息, 推荐
| 16 Comments ?
XMind,思维导图和可视化思考的协作软件的领军者,发布了更新XMind 3.1.1,其中作了许多重要的改进:
1. 如果帐户已经充值了,在登录XMind后,XMind标题会变成”XMind Pro”.
2. XMind 会在窗口标题显示当前XMind 文件的路径。
3. XMind 为开发者准备了关于“XMind文件格式”的介绍。
4. 当启动XMind时,你可以在登录对话框里选择“不再提示”。登录对话框将不再出现。当需要登录的时候你可以在“帮助”菜单下登录。
5. 每个Pro的功能在菜单中都标上了“Pro”标签。
6. 如果在内置浏览器里注册了帐户,XMind会自动登录。
7. 如果在你的内置浏览器内给帐户充值,XMind会自动启动
所有Pro功能。
8.一些翻译上的改进。
修正了一些bug:
1. 当在Windows系统中运行XMind,为本地文件加超链接的时候,如果路径中有“空格”,XMind会出问题。
2. 如果运用二维图结构,不能双击编辑列的名字。
3. 如果在图中显示图例,不能双击编辑图标的描述。
4. 当在https://www.360docs.net/doc/1b7224729.html,上登录帐户,在设置页面不能取消订阅新闻邮件/用户使用技巧(newsletter/tips)。
5. 在提取一个新的风格或者样式之后,在风格视图和样式视图里不能双击改名。如何在进行项目管理的时候充分运用XMind?–演示模式
Posted on November 23rd, 2009 in 使用方法, 推荐| 1 Comment ?
正如我前面所述,所列出的XMind专业版的功能对我们进行项目管理有很多帮助。现在,让我们来谈谈另一个重要的功能–演示模式。
首先,我想先花点时间来谈谈会议。毫无疑问,会议会贯穿整个项目始终。怎样在项目管理中使我们的会议更有效呢?有没有更好的方法让会议更有意义呢?此时,XMind专业版的演示模式登上了属于它的舞台。
让我们拿项目进展情况汇报来举例吧。如何更清晰地呈现你的项目进度,如何让你的同事完全理解你所说的?答案是:用XMind演示模式,它可以根据你的思维导图帮助你更好地向他们展示你的想法。
我们都知道,XMind作为强大的可视化思考的软件可以帮助我们整理想法,计划和任务。可视化思考软件本来就有利于交流。为了增强这个特点,XMind专业版精心设计的演示模式应运而生。演示模式帮助我们更集中注意力地浏览思维导图。按F5进入演示模式。现在导图以全屏模式而不是窗口模式呈现在我们眼前。如下图所示:用方向键,我们可以在演示模式里更好地浏览。当我们把注意力集中在当前的主题上的时候,我们也能看到之前提及的其他主题。在演示模式中,还有个隐藏的按钮面板,当把鼠标移到屏幕底端的时候,我们才能看到它,有6个按钮。它们能帮助我们浏览主题,缩放图的大小,加亮所有的主题,以及显示侧边栏。在这个
侧边栏上,我们可以看到所有打开的工作簿的大纲,能够运用过滤,甚至还有录音功能。这个侧边栏尤其在我们浏览复杂的导图的时候,更不容忽视。
在演示模式下,我们的听众很容易地把注意力集中在所选的主题上。同时,他们可以看到我们之前浏览过的那些主题。这点很关键,从最开始,XMind就把所有的一切显示为一个整体。
从任务完成进度,任务执行的时候会遇到的哪些困难,对现有任务的改进,下一个主要的任务,预计完成的日期,所有的一切都会井井有条,清晰地呈现出来。在演示模式中,用方向键你就可以把它们一个一个地显示出来。然后,你的同事还能从整体上把握你列出的其他东西。同时,你的客户也能更好地了解你。每个显示出来的任务都形成一个有机整体,但是也各有侧重点。可见,XMind演示模式能帮助你更好地做项目进展情况汇报。
试试用XMind演示模式来帮助你进行项目管理吧,不会令你失望的。如何在进行项目管理的时候充分运用XMind?- 任务信息和甘特图
Posted on November 4th, 2009 in Uncategorized, 使用方法,
推荐| No Comments ?
很显然,可视化思考在项目管理中发挥着非常重要的作用。而XMind,作为可视化思考/头脑风暴软件,拥有友好界面设计以及方便使用的特征,毫无疑问,它在项目管理中也发挥着不容忽视的作用。在接下来的几篇博客里,我们着重讲如何充分利用XMind来进行项目管理。
在XMind拥有的众多功能中,任务信息,甘特图,强大的过滤功能,合并图,幻灯片展示模式,鱼骨图结构,二维图结构,多重图/工作簿,头脑风暴模式/计时器*在进行项目管理的时候扮演着重要的角色。首先我们来关注一下:任务信息和甘特图。
在进行项目管理的时候,有大量的事情等着我们安排整理,比如:整个项目的分解步骤,特定的业务需求分析,成本和效益的财务分析,任务分配,任务优先级等等。因此,要把所有的这些任务完成并不是件那么容易的事。
XMind,作为可视化思考工具,现在可以发挥大作用了。设想在项目执行阶段,画一个思维导图去执行那些已经计划好的任务是很有必要的,那些任务包括了预期的业务需求,作用,产品的质量标准,时间和预算限制,以及其他方方面面。我们要把所有的任务都列出来,每项任务都应该有开始和截止日期,有各自的优先级和进度。是时候去使用任务信息了。我们可以在任务信息中选择任务开始/截止日期,优先级,在任务信息视图中看到某一个任务的进度,甚至可以在“负责
人”*中填上指定负责人的名字。
一切都将井然有序。点击菜单栏查看里的“显示甘特图”,我们即可以轻松地查看这些任务及相关的详细信息。XMind 中的甘特图是一个特殊的视图,用来按照任务的优先级来显示项目的日程,任务的时间表。这项任务何时开始,何时结束。哪项任务紧急,需要立刻去做,哪些不需要。某项任务的进度如何。甚至,移动鼠标至某项任务,以后我们还可以看到是谁负责这项任务。所有的事务都一目了然。比起只能用这个查看器进行查看,甘特图而还可以帮助我们同其他同事一起交流/讨论,听上去不错吧。
显然,你可能已经意识到了任务管理和甘特图一起用时,可以更好地发挥作用。的确如此。现在我们回过头来看,安排和管理任务似乎也并不是那么难的事了。
这对于项目管理而言,是多么有效,多么重要的方法啊,你不想亲自体验一下么。不要犹豫,尽管去做好了。无论你有任何的想法,请让我们听到你的声音。
*“头脑风暴/计时器”,以及“负责人”这些功能将在接下来的版本中启用。
**任务管理和甘特图都是XMind Pro的功能。拥有XMind ID 让思绪自由飞翔
Posted on October 23rd, 2009 in 使用方法| No Comments ?
拥有XMind ID,你可以在任何地方呈现你的思维导图。
首先,有了XMind ID,你可以把图上传到网上,和世界上任何地方的人共同分享。当然,你还可以选择自己喜欢的图,点击“添加到最爱”,然后你就会在你的帐户里看到那副图,安静地呆在“我的最爱”里。如果你是XMind Pro 用户,你就可以根据自己的意愿选择私下分享在线的图。实际上,激发我写这篇博客的灵感源于一位XMind Pro用户所提的问题。这位用户是英国一家公司的CEO,也是思维导图的爱好者,经朋友推荐,开始使用XMind。一次,他向我们咨询,如何运用XMind和自己的同事协作。当他得知可以私下分享图,而他想要分享的对象并不需要花钱购买XMind Pro。只需要注册一个XMind 帐户就可以了。他非常开心,觉得这真是太方便了。的确如此。
第二,这个帐户对于XMind pro用户而言,是十分重要的。你需要用序列号激活你的帐户,然后在启动XMind Pro的时候,用被激活的帐户登录。拥有这个帐户最大的好处在于你可以在任何地方试用XMind Pro。没有了空间,时间的限制,XMind变的触手可及。
多方便啊!只需要花一丁点的时间免费注册个帐户即可。为什么不试着注册个XMind ID呢,它会把你领进精彩的思
维导图世界。
对此感兴趣?到这里来注册一个XMind ID 吧!
https://www.360docs.net/doc/1b7224729.html,/signup/XMind Pro的安装和使用Posted on September 5th, 2009 in 使用方法, 推荐| No Comments ?
作为租赁式软件,XMind Pro的安装以及使用流程与传统的软件略有不同。下图中,详细地列出了从购买到使用XMind Pro的全部过程,以及一些使用技巧和相关链接:
点击查看大图关于XMind移动版/绿色版
Posted on August 23rd, 2009 in 使用方法, 推荐| 1 Comment ?
为了使用方便,XMind为用户提供了移动版(Portable),或者称之为绿色版。有了它,您可以随时随地使用XMind。
XMind绿色版是一个压缩文件(.zip)。无需任何的安装、注册过程,简单的下载然后解压缩之后,您即可拥有具有完整功能的XMind。
现在我们无需再为使用多个工作平台烦恼:XMind绿色版中包含了四个操作系统、五种语言版本。在解压之后的文件夹中有XMind for Mac,XMind for Windows,XMind for Linux 32-bit,和XMind for Linux 64-bit四个版本的文件夹。根据您当前使用的操作系统打开相应的文件夹,从而开始可视化思考之旅。XMind的五种语言包括:简体中文、繁体中文、英语、日语以及德语。您可以随时随地随意切换,具体方法请参考关于XMind的版本以及操作语言。
作为移动版,XMind Portable另一个特点是可以放在U盘中使用。将解压之后的文件夹拷贝到U盘之后,无论在家、在公司、抑或在临时的工作台上,可视化思考均可随您而行。有兴趣的朋友,可以下载尝试一下。XMind的付费版本即XMind 专业版同样有移动版。
不要吝啬笔墨,如果有任何不解,或者其他更好的想法,请留下您的评论,谢谢!
<a href=”https://www.360docs.net/doc/1b7224729.html,/downloads/”><img class=”alignnone size-full wp-image-18″title=”
xmind_portable”src=”
https://www.360docs.net/doc/1b7224729.html,/DownloadImg/2014/12/1618/48137 137_4.jpg”alt=”xmind_portable”width=”500″height=”142″/></a>?Previous Entries
Next Entries ?
XMind入门操作手册
XMind 思维导图操作手册 下载 下载地址1:https://https://www.360docs.net/doc/1b7224729.html,/download/win/ 下载地址2:https://www.360docs.net/doc/1b7224729.html,/xiazai.html 使用说明 快捷键说明:
Enter键:创建同级主题(默认之后添加) Tab键/ Insert键:创建子主题 Ctrl+Enter键:创建父主题 Shift+Enter键:创建同级主题(之前添加) 工具栏->帮助->快捷健辅助(K) 第一步新建导图 打开XMind软件选择空白的模板,或点击“新建空白图”按钮创建一个空白的思维导图;
另外,你也可以选择“文件>新建空白图”选项,新建一个空白导图,导图中间会出现中心主题,双击可以输入你想要创建的导图项目的名称。 第二步添加分支主题。 按Enter键创建同级主题,按Insert键或Tab键可以快速添加子主题。
也可以点击工具栏上插入主题按钮后面的小黑三角,插入分支主题。 双击主题名称,即可修改主题文字。 如果分支主题下还需要添加下一级内容,可以再创建子主题,可按Ctrl + Enter键或Insert键,或点击工具栏上插入主题按钮后面的小黑三角,选择父主题。
备注:如果不需要某个主题,可以选中主题,按Delete键即可。 第三步添加主题信息。 使用工具栏可快速访问图标、图片、附件、标签、备注、超链接和录音这些主题信息。 您也可以通过插入菜单栏中的这几个工具来添加这些主题信息。
第四步添加主题信息的可视化关系。 通过工具栏可快速访问外框、概要和联系来为主题添加特殊标记来对主题进行编码和分类、使用箭头展现主题之间的关系和使用外框功能环绕主题组。 您也可以通过插入菜单栏中的这三个工具来添加主题信息的可视化关系。
XMind 使用方法
XMind 使用方法 Archive for the ‘使用方法’Category: ?Previous Entries Next Entries ?风格的使用与设计 Posted on December 10th, 2012 in 使用方法| 1 Comment ? XMind中,“风格”代表包括中心主题、分支主题、子主题、线条、外框、关系、概要和墙纸在内的字体、形状和颜色的属性集合。风格是思维导图样式的集合,能够实现自由地地提取、保存和应用。对某一思维导图应用风格后,将使这一思维导图的中心主题、分支主题、子主题、线条等按照风格中保存的属性进行调整。通过风格应用能够帮助用户能够快速、有效地美化思维导图,提高工作效率。 应用特定风格 XMind自带6种不同“风格”:“缺省”“经典”“简洁”“商业”“学术”“漫画”,应用风格将会改变思维导图所有主题、线条、外框等部分的字体、形状和颜色属性。(提示:用户手动调整的属性值将不会因为风格应用而发生改变)
点击“视图-风格”,打开风格视图 双击风格视图内任意一个风格 用户自定义风格 XMind专业版满足用户对XMind更专业化及个性化的需求,通过设计自定义的风格,用户能够并应用此风格到思维导图。 打开一张空白的思维导图,新建一个分支主题、子主题和自由主题 在打开的属性视图中,调整中心主题、分支主题、子主题、自由主题和线条的字体、颜色、形状 用户可以选择选择新建外框、概要及关系,相应地改变其的属性值 选择“工具-提取风格”,点击“只提取风格”。XMind将自动提取风格并将其保存在风格视图中 “提取与应用”/ “只提取风格” 通过点击“工具-提取主题”打开的对话框中,包括二个选择“提取与应用”和“只提取风格”,他们之间有什么区别呢?
思维导图神器——Xmind使用指南
Xmind使用指南 不知不觉已经到了十二月,2017年也即将结束。是时候回想年初制定的计划和目标,看看有多少已经实现?又有多少已经忘记了呢?无论是生活、学习还是工作,提前做好计划都是提高效率和行动力的最佳方法之一,今天就来聊聊最近我用来梳理知识和做计划的一个神器——Xmind。 Xmind是一款非常流行的PC端思维导图工具,说到思维导图,大家应该都不觉得陌生,比尔盖茨说过:思维导图能够将众多的知识和想法连接起来,并有效地加以分析,从而最大限度地实现创新。 我曾经也尝试过很多手机端的思维导图,但老实说,用手机来做思维导图相比电脑还是有一定的局限性,Xmind可以说是我觉得体验感最好的一个思维导图工具。 下面就来具体介绍一下Xmind的用法吧。 Xmind有免费版和高级版,如果你只是需要使用一些简单的思维导图功能,其实免费版是完全够用的。当然,高级版的功能还是要强大很多的。 高级版在免费版的基础上添加了演示、甘特图、剪贴画、智能截图等更多更加便捷实用的功能。 Xmind将主要的功能都放在了主界面中,这样使用起来十分方便、快捷。
在画布中双击空白处即可以添加新的自由主题,双击已有的主题可以修改文字说明,点击大纲可以查看画布中已有的容,思维导图中的每一个元素都可以在格式中进行设置,例如线条的风格、文字格式、编号、背景等等,在风格中还能选择设置思维导图的整体风格,在剪贴画中可以添加一些常用的图标,最后打造出自己喜欢的思维导图,例如这样的: 或者这样的:
还可以是这样的: 并且高级版可以添加录音,并支持超功能,你可以将主题到不同的文件或,比如你可以做一个到文件夹中的重要文件的思维导图,这样就可以直接通过思维导图打开相应的文件,如Word、Excel之类。 同时,做好的思维导图还可以保存到印象笔记,你可以一键将思维导图的预览图、Xmind文件和文本导入到你的印象笔记里保存,手机上也能很方便的查看,这对于我平时写文章而言是个非常实用的功能。
史上最全淘宝运营学习之路,公司内训必备#老手拍砖新人必看
史上最全淘宝运营学习之路 根据运营的职业发展轨迹,分成几个阶段 新手→合格(会操作),称谓运营助理,或者是初级推广,会操作基本后台; 合格→骨干(会推广),称谓推广专员,1丶流量优化,2丶单品打爆,3丶活动策划; 骨干→主管(会运营),称谓运营/店长,1丶选品策划,2丶运营节奏,3丶活动计划,4丶执行计划; 主管→项目经理(接项目),称谓运营总监,基本接项目做,不会一线实操了,实操下面有人了; 这4个阶段,都需要学什么?典型的工作有哪些?每天的工作内容都是哪些?考核晋升的机制又是什么?老6给出以下建议: 如果你是客服丶你刚入淘宝,不知道淘宝如何来学,如果系统来学,以下内容可以帮到你; 如果你是推广,你会操作直通车很牛逼了,你觉得你遇到瓶颈了,可以参考下面的内容如果你是运营,还在犹豫创业还是继续做淘宝拿工资,看到里面的内容,有建议,可以留
新手合格(会操作) 岗位:运营助理/店长助理 时间 :1个月 关键词:会操作后台 阶段: 新手合格(会操作) [学习内容] 淘宝规则 天猫规则 搜索入口——自然搜索(默认丶人气丶销量), 付费入口:直通车丶钻展丶淘客(辨别淘客链接) 活动入口:官方活动入口,第三方活动入口 找词方法——数据魔方,下拉词,https://www.360docs.net/doc/1b7224729.html, 优化标题——教程一大把,派代,淘宝大学,哪里都有 明星款知识——你店铺的明星款(俗称爆款)知识 xmind软件使用——很简单,自学 ps软件入门使用——https://www.360docs.net/doc/1b7224729.html,/list.aspx?cid=339 量子恒道——https://www.360docs.net/doc/1b7224729.html, 生意参谋——https://www.360docs.net/doc/1b7224729.html,(天猫店铺会自动跳转到https://www.360docs.net/doc/1b7224729.html, /) 数据魔方——https://www.360docs.net/doc/1b7224729.html,,行业分析,竞争对手流量来源分析,淘宝关键词查询 淘宝指数——https://www.360docs.net/doc/1b7224729.html, ,关键词趋势,朝阳产品学习,直通车投放区域选择等等看店宝——https://www.360docs.net/doc/1b7224729.html,,竞争对手数据分析,查询排名,信誉查询 生e经——https://www.360docs.net/doc/1b7224729.html,,搜生e经
思维导图工具Xmind应用实战
思维导图工具Xmind应用实战 课程背景 思维导图是一个非常高效强大、实用的思维工具。目前世界500强包括惠普、通用、联想等都在大力推广使用思维导图。为了让大家能够快速掌握这个思维导图,从而享受它给我们带来的便利和高效,比尔盖茨说过:思维导图能够将众多的知识和想法连接起来,并有效地加以分析,从而最大限度地实现创新。Xmind是一款非常流行的PC端思维导图工具,功能强大、易用、最重要的是免费的开源思维导图软件。 培训对象 学员范围:所有产品经理,所有的人力资源,所有的人事,所有的行政等等所有职场人学员数量:建议每班限30人内,否则影响授课效果 授课时长 1天,6个课时 授课方式 老师讲解案例并操作示范 学员聆听,分组讨论、而后实际电脑操作 学员收益 1.快速掌握xmind基本操作 2.提升xmind在工作中应用能力 参训准备 1.请自带笔记本电脑 2.事先安装好xmind7及以上版本 培训现场 1.投影仪请尽可能安排分辨率高、亮度高、色彩好的设备 2.无线麦克风 3.白板与白板笔(黑红蓝色各两支) 4.请备好足够数量的接线板,确保每位学员的笔记本电脑能够接上电源
5.A4白纸每人1张 6.座位建议按小组式摆放 课程大纲 一、Xmind基本功能 1.Xmind功能介绍及应用 2.软件界面主体构成 3.点击快捷键 1)创建同级别主题 2)创建子主题 4.输入内容 5.选择操作技巧 6.思维导图常见逻辑结构 7.使用模板快速创建思维导图 二、Xmind基本工具应用 1.概要 2.联系线 3.外框 4.标签 5.下钻、上钻 6.图标 1.优先级 2.表情 3.任务进度 4.旗子 5.星星 6.箭头 7.符号 8.月份 9.星期 7.属性
思维导图神器mind使用指南
思维导图神器X m i n d使 用指南 Document serial number【KKGB-LBS98YT-BS8CB-BSUT-BST108】
Xmind使用指南 不知不觉已经到了十二月,2017年也即将结束。是时候回想年初制定的计划和目标,看看有多少已经实现?又有多少已经忘记了呢?无论是生活、学习还是工作,提前做好计划都是提高效率和行动力的最佳方法之一,今天就来聊聊最近我用来梳理知识和做计划的一个神器——Xmind。 Xmind是一款非常流行的PC端思维导图工具,说到思维导图,大家应该都不觉得陌生,比尔盖茨说过:思维导图能够将众多的知识和想法连接起来,并有效地加以分析,从而最大限度地实现创新。 我曾经也尝试过很多手机端的思维导图,但老实说,用手机来做思维导图相比电脑还是有一定的局限性,Xmind可以说是我觉得体验感最好的一个思维导图工具。 下面就来具体介绍一下Xmind的用法吧。 Xmind有免费版和高级版,如果你只是需要使用一些简单的思维导图功能,其实免费版是完全够用的。当然,高级版的功能还是要强大很多的。 高级版在免费版的基础上添加了演示、甘特图、剪贴画、智能截图等更多更加便捷实用的功能。 Xmind将主要的功能都放在了主界面中,这样使用起来十分方便、快捷。 在画布中双击空白处即可以添加新的自由主题,双击已有的主题可以修改文字说明,点击大纲可以查看画布中已有的内容,思维导图中的每一个元素都可以在格式中进行设置,例如线条的风格、文字格式、编号、背景等等,在风格中还能选择设置思维导图的整体风格,在剪贴画中可以添加一些常用的图标,最后打造出自己喜欢的思维导图,例如这样的: 或者这样的: 还可以是这样的: 并且高级版可以添加录音,并支持超链接功能,你可以将主题链接到不同的文件或网站,比如你可以做一个链接到文件夹中的重要文件的思维导图,这样就可以直接通过思维导图打开相应的文件,如Word、Excel之类。 同时,做好的思维导图还可以保存到印象笔记,你可以一键将思维导图的预览图、Xmind文件和文本导入到你的印象笔记里保存,手机上也能很方便的查看,这对于我平时写文章而言是个非常实用的功能。 导入到印象笔记中的思维导图是这样的:
mind思维导图学习手册
Xmind思维导图学习手册 XMIND是一款全球领先的“可视化思考”工具,为企业打造全新的可视化办公平台,协助用户快速捕捉创意与灵感。通过直观、友好的图形化操作界面,将思想、策略及商务信息转化为行动蓝图,全面提升企业办公效能。 灵活的可视化信息平台 XMIND带来简洁灵活的可视化信息表达方式,关键业务信息将更加直接,更顺畅地在企业内部流动。快速创建图形化的中心主题文档,通过简单的操作添加分支主题及其它相关的任务、计划和信息绘制不同思想直接的关系,向重要信息添加编号和颜色以达到突出强调的目的,使用分界线将同类思想分组,插入图标和图片以方便自己和他人浏览大图,利用空间视觉信息解释不同关键点之间的层次和关联,更加易于理解和表达。 轻松组织信息: 通过拖放操作调整思路的逻辑关系和层次结构,帮助用户轻松地整理脑海中凌乱的思绪和爆炸式的信息,令您更快的开发思想,构建更完美的计划。 让协作更加轻松顺畅: 基于EclipseRCP的XMIND可以与MSOffice、OpenOffice无缝链接,为团队提供多样化的信息展示方式。通过形象的头脑风暴和计划来节约时间,然后将内容导出成图像,PDF文档等,最终整合到引导项目的管理工具上。XMIND文件可以自由的分解、整合和关联。战略目标在各个实施阶段断的分解、系化和调整,当目标完成后又可以轻松的将每个阶段的实施过程和成果整合到一起,XMIND文件图与图之间可以进行关联,添加了关联的文件局部的改动可以自动映射到其它与之建立关联的文件是提高目标管理、过程控制和改进、项目管理、时间和任务管理的有效工具。 提交功能强大的报告: 使用XMIND模式将您的图形显示给他人,或者将图形内容导出到Microso、Word中,令复杂的思想和信息得到更快的交流。 最大限度地提升办公效能: XMIND能最大限度的帮助商务人士和小组在最少的时间内完成任务。使用这些被证明有效的内容组织方法,能够提高会议效率和加快决策进程。
xmind教程
XMind/FreeMind-心智圖的妙用 作者:張文瀞/ 臺灣大學計算機及資訊網路中心程式設計組 如何能幫助記憶,減少背書時間,輕鬆的做規劃,花些時間畫張心智圖,會讓你事半功倍喔! 前言 什麼是心智圖?心智圖可以幫助我們思考、分析、規劃、歸類和整理各種資訊,是開發右腦的途徑之一。心智圖又被稱為靈感觸發圖,有時也被叫做概念地圖或思維地圖,是一種圖像式思維的工具。藉由這個方式,我們可以更輕鬆地以圖像的方式來表達自己的想法,進而增進與人溝通的效率。除了以紙筆進行之外,如能善用繪製心智圖軟體的協助,更能事半功倍。維基百科有詳細的說明,想要更深入的人可以先直接參考維基百科;買本心智圖的書也可以幫您快快上手。 心智圖的中心通常是一個單字或者是一個主題,而環繞在中心外的是相關的思想、言論和概念。心智圖是用一個中央關鍵字或想法以輻射線形連接所有的代表字詞、想法、任務或其他關聯專案的圖解方式。它可以利用不同的方式去表現人們的想法,普遍地用作在研究、組織、解決問題和政策制定中。 如何繪製心智圖 心智繪圖有兩種:一種是聯想心智繪圖,用來做事物聯想的腦力激盪,可以建立聯想中心主題,使思考不致離題,幫助大腦做聯想,並記錄下來;另一種是分類分層心智繪圖,用來把知識分門別類,可以在大腦中建立整體架構,並可幫助記憶和學習。 手繪心智圖時,一開始就將主題擺在中央,然後開始向外擴張分枝, 並利用文字、顏色、圖像等來表達內容。只要運用手、腦、紙張和色筆就能畫出一張漂亮的心智圖。使用Google圖片搜尋「心智圖Mind Map」即可觀看更多作品。手繪心智圖比較費時,利用軟體繪製心智圖可以事半功倍,Freemind和XMind都是免費的軟體,利用它可以畫出各種心智圖。這裡將以XMind為工具來做介紹,經過簡單地下載安裝好後,就可以開始畫圖囉! 我們先從各區塊的位置與功能說明,上方功能表與工具列與一般軟體雷同,提供檔案開啟儲存與列印等功能。以紅色外框標示的工作區域是「心智圖編輯區」,下面的藍色區塊提供使用者可以設定或更換系「風格」。右側上方綠色區塊有兩個頁籤,分別是該圖的「內容大綱區」及「樣式設定區」;其下紫色區塊,提供設定架構、節點及屬性等功能。
Xmind使用方法-几分钟让你会用Xmind
Xmind的使用方法 一、下载安装 1、在百度搜索xmind。 2、免费下载 3、下载Windows版,比如保存到桌面。
4、下载完成后,到桌面找到安装程序,双击安装。
6、安装完成,提示是否查看自述文件和现在启动软件。我们可以去掉对勾,不查看自述文件,现在不启动软件。点“finish”完成安装,桌面出现红色图标,如下图: 二、创建思维导图 1、双击图标,打开软件。第一次启动会出现下面的对话框。按红色框操作就行。
2、新建空白图。 3、鼠标右击“中心主题”,选择“插入”——“主题”,就可以出现“分支主题”。 4、调整位置:鼠标拖动“分支主题4”到新位置后松开鼠标,调整位置,如下图。 5、添加外框:单击加“外框”按钮,用鼠标拖动选择“分支主题7”和“分支主题8”后松开鼠标,如下图。
(说明:添加外框,也可以按下键盘Ctrl键不松手,鼠标依次单击选择“分支主题7”和“分支主题8”,再单击“外框”按钮。下面添加概要,也可用此方法) 6、添加概要(大括号):单击“概要”按钮,用鼠标拖动选择“分支主题1”、“分支主题2”和“分支主题3”后松开鼠标,如下图。 7、添加“联系”线:单击“联系”按钮,再单击“分支主题5”后,鼠标移动到“分支主题4”上,再次单击鼠标,即可关联。可以鼠标拖动联系线两端的黄色小方框,调整线的曲线,如上图。 8、添加“子主题”:再“分支主题4”上右击,选择“插入”——“插入”——“子主题”,如上图。 三、右侧功能介绍 1、大纲: (1)添加主题:回车添加同级别主题。比如:选择“分支主题8”,直接回车,可以添加“分支主题9”,选择“子主题1”直接回车,可以添加“子主题2”。 (2)该主题名称:双击主题名称就可以对主题名进行修改。
思维导图XMind快捷键汇总
思维导图XMind快捷键汇总 在 XMind: ZEN 中,主要的快捷键类型有四种,分别是:文件(File)、插入 (Insert)、编辑 (Edit) 和查看 (View) 。 一、文件 文件快捷键,指的是对当前文件整体的一个操作,常见的功能有保存、关闭、打开和新建等。 1. 保存当前思维导图 快捷键:Command ? + S (Mac),Ctrl + S (Win) 用法:直接按键输入 说明:绘图过程中,时不时按下 Command ?/Ctrl + S 的习
惯,能最大程度上避免因电脑死机或断电造成的导图丢失的窘境。 当然如果真的遇到了意外情况,也不用太过慌张。可以在菜单栏【文件】<【文件缓存】中找找自动备份的 XMind 文件。 2. 新建思维导图 快捷键:Command ? + N (Mac),Ctrl + N (Win) 用法:直接按键输入 说明:当你想另外创建一个思维导图文件时,可以按下Command ?/Ctrl + N 进入系统的初始界面,内置主题风格或者图库中创建思维导图。插入XMind: ZEN 支持添加丰富的主题元素,你可以添加标记、标签、超链接、附件、主题链接、笔记等丰富的主题元素来表达复杂的逻辑层次和丰富的想法。
二、插入 1. 插入子主题 快捷键:Tab (Mac/Win) 用法:选中主题后键入 说明:插入子主题是 XMind: ZEN 中最基础的操作之一,非常简单,直接按 Tab 键就可以。配合插入同级别主题(之后)的回车键 Return(Mac)/Enter(Win) 使用,便可以快速进行内容的输入。
2. 插入联系 快捷键:Shift ?+ Command ? + L (Mac),Ctrl +Shift+ L (Win) 用法:选中主题后键入 说明:联系可以表示两个主题间的特殊关系,选中主题点按快捷键组合 Shift+Command?/Ctrl+ L,即可快速进行添加。同理,外框、概要、笔记等都可以用这样的方式来进行添加。记住各个功能英文的首字母即可区分来。 另外,目前 XMind: ZEN 还可以为标注、标签、语音备注和插入本地图片等进行快捷键的自定义,可以设置自己习惯的快捷键。 三、编辑 【编辑】类型快捷键是在输入和调整内容时使用频率最高的快捷键种类,旨在对思维导图进行基本的编辑操作,其中包括我们所熟知的复制、粘贴等。
mind思维导图学习手册
m i n d思维导图学习手册Prepared on 21 November 2021
X m i n d思维导图学习手册 XMIND是一款全球领先的“可视化思考”工具,为企业打造全新的可视化办公平台,协助用户快速捕捉创意与灵感。通过直观、友好的图形化操作界面,将思想、策略及商务信息转化为行动蓝图,全面提升企业办公效能。 灵活的可视化信息平台 XMIND带来简洁灵活的可视化信息表达方式,关键业务信息将更加直接,更顺畅地在企业内部流动。快速创建图形化的中心主题文档,通过简单的操作添加分支主题及其它相关的任务、计划和信息绘制不同思想直接的关系,向重要信息添加编号和颜色以达到突出强调的目的,使用分界线将同类思想分组,插入图标和图片以方便自己和他人浏览大图,利用空间视觉信息解释不同关键点之间的层次和关联,更加易于理解和表达。 轻松组织信息: 通过拖放操作调整思路的逻辑关系和层次结构,帮助用户轻松地整理脑海中凌乱的思绪和爆炸式的信息,令您更快的开发思想,构建更完美的计划。 让协作更加轻松顺畅: 基于EclipseRCP的XMIND可以与MSOffice、OpenOffice无缝链接,为团队提供多样化的信息展示方式。通过形象的头脑风暴和计划来节约时间,然后将内容导出成图像,PDF文档等,最终整合到引导项目的管理工具上。XMIND文件可以自由的分解、整合和关联。战略目标在各个实施阶段断的分解、系化和调整,当目标完成后又可以轻松的将每个阶段的实施过程和成果整合到一起,XMIND文件图与图之间可以进行关联,添加了关联的文件局部的改动可以自动映射到其它与之建立关联的文件是提高目标管理、过程控制和改进、项目管理、时间和任务管理的有效工具。 提交功能强大的报告: 使用XMIND模式将您的图形显示给他人,或者将图形内容导出到MicrosoftPowerPoint、Word中,令复杂的思想和信息得到更快的交流。 最大限度地提升办公效能: XMIND能最大限度的帮助商务人士和小组在最少的时间内完成任务。使用这些被证明有效的内容组织方法,能够提高会议效率和加快决策进程。
xmind基本常用快捷操作
xmind基本常用快捷操作
xmind基本常用操作流程 一、建模版 序号基本流程操作/选择备注 1 建立新工作簿Ctrl+N 3 插入主题(兄弟)Enter 4 插入子主题(儿子)Tab 全选--右边(主题格式 5 结构逻辑图(向右) 框) 6 添加文字双击左键 7 删除Delete 8 分段Shift+Enter 9 储存目前工作簿Ctrl+S 习惯性 10 储存全部工作簿文件/Ctrl+Shift+S 二、美化一(全选——右边显示主题格式框) 序号流程功能操作/选择备注 1 字体微软雅黑 2 字号2号一间隔最小不小于10 3 字体颜色红、蓝、黑不超过3种颜色 主题(椭圆形)、分支主题 4 外形 (圆角矩形)
5 边框最细/细 6 线条形状曲线/圆角曲线 7 线条粗细最细/细 三、美化二(点击背景——右边显示画布格式框) 序号流程功能操作/选择备注 1 背景颜色浅色调 2 线条渐细用/不用 3 渐变色效果主题框(浅——深) 4 彩虹色用/不用 双击主题-右方箭头左右移 5 文本拉宽/变窄 动 四、其他常用 序号功能操作/选择备注 文件-导出-图片-下一步-桌 1 导出 面-完成 2 插入批注插入-编辑-保存 3 插入概要选择相关主题-插入-概要 4 逻辑调整鼠标左键点击移动 5 打印文件-打印-横屏/竖屏-打印 五、xmind快捷键
序号快捷鍵(Windows)快捷鍵(Mac)描述 1 Ctrl+N Command+N 建立新工作簿 2 Ctrl+O Command+O 开启工作簿 3 Ctrl+S Command+S 储存目前工作簿 4 Ctrl+Shift+S Command+Shift+S 储存全部工作簿 5 Ctrl+W Command+W 关闭目前工作簿 6 Ctrl+Shift+W Command+Shift+W 关闭全部工作簿 7 Ctrl+P Command+P 列印 8 Ctrl+Z Command+Z 复原 9 Ctrl+Y Command+Y 重做 10 Ctrl+X Command+X 剪切 11 Ctrl+C Command+C 复制 12 Ctrl+V Command+V 贴上 13 Delete Delete 删除 14 Ctrl+Home Command+Home 返回中心主題 15 Ctrl+A Command+A 选择全部主題 16 Ctrl+Shift+A Command+Shift+A 选择同層級主題 17 Ctrl+Alt+A Command+Alt+A 选择子主題 18 Ctrl+F Command+F 寻找/取代 19 Ctrl++ Command++ 放大
xmind,主题模板
竭诚为您提供优质文档/双击可除 xmind,主题模板 篇一:零起步使用xmind绘制概念图 如何使用xmind绘制概念 图——零起步教程 这里给很多图片,为零基础的你提供如何制作概念图的基本过程图示: 这是刚刚打开xmind后的界面,在中央有一个中心主题,你可以把它替换成你自己的主题,比如光和作用 把光标定位到中心主题上,然后连续按3次tab键,你会看到上面效果。tab键可以帮助你迅速的建立某个主题的子主题 下面你在连续按3次回车键,你就可以看到上面的效果,你可以通过回车键,建立同级主题 你自己在试一试,玩一玩者两个键吧!(tab键和enter 回车键) 篇二:xmind基本操作说明 xmind基本操作 1、启动xmind,在首页选择一种模板,比如:中心主题
模板; 2、xmind将打开一个新的工作薄。 3、可以设置结构图的结构,右击“中心主题”图标,选择“结构”—>逻辑图(向右),作为统一的结构图。 4、添加分支结构。选中“中心主题”,点击键盘上的“tal”键,即添加一个分支图标。根据需要可添加多个级别分支、同级别多个分支。 5、修改分支文字描述。双击分支图标,即可修改文字。 6、为分支添加备注。选中分支图标,点击F4,弹出备注框,可添加备注。 7、一个简单的需求分析图如下所示:(xmind,主题模板) 8、将xmind导出为excel格式。选择文件导出表格文件,选择microsoftexcel类型,点 击“下一步”,在设置里选择“合并单元格”并勾选“包含自由主题(附录)。 9、选择存放的路径。点击“浏览”,选择存放的路径,并为excel表命名。 10、点击“完成”,正确导出excel表。 篇三:xmind概念图软件操作指南 xind软件操作说明一、启动软件 二、新建页面,选择一个合适的模板作为启动页面三、具体操作
xmind做读书笔记
xmind做读书笔记 【篇一:xmind思维导图软件】 xmind思维导图软件 有不少朋友是用思维导图作为学习软件或者工作软件。为了方便我 们的工作或学习,我们常常希望能把思维导图导出图片并打印出来。但导出的图片往往比较模糊,分辨率不高。那么我们如何用xmind 思维导图软件导出高清的图片? 思维导图本身不是图片处理工具,没有多样的图片处理功能。大家 可以尝试修改字体的大小,提高导出的图片的分辨率。字体越大, 导出的图片越清晰。 xmind是一款思维导图(mindmap)和头脑风暴(brainstorm)软件,从2008年10月起,xmind 推出开源版本。基于 java ,可运行于 windows/mac/linux 平台,兼容 freemind 和 mindmanager 数据格式。你要先了解这一款软件能做 什么,有什么用途。以xmind为例,这是一款思维导图软件,用途 当然就是制作思维导图了。所以思维导图能做什么它自然也能做什么,比如,可以用xmind来做读书笔记,用它来学习单词,用它来 思考问题等等。观察一下xmind菜单,你会发现好像和word之类 的软件差不多。主要有文件、编辑、查看、插入、修改、工具、窗口、帮助这八个菜单。 文件:主要是新建、打开、保存另存为,导入导出等操作。 查看:主要是显示方面的操作,比如放大缩小等。 插入:这是xmin最主要的菜单了,插入各个级别的主题、插入图标、插入图片等等。 修改:主要是对现有的主题等各个元素进行修改。 工具:主要是一些便捷的小功能,比如智能截图,提取样式提取风 格等。窗口:打开或关闭各类功能窗口。 帮助:帮助信息以及软件信息等,有什么不懂的可以自己点开帮助 查看。比较适合新手。 要了解软件相关的基本概念,掌握一般的选择操作的规则。比如, 作为思维导图软件xmind,你只需要了解什么是中心主题,什么是 父主题、子主题、自由中心主题、自由主题就可以了。 【篇二:xmind操作笔记】 xmind 笔记
淘宝运营学习手册(史上最全)
根据运营的职业发展轨迹,分成几个阶段: 新手→合格(会操作),称谓运营助理,或者是初级推广,会操作基本后台; 合格→骨干(会推广),称谓推广专员,1、流量优化,2、单品打爆,3、活动策划; 骨干→主管(会运营),称谓运营/店长,1、选品策划,2、运营节奏,3、活动计划,4、执行计划; 主管→项目经理(接项目),称谓运营总监,基本接项目做,不会一线实操了,实操下面有人了; 这4个阶段,都需要学什么?典型的工作有哪些?每天的工作内容都是哪些?考核晋升的机制又是什么?老6给出以下建议。
一、新手合格(会操作) 岗位:运营助理/店长助理 时间:1个月 关键词:会操作后台。 阶段: 新手合格(会操作) 【学习内容】 淘宝规则 天猫规则 搜索入口——自然搜索(默认、人气、销量) 付费入口:直通车、钻展、淘客(辨别淘客链接)活动入口:官方活动入口,第三方活动入口 找词方法——数据魔方,下拉词,https://www.360docs.net/doc/1b7224729.html,
优化标题 明星款知识——你店铺的明星款(俗称爆款)知识 xmind软件使用 ps软件入门使用 量子恒道——https://www.360docs.net/doc/1b7224729.html,(思路网微信回复“量子恒道”即可找到) 生意参谋——https://www.360docs.net/doc/1b7224729.html,(天猫店铺会自动跳转到 https://www.360docs.net/doc/1b7224729.html,/) 数据魔方——https://www.360docs.net/doc/1b7224729.html,,行业分析,竞争对手流量来源分析,淘宝关键词查询(思路网微信回复“数据魔方”即可找到) 淘宝指数——https://www.360docs.net/doc/1b7224729.html,,关键词趋势,朝阳产品学习,直通车投放区域选择等等 看店宝——https://www.360docs.net/doc/1b7224729.html,,竞争对手数据分析,查询排名,信誉查询 生e经——https://www.360docs.net/doc/1b7224729.html,,搜生e经(思路网微信回复“生e经”即可找到) 店铺装修:自定义装修
xmind使用教程
XMind新手必读 是当今最受欢 XMind是集思维导图与头脑风暴于一体的“可视化思考”工具,可以用来捕捉想法、理清思路、管理复杂信息并促进团队协作。X 迎的思维导图软件,帮助2,000,000+多人提升个人生产率及创造力。 和XMindProSubscription(专业订阅版)。其中, XMind有4个版本:XMindFree(免费版),XMindPlus(增强版),XMindPro(专业版), XMindFree是一款开源软件,作为基础版本,其虽然免费,但功能强大,并在https://www.360docs.net/doc/1b7224729.html,(全球最大开源社区)的2009社区选择奖中荣获"XMindPlus,XMindPro,和XMindProSubscription是商业软件,包含更多专业功能,类似导出到Word/PDF/Excel/Project、教育软件项目"。 使用XMind,可以轻松创建、管理及控制思维导图。 1.启动XMind,选择一个空白模板或模板创建; 2. 3.使用键盘Enter键创建主要/同级主题,使用Tab/Insert 4. 5. 6.单击“-”按钮收齐分支,点击“+”按钮展示分支; 7. 8.点击主题即可选中,使用"Delete"键删除主题。 创建思维导图7步骤 具体创建思维导图步骤,可以点击>> XMind软件可以从XMind官方网站免费下载。同时,为了更好地使用在启动之后,可以在https://www.360docs.net/doc/1b7224729.html,的账户登录。如果还没有注册过,请 1. 2. 3. 4. 5. 当然,您也可以选择不登录。XMind XMind XMindPortable: 1.是一个zip 2. 3.可以被放在您的U 如果您是XMind XMindPlus和XMindPro XMindProSubscription的用户必须拥有一个XMind账户,即XMindID。然后使用购买的激活码来充值此账户。一旦激活,即可在任何地方使用 XMind 1. 2.XMind账户属于个人,请不要同他人分享。这样才能保障您的账户安全。尤其是付费账户,更不能与他人共同使用,否则XMind公司有权暂停此 3. XMind新手入门完整攻略 XMind是一款非常实用的商业思维导图软件,应用全球最先进的EclipseRCP软件架构,全力打造易用、高效的可视化思维软件。对于新手来说,如 何使用XMind是安装完成后的首要问题,XMind新手入门完整攻略是小编给新手用户的福利,包含创建XMind思维导图基本入门操作,让用户快速 XMind思维导图主要由中心主题、主题、子主题、自由主题、外框、联系等模块构成,通过这些导图模块可以快速创建您需要的思维导图,以下步骤 教您如何使用XMind
xmind使用指南
XMind/FreeMind-心智圖的妙用心智圖的妙用作者:張文/ 臺灣大學計算機及資訊網路中心程式設計組如何能幫助記憶,減少背書時間,輕鬆的做規劃,花些時間畫張心智圖,會讓你事半功倍喔!前言什是心智圖?心智圖可以幫助我們思考、分析、規劃、歸類和整理各種資訊,是開發右腦的途徑之一。心智圖又被稱為靈感觸發圖,有時也被叫做概念地圖或思維地圖,是一種圖像式思維的工具。藉由這個方式,我們可以更輕鬆地以圖像的方式來表達自己的想法,進而增進與人溝通的效率。除了以紙筆進行之外,如能善用繪製心智圖軟體的協助,更能事半功倍。維基百科有詳細的說明,想要更深入的人可以先直接參考維基百科;買本心智圖的書也可以幫您快快上手。心智圖的中心通常是一個單字或者是一個主題,而環繞在中心外的是相關的思想、言論和概念。心智圖是用一個中央關鍵字或想法以輻射線形連接所有的代表字詞、想法、任務或其他關聯專案的圖解方式。它可以利用不同的方式去表現人們的想法,普遍地用作在研究、組織、解決問題和政策制定中。如何繪製心智圖心智繪圖有兩種:一種是聯想心智繪圖,用來做事物聯想的腦力激盪,可以建立聯想中心主題,使思考不致離題,幫助大腦做聯想,並記錄下來;另一種是分類分層心智繪圖,用來把知識分門別類,可以在大腦中建立整體架構,並可幫助記憶和學習。手繪心智圖時,一開始就將主題擺在中央,然後開始向外擴張分枝, 並利用文字、顏色、圖像等來表達內容。只要運用手、腦、紙張和色筆就能畫出一張漂亮的心智圖。使用Google 圖片搜尋「心智圖Mind Map」即可觀看更多作品。手繪心智圖比較費時,利用軟體繪製心智圖可以事半功倍,Freemind 和XMind都是免費的軟體,利用它可以畫出各種心智圖。這裡將以XMind為工具來做介紹,經過簡單地下載安裝好後,就可以開始畫圖囉!我們先從各區塊的位置與功能說明,上方功能表與工具列與一般軟體雷同,提供檔案開啟儲存與列印等功能。以紅色外框標示的工作區域是「心智圖編輯區」,下面的藍色區塊提供使用者可以設定或更換系「風格」右側上方綠色區塊有兩個頁籤,。分別是該圖的「內容大綱區」「樣式設定區」及;其下紫色區塊,提供設定架構、節點及屬性等功能。藉由功能表的選取檔案或建立新檔功能,就可以開始編輯你的心智圖。以下我們藉由建立以「計資中心服務導覽」為範例,說明各項功能的使用Step 1 建立一個新主題:計資中心Step 2 開始編輯點選插入?分支主題或浮動主題,開始繪製心智圖分支的部份。您也可以直接在各節點上使用Tab 鍵建立分支節點,或以滑鼠右鍵用關聯選單建立。插入分支主題或浮動主題後,可以利用軟體提供的可愛圖標,讓圖表看起來更豐富更清楚更有趣,也可以加上數字標明順序。分支連線的線條、顏色及分支圖示的形狀都可以任意更換喜歡的樣式。點一下分支節點,可將部分的分支圖展開或收起來,讓圖片簡單化,清楚的展現想看的部份。先將整個圖表框起來,再選擇想要變換的圖形架構,就能輕鬆的轉換成魚骨圖、二維表格、組織圖、樹狀圖或邏輯圖。轉換成魚骨圖範例轉換成邏輯圖範例如果想要加上各圖片之間的關連性,只要先點選該圖片,再點選工具列裡的關聯性工具,用拖拉的方式拉到關聯的圖片,即可將圖片和圖片間加上關連線。同理,如果要加上外框或摘要,先點一下要加上外框或摘要的圖片,再點一下工具列裡的外框或摘要工具,即可加上摘要或喜歡的外框。Step 3 匯入、匯出檔案可將其他軟體製作的檔案匯入,例如利用FreeMind 製作的心智圖匯入。點選檔案=>匯入=>選FreeMind0.8/0.9 =>下一步選擇欲匯入的檔案位置? 按開啟? 選擇匯入的位置,例如:讀書計畫.mm 目前的工作表(目前的檔案會直接被覆蓋掉)或新工作表=>按完成。即完成檔案匯入。結語心智圖可應用的範圍相當廣泛,例如個人、教學和工作上,包括筆記、心得報告、重點整理、資料分析、創作、及規劃等,不但可以清楚的呈現資料,又可以幫助記憶,提升效率,對學習者而言更是一項很棒的工具,心智圖的用途非常多,只要能靈活運用一定能發揮它的妙用,動動腦和手不用花一毛錢就能產生奇妙功效,不妨立刻動手試試看,來畫張心智圖吧!
思维导图神器Xmind使用指南
思维导图神器X m i n d 使用指南 文稿归稿存档编号:[KKUY-KKIO69-OTM243-OLUI129-G00I-FDQS58-
Xmind使用指南 不知不觉已经到了十二月,2017年也即将结束。是时候回想年初制定的计划和目标,看看有多少已经实现?又有多少已经忘记了呢?无论是生活、学习还是工作,提前做好计划都是提高效率和行动力的最佳方法之一,今天就来聊聊最近我用来梳理知识和做计划的一个神器——Xmind。 Xmind是一款非常流行的PC端思维导图工具,说到思维导图,大家应该都不觉得陌生,比尔盖茨说过:思维导图能够将众多的知识和想法连接起来,并有效地加以分析,从而最大限度地实现创新。 我曾经也尝试过很多手机端的思维导图,但老实说,用手机来做思维导图相比电脑还是有一定的局限性,Xmind可以说是我觉得体验感最好的一个思维导图工具。 下面就来具体介绍一下Xmind的用法吧。 Xmind有免费版和高级版,如果你只是需要使用一些简单的思维导图功能,其实免费版是完全够用的。当然,高级版的功能还是要强大很多的。 高级版在免费版的基础上添加了演示、甘特图、剪贴画、智能截图等更多更加便捷实用的功能。 Xmind将主要的功能都放在了主界面中,这样使用起来十分方便、快捷。 在画布中双击空白处即可以添加新的自由主题,双击已有的主题可以修改文字说明,点击大纲可以查看画布中已有的内容,思维导图中的每一个元素都可以在格式中进行设置,例如线条的风格、文字格式、编号、背景等等,在风格中
还能选择设置思维导图的整体风格,在剪贴画中可以添加一些常用的图标,最后打造出自己喜欢的思维导图,例如这样的: 或者这样的: 还可以是这样的: 并且高级版可以添加录音,并支持超链接功能,你可以将主题链接到不同的文件或网站,比如你可以做一个链接到文件夹中的重要文件的思维导图,这样就可以直接通过思维导图打开相应的文件,如Word、Excel之类。 同时,做好的思维导图还可以保存到印象笔记,你可以一键将思维导图的预览图、Xmind文件和文本导入到你的印象笔记里保存,手机上也能很方便的查看,这对于我平时写文章而言是个非常实用的功能。 导入到印象笔记中的思维导图是这样的: 另外,除了制作传统的思维导图,Xmind还可以制作组织结构图、树状图、鱼骨图、矩阵图等。 这更加丰富了Xmind用途,你可以将它用于制作生活中常用的ShoppingList、旅游计划。当你计划与朋友来一场旅行,而从包里掏出一张这样的计划时,我觉得大家都会大吃一惊。 Xmind的高效也体现在它设置的一些快捷键上,在帮助栏中可以查到所有的快捷键,这里告诉大家一些常用的快捷键组合: Tab新建子主题 Enter新建同级分支主题 Ctrl+Enter添加父级主题
思维导图神器mind使用指南精编版
思维导图神器x m i n d使 用指南 公司内部编号:(GOOD-TMMT-MMUT-UUPTY-UUYY-DTTI-
Xmind使用指南 不知不觉已经到了十二月,2017年也即将结束。是时候回想年初制定的计划和目标,看看有多少已经实现又有多少已经忘记了呢无论是生活、学习还是工作,提前做好计划都是提高效率和行动力的最佳方法之一,今天就来聊聊最近我用来梳理知识和做计划的一个神器——Xmind。 Xmind是一款非常流行的PC端思维导图工具,说到思维导图,大家应该都不觉得陌生,比尔盖茨说过:思维导图能够将众多的知识和想法连接起来,并有效地加以分析,从而最大限度地实现创新。 我曾经也尝试过很多手机端的思维导图,但老实说,用手机来做思维导图相比电脑还是有一定的局限性,Xmind可以说是我觉得体验感最好的一个思维导图工具。 下面就来具体介绍一下Xmind的用法吧。 Xmind有免费版和高级版,如果你只是需要使用一些简单的思维导图功能,其实免费版是完全够用的。当然,高级版的功能还是要强大很多的。 高级版在免费版的基础上添加了演示、甘特图、剪贴画、智能截图等更多更加便捷实用的功能。 Xmind将主要的功能都放在了主界面中,这样使用起来十分方便、快捷。 在画布中双击空白处即可以添加新的自由主题,双击已有的主题可以修改文字说明,点击大纲可以查看画布中已有的内容,思维导图中的每一个元素都可以在格式中进行设置,例如线条的风格、文字格式、编号、背景等等,在风格中
还能选择设置思维导图的整体风格,在剪贴画中可以添加一些常用的图标,最后打造出自己喜欢的思维导图,例如这样的: 或者这样的: 还可以是这样的: 并且高级版可以添加录音,并支持超链接功能,你可以将主题链接到不同的文件或网站,比如你可以做一个链接到文件夹中的重要文件的思维导图,这样就可以直接通过思维导图打开相应的文件,如Word、Excel之类。 同时,做好的思维导图还可以保存到印象笔记,你可以一键将思维导图的预览图、Xmind文件和文本导入到你的印象笔记里保存,手机上也能很方便的查看,这对于我平时写文章而言是个非常实用的功能。 导入到印象笔记中的思维导图是这样的: 另外,除了制作传统的思维导图,Xmind还可以制作组织结构图、树状图、鱼骨图、矩阵图等。 这更加丰富了Xmind用途,你可以将它用于制作生活中常用的ShoppingList、旅游计划。当你计划与朋友来一场旅行,而从包里掏出一张这样的计划时,我觉得大家都会大吃一惊。 Xmind的高效也体现在它设置的一些快捷键上,在帮助栏中可以查到所有的快捷键,这里告诉大家一些常用的快捷键组合: Tab新建子主题 Enter新建同级分支主题 Ctrl+Enter添加父级主题 Alt+Enter添加标注
