wireshark 实验 DHCP
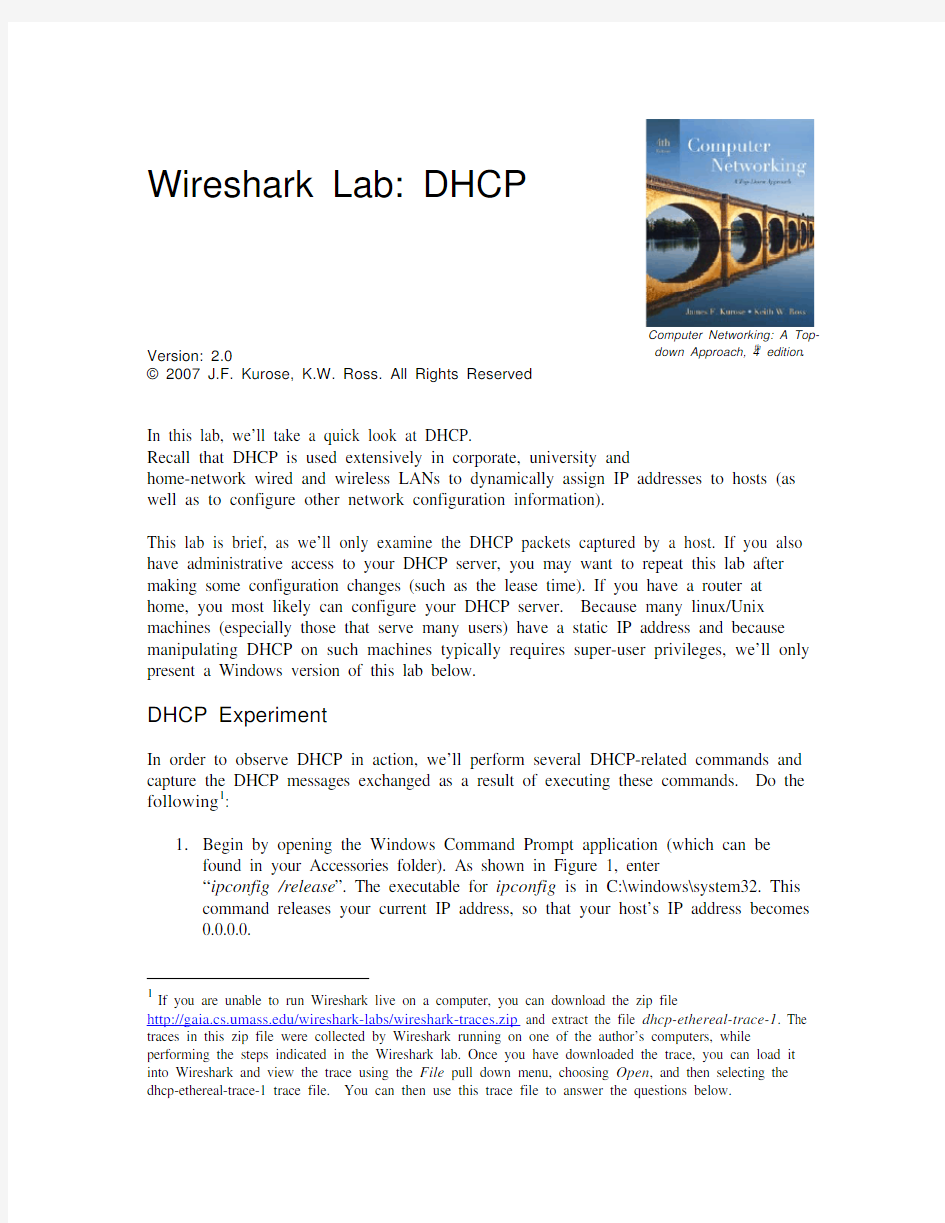
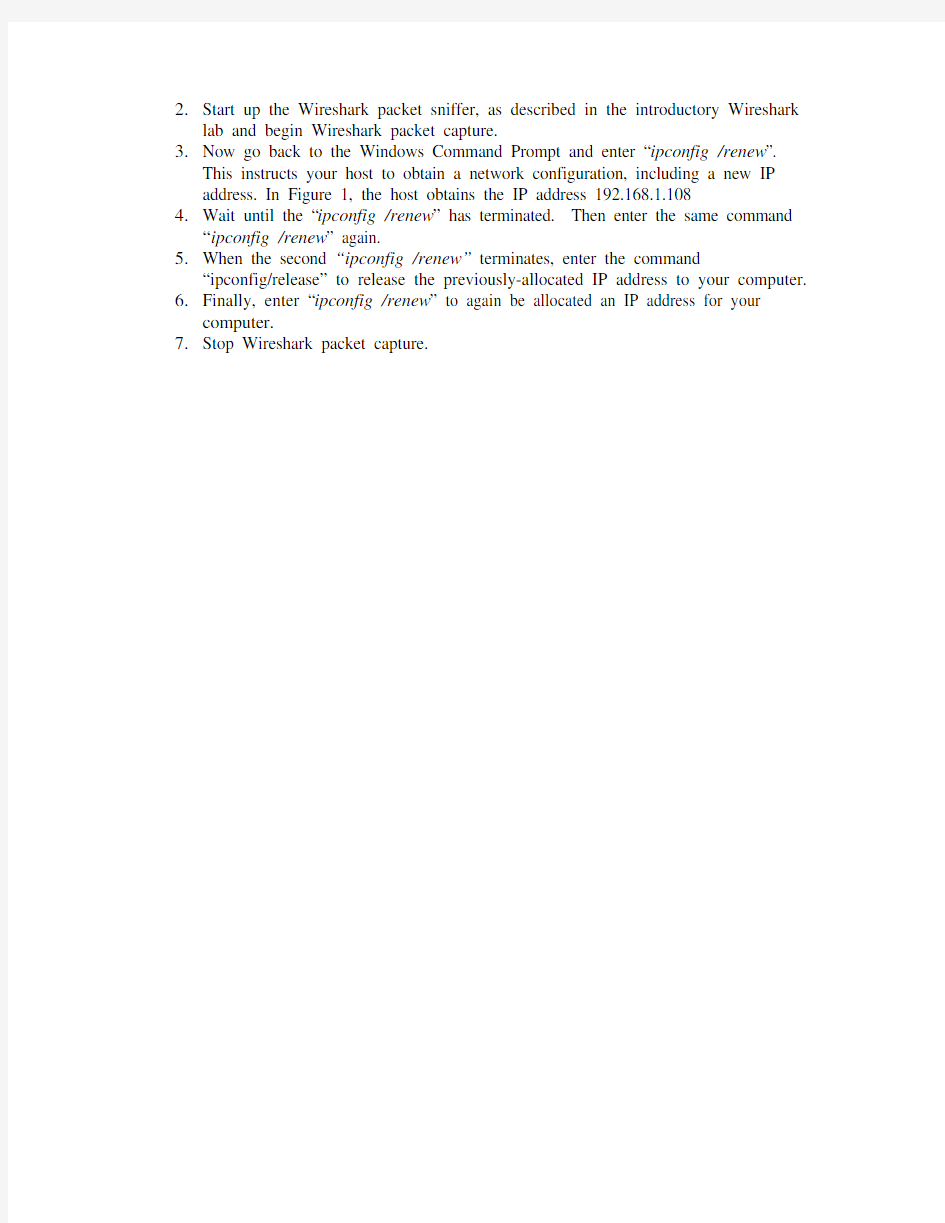
Wireshark Lab: DHCP Version: 2.0
? 2007 J.F. Kurose, K.W. Ross. All Rights Reserved
Computer Networking: A Top-down Approach, 4th edition.
In this lab, we’ll take a quick look at DHCP.
Recall that DHCP is used extensively in corporate, university and
home-network wired and wireless LANs to dynamically assign IP addresses to hosts (as well as to configure other network configuration information).
This lab is brief, as we’ll only examine the DHCP packets captured by a host. If you also have administrative access to your DHCP server, you may want to repeat this lab after making some configuration changes (such as the lease time). If you have a router at home, you most likely can configure your DHCP server. Because many linux/Unix machines (especially those that serve many users) have a static IP address and because manipulating DHCP on such machines typically requires super-user privileges, we’ll only present a Windows version of this lab below.
DHCP Experiment
In order to observe DHCP in action, we’ll perform several DHCP-related commands and capture the DHCP messages exchanged as a result of executing these commands. Do the following1:
1.Begin by opening the Windows Command Prompt application (which can be
found in your Accessories folder). As shown in Figure 1, enter
“ipconfig /release”. The executable for ipconfig is in C:\windows\system32. This command releases your current IP address, so that your host’s IP address becomes
0.0.0.0.
1If you are unable to run Wireshark live on a computer, you can download the zip file
https://www.360docs.net/doc/1c11128107.html,/wireshark-labs/wireshark-traces.zip and extract the file dhcp-ethereal-trace-1. The traces in this zip file were collected by Wireshark running on one of the author’s computers, while performing the steps indicated in the Wireshark lab. Once you have downloaded the trace, you can load it into Wireshark and view the trace using the File pull down menu, choosing Open, and then selecting the dhcp-ethereal-trace-1 trace file. You can then use this trace file to answer the questions below.
2.Start up the Wireshark packet sniffer, as described in the introductory Wireshark
lab and begin Wireshark packet capture.
3.Now go back to the Windows Command Prompt and enter “ipconfig /renew”.
This instructs your host to obtain a network configuration, including a new IP
address. In Figure 1, the host obtains the IP address 192.168.1.108
4.Wait until the “ipconfig /renew” has terminated. Then enter the same command
“ipconfig /renew” again.
5.When the second “ipconfig /renew” terminates, enter the command
“ipconfig/release” to release the previously-allocated IP address to your computer.
6.Finally, enter “ipconfig /renew” to again be allocated an IP address for your
computer.
7.Stop Wireshark packet capture.
Figure 1 Command Prompt window showing sequence of ipconfig commands that you should enter.
Now let’s take a look at the resulting Wireshark window. To see only the DHCP packets, enter into the filter field “bootp”. (DHCP derives from an older protocol called BOOTP. Both BOOTP and DHCP use the same port numbers, 67 and 68. To see DHCP packets in the current version of Wireshark, you need to enter “bootp” and not “dhcp” in the filter.) We see from Figure 2 that the first ipconfig renew command caused four DHCP packets to be generated: a DHCP Discover packet, a DHCP Offer packet, a DHCP Request packet, and a DHCP ACK packet.
Figure 2 Wireshark window with first DHCP packet – the DHCP Discover packet – expanded.
What to Hand In:
You should hand in a screen shot of the Command Prompt window similar to Figure 1 above. Whenever possible, when answering a question below, you should hand in a printout of the packet(s) within the trace that you used to answer the question asked. Annotate the printout to explain your answer. To print a packet, use File->Print, choose Selected packet only, choose Packet summary line, and select the minimum amount of packet detail that you need to answer the question.
Answer the following questions:
1.Are DHCP messages sent over UDP or TCP?
2.Draw a timing datagram illustrating the sequence of the first four-packet
Discover/Offer/Request/ACK DHCP exchange between the client and server. For each packet, indicated the source and destination port numbers. Are the port
numbers the same as in the example given in this lab assignment?
3.What is the link-layer (e.g., Ethernet) address of your host?
4.What values in the DHCP discover message differentiate this message from the
DHCP request message?
5.What is the value of the Transaction-ID in each of the first four
(Discover/Offer/Request/ACK) DHCP messages? What are the values of the
Transaction-ID in the second set (Request/ACK) set of DHCP messages? What is the purpose of the Transaction-ID field?
6. A host uses DHCP to obtain an IP address, among other things. But a host’s IP
address is not confirmed until the end of the four-message exchange! If the IP
address is not set until the end of the four-message exchange, then what values are used in the IP datagrams in the four-message exchange? For each of the four
DHCP messages (Discover/Offer/Request/ACK DHCP), indicate the source and
destination IP addresses that are carried in the encapsulating IP datagram.
7.What is the IP address of your DHCP server?
8.What IP address is the DHCP server offering to your host in the DHCP Offer
message? Indicate which DHCP message contains the offered DHCP address.
9.In the example screenshot in this assignment, there is no relay agent between the
host and the DHCP server. What values in the trace indicate the absence of a relay agent? Is there a relay agent in your experiment? If so what is the IP address of
the agent?
10.In the example screenshots in this assignment, the host requests the offered IP
address in the DHCP Request message. What happens in your own experiment?
11.Explain the purpose of the lease time. How long is the lease time in your
experiment?
12.What is the purpose of the DHCP release message? Does the DHCP server issue
an acknowledgment of receipt of the client’s DHCP request? What would happen if the client’s DHCP release message is lost?
Wireshark抓包实验报告.
第一次实验:利用Wireshark软件进行数据包抓取 1.3.2 抓取一次完整的网络通信过程的数据包实验 一,实验目的: 通过本次实验,学生能掌握使用Wireshark抓取ping命令的完整通信过程的数据包的技能,熟悉Wireshark软件的包过滤设置和数据显示功能的使用。 二,实验环境: 操作系统为Windows 7,抓包工具为Wireshark. 三,实验原理: ping是用来测试网络连通性的命令,一旦发出ping命令,主机会发出连续的测试数据包到网络中,在通常的情况下,主机会收到回应数据包,ping采用的是ICMP协议。 四,验步骤: 1.确定目标地址:选择https://www.360docs.net/doc/1c11128107.html,作为目标地址。 2.配置过滤器:针对协议进行过滤设置,ping使用的是ICMP协议,抓包前使用捕捉过滤器,过滤设置为icmp,如图 1- 1
图 1-1 3.启动抓包:点击【start】开始抓包,在命令提示符下键入ping https://www.360docs.net/doc/1c11128107.html,, 如图 1-2
图 1-2 停止抓包后,截取的数据如图 1-3 图 1-3 4,分析数据包:选取一个数据包进行分析,如图1- 4
图1-4 每一个包都是通过数据链路层DLC协议,IP协议和ICMP协议共三层协议的封装。DLC协议的目的和源地址是MAC地址,IP协议的目的和源地址是IP地址,这层主要负责将上层收到的信息发送出去,而ICMP协议主要是Type和Code来识别,“Type:8,Code:0”表示报文类型为诊断报文的请求测试包,“Type:0,Code:0”表示报文类型为诊断报文类型请正常的包。ICMP提供多种类型的消息为源端节点提供网络额故障信息反馈,报文类型可归纳如下: (1)诊断报文(类型:8,代码0;类型:0代码:0); (2)目的不可达报文(类型:3,代码0-15); (3)重定向报文(类型:5,代码:0--4); (4)超时报文(类型:11,代码:0--1); (5)信息报文(类型:12--18)。
交换机实验实验报告
交换机实验II 实验目的 1.理解掌握环路对网络造成的影响,掌握环路的自检测的配置; 2.理解路由的原理,掌握三层交换设备路由的配置方法 3.掌握DHCP的原理以及其配置方法 实验步骤 配置交换机的IP地址,及基本的线路连接等; 实验1: ①.用独立网线连接同一台交换机的任意两个端口时期形成自环 ②. 对交换机的两个端口进行配置,开启所有端口的环路检测功能、设置检测周期等属性 实验2: ①.按图1方式对三层交换机的VLAN、端口进行配置 ②. 在交换机中分别对VLAN的IP地址进行配置 ③. 启动三层交换机的IP路由 ④. 设置PC-A、PC-B的IP地址,分别将它们的网关设置为所属三层交换机VLAN的IP地址 ⑤. 通过Ping验证主机A、B之间的互通状况 实验3: 三层交换机作为DHCP服务器,两台PC-A和PC-B,分别从交换机上获取IP地址。PC-C 手动配置IP地址。 ①.按图2方式建立主机A、B、C与三层交换机间的连接,配置交换机的IP地址 ②. 配置三层交换机的DHCP地址池属性 ③. 启动DHCP服务 ④. (1)查看主机A、B能否正确的获取到给定范围内IP地址,通过Ping查看网关、交 换机之间的互通情况;(2)拔掉主机B的网线,将主机C的IP地址设置为主机B所 获取的到的IP地址,然后再插上B机网线,查看其是否能获取到不同的IP地址;(3) 分别重启主机A、B及交换机,查看A、B获取到的IP地址是否和前一次相同。 图1. 三层路由连接图图连接图
实验结果 实验1:环路测试 交换机出现环路的自检测结果: 实验2:路由配置: 主机A连接交换机端口2,划分为vlan10,端口IP地址为。主机IP地址; 主机B连接交换机端口10,划分为vlan20,端口IP地址为。主机IP地址; 在未设置IP routing之前主机A、B分属于不同网段,因此它们不能互通,设置后通过路由则可相互联通:
实验一-Wireshark的安装与使用
一、实验目的 1、熟悉并掌握Wireshark的基本使用; 2、了解网络协议实体间进行交互以及报文交换的情况。 二、实验环境 与因特网连接的计算机,操作系统为Windows,安装有Wireshark、IE等软件。 三、预备知识 要深入理解网络协议,需要观察它们的工作过程并使用它们,即观察两个协议实体之间交换的报文序列,探究协议操作的细节,使协议实体执行某些动作,观察这些动作及其影响。这种观察可以在仿真环境下或在因特网这样的真实网络环境中完成。 观察正在运行的协议实体间交换报文的基本工具被称为分组嗅探器(packet sniffer),又称分组捕获器。顾名思义,分组嗅探器捕获(嗅探)你的计算机发送和接收的报文。 图显示了一个分组嗅探器的结构。 图分组嗅探器的结构 图右边是计算机上正常运行的协议和应用程序(如:Web浏览器和FTP客户端)。分组嗅探器(虚线框中的部分)主要有两部分组成:第一是分组捕获器,其功能是捕获计算机发送和接收的每一个链路层帧的拷贝;第二个组成部分是分组分析器,其作用是分析并显示协议报文所有字段的内容(它能识别目前使用的各种网络协议)。 Wireshark是一种可以运行在Windows, UNIX, Linux等操作系统上的分组
嗅探器,是一个开源免费软件,可以从下载。 运行Wireshark 程序时,其图形用户界面如图所示。最初,各窗口中并无数据显示。Wireshark 的界面主要有五个组成部分: 命令和菜单 协议筛选框 捕获分组 列表 选定分组 首部明细 分组内容 左:十六进制 右:ASCII码 图 Wireshark 主界面 命令菜单(command menus):命令菜单位于窗口的最顶部,是标准的下拉式菜单。 协议筛选框(display filter specification):在该处填写某种协议的名称,Wireshark据此对分组列表窗口中的分组进行过滤,只显示你需要的分组。 捕获分组列表(listing of captured packets):按行显示已被捕获的分组内容,其中包括:分组序号、捕获时间、源地址和目的地址、协议类型、协议信息说明。单击某一列的列名,可以使分组列表按指定列排序。其中,协议类型是发送或接收分组的最高层协议的类型。 分组首部明细(details of selected packet header):显示捕获分组列表窗口中被选中分组的首部详细信息。包括该分组的各个层次的首部信息,需要查看哪层信息,双击对应层次或单击该层最前面的“+”即可。 分组内容窗口(packet content):分别以十六进制(左)和ASCII码(右)两种格式显示被捕获帧的完整内容。
wireshark抓包分析实验报告
Wireshark抓包分析实验 若惜年 一、实验目的: 1.学习安装使用wireshark软件,能在电脑上抓包。 2.对抓出包进行分析,分析得到的报文,并与学习到的知识相互印证。 二、实验内容: 使用抓包软件抓取HTTP协议通信的网络数据和DNS通信的网络数据,分析对应的HTTP、TCP、IP协议和DNS、UDP、IP协议。 三、实验正文: IP报文分析: 从图中可以看出: IP报文版本号为:IPV4 首部长度为:20 bytes 数据包长度为:40 标识符:0xd74b 标志:0x02 比特偏移:0 寿命:48 上层协议:TCP 首部校验和:0x5c12 源IP地址为:119.75.222.18 目的IP为:192.168.1.108
从图中可以看出: 源端口号:1891 目的端口号:8000 udp报文长度为:28 检验和:0x58d7 数据长度:20 bytes UDP协议是一种无需建立连接的协议,它的报文格式很简单。当主机中的DNS 应用程序想要惊醒一次查询时,它构造一个DNS查询报文段并把它给UDP,不需要UDP之间握手,UDP为报文加上首部字段,将报文段交给网络层。
第一次握手: 从图中看出: 源端口号:56770 目的端口号:80 序列号为:0 首部长为: 32 bytes SYN为1表示建立连接成功当fin为1时表示删除连接。
第二次握手: 从图中看出: 源端口号是:80 目的端口号为:56770 序列号为:0 ack为:1 Acknowledgement为1表示包含确认的报文Syn为1表示建立连接。
第三次握手: 从图中看出: 源端口:56770 目的端口:80 序列号为:1 ACK为:1 首部长为:20bytes Acknowledgement为1表示包含确认的报文 所以,看出来这是TCP连接成功了 Tcp是因特网运输层的面向连接的可靠的运输协议,在一个应用进程可以开始向另一个应用进程发送数据前,这两个进程必须先握手,即它们必须相互发送预备文段,建立确保传输的参数。
DHCP服务器的配置与验证
虚拟机上DHCP服务器的配置与验证 一、实验目的 1.了解DHCP的基本概念和服务器的新特性 2.掌握DHCP服务器的安装与配置 3.掌握DHCP的运行方式 4.掌握DHCP客户机的设置 5.掌握ipconfig/all 、ipconfig/release 、ipconfig/renew等命令的使用 二、实验设备与环境 1.Windows 2003操作系统主机一台,Windows 2003安装光盘一张,Windows X P 客户机若干台,二层交换机或集线器一台,T568B网线若干根 2.Windows X P 主机一台,VMWARE软件一套,Windows 2003服务器虚拟主机一套,Windows XP 虚拟主机若干套 三、实验内容、程序清单及运行结果 DHCP服务基本介绍----- DHCP(Dynamic Host Configuration Protocol)动态主机配置协议服务器的主要作用是对IP地址进行集中管理和配置,即子网中的所有IP地址及相关配置参数都存储在DHCP 服务器的数据库中。当客户机初次访问网络时,DHCP服务器会自动为其分配IP地址、子网掩码、首先DNS服务器地址和默认的网关参数,以实现IP地址动态分配,解决IP地址不足和TCP/IP配置麻烦。当客户机在不同的子网之间移动时,原有的IP地址及相关的配置信息将不再合法,客户机在重新启动时就会被重新分配IP地址及相关配置参数。 在没有DHCP服务的网络中,网络管理员必须采用手动分配的方式对每台客户机进行配置,此时的IP位静态分配的,需要网络管理员记录哪些IP地址可以使用,哪些地址已经使用,当网络中的客户机变动时,就需要变动这些记录如果网络管理员未能及时更新这些记录就会过期,会导致某些IP地址因无人使用而空闲。而DHCP服务器可以及时将未使用的IP 地址自动回收。 动态分配IP地址的好处就是可以解决IP地址不够用的问题。因为IP地址是动态分配的,而不是固定给某个客户机使用的,所以,只要有空闲的IP地址可用,DHCP客户机就可从DHCP服务器取得IP地址。当客户机不需要使用此地址时,就有DHCP服务器收回,并提供给其他的DHCP客户机使用。动态分配IP地址的另一个好处是用户不必自己设置IP地址、DNS服务器地址、网关地址等网络属性,也无需绑定IP地址与MAC地址,不存在盗用IP地址问题,因此,可以减少管理员维护工作量,用户也不必关心网络地址个概念和配置。 实验内容及详细步骤: 1、在一台装有Windows XP操作系统的电脑上下载并安装虚拟机软件VMware Workstation(虚拟机) V6.5.0.1。 2、启动已经安装好的虚拟机软件,并在该虚拟机软件上安装一个Windows Server 2003
H3C实验报告大全9-配置DHCP服务器
配置DHCP服务器 一.分配相同网络的ip地址 二.分配不同网段的ip地址 一.分配相同网络的ip地址 实验目的:通过wang1对pc机和wang2分配不同网段的ip地址! 配置wang1为DHCP服务器
[H3C]sys wang1 [wang1]dhcp enable //开启DHCP服务功能 DHCP is enabled successfully! [wang1]dhcp server ip-pool ? //创建地址池,最多能创建35个地址池! STRING<1-35> Pool name [wang1]dhcp server ip-pool wnt //创建地址池 [wang1-dhcp-pool-wnt]network 192.168.1.1 INTEGER<1-30> Subnet mask length mask Specify a subnet mask
计算机网络实验Wireshark
计算机网络实验指导书
目录 实验一Wireshark的安装与使用 (3) 实验二使用Wireshark分析以太网帧与ARP协议 (7) 实验三使用Wireshark分析IP协议 (11) 实验四利用Wireshark分析ICMP (19) 实验五使用Wireshark分析UDP协议 (25) 实验六使用Wireshark分析TCP协议 (29) 实验七利用Wireshark分析协议HTTP (35) 实验八利用Wireshark分析DNS协议 (40) 实验九使用Wireshark分析FTP协议(选作) (44) 实验十使用Wireshark分析SMTP与POP3协议(选作) (48)
实验一Wireshark的安装与使用 一、实验目的 1、熟悉并掌握Wireshark的基本使用; 2、了解网络协议实体间进行交互以及报文交换的情况。 二、实验环境 与因特网连接的计算机,操作系统为Windows,安装有Wireshark、IE等软件。 三、预备知识 要深入理解网络协议,需要观察它们的工作过程并使用它们,即观察两个协议实体之间交换的报文序列,探究协议操作的细节,使协议实体执行某些动作,观察这些动作及其影响。这种观察可以在仿真环境下或在因特网这样的真实网络环境中完成。 观察正在运行的协议实体间交换报文的基本工具被称为分组嗅探器(packet sniffer),又称分组捕获器。顾名思义,分组嗅探器捕获(嗅探)您的计算机发送与接收的报文。 图1显示了一个分组嗅探器的结构。 图1 图1右边就是计算机上正常运行的协议与应用程序(如:Web浏览器与FTP客户端)。分组嗅探器(虚线框中的部分)主要有两部分组成:第一就是分组捕获器,其功能就是捕获计算机发送与接收的每一个链路层帧的拷贝;第二个组成部分就是分组分析器,其作用就是分析并显示协议报文所有字段的内容(它能识别目前使用的各种网络协议)。 Wireshark就是一种可以运行在Windows, UNIX, Linux等操作系统上的分组嗅探器,就是一个开源免费软件,可以从、wireshark、org下载。
DHCP服务器的搭建实验报告
实验1 :DHCP服务器的搭建 实验目标: 通过完成本实验内容,我们的学员将能够: 1、安装DHCP服务。 2、配置DHCP服务器。 实验设备要求: 1、要求保证一人一台计算机。 2、计算机最低配置:C1.7以上的CPU,内存建议512MB,硬盘10G以上; 3、Windows Server 2003系统。 实验拓扑:
实验步骤: ?安装DHCP服务 1、打开“控制面板”,双击“添加或删除程序”。 2、在“添加或删除程序”面板中,单击“添加“Windows组件”。 3、在“Windows组件”页中,单击“网络服务”,然后单击“详细资料”。 4、在“网络服务”对话框中,在“网络服务的子部件”中,选择“动态主机配置协议(DHCP)”复选框,然后单击“确定”按钮。如图8-1所示。 图8-1 5、然后单击“下一步”按钮。按照向导提示,完成DHCP服务的安装。 ?创建和配置作用域 1、从“管理工具”菜单中打开DHCP。 2、在控制台树中,单击Server(你的计算机的名称),右键单击Server,然后单击“新作用域”。如图8-2所示。
______________________________________________________________________________________________________________ 图8-2 3、在“新作用域”向导中,单击“下一步”按钮。 4、在“作用域名称”页中,在“名称”中,键入Server,然后单击“下一步”按钮。 5、在“IP地址范围”页中,在“开始IP地址”框中,键入192.168.0.1。在“终止IP地址”框中,键入192.168.0.254。如图8-3所示。 精品资料
配置vlan的DHCP服务(CISCO、H3C)
配置vlan的DHCP服务(CISCO、H3C) 1.1.基本要求 PC属于vlan10,vlan10的地址段是192.168.10.0/24,开启动态地址分配DHCP,该网段中192.168.10.1-192.168.10.10作为保留IP。 1.2.拓扑结构 1.3.配置命令 1.3.1.CISCO交换机的设置 配置vlan Switch(config)#vlan 10 Switch(config-vlan)#exit Switch(config)#interface f0/3 Switch(config-if)#switchport mode access Switch(config-if)#switchport access vlan 10 Switch(config-vlan)#exit 配置vlan接口地址 Switch(config)#interface vlan 10 Switch(config-if)#ip address 192.168.10.1 255.255.255.0 设置DHCP服务 Switch(config)#ip dhcp pool vlan10 //DHCP池名称 Switch(dhcp-config)#network 192.168.10.0 255.255.255.0 //DHCP网段 Switch(dhcp-config)#default-router 192.168.10.1 //DHCP网关路由 Switch(dhcp-config)#dns-server 202.106.0.20 //DNS地址 Switch(dhcp-config)#exit Switch(config)#ip dhcp excluded-address 192.168.10.1 192.168.10.10 //保留IP地址段(开始-结束) 经过上述配置,讲PC设置为自动获取之后,可从交换机自动得到IP地址、网关、掩码和DMS地址。
实验一 wireshark抓包工具使用
实验一wireshark抓包工具使用[实验目的] 学习wireshark抓包工具的使用 了解wireshark抓包工具的功能 通过学习,进一步理解协议及网络体系结构思想 [实验原理] Wireshark是网络包分析工具。网络包分析工具的主要作用是尝试捕获网络包,并尝试显示包的尽可能详细的情况。 主要应用: 网络管理员用来解决网络问题 网络安全工程师用来检测安全隐患 开发人员用来测试协议执行情况 用来学习网络协议 [实验内容] 下载WIRESHARK,学习工具的使用和功能。
Wireshark 是网络包分析工具。网络包分析工具的主要作用是尝试捕获网络包,并尝试显示包的尽可能详细的情况。 你可以把网络包分析工具当成是一种用来测量有什么东西从网线上进出的测量工具,就好像使电工用来测量进入电信的电量的电度表一样。(当然比那个更高级) 过去的此类工具要么是过于昂贵,要么是属于某人私有,或者是二者兼顾。 Wireshark出现以后,这种现状得以改变。 Wireshark可能算得上是今天能使用的最好的开元网络分析软件。 工作流程 (1)确定Wireshark的位置。如果没有一个正确的位置,启动Wireshark后会花费很长的时间捕获一些与自己无关的数据。 (2)选择捕获接口。一般都是选择连接到Internet网络的接口,这样才可以捕获到与网络相关的数据。否则,捕获到的其它数据对自己也没有任何帮助。 (3)使用捕获过滤器。通过设置捕获过滤器,可以避免产生过大的捕获文件。这样用户在分析数据时,也不会受其它数据干扰。而且,还可以为用户节约大量的时间。 (4)使用显示过滤器。通常使用捕获过滤器过滤后的数据,往往还是很复杂。为了使过滤的数据包再更细致,此时使用显示过滤器进行过滤。 (5)使用着色规则。通常使用显示过滤器过滤后的数据,都是有用的数据包。如果想更加突出的显示某个会话,可以使用着色规则高亮显示。 (6)构建图表。如果用户想要更明显的看出一个网络中数据的变化情况,使用图表的 形式可以很方便的展现数据分布情况。
DHCP服务器配置实验
一实验目的 1.了解DHCP的基本概念和服务器的新特性 2.掌握DHCP服务器的安装与配置 3.掌握DHCP的运行方式 4.掌握DHCP客户机的设置 5.掌握ipconfig/all 、ipconfig/release 、ipconfig/renew等命令的使用 二实验设备与环境(1或2) 1.Windows 2003操作系统主机一台,Windows 2003安装光盘一张,windows XP 客户机若干台,二层交换机或集线器一台,T568B网线若干根 2.windows XP 主机一台,VMWARE软件一套,windows 2003服务器虚拟主机一套,windows XP 虚拟主机若干套 三实验主要内容 IP Address: 192.168.1.1/24 Ip pools: 192.168.1.1~192.168.1.254/24 排除: 192.168.1.1~192.168.1.5 192.168.1.10 网关: 192.168.1.1 DNS服务器: 192.168.1.1 实验扩展:
实验方法: 1.登录FTP://17 2.17.21.252,从常用软件目录下下载VMware-workstation-5.5.1.rar,并安装。 2.登录FTP://172.17.21.252,从操作系统目录下下载Windows Server 2003 Enterprise Edition.rar和WindowsXP_1.rar解压缩或者这两个目录下的文件。 3.运行VMware-workstation-5.5.1,从"文件file"—>"打开open",打开"Windows Server 2003 Enterpr ise Edition.vmx"和"Windows XP Professional.vmx" 4.运行虚拟机。 5.在Windows Server 2003 Enterprise Edition 下进行实验。
wireshark 实验 DHCP
Wireshark Lab: DHCP Version: 2.0 ? 2007 J.F. Kurose, K.W. Ross. All Rights Reserved Computer Networking: A Top-down Approach, 4th edition. In this lab, we’ll take a quick look at DHCP. Recall that DHCP is used extensively in corporate, university and home-network wired and wireless LANs to dynamically assign IP addresses to hosts (as well as to configure other network configuration information). This lab is brief, as we’ll only examine the DHCP packets captured by a host. If you also have administrative access to your DHCP server, you may want to repeat this lab after making some configuration changes (such as the lease time). If you have a router at home, you most likely can configure your DHCP server. Because many linux/Unix machines (especially those that serve many users) have a static IP address and because manipulating DHCP on such machines typically requires super-user privileges, we’ll only present a Windows version of this lab below. DHCP Experiment In order to observe DHCP in action, we’ll perform several DHCP-related commands and capture the DHCP messages exchanged as a result of executing these commands. Do the following1: 1.Begin by opening the Windows Command Prompt application (which can be found in your Accessories folder). As shown in Figure 1, enter “ipconfig /release”. The executable for ipconfig is in C:\windows\system32. This command releases your current IP address, so that your host’s IP address becomes 0.0.0.0. 1If you are unable to run Wireshark live on a computer, you can download the zip file https://www.360docs.net/doc/1c11128107.html,/wireshark-labs/wireshark-traces.zip and extract the file dhcp-ethereal-trace-1. The traces in this zip file were collected by Wireshark running on one of the author’s computers, while performing the steps indicated in the Wireshark lab. Once you have downloaded the trace, you can load it into Wireshark and view the trace using the File pull down menu, choosing Open, and then selecting the dhcp-ethereal-trace-1 trace file. You can then use this trace file to answer the questions below.
wireshark 实验 HTTP
Wireshark Lab: HTTP Version: 2.0 (Sept. 2009) ? 2009 J.F. Kurose, K.W. Ross. All Rights Reserved Computer Networking: A Top- down Approach, 5th edition . Having gotten our feet wet with the Wireshark packet sniffer in the introductory lab, we’re now ready to use Wireshark to investigate protocols in operation. In this lab, we’ll explore several aspects of the HTTP protocol: the basic GET/response interaction, HTTP message formats, retrieving large HTML files, retrieving HTML files with embedded objects, and HTTP authentication and security. Before beginning these labs, you might want to review Section 2.2 of the text. 1. The Basic HTTP GET/response interaction Let’s begin our exploration of HTTP by downloading a very simple HTML file - one that is very short, and contains no embedded objects. Do the following: 1. Start up your web browser. 2. Start up the Wireshark packet sniffer, as described in the Introductory lab (but don’t yet begin packet capture). Enter “http” (just the letters, not the quotation marks) in the display-filter-specification window, so that only captured HTTP messages will be displayed later in the packet-listing window. (We’re only interested in the HTTP protocol here, and don’t want to see the clutter of all captured packets). 3. Wait a bit more than one minute (we’ll see why shortly), and then begin Wireshark packet capture. 4. Enter the following to your browser https://www.360docs.net/doc/1c11128107.html,/wireshark-labs/HTTP-wireshark-file1.html Your browser should display the very simple, one-line HTML file. 5. Stop Wireshark packet capture. Your Wireshark window should look similar to the window shown in Figure 1. If you are unable to run Wireshark on a live network connection, you can download a packet trace that was created when the steps above were followed.1 1 Download the zip file https://www.360docs.net/doc/1c11128107.html,/wireshark-labs/wireshark-traces.zip and extract the file http-ethereal-trace-1. The traces in this zip file were collected by Wireshark running on one of the author’s
DHCP服务器配置的实验报告
信息科学与技术学院实验报告 一、实验目的及要求 目的: 1.了解DHCP 服务的基本概念,工作原理 2.学会安装DHCP服务器; 3.配置与管理DHCP服务器。 要求: 理解DHCP服务器和客户端的工作原理。 按照步骤完成DHCP服务器的配置。 理解每一步的实验的作用。 二、实验仪器、设备或软件 安装了Windows Server 2003的PC机或者是虚拟机 三、实验内容及原理 DHCP是Dynamic Host Configuration Protocol(动态主机配置协议)的缩写,DHCP 是一个简化主机IP地址分配管理的TCP/IP 标准协议。用户可以利用DHCP服务器管理动态的IP地址分配及其他相关的环境配置工作(如:DNS、WINS、Gateway的设置)。在使用TCP/IP协议的网络上,每一台计算机都拥有唯一的计算机名和IP 地址。IP地址(及其子网掩码)用于鉴别它所连接的主机和子网,当用户将计算机 从一个子网移动到另一个子网的时候,一定要改变该计算机的IP地址。如采用静态IP 地址的分配方法将增加网络管理员的负担,而DHCP是计算机向DHCP服务器临时申请一个IP 地址,并且在一定时期内租用该号码,这就大大减少了在管理上 所耗费的时间。 DHCP提供了安全、可靠且简单的TCP/IP网络配置,确保不会发生地址冲突,并且 通过地址分配的集中管理预留IP地址。DHCP提供了计算机IP地址的动态配置,系统管理员通过限定租用时间来控制IP地址的分配。 在使用DHCP时,整个网络至少有一台服务器上安装了DHCP服务,其他要使用DHCP 功能的工作站也必须设置成利用DHCP获得IP地址
DHCP实验报告
注:纯属个人实验报告分享 实验题目: 配置DHCP服务器 姓名: 学号:班级: 组别: _第组 协作者: _ 指导教师: _ 实验概述: 【实验目的及要求】 目的:安装和配置DHCP服务器,为其他电脑分配IP 要求:其他电脑能从DHCP服务器中得到自动分配的IP,并能够正常上网。 【实验原理】 客户机直接向提供租约的服务器发送请求,要求更新及延长现有地址的租约,如果DHCP 服务器收到请求,它发送DHCP确认信息给客户机,更新客户机的租约。是给内部网络或网络服务供应商自动分配IP地址,给用户或者内部网络管理员作为对所有计算机作中央管理,它分为两个部份:一个是服务器端,而另一个是客户端。所有的 IP 网络设定数据都由DHCP 服务器集中管理,并负责处理客户端的 DHCP 要求;而客户端则会使用从服务器分配下来的IP环境数据。 【实验环境】(使用的软件) 1.DHCP服务器要在Windows server 2003系统下配置 2.另一台为客户机在一般正常中都可以进行测试 实验内容: 【实验方案设计】 1、用一台Windows server 2003系统电脑安装、配置DHCP服务器 2、在另一台电脑中设置网络ip协议为“自动获取”(DNS也选“自动获取”) 3、测试这台电脑自动获取到ip后是否能正常上网, 4、用CMD里的ipconfig/all命令检查是否租到自己的iP 。 5、都成功完成后截图和写实验报告。
【实验过程】(实验步骤、记录、数据、分析) 1、在开始→控制面板→添加/删除程序→添加/删除windows 组件--添加windows组件→选 网络服务器。 2、安装DHCP之后启动DHCP服务器,在DHCP服务器里新建作用域,并激活新建的作用域。 3、在服务器选项中选006配置学校的DNS服务器。 4、在服务器选项中选003配置路由器。(网关) 5、用客户机测试,IP协议属性选“自动获取IP地址”和“自动获取DNS服务器地址。 6、测试其客户机是否能正常上网,最后截图写实验报告。 【结论】(结果) 配置DHCP的实验成功。(结果如下图所示:)
Wireshark抓包实验报告
西安郵電學院 计算机网络技术及应用实验 报告书 系部名称:管理工程学院学生姓名:xxx 专业名称:信息管理 班级:10xx 学号:xxxxxxx 时间:2012 年x 月x 日
实验题目Wireshark抓包分析实验 一、实验目的 1、了解并会初步使用Wireshark,能在所用电脑上进行抓包 2、了解IP数据包格式,能应用该软件分析数据包格式 3、查看一个抓到的包的内容,并分析对应的IP数据包格式 二、实验内容 1、安装Wireshark,简单描述安装步骤。 2、打开wireshark,选择接口选项列表。或单击“Capture”,配置“option” 选项。 3、设置完成后,点击“start”开始抓包,显示结果。 4、选择某一行抓包结果,双击查看此数据包具体结构。 5、捕捉IP数据报。 ①写出IP数据报的格式。 ②捕捉IP数据报的格式图例。 ③针对每一个域所代表的含义进行解释。 三、实验内容(续,可选) 1、捕捉特定内容 捕捉内容:http 步骤:①在wireshark软件上点开始捕捉。 ②上网浏览网页。 ③找到包含http格式的数据包,可用Filter进行设置,点击 中的下拉式按钮,选择http。 ④在该数据帧中找到Get 的内容。 实验体会
Wireshark抓包分析实验报告 一.实验目的 1.了解并初步使用Wireshark,能在所用电脑上进行抓包。 2.了解IP数据包格式,能应用该软件分析数据包格式。 3.查看一个抓到的包的内容,并分析对应的IP数据包格式。 二.主要仪器设备 协议分析软件Wireshark,联网的PC机。 三.实验原理和实验内容 1 安装WireShark。这个不用说了,中间会提示安装WinPcap,一切都是默认的了
实验-DHCP服务器的配置与管理实训
实验十 DHCP服务器的配置与管理实训 班级:姓名: 【实训目的】 (1)理解DHCP的运行原理。 (2)掌握DHCP服务器的安装及使用。 (3)掌握DHCP服务器和DHCP客户端的相关配置。 【实训环境】 硬件:计算机 软件:Vmware 平台:Vmware安装Windows Server 2003(2台)虚拟机之间搭建平台。 【实训任务】 选择其中一台计算机(域控制器)建立DHCP服务器,分配网络参数如下:静态IP地址:192.168.215.100; 作用域分配IP地址:192.168.215.1~192.168.215.254; 排除IP地址:192.168.215.1~192.168.215.10; 保留IP地址:192.168.215.100 【实训过程】(实验步骤、记录、数据、分析) 一、安装DHCP服务器 1、选择“开始”→“控制面板”→“添加或删除程序”→“添加/删除组件”, 选中打开“Windows组件向导”,找到“网络服务”并选中; 2、点击“详细信息”取消全部选项只选中“动态主机配置协议”,单击确定, 单击下一步,进行安装DHCP组件; 3、通过“开始”→“管理工具”→“DHCP”,打开DHCP控制台窗口。 4、右击服务器名,选择“授权”并刷新。
二、建立IP作用域 1、在DHCP主窗口中,右击DHCP服务器,选择“新建作用域”选项; 2、出现“欢迎使用新建作用域向导”画面时,单击“下一步”,为此作用域设 定一个名称并输入说明文字; 3、单击“下一步”开始填写IP地址范围(起始IP地址与结束IP地址);
4、填写完成之后再单击“下一步”,输入排除客户端使用的IP地址并单击“添 加”(此地址是不分配给DHCP客户的IP地址); 5、单击“下一步”,设置IP地址的租用期限,默认为8天,取默认值;
DHCP服务器的安装与配置
D H C P服务器的安装与配 置 Company Document number:WTUT-WT88Y-W8BBGB-BWYTT-19998
南京信息职业技术学院 DHCP服务器的安装与配置 实验报告 专业:移动互联网应用技术 班级:41551X 姓名:庄昌玺 学号:41551X16 指导老师:刘万凤 一.实验目的 1.掌握在Windows 2003 server下DHCP服务器的建立、配置和 管理; 2.理解如何从客户机测试DHCP服务。 二.实验环境 Windows 2003 server 软件; PC计算机 三.实验原理 DHCP服务器对TCP/IP子网和IP地址进行集中管理,即子网中的所有IP地址进行集中管理,即子网中所有IP地址有其相关设置参数都存储在DHCP服务器的数据库中。DHCP服务器对TCP/IP 子网的地址进行动态分配和配置。
四.实验步骤 输入ipconfig /all 查看是否启动了DHCP服务器。 一、DHCP的运行方式 永久租用:当DHCP客户端向DHCP服务器租用到IP地址后,这个地址就永远分派给这个DHCP客户端使用。 限定租期:当DHCP客户端向DHCP服务器租用到IP地址后,暂时以使用这个地址一段时间。如果原DHCP客户端之后又需要IP地址,它可以向DHCP服务器重新租用另一个IP地址。 二、DHCP的工作过程 请求IP地址 续租IP地址 释放IP地址 1、DHCP的工作原理: 由DHCP服务器向客户机提供租用的IP地址 2、更新IP地址的租约 DHCP客户端重新启动时 IP租约期过一半时 3、DHCP/BOOTP中继代理 绝大部分网络内的IP路由器不能将广播信息传递到不同的网络区域内,因此,限制了DHCP有效的使用范围。但是只要IP路由器具备DHCP/BOOTP中继代理的功能,就可以将DHCP信息转送到其他的网络区域。 三、 DHCP服务器的安装与设置 1.DHCP服务器的安装 (1)选择“开始”→“设置”→“控制面板”→“添加/删除程序”→“添加/删除Windows组件”命令。 (2)出现图13-1所示的对话框时,选择“网络服务”后单击“详细信息”按钮。 (3)出现图13-2所示的对话框时,选择“动态主机配置协议(DHCP)”后单击“确定”按钮。 (4)回到前一个画面时,单击“下一步”按钮。 2.授权给DHCP服务器
