Win7操作系统与其他系统的区别
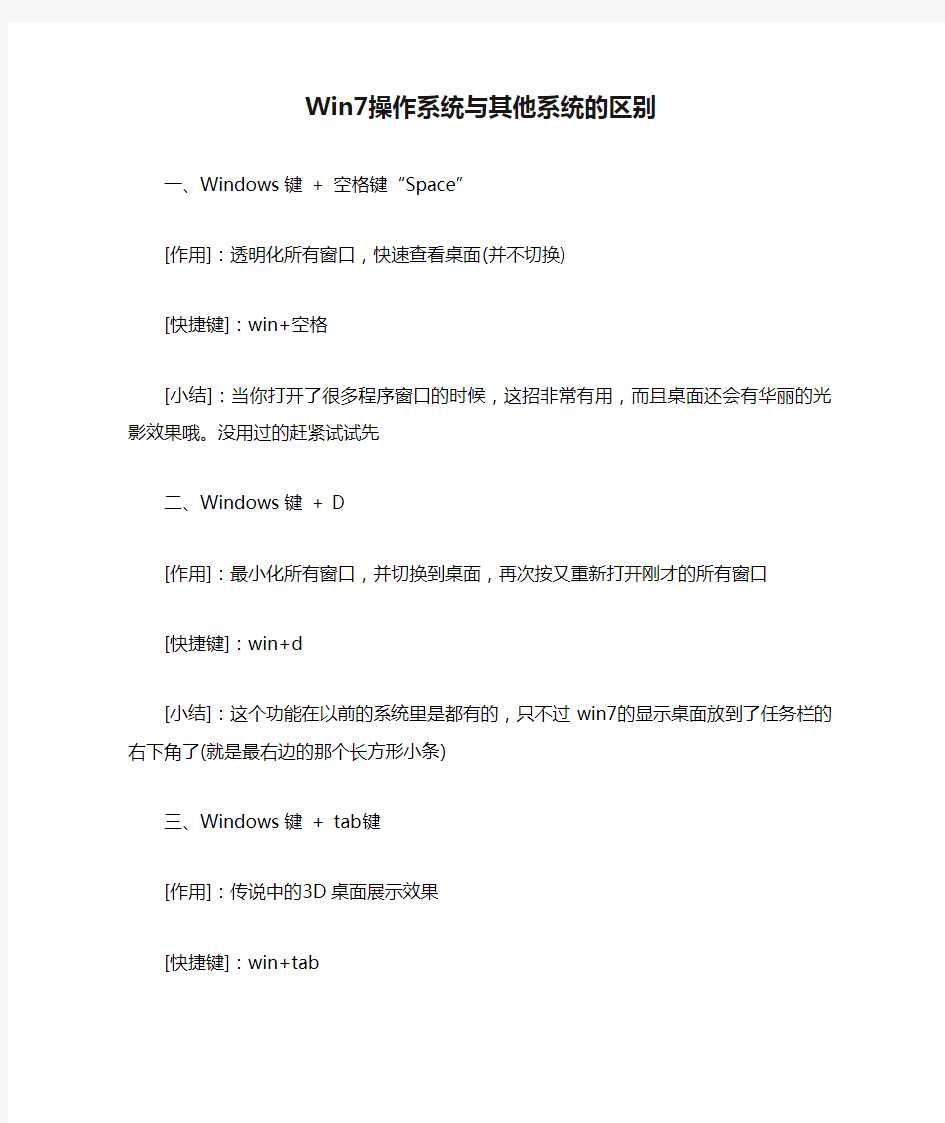
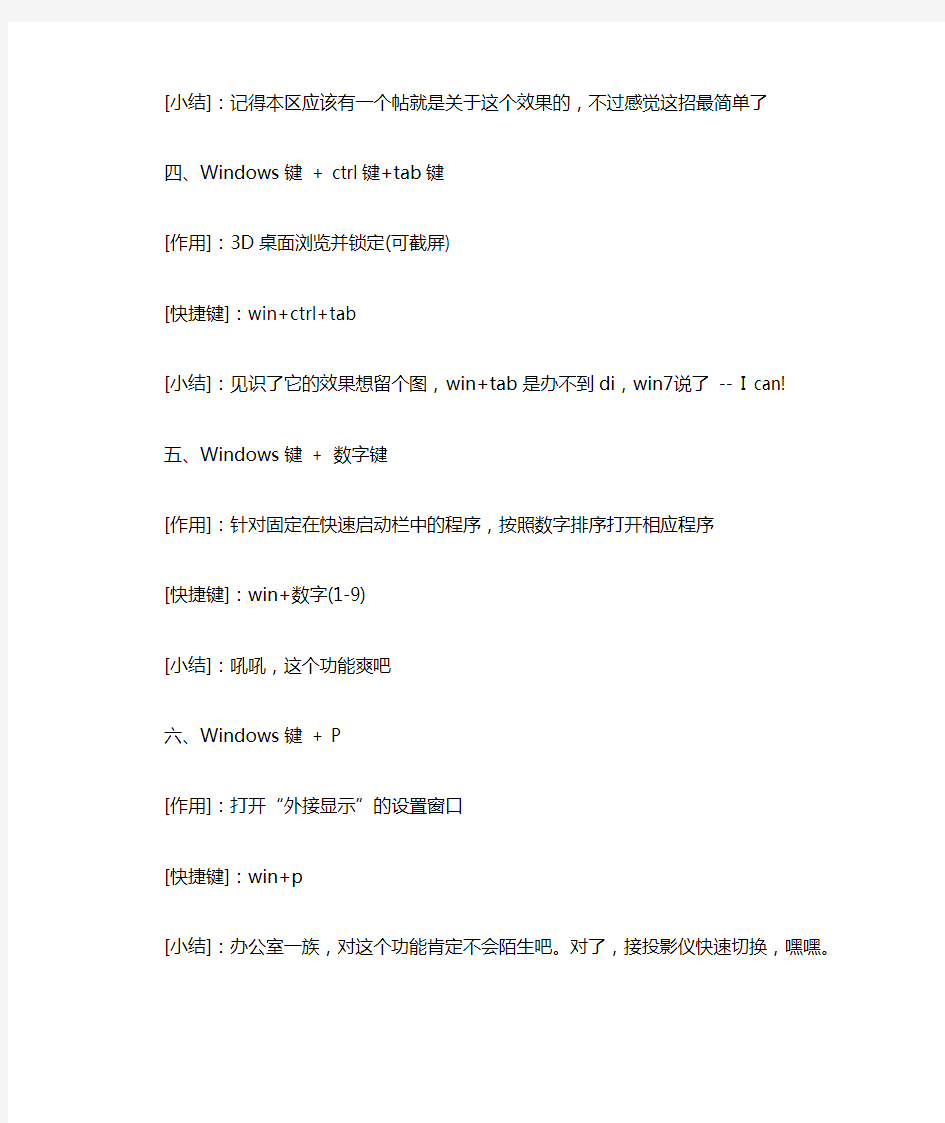
Win7操作系统与其他系统的区别
一、Windows键+ 空格键“Space”
[作用]:透明化所有窗口,快速查看桌面(并不切换)
[快捷键]:win+空格
[小结]:当你打开了很多程序窗口的时候,这招非常有用,而且桌面还会有华丽的光影效果哦。没用过的赶紧试试先
二、Windows键+ D
[作用]:最小化所有窗口,并切换到桌面,再次按又重新打开刚才的所有窗口
[快捷键]:win+d
[小结]:这个功能在以前的系统里是都有的,只不过win7的显示桌面放到了任务栏的右下角了(就是最右边的那个长方形小条)
三、Windows键+ tab键
[作用]:传说中的3D桌面展示效果
[快捷键]:win+tab
[小结]:记得本区应该有一个帖就是关于这个效果的,不过感觉这招最简单了
四、Windows键+ ctrl键+tab键
[作用]:3D桌面浏览并锁定(可截屏)
[快捷键]:win+ctrl+tab
[小结]:见识了它的效果想留个图,win+tab是办不到di,win7说了-- I can!
五、Windows键+ 数字键
[作用]:针对固定在快速启动栏中的程序,按照数字排序打开相应程序
[快捷键]:win+数字(1-9)
[小结]:吼吼,这个功能爽吧
六、Windows键+ P
[作用]:打开“外接显示”的设置窗口
[快捷键]:win+p
[小结]:办公室一族,对这个功能肯定不会陌生吧。对了,接投影仪快速切换,嘿嘿。
七、Windows键+ X
[作用]:打开“移动中心”设置窗口
[快捷键]:win+x
[小结]:设置窗口里包括显示器亮度控制、音量控制、笔记本电池监控、Mobile手机同步设置、外接显示器管理...等多种功能
八、修复系统默认文件关联
[作用]:修复系统默认文件关联
[快捷键]:无
[小结]:当我们无意中破坏了系统默认的文件关联,这招就派上用场了。win7下可不像winxp那样容易修改文件关联的,不信?试试*_*
[操作方法]:开始->cmd,按如下格式输入assoc.XXX=XXXfile XXX代表文件类型,比如修复TXT和BAT的文件关联,命令就是assoc.TXT=TXTfile 和assoc.BAT=BATfile 九、关闭系统休眠功能
[作用]:关闭系统休眠功能
[快捷键]:无
[小结]:windows7下的休眠功能需要硬件和操作系统的功能支持,目前该功能出现多种问题,建议在正式版出来之前先关闭它,而且还可以为系统盘节省大量磁盘空间(大约4G)。
[操作方法]:开始->cmd,输入powercfg -h off,回车
解决WIN7无法识别的网络方法
安装win7应经两个星期了,每次开机都会出现两个网络连接,一个家庭网络,一个未识别的网络,但是我的电脑只装了一个网卡,所以每次开机后总是首先禁用一下网卡在启用才能上网,那么怎么才能把那个开机启动的未识别的网络禁用呢。。下
面进入正题。
出现未识别的网络是因为win7有一个DNSresponder.exe的开机启动进程,这是安装adobe ps3 后的Bonjour.exe在作怪,这是一个搜寻局域网的进程,此文件夹在X:\program Files\下,有一个Bonjour的文件夹。首先用360软件管家,再点高级工具,找到DNSresponder.EXE进程,点结束进程,然后回到文件夹,把文件夹里面的mdnsNSP.dll重命名为mdnsNSP.txt。然后重启电脑,找到Bonjour文件夹,直接删除,重启电脑,看一下是不是就一个网络连接了。。希望能对大家有所帮助。。
双系统完全卸载Windows 7的方法
目前window 7 逐渐代替我们现在电脑系统,在window 7的步入之际,你是否觉得还不适应,是否还在window 7和window XP 之间徘徊,为了解决这个问题,很多朋友都是装了双系统(window 7和window xp)本人就是这样,本人把window xp 装在C盘,window 7装在了D盘,在厌倦了window xp的时候,可以登录window 7系统来体验。但是有的朋友不习惯,想删除window 7的时候,就不知道怎么弄了,这里就介绍给大家一个方法。
想要完全卸载Windows 7,需要先处理双系统的引导启动菜单,在去掉了双系统共享使用的启动管理器之后,才能正常格式化Windows 7所在的分区。方法如下:
首先,启动到xp系统,在电脑光驱中放入Windows 7的安装光盘(若是下载的ISO镜象文件,可以用虚拟光驱Deamon tools或者Virtual Drive Manager读取并加载Windows 7的光盘镜像到虚拟光驱中。
其次,依次点击“开始菜单/运行”,弹出命令行窗口。在命令行窗口中输入A:\boot\bootsect.exe /nt52 all /force,然后敲回车键运行,需要注意的是,A是本例中放入Windows 7安装光盘的盘符,读者需要根据自己放入Windows 7光盘的盘符,将A改为自己的盘符。
再次,弹出Windows 7安装光盘;接下来,再重启计算机,我们就可以发现双系统的启动菜单Windows 7系统启动项和early version Windows 选项消失了,直接进入xp系统,这表明双系统引导启动菜单已经删除完成。
最后,在重启后的xp系统中,现在可以手动删除Windows 7文件和文件夹了,如程序文件,用户和Windows 文件夹。如果没有其它重要文件,直接格式化Windows 7所在的分区最省事的。就在XP下将Windows 7卸载得干干净净。
Windows 7系统服务清理手动优化方案
目前已经有不少配置不是很高的电脑用户正式用上了Windows7,如何让低配置电脑可以更流畅的运行Windows7
呢?虽然部分软件提供了傻瓜化的优化处理方法,但这些优化往往让用户摸不到头脑,更不知道是否真实有效。本文教大家手动优化Windows7,而对象则是最容易被忽视的系统服务。
我们首先了解系统服务的一些相关知识,然后再根据Windows7用户的各种不同需求提供有针对性Windows7系统服务清理方案,提高WIndows7的运行速度。
什么是服务?
服务是系统用以执行指定系统功能的程序或进程,其功用是支持其他应用程序,一般在后台运行。与用户运行的程序相比,服务不会出现程序窗口或对话框,只有在任务管理器中才能观察到它们的身影。
如何修改服务的启动类型?
在Win 7开始菜单的“搜索程序和文件”栏里输入“services.msc”或“服务”,即可搜索到“服务”项,点击之后就可以打开服务管理列表窗口。双击任意一个服务即可查看或修改它的属性,在属性窗口中就可以修改启动类型为“手动”、“自动”、“自动(延时启动)”或“禁用”。
“自动”和“自动(延时启动)”有什么不同?
“自动”启动是指电脑启动时同时加载该服务项,以便支持其他在此服务基础上运行的程序。而“自动(延时启动)”则是Windows7当中非常人性化的一个设计。采用这种方式启动,可以在系统启动一段时间后延迟启动该服务项,可以很好地解决一
些低配置电脑因为加载服务项过多导致电脑启动缓慢或启动后响应慢的问题。
“手动”和“禁用”有什么不同?
服务启动状态为“手动”的情况下,该进程虽然关闭,但依然可以在特定情况下被激活,而设置为“禁用”后,除非用户手动修改属性,否则服务将无法运行。
哪些服务需要手动启动?
“手动”模式,顾名思义就是这种服务不会随着系统的启动而加载,而需要其他服务激活或者由用户进入服务管理界面后,手动启动它或者修改其属性为“自动”启动。
这种模式常用在需要开启一些系统原本没有开启的功能时。以“Application Identity”服务为例,默认状态下该服务为“手动”状态,即没有启动。但是当用户需要使用AppLocker功能时,就必须手动启用这一服务(修改为“自动”状态),否则AppLocker 功能将无法正常工作。
修改前我应该注意些什么?
修改系统服务可能会造成一些意想不到的问题,所以修改前最好将默认的服务状态进行备份。方法为打开服务管理窗口后依次点击“操作→导出列表”,选择“保存类型”为TXT文本文件或CSV文件,建议选择后者,该文件可用Excel打开。
此外,如果出现因为修改错误导致无法正常进入系统的情况,可以在开机时按F8键选择进入安全模式,在安全模式中修
改服务启动属性。
用Windows 7库功能管理临时文件
有很多网络应用类程序,为了加快用户再次访问的速度,会将以前访问过的部分缓存保存到硬盘中,如IE的网页缓存、QQ的表情和接收图片、Picasa的图片缩略图索引文件。此类临时文件非常有用,不妨保留并统一管理,效率更高。
◎用库集中管理临时文件
程序不同,临时文件默认的保存路径也不同,这无疑为我们统一管理带来了难度。若经常要管理临时文件,查看文件的大小或者批量清理很繁琐。其实可以用Windows 7的库来统一管理。
首先,添加Windows 7临时文件库。在资源管理器左侧右击“库”,在弹出的右键菜单中,选择“新建/库”,新建一个名为“临时文件”的库。
其次,让隐藏的系统文件显示出来。“属性”为“系统/隐藏”或“隐藏”的文件,需要在Windows 7资源管理器的工具栏中,单击“组织/文件夹和搜索选项”,打开相应的对话框,切换到“查看”标签,在列表中,取消对“隐藏受保护的操作系统文件”项的勾选,同时选择“显示隐藏的文件、文件夹和驱动器”项,单击“确定”按钮就可以看到。
最后,添加临时文件到库中。右击需要添加的临时文件夹,在弹
出的右键菜单中,选择“包含到库中/临时文件”,将其添加到库中。以后通过库,就能方便地进行查看和删除等操作了。可以通过Windows 7的搜索功能,搜索指定的文件然后批量删除。
属性为“系统/隐藏”的临时文件,如IE临时文件夹“Temporary Internet Files”,用上面的方法无法添加到库中,可以将其上级目录“Windows”添加到库中,以达到统一管理目的。
实用技巧:如何解决winXP/Win7文件不能互访
如何解决XP/Win7文件不能互访,而不是一个“唯一确定的解决办法”。很多时候,一个看上去无关的系统默认设置,很可能就会造成系统之间无法正常访问,因此,谁都无法凭空造出一个完美解决方案。
对于这个的问题,一直认为没有唯一确定的解决方法,也就是说,在遇到具体的情况时才能找到具体的解决办法。但实际上,我们也可以总结出一个大概的解决思路,然后在根据大概的思路,具体问题具体对待。
在Winodws XP和Windows 7之间出现文件共享或互访的障碍时(包括局域网内互访和双机互联的情况),我们可以从以下几个方面入手。
1.防火墙是否关闭
如果在Windows 7和Windows XP之间无法看到对方,首先请
坚持二者的防火墙是否关闭。
关闭Windows 7防火墙
在关闭Windows 7和Windows XP的系统防火墙后,你要注意是否安装了第三方防火墙。如果已安装,请关闭。
XP系统的电脑无法访问Windows7的共享文件夹,有些虽然能看到Windows7下的共享目录,但是一旦进入目录,就会提示没有访问权限。
2.开启Guest账户
直到现在,也没有一个比较合理的解释来说明,为什么不开启Guest账户会影响到Windows系统之间的互访。这一情况在解决Windows 98和Windows XP之间已经是不止一次的得到印证。因此,在Windows XP和Windows 7之间的互访,也需要开启Guest账户。
开启Windows 7的来宾账户
同样的,你还需要在Windows XP系统中,也开启Guest来宾账户。
3.文件和打印机共享
当用户将防火墙关闭,来宾帐户也已经开启,但仍然无法实现互访时,用户需要分别开启Windows XP和Windows 7防火墙下的“文件和打印机共享”。
开启Windows XP防火墙下的文件和打印机共享
特别提醒一句,如果你是通过远程共享的方式进行的访问,还应
该找到远程服务有关的项,并分别将他们开启。
4.用户权限
在Windows 7系统中,出于系统安全的考虑,微软赋予了管理员帐户更高的安全权限。但这种“高权限”设置,在系统互访时会造成更多的访问障碍。通常情况下,由于Windows 7系统对于系统访问“警惕性较高”,因此,如果遇到系统提示权限不够时,你需要赋予访问者更高权限。
小知识:Windows 7系统中的安全账户权限
包括一些Windows 7用户在内,很多人都认为Administrator帐户是系统内最高权限的拥有者,其实并非如此。微软在Windows 7中还设置了一个隐藏账户,它具有更高的权限。
回到刚才的话题,由于对方是网络访问,你在局域网中很可能因为无法为具体的访问账户提升权限,因此,你就需要降低被访问的文件(夹)的权限,也就是说,间接赋予访问者“完全控制权限”。
降低被访问文件夹的权限Windows 7
特别提示:
如果用户按照上述方法设置后,访问者依然无法访问共享文件,建议大家在“123属性”文件夹中,切换到“安全”标签,然后给文件夹添加访问用户的完全控制权限。
5.安全软件或系统辅助软件
在Windows XP时代,鼎鼎有名的系统辅助类软件,莫过于
Windows优化大师,已经超级兔子魔法设置。在Windows 7平台下,此类软件依然有部分用户在使用。此类软件也是出于系统安全的考虑,一般会关闭系统远程访问,或是文件夹共享等。如果你安装了此类软件,那就需要查看它们的程序设置,是否关闭了共享和远程服务等。
此外,在一些杀毒软件中,它们也会对远程服务和访问予以限制,你同样需要解除限制。
Windows 7最全的硬盘安装方法!还不知道怎么安装系统的进
当然,网上下载的系统都是ISO的,有条件的朋友可以刻录成光盘进行安装!
没条件的朋友就认真学习下硬盘安装吧!
会安装的自动OUT!(内容转载)
一、windows 7系统下全新安装高版Windows7:
1、下载windows7 7100 ISO镜像(RC或RTM),用虚拟光驱拷贝至非C盘(如D:\7100)
2、开机按F8——修复系统——选择最后一项命令修复——在命
令框输入“D:\7100\sources\setup.exe“(不带引号)
3、进入安装界面、选择custom安装
4、选择安装语言、格式化C盘
5、OK了,装好后是一个纯系统(非双系统)。
二、如果有vista安装盘的话,方法也很简单:
1、下载windows7 7100 ISO镜像(RC或RTM),用虚拟光驱拷贝至非C盘(如D:\7100)
2、BIOS中选择光驱启动,进入vista安装界面
3、选择左下角修复计算机(自动搜索系统,提示加载驱动或关闭,选择关闭进入修复选项)
4、选择最后一项命令修复,在命令框输入“D:\7100\sources\setup.exe“(不带引号),开始安装
5、选择安装语言、格式化C盘(即使C盘原本没有系统此法也可行)
三、XP系统下全新安装windows 7:
1、下载windows 7 7100 ISO镜像(RC或RTM),用虚拟光驱拷贝至非C盘(如D:\7100)
2、把D:\7100目录下的bootmgr和boot目录(其实只要里面的boot.sdi和bcd文件)拷贝到c盘根目录下,并在C盘根目录下建个sources文件夹。(XP下不需要取得管理员权限)
3、把D:\7100\sources下的boot.win复制到C盘刚建的sources 文件夹
4、用管理员身份运行cmd,然后输入c:\boot\bootsect.exe/nt60 c: 提示successful(即成功了!)
5、关闭cmd窗口重启计算机,自动进入安装界面,选择安装语言,同时选择适合自己的时间和货币显示种类及键盘和输入方式
6、出现“开始安装界面”,(要注意了,不点击“现在安装”)点左下角“修复计算机”(repair mycomputer),进入"系统恢复选择",选择最后一项"命令提示符"(commandprompt),进入DOS窗口
7、输入“D:\7100\sources\setup.exe“(不带引号),开始安装
8、选择安装语言、格式化C盘,就OK了
四、vista系统下全新安装windows7(实践证明XP用此种方法也更加方便):
1、下载windows 7 7100 ISO镜像(RC或RTM),用虚拟光驱拷贝至非C盘(如D:\7100)
2、复制D:\7100文件夹中的Boot、EFI、sources文件夹和bootmgr至C盘根目录下。(需取得管理员权限)
3、复制D:\7100\boot下Bootsect.exe至C盘根目录下
4、管理员身份运行cmd,输入c:\bootsect.exe/nt60 c:并回车(最好复制,中间有空格)
5、重启系统自动进入安装界面,点左下角的修复计算机repair
my computer)
6、选择最后一项命令提示符,进入DOS窗口,输入D:\7100\sources\setup.exe进入安装界面
7、选择安装语言、格式化C盘,就OK了。
计算机应用基础第二章Windows7操作系统试题
第二章Windows 7操作系统 以上全部 3. 在Windows 7中,打开一个菜单后,其中某 菜单项会出现与之对应的级联菜单的标识是( A. 菜单项右 侧有一组英文提示 B. C. 菜单项左 侧有一个黑色圆点 D. 4. 在Windows 7中,能弹出对话框的操作 是( A. 选择 了带三角形箭头的菜单项 B. C.选择了颜色变灰的菜单项 D. 5. 把Windows 7的窗口和对话框作一比 较, A. 既不能移动,也不能改变大小 B. C.仅可以改变大小,不能移动 D. B. 作为资源管理器管理的工作区 D.在使用Dos时,划给的临时区域 9. 在Windows 7中,剪贴板是程序和文件间用来传递 信息的临时存储区,此存储区是( A. 回收站的 一部分 B.硬盘的一部分 C.软盘的一部分 D.内存的 一部分 10. Windows 7中,若要选定当前文件夹中的全部文件 和文件夹对象,可使用的组合键是( D . Ctrl+D “剪贴板”中存放的是(第一次剪切的内容所要用的操作是( 转入后台运行 D. 继续前台运行 15. 在“资源管理器”窗口中,如果想一次选定多个连续的文件,正确的操作是(A. 单击第一个文件,按住Shift键,单击最后一个文件 B. 单击第一个文件,按住Ctrl键,单击最后一个文件 C. 按住Ctrl键,按住鼠标右键逐个选取 D. 按住Shift键,按住鼠标左键逐个选取 16. 在Windows 7的“资源管理器”中,已选定文件夹后,下列操作中不能删除该文件夹的操作是 ( A. 在键盘上按Delete键 B. 用鼠标左键双击该文件夹 C.在“文件”菜单中选择“删除”命令 D.右击该文件夹,在弹出的快捷菜单中选择“删除”命令 17. 在Windows7“资源管理器”中,进行文件复制可以先右击文件图标,在弹出的快捷菜单中选择“复制”命令,再右击目标文件夹或磁盘,在弹出的快捷菜单中选择()命令。 A. 粘贴 B. 移动C . 拷贝D. 全选 18. 下面“不合法”的文件名是( A.12345678 ? .TXT B.WIN_PROG.EXE C.FILE.DAT D.35768.TXT 19. 关于Windows7中窗口的说法,以下()是正确的。 A. 屏幕上只能出现一个窗口,这就是活动窗口 B. 屏幕上可以出现多个窗口,但只有一个是活动窗口 C. 屏幕上可以可以出现多个窗口,但不止一个是活动窗口 D. 屏幕上出现的全部是活动窗口 20. 在Windows7“资源管理器”的工作区中,已选定了若干个文件,若想取消其中几个选定文件,需要执行的操作是()° A. 按住Ctrl键,然后依次单击要取消的文件 B. 按住Shift键,然后依次单击要取消的文件 C. 按住Ctrl键,然后用鼠标右键依次单击要取消的文件 D. 按住Shift键,然后用鼠标右键依次单击要取消的文件 21. Windows 7操作系统是()° A.单用户单任务系统 B.单用户多任务系统 C.多用户单任务系统 D.多用户多任务系统 22. 当窗口不能将所有的信息行显示在一屏内时,窗口中一定会出现()° A.滚动条 B. 状态栏 C. 提示信息窗口 D. 警告信息窗口 23. 打开快捷菜单的操作为()° A.单击 B. 右击 C. 双击 D. 三击 24. 在Windows7操作系统中,能安全关闭计算机的操作是( A. 在文件未保存的情况下,单击“开始”按钮关闭”计算机 B. 在保存文件并关闭所有运行的程序后,单击“开始”按钮关闭”计算机 C. 直接按主机面板上的电源按钮 D. 直接拔掉电源关闭计算机 25. 将鼠标指针移至()上拖曳,既可移动窗口位置。 A.标题栏 B. 格式栏 C. 状态栏 D. 菜单栏 26. 以下输入法中属于键盘输入法的有()° A.光电输入法 B. 手写输入法 C. 语音识别输入法 D. 搜狗拼音输入法 27. 在Windows 7操作系统中,切换输入法的快捷键默认是()° A.Alt+E nter B.Ctrl+Alt C.Ctrl+Shift D.Alt+Shift 一、选择题 1. Windows7 系统中的“桌面”是指()° A.整个频幕 B. 某个窗口 C. 当前窗口 2. 下列属于计算机操作系统的是()° D. 全部窗口 菜单项右侧有一个黑色三角形 菜单项左侧有一个“V”符号 )° 运行了与对话框对应的应用程序 选择了带省略号的菜单项 窗口可以移动和改变大小,而对话框 (仅可以移动,不能改变大小既能 移动,也能改变大小 6. Windows 7操作系统中,显示3D桌面效果的快捷键是( A.Alt+Tab B.Wi n+shift C.Ctrl+Tab D.Wi n+Tab 7. 在Windows 7操作系统中,进行窗口切换的快捷键是( A.Alt+W B.Alt+Tab C.Alt+F 8. 剪贴板的作用是()° A.临时存放剪切或复制的信息 C.长期保存信息的存储区 D. Alt+N A . Ctrl+V B . Ctrl+A C . Ctrl+X 11. 在Windows中连续进行了多次剪切操作后, A.空白 B. 最后一次剪切的内容 C. 12. 用鼠标直接运行带有图标的Windows程序, A.双击 B.单击 C.拖动 D.选中 13. 更改Windows 7主题主要包括( A.更改桌面背景 B.更改窗口颜色 14. 如果某个程序窗口被最小化,则程序将 A.终止运行 B. 暂停运行 C. D. 所有剪切过的内容 )° C. 更改声音和屏幕保护程序 )° D. 以上都对
电大专科计算机应用基础win7系统上机操作题操作
电大专科计算机应用基础win7系统上机操作题操作
电大专科/计算机应用基础win7系统上机操作题操作要点 1、打开当前试题目录中的文件:在Word 窗口中点击上方工具栏的“打开”,点击中间的要打开的文件名,点击下方的“打开”。 2、在当前试题目录中新建一个Word文档:W0024.doc; 进入“Word环境”,点击上方工具栏的“新建”;点击菜单“文件”→另存为,查看上方的目录是否为当前目录,在文件名右边输入指定的文件名W0024.doc,点击“确定”。 3、添加文字段:在需要插入处单点击使光标闪动,直接要输入的文字。 4、另起一段:在需要插入处单点击使光标闪动,直接按回车。 5、将最后一句作为本段的第一句:选中最后一句,单击上方工具栏上的“剪切”,光标移动到本段最前面,单击上方工具栏上的“粘贴”。 6、删除文字:选中要删除的文字,按键盘上的删除键Delete。 7、改中文字体和英文/数字字体:选中要改的文字,从上方工具栏选择中文字体、字形(加粗、倾斜、下划线)、字号,接着再选择英文字体、字形、字号。 8、设置文字为空心(阴影、阳文、阴文等)效果:单击菜单“格式”→字体→单击空心(阴影、阳文、阴文等)前面的方框产生√,再点击“确定”。 9、取消首行缩进,设置段落左右各缩进2字符:选中要设置的全部段落,点击菜单“格式”→段落,在缩进中“特殊格式”下选择“无”,在左、右中上下移动到“2字符”,点击“确定”。 10、调整行间距为2倍行距:选中要设置的全部段落,点击菜单“格式”→段落,在间距中“行距”下选择“2倍行距”,点击“确定”。 11、调整段间距,各段的段前间距和段后间距都为1行:选中要设置的全部段落,点击菜单“格式”→段落,在间距中“段前”和“段后”都上下移动为“1行”,点击“确定”。 12、将首行设为缩进2字符:选中要设置的全部段落,点击菜单“格式”→段落,在缩进中“特殊格式”下选择“首行缩进”,在“度量值”下调整为“2字符”,点击“确定”。 13、把文章第二段分为两栏:选择要分栏的段落,点击菜单“格式”→分栏,选择“两栏”,点击“确定”。 14、设为首字下沉3行,距正文0.5厘米:光标移动要设置的首字前,点击菜单“格式”→首字下沉,选择“下沉”,在“行数”右边调整为“3行”,在“距
mac安装win7教程
苹果赶在头号对手Windows 7前上市的最新操作系统 - 10.6 Snow Leopard,内建了Boot Camp 3.0的版本,除了支持32位的Windows XP之外,也支持32和64位的Windows Vista,并且,虽然未直接宣称支持Windows 7,但是经过测试的结果,支持Windows 7,是个不争的事实。 以下我们就教各位如何利用苹果系统自带的Boot Camp来安装Windows 7。 使用Boot Camp 分割磁盘 在10.6 Snow Leopard中,内建好了Boot Camp这套软件。在Finder下点选前往>>工具工具 点选工具程序资料夹中的Boot Cmap 助理
点选打开之后,就会执行Boot Camp 助理的说明等等,点选继续 接着程序出现请你分割硬盘的画面,你可以拖住中间的圆点,左右移动,来调整你要分割多少
给Windows使用,接着按下分割就可以了。 安装Windows操作系统 之后,当程序分割完硬盘后,您会在您的桌面看见一个叫做BOOTCAMP的分区,接下来只要将您准备好的Windows光盘放入,再按下开始安装即可。
接下来的Windows安装过程,都和一般PC的安装过程一样,唯一要注意的是,在下图的过程中,请选择后面有标记BOOTCAMP的分区,然后点选Drive options(advanced)。 再来,点选Format这个选项,把分区格式化成NTFS格式,才能继续。
接着就是等待安装的时间,Windows 7的安装过程相当快~ 安装驱动程序 等待Windows安装完成后,进入到Windows的操作系统中。?这个时候你应该要把刚刚安装的Windows光盘退出,你可以点选"开始">>"Computer"
(完整版)win7操作系统选择题(2019)
1:操作系统是一种___________软件。 A. 操作 B. 应用 C. 编辑系统 2:下列文件扩展名中,________不是常用的图像文件格式。 A. BMP B. TIF AVI D. JPG 3:下列文件扩展名中,________不是常用的图像文件格式。 A. WAV B. TIF C. JPG D. GIF 4、下列文件扩展名中,____B____不是常用的图像文件格式。 A、GIF B、WMP C、JPG D、TIF 5、下列文件扩展名中,____D____不是常用的图像文件格式。 A、BMP B、GIF C、JPG D、DLL 6:下列文件扩展名中,_______不是常用的图像文件格式。 A. GIF MPG C. BMP D. TIF 7:下列文件扩展名中,_______是常用的图像文件格式。 A. GIF B. WAV C. MPG D. MID 8:操作系统的作用是_____________. A. 便于进行数据处理 B. 把源程序翻译成目标程序 C. 现软硬件功能的转换管理系统资源,控制程序的执行 9:配置操作系统的主要目的是___________ A. 操作简单 B. 提供操作命令 C. 保证计算机程序正确执行 D. 管理系统资源,提高资源利用率,方便用户使用 10:在Windows系统中,___________不是文件的属性。 A. 存档 B. 只读 C. 隐藏 D. 文档 11:Windows操作系统中,文件组织采用________目录结构。 A. 分区 B. 关系型树型 D. 网状 12:下列四组软件中,_______________都是系统软件。 A. Unix,Excel和Word B. Windows XP,Excel和Word C. Linux,Unix 和Windows D. Office 2003,Windows和Linux 13:下列软件中,________不是系统软件。 A.操作系统 B. 编译程序 C. 数据库管理系统 D. 图像处理软件 14:操作系统主要有五种功能:进程管理、存储管理、文件管理、设备管理和_______。 A. 作业管理 B. 数据管理 C. 目录管理 D. 资源管理 15:操作系统中,大多数文件扩展名__________。 A. 表示文件类型 B. 表示文件属性 C. 表示文件重要性 D. 可以随便命名
win7系统封装wim教程
W i n7系统封装制作的全过程 网上有很多的各种修改版的系统,作为熟悉电脑的老手们是只使用纯净版系统的,毕竟,网上的修改版系统即使没有病毒木马,也给你塞了一堆你不喜欢的东西。可是,每次自己重装纯净版系统还是要安装很多自己常用的软件,还要去挨个做下系统配置来适应自己的习惯,自己家的电脑、公司的电脑都可能碰到这个问题,这个时候,我们就可以考虑动手DIY一个专属自己的系统了,是的,这就是封装。 很多人都认为制作封装系统是一件很复杂、很高深的事情。事实上,真正做过1次封装系统以后,就会发现做封装系统并不困难。只要具有一定电脑基础(会装操作系统、安装软件,能够比较熟练地使用常用的应用软件),再加上一点点细心和耐心,这样,制作一个专属于自己的封装系统就是一件轻而易举的事情了。 下面,我们一起来制作专属自己的Windows7封装系统吧。 工具/原料 ? 封装前准备 ?
Windows7系统官方发布的安装光盘(镜像) 需要预装的各种应用软件,如Office/WPS、Photoshop等等 UltraISO和Windows7AIK。 WindowsPE光盘(最好是Windows7PE光盘)。Windows7PE光盘可以使用Windows7AIK制作 然后,封装制作win7系统就开始了。 步骤/方法 安装操作系统和应用程序 . . 2 . 安装Windows7操作系统。
安装操作系统有4个环节要注意: . ①操作系统最好安装在C盘,安装期间(包括后面安装应用程序和进行封装)最好不要连接到网络。 . ②如果在安装操作系统过程中输入序列号,进行封装以后再重新安装操作系统不会再提示输入序列号。除非要制作成OEM版的封装系统,否则在安装过程中提示输入序列号时,不要输入序列号,直接点“下一步”继续系统的安装。. ③为保持封装系统纯净,安装好Windows7操作系统后最好不要安装硬件的驱动。当然,安装驱动程序也不会影响系统的封装。 . ④为避免调整优化系统、安装应用软件过程中出现不必要的错误和产生错误报告文件,第一次进入系统后应当禁用UAC和关闭错误报告。禁用UAC和关闭错误报告的方法如下:打开“控制面板”,点击“系统和安全”,选择“操作中心”,点击“安全”,在展开的详细设置内容中找到并点击“用户帐户控制”
win7操作系统选择题(2019)
操作系统是一种 _________ 软件。 A. 操作 B. 应用 C. 编辑 D. 系统 下列文件扩展名中, ______ 不是 常用的图像文件格式。 A. BMP B. TIF C. AVI D. JPG 下列文件扩展名中, _____________________ 不是 常用的图像文件格式。 A. WAV B. TIF C. JPG D. GIF 下列文件扩展名中, ___ B __不是 常用的图像文件格式。 A 、 GIF B 、 WMP C 、 JPG D 、TIF 下列文件扩展名中, ___ D __不是 常用的图像文件格式。 A 、BMP B 、GIF C 、JPG D 、 DLL 下列文件扩展名中, 不是 常用的图像文件格式。 A. GIF B. MPG C. BMP D. TIF 下列文件扩展名中, ______ 是 常用的图像文件格式。 A. GIF B. WAV C. MPG D. MID 操作系统的作用是 ____________ . A. 便于进行数据处理 B. 把源程序翻译成目标程序 C. 现软硬件功能的转换 D. 管理系统资源,控制程序的执行 配置操作系统的主要目的是 ______________________________ A. 操作简单 B. 提供操作命令 C. 保证计算机程序正确执行 D. 管理系统资源,提高资源利用率,方便用户使用 在 Windows 系统中, _______ 不是文件的属性。 A. 存档 B. 只读 C. 隐藏 D. 文档 Windows 操作系统中,文件组织采用 目录结构。 A. 分区 B. 关系型 C. 树型 D. 网状 下列四组软件中, 都是系统软件。 A. Unix , Excel 和Word B. Windows XP , Excel 和Word C. Linux ,Unix 和 Windows D. Office 2003 ,Windows 和Linux 下列软件中, ______ 不是系统软件。 A. 操作系统 B. 编译程序 C. 数据库管理系统 D. 图像处理软件 操作系统主要有五种功能:进程管理、存储管理、文件管理、设备管理和 ___ A. 作业管理 B. 数据管理 C. 目录管理 D. 资源管理 操作系统中,大多数文件扩展名 _______________________________________ 。 1: 2: 3: 4、 5、 6: 7: 8: 9: 10 11 12 13 14 15 A. 表示文件类型 B. 表示文件属性 C. 表示文件重要性 D. 可以随便命名
win7系统的操作与应用练习题
win7系统的操作与应用练习题 1.对于Windows,下面以( )为扩展名的文件是不能运行的。 A..BAT https://www.360docs.net/doc/1c14538461.html, C..TXT D..EXE 答案:B 2.撤消最后一个动作,除了用菜单命令和工具栏按钮之外,还可以用快捷键( )。 A.Shift+Y B.Ctrl+Z C.Ctrl+W D.Shift+X 答案:B 3.存储器容量的基本单位是() A.位 B.字 C.字符 D.字节 答案:D 4."回收站"中的文件或文件夹被还原后,将恢复到() A.一个专门存放还原文件的文件夹中 B.任何一个文件夹下 C.C盘根目录下 D.原来的位置 答案:D 5.Windows7中所有对文件和文件夹的管理工作都可以在( )中完成。 A.附件 B.控制面板 C.资源管理器 D.回收站 答案:C 6.你对历史方面的知识很感兴趣,利用周末时间去图书馆查阅了有关的资料,这是()过程。 A.信息的存储 B.信息的获取 C.信息的处理 D.信息的传递 答案:B 7.以下关于访问Web站点的说法正确的是( ) A.只能输入域名 B.只能输入IP地址 C.可以输入IP地址或输入域名 D.需同时输入IP地址和域名 答案:C 8.在Windows中,呈灰色显示的菜单意味着( )。 A.选中该菜单后将弹出对话框 B.该菜单正在使用 C.选中该菜单后将弹出下级子菜单 D.该菜单当前不能使用 答案:D 9.键盘上有许多双符键,输入上档字符@需要借助哪个键来完成( ) A.Shift B.Ctrl
—答案:A 10.在启动程序或打开文档时,如果记不清某个文件或文件夹位于何处,则可以使用Windows7操作系统提供的( )功能。 A.设置 B.搜索 C.浏览 D.帮助 答案:B 11.下列关于"剪贴板"的叙述错误的是( )。 A.剪贴板不仅能存入文字,还能存放图片等 B.凡是进行"剪切"或"复制"操作时,都可以把选取的信息送到剪贴板中 C.剪贴板中的信息关机后会自动消失 D.剪贴板中的信息可以自动保存成磁盘文件并长期保存 答案:D 12.下列关于局域网特点的叙述中,不正确的是( )。 A.相对于广域网易于建立、管理、维护和扩展 B.有较高的传输速率 C.局域网的覆盖范围有限 D.误码率高 答案:D 13."32位微型计算机"中的32是指( )。 A.存储单位 B.微机型号 C.内存容量 D.机器字长 答案:D 14.删除Windows桌面上某个应用程序图标,意味着( )。 A.该程序连同其图标一起被隐藏 B.只删除了该应用程序,对应的图标被隐藏 C.该程序连同其图标一起被删除 D.只删除了图标,对应的应用程序被保留 答案:D 15.在Windows中,有些文件的内容比较多,即使窗口最大化,也无法在屏幕上完全显示出来,此时可利用( )来阅读文件的内容。 A.滚动条 B.窗口边框 C.最大化按钮 D.控制菜单 答案:A 16.计算机网络最突出的优点是( )。 A.存储容量大 B.处理速度快 C.运算效率高 D.可以互相通信、数据共享 答案:D 17.如果一个WWW站点的域名地址是https://www.360docs.net/doc/1c14538461.html,,则它是( )站点。 A.以上都不是 B.教育部门 C.商业组织 D.政府部门 答案:B
win7操作系统教程详解使用__绝对有用
能够使用windows7操作系统成为了许多电脑用户的一大喜悦之事,相比之前的Vista系统,windows7系统真的是好看了,快了,好用了,但你是否担心自己的windows7系统就像新安装其他Windows系统一样仅仅是刚开始运行飞快,随着使用时间的增加就会导致效率越来越低呢?想要保持自己的windows7系统一直运行如飞并非是难事,下面将介绍十个有效的小方法帮助你保持windows7的高速度,放心非常简单,老少皆宜! 1. 加快windows7系统启动速度 正在使用windows7操作系统的用户也许已经有明显感受,windows7的启动速度的确比Vista快了很多,但你想不想让它更快一些呢?来吧按照我说的做。微软windows7仅仅默认是使用一个处理器来启动系统的,但现在不少网友早就用上多核处理器的电脑了,那就不要浪费,增加用于启动的内核数量立即可以减少开机所用时间。非常简单,只需修改一点点系统设置。 首先,打开windows7开始菜单在搜索程序框中输入“msconfig”命令,打开系统配置窗口后找到“引导”选项(英文系统是Boot)。
windows7拥有强大便捷的搜索栏,记住一些常用命令,可以让你操作起来更快捷。 点击“高级选项”此时就可以看到我们将要修改的设置项了。 勾选“处理器数”和“最大内存”,看到你的电脑可选项中有多大你就可以选多大,这里所用电脑最大就支持将处理器调整到2,可能你的机器会更高
(处理器数目通常是2,4,8), 同时调大内存,确定后重启电脑生效,此时再看看系统启动时间是不是加快了。如果你想要确切知道节省的时间,可以先记录下之前开机时所用时间做详细比较。 2. 加快windows7系统关机速度 上面教大家加速windows7系统的开机,那自然关机也是可以加快速度的。虽然windows7的关机速度已经比之前的Windows XP和Vista系统快了不少,但稍微修改一下注册表你会发现关机会更迅速。 还是在windows7系统的开始菜单处的搜索框中输入“regedit”打开注册表编辑器,
u盘启动大师安装win7系统教程(超详细)
U盘启动大师安装Win7系统教程(超详细) 可以用本教程给笔记本、台式机、上网本和组装电脑通过U盘安装Win7系统。 步骤一、首先要准备一个至少8GB的U盘。然后下载一个U盘启动大师(U盘启动盘制作工具),把您的U盘制作成具有启动功能的引导盘。下载地址在下面。 步骤二、下载一个合适的Win7 32位的系统,建议下载U盘启动大师提供的这个Win7 32位完整版的,没有做任何阉割,驱动也比较全,基本覆盖了所有的驱动程序。 以上两个文件的下载地址是:https://www.360docs.net/doc/1c14538461.html,/url/win7-32.html(点击可以直接用迅雷下载)下载完成后保存到本地硬盘的一个文件夹里。 打开上面的链接后点击“普通下载”,普通下载的速度就非常快了。如下图: 接着弹出来一个“选择要下载的URL”,点击确定就可以了,如下图:
然后弹出第一个要下载的文件“U盘启动大师专业版6.2”,选择你要保存的路径,点击“立即下载” 然后又弹出来一个系统下载的窗口“Win7_32.gho”,点击立即下载即可。
步骤三、下载完成后开始制作U盘启动盘,在制作之前,要先把原U盘的数据做好备份,因为制作过程会格式化整个U盘。具体步骤如下: 1)解压“U盘启动大师专业版6.2”,开始安装,注意安装时要把不必要的插件去掉。然后插入要制作的U盘,打开U盘启动大师专业版6.2,在下拉框中选择你要制作的U 盘盘符。(如果没有你要的盘符,点击刷新就可看到了),如下图:
2)点击右边的“开始制作U盘启动盘”按钮,将看到如下提示,提示你是否已备份所有U 盘中的数据。如果已经备份好数据了,点击“确定”就OK了。如果没有备份,打开我的电脑,把U盘中的数据复制到硬盘上就行了。如下图: 3)现在开始制作U盘启动盘,将会看到在“当前运行状态”下面有个进度条。如下图:
win7旗舰版完全操作教程分析
一、Windows键+ 空格键“Space” [作用]:透明化所有窗口,快速查看桌面(并不切换) [快捷键]:win+空格 [小结]:当你打开了很多程序窗口的时候,这招非常有用,而且桌面还会有华丽的光影效果哦。没用过的赶紧试试先查看图片 二、Windows键+ D [作用]:最小化所有窗口,并切换到桌面,再次按又重新打开刚才的所有窗口 [快捷键]:win+d [小结]:这个功能在以前的系统里是都有的,只不过win7的显示桌面放到了任务栏的右下角了(就是最右边的那个长方形小条) 三、Windows键+ tab键 [作用]:传说中的3D桌面展示效果 [快捷键]:win+tab [小结]:记得本区应该有一个帖就是关于这个效果的,不过感觉这招最简单了 四、Windows键+ ctrl键+tab键 [作用]:3D桌面浏览并锁定(可截屏) [快捷键]:win+ctrl+tab [小结]:见识了它的效果想留个图,win+tab是办不到di,win7说了-- I can! 五、Windows键+ 数字键 [作用]:针对固定在快速启动栏中的程序,按照数字排序打开相应程序
[快捷键]:win+数字(1-9) [小结]:吼吼,这个功能爽吧 六、Windows键+ P [作用]:打开“外接显示”的设置窗口 [快捷键]:win+p [小结]:办公室一族,对这个功能肯定不会陌生吧。对了,接投影仪快速切换,嘿嘿。七、Windows键+ X [作用]:打开“移动中心”设置窗口 [快捷键]:win+x [小结]:设置窗口里包括显示器亮度控制、音量控制、笔记本电池监控、Mobile手机同步设置、外接显示器管理...等多种功能 八、修复系统默认文件关联 [作用]:修复系统默认文件关联 [快捷键]:无 [小结]:当我们无意中破坏了系统默认的文件关联,这招就派上用场了。win7下可不像winxp 那样容易修改文件关联的,不信?试试*_* [操作方法]:开始->cmd,按如下格式输入assoc.XXX=XXXfile XXX代表文件类型,比如修复TXT和BAT的文件关联,命令就是assoc.TXT=TXTfile 和assoc.BAT=BATfile 九、关闭系统休眠功能 [作用]:关闭系统休眠功能 [快捷键]:无
加快Win7系统优化十大技巧图文教程(1)
[win7]加快Win7系统优化十大技巧 能够使用Windows 7操作系统成为了许多电脑用户的一大喜悦之事,相比之前的Vista 系统,Windows 7系统真的是好看了,快了,好用了,但你是否担心自己的Windows 7系统就像新安装其他Windows系统一样仅仅是刚开始运行飞快,随着使用时间的增加就会导致效率越来越低呢?想要保持自己的Windows 7系统一直运行如飞并非是难事,下面将介绍十个有效的小方法帮助你保持Windows 7的高速度,放心非常简单,老少皆宜! 1. 加快Windows 7系统启动速度 正在使用Windows 7操作系统的用户也许已经有明显感受,Windows 7的启动速度的确比Vista快了很多,但你想不想让它更快一些呢?来吧按照我说的做。微软Windows 7 仅仅默认是使用一个处理器来启动系统的,但现在不少网友早就用上多核处理器的电脑了,那就不要浪费,增加用于启动的内核数量立即可以减少开机所用时间。非常简单,只需修改
一点点系统设置。 首先,打开Windows 7开始菜单在搜索程序框中输入“msconfig”命令,打开系统配置窗口后找到“引导”选项(英文系统是Boot)【直接在运行里输入msconfig就可以】 Windows 7拥有强大便捷的搜索栏,记住一些常用命令,可以让你操作起来更快捷。 点击“高级选项”此时就可以看到我们将要修改的设置项了。
勾选“处理器数”和“最大内存”,看到你的电脑可选项中有多大你就可以选多大,这里所用电脑最大就支持将处理器调整到2,可能你的机器会更高(处理器数目通常是2,4,8), 同时调大内存,确定后重启电脑生效,此时再看看系统启动时间是不是加快了。如果你想要确切知道节省的时间,可以先记录下之前开机时所用时间做详细比较。 2. 加快Windows 7系统关机速度
Win7操作系统运行命令
Windows7作为微软新操作系统,有哪些运行命令呢?下面我们就一起来看看吧。 1、cleanmgr: 打开磁盘清理工具 2、compmgmt.msc: 计算机管理 3、conf: 启动系统配置实用程序 4、charmap: 启动字符映射表 5、calc: 启动计算器 6、chkdsk.exe: Chkdsk磁盘检查 7、cmd.exe: CMD命令提示符 8、certmgr.msc: 证书管理实用程序 9、Clipbrd: 剪贴板查看器 10、dvdplay: DVD播放器 11、diskmgmt.msc: 磁盘管理实用程序 12、dfrg.msc: 磁盘碎片整理程序 13、devmgmt.msc: 设备管理器 14、dxdiag: 检查DirectX信息 15、dcomcnfg: 打开系统组件服务 16、explorer: 打开资源管理器 17、eventvwr: 事件查看器 18、eudcedit: 造字程序 19、fsmgmt.msc: 共享文件夹管理器 20、gpedit.msc: 组策略 21、iexpress: 工具,系统自带
22、logoff: 注销命令 23、lusrmgr.msc: 本机用户和组 24、MdSched:来启动Windows内存诊断程序 25、mstsc: 远程桌面连接 26、Msconfig.exe: 系统配置实用程序 27、mplayer2: 简易widnows media player 28、mspaint: 画图板 29、magnify: 放大镜实用程序 30、mmc: 打开控制台 31、mobsync:同步命令 32、notepad: 打开记事本 33、nslookup: 网络管理的工具向导 34、narrator: 屏幕“讲述人” 35、netstat : an(TC)命令检查接口 36、OptionalFeatures:打开“打开或关闭Windows功能”对话框 37、osk: 打开屏幕键盘 38、perfmon.msc:计算机性能监测程序 39、regedt32: 注册表编辑器 40、rsop.msc: 组策略结果集 41、regedit.exe: 注册表 42、services.msc: 本地服务设置 43、sysedit: 系统配置编辑器
第1章 计算机基础与Win7操作系统
第1章计算机基础与Win7操作系统 本章实验目的是使学生掌握计算机程序运行异常或死机的处理方法,了解计算机的基本配置,熟练的使用操作系统的文件管理功能进行文件或文件夹的管理,了解常用的Win7附件程序的使用,掌握使用“控制面板”设置系统功能,提高Windows综合处理能力。 实验一进一步了解计算机 【实验目的与要求】 ◆掌握启动计算机操作系统和计算机死机处理的基本方法。 ◆了解计算机基本配置。 ◆了解获取联机帮助的方法。 【实验任务与操作提示】 任务1 计算机程序运行异常或硬件异常处理 在使用计算机进行工作和学习中,如果遇到死机或程序无法正常响应的情况,你该如何处理? ◆操作提示 1.同时按下++组合键,打开 “Windows任务管理器”窗口,选中“应用程序”选项卡,尝试强制结束其中状态标识为“没有响应”的“应用程序”项。 2.如果无法强制结束出错的应用程序或进程,则可尝试选择按 钮的,尝试能否通过注销出错的用户账号,重新运行。 3.如果无法“注销”或“注销”仍不能恢复,则可选择。 4.以上步骤都无效时,可按住主机面板上的按钮不松手,直到 主机电源熄灭,然后尝试重新加电启动是否成功。 5.以上操作均不能解决故障时,很可能是问题,此时 应立即报告管理员。 任务2 查看计算机的基本信息和硬件配置 如果你想了解你正在使用的计算机的基本信息和基本硬件配置,你该如何操作? ◆操作提示 1.查看计算机的基本信息:鼠标右键单击桌面上“计算机”图标,在 弹出的快捷菜单中选择“属性”命令,可以看到本机安装的操作系 统类型和版本、完整的计算机名、CPU的品牌型号、内存大小等信 息。请了解你现在使用的这台计算机的基本配置,并记录:
win7+2010操作系统-知识总结
第二章 Windows操作系统 在历年单招高考中本章内容占总分的15%左右,难度基本适中, 试题考查知识点全面,文件及文件管理是考查的重点内容,每年有5 分左右。 第一节操作系统 一、操作系统 (一)定义 操作系统( Operating System,简称0S)用于统一管理计算机资源,合理组织计算机工作流程协调计算机系统的各部分之间、系统 与用户之间、用户与用户之间关系的一组程序。 (二)作用与地位 (1)操作系统统一管理和控制计算机的硬件、软件资源。 (2)操作系统是所有软件的核心和基石。 (3)操作系统是用户与计算机之间的接口(界面),同时也是计算机硬 件和其他软件之间的接口。(选择题) (三)功能 (1)处理器管理:主要解决处理器的分配调度策略、分配实施和资源 回收等问题。 (2)存储管理:主要管理内存资源,根据程序要求分配内存,保护用户 程序和数据不被破坏,同时管理内存扩展问题。 (3)设备管理:负责管理各类外部设备,包括分配、启动和故障处理等。 (4)文件管理:支持文件的存储、检索和修改等操作,解决文件的共享、保密和保护问题。
(5)作业管理:为用户提供一个良好的使用环境,根据系统要求,制定相应的调度策略、作业调度等。 (五)分类 (1)根据所支持用户数分为单用户操作系统(DOS、 Windows)、多用户操作系统(UNIX、Linux); (2)根据同时可运行任务数分为单任务操作系统(D0s)和多任务操作系统( Windows、Linux、UNIX); (3)根据操作系统环境不同分为批处理操作系统(D0S)、分时操作系统( Linux、UNIX)、实时操作系统( RT Window)。 二、Windows操作系统 1.Windows是美国微软公司研发的视窗操作系统。 2.特色:使用图形化用户界面(视窗),包括图标、窗口、对话框、菜单、按钮等;可以同时执行多个任务;支持热插拔、即插即用,支持USB硬件接口。 三、Windows7的启动与退出 1.启动 先打开显示器,后按下主机电源、正常启动并登录计算机,进入Windows桌面。 2.启动分为三种模式: (1)默认为“正常启动 Windows"模式。 (2)安全模式:只能使用基本硬件和基本文件,不能使用网络连接。 (3)命令提示符:以命令行代替图形界面,其他与安全模式相同。 3.启动方式: (1)冷启动:计算机关机的状态下启动计算机 (2)热启动:计算机死机状态下,使用Ctrl+alt+delete启动
windows7操作系统详细使用教程
windows7操作系统详细使用教程 能够使用windows7操作系统成为了许多电脑用户的一大喜悦之事,相比之前的Vista系统,windows7系统真的是好看了,快了,好用了,但你是否担心自己的windows7系统就像新安装其他Windows系统一样仅仅是刚开始运行飞快,随着使用时间的增加就会导致效率越来越低呢?想要保持自己的windows7系统一直运行如飞并非是难事,下面将介绍十个有效的小方法帮助你保持windows7的高速度,放心非常简单,老少皆宜! 1. 加快windows7系统启动速度 正在使用windows7操作系统的用户也许已经有明显感受,windows7的启动速度的确比Vista 快了很多,但你想不想让它更快一些呢?来吧按照我说的做。微软windows7仅仅默认是使用一个处理器来启动系统的,但现在不少网友早就用上多核处理器的电脑了,那就不要浪费,增加用于启动的内核数量立即可以减少开机所用时间。非常简单,只需修改一点点系统设置。 首先,打开windows7开始菜单在搜索程序框中输入“msconfig”命令,打开系统配置窗口后找到“引导”选项(英文系统是Boot)。 windows7拥有强大便捷的搜索栏,记住一些常用命令,可以让你操作起来更快捷。 点击“高级选项”此时就可以看到我们将要修改的设置项了。
勾选“处理器数”和“最大内存”,看到你的电脑可选项中有多大你就可以选多大,这里所用电脑最大就支持将处理器调整到2,可能你的机器会更高(处理器数目通常是2,4,8), 同时调大内存,确定后重启电脑生效,此时再看看系统启动时间是不是加快了。如果你想要确切知道节省的时间,可以先记录下之前开机时所用时间做详细比较。 2. 加快windows7系统关机速度 上面教大家加速windows7系统的开机,那自然关机也是可以加快速度的。虽然windows7的关机速度已经比之前的Windows XP和Vista系统快了不少,但稍微修改一下注册表你会发现关机会更迅速。 还是在windows7系统的开始菜单处的搜索框中输入“regedit”打开注册表编辑器,
win7系统封装wim教程
Win7系统封装制作的全过程 网上有很多的各种修改版的系统,作为熟悉电脑的老手们是只使用纯净版系统的,毕竟,网上的修改版系统即使没有病毒木马,也给你塞了一堆你不喜欢的东西。可是,每次自己重装纯净版系统还是要安装很多自己常用的软件,还要去挨个做下系统配置来适应自己的习惯,自己家的电脑、公司的电脑都可能碰到这个问题,这个时候,我们就可以考虑动手DIY一个专属自己的系统了,是的,这就是封装。 很多人都认为制作封装系统是一件很复杂、很高深的事情。事实上,真正做过1次封装系统以后,就会发现做封装系统并不困难。只要具有一定电脑基础(会装操作系统、安装软件,能够比较熟练地使用常用的应用软件),再加上一点点细心和耐心,这样,制作一个专属于自己的封装系统就是一件轻而易举的事情了。 下面,我们一起来制作专属自己的Windows7封装系统吧。 工具/原料 ? 封装前准备 ?
Windows7系统官方发布的安装光盘(镜像) 需要预装的各种应用软件,如Office/WPS、Photoshop等等 UltraISO和Windows7 AIK。 WindowsPE光盘(最好是Windows7PE光盘)。Windows7PE光盘可以使用Windows7AIK制作 然后,封装制作win7系统就开始了。不过我也建议大家学习了封装的知识以后,如果你的系统推广的好一定要关注https://www.360docs.net/doc/1c14538461.html,预装软件就赚钱,有360系列,百度系列和装机必备的软件! 步骤/方法 安装操作系统和应用程序 . . 2 .
安装Windows7操作系统。 . 安装操作系统有4个环节要注意: . ①操作系统最好安装在C盘,安装期间(包括后面安装应用程序和进行封装)最好不要连接到网络。 . ②如果在安装操作系统过程中输入序列号,进行封装以后再重新安装操作系统不会再提示输入序列号。除非要制作成OEM版的封装系统,否则在安装过程中提示输入序列号时,不要输入序列号,直接点“下一步”继续系统的安装。. ③为保持封装系统纯净,安装好Windows7操作系统后最好不要安装硬件的驱动。当然,安装驱动程序也不会影响系统的封装。 . ④为避免调整优化系统、安装应用软件过程中出现不必要的错误和产生错误报告文件,第一次进入系统后应当禁用UAC和关闭错误报告。禁用UAC和关闭错误报告的方法如下:打开“控制面板”,点击“系统和安全”,选择“操作中心”,点击“安全”,在展开的详细设置内容中找到并点击“用户帐户控制”
WIN7下硬盘安装Ubuntu 11.04双系统教程[图文]
Win7下硬盘安装Ubuntu11.04双系统 一、准备工作(在win7下操作完成) 1.从官网https://www.360docs.net/doc/1c14538461.html,上下载镜像文件,大小接近700M。 2.下载并安装easybcd。easybcd是一款很优秀的系统引导软件,功能强大,最关键的是傻瓜式一站式简易操作,极其适合新手使用!网上很多说用grubdos安装,但对于菜鸟的我来说,操作太麻烦而且容易引导失败! 3.腾出一个空盘,点击右键格式化之后把它删除(这个盘最好是在硬盘的后面,因为Windows系统不能识别Linux系统分区,如果将ubuntu装在D盘,将D盘删除并建立Linux系统分区后,原来的E盘就会变成D 盘,安装在E盘的软件会出现系统注册表路径不对称,要重新安装一遍软件)。网上很多说使用磁盘压缩功能以整理出空白分区,这个方法也可行,但这个盘要保证有10G空间以上比较稳妥。 4.安装好easybcd2.0后,启动软件: 按照上图的序号依次点击“Add New Entry”——“Neo Grub”——“Install”,点到“Install”后出面下面的界面,再点“Configure”。
点击“Configure”按钮后,会出现一个记事本文件,将下面的代码粘贴到文件尾部: title Install Ubuntu root (hd0,0) kernel (hd0,0)/vmlinuz boot=casper iso-scan/filename=/ubuntu-11.04-desktop-i386.iso ro quiet splash locale=zh_CN.UTF-8 initrd (hd0,0)/initrd.lz 如下图: (特别说明:上图代码中“ubuntu-11.04-desktop-i386.iso”为你下载的ubuntu 11.04系统镜像文件名,这个文件名是可以修改的,但修改的名字一定要与写入的代码名字一致,否则将无法引导安装) 5.将下载的ubuntu-11.04-desktop-i38 6.iso镜像文件放到某个盘的根目录下(如:E:\),并确保文件名与上面写入的代码的文件名一致为ubuntu-10.10- desktop-i386.iso,然后用WinRAR解压缩软件将iso打开,将casper文件夹目录下的vmlinuz和initrd.lz解压并复制到C盘根目录下。准备工作至此已全部完成!!!
win7操作系统安装 步骤
网上看了一篇使用U盘安装Vista/Window 7操作系统的文章,感觉不错,就拿来与大家分享一下。以下是使用U盘安装Vista/Window 7操作系统【详细教程】。光盘是需要单独的物理读取设备,U盘则比较特殊,U盘采用的是USB串行总线协议的电子设备,可直接挂到主板上。从应用角度看,几乎可以适应光驱的东西全部可以“虚拟”在U盘上。 首先说明一下,本文将要描述的使用U盘安装操作系统,一般指面向裸机的操作系统安装,也就说现在计算机无法启动或是个全新的空机,没有光驱或光盘,只能寄希望U盘安装了这种情况(而且还需要借助于其它机子)。还有一种情况,没有光驱,且想做LINUX和WINDOWS双系统或已经安装高级别版本操作系统想再装个低级别版本的操作系统用户,除此外,如果可能在本机硬盘操作,请优先尝试硬盘安装,会更加方便,具体可参考文末专题文章。 U盘安装操作系统的必要条件是:U盘可引导并且包含操作系统的全部文件。对于第二点,很简单,只需要把操作系统文件全部拷贝到U盘就可以了。但是对于第一点的可引导也可以是DOS引导也可以直接做成操作系统的安装引导,下面分别说明。 一、使用软件UltraISO制作可启动引导安装U盘 我们知道,操作系统光盘镜像几乎都是支持光盘启动安装的,那么经由这些光盘制作出来的ISO肯定也是自带引导程序并支持启动安装。所以我们就可以使用UltraISO直接把操作系统的ISO镜像“刻录”到U盘上。 制作方法如下: 1、使用UltraISO打开需要“刻录”的光盘镜像,检查该镜像是否可引导及容量大小是否能刻到U盘上(如下图以Windows 7为例,U盘容量最小3G+才能装的下),如果不能引导,则必须采用上文第一种情况进行单独制作。 2、开始准备写入硬盘映像,点击菜单启动——写入硬盘映像。 3、这时会弹出写入窗口,如下图,这里需要注意选择写入硬盘驱动器的编号,一定要小心别选错了,否则,写入目标盘的数据就全被覆盖了,一定要确认是写入对应的U盘上,并且还要确保U盘上没有重要的数据需要备份。选择好驱动器号,再选择写入方式(HDD、ZIP等一般选HDD就可以了,除非启动出现问题再试其它格式,具体跟主板支持有关)之后就可以点击写入或先点格式化后写入。 4、这时会弹出确认操作,请再次确认U盘没有重要信息需要备份,如有请点否,备份好数据之后再回来,天缘没有重要数据,直接点是。 5、然后就等待写入完成就可以使用这个U盘进行启动安装,相当于一个启动安装光盘。由于几个U盘都是1G的,容量太小装不下整个WINDOWS 7镜像,所以抓图就省略了。备注:该方法目前对XP还有问题,使用XP SP3刻录后启动会出现inf file txtsetup.sif is corrupt or missing,ststus18.的加载错误,天缘调试过,是根目录下的ntldr文件中似乎写死了一些东西,不支持HDD形式硬盘加载,结果无法进入I386目录寻找对应文件,而只是在根目录下寻找目标文件,导致安装失败,大家可以把txtsetup.sif这个文件拷贝到根目录下,就可以启动进入,但I386下还有大量的文件都无法找到。不可能全部拷贝出来。但是应该可以通过修改ntldr解决这个问题,稍后研究一下。 安装步骤很简单: 只需要把制作好的U盘插到新的机子上,然后设置BIOS从U盘启动,自动会进入安装模式。 二、利用现有Vista或Windows 7系统制作U盘安装盘 如果现有操作系统是VISTA或Windows 7,那么可以直接使用CMD命令+拷贝方式制作U盘安装盘,注意该方法对于安装64位系统支持可能有些问题,天缘未做验证或确认,遇到问题的网友欢迎留言提醒。
