AUTOCAD实验指导书
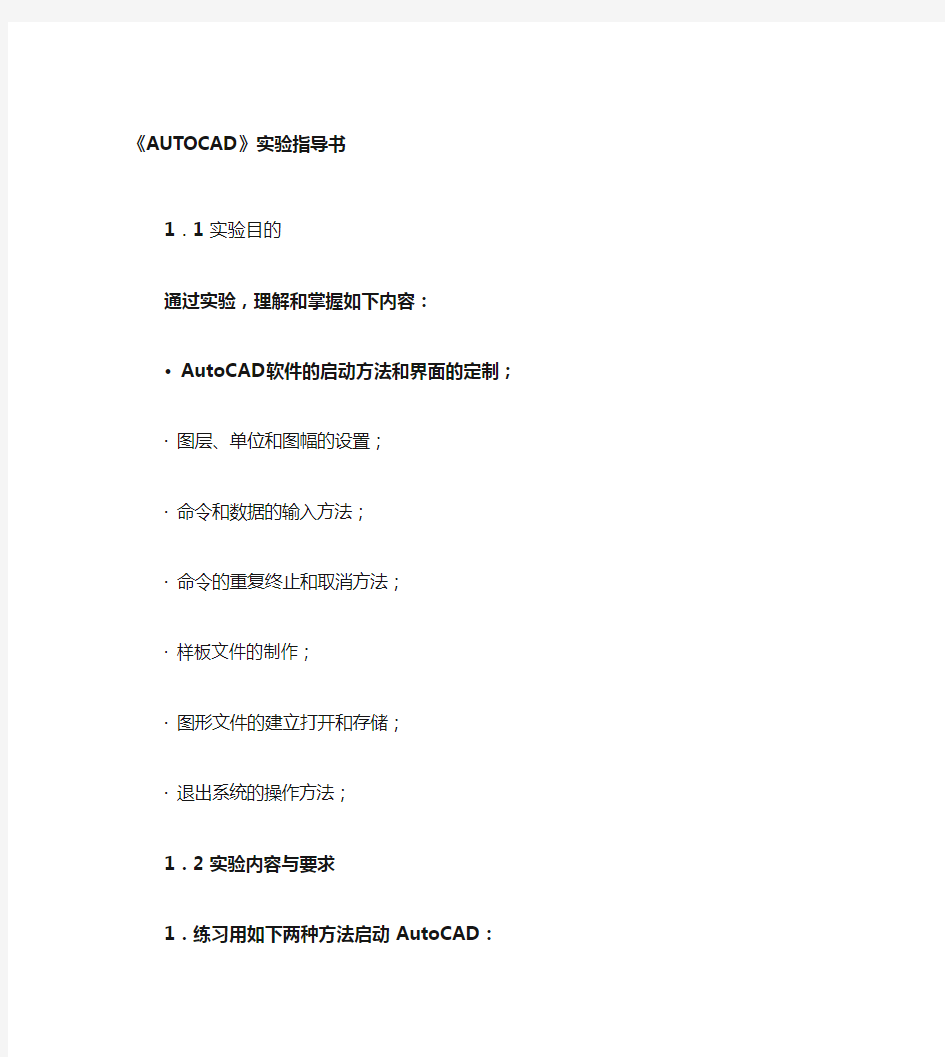
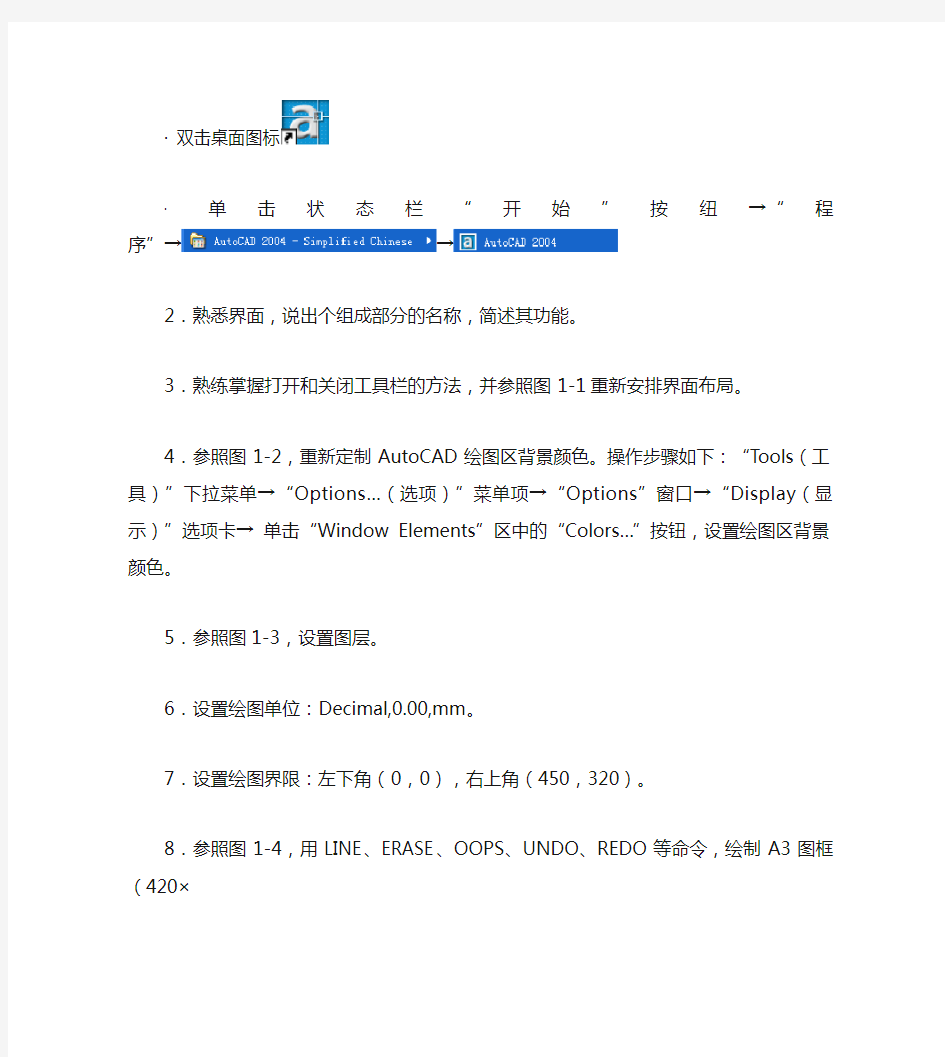
《AUTOCAD》实验指导书
1.1 实验目的
通过实验,理解和掌握如下内容:
· AutoCAD软件的启动方法和界面的定制;
·图层、单位和图幅的设置;
·命令和数据的输入方法;
·命令的重复终止和取消方法;
·样板文件的制作;
·图形文件的建立打开和存储;
·退出系统的操作方法;
1.2 实验内容与要求
1.练习用如下两种方法启动AutoCAD:
·双击桌面图标
·单击状态栏“开始”按纽→“程
序”→→
2.熟悉界面,说出个组成部分的名称,简述其功能。
3.熟练掌握打开和关闭工具栏的方法,并参照图1-1重新安排界面布局。
4.参照图1-2,重新定制AutoCAD绘图区背景颜色。操作步骤如下:“Tools (工具)”下拉菜单→“Options…(选项)”菜单项→“Options”窗口→“Display(显示)”选项卡→ 单击“Window Elements”区中的“Colors…”按钮,设置绘图区背景颜色。
5.参照图1-3,设置图层。
6.设置绘图单位:Decimal,0.00,mm。
7.设置绘图界限:左下角(0,0),右上角(450,320)。
8.参照图1-4,用LINE、ERASE、OOPS、UNDO、REDO等命令,绘制A3图框(420×
图1-1 AutoCAD工作界面
图1-2 定制绘图区背景颜色
297mm)和标题栏。要求:
·绘制不同线型之前,首先要在“Object Properties(对象特性)”工具栏中将相应线型的层切换为当前层;
·标题栏尺寸,如图1-5所示;
·只画图,不注尺寸。
9.将画好的图,用SAVEAS命令另存为EXE01.dwg文件,保存在自备的磁盘上;再存为A3.dwt样板文件,供以后画图时使用。
图1-3 图层特性管理器
10.用下列方法之一退出程序:
·命令行Command:exit;
·下拉菜单【File】→Exit;
·单击程序窗口右上角关闭按钮
·键盘组合键:“ALT+F4。
1.3 实验指导
本书在每个绘图实验中都提供实验指导,介绍完成实验的一般思路、技巧和注意事项。但读者不拘泥于实验指导,可按自己的思路完成实验。
1.定制图1-1所示AutoCAD工作界面时,可以尝试使用以下两种方法:
方法一,将鼠标移至任一已有工具栏上,单击鼠标右键,在弹出的快捷菜单中操作,在该菜单中带有“√”的菜单项为已显示的工具栏,否则为隐藏的工具栏;
方法二,单击“Tools(工具)”下拉菜单→“Customize(自定义”菜单项→“Toolbars…(工具栏)”级联菜单项,在弹出的“Customize(自定义”对话框中的“Toolbars(工具栏)”选项卡中设置工具栏的显示与隐藏。
2.按图1-2所示对话框定制绘图区背景颜色时,将颜色设置为白色,这样更符合人们在仪器绘图时的习惯。
图1-5 标题栏
3.在图1-3所示“图层特性管理器”对话框中设置图层时,一定要参照附录A“机械工程CAD制图规则”中有关图层、颜色、线型和线宽等的有关规定,而且要在同一设计团队中的所有设计人员中保持严格一致。只有这样才能在不同图形文件拼接或共享时不致引起错误,特别是在拼图打印时或绘图实验六中由已有零件图拼画装配图时更要注意这一点。
4.按图1-4和图1-5的要求绘制完图框和标题栏,以.dwt 扩展名存储成样板文件后,在下一次绘制一张新图时,只要打开该文件再另存为新的文件名,可以将样板图中的图形连带已有的一切设置(图层、线型、颜色、单位、图形界限、文字样式及尺寸样式等)全部继承下来,这样可以大大提高绘图效率。在后续的绘图实验中要广为利用。
5.在用LINE命令绘制图1-4和图1-5所示的图框和标题栏时,因图中的线段不是水平线便是竖直线,所以需要使状态栏上的“ORTHO(正交)”功能处于激活状态,同时练习用绝对坐标、相对坐标及“方向+距离”等各种绘制直线,并有意识地训练下述几种重复执行命令的方法:通过按键盘上的空格键、回车键或在单击鼠标右键的快捷菜单中操作等。
绘图实验二
2.1实验目的
通过实验,理解和掌握如下内容:
●熟练掌握LINE、ARC、RECTANG、CIRCLE、POINT、DIVIDE、XLINE、POLYGON、ELLIPSE等基本绘图命令的使用方法;
●熟练掌握ERASE、OFFSET、TRIM、COPY、MIRROR、ARRAY和DIVIDE 等基本编辑命令的使用方法和操作技巧。
●练习样板图的使用方法;
●善于利用已有类似图形,将其编辑、修改成所需图形,以提高绘图效率。
2.2实验内容与要求
用所学的绘图命令(LINE、ARC、RECTANG、CIRCLE、POINT、DIVIDE、XLINE、POLYGON、ELLIPSE等)和编辑命令(ERASE、OFFSET、TRIM、COPY、MIRROR、ARRAY和DIVIDE等)绘制如图2-1~图2-9所示各图,不标注尺寸。
图2-1 绘图练习二(1)
抄画如上图所示的图形(不标注尺寸),C点为正方形中心图2-2 绘图练习二(2)
图2-3 绘图练习二(3)
图2-4 绘图练习二(4)
图2-5 绘图练习二(5)图2-6 绘图练习二(6)
图2-7 绘图练习二(7)图2-8 绘图练习二(8)
图2-9 绘图练习二(9)
要求:每画一张图之前,首先打开实验一已绘制完的A3样板图(图1-4),再将其另存为新的图形文件名,然后开始画图。
为避免停电或误操作等突发事件造成不必要的损失,建议每隔一定时间便存储一次。
2.3实验指导
1.在绘制如图2-1所示图形中的圆弧时,通常先用CIRCLE命令画出整圆,再用TRIM修剪成所需圆弧;绘制右侧图形时,先用LINE 命令画出水平对称点画线,再画出确定任一端圆弧圆心位置的竖直点画线,用OFFSET命令将该线偏移60得到另一端的圆心,此时可用CIRCLE命令绘制左右两端整圆,用LINE命令通过捕捉切点绘制上下两条圆的公切线,最后用TRIM命令修剪去多余圆弧,完成全图。
特别要注意,在激活绘线或绘弧命令之前,先要切换到与所需线型对应的图层状态!
2.绘制如图2-2所示图形的重点是集中训练OFFSET与TRIM命令。绘制该图时,可以先从180×120矩形的左下角点出发,分别用LINE命令画一条长180的水平线和一条长120的竖直线,再用OFFSET命令以60偏移距分别偏移两条线,形成6个60×60的正方形,然后再用LINE和CIRCLE绘图命令以及OFFSET和TRIM编辑命令完成每个正方形中的图线,最后完成全图。
3.在绘制如图2-3所示的两个图形时,通常先用LINE命令画出水平和竖直的两条点画线,以其交点为圆心画出大圆,再用CIRCLE或ELLIPSE画出其中的一个小圆或椭圆,通过ARRAY命令进行圆形阵列完成全图。
4.在绘制如图2-4所示图形时,先用POLYGON和LINE命令分别画出正方形外框及其对角线,再以左下角为圆心,正方形边长为半径,用ARC命令画出大圆弧,由该圆弧与对角线的交点分别画水平线和竖直线,它们与外框的交点即可确定绘制第二个圆弧的半径,按此方法可逐一绘制出下面的直线和圆弧,直至完成全图。
5.在绘制如图2-5所示图形时,先画出一大一小的两个同心圆,两圆的尺寸由读者自定,再激活LINE命令画线,第一个点捕捉大圆上的任一点,第二个点捕捉小圆上的切点,最后用ARRAY命令将该线圆形阵列20个,完成全图。
6.在绘制如图2-6所示图形时,先画出外圆及其水平直径,再将水平直径线用DIVIDE命令18等分,分别使用CIRCLE、OFFSET、MIRROR和TRIM等命令完成全图。
7.在绘制如图2-7所示图形时,先绘制一大一小的两个同心圆,再用ELLIPSE命令通过捕捉大小圆的象限点确定椭圆的长短轴画出椭圆,最后用ARRAY命令将该椭圆环形阵列3个,完成全图。
8.在绘制如图2-8所示图形时,先画出Φ15的圆,再用POLYGON命令绘制外切于该圆的正三角形,以其底边为固定的边长,重复POLYGON命令分别绘制正方形、正五边形、正六边形……直至正十二边形,完成全图。
9.在绘制如图2-9所示图形时,先画出两个直径是56圆心在同一水平或竖直线上的中心距为56的圆,再绘制它们的水平或竖直公切线,用TRIM命令修剪里面的两个半圆,将余下的形似体育场跑道的图形用OFFSET命令向里偏移,偏移距是8,然后将整个图形在360°范围内环形阵列2个,再用TRIM命令修剪掉多余的线段,完成全图。
绘图实验三
3.1 实验目的
通过实验,理解和掌握如下内容:
·进一步巩固和练习 LINE、ARC、RECTANG、CIRCLE、POINT、DIVIDE、XLINE、POLYON、ELLIPSE、MEASURE、PLINE、FILL 等绘图命令的是使用方法;
·在进一步巩固ERASE、OFFSET、TRIM、COPY、ARRAY和DIVIDE等编辑命令的基础上,重点练习EXTEND、ROTATE、MOVE、MIRROR、FILLTE、BREAK、PROPERTIES、MATCHPROP、SCALE、STRETCH、LENGTH等编辑命令的使用方法和操作技巧。3.2 实验内容和要求
用所学的绘图命令(LINE、RECTANG、CIRCLE、XLINE、POLYGON、BHATCH 等)和编辑命令(ERASE、OFFSET、TRIM、COPY、ARRAY、EXTEND、ROTATE、MOVE MIRROR 、FILLET、BREAK、PROPERTIES、MATCHPROP、SCALE、STRETCH、LENGTHEN等)绘制如图3-1~图3-6所示的各图。
在绘制如图7-20所示图形时,要用到圆弧连接的画图原理。
要求:每画一张图之前,首先打开实验一已绘制完的A3样板图(图1-4,再将其
存为新的绘制图形的文件名,然后开始画图。
图3-1 绘图练习三(1)
3.3 实验指导
1.在绘制如图7-l 5所示图形时,先绘制水平和竖直的两条点画线,以其交点为圆心画Φ70圆,再以该圆与任一水平或坚直点画线的交点为圆心画Φ10和Φ6两个同心圆,用ARRAY圆形阵列或多重COPY完成其他三组同心圆,然后再绘制Φ35和Φ100两个同心圆,完成全图。注意,最后要用BREAK或EXTEND等命令修整点画线超出Φ100圆的长度,使超出长度
为2~3mm。
图3-2 绘图练习三(2)
图3-3 绘图练习三(3)
2.在绘制如图3-2所示图形时,可以利用其图形左右对称的特点,先画出一半图形,用MIRROR镜像得到另一半。另外,在绘图过程中要善于运用“对象追踪”等辅助绘
图功能,同时要善于利用已有线段通过OFFSET偏移得到所需图线,以提高绘图效率。
图3-4 绘图练习三(4)
图3-5 绘图练习三(5)
3.在绘制如图3-3所示图形时,可以利用其图形完全对称的特点,先画出一角的图形,再用MIRROR镜像得到其他部分的图形;或者,先绘制水平和竖直的两条点画线,再
用OFFSET偏移得到外框矩形以及四个角上Φ20圆的中心线,然后画出一个Φ20圆,用
ARRAY矩形阵列得到其他4个,最后用FILLET将矩形四个角进行倒圆角处理,完成全图。
图3-6 绘图练习三(6)
4.在绘制如图3-4所示图形时,先画出确定下部Φ25和Φ45两个同心圆圆心位置的
水平和竖直点画线,再通过OFFSET偏移得到确定左上角R20和R30两个同心半圆圆
心位置的中心线,以及通过OFFSET偏移得到两条水平和一条竖直位置的直线,最后用
FILLET完成Rl0和R20两个倒圆角并用TRIM命令修剪多余线,完成全图。
5.在绘制如图3-5所示图形时,先画出确定中间Φ40圆心位置的水平和竖直两条点
画线,再通过OFFSET偏移得到确定左下角和右端两个Φl5圆心位置的中心线,然后绘
制中间的正六边形并用ROTATE将它旋转15°画出所有已知圆和圆弧(先用圆代替,后
用TRIM修剪成形,画两圆弧公切线和连接圆弧,最后用TRIM和BREAK命令修剪多
余图线,完成全图。
6.在绘制如图3-6所示图形时,先画上下对称中线,再画一条竖直点画线,二者交
点用于确定Φ45圆心,并将竖直点画线向右偏移73以确定Φ15圆心位置,接着按平面图
形的画法逐步画出已知正六边形、圆和圆弧(先用圆代替,后用TRIM修剪成形,画连接
圆弧,最后用TRIM和BREAK命令修剪多余图线,完成全图。注意,因图形上下对称,
要善于运用MIRROR命令提高绘图效率。
绘图实验四
4.1 实验目的
通过实验,理解和掌握如下内容:
·文字样式设置命令STYLE及其操作方法;
·尺寸样式设置命令DIMSTYLE及其操作方法;
·图案填充命令BHATCH和参数设置;
·文字标住命令DTEXT和MTEXT及文字编辑命令DDEDIT的使用方法;
·所有尺寸标住命令及尺寸编辑命令的使用方法;
·图块的制作和给块定义属性.
4.2 实验内容与要求
综合运用所学绘图命令和编辑命令如图4-1~图4-7所示各图,并分别完成以下任务:
·使用填充命令(BHATCH填充图4-1和图4-2中的图案和剖面线;
·使用单行文字标注命令DTEXT注写图4-1所示的文字;
·使用多行文字标注命令MDEXT注写图4-2所示的文字;
·熟练使用各种尺寸标注命令标注图4-3~图4-5中的尺寸;
·将图4-6所示的表面粗糙度符号做成外部块并定义其属性(图4-6(b、(c,标注
表面粗糙度.要求先按图4-6(a所注尺寸精度绘制粗糙度符号并使其可见,然后定义其属性.注意,在图2-31属性定义对话框中拾取插入点和为属性值(粗
糙度Ra值选择文字对齐方式时,要考虑Ra值在粗糙度符号上的正确位置;
同时注意,在定义块时将粗糙度符号连同定义完的属性标记一起定义成块,并在图2-27所示块定义对话框中定义插入基点时要拾取图4-6(a中的B点.
要求:每画一张图之前,首先打开第一次实验绘制的A3样板图(图1-4,再将其另存为新的图形文件名,然后开始画图.
图4-1 绘图练习四(1)
图4-2 绘图练习四(2)
图4-3 绘图练习四(3)
4.3 实验指导
1.在绘制如图7-21所示图形时,先由CIRCLE命令画出大圆(记住圆直径值,再用RECTANG命令通过”内接于圆(I”选项绘制内接于该大圆的正三角形,然后用LINE 命令通过捕捉正三角形三边中点绘制倒立的三角形,再绘制相切于倒立三角形三条边的圆,最后用BHATCH命令填充图形,用单行文字输入命令DTEXT注写图中的文字,完成全图.另一种方法,是先绘制正三角形,再用CIRCLE命令通过捕捉该三角形三个顶点画圆,下面的画法同上.
2.在绘制如图7-22所示图形时,先用RECTANG命令画正三角形,再用CIRCLE 命令以大于三角形边长的半径通过捕捉该三角形顶点分别绘制三个大小一致的圆,最后重复使用BHATCH命令填充4种图案的图形,用多行文字输入命令MTEXT注写图中的文字,完成全图.
3.在绘制如图7-23所示图形时,先绘制竖直和水平分布的两条点画线,用OFFSET命令将水平点画线向上偏移78,用PROPERTIES命令或MATCHPROP命令修改偏移线的线型为实线,再将该实线向上偏移33得到最上一条水平线,接着将竖直点画线分别向左右各偏移10,修改其线型使之成实线,用TRIM修剪多余线并用CHAMFER倒角,完成上端∮20短轴图形,然后按照圆弧连接的作图原理,先分别画出所有剩余的已知
线段(直线或圆,再画出中间线段,最后用CIRCLE命令画出连接线段,完成全图.特别要提示的是,图形左下位置R35圆弧的圆心,是由水平点画线向下偏移13得到的直线与∮35的同心圆(半径为”35+35/2”的交点确定的.
图4-4 绘图练习四(4)
图4-5 绘图练习四(5)
4.在绘制如图7-24所示图形时,先绘制竖直和水平分布的两条点画线,其交点作为下端∮40和∮70两同心圆的圆心,再用OFFSET命令将水平点画线分别向上偏移40和”40+35”得到另外两条水平分布的点画线,接着将最上面一条水平点画线向上偏移”50-5”,该偏移线与竖直点画线的交点即为图形顶端R5圆弧的圆心,下面的工作就是按照圆弧连接的作图原理,先分别画出所有剩余的已知线段(直线或圆,再画出中间线段,最后用CIRCLE命令画出连接线段,完成全图.注意,确定图形右端环形长条孔上部R6半圆圆心位置的45°斜线,其一个端点过∮40圆心.另外一个端点既可由极轴角是45°的极轴追踪获得,同时可以由极轴角是45°的极坐标获得.
5.在绘制如图4-5所示图形时,不难发现它表达的是现实生活中使用的扳手图形,绘制右端钳口要用到圆弧连接的画图原理,稍显复杂,关键是要认真分析线段的性质并弄清楚线段之间的连接关系,可以发现R34圆弧内接于R5圆弧并与尺寸86的尺寸界线相切,这样R34圆弧圆心即可由86尺寸界线向里偏移34的偏移线与
R50同心圆弧(半径是”50-34”的交点确定.至于左侧断开部分的画法,首次遇到波浪线的画法,既可以用徒手画线段的命令SKETCH绘制,也可以用绘制样条曲线的命令SPLINE画出,之后用TRIM修剪掉超出轮廓线的部分.
6.在绘制如图4-6所示图形时,先按(a图尺寸绘制粗糙度符号并使其可
见,这样才可将其定义成块;为了标注不同的粗糙度值,需要为粗糙度符号定义属性,并标注(d图中Ra值是0.8和1.6的粗糙度时,将图2-31属性定义对话框中属性标记设为(b图中的”CCD_1”,而在标注(d图中Ra值是3.2和6.3的粗糙度时,将属性
标记设为(c图中”CCD_2”;然后将(b图和(c图中的粗糙度符号连同其属性标记一起用WBLOCK命令定义成外部块(注意,在图2-27所示块定义对话框中定义块的插入基点时要拾取图7-26(a中的B点,块名可以分别起为”CCD_1”和”CCD_2”;最后激活INSERT插入命令,在弹出的插入对话框(图2-30中选择块”CCD_1”来标注图7-26(d中Ra值是0.8和1.6的粗糙度,而选择块”CCD_2”则用来标注图4-6(d中Ra值是3.2和6.3的粗糙度.
图4-7 绘图练习四(7)
7.在绘制如图4-7所示图形时,先画出竖直和水平分布的两条点画线,再用OFFSET命令将水平点画线分别向上和向下偏移104和46,所得两条偏移与竖直点画线的两个交点即为上下两个∮52圆的圆心,接着将竖直点画线向左分别偏移12、44和(44+35,用PROPERTIES或MATCHPROP命令将最近的一条偏移线修改成实线,另外两条偏移线与中间一条水平点画掀的交点即为左侧R21和R13两个圆弧的圆心,最
后运用圆弧连接画图原理,按已知线段(直线或圆—中间线段—连接线段的作图顺序,逐一绘制剩余直线和圆弧,完成全图.注意,因图形左右对称,在绘制完左半图形后用MIRROR命令则可得到其右侧图形.
绘图实验五
5.1实验目的
通过实验,理解和掌握如下内容:
·综合运用绘图、编辑以及文本与尺寸标注命令绘制三视图、零件图和建筑平面图;
·熟练运用图案填充命令进行图案填充,如剖面线的绘制;
·熟练运用文字标注及编辑命令填写标题栏中的所有文字;
·熟练运用尺寸标注及编辑命令标注尺寸和公差;
·熟练运用图块及其属性标注表面粗糙度。
5.2实验内容与要求
综合运用AutoCAD绘图命令、编辑命令、文本与尺寸标注命令等,绘制如图5-1~
图5-3所示图形,并完成以下任务:
·抄画图5-1所示的主视图和俯视图,想象出物体的形状和结构,按投影原理画出
左视图的全剖视图;
·在绘制5-2~图5-3时,用实验四为表面粗糙度符号定义的外部块和属性(图
4-6(b)、(c)标注表面粗糙度;
·使用填充命令(BHATCH)画出图中的剖面线;
·标注所有尺寸和公差;
·运用文字标注及编辑命令填写所有文字。
要求:每画一张图之前,首先打开第一次实验绘制的A3样板图(图1-4),再将其另存为所要画的图形的文件名,然后开始画图。
5.3实验指导
1.在绘制如图5-1所示的由主、俯视图所表达物体的三视图时,要按照三视图读图和画图的方法和步骤,首先根据已知的两个视图通过形体分析和线面分析认知形体,想象出该物体的形状和结构,再开始画图。按形体分析法将其分解成容易理解的底板、直立圆柱筒和向前的凸台等三部分。可以把该物体的左右对称面、底板的前后对称面以及底面分别看作为它在长度、宽度和高度三个方向的基准,首先进行布图,分别画出三视图中每个视图的两条基准线;其次按“长对正、高平齐、宽相等”的投影规律一一画出底板、直立圆柱筒和向前凸台的三视图,考虑相邻形体表面之间的关系,绘制完成物体的三视图,最后将左视图改画成全剖视图,并标注尺寸,填写标题栏,完成全图。
2.在绘制如图5-2所示图形时,可以先布好图,绘制完左视图后再按“主、俯视图高平齐”的投影关系画主视图,然后填充剖面线,标注尺寸,注写文字,完成全图。
3.如图5-3所示建筑平面图是为建筑类专业学生训练之用列选的,墙线图可以用MLINE 多条平行线命令绘制,楼梯井等要多用0FFSET偏移命令绘制,尺寸终端符号为短斜线形式。绘图步骤如下:先用LING命令绘制墙体轴线,用MLINE命令绘制墙线;其次绘制窗套和阳台;再绘制门和窗的图形,并分别定义成块,依次插入门、窗;然后绘制楼梯;最后标注尺寸,注写文字,完成全图。
图5-1 绘图练习五(1
