天地伟业2800ANH硬盘录像机操作说明书
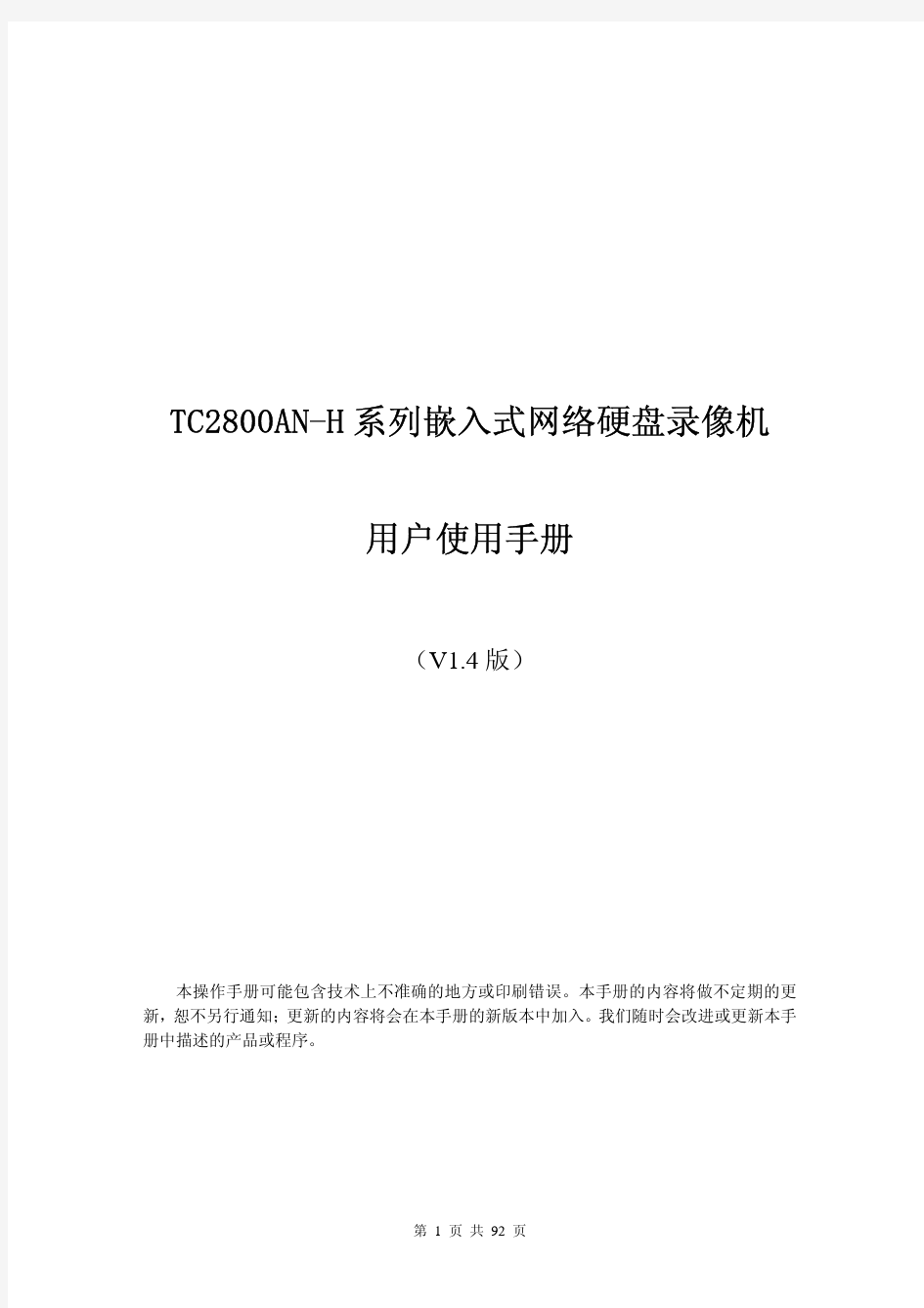

录像机操作教程
海康威视硬盘录像机简易操作手册 硬盘状态 第一步:进入主菜单。 按前面板【主菜单】,进入硬盘录像机的菜单操作界面。 第二步:进入“管理工具”。 通过前面板【←】【→】移动“活动框”到菜单项“管理工具”处,按前面板【确认】键,进入“管理工具”菜单。 第三步:进入“硬盘管理”。 通过【←】【→】移动“活动框”到菜单项“硬盘管理”处,按前面板【确认】键,进入“硬盘管理”菜单。 第四步:对硬盘进行格式化 通过【←】【→】移动光标到“硬盘选择”选项处,通过【↑】【↓】选择未格式化的硬盘,通过【←】【→】移动光标到“格式化”处,按【确认】键就开始格式化。 格式化以后的硬盘将显示其容量等硬盘信息。 手动录像 第一步:通过前面板【REC】键直接进入手动录像操作界面。 第二步:启动录像。 启动所有通道录像:通过【←】【→】键移动光标到“全部启动”,按前面板【确认】键,所有通道全部开始录像。 启动指定通道录像:通过【←】【→】键移动光标到指定通道对应的“启/停”选项处,同时确认“启/停”为“?”状态,按前面板【确认】键,该通道开始录像。 第三步:停止录像。 停止所有通道录像:通过【←】【→】键移动光标到“全部停止”,按前面板【确认】键,所有通道全部停止录像。 停止指定通道录像:通过【←】【→】键移动光标到指定通道对应的“启/停”选项处,同时确认“启/停”为“×”状态,按前面板【确认】键,该通道停止录像。 第四步:返回预览状态
按前面板【预览】或【退出】均可以返回到预览界面。 〖说明〗 在“手动录像”菜单中,通道的“状态”与“启/停”的对应关系如下: 启/停为“?”(通道空闲)或者红色指示灯(通道正在网传),这时可以启动该通道进行录像。 启/停为“×”,状态必定为绿色灯(正在录像)或者橙色指示灯(既在录像又在网传),这时可以停止该通道正在进行的录像。 定时录像 第一步:进入“录像设置”。 在主菜单中,通过前面板【←】【→】移动“活动框”到菜单项“录像设置”处,按前面板【确认】键,进入“录像设置”菜单。 第二步:进入录像设定时间表。 通过【←】【→】键移动光标到“定时录像”选项上,并通过前面板【编辑】键切换到“?”状态,移动光标到“设定”处,按前面板【确认】键进入录像时间设定菜单。 第三步:设定定时录像时间表。 全天24小时定时录像:选择日期→全天录像“?”(【编辑】键切换)→文件类型选择“定时”→复制到其他日期→“确认”后保存设置信息并返回到上级菜单。 设定时间段定时录像:选择日期→全天录像“×”(【编辑】键切换)→文件类型选择“定时”→通过面板信息输入键填写时间表(录像类型选择“定时”)→复制到其他日期→“确认”后保存设置信息并返回到上级菜单。回放与备份 回放 第一步:通过前面板【放像】键直接进入回放界面。 第二步:选定回放哪个通道的录像(默认“通道1”)。 通过【←】【→】键移动光标到“通道”选项处,通过【↑】【↓】键选择通道号。 第三步:选定回放哪类录像文件(默认“全部类型”)。 通过【←】【→】键移动光标到“文件类型”选项处,通过【↑】【↓】键选择“定时”、“报警”、“移动侦测”等类型的录像文件。
硬盘录像机操作解说
1 、操作必读 1.1 前面板说明 型号为HIK/DS-8116HF-S硬盘录像机前面板图:
1.2 鼠标操作说明 1.3 遥控器操作说明 正确使用遥控器方法为:使用遥控器之前,请确认已经正确安装了电池。在使用遥控器时,请把遥控器的红外发射端对准硬盘录像机的红外接收口,然后进行操作。若无法操作,请进入“配置管理”→“通用配置”→“更多配置”查看该设备的设备编号(默认为255,若设备编号非255,请继续下面操作),然后在遥控器上按【设备】键,接着输入要操作的该硬盘录像机的设备编号,再按遥控器上的【确认】键,这时,如果硬盘录像机完全接收到遥控器命令,状态灯变为绿色(若设备号为255,则状态灯呈不亮状态),则可以使用遥控器对该硬盘录像机进行操作了。在整个操作过程中,硬盘录像机面板及监视器上不会有任何提示信息。若遥控器无法控制,请再次尝试:按【设备】键→输入设备编号→按【确认】键,若尝试多次还无法控制,请检查是否如下原因: 1、检查电池的正负极性; 2、检查电池电量是否用完; 3、检查遥控传感器是否被遮挡; 4、附近是否有荧光灯在使用。
排除以上情况后若不能正常工作,请更换遥控器;若还是不能正常工作,请联系供货商。 1.4 输入法说明 1.5 菜单说明 说明:在菜单中有4个常用功能按钮,定义如下:
1.6 开机和关机说明 开机 提醒:请确认接入的电压与硬盘录像机的要求相匹 配,并保证硬盘录像机接地端接地良好。在开机前 请确保有一台显示 器与后面板上的VGA接口相连接,或在不连接 VGA接口的情况下有一台监视器与后面板上的 VIDEO OUT接口相连接,否则开 机后将无法看到人机交互的任何提示,也无法操作 菜单。 1、若前面板电源【开关键】指示灯不亮,请插上 电源,打开电源开关,设备开始启动。 2、若前面板电源【开关键】指示灯呈红色,请轻 按前面板电源【开关键】,设备开始启动。 注意:DS-7200HV-S 系列硬盘录像机面板上的电 源按键无效,启动方式仅支持第一种。 设备启动后,电源【开关键】指示灯呈绿色。监视 器或显示器屏幕上 将会出现开机画面。 关机 正常关机 通过菜单 步骤:进入设备关机界面 路径: 主菜单→设备关机 选择[设备关机],弹出提示框。 选择[是],关闭设备。 通过硬盘录像机前面板或遥控器上的电源【开关键】 如果启用操作密码,连续按住3秒以上将弹出登录 框,请输入用 户名及密码,身份验证通过后弹出“确定要关闭设 备吗?”的提示, 选择[是]将关闭设备。 注意:系统提示“系统正在关闭中…”时,请不要 按电源【开关键】,否则可 能会出现关机过程不能正常进行。 提醒:DS-7200HV-S 系列硬盘录像机面板上的电源按键无效,请通过菜单进行 关机操作,系统提示“请关闭电源”后,请将后面电源按键关闭。 非正常关机 通过后面板开关 设备运行时,应尽量避免直接通过后面板上的电源开关切断电源(特别是正在录像时)。直接拔掉电源线
网络硬盘录像机操作手册
网络硬盘录像机操作手册 之 实时查看、切换画面、回放与下载 网络硬盘录像机关于实时查看,画面切换,回放和下载操作说明书: 设备正常开机后,进入“开机向导”。
单击“一键添加”,可自动添加IPC。详细见后面“一键添加”。 单击“取消”或“下一步”都进入“登录系统”界面,输入用户和密码。 设备出厂默认的用户名有admin、 888888、666666 及隐藏的default。 admin、 888888:出厂密码与用户名相同,admin、888888 出厂 时默认属于高权限用户。
666666:出厂密码与用户名相同,默认属于低权限用户,仅有监视、回放等权限。 隐藏的default:此用户为系统内部使用,不能删除。当本地处于“无用户登录”状态时,系统即自动用此帐号登录。用户可通过修改此帐号权限,完成一些免登录可以执行的操作。其他拥有用本地基本操作户帐号权限的用户可修改default 帐号的权限。 如:希望无用户登录状态也可以看某些通道画面,可直接为default 帐号选上相应通道的监视权限,可扩展设置其它权限设置。 单击“确定”,进入“普通设置”界面,可对设备的基本配置进行设置。包括“本机设置”、“日期设置”和“假日设置”。
单击“下一步”,进入“网络设置”界面,可对设备的网络参数进行配置。 单击“下一步”,进入“远程设备”界面,可搜索并添加设备。
单击“下一步”,进入“录像设置”界面,设置录像计划和抓图计划,支持手动绘制时间表。
单击“完成”,弹出“开机向导设置完毕”的提示框,单击“完成”,开机向导设置完毕。 然后会进入预览界面,在预览界面,单击鼠标左键,界面下方将出现导航条。 开机向导设置完成之后,我们进入到预览界面,预览界面出现如下导航条: 1:主菜单界面 单击进入主菜单界面。 2:双屏操作
大华硬盘录像机简易用户使用手册
大华硬盘录像机用户使用手册 安全注意事项 下面是关于产品的正确使用方法以及预防危险、防止财产受到损失等内容,使用时请务必遵守。 1.安装环境 1.1请在0℃-40℃的温度下放置和使用本产品,请不要将本产品置于潮湿的环境下。 1.2请不要放置在阳光直射的地方或发热设备附近。 1.3不要安装在潮湿、有灰尘或煤烟的场所。 1.4请保持本产品的水平安装; 1.5请安装在稳定的场所,注意防止本产品坠落。 1.6勿将其他设备放置于本产品上面。 1.7请安装在通风良好的场所,切勿堵塞本产品的通风口。 1.8仅可在额定输入输出范围内使用。 1.9请不要随意拆卸本产品。 1前面板按键介绍
1.1进入系统菜单 正常开机后,单击鼠标左键或按遥控器上的确认键(Enter)弹出登录对话框,用户在输入框中输入用户名和密码。
说明:出厂时有4个用户admin 、 888888、666666及隐藏的default 。前三个出厂 密码与用户名相同。admin 、888888出厂时默认属于高权限用户,而666666出厂默认属 于低权限用户,仅有监视、回放、备份等权限。 图1 密码安全性措施:每30分钟内试密码错误3次报警,5次帐号锁定。 注:为安全起见,请用户及时更改出厂默认密码。添加用户组、用户及修改用户操作 请参见——用户帐号。 关于输入法:除硬盘录像机前面板及遥控器可配合输入操作外,可按按钮进行数字、符号、英文大小写、中文 (可扩展)切换,并直接在软面板上用鼠标选取相关值。 1.2 录像查询 图2 视频显示窗口 查询条件设置区 (时间类型通道号) 备份复选框 文件列表 文件信息
海康硬盘录像机操作说明
海康硬盘录像机操作手册 面板按键说明: 设备前面板的按键与遥控器上的按键功能相同。 遥控器使用说明: 把遥控器对准机器前面板,按遥控器上的“设备”键,然后按“8”键两下,然后按“确定”键两下,设备前面板的“状态”灯变为绿色,这时遥控器已经可以控制设备了。 在设备处于遥控器选中状态时,按“设备/DEV”键,设备面板的“状态”灯熄灭,此时遥控器与设备的连接断开. 具体操作如下: 按“主菜单”键进入设备主菜单界面; 按“放像”快捷键进入回放操作界面; 按“录像”快捷键进入手动录像操作界面; 按“云台控制”快捷键进入云台控制操作界面: 在进入以上菜单时需输入密码,默认的用户名:“admin”,密码:“12345”。 进入主菜单后可用设备前面板或遥控器上的“上/下/左/右”方向键移动活动框选择子菜单,选中后按“确定/ENTER”键进入下级菜单进行操作。按“ESC”退出上一级菜单或预览界面,也可以按“PERV”直接退出到预览界面。 输入法说明:首先按“编辑”键,然后按“输入法”键进行输入法选择。 基本操作指南: 1. 开机: 若设备前面上的“POWER”键呈红色则说明电源接通,轻按“POWER”键,设备开始启动。 2. 预览: 设备开启后直接进入预览界面(默认为各通道自动切换),此时可选择具体要监看的通道(10 路以下设备可直接按数字键进行选择,若10 路以上机器则必须同时按两个数字键才能切换到相应通道,如同时按0 2 切换到第2 通道,同时按1 2 则切换到第12 通道)或者按“多画面/PREV”键进行多画面分割监看。 3. 云台控制: 设备(云台控制/PTZ)键,弹出登陆对话框,输入用户名与密码可进入云台控制。在菜单操作模式下按前面板的(云台控制/PTZ)键,可直接进入云台控制操作界面。在这个操作界面上,屏幕下方有“云台控制”提示符,表明设备目前处于云台控制状态下。 4. 手动录像 按设备前面板的“录像/REC”键,弹出登陆对话框,进行登陆。 进入手动录像操作界面后,在各个通道是否可以启动录像的“启/停”状态用“√”和“×”标示,“√”表示可以启用,“×”表示不可启用。用户可根据自己的具体需要用“左/右”方向键移动到某通道“启/停”栏处,若此时标示为“√”,按“确认”键就可启动该通道进行录像,同时该通道的“启/停”栏表示变为“×”。同样的方法启动其他通道进行录像。若要停止某通道,选中某通道的“启/停”栏,把“×”状态用“确认”键改为“√”即可。 5. 录像回放与备份
海康威视网络硬盘录像机使用手册教材
海康威视网络硬盘录像机 设备操作手册 部分机型有不符合时,请予以实际机型功能为主
1. 遥控器说明(部分机型没有) 在使用遥控器时,请把遥控器的红外发射端对准硬 盘录像机的红外接收口,然后在遥控器上按【设备】 键,接着输入要操作的那台硬盘录像机的设备号(默 认的设备号为“88”,可在“本地设置”进行修改),再 按遥控器上的【确认】键。 正确使用遥控器方法为:使用遥控器之前,请确 认已经正确安装了电池。在使用遥控器时,请把遥控器的红外发射端对准硬盘录像机的红外接收口,然后在遥控器上按【设备/DEV】键,接着输入要操作的那台硬盘录像机的设备号(默认的设备号为“88”,可在“本地设置”进行修改),再按遥控器上的【】键,这时,如果硬盘录像机完全接收到遥控器命令,则可以使用遥控器对该硬盘录像机进行操作了。在整个操作过程中,硬盘录像机面板及监视器上不会有任何提示信息。
设备共有16路通道可供切换,需要切换时可用遥控器直接输入通道号。例:在遥控器上按【0】【1】键可将画面切换至1号通道;在遥控器上按【0】【2】键可将画面切换至2号通道。 2. 输入法规则说明 在菜单操作界面中,如进入编辑框(如“图像设置”内“名称”的编辑框)的编辑状态,则屏幕下方会出现如图所示的状态,按前面板的【数字键】可以在编辑框内输入数字。 如果要输入英文(大写),将输入法切换到“大写字符”,即按前面板的【输入法】键,直到变成如下图所示的状态,这时按前面板的【数字键】就可以在编辑框内输入大写英文字母(与在手机中输入英文字母的方法相同)。 另外还支持以下几种输入法:小写字符、符号、区位。符号共有24个,分4页显示,用前面板的数字【0】键可以进行翻页;使用“区位”可以输入中文,《汉字区位简明对照表》参见随机光盘。说明:本用户手册中,硬盘录像机前面板(或遥控器)的各种“按键”表示为【按键名称】,如回放键表示为【放像】,确认键表示为【确认】。菜单界面中的参数设置项表示为“设置名称”,如通道名称编辑框表示为“名称”。另外前面板开关按钮表示为【电源】。 3. 手动录像 提醒:手动录像操作要求用户具有“录 像”操作权限。 通过【录像】键可进入手动录像操作界 面。若要手动启动某个通道进行录像, 只要将“启/停”状态设定为“×”即 可。也可以选择“全部启动”按钮,启 动全部通道录像。 若要手动停止某个通道的录像,只要将 “启/停”状态设定为即可。“也可以选择“全部停止”按钮,停止全部通道录像。若这时某些通道的录像未被停止掉,再次使用“全部停止”就可以了。 按【退出】键可退出手动录像操作界面并返回到预览界面。在手动录像 操作界面中按【主菜单】键则切换到主菜单界面,按【放像】键则切换 到回放操作界面,按【云台控制】键则切换到云台控制操作界面。
海康系列硬盘录像机常用设置与操作
海康系列硬盘录像机常用设置与操作 1.如何使用遥控? 对准DVR面板,在遥控器上操作 A、按设备键 B、输入设备号88(默认设备号为88,可在主菜单-本地显示进行修改) C、按确认键 如果遥控器配置成功,硬盘录像机前面板上的状态灯变为绿色。再次按下设备键,停止遥控控制。每次DVR重新上电后,遥控器需再次配置方可使用。 2.为什么新机器开机后会有“嘀-嘀-嘀-嘀嘀”的声音,如何清除? 原因 1:机器没有装硬盘; 2:机器装了硬盘但没有进行格式化; 3:硬盘坏。 清除办法:1:如果不需要装硬盘,请到主菜单-配置管理-异常配置中,把硬盘错这个异常类型的声音告警打“”; 2:如果装了硬盘,请到主菜单-管理工具-硬盘管理中,把硬盘格式化; 3:仍未解决,可能是硬盘坏,请更换硬盘。 3.如何设置724小时自动录像? ①进入主菜单-配置管理-录像配置-录像计划(选择录像通道)-编辑计划(“√”录像计划有效)“√”;
②“√”全天录像,设置录像类型为定时,星期设置为整个星期-应用-确定; ③点击用应用-确定保存设置,并退出设置到录像配置界面。 ④在录像配置界面中,把本通道录像设置复制到其它通道,复制至- 全-复制 ⑤点击确定保存设置。 4.如何设置录像参数,如何计算录像文件大小? 常用的录像参数有码流类型、分辨率、视频帧率、位率上限和码率类型,使用中根据设备功能选定支持的码流类型与合适的分辨率(详见“各类型的对比”); 码流类型:复合流、视频流;(一般为复合流) 视频帧率:一般为全帧率; 码率类型有: 1、定码率:按照设定的位率上限值进行压缩存储。 2、变码率:根据不同场景,即时自动改变录像分辨率、图像质量、码流和帧率,节省硬盘空间和网络带宽。 录像文件大小和“录像设置”中的码率大小和采用何种码率类型有关。使用中根据所选择的分辨率来选择适当的码率大小: 下表是在下常见位率一个通道一个小时录像文件的大小。
硬盘录像机使用说明
硬板录像机使用说明 具体操作如下: 按“主菜单”键进入设备主菜单界面; 按“放像”快捷键进入回放操作界面; 按“录像”快捷键进入手动录像操作界面; 按“云台控制”快捷键进入云台控制操作界面: 在进入以上菜单时需输入密码,默认的用户名:“admin”,密码:“12345”。 进入主菜单后可用设备前面板或遥控器上的“上/下/左/右”方向键移动活动框选择子菜单,选中后 按“确定/ENTER”键进入下级菜单进行操作。按“ESC”退出上一级菜单或预览界面,也可以按“PERV” 直接退出到预览界面。 输入法说明:首先按“编辑”键,然后按“输入法”键进行输入法选择。 基本操作指南: 1. 开机: 若设备前面上的“POWER”键呈红色则说明电源接通,轻按“POWER”键,设备开始启动。 2. 预览: 设备开启后直接进入预览界面(默认为各通道自动切换),此时可选择具体要监看的通道(10 路 以下设备可直接按数字键进行选择,若10 路以上机器则必须同时按两个数字键才能切换到相应通 道,如同时按0 2 切换到第2 通道,同时按1 2 则切换到第12 通道)或者按“多画面/PREV”键进 行多画面分割监看。、 3. 云台控制: 设备(云台控制/PTZ)键,弹出登陆对话框,输入用户名与密码可进入云台控制。在菜单操作模式下按前面板的(云台控制/PTZ)键,可直接进入云台控制操作界面。在这个操作界面上,屏幕下方有“云台控制”提示符,表明设备目前处于云台控制状态下。 4. 手动录像 按设备前面板的“录像/REC”键,弹出登陆对话框,进行登陆。 进入手动录像操作界面后,在各个通道是否可以启动录像的“启/停”状态用“√”和“×”标 示,“√”表示可以启用,“×”表示不可启用。用户可根据自己的具体需要用“左/右”方向键移 动到某通道“启/停”栏处,若此时标示为“√”,按“确认”键就可启动该通道进行录像,同时该 通道的“启/停”栏表示变为“×”。同样的方法启动其他通道进行录像。若要停止某通道,
海康网络硬盘录像机设置心得
海康网络硬盘录像机网络设置心得 家里装了套海康的监控设备,摄像头装好后,调试网络颇费周折,前前后后、时断时续折腾了大概有20几天,当然也不是无时不刻的在调啦!只是想起来搞两下。调好之后,回头一想,关键点其实就那么几个,与大家分享成功的快乐! BTW,我的硬盘录像机是海康的7204型,可以接4个摄像头。宽带是中国电信的ADSL,路由是TP-LINK的ADSL路由一体机。 第一步,进入硬盘录像机--》网络设置--》基本配置: 1.不要选择“启用自动获得IPV4地址” 2.在“IPV4地址”里填上与你的路由器网关同一网段的地址,可以自定,如192.168.1.118。 3.在“IPV4默认网关”里填上你的路由器的网关地址,通常是192.168.1.1,与你的路由网关一致就可以了。 4.DNS如图填写。
第二步,进入硬盘录像机--》网络设置--》DDNS: 1.“启用DDNS”里打勾。 2.“DDNS类型”选择“hkDDNS”。当然还有花生壳等选择,不过我没试过。 3.在“设备域名”里,填上你喜欢的域名,注意只能是小写字母和数字的组合,如abc123。如果你的域名与别人的域名不重的话,等一会儿就会显示“在线”,重名就换一个。
第三步,进入硬盘录像机--》网络设置--》UPnP: 1.“启用UPnP”打勾。 2.“映射类型”选择“手动” 3.端口类型,有三个80、8000和1554。其中HTTP端口80,通常都被电信封掉了,就要换一个,我就换成了99。(一开始不知道,在就这里费了不少时间!)要使内部端口和外部端口保持一致。怎么改端口?到“更多配置”里改。映射IP 地址就是你路由的网关地址。映射成功后会显示你外网的地址,我的是“120.X.X.X”。设置好后记得刷新一下。“状态”显示“生效”说明设好了。 第四步,进入硬盘录像机--》网络设置--》更多配置: 在这里把“HTTP端口”改成99。 这样硬盘录像机就设好了。
数字硬盘录像机使用说明书
数字硬盘录像机使用说明书 一、开机与关机 1、开机 插上电源线,按下后面板的电源开关,电源指示灯亮,录像机开机,开机后视频输出默认为多画面输出模式,若开机启动时间再录像设定时间内,系统将自动启动定时录像功能,相应通道录像指示灯亮。 2、进入系统菜单 正常开机后,按Enter确认键(或单击鼠标左键)弹出登录对话框,用户在输入框中输入用户名和密码。 出厂时有4个用户admin,888888,666666及隐藏的default,前三个出厂密码与用户名相同。admin,888888出厂时默认属于高权限用户,而666666出厂默认属于低权限用户,仅有监视、回放、备份等权限。(为安全起见请及时更改默认密码) 3、关机 A进入【主菜单】>【关闭系统】中选择【关闭机器】(关机时建议使用此方法,以避免意外断电时对DVR造成的损害。) B 关机时,按下后面板的电源开关即可关闭电源。 4、断电回复 当录像机处于录像、定时录像、报警录像工作状态下,若系统电源被切断或被强行关机,重新来电后,录像机将自动保存断电前的录像,并且自动恢复到断电前的工作状态继续工作。 5、更换硬盘摄像机纽扣电池 更换硬盘摄像机的纽扣电池建议选用相同型号的电池。定期检查系统时间,一般每年更换一次电池以保证系统时间的准确性。
二、录像操作 1、预览 设备正常登陆后,直接进入预览画面。 在每个预览画面上有叠加的日期、时间、通道名称,屏幕下方有一行表示每个通道的录像及报警状态图标。 2、手动录像 提示:手动录像要求用户具有“录像操作权”,在进行这项操作前请确认硬盘录像机内已经安装且已经正确格式化硬盘。 2.1进入手动录像操作界面 单击鼠标右键或在【主菜单】>【高级选项】>【录像控制】中可进入手动录像操作界面。在预览模式下按前面板【录像/●】兼或遥控器上的【录像】键可进入手动录像操作界面。 2.2开启/关闭某个或某些通道 要开启/关闭某个通道的录像,首先查看该通道录像状态。(“○”表示关闭,“●”表示开启)使用左右方向键移动活动框到该通道,使用上下方向键或相应数字键切换开启/关闭状态。 2.3启动/关闭全通道录像 将录像模式中自动/手动“全”切换到“●”状态,即可开启全通道录像,将录像模式中关闭“全”切换到“●”状态,即可关闭全通道录像。 3、录像查询
混合高清网络硬盘录像机--快速操作手册
混合高清网络硬盘录像机 快速操作手册 2U机箱 安全注意事项 下面是关于产品的正确使用方法以及预防危险、防止财产受到损失等内容,使用时请务必遵守。 1.安装环境 1.1请在0℃-40℃的温度下放置和使用本产品,请不要将本产品置于潮湿的环境下。 1.2请不要放置在阳光直射的地方或发热设备附近。 1.3不要安装在潮湿、有灰尘或煤烟的场所。 1.4请保持本产品的水平安装。 1.5请安装在稳定的场所,注意防止本产品坠落。 1.6勿将其他设备放置于本产品上面。 1.7请安装在通风良好的场所,切勿堵塞本产品的通风口。 1.8仅可在额定输入输出范围内使用。 1.9请不要随意拆卸本产品。
开箱检查和线缆连接 注:工程商在安装硬盘录像机时,具体要求请参考工程施工规范相关国家标准 1开箱检查 当运输公司将您所需的硬盘录像机送到您手中时,首先请检查它的外观有无明显的损坏。产品包装上选用的保护材料能够应对运输过程中大多数的意外撞击。 然后请您打开机箱,检查配件是否齐全。产品随带的保修卡上有您机器的配件清单,以方便您的核对。之后,您可除去硬盘录像机的保护膜。 1.有关前面板及后面板 前面板上各种按键功能及后面板的各种接口在说明书中有详细的说明; 前面板贴膜上的型号是相当重要的信息,请仔细与订货合同相核对; 后面板上所贴的标签,对我们的售后服务的工作具有极重要的意义,请保护好,不要撕毁、丢弃,否则不保证提供保修服务。在您拨打我们公司的售后电话时,往往会要求您提供产品的序列号。 2.打开机壳后应该检查 除了检查是否有明显的损伤痕迹外,请注意检查前面板数据线、电源线、风扇电源和主板的连接是否松动。 2硬盘安装 初次安装时首先检查是否安装了硬盘(SATA硬盘),该机箱内可安装1~8个硬盘(容量没有限制),建议使用公司推荐型号的硬盘(7200转及以上高速硬盘)。 ①拆卸主机上盖的固定螺丝②拆卸硬盘上支架③拆卸硬盘上支架后,可看到硬盘下支架 ④把硬盘对准硬盘下支架的四个孔放置⑤用螺丝将硬盘固定⑥装上硬盘上支架,予以固定,用同样的 方法将硬盘固定在上硬盘支架上
硬盘录像机基本设置
修改用户密码 提醒:设备出厂时只有一个用户名admin,缺省的密码为12345,第一次登录时使用此密码。用户admin 具有所有操作权限,并可以创建15 个用户,用 户的权限也由admin 进行分配定制。为了设备运行的安全性考虑,请管理员在“用户管理”菜单中及时更改admin 的缺省密码。 以下为非admin 用户密码的修改方法(假设已经创建了一个用户名为“user”的用户,并使用该用户登录。创建、删除用户请参见5.1.2 创建与删除用 户)。 进入系统操作界面时的登录操作 要进入系统的操作界面,例如要进入回放、手动录像、云台控制等操作界面,系统首先会出现登录界面,如图所示。
在这个登录界面中,通过【】或【】键在“用户名”列表中选择一个用户名,然后按【】键进入“密码”编辑框,输入该用户名的密码,输入完 毕按【确认】键退出编辑状态,同时活动框也定位到了“确认”处,再按【确认】就可以进入主菜单。若这时有声音警告,说明您所输入的密码与用户名不 匹配。如果选择的用户名与输入的密码连续三次不匹配,系统会自动退出登录界面。 说明:使用admin 登录的用户负责创建用户名、设置密码及分配用户的操作权限。 修改用户名密码 修改用户密码的操作步骤如下(非admin 用户名):
第一步:进入设备主菜单。 在预览模式下按前面板【主菜单】键,这时系统弹出登录对话框,在“用户名”列表中选择一个您将要使用的用户名,然后输入该用户名的密码,密码 输入正确即可进入主菜单。 海康威视网络硬盘录像机使用手册V2.1 第二步:进入用户管理菜单界面。 使用【】或【】键将活动框移到“密码修改”菜单项处,按【确认】键进入用户菜单界面。 第二步:进入用户管理菜单界面。 使用【】或【】键将活动框移到“密码修改”菜单项处,按【确认】键进入用户菜单界面。 第三步:选择操作用户,输入新密码。 在这个操作界面中,通过【】或【】键在“用户名”列表中选择一个用户名,然后按【】键进入“密码”编辑框,输入该用户名的密码,输入完 毕按【确认】键退出编辑状态,然后按【】键进入“校验”编辑框,再次输入该用户名的密码,输入完毕按【确认】键退出编辑状态。提示:在编辑状态下输入密码时,使用【】或【】键可以移动光标,使用【编辑】键可以删除光标前的数字 回放
大华硬盘录像机操作说明
大华硬盘录像机操作说明 一、开机与关机 1、开机 插上电源线,按下后面板的电源开关,电源指示灯亮,录像机开机,开机后视频输出默认为多画面输出模式,若开机启动时间再录像设定时间内,系统将自动启动定时录像功能,相应通道录像指示灯亮。 2、进入系统菜单 正常开机后,按Enter确认键(或单击鼠标左键)弹出登录对话框,用户在输入框中输入用户名和密码。 出厂时有4个用户admin,888888,666666及隐藏的default,前三个出厂密码与用户名相同。admin,888888出厂时默认属于高权限用户,而666666出厂默认属于低权限用户,仅有监视、回放、备份等权限。(为安全起见请及时更改默认密码) 3、关机 A进入【主菜单】>【关闭系统】中选择【关闭机器】(关机时建议使用此方法,以避免意外断电时对DVR造成的损害。) B关机时,按下后面板的电源开关即可关闭电源。 4、断电回复 当录像机处于录像、定时录像、报警录像工作状态下,若系统电源被切断或被强行关机,重新来电后,录像机将自动保存断电前的录像,并且自动恢复到断电前的工作状态继续工作。 5、更换硬盘摄像机纽扣电池 更换硬盘摄像机的纽扣电池建议选用相同型号的电池。定期检查系统时间,一般每年更换一次电池以保证系统时间的准确性。
二、录像操作 1、预览 设备正常登陆后,直接进入预览画面。 在每个预览画面上有叠加的日期、时间、通道名称,屏幕下方有一行表示每个通道的录像及报警状态图标。 2、手动录像 提示:手动录像要求用户具有“录像操作权”,在进行这项操作前请确认硬盘录像机内已经安装且已经正确格式化硬盘。 2.1进入手动录像操作界面 单击鼠标右键或在【主菜单】>【高级选项】>【录像控制】中可进入手动录像操作界面。 在预览模式下按前面板【录像/●】兼或遥控器上的【录像】键可进入手动录像操作界面。 2.2开启/关闭某个或某些通道 要开启/关闭某个通道的录像,首先查看该通道录像状态。(“○”表示关闭,“●”表示开启)使用左右方向键移动活动框到该通道,使用上下方向键或相应数字键切换开启/关闭状态。 2.3启动/关闭全通道录像 将录像模式中自动/手动“全”切换到“●”状态,即可开启全通道录像,将录像模式中关闭“全”切换到“●”状态,即可关闭全通道录像。 3、录像查询 4、录像设置
硬盘录像机使用说明书
. . 数字硬盘录像监控系统 用户手册 V6.3 2010年12月
. . 目录 第一章系统介绍 (4) 1.1系统功能特点 (4) 1.1.1 输入输出和控制部分 (4) 1.1.1 回放部分 (5) 1.1.2 网络实时监视部分 (5) 1.1.3 网络回放部分 (5) 1.1.4 视频卡部分 (5) 1.1.5 外设部分 (6) 1.2系统运行软件环境 (6) 1.2.1软件环境要求 (6) 1.2.2软件目录结构 (6) 1.2.3软件启动方式 (7) 1.3硬件工作环境 (7) 1.3.1系统对计算机的要求 (7) 1.3.2硬件说明 (7) 1.4系统快捷键和密码 (7) 第二章系统安装 (9) 2.1硬件安装 (9) 2.1.1硬件安装顺序 (9) 2.1.2注意点 (9) 2.2软件安装 (9) 2.2.1软件安装包说明 (9) 2.2.2安装目录说明 (10) 2.2.3软件安装 (10) 2.2.4软件卸载(卸载) (16) 2.3双屏显卡设置 (17) 第三章主机软件使用说明 (19) 3.1系统的运行 (19) 3.2CXA GENT主界面功能介绍 (19) 3.2.1“退出”按钮 (19) 3.2.2设置网服务器 (20)
. . 3.2.3设置动态IP自动向静态IP映射 (21) 3.2.4名字解析服务设置 (21) 3.3CXM AIN主界面功能 (21) 3.3.1主界面介绍 (21) 3.3.2右键菜单 (23) 3.3.3系统设置 (27) 3.3.4操作日志与报警记录 (38) 3.3.5电子地图设计 (40) 3.3.6运行电子地图 (54) 3.3.7报警控制器的工作设置和控制 (55) 3.3.8抓拍保存图片 (57) 第四章回放软件使用说明 (60) 4.1检索 (60) 4.2设置 (61) 4.3录像资料备份,格式转换与光盘刻录 (61) 4.3.1制做标签 (61) 4.3.2录像资料备份 (62) 4.3.2.1备份选择的资料 (62) 4.3.2.2批量备份 (62) 4.3.3转换VCD或DVD格式 (64) 4.3.3.1启动转换 (64) 4.3.3.2转换设置 (64) 4.3.3.3版权注册说明 (65) 4.3.4光盘刻录 (65) 4.3.5视频剪切 (66) 4.4播放 (66) 4.4.1播放控制条 (66) 4.4.2文件片段播放 (67) 4.4.3时间条播放 (67) 4.4.4智能回放 (68) 4.4.5局部放大 (68) 4.5拍照,图片查询 (69) 4.5.1拍照 (69) 4.5.2实时拍照查询 (69)
数字硬盘录像机操作说明书
数字硬盘录像机操作说明书一、Main Menu初始界面 (一)日志 (二)
?Main /me?n/menu['menju?]主菜单 ?system['s?st?m] 系统 ?general ['d?en(?)r(?)l] ?encode [?n'kod] 编码 ?network['netw??k] 网络 ?net [net]网络 service ['s??v?s]服务 ?GUI display [d?'sple?]界面显示 ?Ptz云台 config [k?n'f?ɡ]配置、设置、规划?digital ['d?d??t(?)l] 数字
??
set channel mode,and digital channel parameter settings 设置通道模式和数字通道参数设置 ?encode [?n'kod] 编码 ?channel ['t??n(?)l]通道 ?compression [k?m'pre?(?)n]压缩 ?resolution [rez?'lu??(?)n]分辨率 ?frame [fre?m]结构、设计、建造 rate [re?t] 比率帧率?bit rate[re?t] [ta?p]波特率类型 ?bit rate位速率 ?Quality [?kw?l?t?]特性、品质 ?frame [fre?m] interval['?nt?v(?)l] 帧间隔 ?Video ['v?d???]视频Audio ['??d???]音频 ?advance [?d'vɑ?ns] 发展;前进;增长; ?cancel ['k?ns(?)l]取消、撤销 ?
大华硬盘录像机远程监控设置
大华硬盘录像机远程监控设置 大华硬盘录像机4路-------设备型号:DH/DVR0404LE-A,ip地址设置为192.168.1.108 由于大华硬盘录像机内嵌希网的ddns,所以我提前申请了个希网的域名。类似于***https://www.360docs.net/doc/1d13049611.html,这样的域名。申请地址https://www.360docs.net/doc/1d13049611.html,,申请好后备用。 如果你直接用中国电信的modem,你可以通过超级管理员登陆。用户名telecomadmin 密码为nE7jA%5m,这时我们就可以登陆路由的管理界面了,在应用里便有ddns配置,高级NAT配置等,这里我们只要到DMZ堡垒主机启用硬盘录像机的ip地址。让所有外网访问的都指向硬盘录像机这台主机。 接下来我们便可以进入硬盘录像机的系统配置界面,直接进入网络设置 注意: 在这里 服务器类型选择 cn99ddns,因为大华的机器支持希网 服务器ip:你可以在开始—运行cmd 然后ping https://www.360docs.net/doc/1d13049611.html, 返回的ip地址就是希网的服务器ip地址,在这里61.160.235.196 一段时间应该是不变的。 服务器端口:80 默认不需要改动。 域名:输入你在希网申请的域名 用户:输入你在希网注册的用户名 密码:输入用户的密码。 做玩了这些工作后,应该就可以了 你可以现在局域网钟输入ip地址先测试下如192.168.1.108 回车
应该会提示你下载控件的,这个时候还要去ie的Internet选项中,在安全选项栏中,自定义级别中,把所有禁用的设置都改为启用, 局域网能看到后,如果你是我的e家的modem或者是中国电信的商务领航直接实现的,你在局域网中输入域名是看不到的,你可以让你外网的朋友帮忙测试,这个问题也把我郁闷了好长一段时间。但如果你是在modem下又加了一个路由器的话,就可以在局域网中直接输入域名***https://www.360docs.net/doc/1d13049611.html, 就可以查看了,当然在外网也可以查看的。 转网友提供方法: 我以下面一些环境作为假设条件,简单说明如何使用花生壳DDNS域名服务远程访问大华视频服务器的配置操作,并不一定适合您的具体情况。 1) 已经申请的域名是花生壳的免费DDNS域名https://www.360docs.net/doc/1d13049611.html, 2) 花生壳帐号的用户名是username 3) TP-LINK R860路由器的内网地址是192.168.0.1/255.255.255.0;公网地址由供应商动态提供。 4) 大华A8视频服务器的内网IP地址是192.168.0.4/255.255.255.0; Web服务端口是8081, 媒体端口是8000 一、配置DDNS 首先,在Oray网站的“域名管理”下激活DDNS域名的花生壳服务。 方法一使用TP-Link(或支持花生壳DDNS的设备)登录DDNS域 TP-Link支持花生壳DDNS. 在TP-Link的“动态DDNS”配置界面上,如图1所示配置DDNS。 其中: 服务提供者选“花生壳(https://www.360docs.net/doc/1d13049611.html,)”; 用户名填写花生壳帐号的用户名(username); 正确填写花生壳帐号密码; 勾选“启用DDNS”; 点击“保存”按钮保存配置信息到TP-LINK路由器。 手工点击“登录”按钮,如图1,TP-Link显示连接和域名信息。 在Oray网站, 在域名管理下检查域名的A记录是否正确指向了TP-Link的公网地址。 如果正确,则重启TP-LINK, 稍等一会儿,检查TP-LINK的“动态DDNS”的状态,并再次在Oray网站检查域名IP地址指向是否正确。如果不正确,可放弃该方法(在TP-LINK上不勾选“启用DDNS”),而采用下法。 方法二使用内网的某台PC登录DDNS域
海康威视网络硬盘录像机使用手册
海康威视网络硬盘录像机设备操作手册 上海三盾智能系统有限公司
1. 遥控器说明 序 号 中文名称作用 1 电源开启/关闭设备 2 设备启用/停止使用遥控器 3 数字键同前面板数字键 4 编辑同前面板【编辑/光圈+】键 5 输入法同前面板【输入法/焦距+】键 6 录像同前面板【录像/预置点】键 7 放像同前面板【放像】键 8 系统信息同前面板【变倍+】键 9 主口/辅口同前面板【主口/辅口】键,用于切换主辅口输出 10 主菜单同前面板【主菜单/雨刷】键 11 多画面同前面板【多画面/焦距-】键 12 方向键、确认同前面板方向键及确认键 13 云镜同前面板【云台控制/光圈-】键 14 退出同前面板【退出】键 15 保留 16 F1 同前面板【F1】键 17 镜头控制调整光圈、焦距、变倍 18 F2 同前面板【F2】键 在使用遥控器时,请把遥控器的红外发射端对准硬 盘录像机的红外接收口,然后在遥控器上按【设备】 键,接着输入要操作的那台硬盘录像机的设备号(默 认的设备号为“88”,可在“本地设置”进行修改),再 按遥控器上的【确认】键。 正确使用遥控器方法为:使用遥控器之前,请确 认已经正确安装了电池。在使用遥控器时,请把遥控器的红外发射端对准硬盘录像机的红外接收口,然后在遥控器上按【设备/DEV】键,接着输入要操作的那台硬盘录像机的设备号(默认的设备号为“88”,可在“本地设置”进行修改),再按遥控器上的【】键,这时,如果硬盘录像机完全接收到遥控器命令,则可以使用遥控器对该硬盘录像机进行操作了。在整个操作过程中,硬盘录像机面
板及监视器上不会有任何提示信息。 设备共有16路通道可供切换,需要切换时可用遥控器直接输入通道号。例:在遥控器上按【0】【1】键可将画面切换至1号通道;在遥控器上按【0】【2】键可将画面切换至2号通道。 2. 输入法规则说明 在菜单操作界面中,如进入编辑框(如“图像设置”内“名称”的编辑框)的编辑状态,则屏幕下方会出现如图所示的状态,按前面板的【数字键】可以在编辑框内输入数字。 如果要输入英文(大写),将输入法切换到“大写字符”,即按前面板的【输入法】键,直到变成如下图所示的状态,这时按前面板的【数字键】就可以在编辑框内输入大写英文字母(与在手机中输入英文字母的方法相同)。 另外还支持以下几种输入法:小写字符、符号、区位。符号共有24个,分4页显示,用前面板的数字【0】键可以进行翻页;使用“区位”可以输入中文,《汉字区位简明对照表》参见随机光盘。说明:本用户手册中,硬盘录像机前面板(或遥控器)的各种“按键”表示为【按键名称】,如回放键表示为【放像】,确认键表示为【确认】。菜单界面中的参数设置项表示为“设置名称”,如通道名称编辑框表示为“名称”。另外前面板开关按钮表示为【电源】。 3. 手动录像 提醒:手动录像操作要求用户具有“录 像”操作权限。 通过【录像】键可进入手动录像操作界 面。若要手动启动某个通道进行录像, 只要将“启/停”状态设定为“×”即 可。也可以选择“全部启动”按钮,启 动全部通道录像。 若要手动停止某个通道的录像,只要将 “启/停”状态设定为“”即可。“也可以选择“全部停止”按钮,停止全部通道录像。若这时某些通道的录像未被停止掉,再次使用“全部停止”就可以了。 按【退出】键可退出手动录像操作界面并返回到预览界面。在手动录像 操作界面中按【主菜单】键则切换到主菜单界面,按【放像】键则切换 到回放操作界面,按【云台控制】键则切换到云台控制操作界面。
大华硬盘录像机说明书
硬盘录像机基本操作 1 开机 插上电源线,按下后面板的电源开关,电源指示灯亮,录像机开机,开机后视频输出默认为多画面输出模式,若开机启动时间在录像设定时间内,系统将自动启动定时录像功能,相应通道录像指示灯亮,系统正常工作。 2 关机 A. 关机时,按下后面板的电源开关即可关闭电源。 B. 进入【主菜单】→【关闭系统】中选择【关闭机器】。 2.1.断电恢复 当录像机处于录像工作状态下,若系统电源被切断或被强行关机,重新来电后,录像机将自动保存断电前的录像,并且自动恢复到断电前的工作状态继续工作。 3 进入系统菜单 正常开机后,单击鼠标左键或按遥控器上的确认键(Enter),弹出登录对话框,用户在输入框中输入用户名和密码。 说明:出厂时有4 个用户admin、888888、666666 及隐藏的default。前三个出厂密码与用户名相同。admin、888888 出厂时默认属于高权限用户,而666666 出厂默认属于低权限用户,仅有监视、回放等权限。 密码安全性措施:每30 分钟内试密码错误3 次报警,5 次帐号锁定。注:为安全起见,请用户及时更改出厂默认密码。关于输入法:除硬盘录像机前面板及遥控器可配合输入操作外,可按按钮进行数字、符号、英文大小写、中文(可扩展)切换,并直接在软面板上用鼠标选取相关值。
4 预览 设备正常登录后,直接进入预览画面。在每个预览画面上有叠加的日期、时间、通道名称,屏幕下方有一行表示每个通道的录像及报警状态 图标(各种图标的含义见下表)。 通道画面提示: 5 录像时间的设置 硬盘录像机在第一次启动后的默认录像模式是24 小时连续录像。进入菜单,可进行定时时间内的连续录像,即对录像在定时的时间段内录像,详细设置在【菜单】>【系统设置】>【录像设置】。 【通道】选择相应的通道号进行通道设置,统一对所有通道设置可选择【全】; 【星期】设置普通录像的时间段,在设置的时间范围内才会启动录像; 选择相应的星期X 进行设置,每天有六个时间段供设置;统 一设置请选择【全】; 【预录】可录动作状态发生前1-30 秒录像(时间视码流大小状态); 【冗余】1U 机器取消冗余功能,【冗余】使能框为灰显,实际不能操作; 【抓图】开启定时抓图。统一设置请选择【全】; 【时间段】显示当前通道在该段时间内的录像状态,所有通道设置完毕后请按保存键确认。图中显示的时间段示意图,颜色条表示该时间段对应的录像类型是否有效。绿色为普通录像有效, 黄色为动态检测录像有效,红色为报警录像有效。
