网络打印服务器安装方法
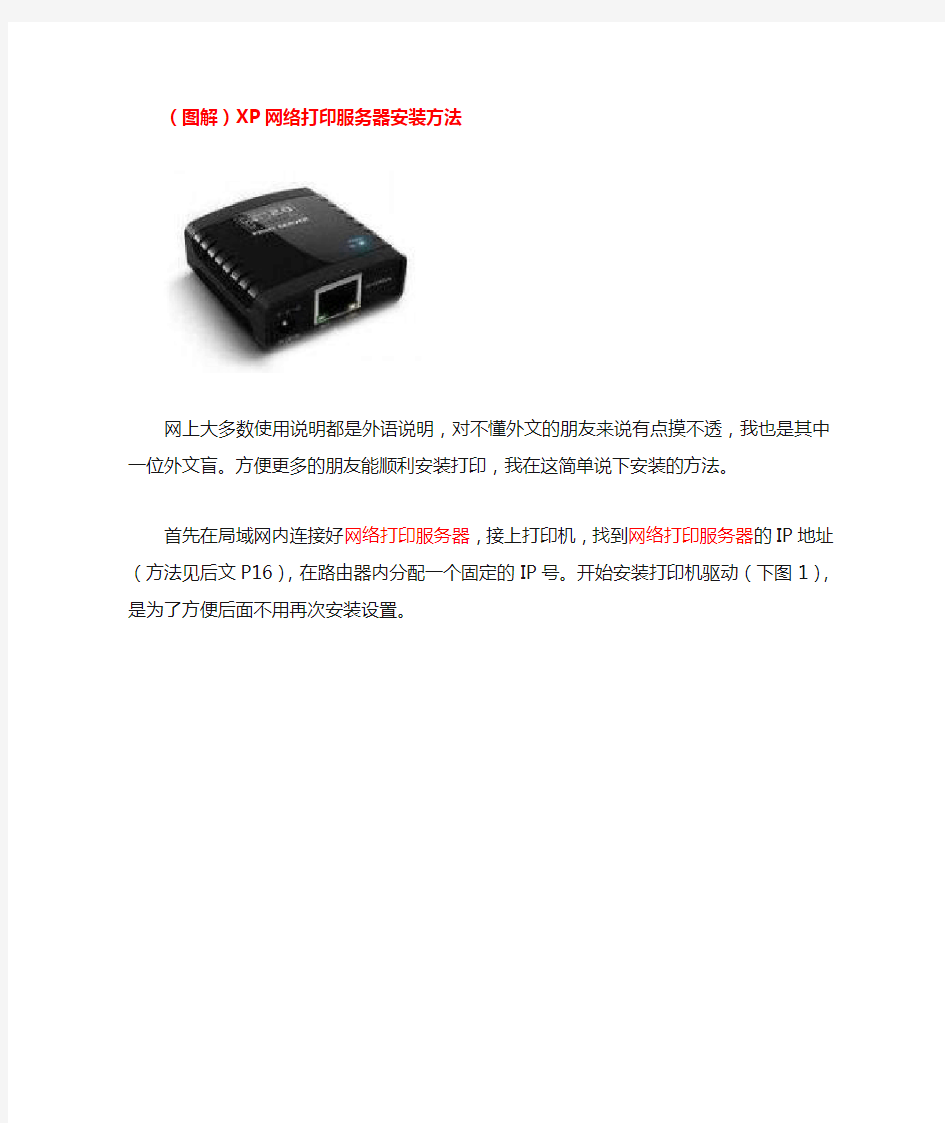
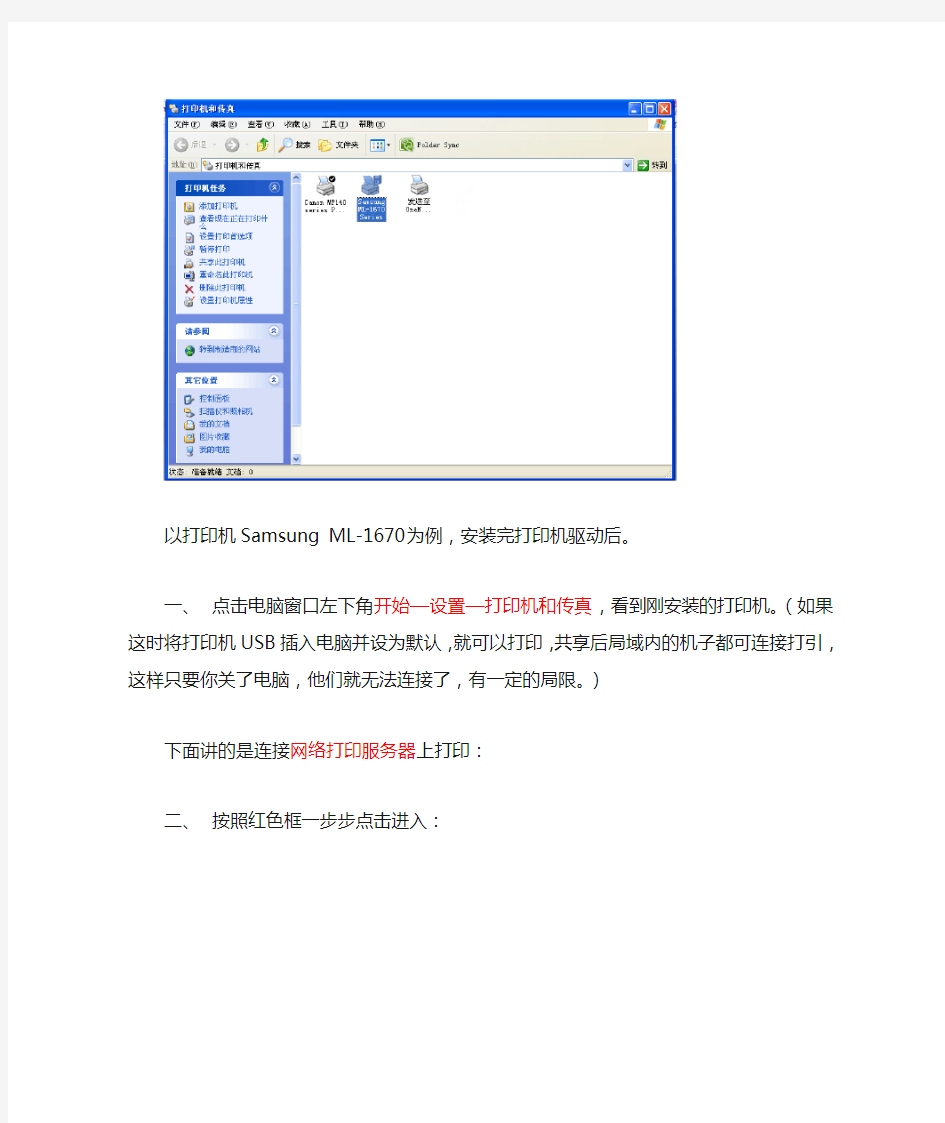
(图解)XP网络打印服务器安装方法
网上大多数使用说明都是外语说明,对不懂外文的朋友来说有点摸不透,我也是其中一位外文盲。方便更多的朋友能顺利安装打印,我在这简单说下安装的方法。
首先在局域网内连接好网络打印服务器,接上打印机,找到网络打印服务器的IP地址(方法见后文P16),在路由器内分配一个固定的IP号。开始安装打印机驱动(下图1),是为了方便后面不用再次安装设置。
以打印机Samsung ML-1670为例,安装完打印机驱动后。
一、点击电脑窗口左下角开始—设置—打印机和传
真,看到刚安装的打印机。(如果这时将打印机USB插入电脑并设为默认,就可以打印,共享后局域内的机子都可连接打引,这样只要你关了电脑,他们就无法连接了,有一定的局限。)
下面讲的是连接网络打印服务器上打印:
二、按照红色框一步步点击进入:
先将打印服务器接通电源和网线。
在一台计算机上打开随机光盘,运行SETUP.exe如下图
双击SETUP.exe后出现下图界面:
点击“USB Server for windows XP/V ista/7”,一直单击下一步安装完毕。在桌面上出现一个
。
这时候请根据你的网络环境进行操作,我的网络环境是由管理员指定固定IP地址,好像网络里也有DHCP服务器,将自己的计算机设置成自动获取IP地址,这样计算机的计算机的IP地址与打印服务器就在同一网段内了。
双击桌面上的“Launch Networking USB Server”图标,程序自动搜索USB打印服务器,出现如下界面(10.104.109.204是我设置后的IP地址):
点击“打开USB服务器网页”按钮,出现下图界面。在下图界面中选择“Network”选项,将IP地址设置成管理员分配的IP地址,或者自己指定一个同网段的IP地址。如果网络IP 地址由DHCP服务器分配的话,请指定一个数值较大的IP地址,如“xxx.xxx.xxx.254”完成后点击“Submit”按钮,保存并退出。(安装上述程序主要是为了获得打印服务器的IP地址,如果能通过其它方式获得IP地址,比如用网络软件检测,可以不安装上述程序,直接在浏览器的地址栏里输入打印服务器的IP地址即可打开下面界面)
印机驱动程序,再设置端口,也可以在安装过程中设置端口,方法大同小异。
打印服务器的设置方法 如果想为网络中的计算机提供共享打印服务,首先
打印服务器的设置方法 如果想为网络中的计算机提供共享打印服务,首先需要将打印机设置为共享打印机。为了能够对打印服务器进行有效管理,建议在网络中部署打印服务器。 以在Windows Server 2003(SP1)安装设置打印服务器为例,操作步骤如下所述: Step1 在开始菜单中依次单击【管理工具】→【配置您的服务器向导】菜单项,打开“配置您的服务器向导”对话框。在欢迎对话框和“预备步骤”对话框中直接单击【下一步】按钮,系统开始检测网络配置。如未发现问题则打开“服务器角色”对话框,在“服务器角色”列表中选中【打印服务器】选项,并 单击【下一步】按钮 Step2 打开“打印机和打印机驱动程序”对话框,在该对话框中可以根据局域网中的客户端计算机所使用Windows系统版本来选择要安装的打印机驱动程序。建议选中【所有Windows客户端】单选钮,并单击【下一步】按钮Step3 在打开的“选择总结”对话框中直接单击【下一步】按钮,打开“添加打印机向导”对话框。在欢迎对话框中单击【下一步】按钮,打开“本地或网络打印机”对话框。在这里可以选择打印机的连接方式,选中【连接到这台计算机的本地打印机】单选钮,并取消选中【自动检测并安装我的即插即用打印机】复选框。单击【下一步】按钮, 提示:如果与计算机连接的打印机不属于即插即用设置,则建议取消选中“自动检测并安装我的即插即用打印机】复选框。 Step4 打开“选择打印机端口”对话框,此处需要设置打印机的端口类型。目前办公使用的打印机主要为LPT(并口)或USB端口,其中以LPT端口居多。本例所使用的打印机为LPT端口,选中【使用以下端口】单选钮,并在下拉列表中选择【LPT(推荐的打印机端口)】选项,单击【下一步】按钮,提示:如果打印机为USB端口(或者是网卡接口),则应该选中【创建新端口】单 选钮,并根据需要创建合适的端口。 Step5 打开“安装打印机软件”对话框,在“厂商”和“打印机”列表中选择合适的打印机的型号。如果列表中没有合适的打印机型号,则可以单击【从磁盘安装】按钮, Step6 在打开的“从磁盘安装”对话框中单击【浏览】按钮,打开“查找文件”对话框。在本地磁盘中找到该打印机在Windows 2000/XP系统中的驱动程序安装信息文件,并依次单击【打开】→【确定】按钮,。 Step7 打开“安装打印机软件”对话框,在“打印机”列表中会显示要安装的打印机名称。单击【下一步】按钮。
如何配置 HP Jetdirect 外置网络打印服务器的 IP 地址
如何配置HP Jetdirect 外置网络打印服务器的IP 地址 如何配置HP Jetdirect 外置网络打印服务器的IP 地址 问题说明: 配置HP Jetdirect 外置网络打印服务器的IP 地址,会遇到两种不同的要求,一种是新购置了打印机和打印服务器,要对全新的产品进行配置,另一种是要对网络重新进行设置,需要更改当前打印机的IP 地址。对于第一种要求的用户建议您阅读全文,对于第二中要求的用户建议您仅阅读本文操作说明中的第四部分。 适用范围: HP Jetdirect 170x 、175x 、300x 、500x 。 操作说明: 一、打印配置页以确定HP Jetdirect 的TCP/IP 地址 HP Jetdirect 当前的TCP/IP 地址及其状态可以在其配置页上查看。使用HP J etdirect 外置打印服务器的Test 按钮打印配置页。建议在配置HP Jetdirect 完后打印一篇配置页,以验证TCP/IP 地址以及其它信息是否正确。 二、将HP Jetdirect 重置为出厂默认设置 也称为冷启动,冷启动对下列情况很有帮助:由于IP 地址冲突而导致无法Telnet 到打印服务器,或者无法在HP Web Jetadmin 、Install Network Printer Wizard 或下面所列工具之一中看到打印服务器时。 冷启动将清除所有以前的IP 地址或密码,并且会将打印机的配置重置为出厂默认值。出厂默认值的TCP /IP 地址为169.254.x.x 或192.0.0.192 。如果未连接LAN 电缆,或者如果打印服务器由于电缆、集线器损坏或LAN 链路速度配置问题而无法检测网络连接,某些打印服务器可能将TCP/IP 地址显示为0.0. 0.0 。 欲对HP Jetdirect 外置打印服务器进行冷启动,请从HP Jetdirect 打印服务器上拔下电源线,并在重新插入电源线时按住TEST 按钮(在HP Jetdirect 的顶部或后面)约30 秒后松手。 三、配置HP Jetdirect 的TCP/IP 地址的方法 下面将讲述配置TCP/IP 地址的几种方法: 1 、通过Web 浏览器来使用HP Jetdirect 打印服务器的嵌入式Web 服务器 2 、通过从计算机上Telnet 3 、使用如下惠普软件(详细信息请参见以下部分): * HP Web Jetadmin * Install Network Printer Wizard (INPW) 本文仅介绍使用HP Jetdirect 嵌入式Web 服务器配置HP Jetdirect 的TCP/IP 地址的步骤,其他方法清参阅惠普网站的相关技术文档。 四、使用HP Jetdirect 嵌入式Web 服务器
【打印机驱动怎么安装】网络打印机驱动和本地打印机驱动安装方法
【打印机驱动怎么安装】网络打印机驱动和本地打印 机驱动安装方法 网络打印机驱动和本地打印机驱动安装方法 各种打印机安装教程: 安装本地打印机 1、认清打印机型号,找到打印机的驱动光盘或者是从官方网站下载打印机驱动。例如HP2288,就从HP官网下载打印机驱动程序,或者使用万能驱动下载器驱动人生来下载打印机驱动程序 2、双击驱动程序进行安装,安装完毕后重起电脑查看一下。 3、打开控制面板-双击打印机和传真机看下里面是否有对应打印机的驱动程序。 如果以上图标有就说明安装正常了。 4、在你需要使用的打印机图标上点右键,再点设置为默认打印机即可正常使用打印机了,再加打印测试页测试一下机器是否正常工作。只要按以上方法严格操作就可安装打印机驱动程序。 安装网络打印机: 安装网络打印机方法一: 1、点击开始菜单—设置—控制面板—打印机和其他硬件—打印机和传真
2、在空白处点右键,选择添加打印机,点击下一步 3、选择网络打印机或连接到另一台计算机的打印机,点浏览打印机,找到安装有打印机的电脑名字,然后下一步,完成就可以了 4、若找不到,可以在选择网络打印机或连接到另一台计算机的打印机后,选择第二个选项链接到这台打印机 5、在空白处填写安装打印机的电脑的iP地址,如64.38.110.120(当然,一定要是安装了打印机的计算机的iP地址) 安装网络打印机方法二: 1、双击网上邻居,找到打印机所在的那台电脑,就可以看见共享的打印机(前提是在安装打印机的电脑上先要共享打印机,否则无法看到), 2、双击打印机,弹出出一个对话框,点击是,稍等片刻,打开自己电脑的控制面板的打印机项目就可以看见共享的打印机已经在你电脑上了。
Win7安装添加网络打印机方法
Win7安装添加网络打印机方法 装了Win7之后,添加网络打印机的时候无法添加,老是提示Windows 无法连接到打印机,点开详细信息显示“操作失败,错误为0x000003e3”后来查了下原来是因为网络打印机是装在WinXP的电脑上的原因,因为XP的驱动无法安装到Win7上,所以使得添加打印机失败。本文配图给大家演示一下如何在Win7上添加XP系统里的共享打印机。 自从电脑重新安装了Win7之后,很多东西使用都很方便,但是就是添加网络打印机的时候无法添加,如图老是提示Windows 无法连接到打印机,点开详细信息显示“操作失败,错误为0x000003e3”: 后来查了下原来是因为网络打印机是装在WinXP的电脑上的原因,因为XP的驱动无法安装到Win7上,所以使得添加打印机失败。网上也有网友给出了解决办法,现在我详细的一步一步将Win7成功添加网络打印机的方法贴出来,希望能帮到大家: 在添加打印机之前,首先找到网络打印机的驱动程序并安装到本机,因为后面要用到这个驱动程序,装完驱动之后可以把刚才安装的打印机删掉。 这时候就可以开始添加打印机了,打开控制面板里的设备和打印机,然后选择添加打印机:
在打开的窗口里选择添加本地打印机,这个是很多人没有想到的。然后点下一步: 在打开的选择打印机端口窗口选择创建新窗口,端口类型:Local Port,点下一步:
这时候会弹出端口名对话框,在里面输入网络打印机的网络地址,可以查看网络邻居来确定对方共享的打印机的地址,然后点下一步: 会打开安装打印机驱动程序窗口,因为在这之前我们已经安装过了这个型号的打印机驱动,所以只需要按照品牌和型号选择即可:
网络打印机及网络扫描仪的安装方法
网络打印机及网络扫描仪的安装方法 2011-02-17 02:11 P.M. 一、网络打印机的安装 1.电脑开机后放入光盘——打开桌面“我的电脑”——点击“DVD驱动器”——安装打印机驱动和扫描仪驱动 2.点击“开始”——点击“运行”——输入“cmd”后点确定——输入“ipconfig”——IP Address为IP地址,subnet mask为子网掩码,default gateway 为默认网关 3.打开复印机——找到系统设置——选择“指定”—— 按“IP”给复印机指定一个IP地址。例如电脑的IP地址为192.168.1.102,则可给复印机指定IP为192.168.1.103或192.168.1.104等(指定IP要注意不能与其他电脑IP相同) 按“子网掩码”——输入与电脑子网掩码相同的子网掩码。例如电脑子网掩码为255.255.255.0,则复印机的子网掩码也要设为255.255.255.0后退菜单——菜单向下按找到网关——给复印机指定的网关要与电脑相同。例如电脑的默认网关为192.168.1.1,则复印机的默认网关也要为192.168.1.1 4.点击“开始”——“设置”——“控制面板”——点击“打印机和其他硬 件”(经典视图下点击“打印机和传真”)——找到将要安装的打印机——点击右键“属性”——点击上方“端口”——点击中下方“添加端口”——选择“standard TCP/IP port”——点击“新端口”——“下一步”——输入复印机的IP地址——“下一步”即可(若提示网络上没有找到设备。则检查网线是否连接好。若确信连接好后仍有提示则说明复印机与该电脑不再同一网段)完成添加端口后点击“确定”即可。 点击“开始”——“运行”——输入“cmd”点确定——输入“ping空格复印机IP地址”。例如复印机IP地址为192.168.1.105,则输入“ping 192.168.1.105”——若出现有255字样说明打印机安装成功。 二、网络扫描仪的安装 1.点击“开始”——“程序”——找到扫描仪的驱动“Type TWAIN ”——“Network”——选择“使用特定扫描仪”——点击“搜索扫 描仪”——确定后在“IP地址或主机名:”中输入复印机的IP地址然后点“确定” 2.打开word软件——点击“插入”菜单——“图片”——“来自扫描仪或照相机”——在“设备”中选择安装好的扫描仪——点击“自动插入”即可。 三、问题解决 1.若网络打印机或网络扫描仪不能成功使用 点击“开始”——“运行”——输入“cmd”点确定——输入“ping空格复印机IP地址”。例如复印机IP地址为192.168.1.105,则输入“ping 192.168.1.105”——是否出现有255字样。若不出现则说明电脑没有正确与复印机连接。解决方法为确定IP地址、子网掩码、默认网关的指定是否正确。(此方法叫做检测是否ping通) 可ping通后——打开IE浏览器——在地址栏中输入复印机的IP地址——在
打印机网络设置安装方法(通用全面)
打印机网络设置安装方法(通用全面) 1、IP-011(带网卡)1网络初始设置方法 按打印机按键选择[设定] →[ Setting ] →[ Network setup ] →[TCP/IP Setup] → 1、set ip mode (此项一定要是开启: Enable ) 2、LPD Banner enable (此项是报告默认为关闭:NO) IP Address (输入打印机的IP 地址) subnet mask (输入子网掩码) Gateway ( 默认网关) 设定好以上网络参数以后显示屏幕提示 “You have chaged casret settings?” * press “yse ” to save ” “ * press “no” to cancal ” 按“yes ”键,然后按[Previous]键返回上一级菜单,再按“update NIC ”这一项更新网络设置。然后打印卡自动初始化,网络参数修改完成。 2、IP-422&IP-423网络初始设置方法 按打印机按键选择[设定] →[Network setup] →[TCP/IP setup] Enable TCP/IP (开启TCP/IP 网络协议:Enable ) Tcp/ip setup 3、ip Setting
TCP/IP setup Print on startup (打印卡初始化好了以后打印网络配置页) Ip settings (在此项中设定 IP、子网掩码、网关) 设定完成后按[update INC]保存刚刚所做的设定并初始化打印卡。(注:我们在客户那里会经常遇到打印机每打印一个文件自动出报告,这是因为我们的报告选项开启。关闭报告的步骤:[设定]→[Controller set] →[Banner page] 选择“NO”) 3网络初始设置方法 在复印按键下,按下[帮助]键→[操作者管理方式] →[网络设定] →[TCP/IP设定](输入IP地址、子网掩码、网关、将DHCP选项设为关闭)→保存设置,推出操作-者管理方式后设置生效。 4、Bizhub 250/350网络初始设置方法 在基本操作界面按下[效用/计数器]→[管理员管理] →输入密码8个零后,点[输入]键→[管理员管理2] →[基本设置] →[DHCP]项选择[输入ip],在其他几项中输入需要的网络参数,然后关闭主电源重启复印机网络设置生效。 5、安装一个新的本地打印机步骤,我们以Windows XP操作系统为例。 [开始] →[设置] → [打印机和传真(P)] → [添加打印机](图9)
Windows Server 2008作为打印服务器一些故障的解决方法
Windows Server 2008作为打印服务器一些故障的解决方法 用Windows Server 2008作为打印服务器平台无疑是个非常不错的选择,因为其提供的强大的打印管理功能足以满足我们的各种打印需求。不过,因为其强大、复杂,并且是一个对大多数管理员来说不是那么熟悉的系统平台,所以在遭遇打印故障进行排错时比较麻烦。有不少管理者显得束手无策,不知道从何着手。本文将结合自己的实践以及吸取同行和网友们的经验,就Windows Server 2008下的打印排错思路和步骤进行一个总结,希望对大家有帮助。 从用户的角度来说,打印故障无外乎“所有人都无法打印”、“有些用户无法打印”、“只有一个用户无法打印”三种情况。下面笔者就以此为线索,分析打印错误的原因,并谈谈相应的排错思路和步骤。 1、所有人都无法打印 遇到这种情况,我们基本可以断定不是打印机本身的问题就是网络问题。笔者建议的排错思路是: (1).常规检查。我们可以亲自到打印机前进行检测,对于Windows Server 2008来说可通过打印机的状态页面(在浏览器中输入该打印机的IP地址)查看该打印机的状态。如果没有问题,接下来应该检查打印服务器的事件日志,并从日志中找到和打印机相关的错误提示和警告信息进行判断排错。 (2).检查打印队列。在打印服务管理器中查看打印机是否被暂停,或者是否有文档发生了错误。如果真是这样,用鼠标右键单击这些文档,选择“取消”命令将其消除。 (3).检查打印机配置信息。如果有人恶意将打印机设置为动态获得IP地址,或者没有为打印机设置保留。在这种情况下,如果打印机被关闭并重启,可能因为其IP地址后变化,而打印端口指向了错误的IP地址。对此,我们还需要检查打印机所在的子网状态。 (4).检查网络。我们可以在一台主机上通过ping命令来平打印机的IP地址,如果从任何主机都无法ping 通打印机的IP地址,这表明打印机可能被关闭,或者网络被断开。另外,也有可能是打印机的网卡故障,或者是与打印机连接的交换机或者路由器的问题。 (5).检索打印机配置的变化。可以询问或者回忆打印机上次正常打印是在什么时候,以及打印机的配置是否有变化。如果打印机从来没有正常工作过,则表示一开始的配置就有问题。如果打印机的配置有变化,如果可能建议恢复到以前的配置。如果怀疑与打印设备有关,我们可以尝试卸载并重装打印机驱动。 (6).检测磁盘空间。这通常被大家所忽略,我们有必要检查后台打印文件夹所在磁盘的可用空间,因为它也会引起打印故障。如果所在分区的可用空间低,或者没有可用空间,打印服务器将无法创建后台打印文件,因此文档将无法打印。此外,我们还应该检查打印文件夹的权限设置,如果权限设置有问题,后台打印同样无法进行。 (7).检测打印处理器和分割页设置。一定要确保打印处理器和分割页设置无误,如果设置了错误的打印处理器,打印机可能会打印乱码,或者根本无法打印。对于Windows Server 2008来说,我们可以尝试使用RAW数据类型或者EMF数据类型,一般会解决问题。如果分割页设置错误,打印机可能将只打印分割页的内容,或者完全无法打印。因此,我们也要检查分割页的设置。
驱动技巧:如何安装网络打印机
驱动技巧:如何安装网络打印机 分类:打印机标题:各个系统下如何安装网络打印机一般安装网络打印机有两种方式:一、使用打印机附带的软件进行安装,具体的安装方法,可以参考随机带的安装手册二、使用Windows自带的安装功能进行安装方法步骤:Windows XP下如何安装网络打印机1、单击开始菜单,打开“打印机和传真”;2、在“打印机任务”下,单击“添加打印机”打开添加打印机向导,然后单击“下一步”;3、单击“网络打印机或连接到其他计算机的打印机”,然后单击“下一步”;4、使用如下三种方法之一连接到所选打印机(1)浏览打印机(2)连接到这台打印机(3)连接到Internet 、家庭或办公网络的打印机5、按照屏幕指示完成网络打印机连接过程。以上操作如下图所示:Windows 7下如何安装网络打印机注:如果您在办公室尝试添加一台网络打印机,通常您需要知道该打印机的名称。如果不知道打印机名称,请联系您的网络管理员1、单击开始菜单,打开“设备和打印机”2、单击“添加打印机”3、在“添加打印机向导”中,单击“添加网络、无线或Bluetooth 打印机”4、在可用的打印机列表中,选择要使用的打印机,然后单击“下一步”5、如有提示,请单击“安装驱动程序”在电脑中安装打印机驱动程序。如果系统提示您输入管理员密码或进行确认,请键入该密码或提供确认6、完成
向导中的其余步骤,然后单击“完成”以上操作如下图所示:如果您的打印机未显示在列表中,请您参考如下图示操作:Windows 8下如何安装网络打印机1、使用鼠标,指向屏幕右上角,然后将指针向下移动,单击“设置”--“控制面板”;2、选择“查看设备和打印机”;3、单击“添加打印机”;4、按照说明,添加有线或无线打印设备;以上操作如图所示:如果您的打印机未显示在列表中,请您参考如下图示操作:驱动精灵官网下载地址: https://www.360docs.net/doc/1d15100569.html,/drivers/482_192823.htm更多驱动下载和技巧教程请关注:https://www.360docs.net/doc/1d15100569.html,/
用旧电脑轻松架设无线网络打印服务器
用旧电脑轻松架设无线网络打印服务器 在工作中,单位需要打印的文件还是不少的,可是笔记本电脑连接一个打印机确实不方便,这样使用笔记本的同事们只有使用闪存将文件拷贝到打印室或办公室的台式电脑上去打印了,时间久了文件拷来拷去的确实有些麻烦,于是很多同事想将打印机设置一个共享打印,后来通过单位的无线网络在自己的电脑上实现共享打印了。 为了方便同事们远程打印,我在单位中架设了无线网络打印服务器,这样同事在任何一台电脑上都能将需要打印的文件通过打印服务器进行打印,并且我们还可以通过网页的方式对打印服务器进行远程管理。 网络打印与共享打印的区别 早期的共享打印方式是由网络上的某一台电脑连接上打印机,并且设置为共享模式,其他电脑要共享这台打印机,并且通过共享的方式进行连接,这样才能实现打印共享。如果使用共享打印机的用户多了,连接打印机的那台计算机就会难堪重负,管理起来有些麻烦。 网络打印机是基于Internet的网络打印,打印机已不再是一个外设,而是作为网络上的一个节点存在,网络打印机通过网线插槽直接连接网络,通过Web的方式进行远程管理,能够以网络的速度实现高速打印输出。 打印服务器的架设 网络打印需要一台带有网络打印服务器的打印机,但是这么一台打印机的价格不便宜。为了节约成本,充分利用现有的资源,我将单位的一台旧电脑虚拟成一台打印服务器,这样同事们在单位局域网内也可以轻松实现网络打印了。 首先确保该电脑安装好Windows Server 2003系统,并能保证正常连接到单位局域网内,随后将打印机连接到该电脑上,打开“管理您的服务器”组件,在“打印机服务器”中单击“添加打印机”(图1),随后按照提示来添加我们需要安装的打印机并安装好打印机的驱动程序。 随后在“控制面板”→“打印机和传真”对话框中用右键单击该打印机图标,选择“属性”命令。在打开的打印机属性对话框中将该打印机设置为共享模式,并输入一个共享名称(图2)。
网络打印机的种类及原理介绍
随着技术的不断发展,在办公网络系统中,考虑到投资的支出,不可能为每一个办公室配备打印机硬件设备,因此有必要在各个工作站,通过办公网络安装网络打印机,从而达到降低成本,提高设备利用率的目的。下面由信息部的专员带领你在局域网内设置和使用网络打印机。 首先,我们先谈谈网络打印的概念,网络打印按其技术特点分为三类:1、文件服务器实现网络打印: 专门指定一台PC作为文件服务器来安装该打印机,并共享该打印资源;通过PC实现共享打印是网络打印的最基本层次。网络打印这种方式实际上算不上真正意义的网络打印。虽然在最基本的应用环境中共享打印是实现网络打印时最常用的一种方式,但这种方式存在许多缺点,比如为了节省成本,通常将共享打印机的功能放在网络服务器上,这样将加重网络服务器的负荷,影响网络的性能。 2、外置打印服务器实现网络打印: 网络打印服务器带有一个网络输入接口和一个或多个连接打印机的接口。外置打印服务器接口一端通过网络接口接入局域网,另一端通过串并口与打印机联接;外置式打印服务器在价格方面比内置式要便宜许多,而且应用起来也更为灵活。随着外置式打印服务器技术的不断发展,外置式打印服务器将更适合于低端网络打印环境。外置打印服务器类似于常见的接口转接盒,一边有局域网接口,供网线的水晶头插入,另一边有几个并口或串口,用于连接打印机。 3、内置打印服务器实现网络打印: 这是目前最先进的网络打印技术,打印机本身带一个网卡(也称内置打印服务器),用户直接将网络线连于打印机的网卡就可实现网络打印。这种打印机其数据传输速度很快,可与网络一致,达到10Mbps甚至100Mbps,一般高速网络打印机都采用这种方式实现网络打印。内置打印服务器其实就是一块网卡,但和PC机上使用的网卡是有区别的,它直接插在打印机内部的总线插槽上。 4、内置打印服务器与外置打印服务器使打印机变成了一个网络节点,可以实现智能化的网络管理。内、外置打印服务器主要区别有三点: ①内置打印服务器直接利用打印机内部总线传输,速度比外置打印服务器快;而外置打印服务器传输速率要受到并口速度的限制。 ②内置打印服务器配备有比外置打印服务器功能强大得多的网络打印管理软件;
Windows Server 2003打印服务器配置与管理
Windows Server 2003打印服务器配置与管理 【实验说明】打印服务器是Windows Server 2003中常用的服务之一。本文将涉及到如下内容,本地打印机的安装、网络接口打印机的安装、打印池的配置、打印机的优先级设置以及通过网络管理打印机。在客户端将介绍如何安装网络打印机。 【所需软件】 1、VMware Workstation 6.5 英文正式版 2、Windows Server 2003 SP2 企业版原版光盘镜像 【实验步骤】 一、本地打印机的安装 1)单击开始-控制面板-打印机和传真-添加打印机,出现添加打印机欢迎窗口,点击下一步继续 2)选择链接到此计算机的本地打印机,去掉自动检测的复选框中的勾,以便自己选择型号。(提示:现在我们常见的打印机驱动安装方式为执行附带光盘中的安装程序,然后会自动将
驱动复制到系统中,这样带我们接入打印机后,系统会自动检测并安装驱动,我们只需要简单的按照提示操作即可) 3)选择正确的打印机端口
4)选择打印机型号,如果列表中不存在您的打印机型号,请点击从磁盘安装,手动选择打印机驱动,这里我们以EPSON DLQ-1000K为例 5)设置打印机名称 6)设置共享名。当然也可以不设置,安装完成以后再设置也可以
7)设置相关信息说明 8)打印测试页,测试打印机是否正常工作
9)完成打印机的安装。注意,这里点击完成后会复制驱动程序,可能需要提供Windows Server 2003的系统安装盘
10)成功安装本地打印机,EPSON DLQ-1000K就是我们所安装的打印机,下面有个小手意味着正在共享 二、网络接口打印机的安装 这种打印机自带网卡接口,并且可以配置IP,接入网络中使用。 1)请参考安装本地打印机的第一步 2)请参考安装本地打印机的第二步 3)选择创建新端口,端口类型处选择Standard TCP/IP Port
利用Windows_Server_2008作为打印服务器
利用Windows Server 2008作为打印服务器 用Windows Server 2008作为打印服务器平台无疑是个非常不错的选择,因为其提供的强大的打印管理功能足以满足我们的各种打印需求。不过,因为其强大、复杂,并且是一个对大多数管理员来说不是那么熟悉的系统平台,所以在遭遇打印故障进行排错时比较麻烦。有不少管理者显得束手无策,不知道从何着手。本文将结合自己的实践以及吸取同行和网友们的经验,就Windows Server 2008下的打印排错思路和步骤进行一个总结,希望对大家有帮助。 从用户的角度来说,打印故障无外乎“所有人都无法打印”、“有些用户无法打印”、“只有一个用户无法打印”三种情况。下面笔者就以此为线索,分析打印错误的原因,并谈谈相应的排错思路和步骤。 1、所有人都无法打印 遇到这种情况,我们基本可以断定不是打印机本身的问题就是网络问题。笔者建议的排错思路是: (1).常规检查。我们可以亲自到打印机前进行检测,对于Windows Server 2008来说可通过打印机的状态页面(在浏览器中输入该打印机的IP地址)查看该打印机的状态。如果没有问题,接下来应该检查打印服务器的事件日志,并从日志中找到和打印机相关的错误提示和警告信息进行判断排错。 (2).检查打印队列。在打印服务管理器中查看打印机是否被暂停,或者是否有文档发生了错误。如果真是这样,用鼠标右键单击这些文档,选择“取消”命令将其消除。 (3).检查打印机配置信息。如果有人恶意将打印机设置为动态获得IP地址,或者没有为打印机设置保留。在这种情况下,如果打印机被关闭并重启,可能因为其IP地址后变化,而打印端口指向了错误的IP地址。对此,我们还需要检查打印机所在的子网状态。 (4).检查网络。我们可以在一台主机上通过ping命令来平打印机的IP地址,如果从任何主机都无法ping 通打印机的IP地址,这表明打印机可能被关闭,或者网络被断开。另外,也有可能是打印机的网卡故障,或者是与打印机连接的交换机或者路由器的问题。 (5).检索打印机配置的变化。可以询问或者回忆打印机上次正常打印是在什么时候,以及打印机的配置是否有变化。如果打印机从来没有正常工作过,则表示一开始的配置就有问题。如果打印机的配置有变化,如果可能建议恢复到以前的配置。如果怀疑与打印设备有关,我们可以尝试卸载并重装打印机驱动。 (6).检测磁盘空间。这通常被大家所忽略,我们有必要检查后台打印文件夹所在磁盘的可用空间,因为它也会引起打印故障。如果所在分区的可用空间低,或者没有可用空间,打印服务器将无法创建后台打印文件,因此文档将无法打印。此外,我们还应该检查打印文件夹的权限设置,如果权限设置有问题,后台打印同样无法进行。 (7).检测打印处理器和分割页设置。一定要确保打印处理器和分割页设置无误,如果设置了错误的打印处理器,打印机可能会打印乱码,或者根本无法打印。对于Windows Server 2008来说,我们可以尝试使用RAW数据类型或者EMF数据类型,一般会解决问题。如果分割页设置错误,打印机可能将只打印分割页的内容,或者完全无法打印。因此,我们也要检查分割页的设置。
网络打印机的配置方法
网络打印机的配置方法 网络打印机有软件和硬件形式两种类型: 一、软件形式的网络打印机。 对于局域网上的某台电脑,如果其连接有打印机(可是任何类型的打印机),可以将其设置为共享方式,该局域网上的其他电脑通过执行相应的安装操作后即可使用这台打印机。具体设置方法如下: 1、检查两台计算机间网络连接情况。如果检测从未连接打印机的电脑(假定其IP地址为“172.16.7.38”)上测试与连接打印机的电脑(假定其IP地址为“172.16.7.40”)的连接情况,请从IP地址为“172.16.7.38”的电脑上,选择“开始”---“运行”在“打开”文本框中输入“cmd”,然后点击“确定”按钮。 2、然后在打开的DOS窗口中,用“ping ”命令测试两计算机间网络连接情况。这里以IP 地址分别为“172.16.7.38”和“172.16.7.40”两台计算机间要建立网络打印为例。如从IP地址为“172.16.7.38”的计算机上测试其与IP地址为“172.16.7.40”的计算机的网络连接状况,其输入的网络命令应为“ping 172.16.7.40”后回车,如果出现 “Pinging 172.16.7.40 with 32 bytes of data: Destination host unreachable. Destination host unreachable. Destination host unreachable. Destination host unreachable. Ping statistics for 172.16.7.40: Packets: Sent = 4, Received = 0, Lost = 4 (100% loss), 或出现 Pinging 172.16.7.40with 32 bytes of data: Request timed out. Request timed out. Request timed out. Request timed out. Ping statistics for 172.16.7.40: Packets: Sent = 4, Received = 0, Lost = 4 (100% loss), ”则说明网络连接异常。请先检查网络连接情况。 如果结果显示的是“ Pinging 172.16.7.40 with 32 bytes of data: Reply from 172.16.7.40: bytes=32 time<1ms TTL=128 Reply from 172.16.7.40: bytes=32 time<1ms TTL=128 Reply from 172.16.7.40: bytes=32 time<1ms TTL=128 Reply from 172.16.7.40: bytes=32 time<1ms TTL=128 Ping statistics for 172.16.7.40: Packets: Sent = 4, Received = 4, Lost = 0 (0% loss), Approximate round trip times in milli-seconds: Minimum = 0ms, Maximum = 0ms, Average = 0ms” 则说明两计算机间网络连接正常 2、设置连接有打印机的主机: 依次点击并选择“开始”---“设置”---“控制面板”,双击列表框中的“用户帐户”图
教你安装打印机与电脑相连接步骤
教你安装打印机和电脑相连接步骤 安装打印机,一个对于会电脑的人是一个很简单的操作,但如果对一个不熟悉的人,有时候遇到的问题会成百上千。下面广州蓝堡印刷器材有限公司给就问大家说说我安装打印机的经验。以下以HP LaserJet 1020为例。 本地打印机安装方法 1、首先把随机配送光盘放进光驱,如果要安装打印机的电脑没有光驱的话,也可以直接把文件拷到U盘,再放到该电脑上即可。 2、如果由光盘启动的话系统会自动运行安装引导界面,如图,如果拷贝文件则需要找到launcher.exe文件,双击运行 3、系统会提示是安装一台打印机还是修复本机程序,如果是新的打印机则先添加选项,如果修复程序则点“修复”
4、接着系统会提示你把打印机插上电源,并连接到电脑。 5、此时把打印机和电脑连上,并打开开关即可,然后系统即在本机装驱动。
6、装完后提示安装完成 7、进到我的打印机和传真里面,对着刚装的打印机点右键选择“属性”,点击“打印测试页”,打出来则表示你的打印机安装成功了
网络打印机安装方法 网络打印机安装相对于本地打印机来说简单多了,无须驱动盘,也无须连接打印机,只要你的机器能连上共享打印机即可 1、方法1:直接点开始,运行-->输入共享打印服务端IP,然后点确定 2、弹出共享窗口,然后双击共享的打印机
3、弹出连接打印机的提示,点击确定完成网络打印机安装 4、方法二:打开控制面板,选择打印机与传真,点击左侧“添加打印机” 5、弹出添加打印机向导窗口,直接点下一步
6、提示要安装的打印机选项,选择网络打印机后点下一步 7、弹出网络打印机的查找方式,这里说下最简单的局域网内查找打印机
[计算机]办公终端安装网络打印机方法
办公终端安装网络打印机方法 现在OA网段中维护的打印机,安装方法有两种情况:一是将某个办公终端A安装本地打印机,其他办公终端连接A并安装A的打印机;二是将打印机B直接连到网内获得IP地址,各办公终端通过设置本地IP端口连接B;以下是两种情况的安装方法: 一、各终端连接A打印服务器 查看A终端计算机名称。 在其他办公终端上开启“运行”输入A终端名称或IP,建议输入计算机名称,确定。
通过验证后,在打开的窗口中双击打印机的图标。 当出现下面窗口时,打印机安装完成,这时可以打印测试页验证安装结果。 二、网络打印机B连接方法 首先,要查询出将要连接的打印机的IP地址,方法1。在打印机上打印出自检页,在TCP/IP菜单下有一个名为IPAddress: 10.64.16.106 (例)。方法2。按击打印机上菜单按钮调出菜单项,点击向下按钮调至“配置设备”确定,点击向下按钮调至“系统设置”确定,点击向下按钮调至“显示地址”确定,这时会调出本打印机的IP地址。
回到办公终端,控制面板-〉单击添加打印机调出向导页。 在向导需要知道要设置那类的打印机页时,注意选择连接到此计算机的本地打印机,这时下面不选自动检测并安装即插即用打印机。 在向导需要知道计算机通过端口跟打印机通讯页时,选择创建新端口,端口类型选择“StandardTCP/IPPort”。
在向导需要知道您想为哪一设备添加端口页时,这时添加你刚刚查询出的打印机的IP地址。 下一步至安装打印机的驱动程序。
下一步直至完成,这时可以打印测试页验证安装结果。 欢迎您的下载,资料仅供参考!
怎样设置网络打印机(XP系统)
怎样设置网络打印机(XP系统) 在小型企业中,一般没有另外安装如WINDOWS 2003服务器操作系统的电脑来作为打印服务器,而采用是装有WINDOWS XP的电脑之间的双机打印共享,这是对等网之间的打印共享,因此出现的问题与文件共享出现的问题类似。以下我们称提供共享打印服务的电脑为“打印服务器”,其它需要联网共享的电脑称为“工作站”。 双机打印机的共享问题 1.工作站的网上邻居无法浏览到提供共享打印服务的主机。 2.工作站上无法浏览网上邻居 3.工作站搜索不到共享打印机 4.原来可以共享打印,今天所有工作站突然不能打印,如果添加打印机的话,找不到那台主机上的打印机. 访问那台主机需要密码,点击已经安装的打印机,显示无权访问。 解决Win XP打印共享问题 在进行共享问题的查找时,我们最先要从工作站PING一下打印服务器,以确定网络链路没有问题。 打印共享和文件共享一样,首先是对等网中的双机能实现共享通信,这需要通信所需的基本网络组件安装正确,然后再解决打印机方面的问题。 步骤一:查看双机上的TCP/IP协议是否已启用NetBIOS 双机能实现共享通信需要在TCP/IP协议上捆绑NETBIOS协议解析计算机名,因此我们要查看TCP/IP 上的NetBIOS是否已经启用。 1.依次单击“开始”—“控制面板”—“网络连接”。 2.右键单击“本地连接”,然后单击“属性”。 3.单击“Internet 协议(TCP/IP)”,首先查看一下,所设置的IP是否同属一个网段,然后单击“属性”。 4.单击“高级”—“WINS”。
5.在“NetBIOS 设置”下,单击“启用TCP/IP 上的NetBIOS”,然后单击“确定”两次。 6.单击“关闭”。 步骤二:查看双机是否已安装“Microsoft网络的文件和打印共享”功能并确保它不被Windows 防火墙阻止 在上述的“本地连接属性”窗口中的常规选项卡中查看是否已经安装了Microsoft 网络的文件和打印共享,若没有请按如下操作。 1.单击“开始”—“控制面板”—“网络连接”。 2.右键单击“本地连接”,然后单击“属性”。 3.单击“常规”选项卡,然后单击“安装”。 4.单击“服务”,然后单击“添加”。 5.在“网络服务”列表中,单击“Microsoft 网络的文件和打印共享”,然后单击“确定”。
打印服务器配置教程
一:前言 如果想为网络中的计算机提供共享打印服务,首先需要将打印机设置为共享打印机。为了能够对打印服务器进行有效管理,建议在网络中部署打印服务器。 以在Windows Server 2003(SP1)安装设置打印服务器为例,操作步骤如下所述: Step1 在开始菜单中依次单击【管理工具】→【配置您的服务器向导】菜单项,打开“配置您的服务器向导”对话框。在欢迎对话框和“预备步骤”对话框中直接单击【下一步】按钮,系统开始检测网络配置。如未发现问题则打开“服务器角色”对话框,在“服务器角色”列表中选中【打印服务器】选项,并单击【下一步】按钮,如图7-106所示。 图7-106 选中【打印服务器】选项 Step2 打开“打印机和打印机驱动程序”对话框,在该对话框中可以根据局域网中的客户端计算机所使用Windows系统版本来选择要安装的打印机驱动程序。建议选中【所有Windows客户端】单选钮,并单击【下一步】按钮,如图
7-107所示 图7-107 选中【所有Windows客户端】单选钮 Step3 在打开的“选择总结”对话框中直接单击【下一步】按钮,打开“添加打印机向导”对话框。在欢迎对话框中单击【下一步】按钮,打开“本地或网络打印机”对话框。在这里可以选择打印机的连接方式,选中【连接到这台计算机的本地打印机】单选钮,并取消选中【自动检测并安装我的即插即用打印机】复选框。单击【下一步】按钮,如图7-108所示。 图7-108 “本地或网络打印机”对话框
提示:如果与计算机连接的打印机不属于即插即用设置,则建议取消选中“自动检测并安装我的即插即用打印机】复选框。 Step4 打开“选择打印机端口”对话框,此处需要设置打印机的端口类型。目前办公使用的打印机主要为LPT(并口)或USB端口,其中以LPT端口居多。本例所使用的打印机为LPT端口,选中【使用以下端口】单选钮,并在下拉列表中选择【LPT(推荐的打印机端口)】选项,单击【下一步】按钮,如图7-109所示。 图7-109 “选择打印机端口”对话框 提示:如果打印机为USB端口(或者是网卡接口),则应该选中【创建新端口】单选钮,并根据需要创建合适的端口。 Step5 打开“安装打印机软件”对话框,在“厂商”和“打印机”列表中选择合适的打印机的型号。如果列表中没有合适的打印机型号,则可以单击【从磁盘
网络打印机驱动安装方法
网络打印机驱动安装方法1.点击“开始”--点击“打印机和传真”,或通过控制面板访问“打印机和传真” 2..双击添加打印机
3.进入“添加打印机向导”,单击“下一步” 4.选中“连接到此计算机的本地打印机”,将“自动检测并安装即插即用打印机”前面的勾去掉,单击“下一步”
5.选中“创建新端口”,选中“standard TCP/IP Port”,单击“下一步” 6.进入“添加标准TCP/IP打印机端口向导”,单击“下一步”
7.输入打印机IP地址,端口名称随IP地址自动输入,如有重名端口,可在端口名后加字母或数字以示区分。(IP地址表见下表),输入完成,单击“下一步” 打印机IP地址表
8.选中“标准”,“Generic Network Card”,单击下一步 9.完成“添加标准TCP/IP打印机端口向导”,单击完成。
10.完成端口设置后,进入“添加打印机向导”,单击“从磁盘安装” 11.进入“从磁盘安装”窗口,单击“浏览”,选择打印机驱动的存放地址, (打印机驱动可在“FTP://10.86.3.250/软件/打印机驱动”中找到,按照需要复制相应型号的驱动包到本地计算机,解压缩后即可使用。以下以安装惠普1320打印机为例,其他型号打印机与此类似。 连接打印机服务器的网络打印机需要在安装驱动完成后,更改打印机属性,进入“打印机和传真”,选中相应的打印机,右键属性,选中“端口”—单击“配置端口”,将协议改为“LPR”,在“队列名称”中输入LP1或LP2或LP3,数字代表打印机服务器的端口号,见上面“打印机IP地址表”
网络端口打印机安装
网络端口打印机 假设整个办公室里的电脑处在一个局域网。这样,只要有一台电脑安装了打印机,并将其设置为共享,局域网内其他所有电脑就都可以使用这台打印机了。而且共享打印机的安装也相当简单,如下所示: 1.开始—>设置—>打印机和传真 2.弹出添加打印机向导,单击下一步 3.选择红箭头所指那一向,单击下一步
4.选择“浏览打印机”,单击下一步 5.这时,所有网络上共享的打印机就会出现在红框所示区域里,选择一个,然后单击下一步,按照提示很快就能将共享打印机添加完成。由于我这的局域网里暂时没有共享打印机,所以红框里并没有显示,就不再往下演示了。 但是,使用共享打印机存在的问题是:必须打印服务器(也就是最初安装打印机的那台电脑)必须处在开机状态,其他电脑才能正常安装、使用打印机。如果打印服务器关机,其他电脑想要添加共享打印机,在上面第5步里就会发现打印机
不在列表里,无法进行添加;过去已经添加该打印机的电脑,如果此时进行打印操作,就会报错,下图就是其中一种报错提示。
由于使用共享打印机需要经过打印服务器,所以打印操作一般会进行得很慢,而且文档越大,打印数量越多,这个过程耗时就越长。我曾经遇到过打印一篇论文竟然等待了半个多小时的情况,很让人上火。 不过对于那些办公室里有多功能复合机之类独立办公设备的人来说,情况就不一样了。我所在办公室有一台KonicaMinolta bizhub250黑白复合机。和普通打印机不同的是,复合机并不是接在某台电脑上,而是安装在局域网中,拥有自己独立的IP和内存。可是这种打印机通过上面的方式无法在电脑上安装。怎么办?我来教你一种方法,就是通过添加端口安装网络打印机。 当然首先我们得做点准备工作,安装这种网络打印机,需要两样东西:一样是打印机驱动程序(可能你的OS里已经集成了,但还是有备无患),另一样就是打印机在网络上的IP地址。打印机驱动可以向同事要,也可以从网上下载;至于IP 地址呢,也很简单,手动操作打印机,让它出一份Configuration Page,IP地址就印在上面了。 然后,回到自己的电脑旁: 1.开始—>设置—>打印机和传真 2.弹出添加打印机向导,单击下一步 3.选择红框所示项目,单击下一步
