XP控制台图解教程
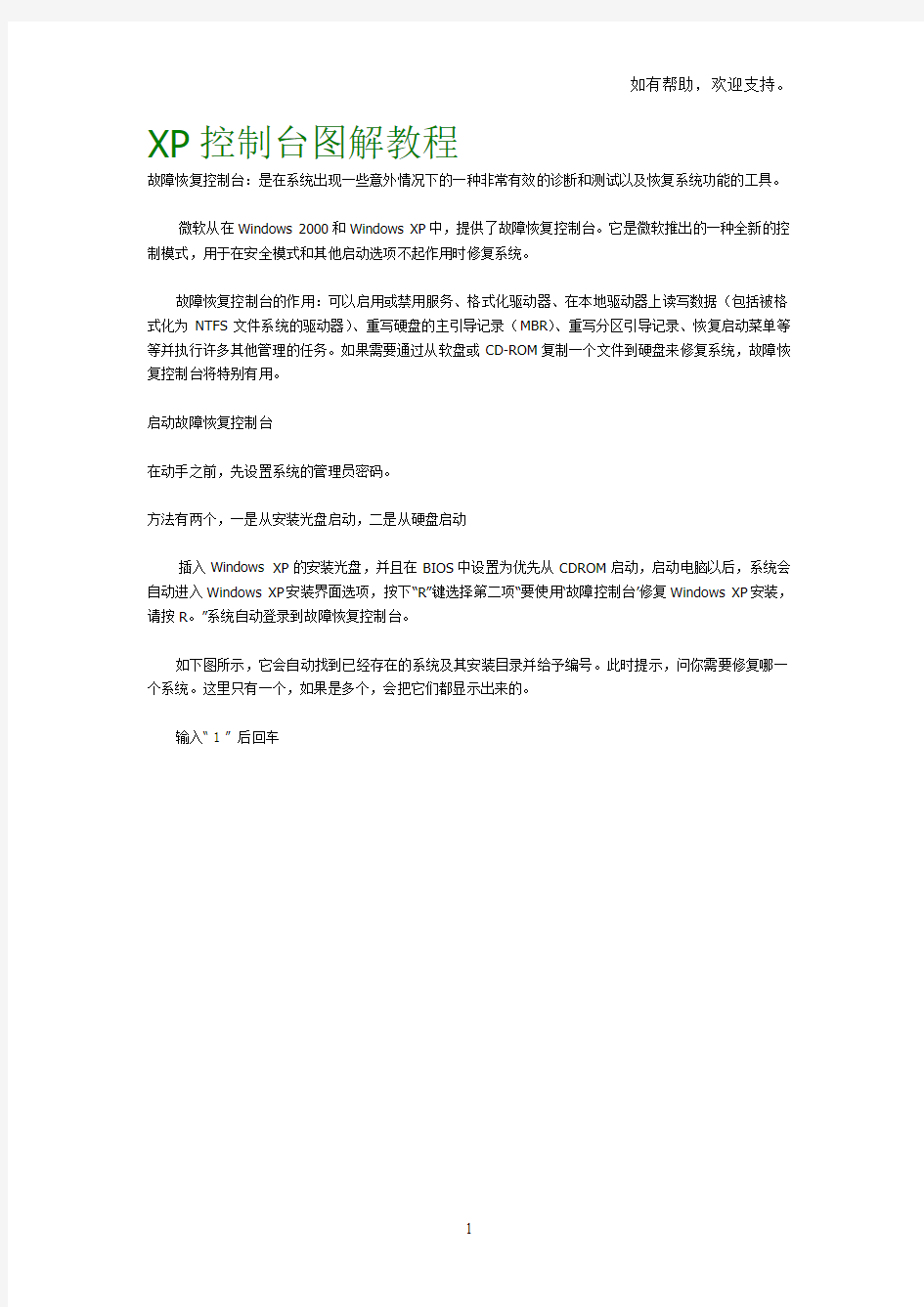

XP控制台图解教程
故障恢复控制台:是在系统出现一些意外情况下的一种非常有效的诊断和测试以及恢复系统功能的工具。
微软从在Windows 2000和Windows XP中,提供了故障恢复控制台。它是微软推出的一种全新的控制模式,用于在安全模式和其他启动选项不起作用时修复系统。
故障恢复控制台的作用:可以启用或禁用服务、格式化驱动器、在本地驱动器上读写数据(包括被格式化为NTFS文件系统的驱动器)、重写硬盘的主引导记录(MBR)、重写分区引导记录、恢复启动菜单等等并执行许多其他管理的任务。如果需要通过从软盘或CD-ROM复制一个文件到硬盘来修复系统,故障恢复控制台将特别有用。
启动故障恢复控制台
在动手之前,先设置系统的管理员密码。
方法有两个,一是从安装光盘启动,二是从硬盘启动
插入Windows XP的安装光盘,并且在BIOS中设置为优先从CDROM启动,启动电脑以后,系统会自动进入Windows XP安装界面选项,按下“R”键选择第二项“要使用‘故障控制台’修复Windows XP安装,请按R。”系统自动登录到故障恢复控制台。
如下图所示,它会自动找到已经存在的系统及其安装目录并给予编号。此时提示,问你需要修复哪一个系统。这里只有一个,如果是多个,会把它们都显示出来的。
输入“ 1 ” 后回车
选择了要修复的系统的编号后,控制台会提示输入该系统的管理员密码。
魔方教程一步一步图解
三阶魔方玩法攻略 入门 魔方,又称魔术方块,是匈牙利建筑学教授和雕塑家厄尔诺·鲁比克(Emo Rubik)于1974年发明的机械益智玩具,鲁比克是魔方界的教父,因此魔方的英文名便称为Rubik ’s Cube。厄尔诺·鲁比克出生于1944年7月13日,是匈牙利布达佩斯建筑学院的教授,在教学中,自己动手做出了第一个魔方的雏形来帮助学生们认识空间立方体的组成和结构。在他完成第一个作品以后,转动了几下,发现很难还原至原来的样子,于是他意识到这个新的发明会很不简单。不久以后鲁比克为自己的发明申请了专利,让鲁比克没有想到的是,这个边长不到6厘米的玩具意然很快风靡全球。我们常见的魔方是3×3×3的三阶魔方,是一个正6面体,有6种颜色,由26块组成,其中有8个角块,12个棱块,6个中心块(和中心轴支架相连接),别看只有26个小方块,变化可真是不少,魔方总 的变化数为: 约等于4.3×1019。如果你一秒可以转3下魔方,不计重复,你也需要转4542亿年,才可以转出魔 方所有的变化。由此可见,这么多变化使魔方每次玩起来都有一种新鲜感,这种不变中又有万变是 魔方的最大魅力。 我们对魔方有了一个基本的了解,下面我们开始讲解常见的三阶魔方怎样一步一步的来复原,相信 你抽出几个小时的时间,专心的按照本教程的步骤,一步步的学习,2-3个小时就能学会复原你手 中的魔方了,好,现在开始我们的魔方复原之旅吧! 1、魔方的基本概念 为了便于描述魔方复原过程,我们需要熟悉魔方的一些基本概念——面、层、角块、棱块、中心块, 面位、到位、归位。 一面复原:是指一个平面的3×3块的同一面的颜色同色。 一层复原:是指一个平面的3×3块所处的3×3×1块,不仅同一面的颜色同色,3×1块的侧面颜 色也同色。 如下图所示,请仔细比较一面和一层的区别。 从外观来看,中心块有一个面,棱块有两个面,角块有三个面,如下图所示。 面位:只有一面颜色与中心块颜色相同,其他面颜色和中心块不相同。
重装XP系统教程
重装X P系统教程 Document serial number【UU89WT-UU98YT-UU8CB-UUUT-UUT108】
第一步:BIOS启动项调整 在安装系统之前首先需要在BIOS中将光驱设置为第一启动项。进入BIOS的方法随不同BIOS 而不同,一般来说有在开机自检通过后按Del键或者是F2键等。进入BIOS以后,找到“Boot”项目,然后在列表中将第一启动项设置为CD-ROM即可(如图1所示)。关于BIOS设置的具体步骤,请参考主板说明书。 3楼 在BIOS将CD-ROM设置为第一启动项之后,重启电脑之后就会发现如图2所示的 “boot?from?CD”提示符。这个时候按任意键即可从光驱启动系统。 4楼 第二步:选择系统安装分区 从光驱启动系统后,我们就会看到如图3所示的Windows?XP安装欢迎页面。在这 里按下Enter键来继续进入下一步安装进程。
6楼 现在才真正到了选择系统安装分区的时候了(如图5所示),不过由于这里的硬盘还没有进行分区,所以首先要进行分区。当然,如果电脑上的硬盘是全新的话,也是要先进行分区的。按“C”键进入硬盘分区划分的页面。如果硬盘已经分好区的话,那就不用再进行分区了。 7楼 在这里我们把整个硬盘都分成一个区(如图6所示),当然在实际使用过程中,应当按照需要把一个硬盘划分为若干个分区。关于安装Windows?XP系统的分区大小,如果没有特殊用途的话以10G为宜。
8楼 分区结束后,我们就可以选择要安装系统的分区了。选择好某个分区以后,按Enter 键即可进入下一步(如图7所示)。 9楼 第三步:选择文件系统 在选择好系统的安装分区之后,我们就需要为系统选择文件系统了,在Windows?XP中有两种文件系统供选择:FAT32、NTFS。从兼容性上来说,FAT32稍好于NTFS,而从安全性上来说,NTFS要比FAT32好很多。在本例中选择NTFS文件系统(如图8所示)。
MHDD使用方法以及图文教程
MHDD使用方法以及图文教程(附带MHDD4.6光盘版和DOS版下载) MHDD软件简介 MHDD 是一款由俄罗斯人所开发的免费硬盘实体扫描维护程序,比起一般的硬盘表层扫描,MHDD 有相当令人激赏的扫描速度,让使用者不再需要花费数个小时来除错,只需几十分钟,一颗 80G 大小的硬盘就可以扫瞄完成,且 MHDD 还能够帮使用者修复坏轨,让使用者能够继续延续该硬盘的生命余光。此外, MHDD 还能够对硬盘进行低阶清除的动作,让想要卖掉硬盘的你不必担心硬盘中的数据被接手的买家回复盗用的困扰喔!官方所提供的 MHDD 可分为磁盘版与光盘版两种,如果使用者需要光盘版的话,要用刻录机烧录成光盘后使用。 简洁教程:(MHDD详细图文教程地址 https://www.360docs.net/doc/1d15401971.html,/thread-1161-1-1.html) 1、进入MHDD后,按shift+F3扫描端口上的硬盘,制作的这个光盘版启动后自动扫描硬盘; 2、选择要检测硬盘的对应序号并回车; 3、按一下F4进入扫描设置,再按一下F4开始扫描。默认的只是扫描不修复. 4、扫描完毕之后,在/MHDD/LOG下有个MHDD.LOG,是扫描生成的日志文件。在光盘里,已经集成https://www.360docs.net/doc/1d15401971.html,在/MHDD目录里面,可以输入EDIT打开文本编辑器,然后定位到/MHDD/LOG/MHDD.LOG,查看扫描结果,并采取下一步措施; 5、如果在按下F4没有反应的时候,可以从新光盘启动,运行一次/MHDD目录下的FBDISK,按ESC退出返回到DOS再输入MHDD,启动MHDD 4.6,这时候MHDD就能正常扫描了,这应该是软件的一个BUG; 6、在MHDD里输入man en all可以查看详细的帮助,输入help只是简短的帮助。《MHDD》工具使用详解与命令解释 1、MHDD是俄罗斯Maysoft公司出品的专业硬盘工具软件,具有很多其他硬盘工具软件所无法比拟的强大功能。 2、MHDD无论以CHS还是以LBA模式,都可以访问到128G的超大容量硬盘(可访问的扇区范围从512到137438953472),即使你用的是286电脑,无需BIOS支持,也无需任何中断支持; 3、MHDD最好在纯DOS环境下运行;中国硬盘基地网 https://www.360docs.net/doc/1d15401971.html, 4、MHDD可以不依赖于主板BIOS直接访问IDE口,但要注意不要使用原装Intel品牌主板; 5、不要在要检测的硬盘中运行MHDD;中国硬盘基地网 https://www.360docs.net/doc/1d15401971.html, 6、MDD在运行时需要记录数据,因此不能在被写保护了的存储设备中运行(比如写保护的软盘、光盘等); MHDD命令详解 EXIT(热键Alt+X):退出到DOS。 ID:硬盘检测,包括硬盘容量、磁头数、扇区数、SN序列号、Firmware固件版本号、LBA 数值、支持的DMA级别、是否支持HPA、是否支持AAM、SMART开关状态、安全模式级别及
三阶魔方公式、魔方图解、魔方教程,从零基础到精通!
三阶魔方公式、魔方图解、魔方教程,从零基础到精通! 魔方还原法————先看理论“ 在介绍还原法之前,首先说明一下魔方移动的记法。魔方状态图中标有字母“F”的为前面,图后所记载的操作都以这个前面为基准。各个面用以下字母表示: F:前面 U:上面 D:下面 L:左面 R:右面 H:水平方向的中间层 V:垂直方向的中间层 魔方操作步骤中,单独写一个字母表示将该面顺时针旋转90度,字母后加一个减号表示将该面逆时针旋转90度,字母后加一个数字2表示将该面旋转180度。H的情况下,由上向下看来决定顺逆时针方向;V的情况下,由右向左看来决定顺逆时针方向。例如 U:将上层顺时针旋转90度 L-:将左面逆时针旋转90度 H2:将水平中间层旋转180度目录 上层四角还原 下层四角还原 上下层八角还原 上下层边块还原 中层边块还原 上层四角还原 首先我们用最简单的几步使得上层的三个角块归位,暂不必考虑四周的色向位置)。还有一个角块存在五种情况,归位方法如下。 L D L- F- D- F D L2 D- L2 F L D- L- L- F- D F 下层四角还原 上层四角归位后,将上层放在下面位置上,作为下层。然后看上层和四周的颜色和图案排列,按照以下的操作使上层四个角块一次归位。共存在七种情况。 R2 U2 R- U2 R2 R- U- F- U F U- F- U F R R U R- U R U2 R- L- U- L U- L- U2 L R- U- F- U F R R U R- U- F- U- F R U- R- U- F- U F 上下层八角还原 要是上层和下层八个角块色向位置全部相同,存在下面五种情况: 当上下二层八个角块色向位置都不对时:按照(1)旋转。 当下层四个角块色向位置不对,上层相邻两个角块色相位置对时:将上层色向位置相同的两个角块放在后面位置上,按照(2)旋转。 当下层四个角块色向位置对,上层相邻两个角块色相位置也对时:将上层色向位置相同的两个角块放在前面位置上,按照(2)旋转后即变成第一种情况。 当下层四个角块色向位置对,上层四个角块色向位置不对时:按照(2)旋转后即变成第二种情况。 当下层相邻两个角块色向位置对,上层相邻两个角块色向位置也对时:将下层色向位置相同的两个角块放在右面位置上,上层色相位置相同的两个角块放在前面位置上,按照(2)旋转之后即变成第二种情况。 (1) R2 F2 R2 (2) R- D F- D2 F D- R 上下层边块还原 按照下图所示操作方法将上下层的边块归位。在上层边块归位时,要注意四周的色向位置。
Windows XP系统安装全程图解_安装版光盘安装教程
Windows XP系统安装全程图解_安装版光盘安装教程 一、准备工作: 1.准备好Windows XP Professional简体中文版安装光盘,并检查光驱是否支持自启动。 2.可能的情况下,在运行安装程序前用磁盘扫描程序扫描所有硬盘检查硬盘错误并进行修复,否则安装程序运行时如检查到有硬盘错误即会很麻烦。 3.用纸张记录安装文件的产品密匙(安装序列号)。 4.可能的情况下,用驱动程序备份工具(如:驱动精灵)将原Windows XP下的所有驱动程序备份到硬盘上(如∶F如果你想在安装过程中格式化C盘或D盘(建议安装过程中格式化C盘),请备份C盘或D盘有用的数据。 二、用光盘启动系统: (如果你已经知道方法请转到下一步),重新启动系统并把光驱设为第一启动盘,保存设置并重启。在光盘启动安装系统教程此帖中有BIOS设置教程,将XP安装光盘放入光驱,重新启动电脑。刚启动时,当出现如下图所示时快速按下回车键,否则不能启动XP系统光盘安装。
输入刚才记下的安装文件的产品密匙(安装序列号)。 安装程序自动为你创建又长又难看的计算机名称,自己可任意更改,输入两次系统管理员密码,请记住这个密码,Administrator系统管理员在系统中具有最高权限,平时登陆系统不需要这个帐号。接着点“下一步”出现
三、安装Windows XP Professional 光盘自启动后,如无意外即可见到安装界面,将出现如下图所示。 全中文提示,要现在安装WindowsXP,请按ENTER”,按回车键。
许可协议,这里没有选择的余地,按F8键。 这里用“向下或向上”方向键选择安装系统所用的分区,如果你已格式化C盘请选择C分区,选择好分区后按“Enter”键回车。 这里对所选分区可以进行格式化,从而转换文件系统格,或保存现有文件系统,有多种选择的余地,但要注意的是NTFS格式可节约磁盘空间提高安全xxx和减小磁盘碎片但同时存在很多问题OS和98/Me下看不到NTFS格式的分区,在这里选“用FAT文
WINDOWS XP操作系统教程
WINDOWS操作系统(以WinXP为例) 一、WINDOWS的发展简史 WINDOWS是美国MICROSOFT(微软)公司在1985年11月发布的第一代窗口式多任务单用户操作系统软件,它使PC机开始进入了所谓的图形用户界面(GRAPHIC USER INTERFACE,GUI)时代。 1990年5月MICROSOFT公司推出了WINDOWS3.0,它的功能进一步加强。随后1992年4月WINDOWS发表3.1版,而且推出了相应的中文版。 1995年8月,MICROSOFT公司推出了WINDOWS95。 1998年6月,MICROSOFT公司推出了WINDOWS95的改进版WINDOWS98。 2000年2月,MICROSOFT公司推出了WINDOWS2000。 2001年10月,MICROSOFT公司推出了WINDOWS XP。 2003年4月,MICROSOFT公司推出了WINDOWS 2003。 2007年1月30,MICROSOFT公司推出了WINDOWS VISTA。 2008年2月,MICROSOFT公司推出了WINDOWS 2008。 2009年10月22号,MICROSOFT公司推出了WINDOWS7。 二、WINDOWS的启动和退出
1、WINDOWS的启动:开外设→开显示器→开主机电源(POWER) 2、WINDOWS的退出:关闭所有应用程序→单击开始→单击关闭计算机→单击关闭→关显示器→关外设。 三、WINDOWS的基本操作 1、WINDOWS的桌面组成 ⑴桌面(desktop):是指WINDOWS启动成功后的整个屏幕区域。 ⑵图标:是代表程序、文件(夹)、打印机信息和计算机信息等的图形,称这些图标为对象。这些对象被打 开后就成为窗口。桌面上出现的图标会因WINDOWS的安装方式不同或计算机的不同而有所不同。 ㈠我的文档:存放用户个人文档。 ㈡我的电脑:管理本地计算机资源,进行磁盘、文件夹和文件操作;配置计算机的软、硬环境。 ㈢网上邻居:如果计算机连接到网络上,桌面上就会有一个网上邻居的图标,通过它可以访问网络 上的其他计算机,共享其他计算机的资源。 ㈣回收站:暂存被用户删除的文件、文件夹等内容,以便在需要时恢复。 ㈤INTERNET EXPLORER:用来浏览网页信息。 ㈥快捷方式:左下角带小箭头的图标,是为了方便使用而复制的指向系统中某个对象的一个快捷指针。 ⑶任务栏:通常在桌面最底下一栏,用于显示当前打开的窗口或正在运行的程序的按钮。 2、鼠标操作 指向:将光标移到某一个操作对象上,是所有鼠标操作的基础,通常会显示该对象的有关提示信息。 单击:指向对象后,按左键一下放手,用于选定对象或执行某个操作命令。 双击:指向对象后,快速连按左键两下放手,用于启动程序或打开窗口。 拖移:指向对象后,按左键不放,拖到新位置放手,用于移动对象或缩放对象。 右击:指向对象后,按右键一下放手,会弹出一个关于该对象操作的快捷命令菜单。 中键:上下拨动,用于滚屏或在图形设计软件中缩放对象。 框选:按左键不放拖,拖出一个虚线框,框内对象都被选中,用于选定连续多个对象。 其它:三击、左右键同按等。 3、桌面操作: ⑴添加新对象:㈠文件夹:右击桌面空白处→指向新建→单击文件夹→输入名称→回车(ENTER)。 ㈡快捷方式:①CTRL+SHIFT不放,直接从别处将对象拖移到桌面,先放鼠标,后放键盘。 ②右击对象→指向发送到→单击桌面快捷方式。 ③右击桌面空白处→指向新建→单击快捷方式→单击浏览→单击我的电脑前的+号 →单击X盘前的+号→单击X文件夹前的+号→直到找到对象后单击→单击确定→ 单击下一步→输入名称→单击完成。 ㈢空白文档:右击桌面空白处→指向新建→单击任一种所需的文件类型→输入名称(不要动扩展 名如.docx.txt.cdr等)→回车(ENTER)。 ⑵删除对象:㈠拖移对象到回收站即可。 ㈡右击对象→单击删除→单击是。 ㈢单击对象→DELETE→回车。 ⑶找回被删除的对象:双击回收站→直接将对象拖移到桌面或单击对象→单击文件→单击还原或单击对象→单击还原此项目或右击对象→单击还原。 ⑷清空回收站:右击回收站→单击清空回收站→单击是。 ⑸排列图标:右击桌面空白处→指向排列图标→单击四种排列方式之一即可。 ⑹图标更名:右击对象→单击重命名或单击对象→F2或单击两下标签→输入新名称(不要动扩展名)→回车。 ⑺更换快捷方式图标:右击对象→单击属性→单击快捷方式→单击更改图标→单击一中意图标→单击确定→单击确定。 更换系统图标:右击桌面空白处→单击属性→单击桌面→单击自定义桌面→单击某一个系统图标→单击更改图标→单击一中意图标→单击确定→单击确定→单击确定。 ⑻更换桌面背景:右击桌面空白处→单击属性→单击桌面→在列表框中单击一中意图片(如不满意单击浏览→在查找范围中选择存放图片的文件夹→单击一中意图片→单击打开)→单击确定。 ⑼设置图标标签背景透明:右击桌面空白处→指向排列图标→单击取消勾选“在桌面上锁定WEB项目”→右击我的电脑→单击属性→单击高级→单击第一个设置→在自定义列表框中单击“在桌面上为图标标签使用阴影”→单击确定→单击确定。
新手魔方公式口诀图解教程
新魔方新手教程 前言 我们常见的魔方是3x3x3的三阶魔方,英文名Rubik's cube。是一个正 6 面体,有6种颜色,由26块组成,有8个角块;12个棱块;6个中心块(和中心轴支架相连)见下图: (图1) 学习魔方首先就要搞清它的以上结构,知道角块只能和角块换位,棱块只能和棱块换位,中心块不能移动。 魔方的标准色: 国际魔方标准色为:上黄-下白,前蓝-后绿,左橙-右红。 (见图2)注:(这里以白色为底面,因为以后的教程都将以白色为底面, 为了方便教学,请都统一以白色为准)。 (图2)
认识公式 (图3)(图4)公式说明:实际上就是以上下左右前后的英文的单词的头一个大写字母表示 (图5)
(图6) (图7)
(图8) 步骤一、完成一层 首先要做的是区分一层和一面:很多初学者对于“一面”与“一层”缺乏清楚的认识,所以在这里特别解释一下。所谓一层,就是在完成一面(如图2的白色面)的基础上,白色面的四条边,每条边的侧面只有一种颜色,图(2). 如图(1)中心块是蓝色,则它所在面的角和棱全都是蓝色,是图(2)的反方向 图(3)和(4)则是仅仅是一面的状态,而不是一层! (1)(2) (3)(4) 注:图(2)和(4)分别是图(1)和(3)的底面状态 想完成魔方,基础是最重要的,就像建筑一样,魔方也如此,基础是最重要的。 由于上文提到过中心块的固定性,这一性质,在魔方上实质起着定位的作用,简单的说就是中心块的颜色就代表它所在的面的颜色。
一、十字(就是快速法中的CROSS ) 第一种情况如图所示: 公式为 R2 第二种情况如图所示: (白色下面颜色为橙色,为方便观察,特意翻出颜色) 橙白块要移到上右的位置,现在橙白块在目标位置的下面。但其橙色片没有和橙色的中心块贴在 一起。为此我们先做D’ F’ 即把橙色粘在一起,接着 R 还原到顶层,,F 是把蓝白橙还原到正确的位置(上面的F’ 使蓝白块向左移了九十度)。 公式为D’ F’ R F 图解: 当然,架十字不只只有上面两种情况,现我们在分析下其它的一些情况吧! 如下图: 橙白块的位置己对好,但颜色反了,我就先做R2化成第二种情况,然后用还原第二种情况的公式即可! (橙色下面颜色为白色,为方便观察,特意翻出颜色)
GHOST使用教程(图解
GHOST使用教程(图解)人人都可“拥有”4GHz的CPU **** 本内容跟帖回复才可浏览***** 河北的刘宗元朋友打电话告诉董师傅,他在查看朋友电脑的系统属性时,发现系统属性里显示这台电脑采用的是Intel的4GHz的P4 CPU(图1)。他很是好奇,要知道去年因4GHz P4 CPU难产,Intel的首席执行官贝瑞特曾当众下跪祈求原谅。 董师傅自然也不相信Intel真的出了4GHz的P4 CPU,不过对这个显示结果还是非常感兴趣,经过一番摸索,发现只要略施小计,我们每一个人都可以“拥有”4GHz的P4 CPU。你也想有这样一颗“心”?别着急,且听师傅慢慢道来。 都是sysdm.cpl文件“惹的祸” 知道了问题的关键,下面要做的就是修改信息了。 首先将C:WindowsSystem32文件夹下的sysdm.cpl文件复制一份出来,然后用资源编辑工具EXESCOPE打开复制出的sysdm.cpl文件,展开“资源→对话框→101”分支。在右侧一共有9个“Link Window”。除了第4、5个外,把另外七个的“可见”属性去掉(即去掉右侧“可见”前的钩),目的是在检测系统属性时只显示第4、5个的内容。 选中第4个“Link window”,在“标题”栏输入文字“Intel(R) Pentium4(R)处理器”;在第5个“Link window”的“标题”栏中输入“4 GHz,2048 MB 的内存”等信息(连内存信息也一并改了。数字可随意输入,但不可过长,否则显示效果较别扭);再将第4个“Link window”的“Y”坐标值改为“149”,将第5个的调整为“170”,以占据原来第1、2个“Link Window”的位置。 修改好后保存该文件,接下来只要用该文件替换原始文件即可。不过,在替换过程中,董师傅又遇到了一个新问题: 文件保护功能会“作祟” 董师傅使用的是Windows XP+SP2系统,要把修改后的sysdm.cpl文件复制到C:WindowsSystem32中替换原文件有些麻烦——SP2强大的文件保护功能会自动还原原始文件。 师傅我并不想禁用文件保护功能,所以借助文件替换工具Replacer解决了这个问题。 将下载回来的文件解压到任一文件夹,双击“replace.cmd”出现命令提示符窗口,将 C:WindowsSystem32sysdm.cpl文件拖到其中,回车;再将修改过的sysdm.cpl文件拖入其中并回车,输入“Y”后按回车,这样就能替换掉系统文件了(在弹出的Windows文件保护时请点“取消”)。 至此,董师傅所想要的4GHz的P4 CPU终于“出现”!心动了吧?那就赶快动手吧。 以上软件下面有得下载 资源编辑工具EXESCOPE 文件替换工具Replacer 一、什么是Ghost? Ghost(幽灵)软件是美国赛门铁克公司推出的一款出色的硬盘备份还原工具,可以实现FAT16、FAT32、NTFS、OS2等多种硬盘分区格式的分区及硬盘的备份还原。俗称克隆软件。 1、特点:既然称之为克隆软件,说明其Ghost的备份还原是以硬盘的扇区为单位进行的,也就是说可以将一个硬盘上的物理信息完整复制,而不仅仅是数据的简单复制;克隆人只能克隆躯体,但这个Ghost却能克隆系统中所有的东东,包
幼儿级魔方超级菜鸟入门教程(一层)
幼儿级魔方超级菜鸟入门教程(一层) 前言 我们常见的魔方是 3 × 3 × 3 的三阶魔方 , 英文名 Rubik's cube 。是一个正 6 面体,有 6 种颜色,由 26 块组成: 8 个角块; 12 个棱块; 6 个中心块(和中心轴支架相连) 见下图: 学习魔方首先就要搞清它的以上结构,知道角块只能和角块换位,棱块只能和棱块换位。 一、完成一面 思路:先确定中心块 ------ 完成其它块(棱、角块) 由于中心块是连在支架上的所以它们不能交换位置(在没有图案的魔方上可以认为它是死的、不能动的)所以我们要先确定中心块(大本营)让其它的块来向它报到。 下面我将用小朋友很熟悉的“坐车上学过程”作类比来教大家完成一面的还原。 咱们设定魔方的摆放如下图所示:蓝色在上,我们要完成蓝色的面,蓝色中心块所在的“上面”就是我们的学校 , 其它有蓝颜色的块都是这个学校的学生。:) 另外要清楚的是:前、后、左、右面与蓝色面是相邻面关系,而下面与蓝色面是相对着的关 系。 要完成其它块向心块报到(上学)的过程共有几种情况。
下面先看第一种(这也是最最基本的)如下图所示 前面的右下角有一蓝色块(一个学生),而蓝色面(学校)的右下角是空着的,这两个位置是相邻面(此时是上面和前面)的相同位置,都是右下角(同位),所以这个学生可以 到学校的相同位置的空位上去。 原则就是:相邻面的相同位置的块可以替换,(第一面每一块第能用这个法则还原)具体 过程如下: “学生坐车上学”过程: 在还原一面时,首先就要在相邻面上(前后左右)找到“学生”,然后转到“相同位 置”再送他“上学”
以下这 4 种情况(出现机率相对较小),先变为上面 3 种情况,再“坐车上学”
u盘装xp系统详细图文教程(最新)
u盘装xp系统详细图文教程(最新) 导读:什么是u盘装xp系统?怎样使用u盘装xp系统?如何使用u深度u盘启动盘制作工具制作好的启动u盘重装xp系统?通过以下所介绍的u盘安装xp系统教程,教您使用u深度启动u盘如何安装xp系统,让您体验到一键u盘装xp系统所带来的简单快捷,教程开始前准备: 1、使用u深度u盘启动盘制作工具制作好的启动u盘点击查看==》u深度u盘启动制作教程 2、ghost xp 系统镜像文件(自行在网上搜索并下载) 第一步:ghost xp系统镜像文件下载存放位置 首先,将我们所下载好的ghost xp系统镜像文件放入到所制作好的u深度u盘启动盘中,根据如下图的指引放入指定的文件夹当中。
第二步:使用快捷键进入u深度启动u盘winpe系统 文件拷贝完成后重启电脑,在出现开机启动画面时连续按下启动快捷键进入到启动项选择窗口,通过键盘上的方向键将选择u盘,然后按下回车键进入到u深度u盘启动主菜单画面,不同类型以及不同品牌的电脑对应的启动快捷键各不相同! 点击查看==》u盘启动快捷键查询 使用快捷键进入到u深度u盘启动主菜单画面时,选择【03】运行u深度win03pe2013增强版选项并按下回车键进入到u深度winpe系统. 如下图所示: 第三步:使用u深度PE一键装机工具装ghost xp系统 进入到系统桌面后,u深度装机工具会在进入winpe系统时自动打开,并检测出之前所存放于u盘中的ghost xp系统镜像文件,此时装机工具会自动从文件中提取出后缀为gho的系统文件,我们只需要在下方硬盘分区列表中选择所要安装的硬盘分区位置,一切选择完毕后点击确定按钮即可。
WindowsXP系统安装完全教程
学客日志WindowsXP系统安装全教程一、系统信息 安装系统之前应该了解一下自己的机子,装系统需要先弄清机子里的硬件设备; 先来看主板,主板有时候也称主板芯片组,比较著名的有intel、VIA、SIS、ALI等等; 如果有说明书,那么里头也会有相关的介绍,下面我们通过一个练习来看一下; 1、进到系统以后,在“我的电脑”图标上单击右键选“属性”,会出来系统属性面板,在上边选“硬件”标签,然后找到“设备管理器”按钮; 2、点击“设备管理器”按钮,进入面板,里面有许多的分类;
1)单击下边的“系统设备”左边的加号,打开它,然后就可以看到里面的列表,找一下相关的主板信息; 这儿可以看到SiS的英文名称,另外在“通用串行总线控制器”那儿也可以找着SiS的名称,说明这个主板是跟SiS有关的; 2)点击最下边的“显示卡”旁边的加号,查看一下显卡的信息;
这儿可以查看到,是SiS650v/651/740的版本,找个本子都记下来,显卡种类挺多的,也可以在显示属性里头查出来,NV和ATI的都挺好的; 3)点击“声音、视频和游戏控制器”旁边的加号,看一下声卡的类型; 从第一个里头可以看到,是Realtek AC'97的声卡,也记一下; 4)网络适配器(网卡)也可以看一下,大多数是RTL8139的型号,安装的时候,系统可以自动识别; 另外也可以用一些工具软件来查看系统信息; 3、练习: 1)把自己的机子的主板、显卡、声卡、网卡的类型查出来; 本节学习了查看系统信息的一般方法,如果你成功地理解并完成了练习,请继续学习下一课内容,更多精彩计算机教程请访问学客日志:https://www.360docs.net/doc/1d15401971.html,; 学客日志WindowsXP系统安装全教程二、准备光盘 把机子的情况了解清楚以后,接下来就开始准备装机的各个软件光盘; 首先应该准备一张WinXPsp2的安装盘,如果是品牌机专用的更好,XP的版本有家庭版(H)和专业版(P),
2012笔记本和台式电脑windowsXP系统重装步骤图解
2012最新最经典电脑windowsXP如何重装系统步骤图解.txt 第一: 重装系统是指在电脑上重新安装操作系统。用户电脑一般安装的操作系统分主要为Windows 系列,如Windows2000,windows XP,windows Vista,Windows 7 Windows 8等。安装操作系统的方法也有很多种。比如DOS下安装系统,通过光盘安装系统,在Windows下安装系统,以及系统升级硬盘安装方法系统等。今天主要给大家讲光盘安装系统的方法。 重装系统的好处 大家是不是感觉电脑用久了,会变得越来越卡?这是因为在电脑日常使用过程中,不可避免的会因为误操作,软件运行出错,电脑病毒破坏导致系统文件破坏,垃圾数据冗余,轻者电脑运行缓慢,重者程序运行无法运行、死机蓝屏。重装操作系统后,就可以有效的解决掉以上问题,使得电脑系统恢复以前的运行速度(电脑硬件故障除外)。 在重新安装前需要注意点: 在安装前先得做一些准备工作,看看自己C盘里有没有自己需要保存的资料,把这一些文件复制到其他分区里,特别是在【我的文档】里的东西,有一些朋友还不知道【我的文档】所在的硬盘分区就是在C盘里的,当格式化硬盘安装好操作系统后才发现自己需要的资料已经不能找回来了,所以需要特别提醒一下。准备好一张Windows XP系统光盘(要是没有的话,建议你去最新XP系统下载站:https://www.360docs.net/doc/1d15401971.html,下载一个,刻录就行。我们拿最新的雨林木风Gho st XP SP3龙年特别装机贺岁版2012 https://www.360docs.net/doc/1d15401971.html,/soft/html/2280.html
首先重启电脑
sniffer使用及图解教程
sniffer使用及图解 注:sniffer使用及图解sniffer pro 汉化注册版下载 黑白影院高清免费在线电影聚集网无聚集无生活,聚集网络经典资源下载 sniffer软件的安装还是比较简单的,我们只需要按照常规安装方法进行即可。需要说明的是: 在选择sniffer pro的安装目录时,默认是安装在c:\program files\nai\snifferNT目录中,我们可以通过旁边的Browse按钮修改路径,不过为了更好的使用还是建议各位用默认路径进行安装。 在注册用户时,随便输入注册信息即可,不过EMAIL一定要符合规范,需要带“@”。(如图1) 图1 点击放大 注册诸多数据后我们就来到设置网络连接状况了,一般对于企业用户只要不是通过“代理服务器”上网的都可以选择第一项——direct connection to the internet。(如图2) 图2 接下来才是真正的复制sniffer pro必需文件到本地硬盘,完成所有操作后出现setup complete提示,我们点finish按钮完成安装工作。 由于我们在使用sniffer pro时需要将网卡的监听模式切换为混杂,所以不重新启动计算机是无法实现切换功能的,因此在安装的最后,软件会提示重新启动计算机,我们按照提示操作即可。(如图3) 重新启动计算机后我们可以通过sniffer pro来监测网络中的数据包。我们通过“开始->所有程序->sniffer pro->sniffer”来启动该程序。 第一步:默认情况下sniffer pro会自动选择你的网卡进行监听,不过如果不能自动选择或者本地计算机有多个网卡的话,就需要我们手工指定网卡了。方法是通过软件的file菜单下的select settings来完成。 第二步:在settings窗口中我们选择准备监听的那块网卡,记得要把右下角的“LOG ON”前打上对勾才能生效,最后点“确定”按钮即可。(如图4) 图4 第三步:选择完毕后我们就进入了网卡监听模式,这种模式下将监视本机网卡流量和错误数据包的情况。首先我们能看到的是三个类似汽车仪表的图象,从左到右依次为“Utiliz ation%网络使用率”,“Packets/s 数据包传输率”,“Error/s错误数据情况”。其中红色区域是警戒区域,如果发现有指针到了红色区域我们就该引起一定的重视了,说明网络线路不好或者网络使用压力负荷太大。一般我们浏览网页的情况和我图11中显示的类似,使用率不高,传输情况也是9到30个数据包每秒,错误数基本没有。(如图5) 图5
图解用U盘安装XP系统
图解用U盘安装XP系统 正常的安装XP系统一般都要用到安装光盘, 这就要电脑要有光驱, 如果你的电脑没有光驱, 可不可以用U盘安装XP系统呢? 其实用优盘也可以方便快速的安装操作系统, 用U 盘安装系统的方法: 一 . 先准备好U盘和XP系统 U盘 系统盘 这些东西都要先准备好, 在安装系统前,需要准备好一些东西。一个是操作系统的镜像,另一个就是能启动的U盘。下面我们就来讲解怎么安装deepin版的XP系统。 注:读懂本文需要了解安装操作系统的一些基础知识。 二制作一个U盘的WinPE系统 U盘WINPE系统制作, 跟我们以前的方法是一样的. 先到网上去下载一个叫“老毛桃
WinPE”的工具到硬盘里,再把U盘接在电脑上,然后按下面的步骤一步步来就可以制作一个能启动的U盘了。 老毛桃WinPE选第4项,然后回车
这时候输入U盘的盘符,然后回车 U盘格式化步骤,按默认的设置,点“开始”就行
完成U盘格式化 制作U盘引导部分
注意: 在“设备”里有两个可以选择的设备,有硬盘,也有U盘。这里一定要选对U盘而不要选择硬盘,从大小就能分出来哪个是U盘。笔者的U盘是2G的,所以应该选择(hd1)[1898M]。下面的“选项”部分可以不用管,默认不勾选任何参数就行。确认好以上步骤后,点“安装”然后进行下一步。 写入引导完毕,继续下一步 还可以给U盘设个密码 这里跳过,所以没办法只好设了一个密码。设置完后,一定要牢记你设好的密码,否则启动U盘会无法使用。
启动功能的U盘制作完毕 当你完成以上步骤后,启动功能的U盘已经做好了。你再也不用心烦没有光驱不能从光驱启动了,因为以后你可以从U盘启动再安装操作系统!想知道怎么操作吗?下一页就开始。 三. 设置U盘启动电脑 以往用光盘装系统,必须调整启动项为光驱启动,这里要通过修改bios, 让电脑从U盘启动,不同电脑不同版本的bios有不同的设置方法,系统安装的BIOS设置都有介绍, 不过都大同小异,目的就是让电脑的第一启动项变为U盘启动。下面我们举例几个不同bios 的调整方法。
(完整版)电脑简单使用说明书初学电脑实用教程
认知电脑 电脑的主要设备包括: 显示器 显示器开关,用来打开显示器,通常显示器打开状态下为开关指示灯(位于显示器开关旁边或显示器后方)亮着,显示器关闭状态开关指示灯则为熄灭。 电 脑 显示器 音箱 键盘 鼠标 主机 输出设备 输入设备 显示器开关
主机开关 主机重启开关 电脑主机如上图示主要有2个开关按钮,主机开关(通常为个头较大位于上方的开关按钮)用于作为电脑主机的开关,主机重启按钮(通常为个头较小位于较下方的开关按钮)用于作为电脑出现死机故障无法正常关机或重启的开关按钮,通常也叫短路开关。 键盘 键盘,电脑的重要输入设备之一,用于信息和操作录入的重要输入设备。
鼠标也作为电脑的重要输入设备,如上图所示,通常的鼠标主要有左键,滚动滑轮键, 右键这三个功能键组成。左右键的操作方式主要有:单击,双击,按住不放拖动鼠标等操作。 左键单击的作用:选中、连接、按钮的按入(像我们通常按电视遥控器按钮一样,打开了按钮显示的对应功能)。 左键双击的作用:打开windows 桌面的功能图标对应的功能。 注:通常2次敲击左键的间隔要尽可能小点,要快,否则电脑只认为你是做了2 次左键单击事件(只是对图标进行了2次选中操作),而不认为你是做1次左键双击事件,就不能达到你想要的打开这个功能的操作。如果出现上述的点击不够快的情况,只需重复回一次正确的双击操作就可以打开对应你所点击的图标功能。 右键单击的作用:打开你所点击的地方的高级菜单(高级功能菜单中有对你所点击的地方的大部分功能操作选项,通常有打开、改名即重命名、复制、删除、属性设置等功能)。右键单击弹出高级菜单后,将光标移进高级功能菜单里面,可以看见光标所在的菜单选项背景色改变为蓝色,这时你只要左键单击一下就可以进入这项功能。 注:如果失误右键点击弹出了高级菜单,只需将光标移到空白的地方(没文字,没图标,没按钮的地方)左键单击一次就可以退出并关闭高级菜单。 右键双击的作用:通常不使用右键双击,所以在不做详细介绍。 滚动滑轮的作用:通常文档或网页显示器不能一屏显示完,所以通常有部分在下方,这时我们想看下面的内容,就要将下面的内容拖上来看,这时就要使用滚动滑轮了。 滚轮向下滑动:页面向上拖动可以看到下面的内容。 滚轮向上滑动:页面向下拖动可以看到上面的内容。 左键 右键 滚动滑轮
WINDOWS XP操作方法
在考试页面上“单击此处下载“WindowsXP 操作”题练习时所使用的压缩包”到E 盘的根目录,使用时先解压,解压路径为E:\(即解压到E 盘的根目录下)! 1、(略) 2、 请将文本文档(文件扩展名为.txt)的显示图标设置为 将其默认打开方式设置为使用“Microsoft Office Word ”,然后在考生文件夹下建立一名为“testSet ”的文本文档,打开该文档并在文档中输入单词“ok ”后保存、退出编辑。 (1)启用“我的电脑”,依次点击“工具”->“文件夹选项”->“文件类型” (2)手动查找类型文件:“TxT 文件”,然后依次修改文件图标和文件的打开方式 (3)在建立名为“testSet ”文件时,先单击WINDOWS XP 的“开始”->“程序”->”附件”->”记事本”,输入“ok ”,再将文件另存到D 盘的考生文件夹下。 3、网上有一计算机(IP 地址为10.220.2.6)提供了一名为Exam$的共享文件夹,访问其时的用户帐号为:用户名dxjsjshare 、密码2009jx 。请将该共享文件夹下的文件share.dat 下载到考生文件夹,并将该共享文件夹映射为网络驱动器X:。 (1)在IE 浏览器地址栏粘贴或输入:\\10.220.2.6\Exam$并回车 (2)分别粘贴或输入用户名(dxjsjshare )和密码(2009jx ) (3)将文件share.dat 复制粘贴到考生文件夹 (4)单击当前“我的电脑”窗口上的“工具”->“映射网络驱动器…”->选择“驱动器”为“x:” (5)在“文件夹”右侧框中粘贴或输入\\210.41.224.138\Exam$ 并点击“完成”。 4、网上有一ftp 服务器(IP 地址为为10.220.2.6)通过端口27提供非匿名ftp 服务,访问其时的用户帐号为:用户名dxjsjspftp 、密码2009ftptest 。将其根文件夹下的文件ftp.rar 下载到考生文件夹。网上有一ftp 服务器(IP 地址为为10.220.2.6)通过端口27提供非匿名ftp 服务,访问其时的用户帐号为:用户名dxjsjspftp 、密码2009ftptest 。将其根文件夹下的文件ftp.rar 下载到考生文件夹。 在IE 浏览器地址栏粘贴或输入:ftp://10.220.2.6:27/ftp://https://www.360docs.net/doc/1d15401971.html,:27 ,粘贴或输入用户名(dxjsjspftp )密码(2009ftptest ),然后复制粘贴压缩包“ftp.rar ”到考生文件夹。 5、将文件夹E:\winFileTest\cmdTest 下所有扩展名为txt 的文件的扩展名更改为tcd 。 WINDOWS XP 操作方法(供参考)
GHOST使用教程(图解)
GHOST使用教程(图解) 收集者:小路发布于:https://www.360docs.net/doc/1d15401971.html, 发布时间:2007- 5-6 12:50:48 发布人:小路 减小字体增大字体 一、什么是Ghost? Ghost(幽灵)软件是美国赛门铁克公司推出的一款出色的硬盘备份还原工具,可以实现FAT16、FAT32、NTFS、O S2等多种硬盘分区格式的分区及硬盘的备份还原。俗称克隆软件。 1、特点:既然称之为克隆软件,说明其Ghost的备份还原是以硬盘的扇区为单位进行的,也就是说可以将一个硬盘上的物理信息完整复制,而不仅仅是数据的简单复制;克隆人只能克隆躯体,但这个Ghost却能克隆系统中所有的东东,包括声音动画图像,连磁盘碎片都可以帮你复制,比克隆人还厉害哟:)。Ghost支持将分区或硬盘直接备份到一个扩展名为.gho的文件里(赛门铁克把这种文件称为镜像文件),也支持直接备份到另一个分区或硬盘里。 2、运行ghost:至今为止,ghost只支持Dos的运行环境,这不能说不是一种遗憾:(。我们通常把ghost文件复制到启动软盘(U盘)里,也可将其刻录进启动光盘,用启动盘进入Dos环境后,在提示符下输入ghost,回车即可
运行ghost,首先出现的是关于界面,如图 按任意键进入ghost操作界面,出现ghost菜单,主菜单共有4项,从下至上分别为Quit(退出)、Options(选项)、Peer to Peer(点对对,主要用于网络中)、Loca l(本地)。一般情况下我们只用到Local菜单项,其下有三个子项:Disk(硬盘备份与还原)、Partition(磁盘分区备份与还原)、Check(硬盘检测),前两项功能是我们用得最多的,下面的操作讲解就是围绕这两项展开的。 3、由于Ghost在备份还原是按扇区来进行复制,所以在操作时一定要小心,不要把目标盘(分区)弄错了,要不
三阶魔方教程图解(彩版可编辑打印)
三阶魔方入门教程 前言 我们常见的魔方是3x3x3的三阶魔方,是一个正6 面体,有6种颜色,由26块组成,有8个角块;12个棱块;6个中心块(和中心轴支架相连)见下图: (图1) 学习魔方首先就要搞清它的以上结构,知道角块只能和角块换位,棱块只能和棱块换位,中心块不能移动。 魔方的标准色: 国际魔方标准色为:上黄-下白,前蓝-后绿,左橙-右红。(见图2)注:(这里以白色为底面,因为以后的教程都将以白色为底面,为了方便教学,请都统一以白色为准)。 (图2) 认识公式 (图3)(图4) 公式说明:实际上就是以上下左右前后的英文的单词的头一个大写字母表示
(图5) (图6)
(图7) (图8)
步骤一、完成一层 首先要做的是区分一层和一面:很多初学者对于“一面”与“一层”缺乏清楚的认识,所以在这里特别解释一 下。所谓一层,就是在完成一面(如图2的白色面)的基础上,白色面的四条边,每条边的侧面只有一种颜色,图(2). 如图(1)中心块是蓝色,则它所在面的角和棱全都是蓝色,是图(2)的反方向 图(3)和(4)则是仅仅是一面的状态,而不是一层 ! (1) (2) (3) (4) 注:图(2)和(4)分别是图(1)和(3)的底面状态 想完成魔方,基础是最重要的,就像建筑一样,魔方也如此,基础是最重要的。 由于上文提到过中心块的固定性,这一性质,在魔方上实质起着定位的作用,简单的说就是中心块的颜色就代表它所在的面的颜色。 一、十字(就是快速法中的CROSS ) 第一种情况如图所示: 公式为R2 第二种情况如图所示: (白色下面颜色为橙色,为方便观察,特意翻出颜色) 橙白块要移到上右的位置,现在橙白块在目标位置的下面。但其橙色片没有和橙色的中心块贴在 (橙色下面颜色为白色,为方便观察,特意翻出颜色)
