WAS集群配置联调
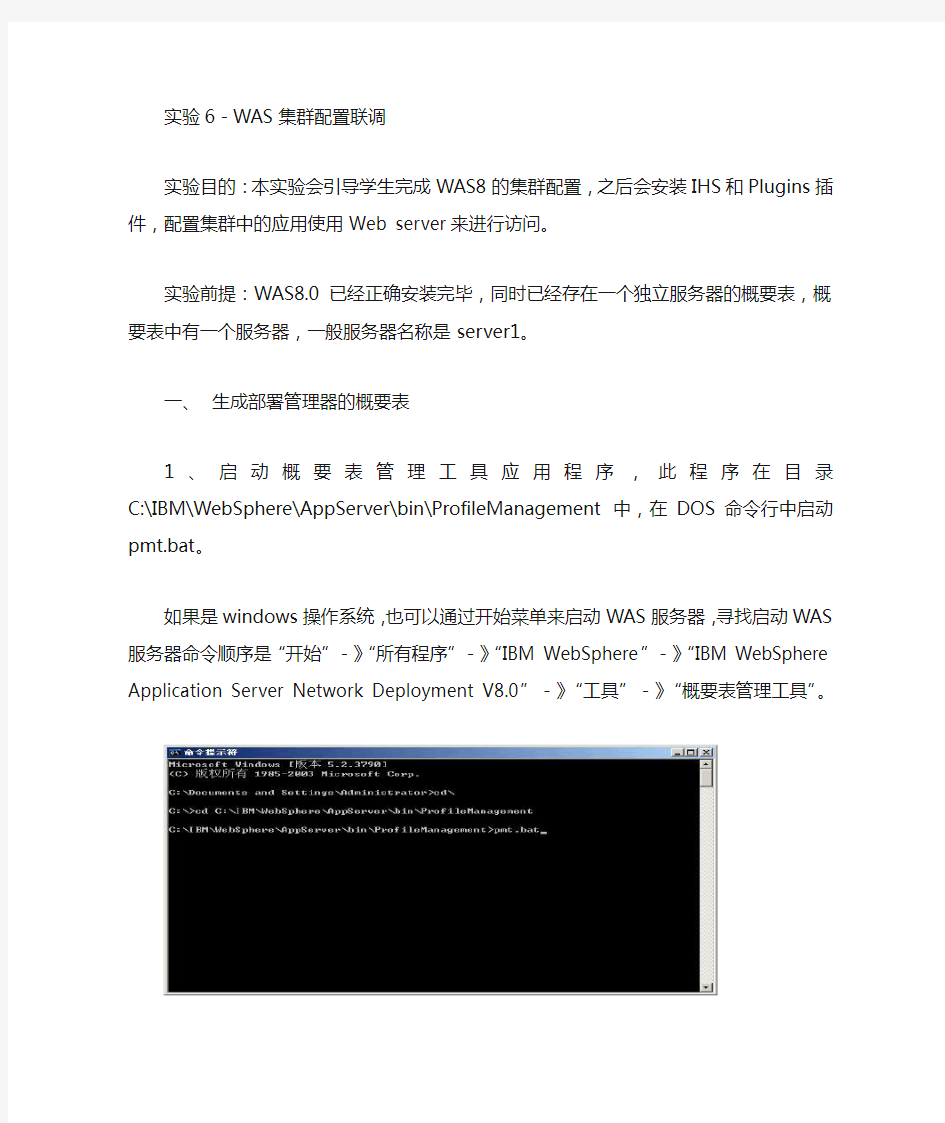
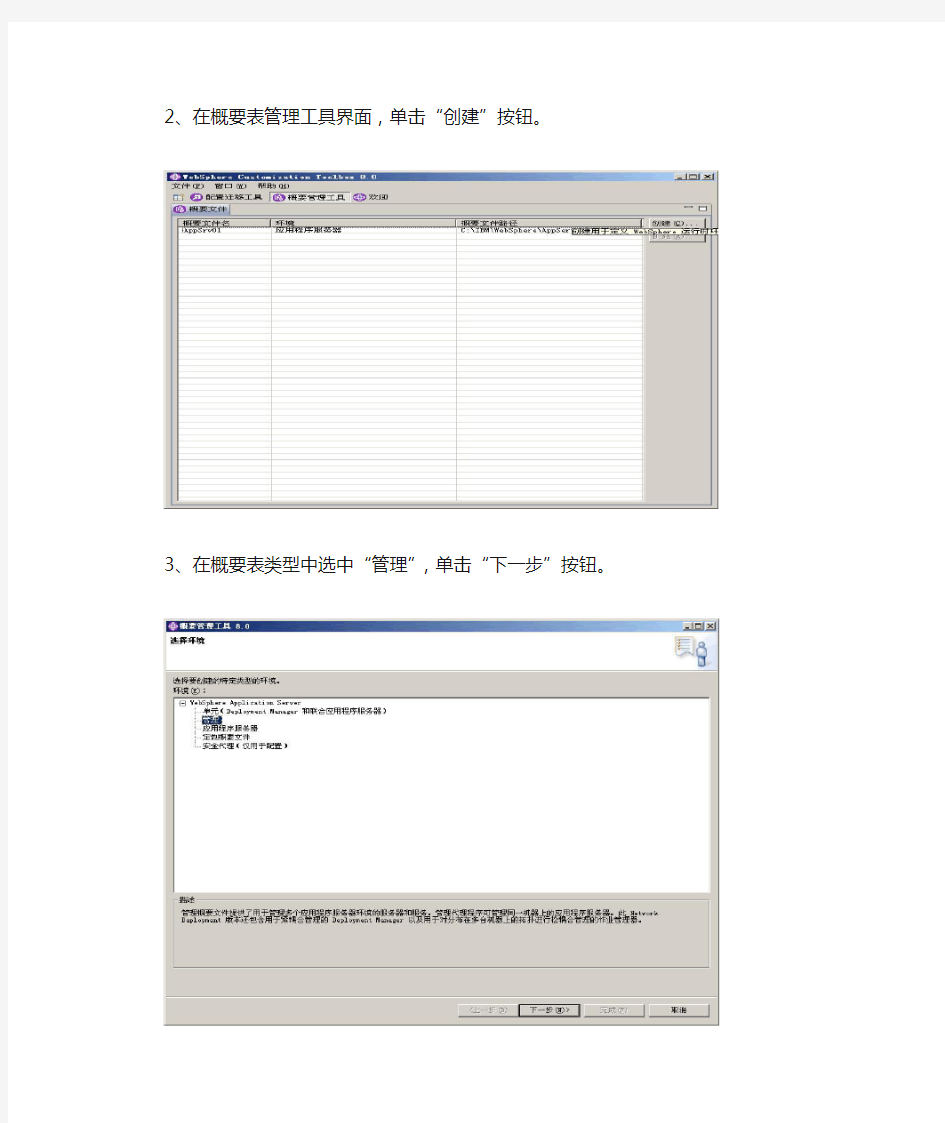
实验6-WAS集群配置联调
实验目的:本实验会引导学生完成W AS8的集群配置,之后会安装IHS和Plugins插件,配置集群中的应用使用Web server来进行访问。
实验前提:W AS8.0已经正确安装完毕,同时已经存在一个独立服务器的概要表,概要表中有一个服务器,一般服务器名称是server1。
一、生成部署管理器的概要表
1、启动概要表管理工具应用程序,此程序在目录C:\IBM\WebSphere\AppServer\bin\ProfileManagement中,在DOS命令行中启动pmt.bat。
如果是windows操作系统,也可以通过开始菜单来启动W AS服务器,寻找启动W AS 服务器命令顺序是“开始”-》“所有程序”-》“IBM WebSphere”-》“IBM WebSphere Application Server Network Deployment V8.0”-》“工具”-》“概要表管理工具”。
2、在概要表管理工具界面,单击“创建”按钮。
3、在概要表类型中选中“管理”,单击“下一步”按钮。
4、选择“Deployment Manager”单选框,单击“下一步”按钮。
5、选择“典型概要表文件创建”单选按钮,单击“下一步”按钮。
6、取消“启用管理安全性”复选框,单击“下一步”按钮。
7、在概要文件创建总结中界面中,单击“创建”按钮。
8、部署管理器的概要表建立后,如下图,选中“启动第一步控制台”复选框,单击“完成”按钮。
9、第一步的界面如下,单击“安装验证”链接。
10、系统会自动启动DM,从弹出的界面直到看到“安装验证完成”字样后,说明DM已经正常启动安装。关闭这个界面。
11、进入部署管理器DM的管理控制台,可以从“第一步”中单击“管理控制台”进入,也可以在浏览器中输入下面URL:
http://localhost:9061/ibm/admin
由于在本机器上已经有一个服务器的概要表,其管理控制台端口是9060,因此在后来建立的DM的概要表会自动使用9061作为DM的管理控制台端口。
在“用户标识”中输入任意字符就可以进入DM的管理控制台。
12、DM的管理控制台和server1的管理控制台很像,只是功能比较多。见下图。
之后关闭“第一步”应用和概要表管理工具即可。
二、将server1的概要表AppSrv01添加到DM管理单元中。
说明:由于我们要建立was的集群环境,因此需要把server1所在的概要表AppSrv01以添加节点的方式添加到DM的管理单元中,这样才能让DM同一进行管理和建立集群。
1、添加节点前保证server1正在启动状态,进入DM的管理控制台,依次单击“系
统管理”-》“节点”,在节点界面中单击“添加节点”按钮。
2、在“添加节点”界面选择“受管节点”单选框,单击“下一步”按钮。
3、在“节点连接”界面中的“主机”中输入“xup”,这里需要输入你要增加WAS节点所在机器的主机名,由于本次要添加的概要表AppSrv01与DM概要表都安装在主机名为xup 的机器上,因此这里输入xup,在“JMX连接器端口”中输入8880,因为概要表AppSrv01的SOAP端口号是8880,这里输入的是要增加概要表的soap端口号,可以从server1的端口中查询到,在“JMX连接器类型”下拉菜单中选择“SOAP”,单击“确定”按钮。
4、由于是windows操作系统,因此会弹出是否将节点代理程序作为windows服务,这里我们暂不选择,单击“确定”按钮。
5、添加节点成功后界面会显示“已成功联合节点xupNode01”字样说明节点添加成功。
6、返回到节点界面已经看到节点xupnode01已经添加到DM单元中,单击“xupnode01”这个节点的复选框,单击“同步”按钮。
三、建立一个新的集群
1、在DM管理控制台中依次单击“服务器”-》“集群”-》“Websphere application server 集群”,如下图显示,在界面中单击“新建”按钮。
2、在“集群名”中输入你要建立集群的名称,可以根据喜好输入,我们输入“wascluster”,单击“下一步”按钮。
3、在“成员名”中输入集群第一server的名称,可以根据喜好输入,这里我们输入“was1”,在“选择节点”中选择刚刚添加到DM的节点,这里我们选择“xupnode01(ND8.0.0.0)”,在“权重”中输入数字“2”,选择“生成唯一的Http端口”复选框,单击“下一步”按钮。
4、你会发现已经添加了was1的服务器,在“成员名”中输入“was2”,在“选择节点”中选中和was1一样的节点,单击“添加成员”按钮。这步骤是在集群wascluster中添加名为was2的第2个服务器。
5、你会发现第2个server也已经在下面列表中了,单击“下一步”按钮。
6、单击“完成”按钮,开始建立集群。在单击“保存”。
7、在集群界面中你会看到已经建立了一个名为wascluster的集群,选择这个集群,单击“启动”按钮启动集群。
8、待集群启动后,单击控制台中“服务器”-》“服务器类型”-》“Websphere application server”界面你会看到已经启动的集群中的两个服务器was1和was2。通过查询was1和was2的WC_defaulthost 端口参数值,发现was1的应用端口为9081,was2的应用端口为9082,查询端口的过程前面实验提到过。
9、在DM控制台中依次单击“环境”-》“虚拟主机”,之后单击“default_host”。
10、单击“其他属性”中的“主机别名”。
11、确认9081和9082端口已经在虚拟主机default_host中了,如果没有要把这两个端口手工添加。
四、部署应用到集群wascluster中。
1、在控制台依次单击“应用程序”-》“新建应用程序”,在新建应用程序界面中单击“新建企业应用程序”。
2、部署应用程序步骤前面实验提到过,这里不再赘述,值得注意的是选择应用程序部署的服务器的时候,要在“集群和服务器”中选中集群名称,这里是“WebSphere:cell=xupcell01,cluster=wascluster”,单击“应用”按钮,之后再选择“下一步”。
3、在上下文根中输入“ibm”,之后的步骤和实验4步骤一样,不再赘述。
4、之后启动这个应用,在“应用程序”-》“应用程序类型”-》“Websphere企业应用程序”界面中选中已近部署好的应用“hello_war”,单击“启动”按钮。
5、之后在浏览器中输入如下URL:
http://192.168.202.100:9081/ibm/hello.html
http://192.168.202.100:9082/ibm/hello.html
如显示如下界面说明应用已经成功部署到集群中的was1和was2上了,能够对外提供访问。URL中的IP是服务器was1和was2所在集群的IP,或者主机名。
五、安装IHS
1、通过IBM Installation Manager来安装IHS,选中“IBM HTTP Server for WebSphere Application Server”,单击“下一步”。
2、选择“我接受许可协议中的条款”,单击“下一步”。
3、选择IHS安装的路径,这里我们输入“C:\IBM\HTTPServer”,单击“下一步”按钮。
4、查看安装的选项,这里不做任何修改,单击“下一步”按钮。
5、在HTTP端口中确认输入了80,将“作为windows服务运行IBM HTTP Server”选中,单击“下一步”按钮。
6、单击“安装”按钮。
