海康威视硬盘录像机常见问题解决方式
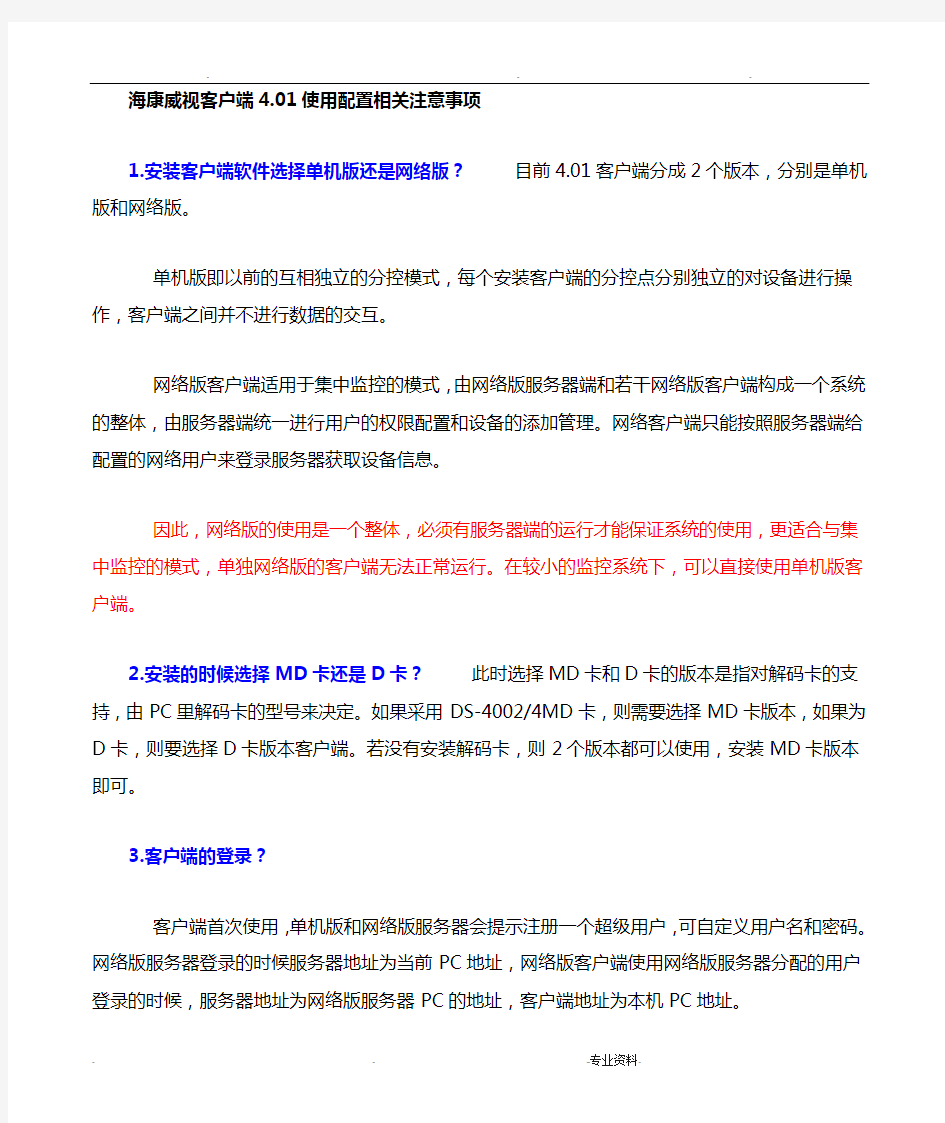
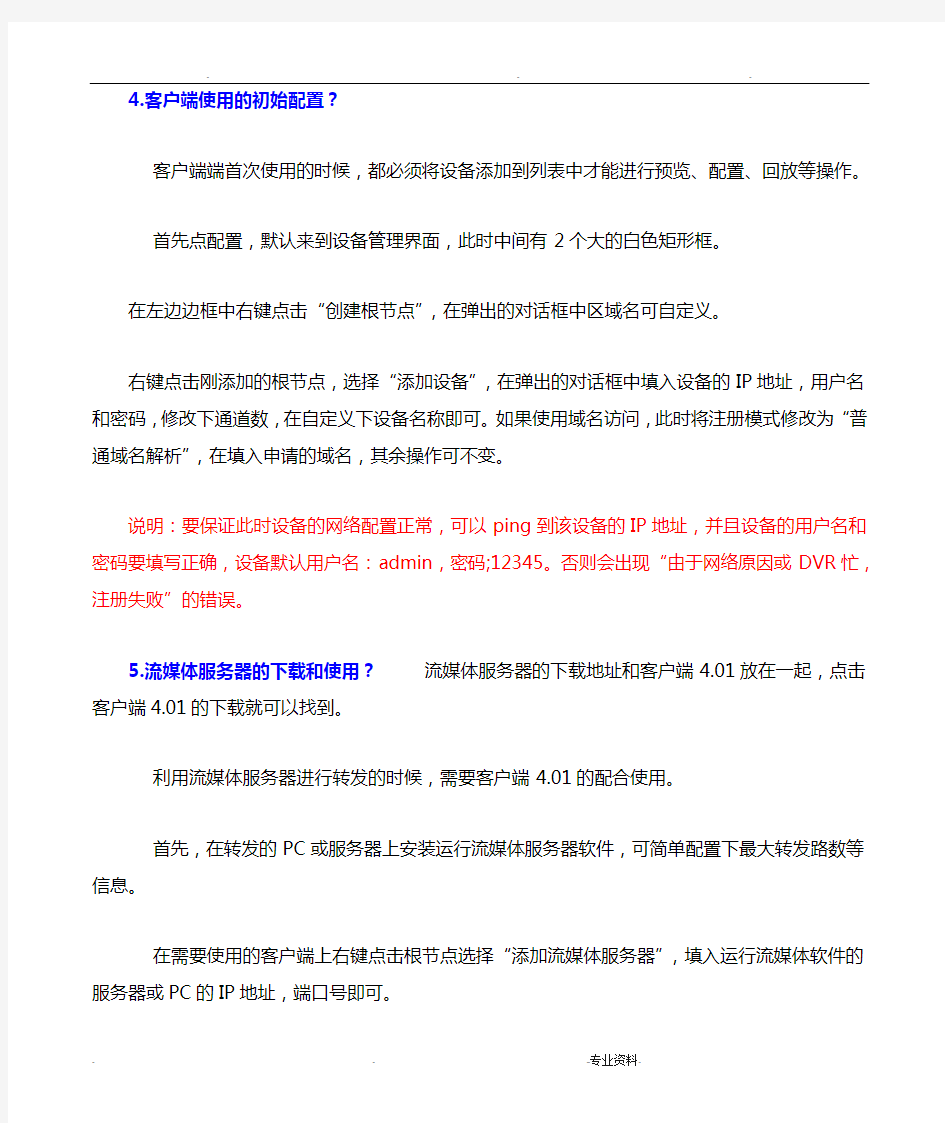
海康威视客户端4.01使用配置相关注意事项
1.安装客户端软件选择单机版还是网络版?目前4.01客户端分成2个版本,分别是单机版和网络版。
单机版即以前的互相独立的分控模式,每个安装客户端的分控点分别独立的对设备进行操作,客户端之间并不进行数据的交互。
网络版客户端适用于集中监控的模式,由网络版服务器端和若干网络版客户端构成一个系统的整体,由服务器端统一进行用户的权限配置和设备的添加管理。网络客户端只能按照服务器端给配置的网络用户来登录服务器获取设备信息。
因此,网络版的使用是一个整体,必须有服务器端的运行才能保证系统的使用,更适合与集中监控的模式,单独网络版的客户端无法正常运行。在较小的监控系统下,可以直接使用单机版客户端。
2.安装的时候选择MD卡还是D卡?此时选择MD卡和D卡的版本是指对解码卡的支持,由PC里解码卡的型号来决定。如果采用DS-4002/4MD卡,则需要选择MD卡版本,如果为D卡,则要选择D卡版本客户端。若没有安装解码卡,则2个版本都可以使用,安装MD卡版本即可。
3.客户端的登录?
客户端首次使用,单机版和网络版服务器会提示注册一个超级用户,可自定义用户名和密码。网络版服务器登录的时候服务器地址为当前PC地址,网络版客户端使用网络版服务器分配的用户登录的时候,服务器地址为网络版服务器PC的地址,客户端地址为本机PC地址。
4.客户端使用的初始配置?
客户端端首次使用的时候,都必须将设备添加到列表中才能进行预览、配置、回放等操作。
首先点配置,默认来到设备管理界面,此时中间有2个大的白色矩形框。
在左边边框中右键点击“创建根节点”,在弹出的对话框中区域名可自定义。
右键点击刚添加的根节点,选择“添加设备”,在弹出的对话框中填入设备的IP地址,用户名和密码,修改下通道数,在自定义下设备名称即可。如果使用域名访问,此时将注册模式修改为“普通域名解析”,在填入申请的域名,其余操作可不变。
说明:要保证此时设备的网络配置正常,可以ping到该设备的IP地址,并且设备的用户名和密码要填写正确,设备默认用户名:admin,密码;12345。否则会出现“由于网络原因或DVR忙,注册失败”的错误。
5.流媒体服务器的下载和使用?流媒体服务器的下载地址和客户端4.01放在一起,点击客户端4.01的下载就可以找到。
利用流媒体服务器进行转发的时候,需要客户端4.01的配合使用。
首先,在转发的PC或服务器上安装运行流媒体服务器软件,可简单配置下最大转发路数等信息。
在需要使用的客户端上右键点击根节点选择“添加流媒体服务器”,填入运行流媒体软件的服务器或PC的IP地址,端口号即可。
说明:在使用流媒体服务器转发的情况下,每台客户端都必须要添加流媒体服务器。使用IE访问的时候没有转发的效果。
说明:如有其他问题,可参考客户端安装目录下的使用说明书,按F1键直接调出说明书或拨打我们热线电话(4007005998).
海康威视硬盘录像机常见问题解决方式
海康威视系列硬盘录像机常用设置与操作
1.如何使用遥控?
对准DVR面板,在遥控器上操作
A、按设备键
B、输入设备号88(默认设备号为88,可在主菜单-本地显示进行修改)
C、按确认键
如果遥控器配置成功,硬盘录像机前面板上的状态灯变为绿色。再次按下设备键,停止遥控控制。每次DVR重新上电后,遥控器需再次配置方可使用。
2.为什么新机器开机后会有“嘀-嘀-嘀-嘀嘀”的声音,如何清除?
原因:
1:机器没有装硬盘;
2:机器装了硬盘但没有进行格式化;
3:硬盘坏。
清除办法:1:如果不需要装硬盘,请到主菜单-异常处理中,把硬盘错这个异常类型的声音告警打“×”;
2:如果装了硬盘,请到主菜单-管理工具-硬盘管理中,把硬盘格式化;
3:仍未解决,可能是硬盘坏,请更换硬盘。
3.如何设置7×24小时自动录像?
①进入主菜单-录像设置,选择录像通道,在开启录像选项后打“√”;
②进入设置,在全天录像选项后打“√”设置录像类型为定时;
③将复制该设置至:星期一中的星期一改成全部,点击复制,确定复制成功;
④点击确定保存设置,并退出设置到录像设置界面。
⑤在录像设置界面中,把本通道录像设置复制到其它通道。
⑥点击确定保存设置。
4.如何设置录像参数,如何计算录像文件大小?
常用的录像参数有码流类型、分辨率、视频帧率、位率上限和位率类型,使用中根据设备功能选定支持的码流类型与合适的分辨率(详见“各类型的对比”);
视频帧率一般为全帧率;
位率类型有:
定码流:按照设定的位率上限值进行压缩存储。
变码流:根据不同场景,即时自动改变录像分辨率、图像质量、码流和帧率,节省硬盘空间和网络带宽。
录像文件大小和“录像设置”中的位率大小和采用何种位率类型有关。使用中根据所选择的分辨率来选择适当的位率大小:
分辨率位率上限
CIF384K~768Kbps
DCIF512K~1Mbps
4CIF768K~2Mbps
下表是在定码率下常见位率一个通道一个小时录像文件的大小。
码流大小/文件大小码流大小/文件大小码流大小/文件大小
96kb42MB320kb140MB896kb393MB
128kb56MB384kb168MB 1.00Mb450MB
160kb70MB448kb196MB 1.25Mb562MB
192kb84MB512kb225MB 1.50Mb675MB
224kb98MB640kb281MB 1.75Mb787MB
256kb112MB768kb337MB 2.00Mb900MB
单通道录像文件大小(GByte)=码流(kbit/s)÷8×3600×每天录像时间(hour)÷1024÷1024
5.如何设置移动侦测录像?
①进入图像设置菜单界面;
②选择通道号;
③定义移动侦测灵敏度级别(推荐设置为“2”);
④设置移动侦测区域;
⑤进入移动侦测报警处理菜单;
⑥设置移动侦测的触发通道;
⑦对移动侦测的处理选择布防时间,并复制到其它日期;
⑧设置移动侦测处理方式;
⑨保存移动侦测处理设置;
⑩保存所有通道的移动侦测设置;
在菜单录像设置界面中把开启录像状态选为“ü”,然后进入设置界面,把录像类型设置为“移动侦测”,设置好时间段并复制到不同的日期,点击“确定”保存设置。
如果要取消已保存的移动侦测区域及移动侦测处理方式,只需将“移动侦测”设成“关闭”。
注意:一个通道的移动侦测区域不能被复制到其他通道。
6.如何设置移动侦测区域?
进入主菜单-图像设置,选择一档灵敏度级别(0-5)以后,进入区域设置,
整个画面被分割成22*18(NTSC制式为22*15)个小方格。
1)鼠标操作
选定区域:
①按下鼠标左键,拖动鼠标,放开鼠标。点击鼠标右键确定保存。
②点击鼠标右键全屏选项,点击鼠标右键确定保存全屏区域。
清除区域:
①在划定的区域上点击左键,再次拖动鼠标即可清除区域。然后点击鼠标右键确定选项保存。
②右键鼠标清除选项,清除所有区域,然后右键确定保存。
2)面板/遥控操作
选定区域:
①将小黄框移动到区域左上角,按【编辑】键,黄框变为红框,使用方向键划定区域,然后确定保存。
②点击云台控制键,选定全屏,然后确定保存。
清除区域:
①将小黄框移动到已划定区域左上角,按【编辑】键,红框变为黄框,使用方向键划定区域,然后确定清除区域。
②点击输入法键,清除所有区域。
以下为设置移动侦测区域时所涉及到的操作键。
l移动“黄框”至任一位置:【↑】【↓】【←】【→】;
2黄框、红框(移动侦测区域)切换:【编辑】;
3向右扩大红框:【→】;
4向左缩小红框:【←】;
5向下扩展红框:【↓】;
6向上缩小红框:【↑】;
7【云台控制】:设置整个画面为移动侦测区域;
8【输入法】:清除所有设置的移动侦测区域;
9【确认】:设置完成,保存并返回到“图像设置”操作界面;
10【退出】:取消本次设置并返回到“图像设置”操作界面。
7.如何回放录像文件?
1)按文件类型回放
①在回放操作界面中分别选择通道号、录像类型。
②输入起止时间。
③将活动框移到“搜索文件”按钮处,再按前面板【确认】键。若存在符合条件的录像文件,出现文件列表。若硬盘录像机中没有符合条件的录像文件,屏幕上会出现“操作失败”提示框。
④选择一个录像文件进行播放。使用【←】或【→】键将活动框移到“录像文件列表窗口”,再使用【↑】或【↓】键将滚动条定位到要回放的那个文件,按前面板【确认】键就开始播放。
录像文件以分页方式显示,每页最多显示8个文件。如果多于8个,可以使用“选择页号”来选择当前的页号,方法是在“选择页号”选项内,使用【数字键】直接输入页号或通过【↑】或【↓】键进行翻页。
2)按时间回放
①第一步:在回放操作界面中分别选择通道号、录像类型。
②输入起止时间。
③将活动框移到“按时间播放”按钮处,再按前面板【确认】键,即播放起始时间(精确到“秒”)开始的录像资料。若起始时间点上无录像资料,则回放的起始时间往后顺延。
若整个时间段里无录像资料,则屏幕上会出现“操作失败”提示框(同上按文件播放“操作失败”提示框)。
3)按卡号回放(针对ATM设备)
①第一步:在回放操作界面中分别选择通道号、副通道号、录像类型。
②输入起止时间。
③使卡号检索有效(使之处于“ü”状态),输入卡号。
④将活动框移到“搜索文件”按钮处,再按前面板【确认/ENTER】键。若存在符合条件的录像文件,出现文件列表。若硬盘录像机内没有此卡号的录像资料,则屏幕上会出现“操作失败”提示框(同上按文件播放“操作失败”提示框)。
⑤选择一个录像文件进行播放。使用【←】或【→】键将活动框移到“录像文件列表窗口”,再使用【↑】或【↓】键将滚动条定位到要回放的那个文件,按前面板【确认/ENTER】键就开始播放。
录像文件以分页方式显示,每页最多显示8个文件。如果多于8个,可以使用“选择页号”来选择当前的页号,方法是在“选择页号”选项内,使用【数字键】直接输入页号或通过【↑】或【↓】键进行翻页。
8.如何开启预览和回放声音?
1)打开预览声音
先确认所购买产品是否支持音频(详见“各类型的对比”);再确认音频输入已按要求接好;然
后在预览设置菜单界面中,把音频预览开启即可。
2)打开回放声音
①录像设置界面中把码流类型设置为复合流。
②在回放时,可以通过【回放】键来开启或关闭录像声音。
9.目前支持哪几种备份设备?
◆U盘
◆USB硬盘
◆USB刻录机
◆IDE刻录机或SATA刻录机
◆SATA硬盘
10.如何备份当天的所有录像文件?
①进入回放操作界面,选择起始日期;
②插入备份设备;注:需要格式化FAT32格式;
③选择存储设备;
④移动活动框到备份当天录像按钮处,按【确认】键开始备份当天录像资料。
11.如何备份指定条件的录像文件?
备份指定某一通道、指定某一时间段内的录像资料。按以下步骤进行:
①进入回放操作界面;
②插入备份设备;注:需要格式化FAT32格式
③选好相应的通道、类型和日期、时间,搜索指定的录像文件;
④在列表窗口中给需要备份的文件做上选择标记(按编辑键选择单个文件,按输入法键全选选定文件。);
⑤选择存储设备;
⑥开始并完成备份。
12.如何进行视频剪辑备份?
备份视频剪辑后的录像资料,按以下步骤进行:
①进入回放操作界面;
②插入备份设备;注:需要格式化FAT32格式
③选择存储设备;
④播放需要进行剪辑的录像文件;
⑤按【编辑】键开始剪接,再按一次【编辑】键结束剪接;
⑥若要剪辑多个片段(最多30个),重复步骤5;
⑦退出回放,提示“复制的片段数为:X,是否进行复制?”,选择“是”开始复制。
⑧确定完成复制备份。
13.怎样播放备份的录像资料?
采用专用海康专门的播放器播放;可到官方网站下载.hikvision.
14.录像文件是否可以转成其它格式的文件?
目前的录像文件都是H.264格式。
海康官方网站提供格式转换工具。工具提供转换成标准AVI和WMV格式功能;
海康播放器也提供AVI转换功能。
15.如何远程访问DVR?
1)DVR连接路由器(推荐华硕3081路由器)上外网
①DVR网络设置
◆进入主菜单-网络设置将活动框移动到IP处,单击鼠标或按编辑键修改IP地址,同样操作设置端口号、掩码、网关和http端口。
◆出厂默认值
IP:192.0.0.64;掩码:255.255.255.0;网关:0.0.0.0;端口号:8000;http端口:80
②路由器/交换机进行端口映射
◆进入路由器的转发规则--虚拟服务器选项处做将设备端口与http端口映射。(例如DVR1的IP为192.168.1.2,端口号为80与8000;DVR2的IP为192.168.1.3,端口号为81与8001。然后协议处选择ALL或者TCP并启用.保存设置。
注DVR/DVS的端口号不可与其他网络设备端口号冲突。如路由器的web管理端口号有的为80。这样的话可以通过修改路由器或者我们DVR/DVS的端口号来解决。
◆申请动态域名解析服务
推荐用希网免费DDNS服务https://www.360docs.net/doc/1e15191024.html,或花生壳商业版DDNS服务(免费版不稳定,不推荐),将申请好的DDNS服务的用户名和密码填入路由器的DDNS里面保存。
2)访问方式
①通过IE来访问
◆IE浏览器菜单—工具--Internet选项--安全--自定义级别--ActiveX 控件和插件相关选项改为启用,确定保存。
◆如果DVR/DVS端是静态IP,则直接在地址栏中输入此IP并后加我们DVR/DVS的http端口号。如静态IP是192.168.1.2。设备http端口号为81,则在地址栏中输入192.168.1.2:81即可访问。如果DVR/DVS端是动态IP,则在地址栏中输入域名加http端口号。如https://www.360docs.net/doc/1e15191024.html,:81。回车就可以出现登录框,然后输入DVR/DVS的用户名、密码及端口号(默认为8000)。
②通过客户端来访问(以海康威视网络视频监控软件v4.02为例)
◆进入配置-设备管理在左侧白框右键添加区域,自定义区域名称。
◆在区域上右键,点击添加设备,弹出添加设备对话框。自定义设备名称。
A. 如果DVR/DVS为固定IP,选择注册模式为普通IP,填写IP地址、设备用户名与密码(不是软件登录用户名密码)、通道数、设备端口号和设备类型(默认即可)。确定保存设备。
注:DVR/DVS主控版本为V2.0以上版本,可点击添加设备对话框左下角显示在线设备按钮,搜索局域网内同一网段在线设备。然后左键单击选定,输入设备用户名和密码即可。
B. 如果DVR/DVS使用动态域名解析,则注册模式选择普通域名,然后填写域名、设备用户名与密码(不是软件登录用户名密码)、通道数、设备端口号和设备类型(默认即可)。确定保存设备。
C. 如果DVR/DVS使用私有域名解析,设备名称要与设备本地一致,注册模式选择私有域名,然后填写设备用户名、密码、通道数、设备类型、DNS地址和设备序列号。
设备添加成功后,点击预览,双击通道即可。
16.如何通过流媒体突破24路访问限制
①在一台电脑上安装流媒体软件,运行流媒体软件,我们称此电脑为流媒体服务器;
②在客户端4.02的配置界面添加区域区域,(如已有区域跳过此步骤);
③在区域上右键鼠标添加流媒体服务器,其中流媒体服务器的IP地址为安装流媒体软件那台电脑的IP地址;
④添加设备;
⑤进入预览界面,双击通道名称预览图像。
注:若该区域下有通道正在预览或录,该通道重新开始预览或录像设置才生效
17.如何实现DVR/DVS控制云台?
①将设备RS485的T+、T-线连接云台或球机解码器(RS485引脚定义见附录);多球机连接建议使用总线结构。
②查看云台或快球说明书,查出产品解码器波特率、解码器类型(协议)和解码器地址三个参数。进入DVR/DVS主菜单-解码器界面,更波特率、协议、地址三个参数,使与前端匹配。
18.如何设置巡航?
①进入解码器菜单界面。
②进入巡航路径号设置菜单。
③在巡航路径号编辑框内选择一条巡航路径号,系统最多支持16条。
④在这个路径号下添加巡航点(范围1-128),巡航点包括预置点、停留时间及巡航速度,依次输入一个已经定义好的预置点、在这个预置点上停留的时间(数字越大,停留时间越长)及摄像头转到这个预置点的速度(数字越大,速度越快)。
⑤选择“添加”下面的“确认”按钮,就在这个巡航路径号内保存了这个巡航点。若再添加巡航点,可以选择“添加”按钮并重复以上步骤。
⑥巡航点添加完成后,可以选择“开始巡航”按钮,对设置的巡航路径进行验证,“结束巡航”按钮可停止巡航。“删除”按钮用于删除指定巡航路径号下的巡航点。
⑦设置完成后按“返回”按钮可以返回到“解码器”菜单操作界面,在“解码器”菜单中选择“确认”保存设置的参数。如果按【退出/ESC】键则放弃设置的参数。
说明:目前只部分快球协议支持巡航,若您使用的快球无法使用此功能,请与快球厂家联系。
备注:支持巡航的协议
DM_DYNACOLOR 、HD600 、KALATEL_KTD_312 、SAE/YAAN、DENNARD_DOME 、SAMSUNG、PANASONIC、CW860、TECHWIN
19.为什么DS-1002K、DS-1003K键盘不能控制DVR?
①首先确认控制线是否出现短路、断路和虚连等现象,可以通过万用表测量线路,并重新制作连接头,如有必要请更换控制线。
②确认DVR设备号是否已经修改到01~31范围内。
③确认键盘和DVR是否匹配:在键盘上敲击“地址”,然后敲击两位数的设备号如“01”,最后敲击“确认”完成匹配。这是DVR面板的“状态灯”为红色(当遥控处于控制状态时状态灯为绿色,当遥控和键盘同时控制时为橙色)。
如果仍然无法控制,可通过长按“配置”,输入密码(默认为8888),进入“系统设置”,选择“恢复默认设置”将键盘恢复出厂默认。然后重复步骤3
