PPT课堂笔记
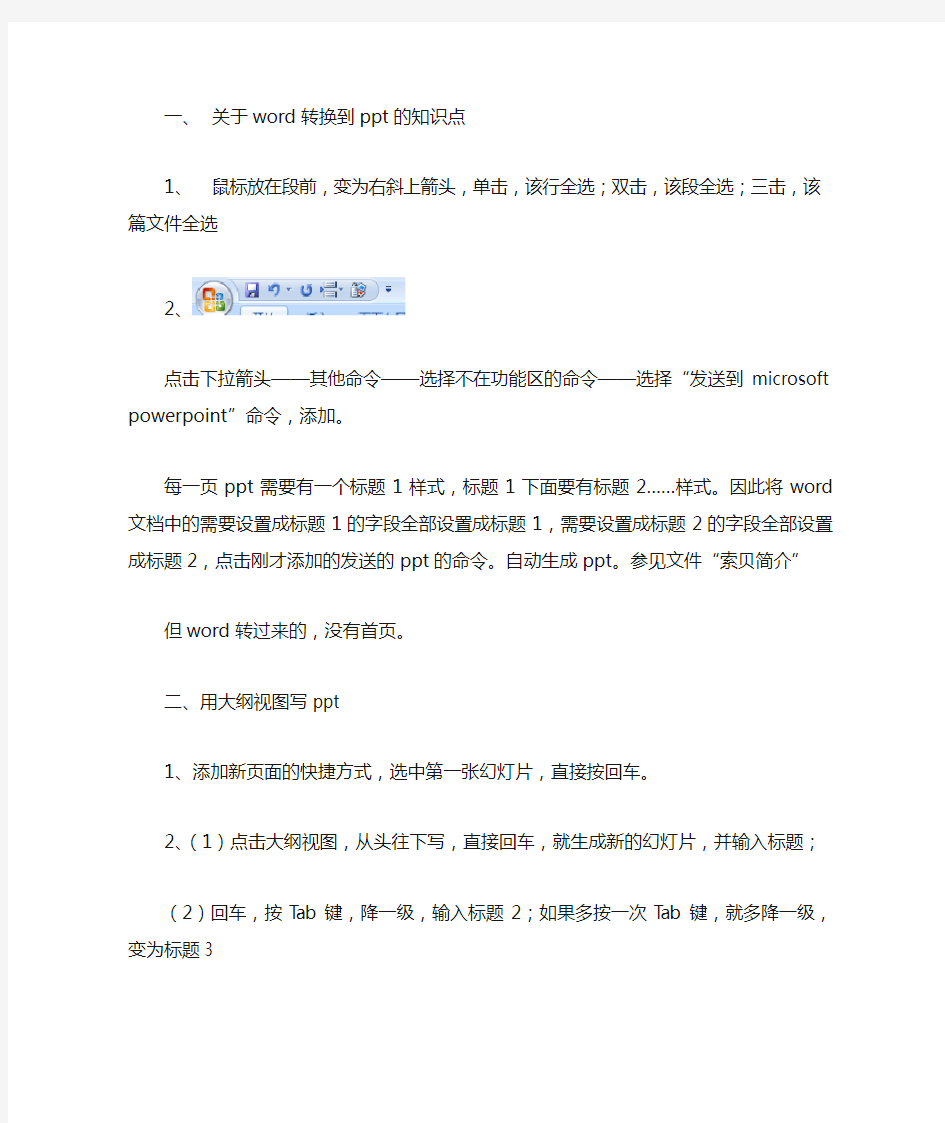
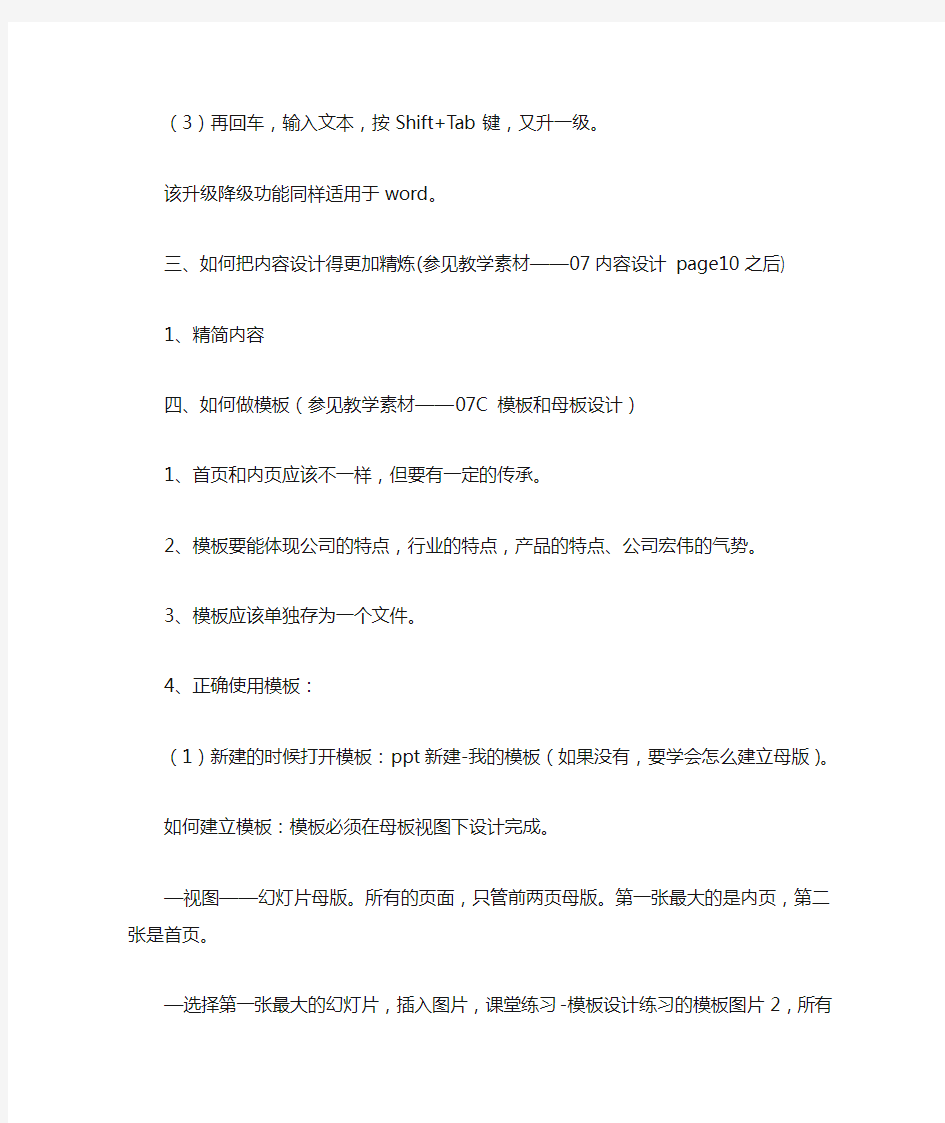
一、关于word转换到ppt的知识点
1、鼠标放在段前,变为右斜上箭头,单击,该行全选;双击,该段全选;三击,该篇文件
全选
2、
点击下拉箭头——其他命令——选择不在功能区的命令——选择“发送到microsoft powerpoint”命令,添加。
每一页ppt需要有一个标题1样式,标题1下面要有标题2……样式。因此将word文档中的需要设置成标题1的字段全部设置成标题1,需要设置成标题2的字段全部设置成标题2,点击刚才添加的发送的ppt的命令。自动生成ppt。参见文件“索贝简介”
但word转过来的,没有首页。
二、用大纲视图写ppt
1、添加新页面的快捷方式,选中第一张幻灯片,直接按回车。
2、(1)点击大纲视图,从头往下写,直接回车,就生成新的幻灯片,并输入标题;
(2)回车,按Tab键,降一级,输入标题2;如果多按一次Tab键,就多降一级,变为标题3
(3)再回车,输入文本,按Shift+Tab键,又升一级。
该升级降级功能同样适用于word。
三、如何把内容设计得更加精炼(参见教学素材——07内容设计page10之后)
1、精简内容
四、如何做模板(参见教学素材——07C 模板和母板设计)
1、首页和内页应该不一样,但要有一定的传承。
2、模板要能体现公司的特点,行业的特点,产品的特点、公司宏伟的气势。
3、模板应该单独存为一个文件。
4、正确使用模板:
(1)新建的时候打开模板:ppt新建-我的模板(如果没有,要学会怎么建立母版)。
如何建立模板:模板必须在母板视图下设计完成。
—视图——幻灯片母版。所有的页面,只管前两页母版。第一张最大的是内页,第二张是首页。
—选择第一张最大的幻灯片,插入图片,课堂练习-模板设计练习的模板图片2,所有幻灯
片都变成模板图片2;选择第二张幻灯片,插入图片模板图片1,则第二张幻灯片变成模板图片1.
—鼠标点中第二页,点中图片,置于底层。占位符(不是文本框)显现出来,一定要保留,可以不用,但不要删掉。根据图片情况,调整占位符的位置、大小和对齐方式。然后点中第一页,同样方式将占位符的位置、大小和对齐方式调好。
—设立字体。在母版里设置好字体,之后ppt里就不用一一设定了。
当有中英文混合的ppt时,选中第一页幻灯片,分别选中标题,和正文,点右键,选择字体,中文字体一定要用黑体(微软雅黑是最漂亮的),宋体一般用于注释。西文字体一定用Arial。同时设立字体颜色。依次把第二页幻灯片的字体调整一下。
—关闭母版视图(这一个操作很重要)
—另存为ppt演示文稿,保存类型——ppt模板。路径自动生成为Template,修改名字,保存(一定要存在该路径下,这样下次直接就可以在ppt新建是找到)
在下次新建ppt的时候,选择我的模板,在其对话框里可以看到之前建立的模板,选择即可以使用了。
(2)已经有了若干页面,套用模板:
—新建,我的模板,找到已经做好的模板,打开。
—设计—主题—保存当前主题—Template—Document Theme—取一个名字主题1,保存。这样在主题栏里就看得到保存的这个主题了。
—打开已有的若干页面的ppt(“索贝简介”),选择该主题,就可以套用模板了。
—“快速复制幻灯片”的操作:点击窗口右下角的“幻灯片浏览”按钮,点中一个页面,按Ctrl,往后拖,就可以进行快捷复制。
—但是word转过来的ppt没有首页。如何生成首页:鼠标放在第一页的前面,鼠标变成一个很长的光标,点右键,新建幻灯片,首页及出现了。
五、如何修改已有幻灯片的字体。例如,有一份ppt,每张ppt字体不一样,则应该进入母版视图进行字体修改。
刚才说了,模板里的是占位符,不是文本框。如果在幻灯片里另外添加文本框,在大纲视图里是不会显示出来的,也是不受模板控制的,不能批量修改,所以,文本框的修改只能一个个的修改。
如何在页面里加入两个相同的占位符。则在幻灯片版式里点中两栏的样式。
如果要清除页面的占位符,则在版式里选择白板的样式。
如何更换幻灯片背景:
(1)在母版视图下,首页的图片可以先删除,但是首页的底层保留了所有页面的图片,是删除不掉的,这时点击右键,设置背景格式,选中隐藏背景图形。则可以更改已有模板的首页背景。
(2)在空白ppt中更改背景颜色,全部更改,以及只更改当前页(选择背景颜色,点右键,应用于所选幻灯片)。
(3)在空白ppt中将自己的图片设置成背景。背景样式——设置背景格式——图片与纹理填充——插入自文件——选择电脑里的图片。
(4)如果别人给你的ppt里有一张图很好看,但不能选中,且去后台母版也没有,这种属于前台背景设置添加的图片。可以直接点右键,保存背景。
六、字体、段落的设定
1、有时项目符号离文本很远。需要用到标尺来进行排版。视图——标尺。分为上下两个箭头的标尺(上面是首行缩进,下面是段落缩进),分别拖拽或整体拖拽,达到不同的效果。ppt里都最好拿项目符号来对齐,不要拿文本对齐。
2、更改项目符号:项目符号,也可以运用自己的图片,且可以调整大小
七、图片和剪贴画设计
1、插入剪贴画:
(1)新建ppt,空白板式,插入剪贴画。可直接输入文字搜索,也可以点击“管理剪辑”——office收藏集——选择需要插入的图片,复制,粘贴。Office网上剪辑里有近10万的剪贴画。(放大ppt页面,ctrl+鼠标滚轮)
(2)修改剪贴画:选中剪贴画,点右键——组合——取消组合,弹出对话框,是否将其转换为microsoft office图片,确定,再选择一次取消组合。然后可以删除你不想要的部分。对于余下的部分,进行颜色填充的改变,或者图片填充的改变。
2、插入图片
(1)裁剪功能进行:ppt里进行图片裁剪,还可以回拉到原来的样子。
(2)调整图片大小
(3)如何取消图片的底色:选中图片,点格式——重新着色——设置透明色,然后鼠标变成一只笔,放在图上底色处点击,底色则取消。但是这种操作的前提只限于底色必须是纯色。(4)更改图片效果。格式菜单里的图片效果。
(5)所有的改变想取消,点击重设图片。
(6)07版的ppt,无论插入多大的图片,都不会超过幻灯片的大小。选中图片,菜单右上角有设置图片宽度和高度的尺寸,可以直接输入尺寸进行图片大小的改变。
(7)图片翻转、倒影。
(8)图片水印的效果:重新着色,颜色模式里的第三个(冲蚀)。当ppt里图片不需要很重要的显示,只是作为一个衬托,则可以做成水印效果。
(9)如何快速将图片至于幻灯片的正中间:格式——对齐——上下居中和左右居中。
如果有多张图片,要将多张图片重叠在一起:ctrl+a把所有图片选中,格式——对齐——上下居中和左右居中。
(10)文字转图片。
(11)如果幻灯片里有大量的图片需要展示,如何处理?——图片处理功能(相册)
—插入——相册——新建相册——插入图片来自——选择放图片的文件夹——点中第一张图片,按Ctrl+a全选,确定,创建。
—编辑相册——图片版式,选择想要的版式。相框形状中选择想要的相框样式。
—若要对某一张图片进行文本说明,可以在编辑相册中,选中要进行说明的那张图片,插入文本框。
—编辑相册中,选中“标题在图片下方”,然后进行每张图片标注的修改。
—同样可以在做好的相册中插入之前已经做好的主题。
注:在一张幻灯片里不要同时出现剪贴画和图片,也不要同时出现立体和平面的图形。显得很不专业。
八、图形和图示设计(参见教学素材——07C 图形和图示设计)
1、如何画直线。需要同时按住shift键。07版中,按shift可以画0度,45度和90度的角。
2、线条如何加粗。格式——形状轮廓,粗细,加粗。
3、如何画正圆形/正方形/正三角形。也是按住shift键。
4、画箭头。按住shift可以按比例发大和缩小。如果要旋转到垂直,选中绿色的点,按住shift 键。黄色的点是用于变形。
5、填充颜色。形状填充:纯色/渐变。两色渐变,保留光圈1和光圈2,设置光圈的颜色。结束位置,光圈1放在最左边,光圈2放在最右边。三色渐变,光圈1结束位置放在最左边,光圈2放在中间,光圈3放在最右边。
6、如何做球形。插入正圆形,渐变-路径,光圈1白色,光圈2其它深色。
7、如何做光线。幻灯片黑色背景。插入五角星形状,渐变-路径-光圈1白色,不透明,光
圈2任意颜色,100%透明,去掉边框。复制一个,并旋转一定角度,两个形状重叠。
课堂练习:
例1设计稿。
例2设计稿
8、07版ppt里有SmartArt里面有很多现成的图示。
插入任何一个SmartArt的图示,点击图示上的箭头,“在此处键入文字”。可以一层一层的输入大纲,同样Tab键可以进行降级输入。点击SmartArt工具的设计菜单,更改布局,更改颜色,更改SmartArt样式
9、对于已有文字内容的ppt,如何转为图形图示?直接选中文字内容,点击右键,转为SmartArt
10、插入SmartArt流程图,箭头方向,直接点从左向右或者从右向左就可以变换方向。
且SmartArt的图中,可以选中其中的某一个图形,进行格式的更改,颜色的更改。
11、组织结构图。回车+Tab添加下级,如果要添加助理,则点击添加形状-添加助理。
12、如何画流程图:
插入形状,必须用流程图里面的形状。
例:
(1)先画一个矩形表示过程,定义格式,然后复制(快捷复制,Ctrl D=Ctrl C+Ctrl V)。如何平均分布:定义好两端,即选择最上面的一个矩形,放在合适的位置,然后Ctrl A 选中所有的,选择对齐,上下对齐(或者左右对齐),然后选择横向分布或者纵向分布。
(2)将先画的矩形,点右键,设置成默认形状。然后再画任何形状都会和矩形的颜色格式等一样的。
(3)然后在图形与图形间插入线条里的连接符。同样的,先画一个连接符,然后将其格式定义好,设置成默认线条。继续画其他的连接符,则和第一个是一样格式的连接符。
13、如何画出教材中23页的图形。
(1)空白幻灯片,黑色背景,视图,选中网格线。
(2)插入形状,正六边形(shift键配合),调整该形状的格式,高度2cm,宽度2.3cm。(3)Ctrl D,复制6个,如上述均匀纵向分布。
(4)选中所有的正六边形,不停用Ctrl+拖拽进行复制。删除不要的,形成一个6个小正六
边形组成的大正六边形,鼠标拉动框住,改变填充颜色。同理往下。
(5)点击幻灯片空白处,右键,网格与参考线,取消屏幕上显示网线。
14、如何画出教材中27页的图。
(1)如何将两条坐标轴交叉对齐在原点。画出纵横坐标,选中两条箭头线,对齐——左对齐和低端对齐。将纵坐标复制三条。将最右一条往右挪,选中四条纵轴,选择顶端对齐和横向分布。。同样的斜线也是如此操作。
(2)如何画横轴刻度。先画一条纵向短线。同时选择纵轴,左端对齐,再选择横轴,顶端对齐。复制短线。选中所有短线,顶端对齐,横向分布。
九、图表和表格设计
1、07版的图表和excel是一样的操作界面。
(1)生成一个产品系列的柱状图。更改图标类型为饼图,切换行/列。设置数据标签格式。(2)表现趋势用柱形图、折线图和面积图。
当柱形图超过12个,用折线图。面积图和折线图用法一样。
(3)条形图和柱形图很相似,但条形图和饼图表现数据间的差异。
(4)显示关系:用散点图和成对条形图。
……
2、在PPT中使用EXCEL图表。
07版的可以直接复制粘贴。PPT和EXCEL是同步的。
另注:参考线的运用。在幻灯片空白处点右键,网格与参考线,选中在屏幕上显示参考线,调整参考线位置,这样每张幻灯片的文本或图片,可以按照统一的参考线进行位置的调整。
十、声音动画
1、单击播放,自动播放
2、跨幻灯片播放,
3、开始时间设置(可根据需要掐掉前奏部分,可以不用另外的音乐编辑器进行编辑)
4、灵活控制在多少页幻灯片后停止播放
5、延迟播放
6、触发器:控制想什么时候播放就什么时候播放。可在幻灯片里添加一个动作按钮,弹出动作设置对话框,选中无动作。在声音动画效果设置里设定触发器。
十一、插入视频
1、注意插入影片的格式,有的格式是不能插入播放的。
3、flash不能直接插入播放,需要用到“控件”。开发工具|控件工具箱| 其他控件|Shockwave
Flash Object,当鼠标变“十”字,在幻灯片拖出大小适合的flash播放区域,右键属性,单击Movie后,插入Flash动画的完整URL路径,如file://f:\swf游戏\06dawenzi.swf,放映即可观看。
十二、动画设计
1、进入动画(绿色图标)
2、路径动画
3、强调动画(黄色图标)
4、退出动画(红色图标)
5、单击动画、之后动画(自动按顺序),之前动画(几个动画同时进行,但注意同一张图
片进入和退出是不能同时出现的,只能是单击或者之后)
6、几张同样大小的图片叠在一起(先选择对齐幻灯片,再选择左右居中和上下居中,图片
则叠在一起且置于幻灯片中心),设定动画达到“一张进入后淡出的同时另一张进入”
的效果。每张图片动画延迟的设置。
7、高级时间的设置。显示高级日程表。可以直接拖拽时间轴或者在计时中设定时间。
8、时间动画的高级配合。(例:飞机投炸弹。炸弹采用绘制自定义路径的方式,选择曲线,
采用点画法画出炸弹落下的抛物线路径。第二个炸弹的出现采用显示高级日程表,将其设定为飞机和第一个炸弹消失前的时间)
9、时钟的做法(时针分针秒针分别要与圆进行组合,陀螺旋动画)
10、弹跳球的做法(弹跳动画配合路径动画)
11、球的缩放动画
12、针对柱状图、折线图等图表、表示流程、过程等常用擦除动画(效果选项里有一个
图表动画设置对话框)
13、文本动画。是否整批放送还是分段发送?动画播放后变颜色
十三、补充昨天的图表
1、如何用插入形状做饼图。运用椭圆和饼形的结合。
2、ppt如何用表格,如教材“图表和表格设计”的page33。
插入表格,去掉镶边行和镶边列。进行渐变填充,去掉不要的单元格的底色和边框。
注:PPT里插入一般的表格是必须要有标题行,镶边行的。
十四、幻灯片输出
1、幻灯片切换。随机效果,全部应用。每张幻灯片切换效果即会不一样。
2、自定义播放幻灯片:自定义幻灯片放映——添加——建立一个名称——选择该名称下要
放映的幻灯片页数——添加——确定。在设置幻灯片放映里,点击自定义放映,选择新建的这个名称的放映方式,点确定。
3、排练计时,测算幻灯片放映的实际时间。
4、录制旁白。其录制的声音文件时嵌在PPT文件里的。
5、如果要单独保存PPT里的所有图片和录制的这个声音文件?
OFFICE按钮,另存为,其他格式里选择“网页”格式。则会生成一个网页格式的ppt以及文件夹。文件夹里有所有的图片和录制的声音文件。
6、关于pps文件。另存为powerpoint放映。电脑里即便没有office软件,也可以播放。
7、要将pps打开成ppt。则新建一个ppt,在菜单里选择打开已有的pps文件即可进行编辑。
8、把演示文稿打包CD。文件里有超链接,必须要打包CD,别人才能看到超链接。Office
按钮,发送到CD数据包,将CD命名更改,然后添加所有与ppt有关联的文件,点选项,嵌入的TrueType字体,还可以设置密码,确定,然后点复制到文件夹,确定。
十五、几个快捷操作
1、快捷键Ctrl+P,就可以在幻灯片放映的时候,将光标变成一只笔。然后在放映的幻灯片
上任意图画。然后按E就可以把画好的线擦掉。然后再点Ctrl+A,变回光标。
2、灯片放映时,要跳转到之前的某一页,则直接按数字键几并回车,就可以跳转了。然后
鼠标右键,选“上次查看过的页面”则又回到之前放映的那一页。
3、课间休息,幻灯片正在放映,按逗号(或W),则出现白屏,再按逗号,又回来了;按
句号(或B),则黑屏,再一次句号,又回来了。
十六、如何保护PPT。
OFFICE按钮,另存为PPT演示文稿,对话框中有个工具——常规选项——修改权限密码。十七、幻灯片打印
十八、如何让设定好的字体在别人的电脑里也能显示(但不能编辑)
Office选项——Powerpoint选项——选择将字体嵌入文件,选中仅嵌入演示文件中使用的字体。(嵌入所有字体的选项会使文件变得很大,因为它会将字体的安装文件一起嵌入,一般情况不用这一功能)
十九、发送文件前,如何减小PPT里的图片大小:
任意选择一个图片(默认所有图片全部压缩),选择格式——压缩文件——选项,可以根据
需要选择设定打印、屏幕或者电子邮件。
