如何设置远程控制
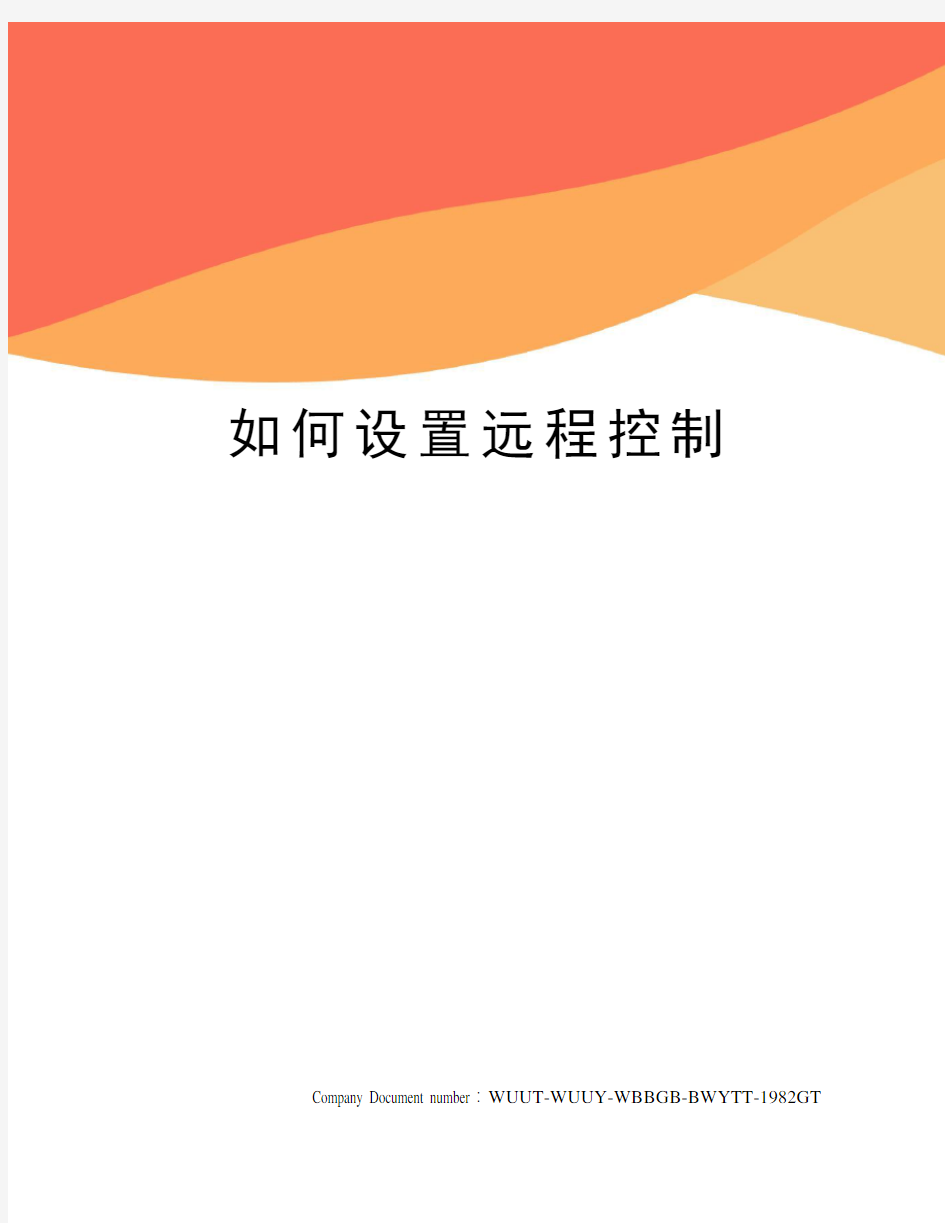

如何设置远程控制
Company Document number:WUUT-WUUY-WBBGB-BWYTT-1982GT
如何设置远程控制.txt心态决定状态,心胸决定格局,眼界决定境界。当你的眼泪忍不住要流出来的时候,睁大眼睛,千万别眨眼,你会看到世界由清晰到模糊的全过程。一、什么是远程控制技术: 远程控制是在网络上由一台电脑(主控端Remote/客户端)远距离去控制另一台电脑(被控端Host/服务器端)的技术。电脑中的远程控制技术,始于DOS 时代,只不过当时由于技术上没有什么大的变化,网络不发达,市场没有更高的要求,所以远程控制技术没有引起更多人的注意。但是,随着网络的高度发展,电脑的管理及技术支持的需要,远程操作及控制技术越来越引起人们的关注。远程控制一般支持下面的这些网络方式:LAN、WAN、拨号方式、互联网方式。此外,有的远程控制软件还支持通过串口、并口、红外端口来对远程机进行控制(不过,这里说的远程电脑,只能是有限距离范围内的电脑了)。传统的远程控制软件一般使用NETBEUI、NETBIOS、IPX/SPX、TCP/IP等协议来实现远程控制,不过,随着网络技术的发展,目前很多远程控制软件提供通过Web页面以Java技术来控制远程电脑,这样可以实现不同操作系统下的远程控制,例如数技通科技有限公司在去年就推出了全球第一套基于中文JAVA的跨平台远程控制软件――易控。
二、远程控制技术的作用:
1.远程办公
通过远程控制功能我们可以轻松的实现远程办公,这种远程的办公方式新颖,轻松,从某种方面来说可以提高员工的工作效率和工作兴趣。
2.远程技术支持
通常,远距离的技术支持必须依赖技术人员和用户之间的电话交流来进
行,这种交流既耗时又容易出错。但是有了远程控制技术,技术人员就可以远程控制用户的电脑,就像直接操作本地电脑一样,只需要用户的简单帮助就可以得到该机器存在的问题的第一手材料,很快就可以找到问题的所在,并加以解决。
3.远程交流
利用远程技术,商业公司可以实现和用户的远程交流,采用交互式的教学模式,通过实际操作来培训用户,使用户从技术支持专业人员那里学习示例知识变得十分容易。而教师和学生之间也可以利用这种远程控制技术实现教学问题的交流,学生可以不用见到老师,就得到老师手把手的辅导和讲授。学生还可以直接在电脑中进行习题的演算和求解,在此过程中,教师能够轻松看到学生的解题思路和步骤,并加以实时的指导。
4.远程维护和管理
网络管理员或者普通用户可以通过远程控制技术为远端的电脑安装和配置软件、下载并安装软件修补程序、配置应用程序和进行系统软件设置。
在下面的文章中,我们就将Windows之间如何实现远程控制进行说明。注:本文只对Windows自带的远程协助功能来进行讲解。现在还有一些工具软件也能实现同样的功能,但是这些内容不在本文的讲解范围之内。
三、Windows Vista中如何实现远程控制
11月30日,微软将推出它的最新版操作系统Windows Vista,在这款操作系统中,微软对远程协助作出了很大的改进,不但功能更为强大,设置与使用也更加灵活。
1、远程协助的改进
微软对Windows Vista中远程协助功能最大的改进莫过于有效性的提高。在Windows XP中,要建立远程协助的连接,对网络条件有很大的限制:两台PC要么在同一个网段内,要么需具有公网IP地址,而一旦两台PC均在NAT后,远程协助往往成为了不可能任务。在Windows Vista中就不同了,通过改进的NAT穿越机制,在开启必要的防火墙端口的情况下,远程协助可以在复杂的网络条件下轻松地建立链接,即便两台PC都位于NAT或防火墙后。
2、使用Windows Vista中的远程协助
在Windows Vista中使用远程协助的方法相当简单,与Windows XP中远程协助功能“隐身”于“帮助和支持中心”不同,Windows Vista中远程协助作为一个单独的应用程序出现在开始菜单中。
要使用远程协助,只需依次点击开始 =>所有程序 =>维护 =>远程协助(图1)。
首先,远程协助会弹出一个窗口,询问欲寻求他人的帮助还是向他人提供帮助。
如果欲寻求他人的帮助,则点击“邀请信赖的人来帮助你(Invite Someone You Trust To Help)”选项,然后的过程与Windows XP中类似,远程协助邀请方会看到一个关于邀请方式的选择窗口:是通过e-mail发送邀请还是将邀请保存为文件。
在邀请他人协助时,Windows Vista会要求邀请者输入一个最短6位的邀请确认密码,这用来在被邀请方试图连接到系统时验证其身份。这样,当发送出邀请后,Windows Vista会弹出一个注意窗口,等待受邀请者的连接。
被邀请方接到邀请后,首先需要输入邀请者设定的密码,注意,仅仅输入密码并不能完成链接建立过程,这时,在邀请者的PC上将会弹出一个窗口,询问是否允许建立来自对方的远程协助连接,只有邀请者确认后连接才会建立。这在一定程度上可以提高系统安全。
在整个远程协助过程中,远程协助对话框将一直显示在用户的桌面。与Windows XP相比,Windows Vista中的远程协助有了很多新的功能与特性,远程协助的双方可以暂停协助进程、交谈、与传输文件等。另一点值得注意的是,在远程协助过程中,协助者只有在被协助者给予权限后才能够接管远程的计算机,这也让被协助者对自己的系统具有更强的控制。在协助者的屏幕上,同样也会显示类提醒窗口,所不同的多了一个“控制请求 ( Request Control )”图标,在协助者按下这个按钮,被协助者同意后才会移交系统的控制权。
1 设置远程桌面连接
设置远程桌面连接,用户先要与Internet 建立连接或在局域网中设置终端服务器。
在进行远程桌面连接之前,用户需要先对远程桌面连接进行一些设置,具体操作如下:
(1)单击“开始”按钮,选择“所有程序”∣“附件”∣“通讯”∣“远程桌面连接”命令。
(2)打开“远程桌面连接”对话框,如图所示。
(3)单击“选项”按钮,展开全部对话框。
(4)选择“常规”选项卡,如图所示
5)在“登录设置”选项组的“计算机”文本框中输入要进行远程桌面连接的计算机的名称;在“用户名”文本框中输入登录使用的用户名;在“密码”文本框中输入用户的登录密码;在“域”文本框中输入要登录的域名称;若用户要保存密码,可选中“保存密”复选框。
(6)在“连接设置”选项组中单击“另存为”按钮,可将当前的设置信息保存下来,保存过后,用户可直接单击“打开”按钮,打开以保存的设置。
(7)单击“连接”按钮,即可进行远程桌面连接。
(8)这时将弹出“登录到”对话框,如图所示。
(9)在该对话框的“用户名”文本框中输入登录用户的名称;在“密码”文本框中输入登录密码;在“登录到”下拉列表中选择登录的域。
(10)单击“确定”按钮,即可登录到该计算机桌面,如图所示。(11)在登录成功后,用户就可以使用该远程桌面中的程序进行各项操作了。
注意:作者所选登录的远程桌面使用的是Windows 2000 server 版操作系统,用户所登录的远程桌面可能会因为对方使用操作系统的不同而有所不同。用户使用该远程桌面中的程序,并不影响该计算机的正常操作。
2 设置远程桌面连接的显示方式
在默认状态下,远程桌面连接以全屏方式显示,用户可以自行更改其显示大小,让其以800*600 像素显示或以640*480 像素显示,也可以更改远程桌面的颜色显示方式,其操作如下:
(1)单击“开始”按钮,选择“所有程序”∣“附件”∣“通讯”∣“远
程桌面连接”命令,打开“远程桌面连接”对话框。
(2)单击“选项”按钮,展开该对话框。
(3)选择“显示”选项卡,如图所示。
(4)在“远程桌面大小”选项组中拖动滑块,即可改变远程桌面的大小。将滑块拖到最右边,可以全屏显示;将滑块拖到中间,可以800*600 像素显示;将滑块拖到最左边,可以640*480 像素显示。
(5)在“颜色”选项组中,单击“颜色”下拉列表可选择远程桌面的颜色显示方式,例如用户可选择256 色,增强色(16 位)或真色彩(24 位)等色彩显示方式,在下面的“预览”框中可看到所选颜色方式的预览效果。
(6)若选中“全屏显示时显示连接栏”复选框,则在全屏显示时会显示连接栏。
[编辑本段]1、远程桌面的功能
远程桌面连接组件是从Windows 2000 Server开始由微软公司提供的,在WINDOWS 2000 SERVER中他不是默认安装的。该组件一经推出受到了很多用户的拥护和喜好,所以在WINDOWS XP和2003中微软公司将该组件的启用方法进行了改革,我们通过简单的勾选就可以完成在XP和2003下远程桌面连接功能的开启。
当某台计算机开启了远程桌面连接功能后我们就可以在网络的另一端控制这台计算机了,通过远程桌面功能我们可以实时的操作这台计算机,在上面安装软件,运行程序,所有的一切都好像是直接在该计算机上操作一样。这就是远程桌面的最大功能,通过该功能网络管理员可以在家中安
全的控制单位的服务器,而且由于该功能是系统内置的所以比其他第三方远程控制工具使用更方便更灵活。
[编辑本段]2、远程桌面的前世今生
说起远程桌面很多用户都认为是从WIN2000 SERVER才开始引入的,实际上我们可以在WIN98甚至是DOS中看到他的身影。远程桌面采用的是一种类似TELNET的技术,他是从TELNET协议发展而来的。
计算机发展的早期在很多客户机硬件配置不高无法独立运行程序的情况下,TELNET协议应运而生,他是一种C/S模式,客户机可以通过TELNET 登录到高配置的服务器上,在服务器上运行程序。当程序运行时所有的运算与存储都是教给服务器来完成的,当运算结束后服务器才把结果反馈回客户机,这样就可以在客户机配置不够的情况下完成程序的运行工作,而且运行结果出来的一点不慢。
远程桌面连接就是从TELNET发展而来的,通俗的讲他就是图形化的TELNET。所以在下文中我们讲解远程桌面连接的使用时也会稍微介绍一些TELNET的相关知识。
3、启动远程桌面连接的方法
微软操作系统发展至今只有以下三个操作系统可以使用远程桌面功能,他们是WINDOWS 2000 SERVER,WINDOWS XP和WINDOWS 2003。这三个系统的开启远程桌面方法各不相同,我们一一介绍。
(1)WINDOWS 2000SERVER
WINDOWS2000系统中PROFESSIONAL版本是不能开启远程桌面功能让别人访问的,但SERVER版可以开启,不过需要我们安装相应的WINDOWS组
件。方法如下:
第一步:通过任务栏的“开始->设置->控制面板”,选择里头的“添加/删除程序”。
第二步:在左边选择“添加/删除WINDOWS组件”。
第三步:稍后会出现添加删除WINDOWS组件窗口,我们从中选择“终端服务”,然后点“下一步”进行安装。这里要注意一点的是在安装过程中需要我们插入WINDOWS 2000SERVER系统光盘到光驱中。
第四步:安装完毕后需要重新启动计算机,重启后就完成了在WINDOWS 2000SERVER下的远程桌面连接功能的安装工作。
(2)WINDOWS XP
正如上文提到的,WINDOWS2000引入远程桌面连接功能后受到了广大用户的好评,大家普遍认为开启该功能的方法太复杂,而且在使用时不能保证每个人都拥有WINDOWS2000SERVER光盘。因此在XP和2003系统中微软将远程桌面开启的操作进行了简化。
第一步:在桌面“我的电脑”上点鼠标右键,选择“属性”。
第二步:在弹出的系统属性窗口中选择“远程”标签。
第三步:在远程标签中找到“远程桌面”,在“容许用户连接到这台计算机”前打上对勾后确定即可完成XP下远程桌面连接功能的启用。
(3)WINDOWS 2003
WINDOWS2003开启方法和XP类似,同样对操作步骤进行了简化。方法如下:
第一步:在桌面“我的电脑”上点鼠标右键,选择“属性”。
第二步:在弹出的系统属性窗口中选择“远程”标签。
第三步:在远程标签中找到“远程桌面”,在“容许用户连接到这台计算机”前打上对勾后确定即可完成2003下远程桌面连接功能的启用。[编辑本段]3、远程桌面的配置及应用
远程桌面 Web 连接是 ActiveX 控件,该控件实际上提供了与完整终端服务客户端相同的功能,但它旨在通过 Web 传递该功能。嵌入网页时,即使用户的计算机上并未安装完整的远程桌面连接客户端,远程桌面 Web 连接也可以作为与终端服务器连接的客户端会话的宿主。(以Windows2003为例)
一、必要组件安装
打开“控制面板”→“添加或删除程序”→“添加或删除Windows组件”→“应用程序服务器”→“详细信息…”→“Internet信息服务(IIS)”→“详细信息…”→“万维网服务”→“详细信息…”→勾选“远程桌面Web连接”→连点三个“确定”→“下一步”等待完成。
二、启用或禁用远程连接
1、打开控制面板中的系统。
2、在“远程”选项卡上,选中或清除“允许用户远程连接到您的计算机”复选框。单击“选择远程用户…”,在随后出现的对话框中添加或删除用户,单击“确定”(两次)。
三、在客户端应用
在“开始”→“运行”,在运行框中键入“”→“确定”,若是第一次在本客户端使用,会要求下载ActiveX 控件,在“服务器”后的文本框
中键入服务器名,在“大小”后的下拉列表中选择远程桌面的分辨率,请选择“全屏”,(否则远程桌面会显示在浏览器中),回车后即可看到登录窗口,键入用户名与密码即可进入远程桌面。其它就同使用本地机一样。若要退出,请选择“注销”,若一会儿后还要进入,请选择“断开”,再进入时方法同前。当然如果权限足够大,还可选择“重新启动”、“关机”。注意在使用时,不要直接关掉“远程桌机Web连接”的浏览器窗口,否则远程桌面相当于“断开”,并未注销。
四、终端服务配置
1、请依次单击“开始”和“控制面板”,双击“管理工具”,再双击“终端服务配置”。在控制台树中,单击“连接”。在详细信息窗格中,右键单击要配置客户端设备映射的连接,然后单击“属性”。若要使远程桌面也成为多媒体,请在“客户端设置”选项卡下选中“颜色深度的最大值”,并在下拉列表中选择适当的值。“禁用下列项目”下,请不要选中“音频映射”,以使远程桌面也能播放音乐。
2、默认的登录名设置
3、在“Internet 信息服务(IIS)管理器”下查找到TSWEB虚拟目录的具体位置,修改文件,就不需要每次填入服务器名。用记事本打开,找到input name=“Server”,修改Value=“服务器名或IP地址”,保存退出。[1]
[编辑本段]4、使用远程桌面连接的方法
使用远程桌面连接的方法很简单,因为一旦连接到服务器上就和操作本地计算机一样了。所以唯一要讲解的就是连接操作。如何连接到开启了
远程桌面功能的计算机呢我们需要远程桌面连接登录器。
(1)WINDOWS XP和2003操作系统:
这两个系统将远程桌面连接程序内置到附件中,我们不用安装任何程序就可以使用远程桌面连接。
第一步:通过任务栏的“开始->程序->附件->通讯->远程桌面连接”来启动登录程序(命令号运行:mstsc )
第二步:在图4界面中的“计算机”处输入开启了远程桌面功能的计算机IP地址。
第三步:点击“连接”按钮后我们就可以成功登录到该计算机上了,连接上去后如图5所示,和操作自己计算机一样方便一样快捷。(对方的机要开启了允许远程连接到此计算机,具体做法是,我的电脑=>属性=>远程=>远程桌面,把勾打上.确定)
(2)其他WINDOWS操作系统:
2000及以前的WINDOWS中系统没有将登录工具放到附件中,我们有两个方法获得登录器并实现远程桌面的连接功能。
方法一:使用XP光盘登录器——MSRDPCLI
在XP系统光盘盘符下\SUPPORT\TOOLS目录有一个叫做的程序,该程序实际上是一个远程桌面连接登录器,在WIN98/2000机器上运行XP光盘目录下的。将自动安装远程桌面连接程序。安装过程非常简单,一路“下一步”即可。完毕以后通过“开始->程序->附件->通讯->远程桌面连接”就可以登录网络上开启远程桌面功能的计算机了。
方法二:第三方登录器
实际上网络中有很多站点都提供了远程桌面登录器的下载,我们在98系统或2000系统上下载该登录器就可以完成登录远程桌面的功能。
[编辑本段]5、远程桌面的端口
3389端口,这一端口最好不要开,也就是说不要开启远程桌面,因为,HACKER会通过这一端口进入您的计算机,种植木马,现在我们的计算机安全意识越来越强,开放135端口的计算机越来越少,所以HACKER们就希望通过这一端口抓肉鸡。
[编辑本段]6、使Windows XP的远程桌面支持多用户登陆
在Windows XP中,远程桌面只能一个用户登陆,这样在某些时候其实是不方便的,不过我们可以通过以下办法实现多用户使用远程桌面登陆。
打开Windows XP Pro SP2 远程桌面(远程协助)的多用户支持Enable Concurrent Sessions
主要分为三步
1. 打开多用户支持(注册表regedit)
2. 替换
3. 更改用户登录或注销的方式:使用欢迎屏幕,使用快速用户切换
控制面板→用户账户→更改用户登录或注销的方式
1. 通过注册表打开多用户支持
将以下内容复制到记事本,保存成*.reg文件,然后打开保存的文件导入注册表即可
REGEDIT4
[HKEY_LOCAL_MACHINE\SYSTEM\CurrentControlSet\Control\Terminal
Server\Licensing Core]
"EnableConcurrentSessions"=dword:00000001
也可以使用命令行完成,将以下内容复制到记事本,粘贴到记事本保存成*.bat文件,然后打开保存的文件即可完成
@echo off
setlocal
set regkey="HKLM\SYSTEM\CurrentControlSet\Control\Terminal Server\Licensing Core"
reg add %regkey% /v EnableConcurrentSessions /T REG_DWORD /D 1 /f
endlocal
还有一种方式是
点“开始”菜单,点运行,在弹出的对话框中,键入REGEDIT然后按回车打开注册表编辑器,在注册表中找到HKEY_LOCAL_MACHINE\System\CurrentControlSet\Control\Terminal Server\Licensing Core,建立一个类型为DWORD的新键,键名为"EnableConcurrentSessions",键值为“1”。
2. 替换系统中的
从
下载到文件
替换两处
C:\WINDOWS\system32\dllcache\
C:\WINDOWS\system32\
系统应该会提示文件使用中无法替换,因为文件使用中,最简单的办法就是先把这两个文件改个名字(先改C:\WINDOWS\system32\dllcache\的文件名,然后再改C:\WINDOWS\system32\的,顺序不能错,否则会自动恢复),改名后系统可能会提示系统文件被修改,不用理它,按取消再按确定就可以了,然后把下载到的文件解压到相应的位置即可.
3. 更改用户登录或注销的方式:使用欢迎屏幕,使用快速用户切换
更改方法:打开控制面板→打开用户账户→点更改用户登录或注销的方式
勾选“使用欢迎屏幕”和“使用快速用户切换”,点应用选项。然后重新启动电脑即可完成操作。
相关系统服务(Related OS Services):
TermService
Terminal Services
允许多位用户连接并控制一台机器,并且在远程计算机上显示桌面和应用程序。
这是远程桌面(包括管理员的远程桌面)、快速用户转换、远程协助和终端服务器的基础结构。
FastUserSwitchingCompatibility
Fast User Switching Compatibility
为在多用户下需要协助的应用程序提供管理。
PS:这样设置之后系统就可以用多个用户进行远程桌面登陆了,但是
在测试中发现,这样仅仅能登陆2个不同用户名的用户,当登陆第三个时,就会提示要断开已经登陆的其中一个了,不过对于我们而言,通常已经够用了!
远程登录监控设置
FC-6804/08HV 免域名DVR远程设置指导 一、首先进入录像机的:主菜单-》系统设置-》网络设置,把IP地址,子网掩码,默认网关,首选DNS,TCP端口,HTTP端口,根据网络要求进行设置。 IP地址:给录像机分配的一个独立的内网IP地址,用户可根据情况来分配; 子网掩码:255.255.255.0 大部分都是这个,一般不用改 网关:是指路由器的IP地址,TPLINK的是192.168.1.1,DLINK的是192.168.0.1 首选DNS:这个是当地的DNS服务器的地址,在路由器上可以查到 TCP端口:录像机的通信端口,默认是34567 HTTP端口:是指网页端口,这里建议改成81,因为80中国已经封了
二、.在系统设置--》网络服务---》UPNP 中把录像机的UPNP功能打开,
三、在系统设置--》网络服务---》ARSP中,按下面的要求,把服务器地址,用户名,密码,输入到录像机中,此处的用户名和密码,由供应商负责分配给用户,如没有可联系供应商。 服务器地址:https://www.360docs.net/doc/1f12618442.html, 这个是固定的域名,必须使用这个 端口:15000 这是系统默认,不要修改 用户名:这是供应商分配的用户名 密码:供应商分配的密码
四、再进入路由器中(以TPLINK路由器为例)-->转发规则--》UPNP设置中,把UPNP功能启用,这样设置就完成了。
五、在IE的地址栏里,输入:https://www.360docs.net/doc/1f12618442.html,:8080,即可出现登录的界面,在此处,输入我们提供的用户名和密码,就可以看到你的DVR!第一次使用的话,必须把下角的:下载WEB控件,下载下来,然后进行安装,否则是不能用的
小区监控解决方案(大华)
目录 第一章方案总体要求及可行性分析 (2) 一、项目概述和分析 (2) 二、系统需求分析 (3) 三、系统可行性分析 (5) 四、系统功能和参数 (5) 1、中心电视墙,前端和心双备份存储 (5) 2、方案的结构图 (6) 3、700线100米红外防水枪式摄像机 (6) 4、DH-SD6052-G (7) 5、数字硬盘录像机DH-DVR1604LE-S (9) 6、DH-SVR3016H (11) 7、DH-NVS0404DF解码器 (12) 8、客户端电脑配置需求 (13) 第二章方案总体设计 (14) 一、系统结构图 (14) 二、系统结构说明 (15) 1、区域监控前端 (15) 2、通讯网络 (15) 3、监控中心 (16) 4、设计规范和依据 (17) 三、系统实现功能 (17) 四.中心设备 (19) 1、中心硬件部分 (20) 2、中心软件部分 (22) 第三章系统技术特性 (23) 一、系统实现功能 (23) 二、系统特性 (27) 第四章、产品报价清单 (28)
第一章方案总体要求及可行性分析 一、项目概述和分析 随着21世纪的到来,特别是近年来现代高科技和信息技术(IT)正在由智能大厦(IB)走向智能化住宅厂区,进而走进家庭,国家也在《2000年小康型城乡住宅科技产业工程项目实施方案》中,将建设智能化小康示范厂区列入国家重点的发展方向,因此也就必然促使智能化技术从智能大厦建设热中向智能厂区乃至家庭智能化的方向发展。 厂区闭路电视监控系统对厂区周界、各主要出入口、停车场、广场、各主要路口等进行全方位的监控,系统具有图形自动切换功能、定点显示功能和多画面显示功能,系统可用长时间录相机录制所有图像以观看或备查。近年来,随着我国经济的迅速发展,城乡居民的生活水平有了显著的提高,尤其是城镇居民的居住条件不断改善,人们在解决了居住问题后,日益关心的是居住是否安全,人们在购房时,安全性是考察物业管理水平是否完善的一个重要条件。尤其是那些流窜作案的犯罪分子,往往选择居民厂区作为攻击目标,入室盗窃、抢劫、杀人案件屡屡发生,以往靠厂区保安以人防为主的防范措施已满足不了人们的要求。利用安全防范技术进行安全防范首先对犯罪分子有种威慑作用,使其不敢轻易作案。如厂区的安防系统、门窗的开关报警器能及时发现犯罪分子的作案时间和地点,使其不敢轻易动手。 厂区智能化集中监控管理系统综合采用先进的计算机实时检测与控制,计算机网络、计算机通讯、多媒体和数据库等多项先进技术,将分散的现场电脑与监控室主控电脑联系起来,形成一个计算机的集散监控系统,实现了住宅厂区内设备的自动化集中的监测、控制、管理和安全防范的自动化报警等功能。在厂区集中监控室内装设控主机一台,完成整个系统的统一调配、集中管理等;在设备相对集中的楼房装设现场监控电脑,完成对各设备的信号采集、故障判断、运行控制等;各监控电脑及主机通过网络模块和通讯电缆连成一个整体。 闭路电视监控系统可以即时地传送活动图像信息,值班人员通过遥控装置,还可控制前端摄像机,改变摄像角度、方位、镜头焦距等,从而实现对现场大范
远程集中监控管理系统
冠易诚远程集中监控管理系统 一、项目背景 经过调查发现,当前监控行业监控管理系统遇到了如下几个问题: 1) 用户投入成本居高不下、将中小项目拒之门外; 2) 传统的CCTV厂商在视频处理技术、网络传输、交换、控制、存储、服务器等方面的技术开发与应用经验比较匮乏,无法适应目前数字化、网络化、集成化和专业化的平台软件的需求趋势; 3) 用户学习系统、适应系统,而非系统适应用户需求与习惯,在大型项目的实施过程中,系统操作与部署异常繁琐; 4) 监而不控,项目实施后并没有表现出良好的业务效果; 5) 无长期规划的封闭独立式的软件架构,在不同的行业应用以及系统维护升级等方面已难以快速适应市场需求; 二、系统概述 冠易诚集中监控管理系统是在结合多年丰富的视频处理、应用与网络技术而研发出的一套“监、管、控”系统,该系统充分考虑了监控行业市场的发展趋势和用户需求,应用了多种先进技术包括P2P、微内核、插件、门户技术、流缓冲技术、服务器集群技术等,同时采用分布式组件化结构和三层设计思想(应用层、逻辑层、数据层),从而使系统在灵活性、稳定性、安全性、易扩展性等方面具有明显的行业优势。 系统意示图 三、系统功能 1.服务器心跳功能:在整个项目中,各服务器(中心服务、存储服务、转发服 务、代理服务等服务器)会实时检测自身运行状态,并及时向上级汇报信息。 2.屏蔽windows:以避免人为或意外的病毒进入与操作系统的干净稳定,进而保障监控服务器系统的安全。 3.报警管理中心:可按探头报警、移动侦测、视频丢失、设备网络中断、存储空间等触发条件进行联动布防策略,可触发录像、抓拍、调用预置位、报警输出(声/光/电)、视频放大弹出、电子地图显示。4.当前的主机信息备份与恢复:降低系统部署的繁琐与不可抗性的灾难恢复。 5.报警信息显示区::应急处理,强化报警信息提示与处警意识。 6.高度灵活、人性化、易于操作的可定制用户界面。 7.先进的加密技术:用户登录时,在网络中传输的用户名和密码信息经过128位DES加密处理,他人无
大华和海康的优点和缺点
大华0404LE-AS VS 海康7804 H-ST 优点优点 1支持一路4CIF 1支持一路4CIF 2支持一路音频对讲2支持一路音频对讲 3支持JPEG抓图功能3支持一路辅助输出 4支持4路报警输入1路报警输出 4 支持4路同步回放 5支持4路同时回放5最大硬盘支持2T 6支持2路音频6支持4路报警输入1路报警输出7前面板上有16个录像的提示灯7支持回放电子放大 8 4 8 16路都可以通过232支持键盘 (仅支持大华的键盘) 9大华有个自创的文件系统可以更好 的保护硬盘所以不需要格式化硬盘 缺点:缺点: 只有两个USB接口不支持键盘 只支持一块硬盘前面板上不带录像的灯
大华0804LE-AS VS 海康7808 H-ST
优点优点 1支持一路4CIF 1支持一路4CIF 2支持一路音频对讲2支持一路音频对讲 3支持JPEG抓图功能3支持一路辅助输出 4支持8路报警输入1路报警输出 4 支持4路同步回放 5支持4路同时回放5最大硬盘支持2T 6支持4路音频6支持8路报警输入1路报警输出7前面板上有16个录像的提示灯7支持回放电子放大 8 4 8 16路都可以通过232支持键盘 (仅支持大华的键盘) 9大华有个自创的文件系统可以更好 的保护硬盘所以不需要格式化硬盘 缺点:缺点: 只有两个USB接口不支持键盘 只支持一块硬盘前面板上不带录像的灯
大华1604LE-AS VS 海康7816 H-ST 优点优点
1支持一路4CIF 1支持一路4CIF 2支持一路音频对讲2支持一路音频对讲 3支持JPEG抓图功能3支持一路辅助输出 4支持4路报警输入1路报警输出 4 支持4路同步回放 5支持4路同时回放5最大硬盘支持2T 6支持2路音频6支持4路报警输入1路报警输出7前面板上有16个录像的提示灯7支持回放电子放大 8 4 8 16路都可以通过232支持键盘 (仅支持大华的键盘) 9大华有个自创的文件系统可以更好 的保护硬盘所以不需要格式化硬盘 10支持一个高清输出接口 缺点:缺点: 只有两个USB接口不支持键盘 只支持一块硬盘前面板上不带录像的灯
海康硬盘录像机需远程如何设置
海康硬盘录像机需远程如何设置 2010-05-27 09:29:18| 分类:监控知识| 标签:|字号大中小订阅 首先,从录像机里面找到网络设置,然后找到本机的IP地址!根据自己网段,修改录像机的IP! 然后,把水晶头连到路由或者交换机上,在局域网内,输入你刚刚修改的IP就可以看了 最后,远程的话,就打开路由,开放个端口给你的录像机的IP!可以做个动态域名解析首先要确认你硬盘录像机有网络功能。最简单的方法是找给你装监控的人去做。 远程监控设置方法 远程监控:一种是IE实现远程监控,一种是客户端实现远程监控,很多的视频采集卡和硬盘录像机都可同时支持IE远程监控和客户端远程监控。下面介绍利用硬盘录像机实现远程监控的方法:要实现远程监控,我们首先要把硬盘录像机连接到网络,通常办公室、家庭等场所都是用的是ADSL上网的方式,而且经济的方式就是使用ADSL上网的方式,所以我们要实现硬盘录像机通过ADSL实现远程监控的目的,在开通了ADSL后,就需要一个支持DDNS的路由器(除非你的ADSL就是只为硬盘录像机使用,不连其他的任何设备、电脑),TP-LINK的某款路由器就可以实现,所以我们要做的前期准备工作就是: 1、开通ADSL后可以正常使用,并记住用户名和密码。 2、安装路由器并将硬盘录像机和电脑连上,并可以上网,按照说明设置路由器,并将路由器设置为“自动 连接”,通过电脑检查是否可以正常上网,准备就绪后,进入硬盘录像机的远程监控设置界面: 硬盘录像机的IE远程监控设置: 1、检查硬盘录像机的网络连通是否正常将网线连接到硬盘录像机,打开电源。按照说明书操作,进入硬盘录像机设置界面,进入“网络设置”:选择“类型”→“静态IP”:移动光标键到需要填写或修改的位置,将静态IP修改为:“192.168.1.110”→确认→将网关修改为“192.168.1.1”→确认→将“子网掩码”修改为 “255.255.255.0”→确认暂时不要修改其他的设置,“确认”退出。 2、检查硬盘录像机是否可以再局域网内访问,浏览是否正常首先,打开IE浏览界面:选择进入“工具”→“internet选项……”→“安全”→“自定义级别(C)……”……将“activeX控件和插件”下面的7个选项全部选择为“启用”→“确认”退出现在,在IE的地址栏输入“192.168.1.110”→回车稍等,计算机会提示你下载安装插件,点击“安装”(如果安装有防火墙之类屏蔽软件,请暂时关闭,安装插件完成后再打开);安装插件结束后,会弹出连接对话框,选择选择默认的用户名和密码,直接点击“OK”即可看到监控的画面! 3、进去路由器的远程监控界面上面,我们可以用电脑上网、已经在局域网看到了监控画面,证明我们的网络连接正常。现在就可以进入路由器的远程监控设置了:在IE地址栏输入:“192.168.1.1”,进入路由器,点击“转发规则”,并保存:再点击:“DMZ主机”,将IP地址填写为“192.168.1.110”,勾选后面的“启用”,并保存。点击“动态DNS”,填入申请好的动态域名、用户名、密码,勾选“启用DDNS”,点击保存后在点击:“登录”。至此,您就可以使用动态域名进行远程监控了。
大华硬盘录像机远程监控设置方法
大华硬盘录像机远程监控设置方法 发布日期:2012-04-24 来源:无忧安防网作者:admin 浏览次数:33874 组建广域网 所有设备都已经具有接入互联网功能及局域网能够正常访问的前提,要实现在随时随地可以访问跨网段访问设备。 申请租用电信、网通、铁通,提供的固定或动态公网IP地址; 方法一 如果您可以联系电信或者网通运营商提供静态的公网IP,只需要在路由器上做两个端口映射就可以通过客户端软件或者IE输入IP来实现对于设备的远程访问了。 以TP-1ink的路由器为例: 1.需要确认监控设备的网络端口号和IP地址,网络端口号默认是80和37777,如果有多台设备,可以将端口号设置成不同的值,各设备之间的TCP和HTTP端口都需要不同。设备的IP地址必须跟路由器的IP在同一个网段。本例中将假设设备端口号为80和37777,IP地址为19 2.168.1.157。 2.登陆路由器,假定路由器(Router)默认IP内网地址为192.168.1.1,内网中电脑一般可以设置成为192.168.1.X(X=2~254),在内网中某一台电脑上打开IE,在地址栏输入http://192.168.1.1,输入初始用户名、密码之后就可以看到设置界面了。
(1)点击左边“转发规则”。 (2)在展开的菜单里面点击“虚拟服务器”。 (3)在右边点击添加新条目。 (4)确认设备的网络端口号和IP地址。 (5)在右边服务端口号中填“80”,IP地址中填“192.168.1.157”,协议选择“ALL”,状态为“生效”,常用服务器端口号保持默认,点击保存。
(6)再点击添加新条目,服务器端口号填入“37777”,IP地址中填入 “192.168.1.157”,协议选择“ALL”,状态为“生效”,常用服务器端口号保持默认,点击保存。 若实现多台设备广域网,重复步骤(4)(5)(6),但必须区分TCP和HTTP端口号。 说明:一般路由器中有个端口映射(PortMapping)或者虚拟服务器(VirtualServer)的设置。用户需要在路由器(Router)的“管理界面”中相应的端口映射界面中,设置好相应的需要映射的端口,协议,内网地址等,才能生效。设置的方法可能会因为路由器(Router)
大华监控主机操作说明
监控主机操作说明 一、开机与关机 1、开机 插上电源线,按下后面板的电源开关,电源指示灯亮,录像机开机,开机后视频输出默认为多画面输出模式,若开机启动时间在定时录像设定时间内,系统将自动启动定时录像功能,相应通道录像指示灯亮,系统正常工作。 2、进入系统菜单 正常开机后,按Enter确认键(或单击鼠标左键)弹出[登录]对话框,用户在输入框中输入用户名和密码。 密码安全性措施:每30分钟内只能试密码5次,否则帐号锁定。 注:为安全起见请用户及时更改出厂默认密码,添加用户组、用户及修改用户,设置更改参见菜单操作——用户帐号。 关于输入法:除硬盘录像机前面板及遥控器可配合输入操作外,可按按钮进行数字,英文大小写,中文输入(可扩展)之间切换输入法,并直接在面板上的字符值进行鼠标选取输入相关值。 3、关机(更换硬盘须打开机箱并先切断外部电源)
关机时,按住面板上POWER键3秒钟,停止硬盘录像机的所有工作,方可按下后面板的电源开关,关闭电源。 4、断电恢复 当录像机处于录像、定时录像、报警录像工作状态下,若系统电源被切断或被强行关机,重新来电后,录像机将自动保存断电前的录像,并且自动恢复到断电前的工作状态继续工作。 二、录像操作 用户可以根据自己的需求选择录像模式。对不同模式的录像,通道发生录像时,在通道画面上显示录像标志。 1、如何进行录像 按遥控器上的“录像”键或面板上的“●”键(更改录像设置需有相应控制权限),或在菜单[高级选项]>[录像控制]中 查看录像菜单中各通道的状态,对应的通道下反显“●”,则为选中的通道 手动:设置通道录像可根据用户实际需要设置,也可全部设置为录像或不录像,即使“全”处于“●”状态进行状态设置。 自动:设置通道录像由定时界面里设置的定时、动态检测和报警的设置条
海康大华区别
海康威视硬盘录像机 (大华没有的特点) 视频处理 1)视频编码参数可以定量设置,步长1kbps。 2)选择变码流方式的情况下,支持限码流。 3)6级图像质量设置的基础上,可以选择码率上限。。 4)支持DCIF(528*384)分辨率(拥有版权)。 5)双码流支持到4CIF+QCIF(HC/HF/HF-S)。 6)可以选择帧格式(HC-S/HF-S,单p帧编码)。 7)双通道(仅HF-S/HC-S设备)本地输出。 8)本地预览通道屏蔽。 9)本地JPEG图片压缩。 录像处理特点 1)磁盘空间预分配。 2)硬盘错告警,硬盘故障预警。 3)eSATA高速备份接口(HC-S/HF-S)。 4)支持串口命令触发录像。 5)2路回放,回放权限细化到通道。 6)支持片断剪辑方式备份。 网络处理特点 1)支持DHCP协议。 2)支持NAS存储(NFS协议)。 3)远程用户访问的权限细化到通道。 4)远程管理主机与MAC地址捆绑。 5)支持SDK字符叠加,SDK触发DVR本地录像,SDK抓JPEG图片。 6)通过网络远程仿真本地按键操作。 7)串口透明通道。
大华硬盘录像机 (海康没有的特点) 录像处理 1)对于不符合大华文件系统格式的硬盘自动进行格式化处理。 2)硬盘类型可以设置为读写盘(用于正常录像)、只读盘(用于已有的录像资 料不被覆盖)、冗余盘(用于指定通道的冗余录像)。 3)录像时间段分6个。 4)硬盘空间较少时报警。 5)可以查询指定硬盘中存储的录像文件时间。 6)对每个通道进行实时的码流统计。 回放与备份处理 1)可拖动播放进度条,任意改变播放进程。 2)播放时可以选择上、下个通道(同时间段播放),或选择上、下个文件进行播放。 3)倒放(跳帧、逐帧)。 4)选定一个录像文件进行循环播放。 5)回放的画面进行区域缩放。 6)备份时先对备份设备进行检测。 7)可直接擦除备份设备中的文件。 网络处理 1)DDNS协议支持。 2)可以设置端口的最大连接数(最大值为10)。 3)可查询设备的在线用户,同时可断开在线用户,或者屏蔽在线用户(屏 蔽的时间可设置)。 其他处理 1)可设置重启时间。 2)可设置自动删除几天前的录像资料。 3)以组的方式来管理用户,组的权限可以定义。 4)本地预览时,在显示的每个通道内显示状态(录像状态、报警状态)。 5)穿梭键支持。 说明:以上大华的特点仅参照LK、LB机型。
海康威视录像机远程监控设置方法
海康威视自带域域名录像机远程监控设置方法 DS-7800SH 系列海康DDNS 配置和设备访问 适用型号:DS-7800SH 系列 网络环境:通过路由器拨号模式 1 设备配置 第一步:DVR 的相关设置,确认以下几点是否全部填写
第二步:端口映射(以下提供两种配置方法,两种选择一种就可以了) 1、UPnP自动端口映射 说明: 该设置有一个要求,需要路由器支持UPnP这个功能,所以请先确认自己使用 的路由器是否支持该功能,如果支持UPnP的,可以参考以下设置,如果不支 持UPnP的请严格按照第2点中的端口映射来操作。 操作步骤如下: 登陆路由器配置界面,开启UPnP功能
进入设备本地配置界面,启用UPnP 刷新端口,看状态显示为“生效”即可。 2、路由器端口映射 登陆路由器的配置界面,找到虚拟服务器(或者是端口映射),映射端口(设备默认80、8000、554三个端口,可在设备上修改,三个端口必须同时映射,缺一不可)
如果在同一台路由器上有多台监控设备,请使用端口号来区分,不能重复使用端口。 第三步:配置自定义域名 1、快捷配置 点击鼠标右键,选择快捷配置->快捷上网配置
勾选启用DDNS,设置设备域名(自定义,只支持小写字母、数字以及“—”且必须以小写字母开头,必填),手机号码(后续增值服务使用,必填)。当设备状态显示在线时可以使用自动生成的访问地址来访问设备。
注意:配置海康DDNS前,需保证设备正常接入公网。 注意: 1.如果设备通过路由器接入公网,需要开启路由器的UPnP功能并配置设备的UPnP参数或者在路由器上做端口映射。 2.如果配置失败,可能原因是网络不通或者域名冲突,请先检查网络,若网络正常则尝试修改其他域名。 2 设备访问 打开IE浏览器,在地址栏直接输入https://www.360docs.net/doc/1f12618442.html,/自定义域名,例如配置了设备域名为test12345,则直接输入
大华硬盘录相机使用花生壳远程监控设置
使用花生壳+大华硬盘录像机搭建远程视频监控 花生壳动态域名解析服务是目前全球用户量最多的动态域名解析服务,使用花生壳动态域名解析服务后,可以将您的动态公网IP和域名进行实时绑定,无论您在何地,只要您可以上网,都可以通过激活花生壳服务的域名从外网访问您的服务。现在我们以实例来讲解如何使用花生壳从外网访问您大华硬盘录像机的视频监控。 实例测试环境: 1)花生壳动态域名解析服务; 2)大华硬盘录像机; 3)ADSL宽带; 4)Tp-link路由器 第一步、注册护照、域名并登陆嵌入式花生壳服务 1、注册花生壳护照,获取免费域名 通过Oray官方网站的注册页面/register.php,进行护照注册(如图1):
图1 护照成功后,域名会自动赠送一个已激活花生壳服务的免费域名。当然,我们也可以另外去进行注册其他后缀的免费域名,点击网站首页——域名服务——免费域名,如图2: 2、通过嵌入式设备登录花生壳 如果您受现场硬件环境限制,比如您使用的是硬盘录像机看视频监控,不方便使用客户端6.0,那么您可以选用通过Oray认证过的硬件设备(具体通过Oray认证尝试列表请您参考: /embed_company.php)来代替花生壳客户端6.0进行登录,这种方式称为嵌入式登录。现以 TP-lINK的TL-WR841N内嵌花生壳为例进行说明: 登陆路由器,在地址栏里面输入.1 (有的也为.1)登录帐号默认是admin密码admin。
进入路由器界面,点击动态DNS按钮,然后在动态DNS里面输入我们注册的帐号和密码,并启用动态DNS,如图3: 图3 然后点击“登陆”按钮,登陆成功后,会直接显示目前护照的花生壳服务级别和激活花生壳服务的域名,如图4: 花生壳已经成功登录,那么我们需要确认花生壳解析是否准确,那么如何判断呢?首先我们需要看宽带服务商分配给我们的真实公网IP是多少,这个可以进入路由器——运行状态——WAN口状态进行查看,如图5:
大华硬盘录像机操作说明
大华硬盘录像机操作说明 一、开机与关机 1、开机 插上电源线,按下后面板的电源开关,电源指示灯亮,录像机开机,开机后视频输出默认为多画面输出模式,若开机启动时间再录像设定时间内,系统将自动启动定时录像功能,相应通道录像指示灯亮。 2、进入系统菜单 正常开机后,按Enter确认键(或单击鼠标左键)弹出登录对话框,用户在输入框中输入用户名和密码。 出厂时有4个用户admin,888888,666666及隐藏的default,前三个出厂密码与用户名相同。admin,888888出厂时默认属于高权限用户,而666666出厂默认属于低权限用户,仅有监视、回放、备份等权限。(为安全起见请及时更改默认密码) 3、关机 A进入【主菜单】>【关闭系统】中选择【关闭机器】(关机时建议使用此方法,以避免意外断电时对DVR造成的损害。) B关机时,按下后面板的电源开关即可关闭电源。 4、断电回复 当录像机处于录像、定时录像、报警录像工作状态下,若系统电源被切断或被强行关机,重新来电后,录像机将自动保存断电前的录像,并且自动恢复到断电前的工作状态继续工作。 5、更换硬盘摄像机纽扣电池 更换硬盘摄像机的纽扣电池建议选用相同型号的电池。定期检查系统时间,一般每年更换一次电池以保证系统时间的准确性。
二、录像操作 1、预览 设备正常登陆后,直接进入预览画面。 在每个预览画面上有叠加的日期、时间、通道名称,屏幕下方有一行表示每个通道的录像及报警状态图标。 2、手动录像 提示:手动录像要求用户具有“录像操作权”,在进行这项操作前请确认硬盘录像机内已经安装且已经正确格式化硬盘。 2.1进入手动录像操作界面 单击鼠标右键或在【主菜单】>【高级选项】>【录像控制】中可进入手动录像操作界面。 在预览模式下按前面板【录像/●】兼或遥控器上的【录像】键可进入手动录像操作界面。 2.2开启/关闭某个或某些通道 要开启/关闭某个通道的录像,首先查看该通道录像状态。(“○”表示关闭,“●”表示开启)使用左右方向键移动活动框到该通道,使用上下方向键或相应数字键切换开启/关闭状态。 2.3启动/关闭全通道录像 将录像模式中自动/手动“全”切换到“●”状态,即可开启全通道录像,将录像模式中关闭“全”切换到“●”状态,即可关闭全通道录像。 3、录像查询 4、录像设置
库云设备远程监控平台使用手册V1.1
库云设备远程监控平台 说明书 苏州库德莱兹自动化技术有限公司 2016.1
目录 第一章平台介绍 (3) 第二章准备工作 (3) 2.1运行环境 (3) 2.2下载客户端 (3) 第三章功能详解 (4) 3.1进入平台 (4) 3.2登录界面 (4) 3.3进入【平台总览】 (5) 3.4实时监控 (6) 3.5图表趋势 (8) 3.6报表统计 (11) 3.7设备管理 (12) 3.8告警管理 (12) 3.9售后管理 (15) 3.10权限管理 (16) 第四章附录 (18)
第一章平台介绍 库云平台具有灵活的可配置性、线性可扩展性及海量数据监控等技术优势,实时获取和监控设备的运行状态和海量数据。即时发现、诊断和修复设备,确保各生产设备及其子系统处于最佳运行状态,解决其对设备的远程监控和维修维护问题。通过本系统,设备厂家可以对所售出的设备进行全面有效的信息采集、监控、维护和升级。本系统也可与ERP、PDM 等系统做对接,提升数据传输的时效性和信息系统的集成化。 第二章准备工作 2.1运行环境 ●操作系统: Windows XP/Vista/7/8/Server 2008/Server 2012 Ubuntu Linux 12.04+ Mac OS X 以及其他正常运行Java SE 6+的系统 ●JAVA运行环境:由于平台需要JAVA运行环境支持,在进入演示平台之前请 根据自身电脑操作系统环境,选择安装JRE(Java Runtime Environment,即Java运行环境)。本文第四章附录有Windows 32位及64位JRE安装包,用户可自行选择安装。 2.2下载客户端 客户端链接位于本文第四章附录中,点击即可下载。我们采用JNLP技术,您只需下载1Kb的瘦客户端即可。无需繁琐的安装、调试。
海康大华远程监控设置
海康录像机远程监控 外网访问的几种方法: 1.公网静态IP接入 如果您可以联系电信或者网通运营商提供静态的公网IP那么只需要将相关的网络IP,掩码,网关参数填写进设备DVR/DVS 然后重新启动设备,就可以通过客户端软件或者IE输入IP来实现对于设备的远程访问了. 2.pppoe 接入 DVS支持PPPOE自动拨号的功能可以连接Modem进行ADSL拨号获取公网IP地址进行访问,方法是:一:将设备ip 、掩码、网关均设置为0.0.0.0 二:开启PPPOE 输入ADSL拨号的用户名密码然后重起机器。 三:设备重起后等待一段时间那么会在IP地址处显示拨号获得的IP地址,然后通过拨号的公网IP 地址进行访问。
但是通过这种方式获得的ip 地址是动态的,那么会给用户访问时造成困扰,IP总是会改变。 一种解决的方法是,在一台具有公网静态IP地址的电脑上运行我们公司提供的IPSERVER软件,将电脑IP地址填写进设备的DNS地址处,这时就可以在IPSERVER软件中发现这台DVR的IP地址,产品序列号等,通过客户端软件进行访问,注册时将注册模式选择为“私有域名解析”
通过这种域名解析的方式,来访问设备;然而用户使用比较多的方式还是第三种方式,请看3。 3.路由器方式接入。 DVS/DVR连接路由器,设置DVS ip地址、掩码、网关(设置为路由器内网IP )与硬盘录像机在一个网段,路由器通过拨号或者 别的方式获得公网IP在路由器中做端口映射,路由器如果是动态IP可以通过路由器的DDNS功能来绑定域名,通过客户端软件或者 IE直接输入域名的方式来访问。
以上方式均为设备接入外网的方式,至于访问方式可以通过两种方式来进行访问: 一:通过IE 输入设备的IP地址或者域名(不管是局域网还是内网),只要知道设备IP地址或域名,并且通过ping命令来查看网络连接正常,那么都可以在IE 地址处输入设备IP地址域名访问,只是第一次通过IE访问时需要从DVR/DVR下载一个控件,请减低您IE的安全级别,控件顺利安装后,就可以进入登陆界面输入DVR/DRS用户名密码(出厂为admin 12345)访问了。
海康威视录像机远程监控设置方法
海康威视录像机远程监控设置方法 DS-7800SH 系列海康DDNS 配置和设备访问 适用型号:DS-7800SH 系列 网络环境:通过路由器拨号模式 1 设备配置 第一步:DVR 的相关设置,确认以下几点是否全部填写
第二步:端口映射(以下提供两种配置方法,两种选择一种就可以了) 1、UPnP自动端口映射 说明: 该设置有一个要求,需要路由器支持UPnP这个功能,所以请先确认自己使用的路由器是否支持该功能,如果支持UPnP的,可以参考以下设置,如果不支持UPnP的请严格按照第2点中的端口映射来操作。 操作步骤如下: 登陆路由器配置界面,开启UPnP功能
进入设备本地配置界面,启用UPnP 刷新端口,看状态显示为“生效”即可。 2、路由器端口映射 登陆路由器的配置界面,找到虚拟服务器(或者是端口映射),映射端口(设备默认80、8000、554三个端口,可在设备上修改,三个端口必须同时映射,缺一不可)
如果在同一台路由器上有多台监控设备,请使用端口号来区分,不能重复使用端口。 第三步:配置自定义域名 1、快捷配置 点击鼠标右键,选择快捷配置->快捷上网配置
勾选启用DDNS,设置设备域名(自定义,只支持小写字母、数字以及“—”且必须以小写字母开头,必填),手机号码(后续增值服务使用,必填)。当设备状态显示在线时可以使用自动生成的访问地址来访问设备。
注意:配置海康DDNS前,需保证设备正常接入公网。 注意: 1.如果设备通过路由器接入公网,需要开启路由器的UPnP功能并配置设备的UPnP参数或者在路由器上做端口映射。 2.如果配置失败,可能原因是网络不通或者域名冲突,请先检查网络,若网络正常则尝试修改其他域名。 2 设备访问 打开IE浏览器,在地址栏直接输入https://www.360docs.net/doc/1f12618442.html,/自定义域名,例如配置了设备域名为test12345,则直接输入
大华录像机系列联网说明
大华录像机系列联网说明 This manuscript was revised by the office on December 10, 2020.
大华网络客户端操作 录像机端设置(使用TP-linkR402) 1. 将硬盘录像机正确接入网络。打开主菜单—系统设置—网络设置。 2. 打开网络对话框.给硬盘录像机设置IP 地址、子网掩码和默认网关.TCP端口 号.HTTP端口 默认IP地址 默认TCP端口37777 HTTP端口 80 如下图:1.1 1.1 路由器设置(TP-linkR402) 账号 admin密码admin 点击确定。进入路由器设置界面如下图:1.2 . 1.2 2. 左侧菜单。转发规则—虚拟服务器。打开虚拟服务器设置框 在路由器里面映射录像机的 80 和37777端口如下图 1.3 1.3 3.点击保存 测试80和37777端口是否能用——开始—运行—输入cmd 和telne37777 按回车出现空白对话框就说明端口能用。 如果出现下列对话框(如下图1.4)。则说明端口号不能使用,请修该端口号 1.4 客户端设置 1.在客户端IE浏览器的菜单栏点击工具—Internet选项打开出现选项对话框 如下图1.5 1.5 选择—自定义级别—打开安全级别对话框如下图1.6 1.6 将控件和插件子菜单中全部启用单击确定 客户端的应用(广域网) 1.在浏览器地址栏里输入录像机的外网的IP 地址,(外网IP在路由器中左侧菜单运行 状态—IP地址。如下图 1.7)本文档以录像机IP外网地址并连接。打开系统时,弹出安全预警是否接受硬盘录像机的WEB 控件webrec.cab,请用户选择接受,系统会自动识别安装。 1.7
城市消防远程监控管理系统
城市消防物联网远程监控管理方案 广东安警技术-伍锦雄 一、行业概述 1、行业发展趋势 消防控制室是建筑消防设施的心脏,也是单位日常消防工作管理的中枢核心,发生火灾后还是灭火、救援的应急指挥中心。近年来,一些单位由于消防控制室无人值班,值班操作人员玩忽职守或将火灾自动报警系统人为设置在手动状态而导致小火酿成大灾,教训十分深刻。因此,保障消防控制室的可靠运行和有效管理,意义十分重大。 目前的消防远程监控系统基本上都是各单位独立选购安装、独立工作,很容易导致火灾信息漏报、迟报,报警设备出现故障没有及时恢复开通,对设备的故障更是无法评判、预测。 因此,打造信息化和智能化的消防远程监控系统,已成为行业发展趋势。 2、行业应用价值 城市消防远程监控系统采用消防自动报警系统已有的各种感知设备、视频采集设备等,将感知和采集到的大量现场信息,借助消防物联网网络层传输到消防指挥中心,再通过消防指挥中心的信息平台整理后进行辅助决策,通过消防指挥中心下发指令及时对灾情的消防处置,并结合消防应急预案组织救援力量、救援物资及救援装备的部署。 系统架构图:
二、城市消防联网远程监控管理方案 1、建筑消防物联网系统架构 广东安警持技术的消防物联网,是指通过使用物联网技术实现消防远程监控系统可以24小时工作,并且变的“耳聪目明”。在此基础上搭建的消防信息数据平台,将传统消防工作提升到“智能联网消防”时代。通过消防安全信息中心的搭建,主要依靠“视频远程监控”,“值班员管理”,“紧急远程对讲”为核心技术。整个系统可分为感知层、网络层和应用层。如图:
2、城市消防远程监控管理物联网特点 广东安警持技术基于物联网技术的消防远程管控系统,通过物联网传输终端、物联智能终端实现物联网监控中心、消防相关人员与各地消防设施的沟通与对话,这种将消防领域的人与物、物与物联系起来的网络就形成了消防物联网。 广东安警持技术提供集“安装—检查—快速查询—实时监控”一体化的消防产品设备信息化作业链,将消防主管、产品用户、工程维保商三大建筑消防产品设施关联角色的职能融入到系统中,把对建筑消防产品设施的重视提到日常工作上,加强消防监督管理力度。
海康威视录像机远程监控设置详细说明且有图
海康威视录像机远程监控设置详细说明且有图标准化工作室编码[XX968T-XX89628-XJ668-XT689N]
海康威视录像机远程监控设置详细且有图说明.随着社会的发展,人们生活质量的提高,视频监控不仅仅在本地可以随时监控,还可以远程时时监控了,今天就介绍下海康威视录像机远程监控怎么设置 方法/步骤 1.第一步:DVR的相关设置,确认以下几点是否全部填写 2.第二步:端口映射(以下提供两种配置方法,两种选择一种就可以了) 1、UPnP自动端口映射 说明: 该设置有一个要求,需要路由器支持UPnP这个功能,所以请先确认自己使用的路由器是否支持该功能,如果支持UPnP的,可以参考以下设置,如果不支持UPnP的请严格按照第2点中的端口映射来操作。 操作步骤如下: 登陆路由器配置界面,开启UPnP功能,进入设备本地配置界面,启用UPn, 刷新端口,看状态显示为“生效”即可。 2、路由器端口映射 登陆路由器的配置界面,找到虚拟服务器(或者是端口映射),映射端口(设备默认 80、8000、554三个端口,可在设备上修改,三个端口必须同时映射,缺一不可) 如果在同一台路由器上有多台监控设备,请使用端口号来区分,不能重复使用 端口。 3.第三步:配置自定义域名 1、快捷配置 点击鼠标右键,选择快捷配置->快捷上网配置 勾选启用DDNS,设置设备域名(自定义,只支持小写字母、数字以及“—”且必须以小写字母开头,必填),手机号码(后续增值服务使用,必填)。当设备状态显示在线时可以使用自动生成的访问地址来访问设备。 注意:配置海康DDNS前,需保证设备正常接入公网。 注意:
视频监控管理平台软件
视频监控管理平台软件 视频监控管理平台应充分考虑用户的应用需求,能在同一系统同时兼容主流高清网络摄像机和视频服务器等,实现基于计算机网络技术的视频监控和管理;基于中间件技术、面向业务的四层体系架构模式,可确保新需求的增加无需改变软件核心模块;系统各接口应满足用户应用开发的要求,无偿提供接口开发包,配合用户调用相关安防视频数据满足应用需求。本系统所提供的产品需具有相当成熟的系统设计,保证产品能与采购人正在运行的视频监控管理系统的连、报警系统等的连接。 本系统承诺产品可在今后使用过程中无条件按采购人的实际应用需求修改;确保产品具备各种类信息标准接口,保证产品在今后使用中能与不同品牌的各种类型硬件设备实现无缝接合。本次安防视频监控系统主要用于安全管理工作,包括周界及各区域的视频监控等。 视频监控系统招标内容主要包括:前端摄像机及其编码器设备、网络系统及设备、后台视频管理和存储设备、视频数字解码设备、显示设备、室内外摄像机安装平台、实现视频监控功能的其他相关设备以及配套的线缆敷设等安装工作。 所有监控点在网络接入上采用M-JPEG、MPEG-4、H.264等压缩方式压缩传输,视频质量达到CIF、2CIF、4CIF或D1、720P、1080i及其以上高清效果,实现实时预览、按需录像;室外安装智能高速球,具有自动定位、自动巡航、设置预置位、设置巡航轨迹等功能,具有低照度功能,借助灯光或附近的辅助照明,实现24小时监控、高速巡航。 采用基于IP网络的数字化编码设备,可以兼容硬盘录像机模式兼容目前市场上主流数字压缩卡,主流嵌入式DVR,DVS,网络摄像机等设备,考虑到未来系统扩容和设备更换等因素,为了有效的保护长期投资,系统平台的选择必须可以同时支持10个以上国际和国内知名厂商的产品(),以便于业主可以不受某一单一厂商的控制,能够根据性价比最优的原则采购硬件设备;这样可以满足以后的系统扩容和其他厂家产品的接入。 利用单位之间的IP网络平台构建数字化视频监控系统;系统能够将摄像机根据监管需要任意分配给领导或者其它相关用户,这些用户可以共享或者独立拥有某个摄像机的监视和控制权。系统能够将同一个摄像机的图像保存在多个录像服务器上,需要独立保存录像资源,因此系统需要支持对同一摄像机进行多重录像的能力。 为了确保系统稳定可靠,视频编码器及网络摄像机等设备应该采用国际知名品牌产品,选用的产品必须在环境大致相同有过成功应用,能够经受住恶劣环境的考验;考虑到模拟摄像机大多在国内设有学校,用户可以选择国内生产的国际知名品牌产品; 系统应该支持目前市场上各种存储系统,包括DAS、NAS、IP-SAN、FC-SAN等,以便为用户在建设项目时可以不受限制地选择最优的存储设备; 为了使系统的日常操作灵活方便,系统应该支持用户使用模拟监视器或者数字显示器显示图像,支持采用鼠标、计算机键盘及模拟CCTV键盘等多种操作终端进行摄像机控制和切换显示操作; 功能介绍: A. 基本功能: 通过采用数字化编码设备,对监控现场等进行实时、有效的监控、显示和记录。采用先进的编解码、存储和网络传输技术,实现远程监控、图像传输、联网报警、智能调控、设备巡检、历史资料查询等功能。
EMCP云平台手机APP远程监控MCGS触摸屏
EMCP 云平台 ——手机App 远程监控MCGS 触摸屏 一,实现目的。 MCGS 触摸屏广泛应于工业控制领域,是一款性能高,运行稳定的人机交互设备。此次我们要把MCGS 的TPC7062系列触摸屏连接到EMCP 设备管理云平台,实现电脑Web 页面和手机APP 对MCGSTPC7062系列触摸屏的远程监控。 二,准备工作。 1. 在对接前我们需准备如下物品; 1) MCGS TPC7062KT 触摸屏一台(或电脑仿真运行)。 2) 河北蓝蜂科技的GM10-DTU 模块一台。 3) 联网电脑一台(WinXP/Win7/Win8操作系统) 4) USB 转232数据线一颗(如果电脑主机有串口那就可以免去此线)。 5) 9针DP 头一个。 6) 电工工具一套。 7) 导线若干。 2. GM10-DTU 准备工作 此处参考GM10-DTU 说明书进行操作,我们需要对GM10连接天线、插上SIM 卡(移动/联通无欠费电话卡)、连接12V/24V 电源、连接232调试线到电脑串口(或USB 转232串口线)。 3. 触摸屏准备工作。 触摸屏连接24VDC 电源,准备一颗9针串口头(如上图),用两颗导线分别焊接的7和8引脚(MCGS 触摸屏说明书有介绍,7和8引脚为485通讯口) 。 注意:如果我们的触摸屏485通讯口已被占用,这里我们可以使用2、3、5引脚(232串口)经232-485连接器转成485方式。 4. 连接MCGS 触摸和触摸屏。 EMCP 云平台 ——手机App 远程监控MCGS 触摸屏 乐可集团GB 2015-8-22
将上面触摸屏接好的通讯线连接到GM10-DTU端子上,引脚7对应GM10模块的485A端子,引脚8对应GM10模块的485B端子。 5.上电检查 连接好所有的线后检查是否接线牢靠,接线是否正确。一切无误后我们给两台设备进行通电。通电后触摸屏点亮,GM10模块SYS灯点亮。 三,MCGS触摸屏设置。 1.新建一个MCGS工程,在设备窗口中添加“通用串口父设备”和“Modbus串口数据转发设备” 2.设置“通用串口父设备” 3.设置“Modbus串口数据转发设备”,这里我们需要设置Modbus串口转发设备的属性,如下图右 下框。还要添加连接变量,我们添加Date1-Date8共8个Modbus地址4区的16位整形变量为EMCP平台定时读取TPC触摸屏数据,Control_1和Control_2为EMCP平台对触摸屏进行读写操作。 4.添加用户窗口,在用户串口中添加10个输入框,对应内容为上面设定的Date1-Date8定时读取 变量,Control_1和Control_2两个远程读写变量。 四,GM10-DTU模块设置。 1,在对模块进行配置时,具体操作请参照《DTU配置软件使用手册》,打开“DTU配置软件”选择连接的串口号,选择菜单“系统设置”点击“参数获取”读取连接模块的当前配置。 2,选择菜单“高级设置”,设置“模块密码”(和平台密码要一致)。设置“数据串口”参数和触摸屏的“通用串口父设备”设置一致。点击选项“MODBUS设置”按下图设置。设置完成后点击上图中的“参数写入”将我们配置好的数据写入到GM10模块里面。此时模块配置完成。 五,EMCP平台设置。 用管理员身份登录平台,对EMCP设备管理云平台进行设置。具体操作参照《EMCP设备管理平台用户使用手册》 1.新增模块,选择菜单“管理”-> “模块管理”新建一个模块,该模块是我们触摸屏连接的模块, 对新建模块进行如下设置。设置完成后点击“保存”。这里“SN编号”为模块上的编号(注意:SN码必须和模块一直)。模块密码为DTU配置软件中设置的模块密码(密码必须和模块设置的密码一致)。“SIM卡号”我们可随意设置为11为的数字。“地址”我们可以通过右面的“地图”按钮进行地图选点。设置完成后点击保存。 2.新建规则,选择菜单“管理”-> “信号规则管理”新建一个规则命名为“ABC001” ,“适用设 备型号”我们写“ABC_1”,然后新建8个信号,此信号要和上面触摸屏设置的8个定时读数据相匹配,具体的设置可参照《EMCP设备管理平台用户使用手册》进行设置,对数据地址进行设置时要参考上面我们对触摸屏进行设置的地址,两者地址必须一一对应。 3.新建“设备”, 选择菜单“管理”-> “设备管理”新建一个设备。我们需要选择设备的图片, 点击“选择文件”按钮选择我们想要上传的图片,选中后点击“上传”。“从站编号”为上面我 “设备名称”我们可随意输入,这里我们输入TPC7062。 们触摸屏Modbus串口转发设备的从站地址。 “所属模块”选择上面我们配置的模块“TEST_MODEL”模块。“数据规则”选择上面配置的“ABC001” 规则。“地址”输入所安装地的城市名。“摄像头”为视频监控用的,输入网络摄像头的序列号就可将摄像头加载在EMCP设备管理云平台。如果设备需要进行远程控制,可在下面进行控制名利的添加,这里我们新建两个控制命令(要和触摸屏上的控制地址相对应(地址减一处理))。六,实验效果。 1,TPC7062在线仿真实况。 2,EMCP设备管理云平台在线显示实况。 3,手机APP在线显示实况。
