2019-wps表格怎么打印出表格-精选word文档 (6页)
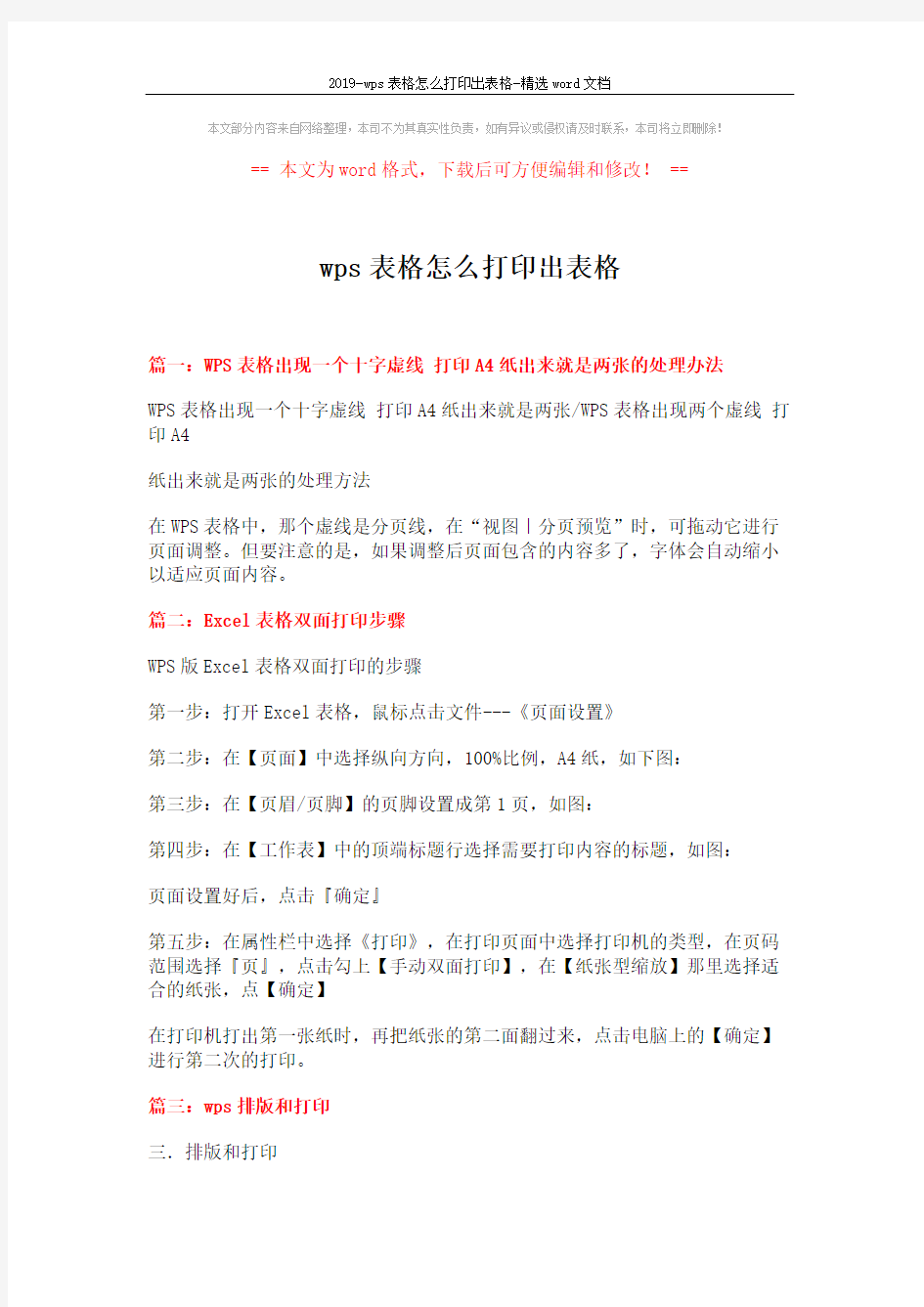
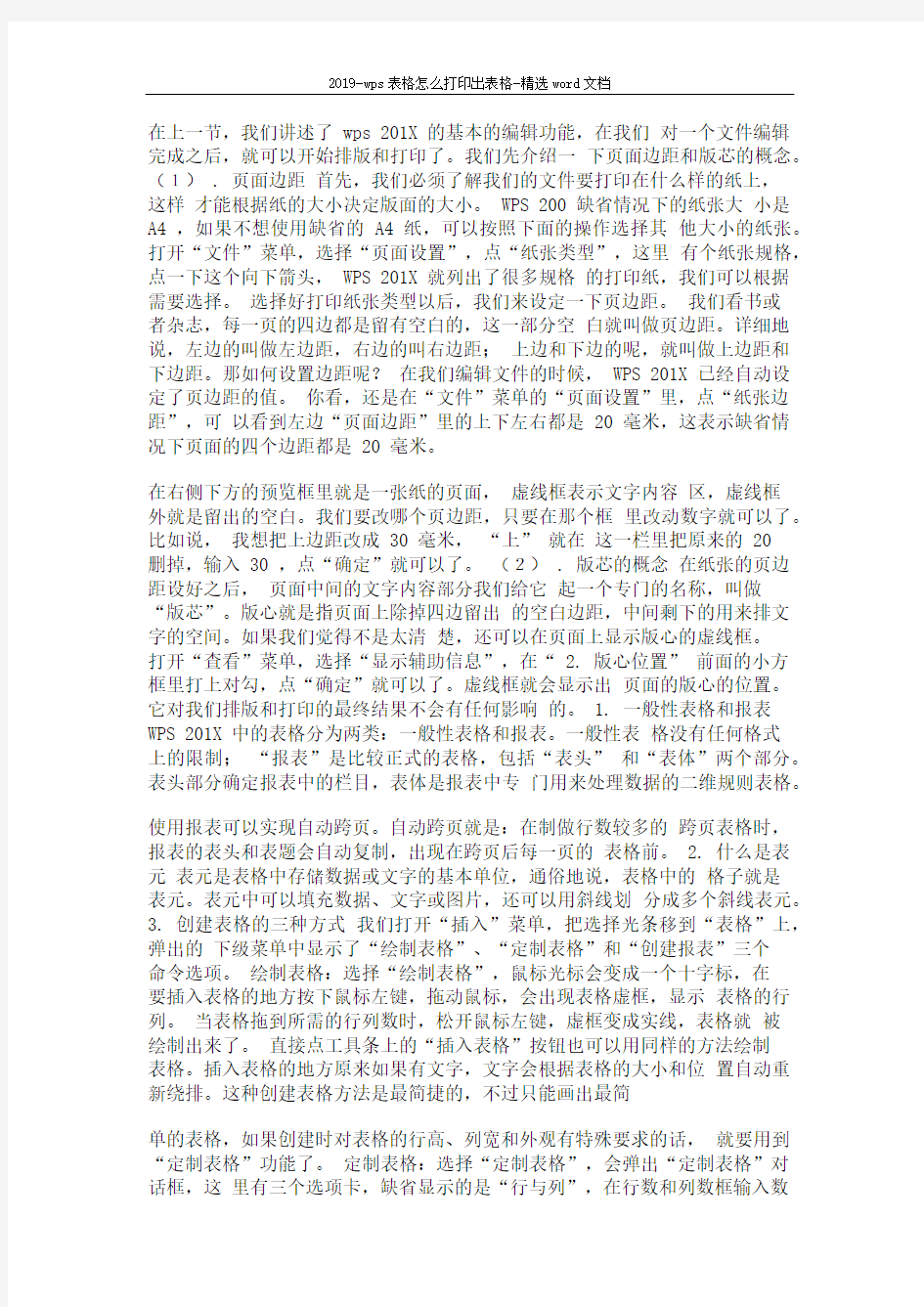
本文部分内容来自网络整理,本司不为其真实性负责,如有异议或侵权请及时联系,本司将立即删除!
== 本文为word格式,下载后可方便编辑和修改! ==
wps表格怎么打印出表格
篇一:WPS表格出现一个十字虚线打印A4纸出来就是两张的处理办法
WPS表格出现一个十字虚线打印A4纸出来就是两张/WPS表格出现两个虚线打印A4
纸出来就是两张的处理方法
在WPS表格中,那个虚线是分页线,在“视图|分页预览”时,可拖动它进行页面调整。但要注意的是,如果调整后页面包含的内容多了,字体会自动缩小以适应页面内容。
篇二:Excel表格双面打印步骤
WPS版Excel表格双面打印的步骤
第一步:打开Excel表格,鼠标点击文件---《页面设置》
第二步:在【页面】中选择纵向方向,100%比例,A4纸,如下图:
第三步:在【页眉/页脚】的页脚设置成第1页,如图:
第四步:在【工作表】中的顶端标题行选择需要打印内容的标题,如图:
页面设置好后,点击『确定』
第五步:在属性栏中选择《打印》,在打印页面中选择打印机的类型,在页码范围选择『页』,点击勾上【手动双面打印】,在【纸张型缩放】那里选择适合的纸张,点【确定】
在打印机打出第一张纸时,再把纸张的第二面翻过来,点击电脑上的【确定】进行第二次的打印。
篇三:wps排版和打印
三.排版和打印
在上一节,我们讲述了 wps 201X 的基本的编辑功能,在我们对一个文件编辑完成之后,就可以开始排版和打印了。我们先介绍一下页面边距和版芯的概念。(1) . 页面边距首先,我们必须了解我们的文件要打印在什么样的纸上,
这样才能根据纸的大小决定版面的大小。 WPS 200 缺省情况下的纸张大小是
A4 ,如果不想使用缺省的 A4 纸,可以按照下面的操作选择其他大小的纸张。打开“文件”菜单,选择“页面设置”,点“纸张类型”,这里有个纸张规格,点一下这个向下箭头, WPS 201X 就列出了很多规格的打印纸,我们可以根据需要选择。选择好打印纸张类型以后,我们来设定一下页边距。我们看书或
者杂志,每一页的四边都是留有空白的,这一部分空白就叫做页边距。详细地说,左边的叫做左边距,右边的叫右边距;上边和下边的呢,就叫做上边距和下边距。那如何设置边距呢?在我们编辑文件的时候, WPS 201X 已经自动设定了页边距的值。你看,还是在“文件”菜单的“页面设置”里,点“纸张边距”,可以看到左边“页面边距”里的上下左右都是 20 毫米,这表示缺省情况下页面的四个边距都是 20 毫米。
在右侧下方的预览框里就是一张纸的页面,虚线框表示文字内容区,虚线框
外就是留出的空白。我们要改哪个页边距,只要在那个框里改动数字就可以了。比如说,我想把上边距改成 30 毫米,“上” 就在这一栏里把原来的 20
删掉,输入 30 ,点“确定”就可以了。(2) . 版芯的概念在纸张的页边距设好之后,页面中间的文字内容部分我们给它起一个专门的名称,叫做
“版芯”。版心就是指页面上除掉四边留出的空白边距,中间剩下的用来排文字的空间。如果我们觉得不是太清楚,还可以在页面上显示版心的虚线框。
打开“查看”菜单,选择“显示辅助信息”,在“ 2. 版心位置” 前面的小方框里打上对勾,点“确定”就可以了。虚线框就会显示出页面的版心的位置。它对我们排版和打印的最终结果不会有任何影响的。 1. 一般性表格和报表WPS 201X 中的表格分为两类:一般性表格和报表。一般性表格没有任何格式
上的限制;“报表”是比较正式的表格,包括“表头” 和“表体”两个部分。表头部分确定报表中的栏目,表体是报表中专门用来处理数据的二维规则表格。
使用报表可以实现自动跨页。自动跨页就是:在制做行数较多的跨页表格时,报表的表头和表题会自动复制,出现在跨页后每一页的表格前。 2. 什么是表元表元是表格中存储数据或文字的基本单位,通俗地说,表格中的格子就是
表元。表元中可以填充数据、文字或图片,还可以用斜线划分成多个斜线表元。
3. 创建表格的三种方式我们打开“插入”菜单,把选择光条移到“表格”上,弹出的下级菜单中显示了“绘制表格”、“定制表格”和“创建报表”三个
命令选项。绘制表格:选择“绘制表格”,鼠标光标会变成一个十字标,在
要插入表格的地方按下鼠标左键,拖动鼠标,会出现表格虚框,显示表格的行列。当表格拖到所需的行列数时,松开鼠标左键,虚框变成实线,表格就被
绘制出来了。直接点工具条上的“插入表格”按钮也可以用同样的方法绘制
表格。插入表格的地方原来如果有文字,文字会根据表格的大小和位置自动重新绕排。这种创建表格方法是最简捷的,不过只能画出最简
单的表格,如果创建时对表格的行高、列宽和外观有特殊要求的话,就要用到“定制表格”功能了。定制表格:选择“定制表格”,会弹出“定制表格”对话框,这里有三个选项卡,缺省显示的是“行与列”,在行数和列数框输入数
值可以设定表格的行数和列数;点“外观样式”框中的下拉箭头可以从列表中选择表
格的外观样式, WPS 201X 提供了 11 种表格的外观样式供用户根据需要选用。通过“行特征”和“列特征”选项卡,我们可以设定表格线的线型、线宽、颜色和表元的底色、底纹等。创建报表:创建报表的方法和创建一般表格不太
一样,“创选择建报表”后,系统弹出“创建报表”的对话框。创建报表需要分别定义表头和表体:首先设定表头的行数和列数及行高和列宽。这里不能对表头的各行和各列分别设定不同的行高和列宽,只能统一改变。表体的列数由表头的列数决定,所以只能设定表体的行数。通过表头和表体中的“外观样式”框,我们可以为表头和表体分别设定不同的外观。如果要为报表加入标题,选中下面的“表题”选项,点“确定”。然后在报表的上方单击鼠标左键,会出现一个虚线框,在框中双击鼠标左键,可以输入报表的标题
4. 表格的选定和编辑状态选定状态:用鼠标单击表格可以使表格处于选定状态,处于选定状态的表格四个角上有黑色的小方块。在选定状态下,可以用鼠标拖动整个表格来改变表格在文章中的位置,表格移动后,文字会自动重排。表格处于选定状态时,按 Delete 键可以删除整个表格。编辑状态:用鼠标双击表格可以使表格进入编辑状态。处于编辑状态的表格的周围呈毛边状。只有当表格处于编辑状态时,才能在表元中输入内容和进行编辑。在表格以外的
区域单击鼠标左键可以使表格退出编辑状态。表格处于编辑状态时,插入点光标所在的表元就是当前编辑的表元,更为明显的标志是:当前编辑的表元的右边线和下边线中间的位置各有一个黑色的小块。用 Tab 键可以移动插入点
光标到相邻的表元中,插入点光标移动到某个表元时,该表元就处于编辑状态。用鼠标单击任何一个表元,可以直接将此表元设为编辑状态。 5. 用鼠标调整表格的大小选定或编辑表格时,用鼠标拖动表格边线的方法可以很直观地改
变表格的大小。将鼠标光标移到表格的右边线时,光标变为左右方向的双箭头,横向拖动鼠标可以使表格在水平方向上缩放。
将鼠标光标移到表格的下边线时,光标变为上下方向的双箭头,纵向拖动鼠标可以使表格在垂直方向上缩放。将鼠标光标移到表格的右下角时,光标变为
斜向的双箭头,这时拖动鼠标可以使整个表格同时在水平和垂直两个方向上缩放。用这种方法缩放表格时,表格中的行和列都会按比例相应地缩放。表格
处于选定或编辑状态下的时候,还可以拖动相应的表格线来调整表格中某些
行的行高或某些列的列宽。将鼠标光标移到水平表格线上的时候,光标会变为,此时向上拖动鼠标则会使此表格线上面的那一行行高减小,向下拖动鼠标会使此表格线上面的那一行行高增大。如果在拖动表格线的同时按住 Shift 键,会同时改变相邻两行的行高,一个增高,另一个就降低,而整个表格的高度不会发生变化。具体来说,按住 Shift 向上拖动表格线会使此表格线上面
的那一行行高减小,下面的那一行行高增大,向下拖动表格线会使表格线上面那一行行高增大,下面那一行行高减小,整个表格的总高度始终保持不变。调整列宽的方法与调整行高的方法类似。 6. 在表元中输入内容表元处于编辑状态时,可以输入文字内容。如果输入的文字超出了表元的范围,会在表元内折行,表元的高度自动增加一行。用 Backspace 和 Delete 键分别可以删除光
标左右的单个字符。还
