服务器做GHOST方法
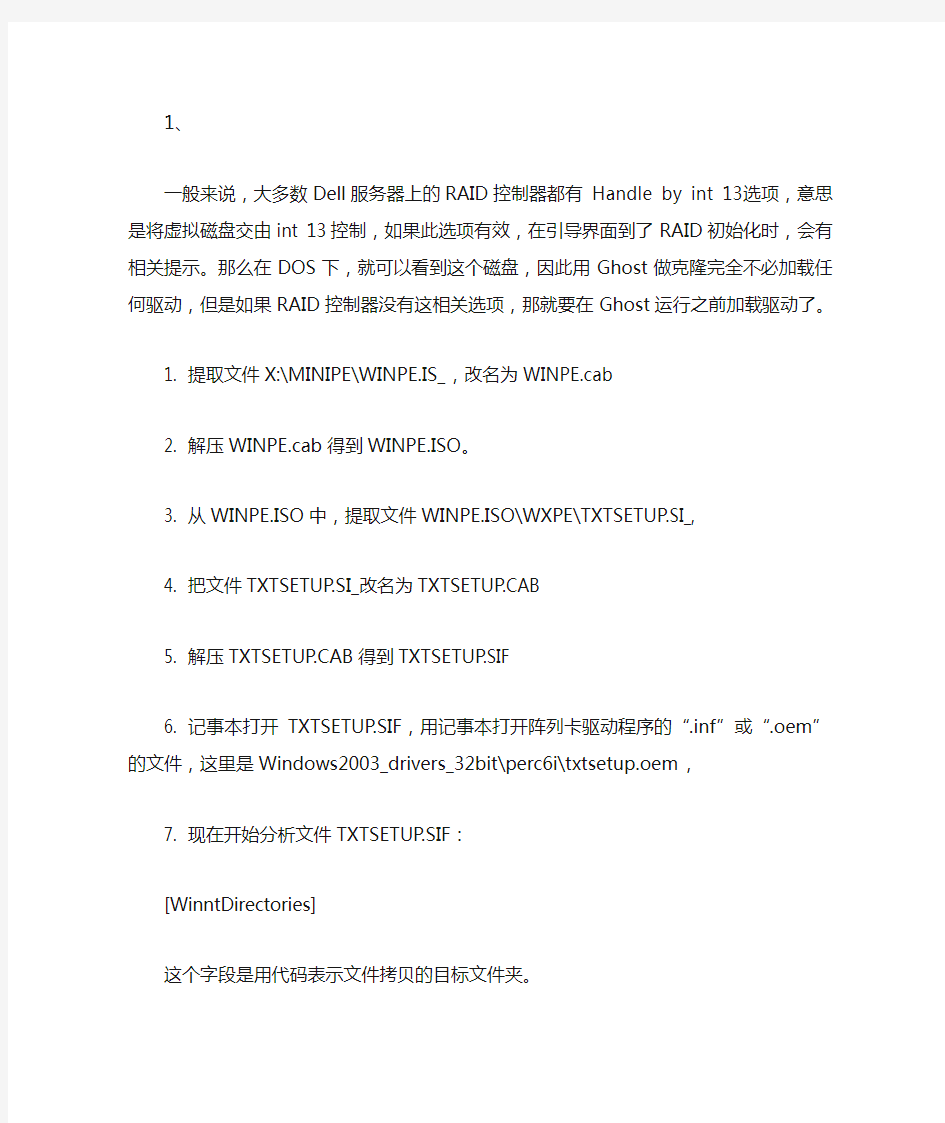

1、
一般来说,大多数Dell服务器上的RAID控制器都有Handle by int 13选项,意思是将虚拟磁盘交由int 13控制,如果此选项有效,在引导界面到了RAID初始化时,会有相关提示。那么在DOS下,就可以看到这个磁盘,因此用Ghost做克隆完全不必加载任何驱动,但是如果RAID控制器没有这相关选项,那就要在Ghost运行之前加载驱动了。
1. 提取文件X:\MINIPE\WINPE.IS_,改名为WINPE.cab
2. 解压WINPE.cab得到WINPE.ISO。
3. 从WINPE.ISO中,提取文件WINPE.ISO\WXPE\TXTSETUP.SI_,
4. 把文件TXTSETUP.SI_改名为TXTSETUP.CAB
5. 解压TXTSETUP.CAB得到TXTSETUP.SIF
6. 记事本打开TXTSETUP.SIF,用记事本打开阵列卡驱动程序的“.inf”或“.oem”的文件,这里是Windows2003_drivers_32bit\perc6i\txtsetup.oem,
7. 现在开始分析文件TXTSETUP.SIF:
[WinntDirectories]
这个字段是用代码表示文件拷贝的目标文件夹。
[SourceDiskFiles]
根据前面设定的代码表示文件拷贝的具体细节,下面三段为集成阵列、SATA、SCSI等驱动时所用。
[HardwareIdsDatebase]—硬件标识
[SCSI.load]——SCSI驱动加载
[SCSI]——SCSI设备说明
8. 开始修改文件TXTSETUP.SIF:
1) 在[SourceDisksFiles]字段下添加percsas.sys=1,,,,,,4_,4,1,,,1,4
2) 在[SCSI.Load]字段下添加percsas=percsas.sys,4
3) 切换到刚才打开的txtsetup.oem,查找HardwareIds关键字,将该字段下的代码全部拷贝到txtsetup.sif文件的[HardwareIdsDatabase]字段末尾,但需要更改一下代码的格式,比如将id = "PCI\VEN_8086 DEV_27C3 CC_0104","iaStor"改为PCI\VEN_8086 DEV_27C3 CC_0104=iaStor,这里应将:
id = "PCI\VEN_1028DEV_0015&SUBSYS_1F011028", "percsas"
id = "PCI\VEN_1028DEV_0015&SUBSYS_1F021028", "percsas"
id = "PCI\VEN_1028DEV_0015&SUBSYS_1F031028", "percsas"
id = "PCI\VEN_1000DEV_0060&SUBSYS_1F0A1028", "percsas"
id = "PCI\VEN_1000DEV_0060&SUBSYS_1F0B1028", "percsas"
id = "PCI\VEN_1000DEV_0060&SUBSYS_1F0C1028", "percsas"
id = "PCI\VEN_1000DEV_0060&SUBSYS_1F0D1028", "percsas"
id = "PCI\VEN_1000DEV_0060&SUBSYS_1F111028", "percsas"
改为:
PCI\VEN_1028DEV_0015&SUBSYS_1F011028="percsas"
PCI\VEN_1028DEV_0015&SUBSYS_1F021028="percsas"
PCI\VEN_1028DEV_0015&SUBSYS_1F031028="percsas"
PCI\VEN_1000DEV_0060&SUBSYS_1F0A1028="percsas"
PCI\VEN_1000DEV_0060&SUBSYS_1F0B1028="percsas"
PCI\VEN_1000DEV_0060&SUBSYS_1F0C1028="percsas"
PCI\VEN_1000DEV_0060&SUBSYS_1F0D1028="percsas"
PCI\VEN_1000DEV_0060&SUBSYS_1F111028="percsas"
4) 在[SCSI]字段,在其下添加percsas="DELL PERC 6 SAS Controller"
5) 保存修改。
9. 用makecab命令把上面修改的TXTSETUP.SIF文件压缩成TXTSETUP.SI_
C: \WINPE03>makecab TXTSETUP.SIF TXTSETUP.SI_
Microsoft (R) Cabinet Maker - Version 5.2.3790.0
Copyright (c) Microsoft Corporation. All rights reserved..
100.00% [flushing current folder]
10. 用makecab命令把阵列卡驱动文件percsas.sys,压缩成percsas.sy_
11. 用UltraISO打开第2步得到的WINPE.ISO
12. 把修改过的TXTSETUP.SI_文件同路径替换到ISO里
13. 把阵列卡驱动压缩文件percsas.sy_,放到WINPE.ISO\WXPE\SYSTEM32\DRIVERS目录下
14. 保存WINPE.ISO,并用makecab命令把WINPE.ISO压缩为WINPE.IS_
C: \WINPE03>makecab WINPE.ISO WINPE.IS_
Microsoft (R) Cabinet Maker - Version 5.2.3790.0
Copyright (c) Microsoft Corporation. All rights reserved..
100.00% [flushing current folder]
15. 把修改过的WINPE.IS_同路径替换原来的文件。
下面是效果图(DELL R710服务器上的PERCSAS 6I阵列卡连接一块SAS硬盘):
最后,发现硬盘数据擦除软件:R-WipeClean,在WinXP SP2 PE下运行正常,但是在WinXP SP3 PE、SERVER 2003 PE和Win7PE下面就显示的不太正常--右边框没有显示:
正常的显示:
不正常的显示:
关于PE驱动的问题,无忧很早以前,有一篇"PE研究院"中已经提出来了,现在我再把自己总结的经验给大家分享一下!
PE最关键的就是内核驱动和外置驱动,内核驱动主要就是南桥驱动.针对RAID.SATA.以及AHCI,这是PE最关键的部份.主要是让PE能够识别系统的硬盘和RAID磁盘阵列,集成在WINPE.IS_/SYSTEM32/DRIVERS/中..相关驱动的配置在txtsetup.sif中...这里就介绍txtsetup.sif的配置...
关于安装配置文件txtsetup.sif的简单说明
[WinntDirectories]
这个字段是用代码表示文件拷贝的目标文件夹,其根目录为%WinDir%即安装指定的Windows文件夹。[SourceDiskFiles]
根据前面设定的代码表示文件拷贝的具体细节,下面三段为集成SATA SCSI等驱动时所用[HardwareIdsDatebase]—硬件标识
[SCSI.load]——SCSI驱动加载
[SCSI]??——SCSI设备说明
添加srs驱动实例:
在WinPE中添加sata,raid驱动的方法(这里以Intel Matrix Storage Manager driver为例,以便于说明,以下描述的驱动文件名只基于本实例,实际操作中的具体的文件名称以需要添加的具体驱动为准)
1、准备材料:
a、原版驱动文件
b、从WinPE中提取的txtsetup.sif文件
2、从WinPE中提取txtsetup.sif文件:
先将WinPE中的winpe.is_重命名为winpe.cab,然后用RAR解压出winpe.iso,用UltraISO打开它,将txtsetup.sif提取出来,并用记事本打开备用。
3、修改txtsetup.sif文件
a、打开驱动包,里面有一个扩展名为“.inf”或“.oem”的小文件,如“oemsetup.inf”或者“txtsetup.oem”等(本例中为“txtsetup.oem”),用记事本打开备用;
b、在txtsetup.sif中查找[SourceDisksFiles]字段,在其下添加iaStor.sys=1,,,,,,4_,4,1,,,1,4
c、查找[SCSI.Load]字段,在其下添加iaStor=iaStor.sys,4
d、切换到刚才打开的txtsetup.oem,查找HardwareIds关键字,将该字段下的代码全部拷贝到txtsetup.sif 文件的[HardwareIdsDatabase]字段末尾,但需要更改一下代码的格式,比如将id = "PCI\VEN_8086&DEV_27C3&CC_0104","iaStor"改为PCI\VEN_8086&DEV_27C3&CC_0104=iaStor
e、查找[SCSI]字段,在其下添加iaStor="Intel(R) 82801FBM SATA AHCI Controller (Mobile ICH6M)"
至此,修改txtsetup.sif文件部分完成,将修改后的sif文件替换原来的文件。
4、复制驱动文件
将驱动文件iaStor.sys用makecab.exe压缩成iaStor.sy_并添加到PE的system32\DRIVERS目录下,然后将修改后的winpe.iso用makecab.exe重新压缩成winpe.is_替换原来的文件。
至此整个添加驱动工作完成,重启动以测试成功与否。
其中,最麻烦的就是更新或添加驱动的时候,新驱动中删除了对老硬件的支持或者硬件代码有所改变,这个时候就要对照txtsetup.sif文件手动修改,新驱动删除的硬件ID就不能让txtsetup.sif 中还有相关配置,或者保留老驱动文件,为了对老爷机更好的支持,就必须让txtsetup.sif 硬件ID的指向老驱动文件.新驱动带来的新硬件ID就要自己手动添加进去,在这里存在老驱动文件和新驱动文件的硬件ID重复问题,这也是工作量最大的地方,通常我是把老驱动文件重新命名保存,然后找到硬件ID重复的记录,优先让它指向新驱动,然而新驱动中删除的硬件ID,就改成指向老驱动文件,一定要细心,否则出错的机率是相当大的.
曾经我在制作"开始懂了"WINPE奥运纪念正式版的时候,测试过从MSDN原版的I386文件和深度WINXP_SP3 9.0的I386文件中提取相关内核驱动,但是遇到容量问题,如果照这样做出来,内核文件是相当大的,会影响到WINPE加载的速度,于是我放弃了.接着我研究了老毛桃911版本的内核驱动及各网友提供的WINPE版本.让人失望的就是,各网友的WINPE版本都是用911的内核,甚至根本没有变化.还是2007年的驱动,于是找到深度R大的ZPE系列驱动,发觉此人做的驱动精简了911,而且在一些位置上做了修正,并添加了一些新的,他的思路给了我启发,接着我把911内核提取出来,先修正911内核中错误的地方,然后手动添加了INTEL最新的南桥驱动,支持ICH10R P45板子,然后在"开始懂了"奥运纪念正式版中发布,没想到网友们给我的回馈让我很高兴.在P45主板上都能正常使用,而且在一些"问题"笔记本上也能使用.接着我又把AMD最新的支持SB750南桥驱动添加进去并做了追加发布版本.我拿到电脑城测试黑5+780G+SATAII硬盘.启动一切正常.于是为了解决WINPE启动速度慢的问题,便使用GRUB开始菜单加入USB2.0驱动启动,这样WINPE启动只要10秒左右了,这一步费了很多精力,为了保证网友们下载后能正常使用,我用自己的U 盘量产了不下20次,确保稳定性...虚似机是测试不出来的...
外置驱动:
建议使用911原版本结构,使用一个WIM外置包,效率和速度是最快的.很多网友把外置中的程序每个都打包成WIM...WIM的好处是不怕病毒,每一个程序或者驱动包都打包成WIM.在运行的时候系统要进行反复的虚拟解压和挂载,效率可想而知,对小内存的用户影响更为明显,WIM不能跟WINRAR和CAB技术相提并论... 驱动,最好使用官方版本,从中提取后,一定要检查驱动配置文件,很多网友自己制作的驱动包,虽然是从官方版本中提取出来的,但就是在WINPE上无法正常使用,问题的关键就是配置文件和压缩成CAB的时候没有处理好INF中的相关配置...
Ghost图文教程
Ghost图文教程
Ghost使用图解 Ghos(幽灵)软件是美国赛门铁克公司推出的一款出色的硬盘备份还原工具,可以实现FAT16、FAT32、NTFS、OS2等多种硬盘分区格式的分区及硬盘的备份还原。俗称克隆软件。 1. Ghost简介 Ghost是赛门铁克公司推出的一个用于系统、数据备份与恢复的工具。其最新版本是Ghost10。但是自从Ghost9之后,它就只能在windows下面运行,提供数据定时备份、自动恢复与系统备份恢复的功能。 本文将要介绍的是Ghost8.x系列(最新为8.3),它在DOS下面运行,能够提供对系统的完整备份和恢复,支持的磁盘文件系统格式包括FAT, FAT32, NTFS, ext2, ext3, linux swap等,还能够对不支持的分区进行扇区对扇区的完全备份。 Ghost 8.x系列分为两个版本,Ghost(在DOS下面运行)和Ghost32(在windows下面运行),两者具有统一的界面,可以实现相同的功能,但是Windows系统下面的Ghost不能恢复Windows操作系统所在的分区,因此在这种情况下需要使用DOS版。 2. Ghost的启动 启动Ghost8.0之后,会出现图一所示画面 图一Ghost8.0启动画面 点击OK后,就可以看到Ghost的主菜单,如图二所示。
图三选择Local->Partion->To Image,对分区进行备份 备份分区的程序如下:选择硬盘(图四)->选择分区(图五、图六)->设定镜像文件的位置(图七、图八)->选择压缩比例(图十二)。 如果空间不够,还会给出提示(图九、图十、图十一)。 在选择压缩比例时,为了节省空间,一般选择High。但是压缩比例越大,压缩就越慢。
GHOST使用教程(图解
GHOST使用教程(图解)人人都可“拥有”4GHz的CPU **** 本内容跟帖回复才可浏览***** 河北的刘宗元朋友打电话告诉董师傅,他在查看朋友电脑的系统属性时,发现系统属性里显示这台电脑采用的是Intel的4GHz的P4 CPU(图1)。他很是好奇,要知道去年因4GHz P4 CPU难产,Intel的首席执行官贝瑞特曾当众下跪祈求原谅。 董师傅自然也不相信Intel真的出了4GHz的P4 CPU,不过对这个显示结果还是非常感兴趣,经过一番摸索,发现只要略施小计,我们每一个人都可以“拥有”4GHz的P4 CPU。你也想有这样一颗“心”?别着急,且听师傅慢慢道来。 都是sysdm.cpl文件“惹的祸” 知道了问题的关键,下面要做的就是修改信息了。 首先将C:WindowsSystem32文件夹下的sysdm.cpl文件复制一份出来,然后用资源编辑工具EXESCOPE打开复制出的sysdm.cpl文件,展开“资源→对话框→101”分支。在右侧一共有9个“Link Window”。除了第4、5个外,把另外七个的“可见”属性去掉(即去掉右侧“可见”前的钩),目的是在检测系统属性时只显示第4、5个的内容。 选中第4个“Link window”,在“标题”栏输入文字“Intel(R) Pentium4(R)处理器”;在第5个“Link window”的“标题”栏中输入“4 GHz,2048 MB 的内存”等信息(连内存信息也一并改了。数字可随意输入,但不可过长,否则显示效果较别扭);再将第4个“Link window”的“Y”坐标值改为“149”,将第5个的调整为“170”,以占据原来第1、2个“Link Window”的位置。 修改好后保存该文件,接下来只要用该文件替换原始文件即可。不过,在替换过程中,董师傅又遇到了一个新问题: 文件保护功能会“作祟” 董师傅使用的是Windows XP+SP2系统,要把修改后的sysdm.cpl文件复制到C:WindowsSystem32中替换原文件有些麻烦——SP2强大的文件保护功能会自动还原原始文件。 师傅我并不想禁用文件保护功能,所以借助文件替换工具Replacer解决了这个问题。 将下载回来的文件解压到任一文件夹,双击“replace.cmd”出现命令提示符窗口,将 C:WindowsSystem32sysdm.cpl文件拖到其中,回车;再将修改过的sysdm.cpl文件拖入其中并回车,输入“Y”后按回车,这样就能替换掉系统文件了(在弹出的Windows文件保护时请点“取消”)。 至此,董师傅所想要的4GHz的P4 CPU终于“出现”!心动了吧?那就赶快动手吧。 以上软件下面有得下载 资源编辑工具EXESCOPE 文件替换工具Replacer 一、什么是Ghost? Ghost(幽灵)软件是美国赛门铁克公司推出的一款出色的硬盘备份还原工具,可以实现FAT16、FAT32、NTFS、OS2等多种硬盘分区格式的分区及硬盘的备份还原。俗称克隆软件。 1、特点:既然称之为克隆软件,说明其Ghost的备份还原是以硬盘的扇区为单位进行的,也就是说可以将一个硬盘上的物理信息完整复制,而不仅仅是数据的简单复制;克隆人只能克隆躯体,但这个Ghost却能克隆系统中所有的东东,包
Ghost的详细图解使用方法
Ghost的详细图解使用方法 ghost(又名"克隆") 运行Norton Ghost后,首先看到的是主菜单,其中各个选项的含义是: Local:本地硬盘间的操作 LPT:并行口连接的硬盘间操作 NetBios:网络硬盘间的操作 Option:设置(一般使用默认值) 以单机为例,选择“Local”菜单,这里又包括以下子菜单: Disk:硬盘操作选项 Partition:分区操作选项 Check:检查功能选项(一般忽略) ghost复制、备份可分为硬盘(disk)和磁盘分区(partition)两种。 注意: 注意:若要使用硬盘功能,你必须有两个硬盘以上,才能实现硬盘功能;所有被还原的硬盘或磁碟,原有资料将完全丢失。(请慎重使用,把重要的文件或资料体腔备份以防不测) 1.disk to disk 硬盘复制 (1)先来选择源硬盘 source drive的位置; (2)选择目的的硬盘 destination drive的位置; 鼠标移动可按tab键。 (这是硬盘的分区显示,两个以上才能进行复制
(3)在磁盘复制或备份时,可依据使用要求设定分区大小; (4)选定后按“ok”,出现确认选择“yes”即开始执行复制。2. disk to image 硬盘备份 (1)选择来源硬盘source drive的位置; (2)选择备份档案储存的位置; (3)按“ok”后,出现确认选择“yes”即开始执行备份。 3. disk from image 备份还原 (1)选择还原档案; (2)选择要还原的硬盘 destination drive; (3)在做硬盘还原(复制)进,可依据使用要求设定分区大小;(4)按“ok”后,出现确认选择“yes”即开始执行还原。
Ghost使用教程
Ghost的启动 启动Ghost8.0之后,会出现图一所示画面 图一Ghost8.0启动画面 点击OK后,就可以看到Ghost的主菜单,如图二所示。
图二Ghost菜单 在主菜单中,有以下几项: Local:本地操作,对本地计算机上的硬盘进行操作。 Peer to peer:通过点对点模式对网络计算机上的硬盘进行操作。 GhostCast:通过单播/多播或者广播方式对网络计算机上的硬盘进行操作。 Option:使用Ghsot时的一些选项,一般使用默认设置即可。Help:一个简洁的帮助。 Quit:退出Ghost。 注意:当计算机上没有安装网络协议的驱动时,Peer to peer和GhostCast选项将不可用(在DOS下一般都没有安装)。
3.使用Ghost对分区进行操作 启动Ghost之后,选择Local->Partion对分区进行操作。 To Partion:将一个分区的内容复制到另外一个分区。 To Image:将一个或多个分区的内容复制到一个镜像文件中。一般备份系统均选择此操作。 From Image:将镜像文件恢复到分区中。当系统备份后,可选择此操作恢复系统。 3.1 备份系统 选择Local->Partion->To Image,对分区进行备份。 图三选择Local->Partion->To Image,对分区进行备份 备份分区的程序如下:选择硬盘(图四)->选择分区(图五、图六)->设定镜像文件的位置(图七、图八)->选择压缩比
例(图十二)。 如果空间不够,还会给出提示(图九、图十、图十一)。 在选择压缩比例时,为了节省空间,一般选择High。但是压缩比例越大,压缩就越慢。 图四选择硬盘
GHOST使用教程(图解)
GHOST使用教程(图解) 收集者:小路发布于:https://www.360docs.net/doc/2010182995.html, 发布时间:2007- 5-6 12:50:48 发布人:小路 减小字体增大字体 一、什么是Ghost? Ghost(幽灵)软件是美国赛门铁克公司推出的一款出色的硬盘备份还原工具,可以实现FAT16、FAT32、NTFS、O S2等多种硬盘分区格式的分区及硬盘的备份还原。俗称克隆软件。 1、特点:既然称之为克隆软件,说明其Ghost的备份还原是以硬盘的扇区为单位进行的,也就是说可以将一个硬盘上的物理信息完整复制,而不仅仅是数据的简单复制;克隆人只能克隆躯体,但这个Ghost却能克隆系统中所有的东东,包括声音动画图像,连磁盘碎片都可以帮你复制,比克隆人还厉害哟:)。Ghost支持将分区或硬盘直接备份到一个扩展名为.gho的文件里(赛门铁克把这种文件称为镜像文件),也支持直接备份到另一个分区或硬盘里。 2、运行ghost:至今为止,ghost只支持Dos的运行环境,这不能说不是一种遗憾:(。我们通常把ghost文件复制到启动软盘(U盘)里,也可将其刻录进启动光盘,用启动盘进入Dos环境后,在提示符下输入ghost,回车即可
运行ghost,首先出现的是关于界面,如图 按任意键进入ghost操作界面,出现ghost菜单,主菜单共有4项,从下至上分别为Quit(退出)、Options(选项)、Peer to Peer(点对对,主要用于网络中)、Loca l(本地)。一般情况下我们只用到Local菜单项,其下有三个子项:Disk(硬盘备份与还原)、Partition(磁盘分区备份与还原)、Check(硬盘检测),前两项功能是我们用得最多的,下面的操作讲解就是围绕这两项展开的。 3、由于Ghost在备份还原是按扇区来进行复制,所以在操作时一定要小心,不要把目标盘(分区)弄错了,要不
GHOST使用教程(图解视频)
GHOST使用教程(图解\视频) 2006年10月04日星期三 01:59 一、准备工作 1、ghost是著名的备份工具,在DOS下运行,因此需准备DOS 启动盘一张(如98启动盘) 2、下载ghost8.0程序,大小1.362K,各大软件站均有免费下 载,推荐下载后将它复制到一张空白软盘上,如果你的硬盘上有FAT32或FAT文件系统格式的分区,也可把它放在该分区的根目录,便于DOS下读取这个命令。 3、为了减小备份文件的体积,建议禁用系统还原、休眠,清理临时 文件和垃圾文件,将虚拟内存设置到非系统区。 二、用ghost8.0备份分区 使用Ghost进行系统备份,有整个硬盘和分区硬盘两种方式。下面以备份我的C盘为例,推荐当你的C盘新装(重装)系统后,都要用GHOST 备份一下,以防不测,以后恢复时10分钟还你一个全新系统!ghost8.0支持FAT、FAT32和NTFS文件系统。 将软驱设为第一启动盘,扦入DOS启动盘重启电脑进入DOS。 启动进入DOS后,取出DOS启动软盘,再插入含有ghost.exe的软盘。 在提示符“A:\>_”下输入“ghost”后回车,即可开启ghost程序,显示如下图1
图1 已经进入 Ghost 图1中显示程序信息,直接按回车键后,显示主程序界面,如下图2所示 图2 打开程序菜单 主程序有四个可用选项∶Quit(退出)、Help(帮助)、Options(选项)和
Local(本地)。在菜单中点击 Local(本地)项,在右面弹出的菜单中有3个子项,其中 Disk表示备份整个硬盘(即硬盘克隆)、Partition 表示备份硬盘的单个分区、Check 表示检查硬盘或备份的文件,查看是否可能因分区、硬盘被破坏等造成备份或还原失败。我这里要对本地磁盘进行操作,应选Local;当前默认选中“Local”(字体变白色),按向右方向键展开子菜单,用向上或向下方向键选择,依次选择Local(本 地)→Partition(分区)→To Image(产生镜像) (这步一定不要选错)如下图3所示 图3 依次选择产生镜像 确定“To Image”被选中(字体变白色),然后回车,显示如下图4所示
GHOST使用方法详细图解教程
GHOST使用方法详细图解教程 文章是转来的,也不知道人家是否原创,网上这类帖子很多,这个讲的比较细,列出来单独算一篇教程。正文开始: 很久以前就想做一个关于此类的网页,但一直找不到比较好的在纯DOS下抓图的软件,现在偶然在网上看见了图片,此处借鉴一下。由于是别人的图,或有小不同,但大体一样。 Ghost是一个备份软件,它能将一个分区内所有文件进行备份,通常我们是将系统盘C盘的所有文件制作成一个压缩文件,存放在电脑其它安全的分区内,在系统出现任意已知或未知的问题时候再
启动GHOST,提取此备份文件,还原到系统盘C盘以保证系统正常安全运行。GHOST适用于各种操作系统。名词解释 镜像文件:此处泛指GHOST软件制作成的压缩文件,以.gho为后缀,在ghost中显示为黄色 源盘:即将要备份的磁盘,一般情况下我们泛指操作系统盘如C盘 镜像盘:存放备份镜像的磁盘,一般情况下我们泛指文件存放盘D盘或 E F G 盘 打包、制作镜像文件:通常是指将操作系统盘如C盘经压缩后存放在其它盘,如D盘里面 解包、还原镜像文件:通常在系统盘如C盘出现错误或病毒木马后,将存放在其它盘里面的镜像文件还原到系统盘内,以求能恢复干净、良好的操作系统 我写这个网页是在一个前题下的: 1.针对没有软驱、没有光驱、没有引导光盘,也不会用光盘启动的人,能够在本地硬盘上简单操作就可维护好的 2.针对对电脑不是太懂或十分不懂的朋友所写的,我不能要求到他们了解到各种分区格式、内存交换文件、休眠文件;故而GHOST的相当多的其它功能都没有讲到,仅仅只讲到了最基本最实用的部分,一下要求他们了解到许多,他们或者说会望而却步的,只有当他们了解到了初步再在实用阶段,慢慢的一步一步熟悉,他们或才会一通百通的 3.个人主张:如无特别必要,不要在系统上安装限制性的软件或系统优化软件,通常都没有实际用处,而通常有副作用的通常只有RMB能够真正优化到电脑 一、使用GHOST之前必定要注意到的事 1.在备份系统时单个的备份文件最好不要超过 2GB 如果超过了2GB 程序会自动产生一个后缀名为如00100001.GHS 的文件请您一定要保证此文件与镜像文件在同一文件夹内没有此文件是不能还原成功的建议您新建一个文件夹名为 001 (如果您不断备份您可以依次新建文件夹名为 002 003 004 依此类推) 将镜像放置在里面GHOST 建议您选用选用最新的版本号需要最少 GHOST8.0版本或以上的版本
Ghost系统封装详细图文教程
GHOST系统封装详细图文教程[完整版](适合初学者) 2009-06-28 21:42 教程架构: 第一篇系统、工具及软件安装 第二篇封装工具选择及实战 第三篇光盘ISO文件制作 下面以封装制作GHOSTXPSP3为例,进行讲解! 第一篇系统、工具及软件安装 一、准备工作 1、操作系统选择:建议采用微软官方的VOL原版 ——为什么要用VOL原版?因为VOL原版适用于任何电脑,而某些品牌机赠送的是OEM版,只能用于对应的品牌电脑,并且还需激活! ——特别说明一下:很多人喜欢说正版,其实所谓的正版是要通过微软官方验证的,但是系统内容却并不一定是原版的。 2、系统补丁:主要靠自己平时收集整理,建议到微软官方下载 如果没有,可以使用别人做好的,推荐一个比较好的系统补丁集——系统之家,每月都有更新! 也可以使用360安全卫士下载,然后收集整理。 3、办公软件:一般来讲,做GHOST封装都会安装OFFICE办公软件,也建议采用微软原版,不要使用修改版。 Microsoft Office 2003_vol原版 Microsoft Office 2003 Service Pack 3 2007 office system格式兼容文件 4、工具软件:可以根据自己的爱好并结合电脑城装机的实际情况安装部分常用工具软件。这些软件大部分都是共享的免费软件,也建议到相应的官方网站下载,尽量不要使用第三方修改版本! 二、系统安装 1、微软官方原版系统安装过程图解 补充一下:为了封装系统的稳定,建议全新安装,即使用全盘格式化进行安装;同时在安装系统、工具、软件的时候断开外部网络;并使用
PS/2鼠标操作! 系统安装好后就可以进行系统补丁、工具软件、办公软件的安装——这里讲点窍门:先装工具软件、办公软件,最后装系统补丁。因为很多集成补丁包里面含有WMP、OFFICE、DX、AX补丁,如果先装,可能你的OFFICE 补丁就不是很完整。 2、系统主题屏保安装: 首先进行系统主题破解,这里有适合XPSP2、XPSP3使用的破解程序 然后是安装系统主题 三、系统设置 ——这是一个比较复杂的东西,很多人都有自己的理解,也有自己的爱好。 1、设置任务栏:建议按如下图进行设置 2、任务栏快捷图标建议保留三个(如下图) 3、系统属性设置: A)远程设置——把两个勾都去掉
Ghost教程图解
Ghost使用教程图解 一、什么是Ghost? Ghost(幽灵)软件是美国赛门铁克公司推出的一款出色的硬盘备份还原工具,可以实现FAT16、FAT32、NTFS、OS2等多种硬盘分区格式的分区及硬盘的备份还原。俗称克隆软件。 1、特点:既然称之为克隆软件,说明其Ghost的备份还原是以硬盘的扇区为单位进行的,也就是说可以将一个硬盘上的物理信息完整复制,而不仅仅是数据的简单复制;克隆人只能克隆躯体,但这个Ghost却能克隆系统中所有的东东,包括声音动画图像,连磁盘碎片都可以帮你复制,比克隆人还厉害哟:)。Ghost支持将分区或硬盘直接备份到一个扩展名为.gho的文件里(赛门铁克把这种文件称为镜像文件),也支持直接备份到另一个分区或硬盘里。 2、运行ghost:至今为止,ghost只支持Dos的运行环境,这不能说不是一种遗憾:(。我们通常把ghost文件复制到启动软盘(U盘)里,也可将其刻录进启动光盘,用启动盘进入Dos环境后,在提示符下输入ghost,回车即可运行ghost,首先出现的是关于界面,如图 按任意键进入ghost操作界面,出现ghost菜单,主菜单共有4项,从下至上分别为Quit(退出)、Options(选项)、Peer to Peer(点对对,主要用于网络中)、Local(本地)。一般情况下我们只用到Local菜单项,其下有三个子项:Disk(硬盘备份与还原)、Partition(磁盘分区备份与还原)、Check(硬盘检测),前两项功能是我们用得最多的,下面的操作讲解就是围绕这两项展开的。 3、由于Ghost在备份还原是按扇区来进行复制,所以在操作时一定要小心,不要把目标盘(分区)弄错了,要不将目标盘(分区)的数据全部抹掉就很惨的……根本没有多少恢复的机会,所以一定要认真、细心!但你也不要太紧张,其实Ghost的使用很简单,弄懂那几个单词的意思你就会理解它的用法,加上认真的态度,你一定可以掌握它的!一起来吧:)
ghost使用方法图解
用Ghost8.0进行分区备份与恢复详细图解 一、准备工作 1、ghost是著名的备份工具,在DOS下运行,因些需准备DOS启动盘一张(如98启动盘),(DOS启动盘制作点这里参考)。 2、下载ghost8.0程序,大小1.362K,各大软件站均有免费下载,本地下载地址∶ ftp://https://www.360docs.net/doc/2010182995.html,/ghost.exe推荐下载后将它复制到一张空白软盘上,如果你的硬盘上有FAT32或FAT文件系统格式的分区,也可把它放在该分区的根目录,便于DOS下读取这个命令。 二、用ghost8.0备份分区 使用Ghost进行系统备份,有整个硬盘和分区硬盘两种方式。下面以备份我的C盘为例,推荐当你的C盘新装(重装)系统后,都要用GHOST备份一下,以防不测,以后恢复时10分钟还你一个全新系统!ghost8.0支持FAT、FAT32和NTFS文件系统。 将软驱设为第一启动盘,扦入DOS启动盘重启电脑进入DOS。如果你还不熟识进入DOS 的方法,请参考-->如何进入纯DOS系统 启动进入DOS后,取出DOS启动软盘,再扦入含有ghost.exe的软盘。在提示符“A:\>_”下输入“ghost”后回车,即可开启ghost程序,显示如下图1 图1中显示程序信息,直接按回车键后,显示主程序界面,如下图2所示 主程序有四个可用选项∶Quit(退出)、Help(帮助)、Options(选项)和Local(本地)。
在菜单中点击 Local(本地)项,在右面弹出的菜单中有3个子项,其中 Disk表示备份整个硬盘(即硬盘克隆)、Partition 表示备份硬盘的单个分区、Check 表示检查硬盘或备份的文件,查看是否可能因分区、硬盘被破坏等造成备份或还原失败。我这里要对本地磁盘进行操作,应选Local;当前默认选中“Local”(字体变白色),按向右方向键展开子菜单,用向上或向下方向键选择,依次选择Local(本地)→Partition(分区)→To Image(产生镜像) (这步一定不要选错)如下图3所示 确定“To Image”被选中(字体变白色),然后回车,显示如下图4所示
GHOST 使用方法 图解说明
GHOST 使用方法图解说明 ghost是一个备份软件它能将一个分区内所有文件通常我们是将系统盘C盘制作成一个“压缩文件” 存放在电脑其它安全的分区内再在系统出现任意已知或未知的问题时候再启动GHOST 提取此备份文件再还原到系统盘C盘以保证到系统正常安全运行GHOST适用于各种操作系统但对于刚刚接触电脑用户而言使用windows98或比较容易操故而此处是以windows98 为例 名词解释 镜像文件此处泛指GHOST软件制作成的压缩文件以.gho 为后缀在ghost中显示为黄色源盘即将要备份的磁盘在一般的情况下我们泛指操作系统盘C盘 镜像盘放备份镜像的磁盘在一般的情况下我们泛指文件存放盘D盘或E F G 盘打包制作镜像文件通常是指将操作系统盘C盘经压缩后存放在其它盘如D盘里面解包还原镜像文件通常在系统盘C盘出现错误或病毒木马后将存放在其它盘里面的镜像文件还原到系统盘内以求能恢复干净良好的操作系统 我在写这个网页是在一个前题下的 1 针对没有软驱没有光驱没有引导光盘也不会用光盘启动的人能够在本地硬盘上简单操作就可维护好的 2 针对纯windows98 系统针对FAT32的分区理论上XP或者说比98好点多但个人认为安全第一实用第一速度第一我看见过的相当多的朋友们尤其是刚刚接触电脑的人用XP的中毒率大于90% 能够在一年内平安的不出钱不需要别人维护的人小于20% 98如果用得好通常中毒的可能性等于零的也不是想像的那么容易死机的我原来用98做主机的时候也曾经有过30天以上没有关机的 3 针对对电脑不是太懂或十分不懂的朋友所写的我不能要求到他们了解到各种分区格式内存交换文件休眠文件…… 故而GHOST的相当多的其它功能都没有讲到仅仅只讲到了最基本最实用的部分一下要求他们了解到许多他们或者说会望而却步的只有当他们了解到了初步再在实用阶段慢慢的一步一步熟悉他们或才会一通百通的 4 个人主张如无特别必要不要在系统上安装限制性的软件或系统优化软件通常都没有实际用处而通常或有副作用的通常只有RMB能够真正优化到电脑 一使用GHOST之前必定要注意到的事 1.在备份系统时如果您是选择的FAT32的分区格式单个的备份文件最好不要超过2GB GHOST建议您选用选用最新的版本号需要最少GHOST8.0版本或以上的版本 2.在备份系统前最好将一些无用的文件删除以减少Ghost文件的体积通常无用的文件有:Windows的临时文件夹如果您不是太了解只建议您删除C:\\WINDOWS\\TEMP下面的文件镜像文件应尽量保持“干净” “基本”。应用软件安装得越多,系统被修改得越严重安装新软件也就越容易出错所以在制作镜像文件前千万不要安装过多的应用软件 建议您分层次一步一步打包系统刚刚做完安装完驱动打一个如是001 再安装一些必要的软件再打一个如是002 以后再安装了新软件再打如是003 如果安装新软件或硬件使用一时间后发现容易出错或死机的话回复到前一个版本的包后再安装新软件或硬件 一定要到没有任意问题才算好的否则不可以删除前一个安全良好的包(有些朋友们硬盘空间比较小有时会为了空间删除镜像文件)通常建议您将镜像文件复制一下放在安全的地方比如说放在另外的盘里面或设置为只读或隐藏防止误删除 3.在备份系统前进行磁盘碎片整理整理源盘和镜像盘,以加快备份速度。 4.在备份系统前及恢复系统前源盘和镜像盘进行磁盘检查错误如有修复磁盘错误系统备份之前必定要升级杀毒软件后仔细完全查杀一次毒如有可能下载好各种系统安全补丁确
GHOST使用方法(图解)
GHOST使用方法(图解) 即使你拥有最先进的电脑,采用传统的方法,Windows的安装速度仍然是令人头痛的!有没有什么重装系统的简便方法呢?当然有,Ghost就是其中的一种选择。 Norton Ghost的文件比较小,只要一个主文件Ghost.exe(Ghost 2002仅600多KB)就可工作,一张启动盘就可以装下。由于是纯DOS程序,建议做张启动盘并将Norton Ghost 放在软盘上。下面,我们就一步步来看看怎样制作镜像文件和恢复系统: 制作主分区镜像 运行Norton Ghost后,首先看到的是主菜单,其中各个选项的含义是: Local:本地硬盘间的操作 LPT:并行口连接的硬盘间操作 NetBios:网络硬盘间的操作 Option:设置(一般使用默认值) 以单机为例,选择“Local”菜单,这里又包括以下子菜单: Disk:硬盘操作选项 Partition:分区操作选项 Check:检查功能(一般忽略) 好,了解了菜单项的含义后,我们就可以开始“重装之旅”了。 图1:选择“分区”到“镜像” 选择“Partition”看到如下命令: TO Partition:分区对分区拷贝 TO Image:分区内容备份成镜像 From Image:镜像复原到分区 对于一般用户,用得最多的还是“TO Partition”(分区操作)中的“TO Image”(分区内容备份成镜像文件)或“From Image”(从镜像文件复原到分区)两项。 图2:正确选择源硬盘
首先用一张干净的启动盘启动机器到纯DOS模式下,执行Ghost.exe文件,在显示出Ghost主画面后,选择“Local→Partition→To Image”,屏幕显示出硬盘选择画面,选择源分区所在的硬盘“1”(注意例图为双硬盘)。 图3:正确选择源分区 选择要制作镜像文件的分区(即源分区),这里选择分区“1”(即C分区),选择后单击“OK”按钮。 图4:为镜像文件命名 选择镜像文件保存的位置(要特别注意的是不能选择需要备份的分区C),再在“Filename”文本框键入镜像文件名称,如“C_BAK”或“C_BAK.GHO”,然后按回车键即可。 图5:开始制作分区镜像 接下来Norton Ghost会询问你是否需要压缩镜像文件,“No”表示不做任何压缩;“Fast”的意思是进行小比例压缩但是备份工作的执行速度较快;“High”是采用较高的压缩比但是备份速度相对较慢。一般都是选择“High”,虽然速度稍慢,但镜像文件所占用的硬盘空间会大大降低。 这一切准备工作做完后,Norton Ghost就开始为你制作这个名为“C_BAK.GHO”的镜像文件了。根据笔者的经验,备份速度与CPU主频和内容容量有很大的关系,一般来说64MB 内存可以达到71MB/min,笔者的C盘大约使用了2GB左右,只用了10分钟左右,为了避
Ghost32使用教程图解
Ghost32使用教程图解 1. Ghost简介 Ghost是赛门铁克公司推出的一个用于系统、数据备份与恢复的工具。其最新版本是Ghost10。但是自从Ghost9之后,它就只能在windows下面运行,提供数据定时备份、自动恢复与系统备份恢复的功能。 本文将要介绍的是Ghost 8.x系列(最新为8.3),它在DOS下面运行,能够提供对系统的完整备份和恢复,支持的磁盘文件系统格式包括FAT, FAT32, NTFS, ext2, ext3, linux swap等,还能够对不支持的分区进行扇区对扇区的完全备份。 Ghost 8.x系列分为两个版本,Ghost(在DOS下面运行)和Ghost32(在windows下面运行),两者具有统一的界面,可以实现相同的功能,但是Windows系统下面的Ghost不能恢复Windows操作系统所在的分区,因此在这种情况下需要使用DOS版。 2. Ghost的启动 启动Ghost8.0之后,会出现图一所示画面 图一 Ghost8.0启动画面 点击OK后,就可以看到Ghost的主菜单,如图二所示。
图二 Ghost菜单 在主菜单中,有以下几项: ?Local:本地操作,对本地计算机上的硬盘进行操作。 ?Peer to peer:通过点对点模式对网络计算机上的硬盘进行操作。 ?GhostCast:通过单播/多播或者广播方式对网络计算机上的硬盘进行操作。 ?Option:使用Ghsot时的一些选项,一般使用默认设置即可。 ?Help:一个简洁的帮助。 ?Quit:退出Ghost。 注意:当计算机上没有安装网络协议的驱动时,Peer to peer和GhostCast选项将不可用(在DOS下一般都没有安装)。 3.使用Ghost对分区进行操作 启动Ghost之后,选择Local->Partion对分区进行操作。 ?To Partion:将一个分区的内容复制到另外一个分区。 ?To Image:将一个或多个分区的内容复制到一个镜像文件中。一般备份系统均选择此操作。?From Image:将镜像文件恢复到分区中。当系统备份后,可选择此操作恢复系统。 原文:file:///D:/My%20Documents/教程/Ghost使用图解_Ghost教程_IT部落.mht 3.1 备份系统 选择Local->Partion->To Image,对分区进行备份。
Ghost一键还原使用教程图解
Ghost一键还原使用教程图解 [导读]Ghos(幽灵)软件是美国赛门铁克公司推出的一款出色的硬盘备份还原工具,可以实现FAT16、FAT32、NTFS、OS2等多种硬盘分区格式的分区及硬盘的备份还原。俗称克隆软件 1. Ghost简介 Ghost是赛门铁克公司推出的一个用于系统、数据备份与恢复的工具。其最新版本是Ghost10。但是自从Ghost9之后,它就只能在windows下面运行,提供数据定时备份、自动恢复与系统备份恢复的功能。 本文将要介绍的是Ghost8.x系列(最新为8.3),它在DOS下面运行,能够提供对系统的完整备份和恢复,支持的磁盘文件系统格式包括FAT, FAT32, NTFS, ext2, ext3, linux swap等,还能够对不支持的分区进行扇区对扇区的完全备份。 Ghost 8.x系列分为两个版本,Ghost(在DOS下面运行)和Ghost32(在windows下面运行),两者具有统一的界面,可以实现相同的功能,但是Windows系统下面的Ghost不能恢复Windows操作系统所在的分区,因此在这种情况下需要使用DOS版。 2. Ghost的启动 启动Ghost8.0之后,会出现图一所示画面 图一Ghost8.0启动画面 点击OK后,就可以看到Ghost的主菜单,如图二所示。
图二Ghost菜单 在主菜单中,有以下几项: ?To Partion:将一个分区的内容复制到另外一个分区。 ?To Image:将一个或多个分区的内容复制到一个镜像文件中。一般备份系统均选择此操作。 ?From Image:将镜像文件恢复到分区中。当系统备份后,可选择此操作恢复系统。 3.1 备份系统 选择Local->Partion->To Image,对分区进行备份。
ghost盘重装系统详细图解教程
ghost盘重装系统详细图解教程 1. Ghost简介 Ghost是赛门铁克公司推出的一个用于系统、数据备份与恢复的工具。其最新版本是Ghost10。但是自从Ghost9之后,它就只能在windows下面运行,提供数据定时备份、自动恢复与系统备份恢复的功能。 本文将要介绍的是Ghost 8.x系列(最新为8.3),它在DOS下面运行,能够提供对系统的完整备份和恢复,支持的磁盘文件系统格式包括FAT, FAT32, NTFS, ext2, ext3, linux swap等,还能够对不支持的分区进行扇区对扇区的完全备份。 Ghost 8.x系列分为两个版本,Ghost(在DOS下面运行)和Ghost32(在windows下面运行),两者具有统一的界面,可以实现相同的功能,但是Windows系统下面的Ghost 不能恢复Windows操作系统所在的分区,因此在这种情况下需要使用DOS版。 2. Ghost的启动 启动Ghost8.0之后,会出现图一所示画面 图一Ghost8.0启动画面 点击OK后,就可以看到Ghost的主菜单,如图二所示。
图二Ghost菜单 在主菜单中,有以下几项: ?To Partion:将一个分区的内容复制到另外一个分区。 ?To Image:将一个或多个分区的内容复制到一个镜像文件中。一般备份系统均选择此操作。 ?From Image:将镜像文件恢复到分区中。当系统备份后,可选择此操作恢复系统。 ? 3.1 备份系统 ?选择Local->Partion->To Image,对分区进行备份。
? ? 图三选择Local->Partion->To Image,对分区进行备份 ?备份分区的程序如下:选择硬盘(图四)->选择分区(图五、图六)->设定镜像文件的位置(图七、图八)->选择压缩比例(图十二)。 如果空间不够,还会给出提示(图九、图十、图十一)。 在选择压缩比例时,为了节省空间,一般选择High。但是压缩比例越大,压缩就越慢。
手把手教你封装GHOST系统(详细图文教程)
新增:虚拟机安装 一、虚拟机的按装 首先安装虚拟(我用的是VM5.5.1),然后运行汉化包 二.设置:新建虚拟,要选择windows xp professional(我们现在封的都是XP) 最重要的一步,如图 这里要注意了,要选择第2个,方便我们和主机一样,可以上网。 硬盘设置看你真机的硬盘的大小而定,一般我们有10G就够了。 下一步,就是虚拟的分区等设置 首先,要改的是启动顺序,要改成光区 启动,和我们真机是一样的,开虚拟后按F2,进入设置,首先把软区去了 然后改启动顺序的,这个估计大家都会吧,用减号键就可以改的。 下一步,让光区加载所要做的系统的的ISO(我用的是自由的V6),然后给系统分区,我用DM分的,C盘4.G,D盘6G。 下一步,就是做系统了,这个就不用给大家说了吧。 下面是关于主机和虚拟互相转移文件的设置, 首先,我们用虚拟机光区加载一个互相拖拽的ISO, 然后启动虚拟,打开光区,把这个文件复制到D盘,运行一下,就可以实现真机和虚拟来回拖拽文件了,但是有一点,虚拟不可以重起,如果重起了的话,还要运行他,才可以拖拽的。 这样,我们就可以把我们所需要的封装一系列文件直接放到虚拟里了。 第一篇,系统安装及优化 一、系统安装
1、微软官方原版系统安装过程图解 补充一下:为了封装系统的稳定,建议全新安装,即使用全盘格式化进行安装;同时在安装系统、工具、软件的时候断开外部网络;并使用PS/2鼠标操作! 系统安装好后就可以进行系统补丁、工具软件、办公软件的安装——这里讲点窍门:先装工具软件、办公软件,最后装系统补丁。因为很多集成补丁包里面含有WMP、OFFICE、DX、AX补丁,如果先装,可能你的OFFICE补丁就不是很完整。 2、系统主题屏保安装: 首先进行系统主题破解,这里有适合XPSP2、XPSP3使用的破解程序,然后是安装系统主题 二、系统设置 这是一个比较复杂的东西,很多人都有自己的理解,也有自己的爱好。 1、设置任务栏:建议按如下图进行设置 2、任务栏快捷图标建议保留三个(如下图) 3、系统属性设置: A)远程设置——把两个勾都去掉 B)自动更新设置——关闭自动更新 C)系统还原设置——关闭系统还原 D)高级设置: 性能选项——选图示的三项就行了
(完整版)图解一键ghost使用教程
GHOST使用详细图文教程 镜像文件此处泛指GHOST软件制作成的压缩文件以.gho 为后缀在ghost中显示为黄色 源盘即将要备份的磁盘在一般的情况下我们泛指操作系统盘 C盘镜像盘存放备份镜像的磁盘在一般的情况下我们泛指文件存放盘 D盘或 E F G 盘 打包制作镜像文件通常是指将操作系统盘 C盘经压缩后存放在其它盘如D盘里面 解包还原镜像文件通常在系统盘C盘出现错误或病毒木马后将存放在其它盘里面的镜像文件还原到系统盘内以求能恢复干净良好的操作系统 我在写这个网页是在一个前题下的 1 针对没有软驱没有光驱没有引导光盘也不会用光盘启动的人能够在本地硬盘上简单操作就可维护好的 2 针对纯windows98 系统针对FAT32的分区理论上XP或者说比9 8好点多但个人认为安全第一实用第一速度第一我看见过的相当多的朋友们尤其是刚刚接触电脑的人用XP的中毒率大于90% 能够在一年内平安的不出钱不需要别人维护的人小于20% 98如果用得好通常中毒的可能性等于零的也不是想像的那么容易死机的我原来
用98做主机的时候也曾经有过30天以上没有关机的 3 针对对电脑不是太懂或十分不懂的朋友所写的我不能要求到他们了解到各种分区格式内存交换文件休眠文件…… 故而 GHOST的相当多的其它功能都没有讲到仅仅只讲到了最基本最实用的部分一下要求他们了解到许多他们或者说会望而却步的只有当他们了解到了初步再在实用阶段慢慢的一步一步熟悉他们或才会一通百通的 4 个人主张如无特别必要不要在系统上安装限制性的软件或系统优化软件通常都没有实际用处而通常或有副作用的通常只有RMB能够真正优化到电脑 一使用GHOST之前必定要注意到的事 1.在备份系统时如果您是选择的FAT32的分区格式单个的备份文件最好不要超过2GB GHOST建议您选用选用最新的版本号需要最少 GHOST8.0版本或以上的版本 2.在备份系统前最好将一些无用的文件删除以减少Ghost文件的体积通常无用的文件有:Windows的临时文件夹如果您不是太了解只建议您删除C:\\WINDOWS\\TEMP 下面的文件 镜像文件应尽量保持“干净” “基本”。应用软件安装得越多,系
GHOST图解教程
GHOST图解教程
预备知识:认识单词 Disk:不用我说你也知道,磁盘的意思; Partition:即分区,在操作系统里,每个硬盘盘符(C盘以后) 对应着一个分区; Image:镜像,镜像是Ghost的一种存放硬盘或分区内容的文件 格式,扩展名为.gho; To:到,在ghost里,简单理解to即为“备份到”的意思; From:从,在ghost里,简单理解from即为“从……还原”的 意思。 GHOST使用教程(图解) 一、什么是Ghost? Ghost(幽灵)软件是美国赛门铁克公司推出的一款出色的硬盘备份还原工具,可以实现F AT16、FAT32、NTFS、OS2等多种硬盘分区格式的分区及硬盘的备份还原。俗称克隆软件。 1、特点:既然称之为克隆软件,说明其Ghost的备份还原是以硬盘的扇区为单位进行的,也就是说可以将一个硬盘上的物理信息完整复制,而不仅仅是数据的简单复制;克隆人只能克隆躯体,但这个Ghost却能克隆系统中所有的东东,包括声音动画图像,连磁盘碎片都可以帮你复制,比克隆人还厉害哟:)。Ghost支持将分区或硬盘直接备份到一个扩展名为.gho的文件里(赛门铁克把这种文件称为镜像文件),也支持直接备份到另一个分区或硬盘里。 2、运行ghost:至今为止,ghost只支持Dos的运行环境,这不能说不是一种遗憾:(。我们通常把ghost文件复制到启动软盘(U盘)里,也可将其刻录进启动光盘,用启动盘进入Dos环境后,在提示符下输入ghost,回车即可运行ghost,首先出现的是关于界面,如图
2、出现选择本地硬盘窗口,如图3,再按回车键。 3、出现选择源分区窗口(源分区就是你要把它制作成镜像文件的那个分区),如图 用上下光标键将蓝色光条定位到我们要制作镜像文件的分区上,按回车键确认我们要选择的源分区,再按一下Tab键将光标定位到OK键上(此时OK键变为白色),如图,再按回车键。 4、进入镜像文件存储目录,默认存储目录是ghost文件所在的目录,在File name处输入镜像文件的文件名,也可带路径输入文件名(此时要保证输入的路径是存在的,否则会
Ghost硬盘对拷图解教程(双硬盘克隆)
https://www.360docs.net/doc/2010182995.html,/shadouyou/blog/item/3fc626fa039971819f51467a.html Ghost硬盘对拷图解教程(双硬盘克隆) 2009年03月04日星期三上午 08:51 Ghost硬盘对拷图解教程(双硬盘克隆) 硬盘对拷,顾名思义:就是把一块硬盘上原有的数据拷贝到另一块硬盘上,从而实现目标硬盘跟源硬盘拥有相同等的数据,同时也省去了一些麻烦琐碎的小事.比较适用于网吧或学校机房. 简单的说,就是当局域网内的客户机出现了故障或中了病毒,无法彻底清除排除状态下,就可以利用硬盘对拷来恢复客户机的数据.一般,网吧和学校机房的客户机系统、分区大多数都是一样的,所以采用此方法来恢复数据是最省事的,不用再自己动手去安装一些软件或者分区之类的. 以下是我在网上找到的关于硬盘对拷的图解教程,现在就拿出来跟大家一起分享,希望对刚新手的朋友们有所帮助! 1、多硬盘任务,将本地硬盘1克隆到本地硬盘2。选择Lolcal-Disk-To Disk,本地-磁盘-到磁盘,如下图 2、Selct local source drive by clicking on the drive number,选择源磁盘,选第一项然后点OK,如下图 3、Select local destination drive by clicking on the drive number,选择目标磁盘,选第二项然后点OK
4、Destination Drive Details,显示目标磁盘的详细资料,如果两个硬盘大小一样,看看就好了,别忘了点OK,如果不一样,比如一个160G,一个250G,在这里可以对他们的大小进行调整 5、Qusetion 1831)Proceed with disk clone?Destination drive will be overitten 问题:要进行克隆?那么目标磁盘将被覆盖!点YES!
