SVN安装及使用教程
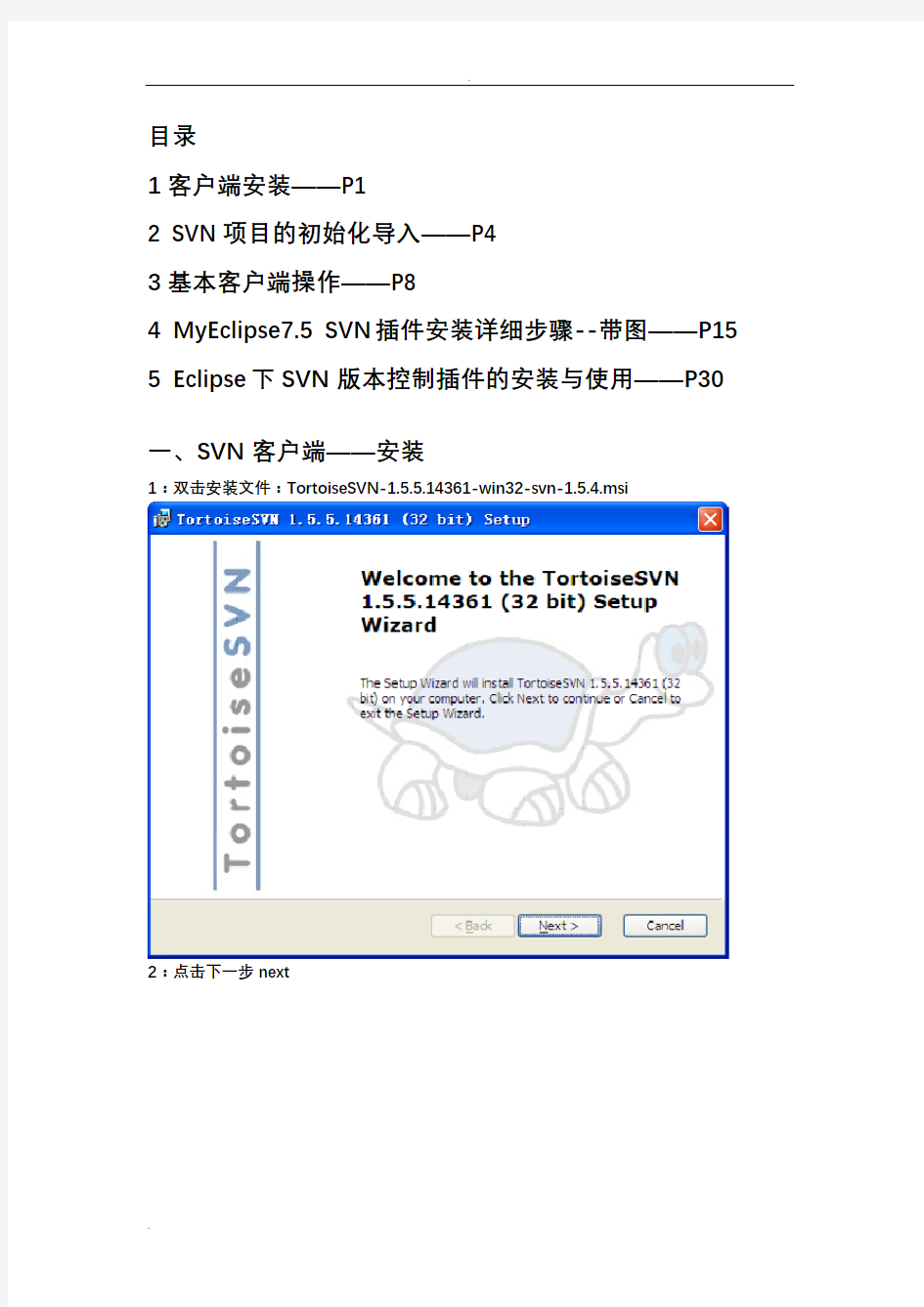
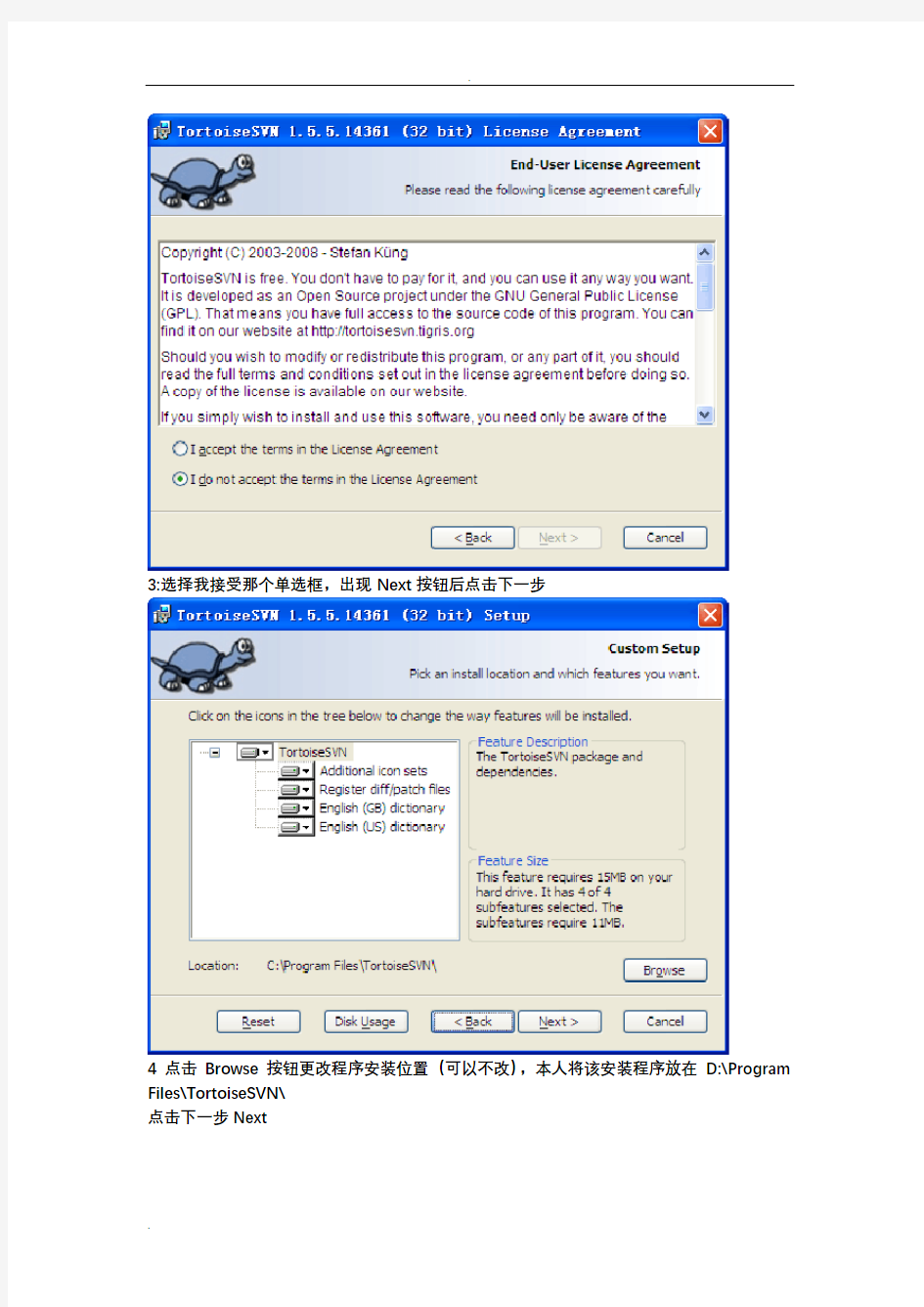
目录
1客户端安装——P1
2 SVN项目的初始化导入——P4
3基本客户端操作——P8
4 MyEclipse7.
5 SVN插件安装详细步骤--带图——P15
5 Eclipse下SVN版本控制插件的安装与使用——P30
一、SVN客户端——安装
1:双击安装文件:TortoiseSVN-1.5.5.14361-win32-svn-1.5.4.msi
2:点击下一步next
3:选择我接受那个单选框,出现Next按钮后点击下一步
4点击Browse按钮更改程序安装位置(可以不改),本人将该安装程序放在D:\Program Files\TortoiseSVN\
点击下一步Next
5:点击Install,并耐心等待
6:几秒钟后出现以下界面
7点击Finish完成安装
因为程序要求提示是否立刻重启,重启时为了让svn工作拷贝在windows种的特殊样式生效,与所有的实际功能无关,但是这里为了立刻看到好的效果,推荐重启机器。
8:点Yes系统自动重启
二、SVN项目的初始化导入
假定:SVN在E:\chinamobile下创建了一个版本库,并且SVN已通过命令行打开,则:怎样将一个项目,初始化导入该chinabile版本库呢?
1:来到要导入的项目的根目录:
C:\Documents and Settings\Administrator\桌面\catalog_20100907
该目录下有个叫catalog的项目
2:右键——TortoiseSVN——import…出现了:
3:在URL of repository:下边的框中输入svn://localhost/,如果服务器安装在其他机器,则将localhost改换成目标机器的IP地址“svn://192.168.0.145/”。如果不想再SVN版本库的根目录下放这个项目,可以在/后面加上子文件夹名,例如:“svn://localhost/zhao”
4:输入“svn://localhost/zhao”点击OK,会出现
5:输入用户名和密码,(为服务器上给你提供的权限,可以问服务器端管理员)、可点击save authentication前面的复选框,可以保存用户名密码
点击OK,出现,导入文件的进度框,如下所示:
5:导入完全且如果没有报错,则数据就已经全部导入到服务器端的版本库里zhao子目录下
6:点击OK完成初始化导入项目。
7:在服务器端想看你的版本导入,可进入e:\chinamobile文件夹下右键——TortoiseSVN——Repo-browser
出现:
点击左侧zhao文件夹旁边的+号展开,出现;
三、基本客户端操作
如果想取出版本库中的某个项目到一个工作拷贝
1:来到任意空目录下,比如E:\export,运行右键——SVN checkout,出现:
2:输入正确的URL of repository:即想要导出的项目之前在SVN版本控制器上的哪个位置。点击OK
3:一段时间后(时长跟项目的大小有关),出现
4:点击OK,完成导出工作拷贝
5:去e:\export下发现,原来的空文件夹,变成现在的;
6打开该项目,做出修改,然后右键——SVNCommit…
7点击OK出现:
8点击OK完成修改版本库里的项目容。
怎样查看所作的修改呢?
9:点击E:\export下的catalog工作拷贝,右键——TortoiseSVN——show Log出现:
选中版本1,
右键——Compare with working copy
选中CameraAction.java
双击:
可以比较工作拷贝的文件和版本1的区别。
此外,在编译器中也可以使用SVN插件来代替客户端工具,使开发起来更方便。
下面首先给出:
四、MyEclipse7.5 SVN插件安装详细步骤--带图
我使用的是MyEclipse 7.5,但是7.5以上的跟这个版本应该是差不多的吧,大家就根据自己的情况。
1第一步,选择Help --> Software Updates --> Add/Remove Software...
2点击之后出现:
3选择框中的Personal Software,再点击右边的Add按钮,这时候会弹出来一个框,
4直接点击Add Site按钮,在原有窗口上弹出另一个小窗口,
5在文本框处填写容。
Name:svn
URL:https://www.360docs.net/doc/2016543901.html,/update_1.6.x
6填写完之后点击OK按钮。
7发现框框里有svn了,选中svn和Personal Sites节点,
8点击next按钮,
9点击Apply按钮,等待加载,加载的过程有点慢所以需要耐心等待一下。
10加载完后会出现以下画面,把下面的复选框选中
11点击Next
12再点击Update。
xp操作系统的svn安装步骤
1. 资料准备 TortoiseSVN-1.6.14.21012-win32-svn-1.6.16.msi:SVN客户端 Setup-Subversion-1.6.16.msi:SVN安装程序 SVNService.rar:svn服务命令 2. 安装Setup-Subversion-1.6.16.msi,我把这个安装在“C:\Program Files\Subversion”目 录。 3. 安装T ortoiseSVN-1.6.1 4.21012-win32-svn-1.6.16.msi。以上两步中的安装选择均选默 认。重启电脑。 4. 因为这个软件开机就要用,所以对开发者来讲把它安装成一个服务是最好的(这样电脑 一启动这个软件的服务器就运行了,要不然你要到命令行模式去手工启动服务)。下面就来讲述怎么样把它设置成一个服务。 1) 把“SVNService.exe”拷贝到“C:\Program Files\Subversion\bin\” 2) 在D盘新建文件夹d:\svn\root. 进入命令行模式:开始菜单--运行--进入 “C:\Program Files\Subversion\bin\”这个目录。打入命令:svnservice -install -d -r "d:\svn"。(这一步很重要很重要,以前我就是这一步误解走了很多弯路)。具体 详细介绍见3.3。把它设为自动启动:开始菜单--控制面板--性能维护--管 理工具--服务,进去以后你会在服务列表中看到svnservice这个服务,右击- -把它设为自动启动(这样开机的时候这个服务也启动了) 3) 这里就是把“d:\svn” 这个目录指定为SVN版本控制的服务目录(网上很多帖子把 上面这个命令称作建立仓库是不对的)其实这个目录应该称作仓库所在的目录,假 如我有有三个仓库:repository_1,repository_2,repository_3他们的位置应该是: d:\svn\repository_1, d:\svn\repository_2,d:\svn\repository_3。 5. 前面已经讲到仓库了,现在讲一下怎么样建立了一个仓库:有2中办法如下 1) 命令行模式进入”C:\Program Files\Subversion\bin\“ 再打入命令:svnadmin create d:\svn\repository_1,这样第一个仓库就建立好了。 以后你的项目就可以导入到这个仓库中。(其他仓库的建立类似)此时进入目 录:桌面--我的电脑--本地磁盘d:--svn--repository_1 。你会看到文件 夹conf,dav,db 等等 2)打开目录:我的电脑--本地磁盘d:--svn。在这个目录下新建文件夹,取名 “repository_1”,右击新建的文件夹--T ortoiseSVN--Create Repository Here.效
服务器VisualSVN-Server_2.1.6安装、配置方法
1.安装服务器版(VisualSVN-Server-2.1.6.msi),下图为本机系统及部分信息,本机做了RAID0+1(装了四块硬盘,其中两块为备份盘,目的是正常用的两块硬盘使用过程中如果突然坏掉,另两块硬盘将保存坏硬盘的数据,同时顶替掉坏硬盘进行工作)。 2.双击打开VisualSVN-Server-2.1.6.msi, 点next 后如下图 在下面选项打勾,点next,出现下图
选择中如如选项,点next 后出现下图 上图中,Location:项为程序安装目录,Repositories:后面为项目的保存目录(以后项目就保存在这个目录下了),点后面的Browse…可以修改位置,然后点netxt,,出现下图 点击install,程序开始安装,安装过程中如果出现提示,可能是电脑名称为中文,最好提前改为英文。安装正常情况下出现下图:
点Finish,即完成安装,VisualSVN会运行。出现下图 VisualSVN Server的配置和使用方法(转) 1.为什么要用VisualSVN Server,而不用Subversion? 回答: 因为如果直接使用Subversion,那么在Windows 系统上,要想让它随系统启动,就要封装SVN Server 为windws service,还要通过修改配置文件来控制用户权限,另外如果要想以Web方式【http协议】访问,一般还要安装配置Apache,如果是新手,岂不是很头痛?而VisualSVN Serve集成了Subversion 和Apache,省去了以上所有的麻烦。安装的时候SVN Server已经封装为windws service,Apache服务器的配置也只是在图像界面上,指定认证方式、访问端口等简单操作;另外,用户权限的管理也是通过图像界面来配置。 2.为什么不用TFS? 回答:
svn安装步骤
SVN下载和服务器配置方法 发布时间:2011-08-26 08:15:54 发布整理:张眉清已浏览310次【小中大】 一、软件准备 1. Apache(apache_ 2.2.8-win32-x86-no_ssl.msi) https://www.360docs.net/doc/2016543901.html,/httpd/binaries/win32/ 2. Subversion : (1.4.6) https://www.360docs.net/doc/2016543901.html,/files/documents/15/41687/svn-1.4.6-setup.exe 3. TortoiseSVN (1. 4.8) https://www.360docs.net/doc/2016543901.html,/tortoisesvn/TortoiseSVN-1.4.8.12137-win32-svn-1.4.6.msi?dow nload 4. eclipse 客户端 site-1.2.4.zip 注意:如果要安装apache服务,一定需要对应subversion服务端的版本 Subversion(1.4.6) + Apache_2.2.8 no ssl 二、客户端安装 1> 需要site-1.2.4.zip 包,解压缩后有个site-1.2.4的文件夹。 2> Eclipse菜单
SVN平台安装流程.V1.0.0
文档类型开发文档 保密级别公开 技术报告 名称:SVN平台安装流程 编号: 版本号:V1.0.0 负责人:董磊 成员: 日期:2016年06月01日
目录 目录 (1) 版本 (2) 1文档目的 (3) 2软件版本说明 (3) 3安装Subversion (3) 4安装Tortoise SVN (6) 5创建repository (9) 6安装SVNService (14) 图表目录 (16)
版本
1文档目的 SVN是一款经典的版本管理软件,服务器端软件是Subversion,客户端软件是TortoiseSVN,本文对这两款软件的安装,以及配置进行详细的说明。 2软件版本说明 服务器端软件Subversion,本教程使用的是 1.8.3版本,Setup-Subversion-1.8.3.msi。 客户端软件TortoiseSVN,本教程使用的是1.8.2版本,如果是32位平台,使用的是TortoiseSVN-1.8.2.24708-win32-svn-1.8.3.msi,如果是64位平台,使用的是TortoiseSVN-1.8.2.24708-x64-svn-1.8.3.msi。TortoiseSVN文件命名如果有两个版本,前一个是TortoiseSVN的版本,后一个则是Subversion的版本。服务器端和库户端的软件版本一定要对应,否则访问不了。 版本对应关系(摘自https://www.360docs.net/doc/2016543901.html,/?do=details&id=%BUGID%):TortoiseSVN1.8.5is linked against Subversion1.8.8 TortoiseSVN1.8.4is linked against Subversion1.8.5 TortoiseSVN1.8.3is linked against Subversion1.8.4 TortoiseSVN1.8.2is linked against Subversion1.8.3 TortoiseSVN1.8.1is linked against Subversion1.8.1 TortoiseSVN1.8.0is linked against Subversion1.8.0 TortoiseSVN1.6.11is linked against Subversion1.6.13 注意:以上对应关系只摘自一部分,其他未列出的可以直接登录上面的网站查看。 3安装Subversion 这里需要强调的是Subversion默认安装路径是“C:\Program Files (x86)\Subversion\”,且(x86)前有个空格,TortoiseSVN默认安装路径是“C:\Program Files\TortoiseSVN”,建议均按照默认路径进行安装。
客户端TortoiseSVN 安装和使用方法
一、客户端TortoiseSVN的安装 运行TortoiseSVN程序,点击Next,下面的截图顺序即为安装步骤:图1: 图2:
图3: 图4: 点击Finish按钮后会提示重启系统,其实不重启也没有关系。
二、客户端TortoiseSVN的使用方法 1、签入源代码到SVN服务器 假如我们使用Visual Studio在文件夹StartKit中创建了一个项目,我们要把这个项目的源代码签入到SVN Server上的代码库中里,首先右键点击StartKit文件夹,这时候的右键菜单如下图所示: 图2-2-1 点击Import,弹出下面的窗体,其中https://www.360docs.net/doc/2016543901.html,是服务器名,svn是代码仓库的根目录,StartKit是我们在上个教程中添加的一个代码库。 说明:左下角的CheckBox,在第一次签入源代码时没有用,但是,在以后你提交代码的时候是非常有用的。 图2-2-2
点击OK按钮,会弹出下面的窗体,要求输入凭据:图2-2-3 在上面的窗体中输入用户名和密码,点击OK按钮:图2-2-4
如上图所示,好了,源代码已经成功签入SVN服务器了。这时候团队成员就可以迁出SVN服务器上的源代码到自己的机器了。 2、签出源代码到本机 在本机创建文件夹StartKit,右键点击Checkout,弹出如下图的窗体: 图2-2-5 在上图中URL of Repository:下的文本框中输入svn server中的代码库的地址,其他默认,
点击OK按钮,就开始签出源代码了。 说明:上图中的Checkout Depth,有4个选项,分别是迁出全部、只签出下一级子目录和文件、只签出文件、只签出空项目,默认的是第一项。上面的例子中,我们也可以使用web的方式访问代码库,在浏览器中输入https://www.360docs.net/doc/2016543901.html,/svn/StartKit/ 这时候也会弹出对话框,要求输入用户名和密码,通过验证后即可浏览代码库中的内容。 搞定!源代码已经成功签出到刚才新建的StartKit目录中。 打开StartKit目录,可以看到如下图的文件夹结构: 图2-2-5 一旦你对文件或文件夹做了任何修改,那么文件或文件夹的显示图片机会发生变化。下图中我修改了其中的二个文件: 图2-2-7
SVN安装及使用教程
目录 1客户端安装——P1 2 SVN项目的初始化导入——P4 3基本客户端操作——P8 4 MyEclipse7. 5 SVN插件安装详细步骤--带图——P15 5 Eclipse下SVN版本控制插件的安装与使用——P30 一、SVN客户端——安装 1:双击安装文件:TortoiseSVN-1.5.5.14361-win32-svn-1.5.4.msi 2:点击下一步next
3:选择我接受那个单选框,出现Next按钮后点击下一步 4点击Browse按钮更改程序安装位置(可以不改),本人将该安装程序放在D:\Program Files\TortoiseSVN\ 点击下一步Next
5:点击Install,并耐心等待 6:几秒钟后出现以下界面
7点击Finish完成安装 因为程序要求提示是否立刻重启,重启时为了让svn工作拷贝在windows种的特殊样式生效,与所有的实际功能无关,但是这里为了立刻看到好的效果,推荐重启机器。 8:点Yes系统自动重启 二、SVN项目的初始化导入 假定:SVN在E:\chinamobile下创建了一个版本库,并且SVN已通过命令行打开,则:怎样将一个项目,初始化导入该chinabile版本库呢? 1:来到要导入的项目的根目录: C:\Documents and Settings\Administrator\桌面\catalog_20100907 该目录下有个叫catalog的项目
2:右键——TortoiseSVN——import…出现了: 3:在URL of repository:下边的框中输入svn://localhost/,如果服务器安装在其他机器,则将localhost改换成目标机器的IP地址“svn://192.168.0.145/”。如果不想再SVN版本库的根目录下放这个项目,可以在/后面加上子文件夹名,例如:“svn://localhost/zhao” 4:输入“svn://localhost/zhao”点击OK,会出现
Windows下svn客户端TortoiseSVN的安装和操作
TotoiseSVN的基本使用方法 一、签入源代码到SVN服务器 假如我们使用Visual Studio在文件夹StartKit中创建了一个项目,我们要把这个项目的源代码签入到SVN Server上的代码库中里,首先右键点击StartKit文件夹,这时候的右键菜单如下图所示:https://www.360docs.net/doc/2016543901.html, 图2-2-1 https://www.360docs.net/doc/2016543901.html, 点击Import,弹出下面的窗体,其中https://www.360docs.net/doc/2016543901.html, 是服务器名,svn是代码仓库的根目录,StartKit是我们在上个教程中添加的一个代码库: https://www.360docs.net/doc/2016543901.html, 说明:左下角的CheckBox,在第一次签入源代码时没有用,但是,在以后你提交代码的时候是非常有用的。Svn中文网 图2-2-2 https://www.360docs.net/doc/2016543901.html,
参考资料:https://www.360docs.net/doc/2016543901.html, 点击OK按钮,会弹出下面的窗体,要求输入凭据:https://www.360docs.net/doc/2016543901.html, 图2-2-3 Svn中文网 https://www.360docs.net/doc/2016543901.html, 在上面的窗体中输入用户名和密码,点击OK按钮:参考资料:https://www.360docs.net/doc/2016543901.html,
图2-2-4 Svn中文网 参考资料:https://www.360docs.net/doc/2016543901.html, 如上图所示,好了,源代码已经成功签入SVN服务器了。这时候团队成员就可以迁出SVN 服务器上的源代码到自己的机器了。 https://www.360docs.net/doc/2016543901.html, 二、签出源代码到本机 在本机创建文件夹StartKit,右键点击Checkout,弹出如下图的窗体:https://www.360docs.net/doc/2016543901.html, 图2-2-5 https://www.360docs.net/doc/2016543901.html,
在上图中URL of Repository:下的文本框中输入svn server中的代码库的地址,其他默认,点击OK按钮,就开始签出源代码了。 https://www.360docs.net/doc/2016543901.html, 说明:上图中的Checkout Depth,有4个选项,分别是迁出全部、只签出下一级子目录和文件、只签出文件、只签出空项目,默认的是第一项。上面的例子中,我们也可以使用web 的方式访问代码库,在浏览器中输入https://www.360docs.net/doc/2016543901.html,/svn/StartKit/ 参考资料:https://www.360docs.net/doc/2016543901.html, 这时候也会弹出对话框,要求输入用户名和密码,通过验证后即可浏览代码库中的内容。https://www.360docs.net/doc/2016543901.html, https://www.360docs.net/doc/2016543901.html, 搞定!源代码已经成功签出到刚才新建的StartKit目录中。https://www.360docs.net/doc/2016543901.html, 打开StartKit目录,可以看到如下图的文件夹结构: https://www.360docs.net/doc/2016543901.html, 图2-2-5 https://www.360docs.net/doc/2016543901.html, 参考资料:https://www.360docs.net/doc/2016543901.html, 一旦你对文件或文件夹做了任何修改,那么文件或文件夹的显示图片机会发生变化。下图中我修改了其中的二个文件:https://www.360docs.net/doc/2016543901.html, 图2-2-7 https://www.360docs.net/doc/2016543901.html,
基于https访问SVN的安装搭建过程
1.安装apache2、subversion、libapache2-svn sudo apt-get install apache2 sudo apt-get install subversion sudo apt-get install libapache2-svn 1.进入/etc/apache2/mods-available/dav_svn.conf添加如下配置
Svn Linux安装方法
Svn 安装方法 1.创建 svn linux 用户: a)使用root 用户登录后,创建svn 组 gsvn, 创建用户 svn . b)创建组命令: groupadd gsvn c)创建用户命令: useradd –s svn -p svn -r svn –g gsvn d)修改密码: passwd svn 2.安装java 运行环境 : jdk1.6 a)Jdk linux 安装文件jdk-6u23-linux-x64.bin b)安装jdk命令: ./jdk-6u23-linux-x64.bin c)配置环境变量:在 /ect/profile 文件中添加如下变量: export JAVA_HOME=/svnserver/jdk1.6.0_23 export JRE_HOME=/svnserver/jdk1.6.0_23/jre export CLASSPATH=$CLASSPATH:$JAVA_HOME/lib:$JAVA_HOME/jre/lib export PATH=$JAVA_HOME/bin:$JAVA_HOME/jre/bin:$PATH 3.安装svn 服务器: CollabNetSubversionEdge-1.3.1_linux-x86_6 4.tar.gz a)安装文件CollabNetSubversionEdge-1.3.1_linux-x86_64.tar.gz. b)安装命令:tar -zxf CollabNetSubversionEdge-1.1.0_linux-x86.tar.gz 4.启动svn 服务器: o Svn 解压后会生成一个csvn 文件夹 ,移动到csvn 文件夹下: cd csvn o启动命令: bin/csvn start 5.管理台 a)安装完成后页面,登录用户名/密码: admin/admin
TortoiseSVN安装操作说明
客户端基础操作 目录 一、客户端并安装 (2) 二、客户端基本操作 (2) 2.1. 下载服务器端文件(检出) (2) 2.2. 提交变更了的文件(提交) (5) 2.3. 更新本地拷贝 (7) 2.4. 添加新的文件或文件夹 (8) 2.5. 删除文件或文件夹 (10) 2.6. 重命名 (10) 2.7. 撤销所做更改 (10) 2.8. 文件更新的冲突处理 (11) 2.9. 更改验证的用户 (12) 2.10. 修改用户密码 (13) 2.11. 其它 (13)
一、客户端并安装 1.服务器访问地址:http://10.1.0.117/svn/boruan 2.输入用户名和密码 3.进入目录:共享文件/版本控制 4.先安装TortoiseSVN-1.4.8.12137-win32-svn-1.4.6.msi 5.再安装LanguagePack-1.4.8.12137-win32-zh_CN.exe 6.根据安装提示重启机器后,在桌面空白处点击鼠标右键,会看 到TortoisSVN菜单,选择该菜单下的settings,如图: 二、客户端基本操作 2.1. 下载服务器端文件(检出) 1.建立根目录,如:博软公司
2.点击该目录,进入后点击鼠标以后,如图选择: 3.点击上图的检出菜单后,操作界面如下: 版本库URL:http://10.1.0.117/svn/boruan 检出至目录:你建立的根目录,如:博软公司 设置好后,点击“确定”按钮即可弹出如下界面
输入指定的用户名和密码,点击确定即可,如图: 此时Subversion服务器上的文件就已成功下载到本地。图标说明 未有改动
SVN客户端的安装和使用方法
SVN客户端(1.7.1版本)的安装使用方法1.首先解压SVN客户端的安装压缩包,自己到网上下载一个。 2.找到解压包当中的TortoiseSVN这个msi安装包,双击 3.弹出安装指引对话框,点击next。 4.点选I accept the terms in the License Agreement。然后点击next。
5.默认安装到C盘,如果有强迫症,点击Browse按键。 6.把C改成D或者其他盘符。
改了点击OK。 7.点击next。
8.到了如下图提示的地方,直接点击Install,就会开始安装SVN客户端了。 9.安装完成之后点击Finish。 由于刚刚安装的SVN客户端是英文版的,有些童鞋不太看得懂英文,那么接下来安装汉化包。
10.找到LanguagePack这个msi安装包。双击。 11.点击next。 12.直接安装汉化包,完成后点击Finish。 13.安装完成SVN的客户端和汉化程序之后,我们打开“计算机”或者“此电脑”,找一个空间大点的盘,建立一个文件夹名称,比如视频_svn。 14.双击建好的文件夹进去,然后点击一下鼠标左键。找到TortoiseSVN--Settings,仔细看看Settings是一个小钳子模样的。
弹出Settings项对话框。把Language改成“中文简体(中华人民共和国)”,然后点击应用-确定。 15.鼠标再次点击左键,可以看到凡是和SVN有关的项目都变成中文的了,点击SVN检出,弹出如下对话框,把SVN的地址:https://192.168.19.20:443/svn/shipin填入。再点击确定。在这里要注意看下检出至目录的地方是不是自己新建的用于存放本地SVN项目文件的目录名。
SVN建立资源库的简单操作
SVN简单使用 1.首先安装TortoiseSVN,安装步骤省略; 2.在D(可以安装在任何位置,建议安装在C盘以外的其它分区下)盘下新建一个文件夹SVNRepository 并进入; 3.新建一个文件夹test(该文件夹的命名建议使用项目名称); 4.右键test文件夹,选择TortoiseSVN->在此创建版本库,如图所示: 选择“本地文件系统(FSFS)”,如图: 5.进入到test\conf文件夹中,打开文件夹中的三个文件authz、passwd、svnserve.conf; 6.先把svnserve.conf中的内容修改成如下所示: [general] anon-access = read auth-access = write password-db = passwd authz-db = authz realm = My First Repository 7.再打开passwd,把内容修改成如下所示: [users] username = password 把username和password对应修改成你的用户名和密码。 8.最后打开authz,修改成如下所示: [groups] [test:/] * = rw 以上代码代表所有的用户对上面建立的test项目都具有读写权限,当然还有很多其它的设置方法,暂时你先了解这个简单的设置就可以了。
9.SVN建立好以后就可以向资源库中导入项目了。在你的项目test文件上点击右键,然后选择 TortoiseSVN->导入,如图: 出现如图所示界面: 选择右上角的按钮,选择上面刚刚建立的test资源库位置,如图所示: 在下面的导入信息中输入你要输入的信息,比如说“第一次导入,时间-- -- --”。 然后确定,SVN资源导入完毕。 上面即SVN建立资源库时的所有操作。
安装SVN插件的三种方法
另外:对于win7用户删除密码文件目录在“C:\Users\xxx\AppData\Roaming\Subversi on\auth” MyEclipse6.5安装SVN插件的三种方法2010-11-27 16:32 一、安装方法: 方法一、如果可以上网可在线安装 1. 打开Myeclipse,在菜单栏中选择Help→Software Updates→Find and Install; 2. 选择Search for new features to install,点击Next进入下一步; 3. 点击"New Remote Site"按钮,在弹出的对话框中输入: name:SVN url:https://www.360docs.net/doc/2016543901.html,/update_1.4.x 点击OK,关闭对话框,并点击Finish按钮,Myeclipse自动下载插件安装程序; 4. 下载完插件之后,进入安装画面。 5. 选择所要安装的SVN插件内容,这里去掉第二个选项Subclipse Integrations,点击下一步; 6. 选择"I accept the terms in the license agreements"并点击Next,直到点击Finish即可,进入下一步。 7. 开始安装SVN插件,安装完成之后,重启Myeclipse。 方法二、无法连接网络的情况
1、下载SVN插件 下载地址:https://www.360docs.net/doc/2016543901.html,/files/documents/906/46495/site-1.6.5.zi p 2. 在MyEclipse 6.5的安装路径下的plug_in(C:Program FilesMyEclipse 6.5ecli pseplugins)下新建文件夹:site-1.6.5; 3. 打开MyEclipse 6.5,在菜单栏中选择Help →Software Updates →Find an d Install; 2. 选择Search for new features to install,点击Next进入下一步; 3. 点击"New Local Site"按钮,找到解压出来的文件夹(site-1.6.5) →点击OK,并点击Finish按钮,Myeclipse自动加载插件; 4. 在弹出的菜单中,select the features to insteall:在刚加进去的路径Subclipse-site-1.6.5这一项前打钩,此时会报错,然后展开Subclipse前的加号,去掉Subclipse Integration for Mylyn 3.x(Optional)3.0.0前的钩,错误消失→next →选I acc ept the terms in the license agreements →next →next →选中所有的8项,然后Change Location……,在弹出的菜单中选Add Location……选择在第3步中建的文件夹的路径(C:Program FilesMyEclipse 6.5eclipsepluginssite-1.6.5) →Finish →再弹出的菜单中选Install All →Yes 5. 开始安装SVN插件,安装完成之后,重启Myeclipse。 方法三、无法连接网络的情况(link链接) 1、从官网下载Site-1.6.5.zip 2、解压Site-1.6.5.zip至${eclipse}PluginsSubclipse-1.6.5.zip,并删除site.xml (很重要)(即把Site-1.6.5.zip解压出来的features和plugins文件夹里所有的jar包和两个XML文件artifacts.xml、content.xml添加并替换到plugins文件夹下。例如:我应添加在C:Program FilesMyEclipse 6.5eclipseplugins目录下) 3、创建link文件${eclipse}linksSubclipse-1.6.5.zip.link (即在link文件夹下添加linksSubclipse-1.6.5.link文件)其内容为:path=C:Program FilesMyEclipse 6.5e clipse
MyEclipse安装SVN插件的三种方法
MyEclipse6.5安装SVN插件的三种方法 方法一、如果可以上网可在线安装 1. 打开Myeclipse,在菜单栏中选择Help→Software Updates→Find and Install; 2. 选择Search for new features to install,点击Next进入下一步; 3. 点击"New Remote Site"按钮,在弹出的对话框中输入: name:SVN url:https://www.360docs.net/doc/2016543901.html,/update_1.4.x 点击OK,关闭对话框,并点击Finish按钮,Myeclipse自动下载插件安装程序; 4. 下载完插件之后,进入安装画面。 5. 选择所要安装的SVN插件内容,这里去掉第二个选项Subclipse Integrations,点击下一步; 6. 选择 "I accept the terms in the license agreements"并点击Next,直到点击Finish 即可,进入下一步。 7. 开始安装SVN插件,安装完成之后,重启Myeclipse。 方法二、无法连接网络的情况 1、下载SVN插件 下载地址:https://www.360docs.net/doc/2016543901.html,/files/documents/906/46495/site-1.6.5.zip
2. 在MyEclipse 6.5的安装路径下的plug_in(C:Program FilesMyEclipse 6.5eclipseplugins)下新建文件夹:site-1.6.5; 3. 打开MyEclipse 6.5,在菜单栏中选择Help → Software Updates → Find and Install; 2. 选择Search for new features to install,点击Next进入下一步; 3. 点击"New Local Site"按钮,找到解压出来的文件夹(site-1.6.5) → 点击OK,并点击Finish按钮,Myeclipse自动加载插件; 4. 在弹出的菜单中,select the features to insteall:在刚加进去的路径 Subclipse-site-1.6.5这一项前打钩,此时会报错,然后展开Subclipse前的加号,去掉Subclipse Integration for Mylyn 3.x(Optional)3.0.0前的钩,错误消失→ next → 选I accept the terms in the license agreements → next → next → 选中所有的8项,然后Change Location……,在弹出的菜单中选Add Location……选择在第3步中建的文件夹的路径(C:Program FilesMyEclipse 6.5eclipsepluginssite-1.6.5) → Finish → 再弹出的菜单中选Install All → Yes 5. 开始安装SVN插件,安装完成之后,重启Myeclipse。 方法三、无法连接网络的情况(link链接) 1、从官网下载 Site-1.6.5.zip 2、解压Site-1.6.5.zip至${eclipse}PluginsSubclipse-1.6.5.zip,并删除 site.xml(很重要)(即把Site-1.6.5.zip解压出来的features和plugins文件夹里所有的jar包和两个XML文件artifacts.xml、content.xml添加并替换到plugins文件夹下。例如:我应添加在C:Program FilesMyEclipse 6.5eclipseplugins目录下)
SVN和TortoiseSVN安装遇到的问题和解决方法
1.当你安装完TortoiseSVN客户端软件后,打开软件执行Repo---browser时,桌面 出现了一条提示信息“系统找不到指定的路径”。对于此问题,你首先的做法就是应该重新启动你的计算机。当然,再重新启动计算机之前,请确保你的一些重要文件已经保存。如果重新启动计算机后仍出现此问题,那么你就需要卸载这个软件,然后重新安装。然后再重启计算机。这个问题肯定就可以解决。这里,重点提示:在TortoiseSVN这个软件安装完成后,你可以先检查一下这个问题,看一看桌面上是否会出现这个提示信息。 2.如果你仅仅需要用路径为SVN://localhost/project(库名)的方式进行访问服务器, 在多数资料上你会看到:为了方便每次的访问,你需要一条语句为“sc create svn binpath= "svnserve.exe --service -r D:\svn\repository" displayname= "SVN Server" depend= Tcpip start= auto”(每个等号后面必须有空格),当你执行这个操作时,在DOS界面会出现“[sc]Create Service Failed 1073”。对于此问题你可以先在DOS界面下执行一条“sc delete SVN Server”命令。这时DOS界面应该会有一条提示命令意思是:SVN Server 服务成功删除。接着,你把上面的语句复制,或者按键盘上的向上的箭头,然后回车。如果没有出现“[sc]Create Service Success”提示命令。在DOS界面重新执行“sc delete SVN Server”这条命令,两到三次之后,肯定可以解决。 3.如果你需要客户端通过网页方式访问服务器,那么在服务器上你必定需要安装 Apache软件。你必定要给用户建立用户名和分配权限,在你看到的大多数资料中,你必定需要在DOS界面下执行一条“htpasswd –c uerfile.txt xxx”(xxx为用户名)的命令,如果DOS界面出现了“htpasswd不是内部或外部命令,也不是可运行的程序或批处理文件”,说明你的用户没有建立成功,也就是说,你遇到了错误。对于此错误,假如Apache软件安装在了D盘,你可以先进入D根目录(进入根目录的方法为:如果你在C目录进入到D根目录,直接在DOS界面的任意目录下面输入:D:然后回车,如果你现在就在D盘的一个目录下,输入:cd .. ,然后就进入上一级目录,然后再重复几次上次操作直至进入D根目录。注意 cd后面有一个空格,空格后面是连个中文的句号,英文的一个实心的点)。然后,在D根目录下输入“cd \Program Fiels\Apache Software Foundation\apache2.2\bin”,进入bin目录后再输入“htpasswd –c userfile.txt xxx”,这时在窗口中就会出现:New Passward:,然后输入用户的密码就可以了。这时这个userfie.txt的文件就出现在了bin目录中,然后把它剪切到你在apache软件中Conf中httpd配置的文 件下,换句话说就是,在httpd文件中,你肯定配置过这样一条语句“AuthUserFile "D:/svn/userfile.txt"”,如果这样的话,就把userfile.txt剪切到D:\svn下。 4. 在配置好Apache软件后,在TortoiseSVN客户端,用http://localhsot/svn/project/ 访问库的时候,输入用户名和密码后,出现“Unable connect a repository at URL
SVN管理器如何安装
快捷域名:https://www.360docs.net/doc/2016543901.html, SVN版本控制软件使用手记[原创]--前言:一定要管理好你的源程序 Tag:SVN版本控制 毕业两年了,辗转过几家公司,都是程序员的干活。下面是各公司对源程序的管理方式对比, PS:实际上这些是目前大多数程序公司的做法汇总,并没有涉及到什么商业秘密 个人感触对比 SVN会建立一个Repository(资源仓库),用压缩方法保存所有的代码文件(实际上可以保存任意的文件,在这里只以源代码来进行说明),并会记录所有的修改,因此你可以从中获取到任意版本的文件,可以查询到任意修改记录等等。 我在C公司里接触到SVN这个版本控制软件,第一次使用时就开始感叹此物的巧妙。随后发现她居然是免费的,遂决定在自己的电脑上也装装,以管理自己的那些垃圾代码。 首先要做的就是安装相应的软件:如果只是为了在本地使用,则不需要安装服务器端的软件。但本这学习的态度和做网络管理员的兴趣,我还是选择安装了通常在网络环境下所需软件。包括有: Apache web server 2.0.59; ==在服务器端提供诸如http://等协议的网络服务,在官方网站https://www.360docs.net/doc/2016543901.html,上有下载,安装在服务器端。虽然最新版本已经到了2. 2.4以上,但SVN在安装时不能自动识别该版本,所以建议还是使用同样稳定的旧版本,以后比较了解的时候再更新也不迟。 SVN 1.4.2; ==建立在网络服务之上的应用程序,即我们最需要的版本控制软件Subversion,同样在官网https://www.360docs.net/doc/2016543901.html,上有下载,此软件既是客户端又是服务器端,故两端都要安装。自己用当然只装一次就可以了。 TortoiseSVN 1.4.3; ==将SVN单调的命令行功能集成到Windows的文件浏览器和右键中,使用方便无比。再同样的,在官网https://www.360docs.net/doc/2016543901.html,上有下载,两端都安装。 以下是安装步骤的说明,非菜鸟看了不要嘲笑啊。 依次安装Apache,SVN和TortoiseSVN 当Apache 安装到下面的画面时,填写的似乎只是一些用来记录的信息,Apache可能会将这些显示在访问失败时的网页中,并不会有实际的意义。
win7下安装svn服务器端及客户端详细步骤
win7下安装svn服务器端及客户端详细步骤 1.下载服务器端Setup-Subversion-1.6.16.msi,下载页面: https://www.360docs.net/doc/2016543901.html,/packages.html由于我是32位的系统所以选择Windows列表下的Win32Svn (32-bit client, server and bindings, MSI and ZIPs; maintained by David Darj) 2.安装服务器端,安装路径可以自己改,我的安装路径是D:\Program Files\Subversion 3.下载客户端TortoiseSVN-1.6.15.21042-win32-svn-1.6.16.msi,下载地 址:https://www.360docs.net/doc/2016543901.html,/downloads.html并下载对应版本的语言包 LanguagePack_1.6.15.21042-win32-zh_CN.msi 4.安装客户端,安装路径也可以自己改,我的安装路径是D:\Program Files\TortoiseSVN 5.安装版本控制库,路径自己定,我的做法是在F盘上新建一个mySVN文件夹,双击打开它,然后在里面点击右键,[TotoiseSVN]->[Create Repository here]进行创建,版本库模式指定为默认的即可。Repository创建完毕后会在目录下生成若干个文件和文件夹,conf目录是用来设置管理的目录;db目录就是所有版本控制的数据文件;hooks目录放置hook脚本文件的目录;locks用来放置Subversion文件库锁定数据的目录,用来追踪存取文件库的客户端;format文件是一个文本文件,里面只放了一个整数,表示当前文件库配置的版本号。(本步骤也可以用命令行来完成:svnadmin create F:\mySVN) 6.设置版本控制库权限,打开版本控制库F:\mySVN的/conf/目录,打开svnserve.conf 找到一下两句: # [general] # password-db = passwd 去之每行开头的#,其中第二行是指定身份验证的文件名,即passwd文件 同样打开passwd文件,将 # [users] # harry = harryssecret # sally = sallyssecret 这几行的开头#字符去掉,这是设置用户,一行一个,存储格式为“用户名 = 密码”,如可插入一行:admin = admin888,即为系统添加一个用户名为admin,密码为admin888的用户7.启动服务器端并将svn设为系统服务,由于win7的安全权限问题,安装系统服务时会出现“[sc] openSCManager 失败 5 拒绝”错误。 解决方案: 新建一个新文件svnSetup.bat. 内容:sc create SVNService binPath="\"C:\program files\Subversion\b in\svnserve.exe\" --service -r e:\svn --listen-port 3691" DisplayName="SVNService" depend= Tcpip start=auto 保存。 上面代码有三个地方必须注意分别为1.服务名(代码里为:SVNService,可以自己取);2.subversion bin目录的路径(代码里为:C:\program files\Subversion\bin\svnserve.exe\,这里必须是你安装Subversion的路径,如我上面是D:\program files\Subversion\bin\svnserve.exe\);3.所建库的位置(代码里为:e:\svn,这里必须是你安装版本控制库的路径,如我上面是F:\mySVN) 右键选择以“管理员方式运行”,OK! 注:“=”前不得有空格,后必须有空格。
