远程打印机设置
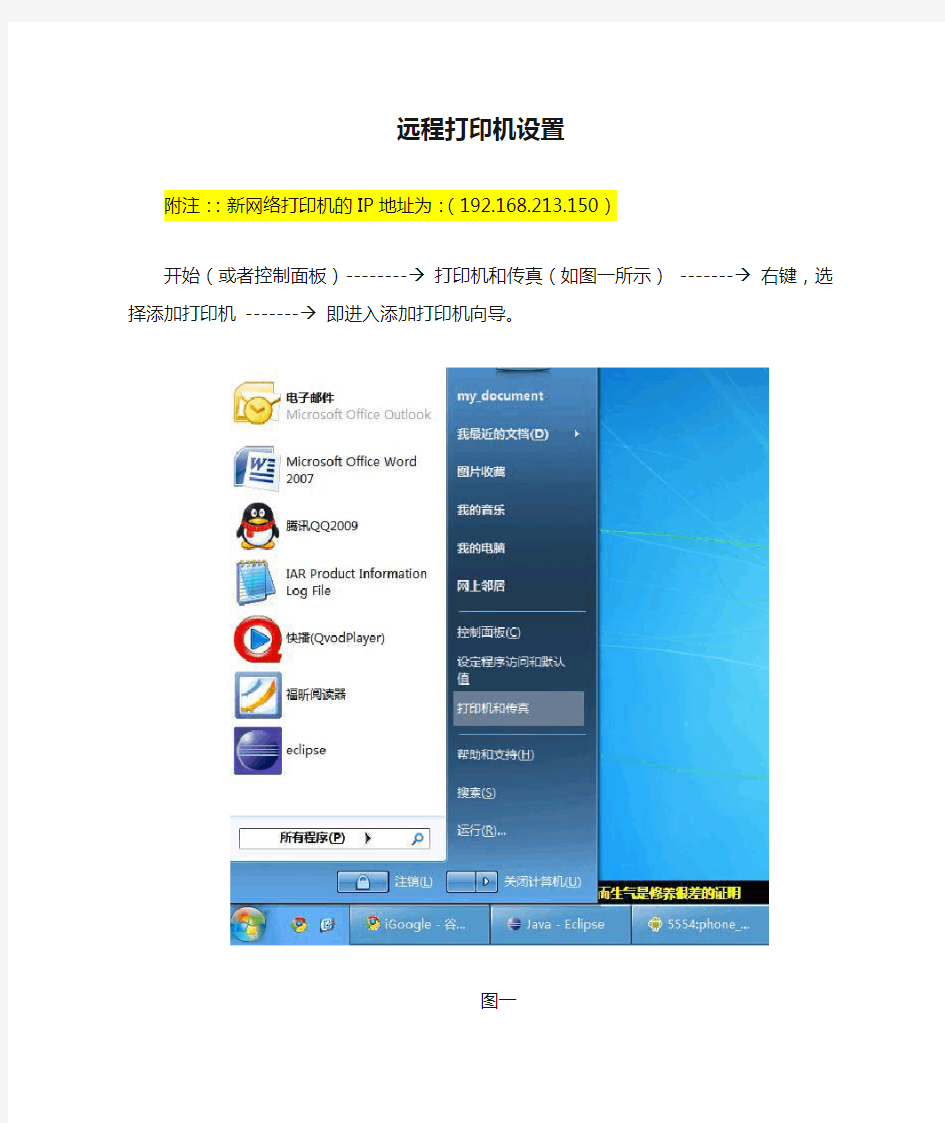
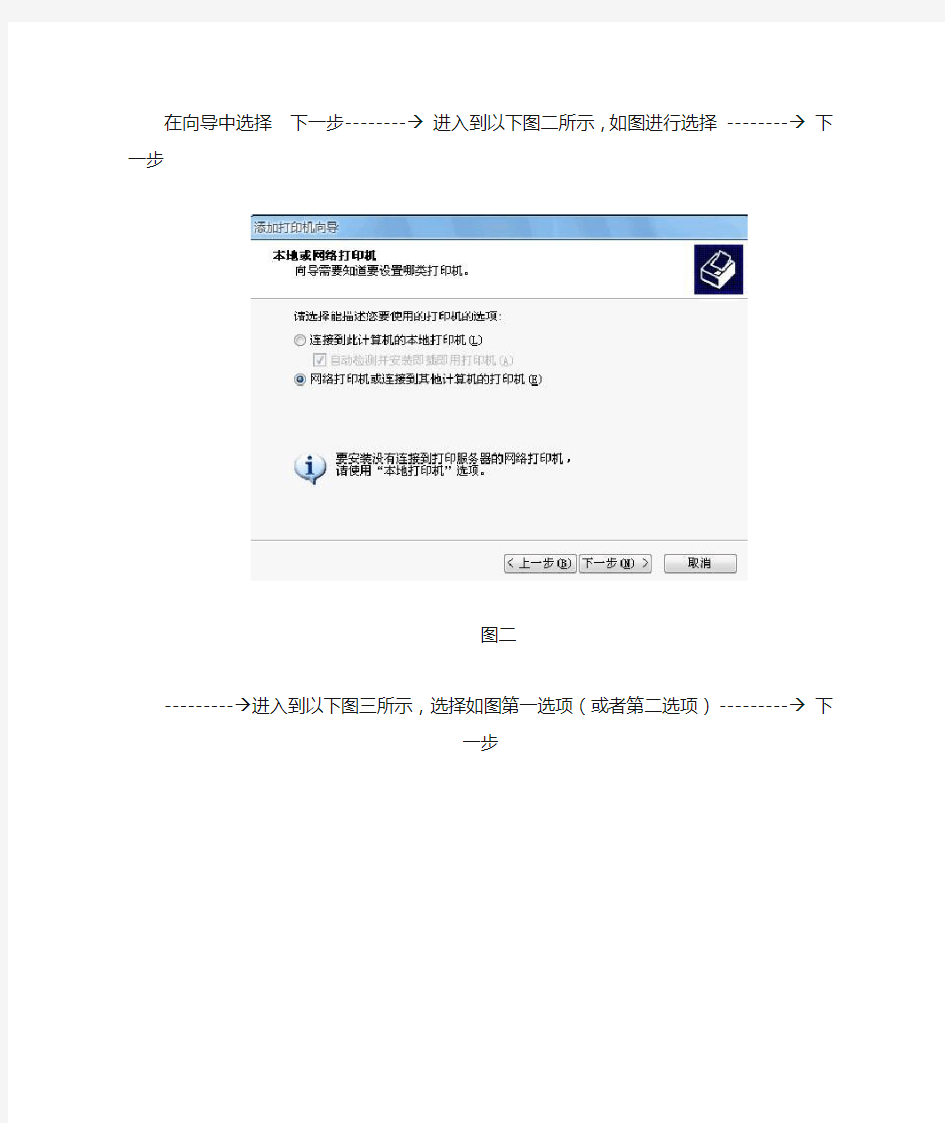
远程打印机设置
附注::新网络打印机的IP地址为:(192.168.213.150)
开始(或者控制面板)--------→打印机和传真(如图一所示)-------→右键,选择添加打印机-------→即进入添加打印机向导。
图一
在向导中选择下一步--------→进入到以下图二所示,如图进行选择--------→下一步
图二
---------→进入到以下图三所示,选择如图第一选项(或者第二选项)---------→下一步
图三
--------→进入到以下图四所示,展开Microsoft Windows Network的MSHOME,如图选择hp LaserJet 1150 Driv hp LaserJet 1150 Driver----------→下一步
(注意:现在新打印机是展开MSHOME/YZL,选择HP LaserJet P2035n,其他操作不变)
图四
--------→如若弹出如下图图五警告,选择是(即在你的机器上安装打印机驱动)
图五
然后在最初打开的打印机和传真页,会显示已经安装好的打印机驱动,至此设置完毕。
图六
现在即可以在你自己的机器上远程操控打印机设备进行打印操作了。
施乐网络打印机IP设置
1、登陆管理员模式,因一般都是节能睡眠模式,按节能(约4秒)—登陆(约4秒)—输入密码:11111,进入管理员模式。 2、在管理员模式下输入202—启动,按1—启动,打印机器配置的详细清单,这里面可以获取打印机MAC地址及IP地址详细信息。 3、因为在打印机上操作设置固定IP地址一致未能成功,故使用电脑登陆获取到的IP地址,例如:192.168.1.130进入CentreWare Internet Services,默认账号:11111,密码:x-admin,登陆以后查看左侧单网络设定可以直观的看到相关设定信息,设置固定IP操作:网络设定—通讯协议设定—TCP/IP—IP地址设定方法—手动设定—应用新的设定—重新启动,更改IP地址、子网掩码、网关地址后用新的IP地址登陆。 4、更改完固定IP地址后发现还是不能安装驱动获取正确的网络地址,这是还要进入通讯协议设定重新设定SNMP LDP 端口9100,基本上不改就是在框内去掉√,在打√,应用新的设定重启,AVG杀毒软件本人测试有些不兼容,所以在安装打印机驱动时建议关闭掉,这时再次安装打印机驱动就会发现找到了网络IP地址和打印机,安装打印机驱动。 富士施乐S1810网络打印设置教程 设置步骤如下: 1、长按“登录”按钮,进入管理员模式 2、输入“11111”,点击“启动” 3、输入“P1008”,点击两次“启动”,输入“16”,点击“启动” 4、用“C”清除 以下设置打印机IP地址:192.168.1.240 5、“P1008”改成“P1009”,点击两次“启动”,输入IP地址第一段如:192,点击“启动” 6、“P1009”改成“P1010”,点击两次“启动”,输入IP地址第二段如:168,点击“启动” 7、“P1010”改成“P1011”,点击两次“启动”,输入IP地址第三段如:001,点击“启动” 8、“P1011”改成“P1012”,点击两次“启动”,输入IP地址第四段如:240,点击“启动”以下设置子网地址:255.255.255.0 9、“P1012”改成“P1013”,点击两次“启动”,输入子网地址第一段如:255,点击“启动” 10、“P1013”改成“P1014”,点击两次“启动”,输入子网地址第二段如:255,点击“启动” 11、“P1014”改成“P1015”,点击两次“启动”,输入子网地址第三段如:255,点击“启动” 12、“P1015”改成“P1016”,点击两次“启动”,输入子网地址第四段如:000,点击“启动”以下设置网关地址:192.168.1.1 13、“P1016”改成“P1017”,点击两次“启动”,输入网关地址第一段如:192,点击“启动” 14、“P1017”改成“P1018”,点击两次“启动”,输入网关地址第二段如:168,点击“启动” 15、“P1018”改成“P1019”,点击两次“启动”,输入网关地址第三段如:001,点击“启动” 16、“P1019”改成“P1020”,点击两次“启动”,输入网关地址第四段如:001,点击“启动”设置完成之后,最后点击“登录”,打印机会重启。 到此,网络打印在打印机上的设置完成。
富士施乐打印机DP P d设置说明
富士施乐打印机DP P355d设置说明 问题一:打印配置页 1.屏幕显示“Ready to print(准备就绪)”,按“Menu(菜单)”键。 2.屏幕显示“Menu Report/list(报告列表)”,按两次“OK”键。 问题二:粉容量多少提示 1.屏幕显示“Ready to print(准备就绪)”,下边显示Toner left后边量杯容器图标显 示剩余多少。 问题三:手动设置IP地址 1.屏幕显示“Ready to print(准备就绪)”,按“Menu(菜单)”键。 2.屏幕显示“Menu Report/list(报告列表)”,按两次“向下”键。 3.屏幕显示“Menu Admin Menu”,按一次“向右”键。 4.屏幕显示“Admin Menu PCL Settings”,按三次“向下”键。 5.屏幕显示“Admin Menu Network Setup”,按一次“向右”键。 6.屏幕显示“Network Setup Ethernet”,按一次“向下”键。 7.屏幕显示“Network Setup TCP/IP”,按一次“向右”键。 8.屏幕显示“TCP/IP IP Mode”,按一次“向下”键。 9.屏幕显示“TCP/IP IPv4”,按一次“向右”键。 10.屏幕显示“IPv4 Get IP Address”按一次“向右”键。 11.屏幕显示“Get IP Address DHCP/Autonet”按四次“向下”键。 12.屏幕显示“Get IP Address panel”。按一次“OK”键。 13.屏幕显示“Restart Printer to apply setting”,按两次“返回”键。 14.屏幕显示“IPv4 Get IP Address”,按一次向下键。 15.屏幕显示“IPv4 IP Address”,按一次向右键。 16.屏幕显示“IP Address ,按向上向下向右键调节地址,然后按OK键。 17.屏幕显示“Restar printer to apply setting”,按两次返回键。 18.屏幕显示“IPv4 IP Address ”,按一次“向下”键。 19.屏幕显示“IPv4 Subnet Mask”,按向上向下向右设置子网掩码,按OK键。 20.屏幕显示“Restart Printer to apply setting”,按两次“返回”键。 21.屏幕显示“IPv4 Subnet Mask”,按一次向下键。 22.屏幕显示“IPv4 Gateway Address”,按一次向右键。 23.屏幕显示“Gateway Address ,按方向键设置网关。 24.屏幕显示“Gateway Address ,按OK键。 25.屏幕显示“Restart Printer to apply setting”,关闭并重新打开打印机。 问题四:IP地址手动改为自动获取 1.屏幕显示“Ready to print(准备就绪)”,按“Menu(菜单)”键。 2.屏幕显示“Menu Report/list(报告列表)”,按两次“向下”键。 3.屏幕显示“Menu Admin Menu”,按一次“向右”键。 4.屏幕显示“Admin Menu PCL Settings”,按三次“向下”键。 5.屏幕显示“Admin Menu Network Setup”,按一次“向右”键。 6.屏幕显示“Network Setup Ethernet”,按一次“向下”键。 7.屏幕显示“Network Setup TCP/IP”,按一次“向右”键。
linux配置网络打印机
动检测并安装即插即用打印机” b)、选择“创建新端口”端口类型选“Standard TCP/IP Port” c)、打印机名或IP地址填上述Linux主机的IP地址 d)、选“自定义”,点“设置”按钮,确认“协议”为Raw,“端口号”为9100 e)、安装打印驱动程序,厂商选“HP”,打印机选“HP LaserJet P2015Series PCL 6” f)、确认将新添加的打印机设置为默认打印机 虽然是台破PC,但单纯用做打印服务器也实在是太浪费资源了,再配置一下samba,把剩余的磁盘空间用做部门内的共享服务器,报废的计算机又可以继续发挥余热啦。 设备:水星MW4530R8M无线路由器,惠普HP MFP M1005打印一体机。 固件:?OpenWrt Barrier Breaker14.07r44382by Haxc;惠普HP MFP M1005打印一体机打印机固件采用hplj固件 https://www.360docs.net/doc/209962599.html,/hplj/。 ?下面是安装设置教程: ****************part I路由器端安装设置***************? ?1、路由器端安装打印机服务器 通过putty软件SSH登陆到路由器安装,如果你安装了上述的openwrt 固件,可略过此步骤,里面已经集成了。
?opkg update opkg install kmod-usb-printer usbutils p910nd luci-app-p910nd 2.安装打印机固件 HP的低端打印机自身不带打印固件,每次连接pc时?固件会从pc加载到打印机中。博主的HP MFP M1005就属于这种。通过putty软件SSH 登陆 ?cd/usr/lib/ wget https://www.360docs.net/doc/209962599.html,/hplj/sihp1005.dl ?每次打印机上电要自动加载这个驱动固件: ?打开编辑器:vi/etc/hotplug.d/usb/20-printer 输入: #############################################? #!/bin/sh #change this to the location where you put the.dl file: FIRMWARE=/usr/lib/sihp1005.dl DEVICE=/dev/usb/lp0 LOGFILE=/var/log/printer
打印机设置
LQ-590 LQ-590K如何更改针式打印机自动切纸、自动换行等缺省设置? 来源:本站原创作者:佚名 2007-1-10 14:19:00 责任编辑:刘欣 一、打印机缺省设置的作用 打印机缺省设置可以控制各种打印机功能和打印参数,例如:选择文字间距和设置页长。应用软件中对打印参数的设置,可能会覆盖打印机缺省设置。 二、说明: Epson LQ-590K更改缺省设置的方法和以前的Epson针式打印机相比有很大的不同。以前的Epson针式打印机一般是通过控制面板的指示灯状态的组合,来选择选项和改变值。而 LQ-590K是通过按键直接选择需要改变缺省值的选项。判定当前是哪一个缺省值的选项,则通过打印机打印出的选项内容进行判定。具体操作步骤,请参考如下讲述。以把“自动换行”选项设置为“关”为例。 三、了解打印机的控制面板: 注意: 控制面板上的每个按键有几个名称,例如: a 键可以直接选择字体,叫做字体键; a键又作为打印机缺省设定值的操作键,用以进入缺省设定值的选项,所以叫做项目键。 图1: LQ-590K打印机面板 四、改变缺省设定值的准备工作:打开打印机的电源,装入打印纸。如果使用单页纸,则每次打印机退出一张打印好的纸后需要您装入一张新的打印纸。 五、进入打印机的缺省设定值改变模式:同时按下速度 (项目)按键和切纸/纸槽(设定)按键,直到打印机发出“嘟”的一声,并且切纸/纸槽指示灯亮。 六、确定是否需要打印打印机的当前缺省设定值:这时,打印机会打印出一条信息(如图2),询问是否打印当前设置。 图2
1、需要打印打印机的当前缺省设定值:按下切纸/纸槽(设定)按键,则打印出全部当前设置(见图3)。可以看到:“自动换行”选项值为“开”。建议:打印出当前的缺省值。 图3完整的缺省设定值 2、不需要打印打印机的当前缺省设定值:按下字体(项目)按键或按一下速度(项目)按键,则不打印出全部当前设置,直接可以进入设置状态。 七、选择需要改变的选项:按下字体 (项目)按键或速度 (项目)按键,可选择您希望要更改的菜单选项;每按一次字体 (项目)按键或速度 (项目)按键,打印机将打印一行当前设置菜单,例如按5次字体 (项目)按键后,将进入“自动换行”设置(见图4)。 图4当前状态为进行"自动换行"设置 八、改变选项的值:按下切纸/纸槽(设定)按键,在可选择的参数值中滚动选择希望设置的参数。 九、选项值的保存:设置完成后,按下速度 (项目)按键和切纸/纸槽(设定)按键,切纸/纸槽指示灯关闭,打印机退出默认设置模式。您所进行的设置将作为新的默认设置保存 LQ-630 结果告知是按住“暂停”和“进纸退纸”键开机,然后听到笛的一声,放入纸张,进行打印,打印完毕后,按“换行换页”键2下,再按“进纸退纸”键2下,然后关机即可设置完毕自动切纸功能,今天写出来给大家看一下 LQ-300K
打印机共享超详细设置
win7打印机共享怎么设置图解win7打印机共享设置技巧 通过图解的方式,教大家如何进行Win7共享打印机设置,以下介绍的很详细,相信大家都可以看的懂吧 共享打印机是一种很常见的小型办公环境下使用打印机的办法。对于WindowsXP系统,很多人都知道如何设置,现成的教材也较多,对于Window7操作系统则不然,共享打印机设置变得复杂了起来。这里我们就通过图解的方式,教大家如何进行Win7共享打印机设置,以下介绍的很详细,相信大家都可以看的懂吧。 最详细的Win7打印机共享设置教程 扩展阅读:windows xp系统下局域网打印机共享设置图文教程 PS:之前有网友反馈Win7系统电脑与XP系统电脑之间不能共享打印,不过经过小编以下测试发现,Win7与Win7电脑之间一级Win7与XP之间均可正常连接共享打印,这点希望大家了解下,只有经过亲测才知道真相。 第一步:取消禁用Guest用户 1. 点击【开始】按钮,在【计算机】上右键,选择【管理】,如下图所示:
2. 在弹出的【计算机管理】窗口中找到【Guest】用户,如下图所示:
3. 双击【Guest】,打开【Guest属性】窗口,确保【账户已禁用】选项没有被勾选(如下图)。
第二步:共享目标打印机 1. 点击【开始】按钮,选择【设备和打印机】,如下图:
2. 在弹出的窗口中找到想共享的打印机(前提是打印机已正确连接,驱动已正确安装),在该打印机上右键,选择【打印机属性】,如下图:
3. 切换到【共享】选项卡,勾选【共享这台打印机】,并且设置一个共享名(请记住该共享名,后面的设置可能会用到),如下图: 第三步:进行高级共享设置 1. 在系统托盘的网络连接图标上右键,选择【打开网络和共享中心】,如下图: 2. 记住所处的网络类型(笔者的是工作网络),接着在弹出中窗口中单击【选择家庭组和共享选项】,如下图:
设置网络打印机IP及添加网络打印机
设置网络打印机IP及添加网络打印机 设置网络打印机IP方法: 以HP LaserJet P2015 Series PCL 5 A4打印机为例: 1. 为打印机设置ip 打印机在连接上网线以后会通过路由器的DHCP服务自动设置一个ip,但是此ip不一定与你的计算机的ip处在同一个ip段【如同段ip为192.168.0.***,即前三位相同(不一定为192.168. 0.***),只有最后一位不同】,ip不在同一网段是无法连接的。 手动设置打印机ip >>打印一张打印机自测页(与打印机测试页不同),以HP2015为例,按绿键大约5秒放开即可;(或查看设备上标注的ip) >>从自测页上可以找到打印机的ip,以192.168.0.21为例; >>然后将计算机的ip设置为与打印机相同网段的ip。例:原来为192.168.1.102,改为192.168.0.102; >>在ie浏览器中输入打印机的ip,192.168.0.21,会出现打印机的设置页,将其ip设置为局域网段的ip,例192.168.1.21,记着保存。 >>在ie地址栏重新输入192.168.0.21,如果还能打开打印机的设置页,说明上步中ip设置失败,请重新设置,直到成功。 >>将计算机恢复为原来的ip,192.168.1.102; >>在ie地址栏输入设置后的打印机的ip,192.168.1.21,一定能打开打印机的设置页(如果打不开,那我也无能为力了); >>打印机ip设置成功。 2. 安装打印机驱动程序 方法一:按如下提示添加打印机 假定打印机的IP地址是192.168.1.21,可按如下方法添加打印机:(以Microsoft Windows XP 操作系统为例) 1、开始-->设置-->打印机和传真(P)。单击打开“打印机和传真”窗口。
打印机配置操作手册
江都市财政局金财工程系统打印配置操作手册 方正集团·方正春元科技发展有限公司二○○八年十二月二十九日
1.引言 本文只适用于江苏省江都市财政管理信息系统的连打格式设置,不适用打印机的其它配置工作,在使用的时候请注意。2.打印设置 在进行打印机的硬件配置前请首先确认使用的打印机否为得实—1100II型打印机。 2.1硬件配置 1、将打印机的链尺锁杆向后推从而松开左、右链齿。见图1 图1
2、按打印机上的刻度滑动左链尺至打印纸的左边界的4.5厘米处,然后将链尺锁定杆向前拉并锁定到位。如图2: 图2 3、滑动打印机的右链尺到适应打印纸大小的位置,然后将链尺锁定杆向前拉并锁定到位。 4、安装得实DS1100II打印机的软件驱动程序,如果驱动程序安装不成功请与打印机厂商进行联系。打印机右侧有厂商800电话。 5、在打印机的驱动程序安装成功后,在计算机的开始→设置→打印机和传真,打开打印机的设置界面。见图3或图4:
图3 图4
6、在图4中首先选中打印机然后点击菜单栏上的“文件”,并在下拉列表中选中“服务器属性”: 此时会弹出“打印服务器属性”的界面,在该界面勾选上“创建 新格式”。如图5:
6.1添加支付凭证打印的格式,在图5操作中选中“创建新格式”,在表格名中输入“ZFPZ”,然后在“格式描述”中填写纸张大小和打印区域边距。具体输入的信息见图6,在输入完毕后点击“保存格式”和确定按钮进行打印格式的保存。 图6 6.2 添加收入缴款书打印的格式,在图5操作中选中“创建新格式”,在表格名中输入“SRJK”,然后在“格式描述”中填写纸张大小和打印区域边距。具体输入的信息见图7,在输入完毕后点击“保存格式”和“确定”按钮进行打印格式的保存。
教你如何设置办公室电脑打印机共享【图解】.
教你如何设置办公室电脑打印机共享【图解】 问题:我先在跟打印机相连的主机里把打印机共享,然后我在另外一台 局域网内的机器添加网络打印机,浏览后没有检测到打印机,请问该怎 么办? 相关问题: 如何共享打印机 如何设置打印机共享 局域网共享打印机 打印机共享设置 打印机共享怎么设置 回答:打印机共享设置问题你可以按以下步骤来设置:共享打印,顾名思义,打印机在局域网内必须共享,之后其他用户 通过一个确切的地址找到这台共享的打印机,并实现打印。因此,实现 共享打印的操作大体分为两步,第一步如何实现打印机共享;第二步,如何寻找共享的打印机,并实现打印作业。 共享打印前请确认,共享者的电脑和使用者的电脑在同一个局域网 内,同时该局域网是畅通的。 第一步、共享打印机。
1、首先,确认与共享打印机相连的处于开机状态,而且已经安装 过打印机驱动程序,并且可实现正常打印,对于驱动安装在这里就不讲 述了。(本次实际操作的的两台电脑使用的均为Windows XP专业版操 作系统) 2、共享打印机实际操作。我们以佳能PIXMA MP145多功能一体机(隶属于Canon MP 140系列中的一款)为例说明,这是一款不具备网络功能的一体机,但是,通过连接一台电脑后,然后做相应的设置后能 实现共享打印。 Powered By 可可西里2006-2012 KEKEXILI 更多精彩内容就在:https://www.360docs.net/doc/209962599.html, ①电脑控制面板中寻找打印机和传真机(图1),点击进入图2。
图1 ②在(图2)中,鼠标右键点击所要共享的打印机--Canon MP140 series printer,然后鼠标左键点击“共享”,然后弹出(图3)。
打印机设置方法
打印机的设置方法: 1、检查您的打印机。 打开桌面上“我的电脑”,打开“控制面板”,打开“打印机”,查看默认打印机是否为Epson LQ-300,注意,必须是LQ-300,而不能是LQ-300+,即使您的打印机型号为Epson LQ-300+,也应该删除后替换成LQ-300的驱动程序。对于其他型号如LQ-1500或者LQ-570等打印机,由于条件限制,开发时未做测试,请各分公司协管员自行测试。 如果在安装打印机时发生问题或者找不到驱动程序,可以联系信息技术部。 2、设置纸张。 还是在“打印机”窗口中,点菜单“文件-服务器属性”,出现如下窗口: 2 1 3 4 3、设置新格式。 点击“创建新格式”,上面的“格式描述”、下面的“度量单位”输入栏和“保存格式”按钮都变得可用。然后按下图输入信息。格式名称可以任选,纸张的宽度为24.10CM,高度为12CM。对于一张撕成三份的连续纸,高度设置为9.3CM。
2 3 4、保存格式。 通常情况下,“保存格式”按钮是可用的,只要按下它,就会生成一个新的纸张格式了。但是有时它会一直为灰色,这时也不要紧,只需按下“确定”按钮,也会创建一个新格式,只不过会退出当前窗口,只要通过菜单“文件-服务器属性”重新打开就可以了。 5、设置打印机的默认纸张。 按照下图,在打印机上点右键,出来它的个性菜单,选择最下面的“属性”。 出现打印机属性对话框,
按“打印首选项...”按钮,就出来相应对话框,由于不同打印机的这个对话框各不相同,因此这里就不抓图了。在这个对话框里面找到纸张设置的下拉列表框,选择刚才你创建的那个纸张格式即可。 6、通过以上几个步骤,我们就设置好了打印机的纸张。以后就可以通过打印机 后方的自动进纸器加入多联压感纸,连续打印了。 7、使用中还需要注意几点: ●上述纸张设置只适用于分公司交货单的打印,如果需要用打印机打印其 他内容,如Word或Excel文档时,还需要重新用步骤5把纸张设置回A4或其他合适的类型。 ●由于纸张本身误差、打印机走纸误差等外部因素的作用,在连续打印多 张之后,纸张的定位可能会出现偏差,需要手工再卷回所需位置。为了保证打印文字不压住易撕线,请不要一次打印过多交货单,建议最多每次打印10~20页,以便有机会调整纸张。 ●实际使用中不排除卡纸、色带卷动失灵、打印数据错误等情况,再次建 议每次打印的交货单数不要过多,减少因意外情况而产生浪费。
Konica一体网络基本设置与如何安装打印机
第一章:Konica一体网络基本设置和如何安装打印机 下面我们介绍一下这些机器的初始网络设置方法以及打印机的安装方法。 1、I P-011(带网卡)1网络初始设置方法 按打印机按键选择[设定]→[ Setting ]→[ Network setup ]→[TCP/IP Setup]→ 1、set ip mode (此项一定要是开启:Enable) Tcp/ip setup 2、LPD Banner enable (此项是报告默认为关闭:NO) IP Address (输入打印机的IP地址) 3、ip Setting subnet mask (输入子网掩码) Gateway ( 默认网关) 设定好以上网络参数以后显示屏幕提示“You have chaged casret settings?” “* press “yse” to save ” “* press “no” to cancal” 按“yes”键,然后按[Previous]键返回上一级菜单,再按“update NIC”这一项更新网络设置。然后打印卡自动初始化,网络参数修改完成。 2、IP-422&IP-423网络初始设置方法 按打印机按键选择[设定] →[Network setup] →[TCP/IP setup] Enable TCP/IP (开启TCP/IP网络协议:Enable) TCP/IP setup Print on startup (打印卡初始化好了以后打印网络配置页) Ip settings (在此项中设定IP、子网掩码、网关) 设定完成后按[update INC]保存刚刚所做的设定并初始化打印卡。(注:我们在客户那里会经常遇到打印机每打印一个文件自动出报告,这是因为我们的报告选项开启。关闭报告的步骤:[设定]→[Controller set] →[Banner page] 选择“NO”) 3、Konica 7145网络初始设置方法 在复印按键下,按下[帮助]键→[操作者管理方式] →[网络设定] →[TCP/IP设定](输入IP地址、子网掩码、网关、将DHCP选项设为关闭)→保存设置,推出操作-者管理方式后设置生效。 4、Bizhub 250/350网络初始设置方法 在基本操作界面按下[效用/计数器]→[管理员管理] →输入密码8个零后,点[输入]键→[管理员管理2] →[基本设置] →[DHCP]项选择[输入ip],在其他几项中输入需要的网络参数,然后关闭主电源重启复印机网络设置生效。 5、安装一个新的本地打印机步骤,我们以Windows XP操作系统为例。 [开始] →[设置] →[打印机和传真(P)] →[添加打印机](图9)
如何设置打印机共享
如何设置打印机共享 首先,在装有打印机的电脑上设置:点击【开始】菜单——>【设置】——>点击【打印机和传真】,如图1所示。如果没出现【打印机与传真】选项,可点选第一行的【控制面板】,或者直接在【我的电脑】的左边任务栏里找,然后进入如图2所示的窗口,找到【打印机与传真】图标,并双击打开即可。 图1 图2 然后在【打印机和传真】窗口中,右键点击要设置共享的打印机图标,选择共享,如图3所示。到这里为止,装有打印机电脑的设置基本上已经完成了。接着我们再来设置一下没有装打印机的电脑。
图3 现在我们来设置没有装打印机的电脑吧,点击【开始】菜单——>【运行】,如图4所示。然后在运行界面的输入框中输入这样的内容【\\192.168.1.***】,如图5所示。即双斜杠\\加上装有打印机的电脑的 IP地址,记住,是装有打印机的电脑上的IP地址。在这里我输入的是***,这是为了避免不必要的麻烦。 图4
图5 接着,我们来点击确定,然后就进入了装有打印机的电脑了,我们来双击打开打印机图标,如图6所示。 图6 在打印机的窗口空白处点击右键,在显示的菜单中选择【设为默认打印机】,将此选项打上勾,如图7所示。 图7 到这里为止,所有的设置已经全部完成了。你可以试着去打印东西了。 但是你又如何知道装有打印机电脑的IP地址呢?接下来,我再来讲解一下如何查询电脑的IP地址。首先,点击【开始】菜单,然后点击【运行】,如图4所示,则会进入如图5所示的运行界面,再在那输入框中输入[cmd],如图8所示。再进入如图9所示的界面,然后输入[ipconfig],如图10所示。IP地址就会显示出来了,如图11所示,就是你要查询的IP地址了。这里的***也是为了避免麻烦。到此为止,所有的知识点全部讲完了。 图8
设置网络打印机
用网络打印服务器功能,只要打印机开着,局域网内的机器就可以安装共享打印了 配置网络端口连接式设备配置(直接模式或对等打印)受支持的网络协议 TCP/IP 配置使用BOOTP 使用DHCP 放弃DHCP 配置使用打印机控制 面板使用嵌入式Web 服务器NOTE: 配置TCP/IP 设置很复杂,只应由经验丰富的网络管理员执行。BOOTP 需要使用服务器来配置该产品的具体 TCP/IP 设置。DHCP 也需要服务器,但是设备的TCP/IP 设置不固定。最后,从控制面板可以使用手动方法设置具体的TCP/IP 设置。配置网络端口连接式设备配置(直接模式或对等打印)在此配置中,本设备直接连接网络,并且网络中所有电脑直接打印至本设备。NOTE: 此模式是本设备的推荐网络配置。直接连接本设备与网络—将网络连接线插入设备网络端口。开启打印机。等待1- 2 分钟,让打印机获得IP 地址。在本设备中,使用控制面板打印配置页。按< (左箭头)按钮或> (右箭头)按钮,直到控制面板显示屏上出现“Reports” ,然后按Select 。按< (左箭头)按钮或> (右箭头)按钮,直到控制面板显示屏上出现“Config Report” ,然后按Select 。此时会打印出配置报告将设备CD-ROM 插入电脑。该软件安装程序应自动运行。如果软件安装程序未启动,请浏览到CD-ROM 上的setup.exe 文件并双击该文件。在“Welcome” 界面中,点击“Next” 。在“License Agreement” 界面中,阅读许可协议、接受该条款,然后点击“Next” 。选择“connected via the Network” ,然后点击“Next” 。要识别打印机,请选中“search from a list of detected printers” 选项并高亮显示与打印出的配置页上的IP 地址相符的打印机/IP 地址,然后点击“Next” 。在“Ready to Install” 界面中,点击“Next” 开始安装。NOTE: 要更改设置,请不要点击“Next”,点击“Back”返回上一个界面,然后更改设置。等待安装过程完成,然后重新启动电脑完成安装。受支持的网络协议HP Color LaserJet 2600n 打印机支持TCP/IP 网络协议。这是应用范围最广的主流网络协议。许多联网服务采用此项协议。下表列出了HP Color LaserJet 2600n 打印机上支持的联网服务/协议。下列操作系统支持网络打印:Windows 2000 Windows XP Macintosh OS X v10.2 及更高打印服务名称说明port9100 (直接模式) 打印服务网络设备发现服务名称说明SLP(服务位置协议)设备发现协议,用于帮助发现和配置网络设备。主要由基于微软的应用程序使用。mDNS(多播域名服务- 通常称为Rendezvous)设备发现协议,用于帮助发现和配置网络设备。主要由基于Apple Macintosh 的应用程序使用。消息接发和管理服务名称说明HTTP(超文本传输协议)网络浏览器得以与嵌入式Web 服务器进行通信。EWS(嵌入式Web 服务器)用户得以通过网络浏览器管理设备。SNMP(简单网络管理协议)由网络应用程序应用于设备管理。支持SNMP v1/v2 和标准的MIB-II(管理信息库)对象。IP 寻址服务名称说明DHCP(动态主机配置协议)用于自动IP 地址分配。DHCP 服务器为设备提供IP 地址。通常不需用户干预,打印机即可从DHCP 服务器获得IP 地址。BOOTP(Bootstrap 协议)用于自动IP 地址分配。BOOTP 服务器为设备提供IP 地址。管理员须在BOOTP 服务器中输入设备MAC 硬件地址,打印机才能从此服务器获得IP 地址。TCP/IP 配置要在TCP/IP 网络上正常运行,打印机必须配置了有效的TCP/IP 网络配置参数,如对该网络而言有效的IP 地址。服务器方式、AutoIP 和手动TCP/IP 配置在
如何一个办公室里共享一个打印机,设置打印机共享步骤!
如何一个办公室里共享一个打印机,设置打印机 共享步骤! 第一步:安装打印机(已经安装好的不需要这一步) 将打印机安装上,然后在连接USB线打印机的电脑上安装打印机驱动,驱动安装好后,打印一个测试试一下,试一下是否打印!要确保打印机电脑及打印机是没有问题! 第二步:共享目标打印机 1、在打印服务器上依次点击"开始",,"设置",,"打印机和传真"。 2、切换到【共享】选项卡,勾选【共享这台打印机】,并且设置一个共享名(请记住该共享名,后面的设置可能会用到),如下图: 第三步:进行高级共享设置 点击上图的【打开网络和共享中心】(或者是网络连接图标上右键,选择【打开网络和共享中心】),记住所处的网络类型(我的是工作网络),接着在弹出中窗口中单击【选择家庭组和共享选项】,如下图: 接着单击【更改高级共享设置】,如果是家庭或工作网络,【更改高级共享设置】的具体设置可参考下图,其中的关键选项已经用红圈标示,设置完成后保存修改。 如果是公共网络,相应地应该设置【公共】下面的选项,如下图: 第四步:在其他计算机上添加目标打印机 添加打印机有多种,在这里我仅介绍最简单的两种: 第一种:首先,无论使用哪种方法,进入【控制面板】,打开【设备和打印机】窗口,并点击【添加打印机】,如下图: 接下来,选择【添加网络、无线或Bluetooth打印机】,点击【下一步】,如下图: 点击了【下一步】之后,系统会自动搜索可用的打印机。如果前面的几步设置都正确的话,那么只要耐心一点等待,一般系统都能找到,接下来只需跟着提示一步步操作就行了。
第二种:(适合专业技术) 开始,运行,输入"\\你的目标共享主机名称或者ip地址"回车,如下图: 回车后就进入这个界面,会显示目标计算机的共享文件及打印机:
Win7下如何实现同个局域网内共享打印机
Win7下如何实现同个局域网内共享打印机 第一步:取消禁用Guest用户 1. 点击【开始】按钮,在【计算机】上右键,选择【管理】,如下图所示: 2. 在弹出的【计算机管理】窗口中找到【Guest】用户,如下图所示:
3. 双击【Guest】,打开【Guest属性】窗口,确保【账户已禁用】选项没有被勾选(如下图)。 第二步:共享目标打印机 1. 点击【开始】按钮,选择【设备和打印机】,如下图: 2. 在弹出的窗口中找到想共享的打印机(前提是打印机已正确连接,驱动已正确安装),在该打印机上右键,选择【打印机属性】,如下图:
3. 切换到【共享】选项卡,勾选【共享这台打印机】,并且设置一个共 享名(请记住该共享名,后面的设置可能会用到),如下图: 第三步:进行高级共享设置 1. 在系统托盘的网络连接图标上右键,选择【打开网络和共享中心】, 如下图:
2. 记住所处的网络类型(笔者的是工作网络),接着在弹出中窗口中单击【选择家庭组和共享选项】,如下图: 3. 接着单击【更改高级共享设置】,如下图: 4. 如果是家庭或工作网络,【更改高级共享设置】的具体设置可参考下
图,其中的关键选项已经用红圈标示,设置完成后不要忘记保存修改。 注意:如果是公共网络,具体设置和上面的情况类似,但相应地应该设置【公共】下面的选项,而不是【家庭或工作】下面的,如下图:
第四步:设置工作组 在添加目标打印机之前,首先要确定局域网内的计算机是否都处于一个工作组,具体过程如下: 1. 点击【开始】按钮,在【计算机】上右键,选择【属性】,如下图: 2. 在弹出的窗口中找到工作组,如果计算机的工作组设置不一致,请点击【更改设置】;如果一致可以直接退出,跳到第五步。 注意:请记住【计算机名】,后面的设置会用到。
本地打印机设置说明
为了保证能够顺利打印票据,请按照如下操作步骤进行设置。 推荐使用IE6或IE7浏览器,查看方式如下: 1、请点击桌面上的浏览器图标 2、点击“帮助”,点击“关于Internet Explorer”如下图 3、查看弹出的信息是否为“IE7”或者“IE6” 步骤一、授信站点及安全设置 将.cn/etax2006 设置为信任站点 点击【重置】按钮,【确定】后,再点击【自定义级别】,然后保证以下项目选中,然后点【确定】 步骤二、本地打印机设置 点击“本地打印机设置”进入设置模块 如果进入此页面提示【注册表打印机参数未设置或IE安全设置不正确!请按【确定】设置注册表打印机参数或修改IE安全设置!】,请作以下设置: 录入横坐标原点、纵坐标原点,点击【确定】按钮 录入终端模式横坐标原点、终端模式纵坐标原点,点击【终端模式】按钮。 退出此功能模块,然后再进入即可。 点击【打印】后,检查是否打印成功。 注意事项: 1、点击【打印】时,打印对象需要选择“税收通用完税证”,其余选项暂未实现,请谅解! 2、如果套打组件,不能自动安装,请使用本压缩包中的“ctais_aux_setup.exe”安装程序手动安装。 3、如果点击“确定”按钮,提示设置失败,请检查是否进行授信站点设置,操作参见“步骤一、授信站点及安全设置” 下面列出打印发票时可能出现的错误及解决方法: 一、授信站点未设置错误 授信站点未设置,可能出现如下错误: 1、如果点击“打印”,查看到如下提示 2、IE阻止ActiveX控件! 解决方法: 请查看一下是否是将网址设置为信任站点,安全级别设置为安全级-低,具体操作请参考本文档“步骤一、授信站点及安全设置”的操作步骤进行设置。 二、本地打印机未设置错误 1、如果点击“打印”出现如下错误 解决方法: 请查看一下是否是进行过“本地打印机设置”,具体操作请参考本文档“步骤二、本地打印机设置”的操作步骤进行设置。 1
打印机网络设置安装方法(通用全面)
打印机网络设置安装方法(通用全面) 1、IP-011(带网卡)1网络初始设置方法 按打印机按键选择[设定] →[ Setting ] →[ Network setup ] →[TCP/IP Setup] → 1、set ip mode (此项一定要是开启: Enable ) 2、LPD Banner enable (此项是报告默认为关闭:NO) IP Address (输入打印机的IP 地址) subnet mask (输入子网掩码) Gateway ( 默认网关) 设定好以上网络参数以后显示屏幕提示 “You have chaged casret settings?” * press “yse ” to save ” “ * press “no” to cancal ” 按“yes ”键,然后按[Previous]键返回上一级菜单,再按“update NIC ”这一项更新网络设置。然后打印卡自动初始化,网络参数修改完成。 2、IP-422&IP-423网络初始设置方法 按打印机按键选择[设定] →[Network setup] →[TCP/IP setup] Enable TCP/IP (开启TCP/IP 网络协议:Enable ) Tcp/ip setup 3、ip Setting
TCP/IP setup Print on startup (打印卡初始化好了以后打印网络配置页) Ip settings (在此项中设定 IP、子网掩码、网关) 设定完成后按[update INC]保存刚刚所做的设定并初始化打印卡。(注:我们在客户那里会经常遇到打印机每打印一个文件自动出报告,这是因为我们的报告选项开启。关闭报告的步骤:[设定]→[Controller set] →[Banner page] 选择“NO”) 3网络初始设置方法 在复印按键下,按下[帮助]键→[操作者管理方式] →[网络设定] →[TCP/IP设定](输入IP地址、子网掩码、网关、将DHCP选项设为关闭)→保存设置,推出操作-者管理方式后设置生效。 4、Bizhub 250/350网络初始设置方法 在基本操作界面按下[效用/计数器]→[管理员管理] →输入密码8个零后,点[输入]键→[管理员管理2] →[基本设置] →[DHCP]项选择[输入ip],在其他几项中输入需要的网络参数,然后关闭主电源重启复印机网络设置生效。 5、安装一个新的本地打印机步骤,我们以Windows XP操作系统为例。 [开始] →[设置] → [打印机和传真(P)] → [添加打印机](图9)
LQ-630K_打印机设置打印机设置整理全图文
Epson LQ-630K打印机设置整理全 打印机设置主要有以下5个方面: --------------------------------------------------------------------------------------------------------------------------------------- 在设置打印机前,请先确认以下两点操作: ●请拆除包装及打印机机头固定纸板 ●请严格按照说明书安装色带架(注意:不要揭掉色带架机头套上的透明塑料保护片)更改缺省设置。(以打开“自动切纸”功能的操作为例) 1.使用换行/换页键将打印机的三个指示灯调整为主菜单中的“自动切纸”所对应的状态(电源灯-灭、缺纸灯-亮、暂停灯-亮),如(图2)所示。 2.使用进纸/退纸键将打印机的三个指示灯调整为“自动切纸”子菜单中所对应的“开”的状态(电源灯-灭、缺纸灯-亮、暂停灯-灭),如(图2)所示。 3.若需要更改主菜单中的其他项,则重复1、2步的操作即可。 4.完成后关闭打印机,设置被保存。 一.将打印机的“自动切纸”功能设置为“开”的设置方法。 因为打印机的“自动切纸”的初始设置为“关”,所以必须通过以下步骤设置为“开”。详细如下: 1,将打印机接通电源,打印机处于关机状态。 2同时按住”暂停”和“进纸/退纸”键,在不放手的状态下,打开打印机左侧下方的打印机电源开关,打开电源后仍需按住”暂停”和“进纸/退纸”键的时间至少5秒。”暂停”和“进纸/退纸”按键如图1所示。 图1 3,松开按键,放入一张A4
图2 4,打印完成后,请注意检查“电源”,“缺纸”,“暂停”三个指示灯是否与下表相符。如相符,则按“换行/换页”键两次,再按“进纸/退纸”键两次。注意:在这4次按键操作过程中,每按一次键都要检查“电源”,“缺纸”,“暂停”灯状态与下表列出的状态是否相符。 5.完成上述操作后,按开关关闭打印机,设置完成。 6.验证设置,可通过步骤1,2,3,进行测试,通过打印出的内容,察看打印机设置是否正确。若打印显示的自动切纸由“关”改为“开”(图1中划红线处),则表示设置正确完成并已存入打印机。 ---------------------------------------------------------------------------------------------------------------------------------------- 四、调整打印速度、打印出当前配置表,找到需要调整的项目。 打印出的配置表如下:方框内的高速草体和汉字高速两项默认是关和普通,需要改为高速草 体(开)、汉字高速(高速或超高速)。
如何设置打印机共享及四大问题解决方法
两台不能联网的电脑如何共享一台打印机? 办公室2台电脑1台打印机在不能联网情况下如果用交叉网线连起来共享打印机如何具体操作? 1、做一根交叉的网线(普通的网线是直通线),交叉的网线通过网卡连2台PC; 交叉网线做法:8根线8种颜色的排序 橙白橙绿白蓝蓝白绿棕白棕 绿白绿橙白蓝蓝白橙棕白棕 2、将2台PC设在同一个网段内,如192.168.2.2和192.168.2.3 3、看2台PC是否能PING通对方,PING对方地址一下; 步骤: (1)开始->运行输入cmd进入命令提示符状态; (2)可以先输入ipconfig查看一下你的计算机当前的网络IP地址,如:192.168.1.1;(3)另一台电脑也是如此,如:192.168.1.2 (4)如果当前计算机为192.168.1.2想看一下与192.168.1.1计算机是否有网络连接还是进入命令提示符输入以下命令: ping 192.168.1.1; (5)如果出现Time Out字样说明与192.168.1.1无法实现网络连接,反之表示连接正常。 无法实现网络连接的解决方法: A、假设你物理链路没有问题. B、你的防火墙是否禁止了允许ip ping出 C、对方防火墙是否设置了禁止IP ping入 D、开启windows xp 自带防火前默认禁止ping入 4、将安装有打印机的A电脑,做打印机共享; 5、在B电脑上添加安装网络打印机,找到A电脑做共享的打印机; 6、结束祝你成功。
如何设置打印机共享 几台电脑都是通过路由器连接,可以上外网,如何实现互联及共享打印机及文件? 第一步:将打印机连接至主机,打开打印机电源,通过主机的“控制面板”进入到“打印机和传真”文件夹,在空白处单击鼠标右键,选择“添加打印机”命令,打开添加打印机向导窗口。选择“连接到此计算机的本地打印机”,并勾选“自动检测并安装即插即用的打印机”复选框。 第二步:此时主机将会进行新打印机的检测,很快便会发现已经连接好的打印机,根据提示将打印机附带的驱动程序光盘放入光驱中,安装好打印机的驱动程序后,在“打印机和传真”文件夹内便会出现该打印机的图标了。 第三步:在新安装的打印机图标上单击鼠标右键,选择“共享”命令,打开打印机的属性对话框,切换至“共享”选项卡,选择“共享这台打印机”,并在“共享名”输入框中填入需要共享的名称,例如CompaqIJ,单击“确定”按钮即可完成共享的设定。 提示:如果希望局域网内其他版本的操作系统在共享主机打印机时不再需要费力地查找驱动程序,我们可以在主机上预先将这些不同版本选择操作系统对应的驱动程序安装好,只要单击“其他驱动程序”按钮,选择相应的操作系统版本,单击“确定”后即可进行安装了。 2.配置网络协议 为了让打印机的共享能够顺畅,我们必须在主机和客户机上都安装“文件和打印机的共享协议”。 右击桌面上的“网上邻居”,选择“属性”命令,进入到“网络连接”文件夹,在“本地连接”图标上点击鼠标右键,选择“属性”命令,如果在“常规”选项卡的“此连接使用下列项目”列表中没有找到“Microsoft网络的文件和打印机共享”,则需要单击“安装”按钮,在弹出的对话框中选择“服务”,然后点击“添加”,在“选择网络服务”窗口中选择“文件和打印机共享”,最后单击“确定”按钮即可完成。 3.客户机的安装与配置 现在,主机上的工作我们已经全部完成,下面就要对需要共享打印机的客户机进行配置了。我们假设客户机也是Windows XP操作系统。在网络中每台想使用共享打印机的电脑都必须安装打印驱动程序。
