邮件合并操作技巧步骤
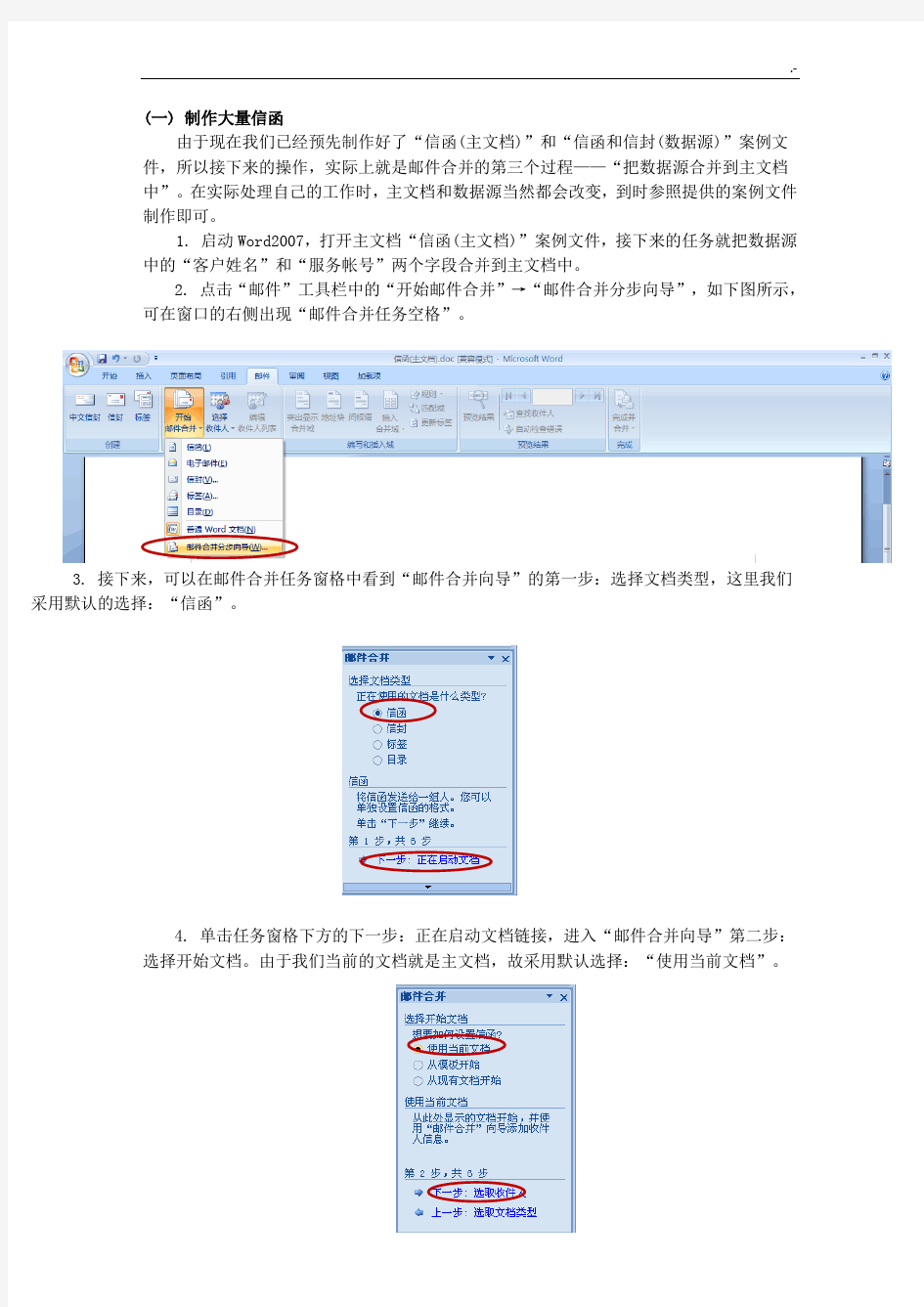

(一) 制作大量信函
由于现在我们已经预先制作好了“信函(主文档)”和“信函和信封(数据源)”案例文件,所以接下来的操作,实际上就是邮件合并的第三个过程——“把数据源合并到主文档
中”。在实际处理自己的工作时,主文档和数据源当然都会改变,到时参照提供的案例文件
制作即可。
1. 启动Word2007,打开主文档“信函(主文档)”案例文件,接下来的任务就把数据源
中的“客户姓名”和“服务帐号”两个字段合并到主文档中。
2. 点击“邮件”工具栏中的“开始邮件合并”→“邮件合并分步向导”,如下图所示,
可在窗口的右侧出现“邮件合并任务空格”。
3. 接下来,可以在邮件合并任务窗格中看到“邮件合并向导”的第一步:选择文档类型,这里我们采用默认的选择:“信函”。
4. 单击任务窗格下方的下一步:正在启动文档链接,进入“邮件合并向导”第二步:
选择开始文档。由于我们当前的文档就是主文档,故采用默认选择:“使用当前文档”。
5. 单击任务窗格下方的下一步:选取收件人,进入“邮件合并向导”第三步:选择收件人。从这里可以看到,如果你还没创建数据源,则可以选择“键入新列表”单选框,然后单击“键入新列表”下方的“创建”链接,在弹出的“新建地址列表”对话框中进行创建。但是前面已经说过,为了提高效率,还是在之前就把数据源创建好。由于我们已经准备好了Excel格式的数据源,“信函和信封(数据源)”案例文件,于是我们单击“使用现有列表”区的“浏览”链接,打开“选取数据源”对话框。
6. 通过该对话框定位到“信函和信封(数据源)”案例文件的存放位置,选中它后单击“打开”。由于该数据源是一个Excel格式的文件,接着弹出“选择表格”对话框,数据存放在Sheet1工作表中,于是在Sheet1被选中的情况下单击“确定”按钮
图 5
7. 接着弹出“邮件合并收件人”对话框,可以在这里选择哪些记录要合并到主文档,默认状态是全选。这里保持默认状态,单击“确定”按钮,返回Word编辑窗口。
8. 单击下一步:撰写信函链接,进入“邮件合并向导”的第四步:撰写信函。这个步骤是邮件合并的核心,因为在这里我们将完成把数据源中的恰当字段插入到主文档中的恰当位置。
9. 先选中主文档中的“[收信人姓名]”,接着单击任务窗格中的“其它项目”链接,打开“插入合并域”对话框,“数据库域”单选框被默认选中,“域(F):”下方的列表中出现了数据源表格中的字段。接下来我们选中“客户姓名”,单击“插入”按钮后,数据源中该字段就合并到了主文档中(图7)。
10. 先关闭“插入合并域”对话框,然后选中“[服务帐号]”,用同样的方法把数据源中的“服务帐号”字段合并到主文档中
11. 可以看到从数据源中插入的字段都被用“《》”符号扩起来,以便和文档中的普通内容相区别。
12. 检查确认之后,就可以单击下一步:预览信函链接,进入“邮件合并向导”第五步:预览信函。首先可以看到刚才主文档中的带有“《》”符号的字段,变成数据源表中的第一条记录中信息的具体内容,单击任务窗格中的“<<”或“>>”按钮可以浏览批量生成的其它信函。
13. 浏览合并生成的信函通常是件很愉快的事,因为用传统方法做起来很麻烦的任务,已经被聪明的Word完成了。确认正确无误之后,单击下一步“完成合并”,就进入了“邮件合并向导”的最后一步“完成合并”。在这里单击“合并”区的“打印”链接就可以批量打印合并得到的10份信函了,为什么有10份信函呢?还记得这是因为数据源表格中的记录数只有10个的原因嘛?在弹出“合并到打印机”对话框中还可以指定打印的范围,这里我们采用默认选择“全部”。
图 10
14. 如果你的电脑上装了打印机和打印纸,单击“确定”按钮,弹出“打印”对话框,再单击一次“确定”。一会儿之后,10份专业的信函就出现在你面前了。
(二) 制作大量信封
完成信函的制作之后我们开始批量制作信封。之所以介绍制作信封,而不做贴在信封上的那种信签条,是因为一方面精心制作好信封能给客户更专业和深刻的印象,另一方面信签条的制作方法和最后介绍的制作大量的工资条类似,完全可以仿照操作。
显然,信封的制作也要经历“邮件合并向导”的六个步骤,有了前面的基础,下面的学习将更加轻松。不过也不应该掉以轻心,这个任务只提供了数据源,并没有提供主文档,我们将把重点放在主文档的制作与修饰上。
1.启动Word2007,进入主界面后新建一个空白文档,并打开“邮件合并”任务窗格。
在“邮件合并向导”的第一步:选择文档类型中,选中“信封”单选框。
2. 进入第二步:选择开始文档。这里我们要设定信封的类型和尺寸。单击“更改文档版式”区的“信封选项”链接,打开“信封选项”对话框,单击“信封尺寸”框的下拉箭头,在弹出的列表中选择一种信封类型。这里我们以使用较普遍的标准小信封(规格为
110mm×220mm)的尺寸为例。于是选择普通5选项。单击“确定”后返回Word编辑窗口,可以看到页面已经根据信封的规格改变。
说明:如果“信封尺寸”框的下拉列表中没有符合你要求的信封规格,则选择最后一项自定义信封的尺寸。
3. 下面我们将输入信封中的固定内容,即发信人的信息。将插入点定位于信封下方的文本框中,输入发信人的信息,如下图。
4. 然后拖动文本框到信封右下角恰当位置,以便符合信封的布局规定。为了让这些信息看起来更加美观,可以对它们进行修饰。选中公司名称“上海时代日用品公司”,设置字体为“楷体”,对其方式为“居中对齐”,选中地址和邮编,设置对齐方式为“分散对齐”,稍加修饰后可以得到比较专业的外观。到这里为此,我们算是完成了主文档的制作。
5. 接下来的工作,就进入把数据源中的字段合并到主文档中的过程了。本任务使用的数据源和任务1相同,如果你够仔细的话,应该已经发现,任务1的数据源中就含有制作信封所需要的“收信人姓名”、“地址和邮编”这些字段的信息。
6. 进入第三步:选取收件人。单击“使用现有列表”区的“浏览”链接,用和任务一相同的方法打开Excel格式的数据源“信函和信封(数据源)”文件。
7. 进入第四步:选取信封。在这里我们将完成把数据源中的字段合并到主文档中的操作。把插入点定位于信封左上角安置邮编的位置,单击“其它项目”链接,打开“插入合并域”对话框,在“域(F)”下方的框中选择“邮编”,再单击“插入”按钮,于是“邮编”字段被合并到主文档中。用同样的方法把“地址”字段插入到“邮编”的下方,“客户姓名”插入到位于信封正中的文本框中。
8. 插入操作完成后关闭“插入合并域”对话框,返回Word编辑窗口,调整存放“客户姓名”字段的文本框的大小和位置,设置“客户姓名”字段的对齐方式为“居中对齐”。
9. 进入第五步:预览信封。在这里可以先浏览一下信封的效果。也许此时信封的外观并不能让你满意,因为收信人的邮编和地址都凑在一起,客户姓名字体不够醒目等等。为了让信封的外观更加悦目,下面再来进行一番修饰。
10. 先选中邮政编码所在的段落,选择右键菜单“字体”,在打开的“字体”对话框中,设置为“宋体、三号、加粗”,选择“字符间距”选项卡,设置“间距为加宽,磅值为18磅”,设置完成后单击“确定”
11. 然后选中地址所在段落,用同样的方法打开“字体”对话框,设置为“黑体、三号、间距:加宽,18磅”,设置完成后单击“确定”。
12. 在“客户姓名”后输入一个空格和“收”字,然后选中它们,设置对齐方式为“居中对齐”,打开“字体”对话框,设置为“华文行楷、小一、间距:加宽,5磅”,设置完成后单击“确定”,现在再来看看信封的外观,是不是更加美观呢?
13. 浏览满意之后,就进入第六步:完成合并。单击“合并”区的“打印”链接,打开“合并到打印机”对话框,在这里可以设定打印的范围,我们保持默认选择“全部”,单击“确定”按钮后弹出“打印”对话框,再单击“确定”按钮可以开始打印。
图 19
14. 如果这些信封以后还会用到,则可以把合并结果保存一个新的文档,以便重复使用。
15. 在第六步:合并完成的任务窗格中,单击“编辑个人信封”链接,打开“合并到新文档”对话框,保持默认选择“全部”,单击“确定”后,得到一个名称为“信封1”的新文档,设置显示的比例为50%,可以在编辑窗口内看到合并生成的所有信封
16. 接下来为“信封1”新文档取一个恰当的名称,如
“客户信封”,保存在恰当的位置即可,以后需要重新制作这些信封时,打印这个文档即可。
(三) 制作大量的工资条
已经运用邮件合并完成了两个任务,大家应该对这个强大的功能比较了解了。那么是否还有必要继续操练任务三呢?回答是肯定的,一是因为任务三的完成过程代表了一系列任务,比如制作大量的成绩条、信签条等的完整方法;二是在任务三中我们将学习使用“邮件合并”工具栏,熟练使用“邮件合并”工具栏可以提高操作的效率。
本任务提供了主文档和数据源案例文件,进入具体操练之前,请先去下载好。主文档是一个工资条表格,数据源是一个Access格式的记录表。大家将会在操练中体会到Excel格式数据源和Access的在使用方法上几乎没什么区别,操作都很简单。
1. 打开主文档“工资条(主文档)”案例文件,可以看到,这是一个制作好的工资条表格,和前两个任务一样,在后面的过程中,我们要通过“邮件合并”向导把数据源中的的字段信息合并进来。
2. 打开“邮件合并”任务窗格,进入“邮件合并向导”第一步:选择文档类型,我们采用默认选择“信函”。
3. 进入第二步:选择开始文档。由于当前文档就是主文档,故采用默认选择“使用当前文档”。
4. 进入第三步:选取收件人。在这里我们要告诉Word数据源在哪里。单击“使用现有列表”区的“浏览”按钮,用同前面任务相同的方法,通过“选择数据源”对话框,定位至Access格式数据源的存放位置,选中并打开它。
5. 接着弹出“邮件合并收件人”对话框,这和前面两个任务的情形是类似的,在这里可以指定参与邮件合并的记录,我们保持默认选择“全部”,并单击“确定”按钮返回Word 编辑窗口。
6. 进入第四步:撰写信函。
7. 将插入点定位于表格的第二行第一格内,单击“邮件”工具栏上“插入合并域”下方列表框中的“序号”字段,并单击“插入”按钮,即可把“序号”字段合并到主文档中。
8. 用同样的方法把其余字段插入到主文档表格中对应的位置,完成后效果如下图
9. 进入第五步:预览信函。在这里我们可以浏览一下工资条的大致效果,还可以调整“姓名”表格的宽度,让姓名在一行内显示。然后选中“姓名”后的表格区域,单击鼠标右键在弹出的菜单中选择“平均分布各列”,让这些列具有相同的宽度,这会使制作完成的工资条更加美观。
10. 如果我们就这样进入“邮件合并向导”的第六步,开始执行打印操作的话,那么将出现一页纸只能打印一个工资条的情况,这样好像太浪费了。下面我们进行一些操作,使得一张纸上可以打印几个工资条,以便充分利用资源。
11. 选中整个工资条表格,并执行复制命令,然后在原表格下方空一行后执行粘贴命令。这样就得到了两个工资条了。根据页面的大小重复上面的操作。笔者的操练过程中一页纸上容纳了七个。
12. 接着你会发现这七个工资条记录数据全都是一样的,该怎么处理呢?非常简单,只要利用“邮件合并”工具栏上的一个命令就可以了。我们先把插入点定位于主文档中第一和第二个表格之间的空行处,单击“邮件合并”工具栏上的“插入Word域”按钮,在弹出的菜单中选择“下一记录”命令,你会发现第二个表格中的数据变成了数据源中第二条记录的数据。接着把插入点定位于第二和第三个表格之间的空行执行上述的操作,后面的表格以此类推处理。
13. 全部完成后效果与下图类似。
14. 浏览满意之后就可以进入第六步:完成合并。然后把工资条打印出来,制作完成。
