定位打印--操作步骤
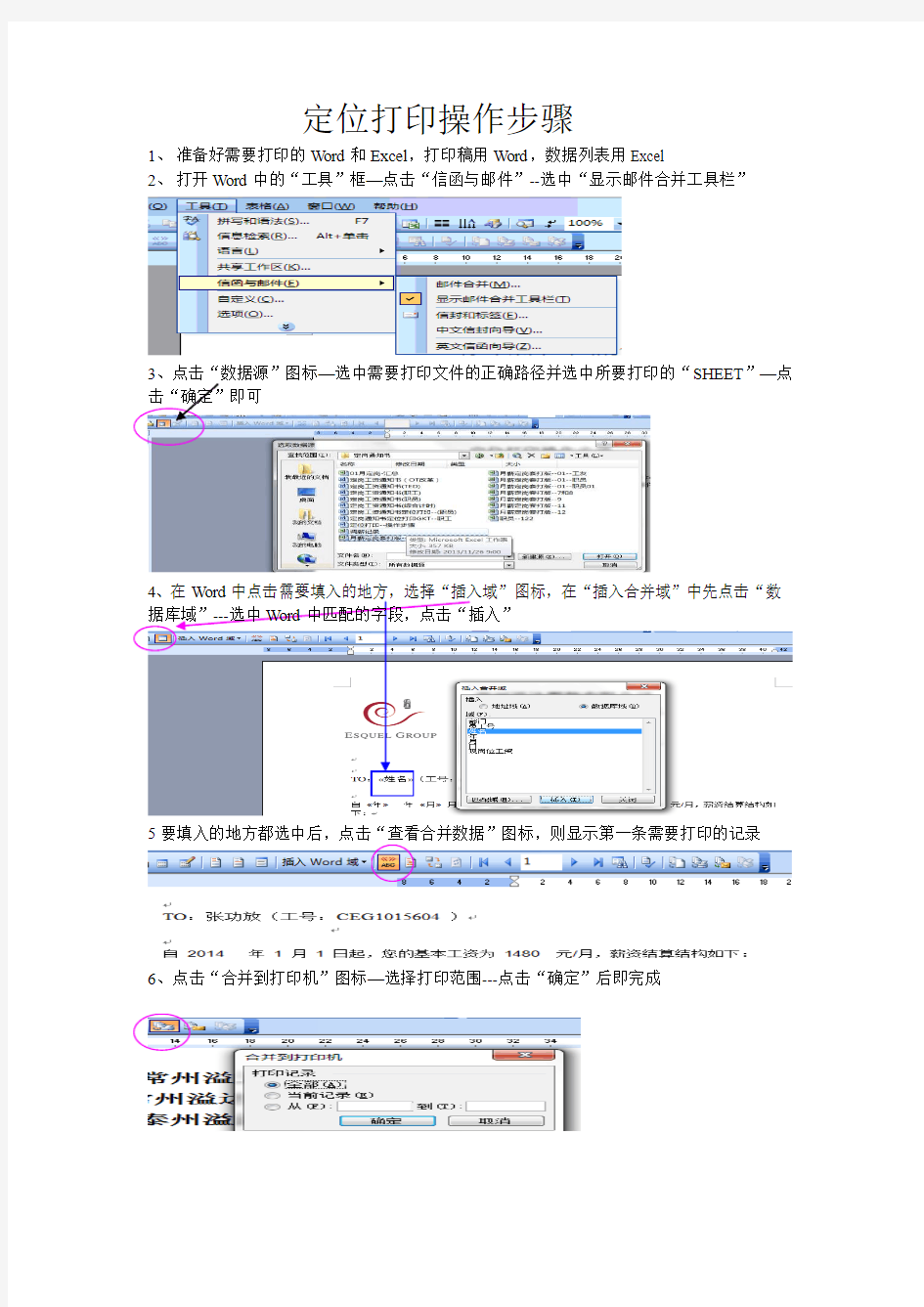
定位打印操作步骤
1、准备好需要打印的Word和Excel,打印稿用Word,数据列表用Excel
2、打开Word中的“工具”框—点击“信函与邮件”--选中“显示邮件合并工具栏”
—选中需要打印文件的正确路径并选中所要打印的“SHEET”—点
5要填入的地方都选中后,点击“查看合并数据”图标,则显示第一条需要打印的记录
6、点击“合并到打印机”图标—选择打印范围---点击“确定”后即完成
打印机共享设置
多台电脑怎样共享打印机 作者:佚名科技局来源:本站原创点击数:m9320便新时间:2008-4-9 不管是在办公室还是在家庭中,不大可能为每一台电脑都配备一台打印机,这个时候打印的共享就不得不面对了。打印共享可以说是局域网环境下最为普遍的外设共享方案,因为实现起来非常简单,使用者也不需要具备太多的电脑知识就可以搞定。现在,我们就一起来看看如何在XP操作系统中实现打印共享。 低成本共享打印方案 适合环境:对于想节约成本的局域网用户,我们可以不增加任何设备,采用这种低成本的方式共享打印机。 1配置打印机主机 首先我们要在主机上配置打印机。我们暂且称直接连接打印机的电脑为“主机”,而局域网内其他需要和主机共享打印的电脑称为“客户机”。 第一步:将打印机连接至主机,打开打印机电源,通过主机的“控制面板”进入到“打印机和传真”文件夹,在空白处单击鼠标右键,选择“添加打印机”命令,打开添加打印机向导窗口。选择“连接到此计算机的本地打印机”,并勾选“自动检测并安装即插即用的打印机”复选框。 第二步:此时主机将会进行新打印机的检测,很快便会发现已经连接好的打印机,根据提示将打印机附带的驱动程序光盘放入光驱中,安装好打印机的驱动程序后,在“打印机和传真”文件夹内便会岀现该打印机的图标了。 第三步:在新安装的打印机图标上单击鼠标右键,选择“共享”命令,打开打印机的属性对话框,切换至“共享” 选项卡,选择“共享这台打印机”,并在“共享名”输入框中填入需要共享的名称,例如CompaqIJ,单击“确定”按钮 即可完成共享的设定。 提示:如果希望局域网内其他版本的操作系统在共享主机打印机时不再需要费力地查找驱动程序,我们可以在主机上预先将这些不同版本选择操作系统对应的驱动程序安装好,只要单击“其他驱动程序”按钮,选择相应的操作系统版本,单击“确定”后即可进行安装了。 2配置协议 为了让打印机的共享能够顺畅,我们必须在主机和客户机上都安装“文件和打印机的共享协议”。 右击桌面上的“网上邻居”,选择“属性”命令,进入到“连接”文件夹,在“本地连接”图标上点击鼠标右键, 选择“属性”命令,如果在“常规”选项卡的“此连接使用下列项于列表中没有找到“Microsoft的文件和打印机共享”,则需要单击“安装”按钮,在弹岀的对话框中选择“服务”,然后点击“添加”,在“选择服务”窗口中选择“文件和打印机共享”,最后单击“确定”按钮即可完成。 3客户机的安装与配置 现在,主机上的工作我们已经全部完成,下面就要对需要共享打印机的客户机进行配置了。我们假设客户机也是XP 操作系统。在中每台想使用共享打印机的电脑都必须安装打印驱动程序。 第一步:单击“开始-设置-打印机和传真”,启动“添加打印机向导”,选择“打印机”选项。 第二步:在“指定打印机”页面中提供了几种添加打印机的方式。如果你不知道打印机的具体路径,则可以选择“浏览打印
Word2010文档打印选项具体步骤.doc
Word2010文档打印选项具体步骤 Word2010文档打印选项具体步骤 在Word2010中,用户可以通过设置打印选项使打印设置更适合实际应用,且所做的设置适用于所有Word文档。在Word2010中设置Word文档打印选项的步骤如下所述: 操作步骤 1、打开Word2010文档窗口,依次单击文件选项按钮。 2、在打开的Word选项对话框中,切换到显示选项卡。在打印选项区域列出了可选的打印选项,选中每一项的作用介绍如下: 选中打印在Word中创建的图形选项,可以打印使用Word绘图工具创建的图形; 选中打印背景色和图像选项,可以打印为Word文档设置的背景颜色和在Word文档中插入的图片; 选中打印文档属性选项,可以打印Word文档内容和文档属性内容(例如文档创建日期、最后修改日期等内容); 选中打印隐藏文字选项,可以打印Word文档中设置为隐藏属性的文字; 选中打印前更新域选项,在打印Word文档以前首先更新Word文档中的域; 选中打印前更新链接数据选项,在打印Word文档以前首先更新Word文档中的链接。 3、在Word选项对话框中切换到高级选项卡,在打印区域可以进一步设置打印选项,选中每一项的作用介绍如下:选中使用草稿品质选项,能够以较低的分辨率打印Word
文档,从而实现降低耗材费用、提高打印速度的目的; 选中后台打印选项,可以在打印Word文档的同时继续编辑该文档,否则只能在完成打印任务后才能编辑; 选中逆序打印页面选项,可以从页面底部开始打印文档,直至页面顶部; 选中打印XML标记选项,可以在打印XML文档时打印XML标记; 选中打印域代码而非域值选项,可以在打印含有域的Word文档时打印域代码,而不打印域值; 选中打印在双面打印纸张的正面选项,当使用支持双面打印的打印机时,在纸张正面打印当前Word文档; 选中在纸张背面打印以进行双面打印选项,当使用支持双面打印的打印机时,在纸张背面打印当前Word文档; 选中缩放内容以适应A4或8.5 X11 纸张大小选项,当使用的打印机不支持Word页面设置中指定的纸张类型时,自动使用A4或8.5 X11 尺寸的纸张; 默认纸盒列表中可以选中使用的纸盒,该选项只有在打印机拥有多个纸盒的情况下才有意义。 以上就是Word2010文档打印选项的设置教程,想了解更多,请继续关注本栏目。 word2010如何插入SmartArt图形借助于SmartArt图形,word 2010... 怎么在Word2010中插入特殊符号在以前版本的Word,插入特殊符号...
准考证制作
1.设计套打模板,建立数据关联 图2是空白准考证样式,先用扫描仪将准考证扫描,并保持大小尺寸不变,然后将图片保存为JPG格式。打开Sheet2工作表,将刚才保存的图片插入表中,并将图片设定为非打印对象。执行“视图→工具栏→绘图”命令,在准考证需填充文本的部位插入矩形框。我们用VLOOKUP函数实现Sheet1工作表中数据与Sheet2表中准考证间的关联(照片填充部分除外)。 首先将A21单元格作为查询的关键数值,在A20—G20单元格中分别输入[序号]、[姓名]、[级别]等字段。在B21单元格中输入公式 “=IF(VLOOKUP(A21,Sheet1!A2:I1000,2)=0,"",VLOOKUP(A21,Sheet1!A2:I1000,2))”,在C21单元格中输入公式 “=IF(VLOOKUP(A21,Sheet1!A2:I1000,6)=0,"",VLOOKUP(A21,Sheet1!A2:I1000,6))”,其他依此类推。这样就建立了准考证填充数据与Sheet1表间的关联。 下一步就是要建立数据与准考证相应矩形框的关联,以准考证中[姓名]字段为例,鼠标单击该矩形框,在编辑栏右侧输入“=”符号,然后用鼠标点击需要填入数据的B21单元格,这样矩形框就和B21单元格中的数据建立了联系。只要单元格数据变化,则矩形框数据也跟着变化,其他依此类推。这样,只要在A21单元格输入序号值,那么Sheet1表中相应序号行的数据就会在准考证模板中自动生成。上述工作完成后,按“Shift”键选中所有矩形框,设置矩形框格式,包括字体、大小、对齐、颜色和线条等,特别是选中无填充色和无线条色
如何一个办公室里共享一个打印机,设置打印机共享步骤!
如何一个办公室里共享一个打印机,设置打印机 共享步骤! 第一步:安装打印机(已经安装好的不需要这一步) 将打印机安装上,然后在连接USB线打印机的电脑上安装打印机驱动,驱动安装好后,打印一个测试试一下,试一下是否打印!要确保打印机电脑及打印机是没有问题! 第二步:共享目标打印机 1、在打印服务器上依次点击"开始",,"设置",,"打印机和传真"。 2、切换到【共享】选项卡,勾选【共享这台打印机】,并且设置一个共享名(请记住该共享名,后面的设置可能会用到),如下图: 第三步:进行高级共享设置 点击上图的【打开网络和共享中心】(或者是网络连接图标上右键,选择【打开网络和共享中心】),记住所处的网络类型(我的是工作网络),接着在弹出中窗口中单击【选择家庭组和共享选项】,如下图: 接着单击【更改高级共享设置】,如果是家庭或工作网络,【更改高级共享设置】的具体设置可参考下图,其中的关键选项已经用红圈标示,设置完成后保存修改。 如果是公共网络,相应地应该设置【公共】下面的选项,如下图: 第四步:在其他计算机上添加目标打印机 添加打印机有多种,在这里我仅介绍最简单的两种: 第一种:首先,无论使用哪种方法,进入【控制面板】,打开【设备和打印机】窗口,并点击【添加打印机】,如下图: 接下来,选择【添加网络、无线或Bluetooth打印机】,点击【下一步】,如下图: 点击了【下一步】之后,系统会自动搜索可用的打印机。如果前面的几步设置都正确的话,那么只要耐心一点等待,一般系统都能找到,接下来只需跟着提示一步步操作就行了。
第二种:(适合专业技术) 开始,运行,输入"\\你的目标共享主机名称或者ip地址"回车,如下图: 回车后就进入这个界面,会显示目标计算机的共享文件及打印机:
准考证号的编排方法与准考证的制作
准考证号的编排方法与准考证的制作 一. 准考证号的组成 为了保证吉林大学远程教育校外各学习中心或分院考生准考证号的唯一性,以便于在网上进行查询、检索或统计,考生准考证号应包括下面先后顺序的七个组成部分: 2位 2位 1位 1位 1位 1位 3位 二. 准考证号七个组成部分的编排原则 1.第一框和第二框“每个框内”各确定2个大写拼音字符。 2.第三框框内的“年份的末位数字”,例如:2003年以3代替。 3.第四框框内的“春季”大写拼音字符以C 代替; 或“秋季”大写拼音字符以Q 代替。 4.第五框框内的“高起本”大写拼音字头以G 代替 或“专升本”大写拼音字头以Z 代替。 5.第六框框内的“专业的代码数字”,见附表: 6.第七框框内的“该专业考生的序号”,该专业考生在千人以内时, 则该专业考生的序号一律固定为3位数字,即从001~999。 “全国各学习中心或分院”值得注意的是:“准考证号位数” 必须固定为“11位”,并请参考如下附表的格式:
三.考生准考证的制作举例 例如“吉林省吉林大学远程教育学院校本部”2003年秋季专升本计算机科学与技术专业考生准考证的格式(A4纸型)见第三页。 同时在此(A4纸型)考生准考证的背面打印第四页的“考生注意事项”。 四.也可在吉林大学远程教育网站主页下载 见吉林大学远程教育网站主页(https://www.360docs.net/doc/2c2418445.html,)关于吉林大学远程教育校外学习中心及分院招生报名与入学考试工作的通知中有关附件(准考证制作方法,准考证格式,考生注意事项及报名登记表等),“全国各校外学习中心或分院”按此复制类推,即可轻松制作考生准考证了。
Flash操作步骤(打印)
四、Flash 1、根据样图,用Flash绘图工具绘制月牙图。 (1)保存在考生文件夹下,文件名:考生姓名.fla和考生姓名.swf。 (2)整体图像 (3)层名称为“月牙”。 (4)所有的组件均要在库中制作。 样图文件:《多媒体作品制作员》操作技能素材库 /14/141/f1.gif。操作步骤: 1.文档属性——大小200×200,背景色#333333。 2.插入——新建元件1(图形),椭圆工具(笔触颜色无,填充颜色桔黄色)——绘制圆(shift),绘制另一颜色图形,交叉叠放成月牙形,删除新建圆形,切换回场景。 3.层属性——名称(月牙),单击1帧——拖入元件1(窗口——库)。 2、参考样文件,使用Flash软件,制作圆球由小变大并逐渐消失。 (1)保存在考生文件夹下,文件名:考生姓名.fla和考生姓名.swf。 (2)整体图像大小400×400,背景白色 (3)黑色圆球从小变大,同时逐渐消失。 (4)所有的组件均要在库中制作。 参考样文件:《多媒体作品制作员》操作技能素材库 /14/142/f2.swf。操作步骤: 1.文档属性——大小400×400。 2.插入——新建元件1(图形),椭圆工具(笔触颜色无,填充颜色黑色)——绘制圆(shift),切换回场景。 3.单击1帧——拖入元件1(窗口——库);单击20帧——插入——关键帧,选中元件1, 任意变形工具(放大圆形)——元件属性——颜色(Alpha:0%);单击1帧——属性——补间——动作。 3、参照样文件,使用Flash软件,制作一圆球绕一椭圆旋转 (1)整体图像大小400×400,背景白色 (2)红色圆球绕椭圆旋转,椭圆有一缺口 (3)保存在考生文件夹下,文件名:考生姓名.fla和考生姓名.swf (4)所有的组件均要在库中制作。 样文件:《多媒体作品制作员》操作技能素材库/14/143/f3.swf。操作步骤:
一页a4纸打印多个准考证的方法
一页A4纸打印多个准考证的方法 前两年的数学联赛的准考证都是我和几个同事在打好的空准考证上手写上去的,当时手都累酸了。当时西藏数学学会给我们提供了现成的准考证表格,也就没有去思考好的解决方法。今年的物理竞赛的名单交给了我,必须找到好的解决方法。 昨天上午,学习了一上午,在网上查了很多资料,有《Word技巧:实战准考证打印》、《一张A4纸上要打印4个准考证,怎么办?》,浏览了一些WORD、EXCEL的打印技巧等,也读了一些PDF电子书,有《Word.VBA高效排版范例应用》和《Word排版艺术》。直到中午12点左右才找到解决方法,网上和书中介绍的方法,有的需要VBA编程,太麻烦,有的不能实现的WORD中打多个准考证,都不能轻松实现我要的功能,但有一点是共同的,用WORD调用EXCEL中的数据,都用到了邮件合并的功能,但这个功能只能在一张纸上打印EXCEL中的一条记录,不能打印多条记录,于是我想到了我们可以把几条记录手动合为一条,不就可以了么。 这次物理竞赛我校报名人数为366人,安排了9个考场,准考证上要填入的数据有4种,分别是“姓名”、“班级”、“考场号”、“准考证号”,以一张A4纸上打印9个准考证为例,操作步骤如下: 1.将准备好的EXCEL数据文件另存为一个新的EXCEL文件,文件中的数据尽量分成平均的9部分,然后将后面的8部分依次剪切复制到第1部分的后面,第1部分的字段名该为“姓名1”、“班级1”、“考场号1”、“准考证号1”,后面的各部分的字段名分别为“姓名2”、“班级2”、“考场号2”、“准考证号2”,“姓名3”、“班级3”、“考场号3”、“准考证号3”,···,“姓名9”、“班级9”、“考场号9”、“准考证号9”,如此,将原来的366条记录改成了41条记录,每条记录包含了9各学生的准考证信息。修改后的EXCEL文件只用作打印,不适合对每一个学生的排序、统计等操作,因此要保存好EXCEL原始文件。
如何调试打印机和发票格式
怎么调试打印机和发票格式一、打开软件,如下图操作:注意机动车选最下面机动车销售发票
注解:步骤3“-”表示向左移动,“170”数值越大向左移动的越多步骤4“-”表示向上移动,“20”数值越大向上移动的越多,但要注意的是不带“-”,“20”数值越大向下移动的越多。 三、调整打印机挡板调,刻度通常为“10、15、20”,如图: 四:完成以上步骤,把A4白纸放入打印机就点打印选择直接打印。如图:
五、将打印出来的白纸放在领回来的空白发票上面做对比,如图: 如对比出来的出现偏差,继续步骤二,改数值,向左偏了就把数值改小,反之改大,向上偏了把数值改小或改成正数,反之改大,直到对比出来的结果跟图所示就可以了。 下面付常见打印机格式数据,然需用白纸打印出来对比下。打印机型号票种刻度左边距上边距 映美发票1号增值税普票15 -160 -35 映美fp312k 增值税普票15 -170 -50 增值税普票15 -150 -40 映美fp312k 增值税普票20 -190 -40 映美FP-530KⅡ+ 增值税专票15 -150 -40 映美FP-530KⅡ+ 增值税普票15 -160 -40 映美FP-530K+ 增值税普票10 -160 5 映美FP-530K+ 货运专票10 -160 5
映美fp-538k 增值税普票20 -195 -35 映美fp-570k 增值税专票10 -200 -40 映美FP-570KII 增值税普票13 -160 -40 映美fp-620k 增值税普票15 -160 -35 映美fp-630k 增值税普票15 -160 -35(-43) 映美fp-630k+ 增值税普票左边一刻度-200 -15 (后进纸) 得实DS-620II 增值税普票10 -210 0 得实DS-1120 增值税普票10 -240 0 左边打不完,需要前面加字得实DS-660 增值税普票20 -190 -40 得实DS-660 货运专票20 -190 -30 得实670 增值税专票15 -130 -30 得实670 增值税普票15 -140 -30 得实640 增值税专票20 -205 -40 DS-670 增值税专票20 -185 -30 得实DS-1830 增值税普票10 -125 -41 DS-570 增值税普票15 -190 0 得实600 增值税普票20 -185 -25 专票一样 得实AR-520 增值税普票20 -190 -30 得实AR-570 增值税普票15 -150 -30 Epson LQ-610K 增值税专票10 -160 18 Epson LQ-615K 增值税普票10 -160 18
不同IP段设置打印机共享新方法
不同IP网段共享打印机 2010年05月28日 09:05 公网下不同IP网段共享打印机 一、现状:现在有两台电脑a和b,a的IP为202.116.90.134,计算机的名称是SKYGB,b的IP 为202.116.74.13,打印机则直接连接在a上,已经设置为共享,且在a上已经可以正常使用打印机。 二、需求:b电脑需要连接到a上的打印机,实现网络打印。 三、分析:打印机原来设置的共享为局域网上的共享,由于不是局域网,所以需要修改a电脑上的设置;a电脑设置好后,b电脑理论上可搜索到a上的打印机。 四、实现步骤: 1.修改a电脑上的设置: ①在“控制面板”中打开“Windows防火墙”,点击“例外”选项卡,在程序和服务列表中找到“文件和打印机共享”并双击。 ②双击后打开“编辑服务窗口”,点击“更改范围”
③在打开的“更改范围”窗口中选择“任何计算机(包括Internet上的计算机)”,然后点击“确定”即可。 2.b电脑上的设置: ①进入“C:\WINNT\system32\drivers\etc\”目录,找到hosts文件,用记事本打开,在该文件末尾另起一行,添加“202.116.90.134,SKYGB”,保存并退出。
②在“控制面板”中打开“打印机和传真”,在左边的侧边栏点击“添加打印机”,打开“添加打印机向导”窗口,点击“下一步”,
③在接下来弹出的窗口中选择“网络打印机或连接到其他计算机的打印机”,然后点击“下一步”, ④在弹出的窗口中,选择“浏览打印机”,然后点击“下一步”,
⑤接下来,电脑会自动搜索网络上可用的打印机(搜索过程可能有点慢),然后选择你需要连接的打印机即可,点击“下一步”, ⑥点击“下一步”后,会弹出一个警告窗口,直接点击“是”就可以了。 ⑦然后会询问你是否把这台打印机设为默认打印机,选择“是”,然后点击“下一步”即可。
excel套打准考证
星期一刚上班,同事小张迎上来笑嘻嘻地说:“主任让你务必于今天上午将准考证打印出来,数据已录好了,照片已加入字段”。想起今年第11期F6版《中国电脑教育报》的一篇《自己动手制作学生胸卡》的文章,我想用VFP的报表功能实现带照片的准考证套打,应该是很轻松的事。 打开小张递过来的数据盘,原来数据全部用Excel录入,照片作为其中的一个字段已放在单元格内(如图1),如果用VFP,还需将工作表转换成DBF格式,并将照片复制成一个个单独的图片文件,好几百人的照片,没有几天的功夫怕是完成不了任务的。还是在Excel上想想办法吧,看有没有捷径可走。通过探索,笔者终于将此问题解决了,现将方法介绍如下。 1.设计套打模板,建立数据关联 图2是空白准考证样式,先用扫描仪将准考证扫描,并保持大小尺寸不变,然后将图片保存为JPG格式。打开Sheet2工作表,将刚才保存的图片插入表中,并将图片设定为非打印对象。执行“视图→工具栏→绘图”命令,在准考证需填充文本的部位插入矩形框。我们用VLOOKUP函数实现Sheet1工作表中数据与 Sheet2表中准考证间的关联(照片填充部分除外)。 首先将A21单元格作为查询的关键数值,在A20—G20单元格中分别输入[序号]、[姓名]、[级别]等字段。在B21单元格中输入公式 “=IF(VLOOKUP(A21,Sheet1!A2:I1000,2)=0,"",VLOOKUP(A21,Sheet1!A2:I1000 ,2))”,在C21单元格中输入公式 “=IF(VLOOKUP(A21,Sheet1!A2:I1000,6)=0,"",VLOOKUP(A21,Sheet1!A2:I1000 ,6))”,其他依此类推。这样就建立了准考证填充数据与Sheet1表间的关联。 下一步就是要建立数据与准考证相应矩形框的关联,以准考证中[姓名]字段为例,鼠标单击该矩形框,在编辑栏右侧输入“=”符号,然后用鼠标点击需要填入数据的B21单元格,这样矩形框就和B21单元格中的数据建立了联系。只要单元格数据变化,则矩形框数据也跟着变化,其他依此类推。这样,只要在A21单元格输入序号值,那么Sheet1表中相应序号行的数据就会在准考证模板中自动生成。
SK-800II操作手册
绪 言 承蒙惠顾,购得Aisino SK-800II超高速多功能24针票据打印机。在使用打印机前,请仔细阅读此用户手册,以便能正确操作。本手册提供了打印机的安装步骤、功能及操作、软件及选件介绍、故障排除和技术规范等详细信息,请妥善保存以备用。 SK-800II打印机是由航天信息股份有限公司制造的高性/价比的超高速窄行平推式票据打印机。 在硬件方面,SK-800II采用高速打印头设计,打印速度高达188汉字/秒,打印针寿命3亿次,前后两种平推式进纸,1000万字符长寿命耐用大色带,GB18030中文大字符集,多款防改写数字、半角英数字及八款条形码打印,1+6强拷贝能力,配置USB接口,支持黑标自动检测。 在软件方面,SK-800II可兼容所有STAR、EPSON和OKI 打印机,独特的“票据通”功能,超宽自动压缩功能,自动撕纸功能及参数设置功能,更体现了本打印机的多功能特色。SK-800II打印机同时拥有针补偿及针轮换等专利技术。 SK-800II外型精巧、质量可靠、功能齐全、用途广泛,是税务、银行、运输、医院、商业、POS系统等票据用户的极佳选择。
SK-800II超高速多功能24针票据打印机是由航天信息股份有限公司制造的新型票据打印机。秉承航天信息股份有限公司“信心服务”品牌的精神,我们将诚心地为您提供及时的帮助。随时随地、遇到任何问题,请您与我们联系,我们将为您热忱服务。 航天信息股份有限公司技术服务中心 咨询及投诉电话:4008106116 地 址:北京市海淀区杏石口路甲18号航天信息园 邮政编码:100195 航天信息打印机维修服务分公司负责SK-800II打印机的售后服务及维修工作。当您使用的打印机出现任何故障时,请拨打专线电话,我们的工程师将帮助您排除故障,并提供打印机的各种维护知识。 航天信息打印机维修服务分公司 专线电话:86-010-********-111、115 传 真:86-010-******** 地 址:北京市海淀区复兴路65号电信实业大厦910室 邮政编码:100036
局域网打印机共享设置图文教程 打印机共享怎么设置
局域网打印机共享设置图文教程打印机共享怎么设置一:在带有打印机的电脑上,将打印机共享出去 1、首先,确认与共享打印机相连的处于开机状态,而且已经安装过打印机驱动程序,并且可实现正常打印,对于驱动安装在这里就不讲述了。(本次实际操作的的两台电脑使用的均为Windows XP专业版操作系统) 2、共享打印机实际操作。我们以佳能PIXMA MP145多功能一体机(隶属于Canon MP 140系列中的一款)为例说明,这是一款不具备网络功能的一体机,但是,通过连接一台电脑后,然后做相应的设置后能实现共享打印。 ①在带有打印机的电脑上进行以下操作: 进入开始----直接找到打印机和传真,直接进入即可,如下图:
打印机和传真 如果在开始菜单中没有找到打印机和传真入口,可以进入开始--设置---控制面板中找到. ②,进入到打印机与传真中心如下图所示:
打印机与传真中心对打印机设置共享 之后在打印机上由键单击-- 选择共享如上图.之后进入如下打印机共享操作界面. 设置共享打印机机名称 如上图所示,点击“共享这台打印机”,并起一个共享名
“lichaoMP140”,然后点击“确定”按键,之后我们将回到打印机与传真中心,如下图: 打印机共享设置完成 从上图中我们可以看到打印机图标上多了一个手拖标,这时候说明我们的打印机共享设置已经成功了. 到了这里基本上关于打印机共享使用已经设置到了一半,接下来我们要做的是如何在局域网内别的电脑能够找到打印机,并使用. 二:局域网内其它电脑如何找到共享打印机并使用
其它局域网内电脑如何查看刚开始设置共享出去的打印机呢?最原始的方法我们都知道,进入网上邻居--查看整个网络工作组,去慢慢寻找共享的打印机. 这里我们不推荐上面这种寻找打印机的方法,这里教大家如何快速找到共巷出去的打印机.方法如下: ①先回到,带有打印机的电脑,我们需要的东西是带有打印机电脑的IP地址,获取IP方法如下: 如何获取和打印设备相连的那台电脑IP地址?笔者以自己的电脑为例给大家演示获取电脑IP地址过程. 在带有打印机的电脑中, 开始--运行,在运行中输入“cmd 回车”,敲击回车按键,然后在弹出界面内输入“ipconfig”,然后敲击回车按键,第一行就是这台电脑的IP地址。如下图:
Word文档的基本操作
《文档的基本操作》100招技巧 1、即时取消的后台打印 当我们刚刚编辑完一篇文档按了打印命令后,后来又不想打印当前的文档了,那么怎样才能即时取消后台打印任务呢?一般来说,大家在发出打印任务后,程序会自动将打印任务设置为后台打印,同时在状态栏上出现打印机图标,打印机图标旁边的数字显示的是正在打印的页的页码。要想即时取消后台打印任务的话,大家只要用鼠标双击打印机图标就可以了。 2、 2003让文字随文本框大小变化 当我们在用进行文档编辑时,经常需要用文本框来实现一些特殊的应用,比如在文本框中输入文字来达到特殊效果,但有个问题是,当我们在文本框中输入文字并调整了文本框的大小后文字并不会跟着变化。其实我们可让文本框里的文字大小随文本框大小“同步”变化;单击选中该文本框,然后选择“剪切”,再执行菜单“[编辑]—[选择性粘贴]”,在粘贴形式中选择“图片(增强型图元文件)”,现在再拖动文本框看看,是不是可以随意改变文字大小了。 3、 2003/2007快速切换英文大小写
在中输入英文句子时,一般每个单词的第一个字母都是大写,通常的输入方法就是输入第一个字母时就要进行一次大小写切换。这样很麻烦。不妨全部输入小写字符,然后选中所有单词,按一次组合键“3”试试,是不是每个单词的第一个字母都变成了大写?再按一次试试,所有的字母都变成了大写!再按一次,又变了小写。原来,组合键3是个英文大小写切换键,充分利用这个组合键,以后输入英文就方便多了。 4、 2003/2007 表格中“方向键”调整行序 表格编辑时可以使用一些快捷键提高效率,比如“方向键”组合,非常有用,用“上(或下)方向键”能够调整文档中段落的顺序,也可以调整表格中的行序。方法是:将插入点置于要调整行的任意一个单元格内(或行尾段落标记前),按下“”键,然后按上下方向键,按“向上箭头”键可使该行在表格内向上移动,按“向下箭头”键可使该行向下移动。 5、 2003剔除试卷中的选择题答案 如果想在 2003中去掉选择题后括号内已有的答案,可按下面的步骤操作:按“”组合键打开“替换”对话框,在“查找内容”框中输入“(^$)”,在“替换为”框中输入“()”(括号中间有空格),单击“全部替换”按钮即可。但“$”只能表示一个任意的字母,即以上操作只能剔除单选题中的
共享打印机有几种方法
共享打印机有几种方法? 1 右键单击打印机的图标,选择共享。 2 选择共享这台打印机,输入共享名(也可以使用默认的名称)以后点击确定。 3 主机端设置完成,此时打印机的图标将为手托着的状态。客户端设置 在客户端设置的具体方法为:先查看主机的 IP 地址,然后在客户端的网上邻居搜索计算机然后直接连接共享打印机即可。 1 在主机端打开开始菜单下的运行,并在其中输入 CMD ,然后回车 2 在光标的位置输入 Ipconfig ,然后回车,此时即可查看到主机的 IP 地址。 3 客户端右键单击网上邻居,选择搜索计算机,然后计算机名中输入主机的 IP 地址 4 在搜索结果中双击主机,然后右键单击主机上的共享打印机,选择连接即可完成共享打印机的设置友好提示:如果共享文件夹失败或者共享打印机的时候提示输入用户名和密码,建议联系网络管理员检查网络通讯情况和权限设置。 概述共享打印机设置主要分为主机端设置(直接连接打印机的电脑)和客户端设置两部分,进行共享打印机设置前需要先做好以下准备工作: 1.在主机端安装好打印机的驱动程序,并确保能正常打印。 2.确保主机端和客户端在同一网段内,且能相互访问。或者在主机端和客户端之间能正常共享文件夹。问题解决 打印机共享打印使用的实现方法有多种,本文介绍其中的一种:主机端将打印机共享以后,客户端通过添加打印机以后修改端口的方式实现共享打印。主机设置 1 首先在主机端安装本地打印机驱动程序,并确保打印正常,然后右键单击打印机图标选择“共享”。 2 选择“共享这台打印机”,并输入打印机共享名(建议打印机共享名尽量简单)客户端设置 1 在客户端设置前需要先查看主机的 IP 地址,查看的方法如下:( 1 )先打开开始菜单下的“运行”,然后输入 CMD 。 ( 2 )在光标位置输入 ipconfig 回车,然后记录检测到的电脑的 Ip 地址。 2 在客户端添加打印机,首先从控制面板下的打印机传真中打开添加打印机,然后点击“下一步”。 3 选择“连接到此计算机的本地打印机”,并将“自动检测并安装即插即用打印机”取消,然后点击“下一步”。 4 选择创建端口,端口类型选择“ Local Port ”,然后点击“下一步”。 5 端口名称中按下面的格式输入: \\ 主机 IP 地址(或者主机名) \ 打印机共享名。
打印机表单设置操作文档
打印机表单设置操作文档 创建新表单 根据实际业务中打印领料单、请检单等的大小,设置新表单 在安装打印机的服务器上,选中所需要设置表单的打印机⑵,点击⑶打印服务器属性, 进入以下界面: 开始一一> 设备和打印机 丘匕设筆滝加打0J机童耆兔在正在打印什么苣理默认打印机扛圧芸若需冨住此滂左岂 192168187,1 上的Ipl 2 Fas Microsoft XP& Docurnent Writer
选中(4)创建新表单,填写表单描述(5),为此表单设置大小(6),领料单、请检单宽度为22cm高度为12.7 (根据实际情况进行设置),点击(7)保存表单。 二、选择表单 为需要使用此打印机的电脑选中此表单 前提条件:连接到此打印机 开始>设备和打印
点击“高级”,进入如下界面 : a r 打印曹选頸(G) | I 1 iter 右击,选择“打印首选项”,进入以下界面: DPKBD r |me 打印麻泾性俨] 萱看现在正在打印什么(巧 體古默认打印机掘〕 删除没番W)
选择相应的纸张规格(1),也就是我们在第一步中创建的新表单,点击“确定”即可。
另外,如果用户打印出来的是空白纸张,没有文字,则按照以下步骤查看打 印机权限是否正确: 1.右击打印机,选择“打印机属性”: 2. 右击打印机,选择“打印机属性”:
卿a I共車1端口Is皴in色虫1克基Ifeftfeg: _____________________________________ 组或用户名(①: 打印管程此打印机管I里交档特殊权限 有关特殊权酿或高级设蛊,请单击“高级"- zags问悴制和枳限 将“打印”和“管理此打印机”打钩即可 雨W)…:「刪除血] Emn 确定取消应用0) 拒绝
技巧实战准考证打印(带照片)
关于带照片的准考证的打印,类似的文章较多,大多用VFP报表功能来实现。这里我们向大家介绍一种新的方法:用Word的邮件合并功能来完成带照片的准考证打印。 Word的邮件合并功能大家比较熟悉,用的也较多,但有图片的数据源,如何才能实现这一功能呢? 如图1为某学校参加会考学生的数据,该数据全部用Excel录入,照片作为其中的一个字段已放在单元格内。如果用VFP,还需将工作表转换成DBF格式,并将照片复制成一个个单独的图片文件,由于人数较多,用这种方法来实现是比较困难的。 图1 一般来说,把带照片的Excel数据文档作为数据源,用邮件合并功能是无法显示照片的。难道用邮件合并功能,就真的不能实现带照片准考证的打印了吗?经过笔者一番探索,此问题终于得到解决。 转换数据源设置图片格式 1. 选中并复制图1所示的Excel数据区域,打开Word,新建一文档,命名为“源数据”。执行“编辑→粘贴”命令,将Excel数据转换为Word表格。由于表格中的图片不是作为字符存在的,因此,图片无法作为数据进行邮件合并,也就是说,合并后的主文档是不能显示照片的。所以,本例的关键在于图片格式的设置。Word图片与文字的排版方式有五种。只有嵌入型方式在排版时能将图片作为文字对象来处理。所谓嵌入型是把插入的图片当做一个字符插入到文本中,在与别的图片进行排版时它被当成了文字对象,要改变其位置可以像改变文字位置一样使用键盘上的空格键来实现。因此只要将图片版式设定为嵌入型就可以了。 2. 选中图片,点击鼠标右键,打开“设置图片格式”对话框,点击“版式”选项卡,选择“嵌入型”,单击〔确定〕按钮退出。用同样方法,将所有图片版式设定为嵌入型后,保存文档退出。下一步就可进行邮件合并了。 制作打印模板进行邮件合并 1. 图2为准考证样式,在准考证上实现数据套打,具体步骤如下:先用扫描仪将准考证扫描下来,注意扫描时比例选择100%,扫描分辨率设为75dpi即可。为确保扫描图片大小不变,扫描前用黑色钢笔或铅笔将明信片四周边缘涂上一圈黑线条。将图片扫描完成后,用Photosho p图片处理软件将黑线条之外的多余部分剪切掉,同时将黑线条擦掉。将图片大小设置为准考证实际大小,保存图片为GIF或JPG格式。 图2 2. 启动Word 2000,执行“插入图片→来自文件”,将扫描好的图片插入文档中。右击图片,选择“设置图片格式”命令,在弹出的“设置图片格式对话框”中将“颜色和线条”设为黑色实线,“版式”为衬于文字下方,“大小”设置和原图相同宽和高。在需要套打文字或图片的区域插入文本框,将文本框线条和颜色设为无线条颜色。双击文本框,设定文本框文字格式。一切设定完成后,打印模版就建成了。
设置打印机共享的操作步骤
设置打印机共享的操作步骤 通常我们办公一般都会使用到打印机这个外设,那么在一个局域网里面,我们怎样设置才能达到打印机资源共享呢?本文以现在主流系统win7为例,讲述怎样设置打印机共享。 取消禁用Guest用户,因为别人要访问安装打印机的按个电脑就是以guest账户访问的。 点击【开始】按钮,在【计算机】上右键,选择【管理】,如下图所示: 在弹出的【计算机管理】窗口中找到【Guest】用户 双击【Guest】,打开【Guest属性】窗口,确保【账户已禁用】选项没有被勾选。
设置共享目标打印机:点击【开始】按钮,选择【设备和打印机】,如下图: 在弹出的窗口中找到想共享的打印机(前提是打印机已正确连接,驱动已正确安装),在该打印机上右键,选择【打印机属性】,如下图: 切换到【共享】选项卡,勾选【共享这台打印机】,并且设置一个共享名(请记住该共享名,后面的设置可能会用到),如下图:
高级共享设置:在系统托盘的网络连接图标上右键,选择【打开网络和共享中心】,如下图: 记住所处的网络类型,接着在弹出中窗口中单击【选择家庭组和共享选项】,如下图:
接着单击【更改高级共享设置】,如下图: 如果是家庭或工作网络,【更改高级共享设置】的具体设置可参考下图,其中的关键选项已经用红圈标示,设置完成后不要忘记保存修改。
注意:如果是公共网络,具体设置和上面的情况类似,但相应地应该设置【公共】下面的选项,而不是【家庭或工作】下面的,如下图: 设置工作组:在添加目标打印机之前,首先要确定局域网内的计算机是否都处于一个工作组,具
体过程如下:1.点击【开始】按钮,在【计算机】上右键,选择【属性】,如下图: 在弹出的窗口中找到工作组,如果计算机的工作组设置不一致,请点击【更改设置】;如果一致可以直接退出,跳到第五步。注意:请记住【计算机名】,后面的设置会用到。
WORD文档操作方法
WORD 文档操作方法 程序,会自动建立新文件“文档一” 2、在WOORD 程序窗口中打开“文件—新建—空白文档” 3、点击常用工具栏上的“新建”图档按钮(左起第一个) CTRL+N ” 2、在WORD 程序中打开“文件—打开”,在所弹开的对话框中选择文件位置并打开 3、点击常用工具栏的“打开”图标按钮(左起第二个) CTRL+O ” ,新文件执行保存时会弹开“另存为”对话框,修改的文件不会 2、常用工具栏“保存”按钮(左起第三个) 3、快捷键“ CTRL+S ” ,有四个选项卡用以设置文档的纸张大小、纸张方向、页面边距(上下左右)等 六、打印文件 打开“文件—打印”,可以选择打印机名称、打印范围、打印份数等 打印范围的设置:1、全部:表示本文档中的所有页面均打印 2、当前页:表示当前光标所在页 3、页码范围:连续打印设置方法为“起始页—终止页”例“2—6”表示打印第二到第六页;非连续打印方法为打印页码用逗号分隔,例“1 ,4, 2、点击文件窗口右上角的“关闭”图标 3、双击程序图标(标题栏最左侧) B 、编辑菜单:(复制、剪切、粘贴、替换、 ) WINDOWS 中的操作类似,先选定对象后作相应操作 方法:打开“编辑—替换”,弹开的“查找和替换”对话框, 如果只替换文中的某些位置内容则先点击“查找下一处”,找到所要替换的位置,再点击“替换”按钮;如果是执行全部替换则直接点击“全部替换”即可 C 、视图菜单:(工具栏的设置、页眉和页脚的设置) 可以进行一些工具栏、标尺、段落标记的显示与隐藏,以及 “页眉和页脚”的设置 D 、插入菜单: (图片、文本框、符号、超链接、页码) 1 2 3 4,,弹开对话框作相应操作,可以设置链接对象位置, 5 E 、格式菜单:(字体、段落、首字下沉、分栏、背景、边框与底纹的设置) 设置任何对象格式时首先是选定这一对象内容,后作相应操作........................... 1 倾斜)、字体大小(字号)、字体颜色、下划线类型与颜色、着重号、一些效果文字,例下图: E2 、字符间距:可以对文字进行缩放操作、间距的增加与减少、位置的提升与降低
不同型号打印机参数设置(税控盘版)
温馨提示:为避免打印偏移,请您正式打印发票前,使用空白A4纸进行试验。 型号票种刻度左边距上边距映美发票1号增值税普票15 -160 -35 映美fk312k 增值税普票15 -170 -50 映美fp312k 增值税普票20 -190 -40 映美FP-530II+ 增值税专票15 -150 -40 映美FP-530II+ 增值税普票15 -160 -40 映美FP-530+ 增值税普票10 -160 5 映美FP-530+ 货运专票10 -160 5 映美fp-538k 增值税普票20 -195 -35 映美FP-570k 增值税专票10 -200 -40 映美FP-570kII 增值税普票13 -160 -40 映美fp-620k 增值税普票15 -160 -35 -200 -15(后进纸)映美fp-630k+ 增值税普票左边一刻 度 映美fp-630k 增值税普票15 -160 -35/-43 得实DS-620II 增值税普票10 -210 0 得实DS-1120 增值税普票10 -240 0 得实DS-660 增值税普票20 -190 -40 得实DS-660 货运专票20 -190 -30 得实DS-670 增值税专票15 -130 -30 得实DS-670 增值税普票15 -140 -30 得实DS-640 增值税专票20 -205 -40 得实DS-670 增值税专票20 -185 -30 得实DS-1830 增值税普票10 -125 -41
得实DS-570 增值税普票15 -190 0 得实DS-600 增值税普票20 -185 -25 得实DS-600 增值税专票20 -185 -25 得实AR-520 增值税普票20 -190 -30 Epson LQ-610K 增值税专票10 -150 10 Epson LQ-615K 增值税普票10 -155 10 Epson LQ-630K 增值税普票10 -150 10 Epson LQ-630K 货运专票 1.05 -150 25 Epson LQ-630 增值税专票20 -160 0 Epson LQ-635K 增值税普票15 -140 20 Epson LQ-635K 增值税专票11 -130 20 Epson LQ-635K 货运专票10 -130 20 Epson LQ-660K 增值税普票右边挡板 线 -160 10 Epson LQ-670K+T 增值税普票右侧挡板 箭头处-160 -135 -65 Epson LQ-675KT 机动车票右边往左 第一刻度 -160 10 Epson LQ-680K 机动车票80 18 Epson LQ-680K 货运专票三角标处-50 15 Epson LQ-730K 货运专票左边一厘 米处 -175 13 Epson LQ-735K 增值税普票10 -110 30 Epson LQ-80KF 增值税普票10 -160 10 Epson LQ-1600K 增值税专票右边第四 刻度 -145 -30 Epson LQ-1600K 货运专票右边第一 刻度 -145 -45 爱普生730K 机动车票13 -130 20 爱普生730K 增值税专票13 -150 20 爱普生730K 增值税普票13 -160 20
共享打印机的操作步骤
共享打印,顾名思义,打印机在局域网内必须共享,之后其他用户通过一个确切的地址找到这台共享的打印机,并实现打印。因此,实现共享打印的操作大体分为两步,第一步如何实现打印机共享;第二步,如何寻找共享的打印机,并实现打印作业。 共享打印前请确认,共享者的电脑和使用者的电脑在同一个局域网内,同时该局域网是畅通的。 第一步,共享打印机。 1、首先,确认与共享打印机相连的处于开机状态,而且已经安装过打印机驱动程序,并且可实现正常打印,对于驱动安装在这里就不讲述了。(本次实际操作的的两台电脑使用的均为Windows XP专业版操作系统) 2、共享打印机实际操作。我们以佳能PIXMA MP145多功能一体机(隶属于Canon MP 140系列中的一款)为例说明,这是一款不具备网络功能的一体机,但是,通过连接一台电脑后,然后做相应的设置后能实现共享打印。 ①电脑控制面板中寻找打印机和传真机(图1),点击进入图2。
图1 ②在(图2)中,鼠标右键点击所要共享的打印机--Canon MP140 series printer,然后鼠标左键点击“共享”,然后弹出(图3)。 图2 ③在(图3)中,点击“共享这台打印机”,并起一个共享名“lichaoMP140”,然后点击“确定”按键,于是(图3)的界面自动退出。
图3 ④于是,我们看到(图4)中打印机图标比之前多出一个“小手”标志,此时,表明共享打开,这台打印机已经可以在局域网内被其他用户所使用。 图4
第2页:第二步:如何找到共享打印机 ●第二步:如何找到共享的打印机 当我的同事把佳能PIXMA MP145共享在局域网内之后,在同一个局域网内的所有用户都可以找到这台设备,并实现打印作业,下面请看笔者是如何操作的。 ①一切从“开始”开始,点击“开始-运行”,然后弹出(图6)。 图5 ②在运行对话框内输入,连接打印设备的那台电脑在局域网内的IP地址, “\192.168.0.237”(图6)(如何获取IP见下文),找到共享在局域网内的打印设备(图7)。 图6
