Access07简易教程 下
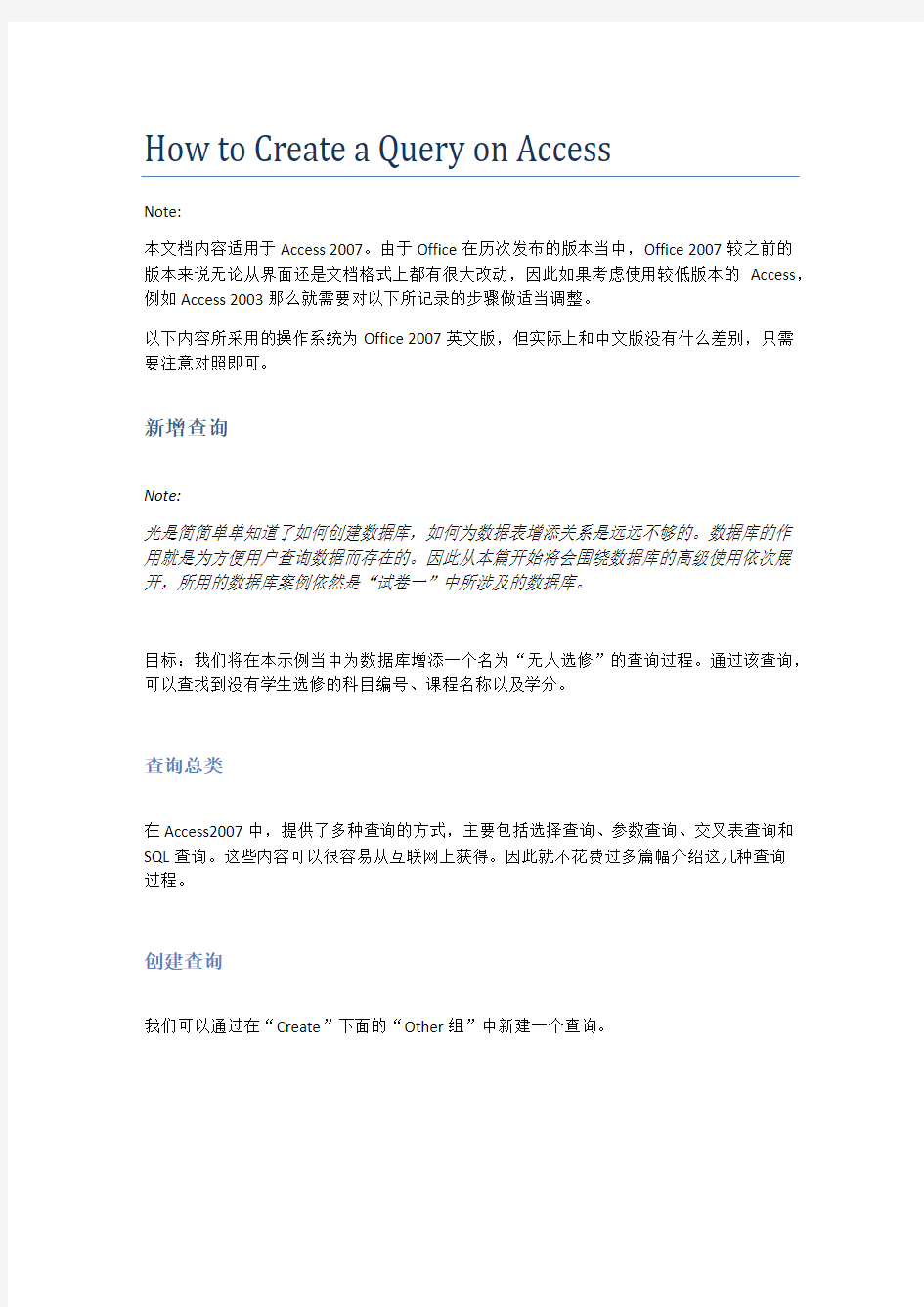
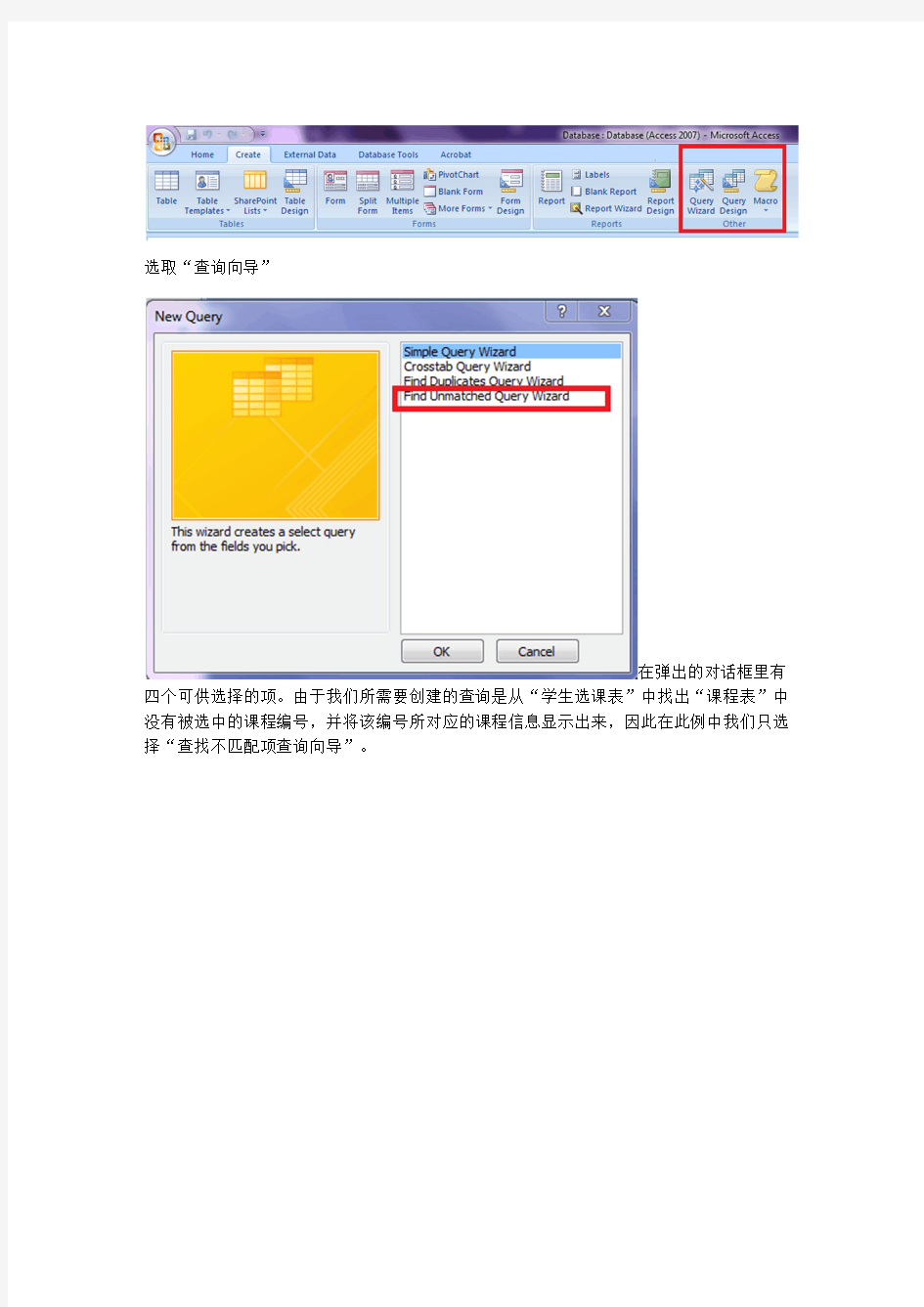
How to Create a Query on Access
Note:
本文档内容适用于Access 2007。由于Office在历次发布的版本当中,Office 2007较之前的
版本来说无论从界面还是文档格式上都有很大改动,因此如果考虑使用较低版本的Access,例如Access 2003那么就需要对以下所记录的步骤做适当调整。
以下内容所采用的操作系统为Office 2007英文版,但实际上和中文版没有什么差别,只需要注意对照即可。
新增查询
Note:
光是简简单单知道了如何创建数据库,如何为数据表增添关系是远远不够的。数据库的作
用就是为方便用户查询数据而存在的。因此从本篇开始将会围绕数据库的高级使用依次展开,所用的数据库案例依然是“试卷一”中所涉及的数据库。
目标:我们将在本示例当中为数据库增添一个名为“无人选修”的查询过程。通过该查询,可以查找到没有学生选修的科目编号、课程名称以及学分。
查询总类
在Access2007中,提供了多种查询的方式,主要包括选择查询、参数查询、交叉表查询和SQL查询。这些内容可以很容易从互联网上获得。因此就不花费过多篇幅介绍这几种查询
过程。
创建查询
我们可以通过在“Create”下面的“Other组”中新建一个查询。
选取“查询向导”
在弹出的对话框里有四个可供选择的项。由于我们所需要创建的查询是从“学生选课表”中找出“课程表”中没有被选中的课程编号,并将该编号所对应的课程信息显示出来,因此在此例中我们只选择“查找不匹配项查询向导”。
接下来,根据提示,现在需要查找选择的表中的项将与下一页中选择的表中的项进行比较,从而找出不包含的项,因此根据此提示我们选择课程表作为我们要查找的数据表。点确定!
现在出现的对话框,就是我们要进行匹配的表。点确定
此时,系统弹出的对话框将是我们要进行比对的两个表中的项,确认无误之后就点下一步吧。
这时候弹出的对话框便是确定接下来要显示的内容了。左边红色为待选项目,右边绿色为
将要显示的项目。在这里我们需要将红色框的内容全部添加到绿色框中。这样创建的查询
就可以为我们显示出没有被学生选的课程的全部信息了。
为创建好的查询编写名称,在这里我们要将名称从“课程表without matching学生选课表”改为“无人选修”然后单击“Finish”按钮即可。
这时,我们会发现在红色区域附近出现了一对“无人选课”的查询,右面绿色部分就是没
有人选课的课程信息。
我们可以对比课程表和学生选课表的内容对此进行查证,结果无误。
记着,别忘记对创建好的查询进行保存!
How to Create a Query on Access
Note:
本文档内容适用于Access 2007。由于Office在历次发布的版本当中,Office 2007较之前的
版本来说无论从界面还是文档格式上都有很大改动,因此如果考虑使用较低版本的Access,例如Access 2003那么就需要对以下所记录的步骤做适当调整。
以下内容所采用的操作系统为Office 2007英文版,但实际上和中文版没有什么差别,只需要注意对照即可。
交叉查询
什么是交叉查询,就是把两张或者多张数据表像做矩阵点乘法那样将表单的内容揉捻在一
起成为一张新表。好吧,我承认试卷一的内容很恶心,尤其是要写那么一篇指南,哈哈。 创建方法和文档1很相似,只不过需要在创建向导里选择下面这个选项即可。
对,就是要创建简单查询。
简单查询可以从多张表中抽取出想要的数据项组成一个新的数据表。当然,在设定了“关
联键”的基础上,该查询所创建的表与没有设定“关联键”的表相比不仅小了很多,而且
在实际使用过程当中使用者也会发现这两者之间的巨大区别。
至于其原因,请参考自己的教科书或者SQL的相关规定,这里就不进一步展开了。
目的:
创建这样一个查询的目的就是为了找出有什么同学选修了什么科目,并且各个科目的具体信息是什么。这些信息通过两张表中的关联键进行匹配。并将结果显示在表中。
确定好之后就选择单击操作,进入下一步选取数据项。
新表之中我们需要来自“学生选课表”的学号内容,另外我们也需要来自“课程表”中的
全部内容。
在红框中选择需要选取数据项的数据表,绿框中选择要添加的数据项,蓝框则是添加操作,淡绿色框中就是即将显示在新表里的内容。
我们要在“学生表”中选取“学号”,在“课程表”里选取“名称”以及“学分”然后单
击下一步。
在这里我们给新增添的查询命名为总表。然后点击完成按钮即可看到新建的查询内容。
我们通过右上角的红框对左下方的内容进行升序排列,这样我们就能很清楚的看到新生成的数据表内容啦。
如果要让这个新生成的表按照要求那样进行显示的话,我们还需要小小的一步操作即可。
这个时候,再次选择新建查询,我们选取“交叉表查询”这一个选项,也就是下图里的“Crosstab Query Wizard”
点击确定按钮之后,应该会看到一个对话框,在对话框中间位置选取“Queries”单选项。
接下来在右上角的选项框里选择我们刚才创建好的“学生选课信息总表”然后点击下面的“下一步”按钮即可。
在绿色方框里选取的内容将会影响到生成表的最左边的列,也就是绿色方框的内容彼此互相影响。
我们在这里选取学号为我们的项,然后单击“下一步”。
这时下一个对话框所要问的就是你准备让哪一个项成为蓝色方框里的内容,我们这里选取课程名称,然后单击“下一步”。
最后一步,就是问选取哪一个数据项作为中间的内容,这里我们选取学分。
需要注意一下红色方框里的内容,这里的选项将会对你选择的数据进行诸如平均、计数、统计、取最大或者最小值。我们需要统计各行的数据,也就是需要计算各个同学的学分总和。那么最好的选择就是红色方框选择统计“Sum”在紫色方框上把那个复选框点勾,然后点击“下一步”
如下图:
然后保存该查询过程,并命名为“学分统计”
结果如图上所示!很拽吧,哈哈!
再一次提醒,一定要对做好的工作进行保存!
How to Create a Form
Note:
本文档内容适用于Access 2007。由于Office在历次发布的版本当中,Office 2007较之前的
版本来说无论从界面还是文档格式上都有很大改动,因此如果考虑使用较低版本的Access,例如Access 2003那么就需要对以下所记录的步骤做适当调整。
以下内容所采用的操作系统为Office 2007英文版,但实际上和中文版没有什么差别,只需要注意对照即可。
窗体创建
在Access2007上方的控制面板中,点选”Create”也就是创建,然后在创建面板里的“Form”也就是窗体。
在之后的创建过程中,我们都采用傻瓜式操作。也就是通过在窗体组当中,有一个“其他
窗体”的按钮,按下该按钮可以看到如图所示的下拉菜单。我们选取其中的”Form Wizard”
也就是窗体创建向导来进行我们的窗体创建工作。
接下来,在弹出的窗口中选取“课程表”表单,在左边数据项中添加课程编号到右边方框
然后,选取“学生选课表”,将学生的学号和成绩也一一选入右边方框中。
所谓创建窗体,实际上作用和创建一个查询差不多,因此很多原理彼此之间是相通的。 言归正传,当数据选择完毕之后,点选“下一步”按钮
这个时候就会弹出如图所示的这样一个预览图,这个将决定你所创建的窗体其样式是什么样的,我们通过调整找到最合适的窗体,这里选用默认选项即可。
现在需要确定子窗体里的布局是采用什么方式。
什么是子窗体?
在这里的红色方框中的内容部分就是
主窗体,而蓝色方框里的内容就是子
窗体。
接下来,选取好子窗体布局之后就可
以点击下一步了,进入窗体样式选择
界面。
我们选取一个比较帅气点的窗体样式,
这样似乎或许Maybe可能会好看一些。
但愿如此!
点击下一步后会是什么样呢?
别急,还差了一步,现在需要对新建
的窗体进行命名。
这个名字用户就随便取好了,要不我
们叫主窗体为阿猫,子窗体为阿狗?
主意似乎不错……
看见没,我们非常帅气的窗体已经创建完毕,绿色框里的内容就是学生选课的成绩,而红色框的作用嘛,我就不说了。
How to Create a Form
Note:
本文档内容适用于Access 2007。由于Office在历次发布的版本当中,Office 2007较之前的
版本来说无论从界面还是文档格式上都有很大改动,因此如果考虑使用较低版本的Access,例如Access 2003那么就需要对以下所记录的步骤做适当调整。
以下内容所采用的操作系统为Office 2007英文版,但实际上和中文版没有什么差别,只需
要注意对照即可。
窗体高阶晋级
Step 1: 创建新的窗体并添加控件
好吧,我承认上面的内容对于“试卷一”中的内容无关,但作为一个知识扩展则是非常有用的,现在我们进入正题。这次我们尝试用手工的方式创建一个窗体,该窗体将具备在组合
框中选中一门课程编号时,会为我们打开相匹配的“阿猫阿狗”窗体的内容。
从“创建”中,选择“窗体组”,在“窗体组”之中选择窗体。在中文版office中,它是一个小
小的按钮。先感叹一下,英文版界面就是看着舒服啊。点击该按钮,开始手工创建一个窗体。
创建好的窗体,我们先进行一下保存,将其命名为“查询课程”。
这个时候,我们选中我们刚保存好的窗体,右键点击它,在弹出的对话框里选中“设计”
我们会看到如上图所示的设计页面。
近距离观察一下,任何窗体都有一个被表示为“整体页面”和一个“主体”的部分。其实可以把这个概念理解为标题和文档的关系。在设计模式下一切都是可以修改的。
例如,用鼠标点击设计界面里的窗体,点击阿猫。则“阿猫”立即变为可编辑模式,这个时候我们把名字改一改。把修改好的窗体保存一下。
如果不知道怎么进入设计模式,就看注意下图红色方框的位置即可。
接下来,我们继续在设计模式下对窗体进行设计。
