电脑启动老是会黑屏怎么解决
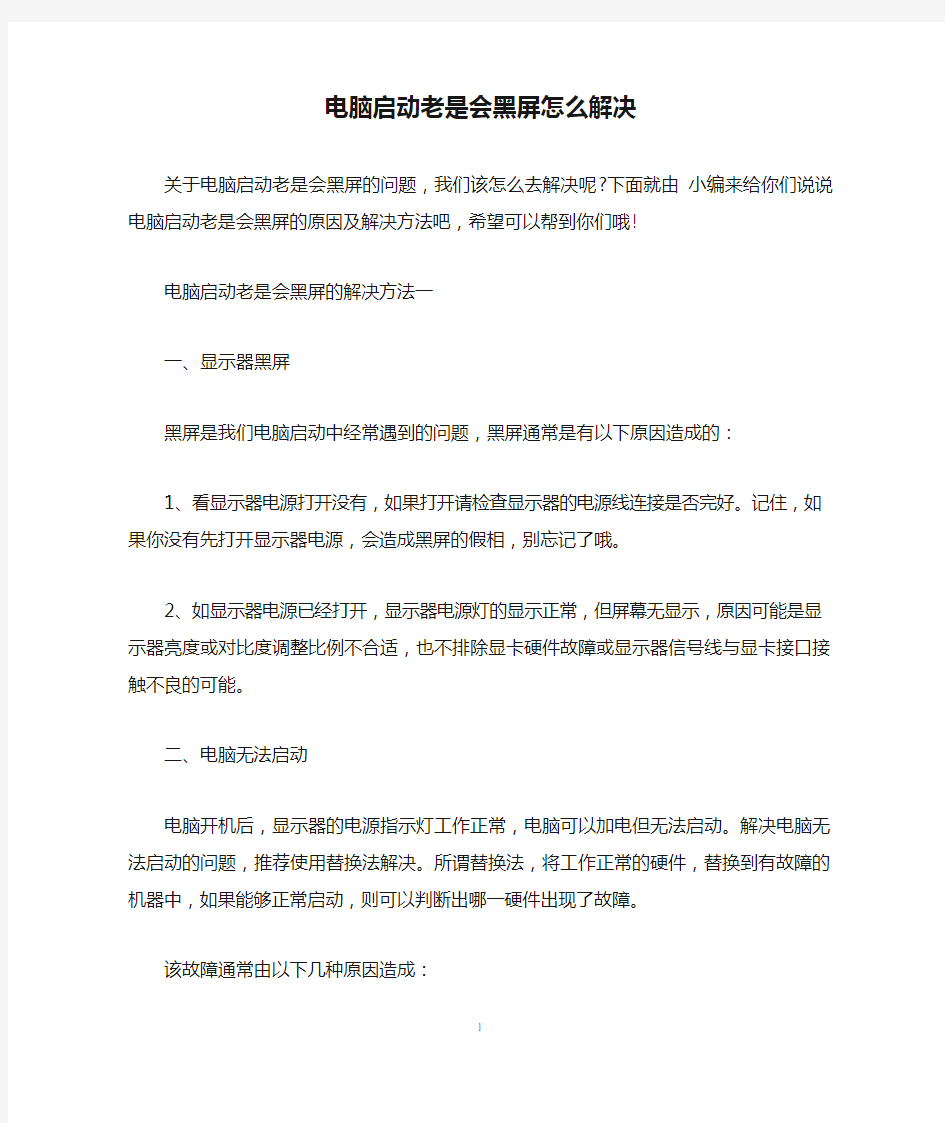

电脑启动老是会黑屏怎么解决
关于电脑启动老是会黑屏的问题,我们该怎么去解决呢?下面就由小编来给你们说说电脑启动老是会黑屏的原因及解决方法吧,希望可以帮到你们哦!
电脑启动老是会黑屏的解决方法一
一、显示器黑屏
黑屏是我们电脑启动中经常遇到的问题,黑屏通常是有以下原因造成的:
1、看显示器电源打开没有,如果打开请检查显示器的电源线连接是否完好。记住,如果你没有先打开显示器电源,会造成黑屏的假相,别忘记了哦。
2、如显示器电源已经打开,显示器电源灯的显示正常,但屏幕无显示,原因可能是显示器亮度或对比度调整比例不合适,也不
排除显卡硬件故障或显示器信号线与显卡接口接触不良的可能。
二、电脑无法启动
电脑开机后,显示器的电源指示灯工作正常,电脑可以加电但无法启动。解决电脑无法启动的问题,推荐使用替换法解决。所谓替换法,将工作正常的硬件,替换到有故障的机器中,如果能够正常启动,则可以判断出哪一硬件出现了故障。
该故障通常由以下几种原因造成:
1、电脑主机电源损坏,虽然能够开机,但无法正常启动,请更换电源。
2、主板上COMS芯片损坏,特别是被CIH病毒破坏后,电脑无法正常启动。
3、主机电源灯是亮的,无其他报警声音的提示,这时可能是CPU损坏或接触不良。
4、主机设备本身无任何问题,但主机可以加电但无法自检,,这时可能是主板或CPU被超频,恢复BIOS的默认设置即可。如果
在主板上找不到清除CMOS的跳线,可以直接将主板上的电池取出,并将正负极短路十秒钟即可。
5、网卡损坏或接触不好,也有可能导致机器无法启动。
6、显卡、内存与主板不兼容,也会导致机器无法启动。
7、主板上的内存插槽、显卡插槽损坏。
8、内存条的金手指有锈迹,可以使用较新的人民币擦一下金手指,然后重新插到机器中即可解决故障。
9、主机内有大量灰尘,造成电脑配件接触不良,推荐使用电吹风或者用毛涮清理灰尘。切记不要用压缩气泵清理灰尘,因为压缩气泵工作中容易产生水珠,随着空气排出,附着在主板上,损坏电脑配件。
电脑启动老是会黑屏的解决方法二
第1步:首先检查电脑的外部接线是否接好,把各个连线重新插一遍,看故障是否排除。
第2步:如果故障依旧,接着打开主机箱查看机箱内有无多余金属物,或主板变形造成的短路,闻一下机箱内有无烧焦的糊味,主板上有无烧毁的芯片,CPU周围的电容有无损坏等。
第3步:如果没有,接着清理主板上的灰尘,然后检查电脑是否正常。
第4步:如果故障依旧,接下来拔掉主板上的Reset线及其他开关、指示灯连线,然后用改锥短路开关,看能否能开机。
第5步:如果不能开机,接着使用最小系统法,将硬盘、软驱、光驱的数据线拔掉,然后检查电脑是否能开机,如果电脑显示器出现开机画面,则说明问题在这几个设备中。接着再逐一把以上几个设备接入电脑,当接入某一个设备时,故障重现,说明故障是由此设备造成的,最后再重点检查此设备。
第6步:如果故障依旧,则故障可能由内存、显卡、CPU、主板等设备引起。接着使用插拔法、交换法等方法分别检查内存、显卡、CPU等设备是否正常,如果有损坏的设备,更换损坏的设备。
第7步:如果内存、显卡、CPU等设备正常,接着将BIOS 放电,采用隔离法,将主板安置在机箱外面,接上内存、显卡、CPU
等进行测试,如果电脑能显示了,接着再将主板安装到机箱内测试,直到找到故障原因。如果故障依旧则需要将主板返回厂家修理。
第8步:电脑开机无显示但有报警声,当电脑开机启动时,系统BIOS开始进行POST(加电自检),当检测到电脑中某一设备有致命错误时,便控制扬声器发出声音报告错误。因此可能出现开机无显示有报警声的故障。对于电脑开机无显示有报警声故障可以根据BIOS报警声的含义,来检查出现故障的设备,以排除故障。
看过“电脑启动老是会黑屏怎么解决”的人还看了:
1.电脑启动老是黑屏该如何解决
2.电脑开机老是黑屏如何解决
3.电脑总是开机黑屏怎么解决
4.电脑启动老是黑屏该怎么办
5.电脑重启后老是显示黑屏怎么办
6.电脑老是会开机黑屏该怎么解决
win7黑屏解决
完美解决微软windows 7黑屏详解 https://www.360docs.net/doc/2217974389.html, 2009-12-08 10:00 佚名 https://www.360docs.net/doc/2217974389.html, 我要评论(2) ?摘要:我们应用电脑时,有时会遇到开机时黑屏的问题,最近微软发布的windows 7也遇到了wind ows 7黑屏。这是为什么呢?下面是windows 7黑屏的解决办法。 ?标签:windows 7黑屏 ? 限时报名参加“甲骨文全球大会·2010·北京”及“JavaOne和甲骨文开发者大会2010” 我们应用电脑时,有时会遇到开机时黑屏的问题,最近微软发布的windows 7也遇到了windows 7黑屏。这是为什么呢?下面是windows 7黑屏的解决办法。 症状是这样的:windows 7已经获得正版授权,而且已经正常运作了近2个月。昨天从开机一直到登录用户,一切正常,但就在我们等待桌面出现的时候,小7和我们开了个玩笑,华美的桌面并没有出现,取而代之的是黑色的屏幕,白色的鼠标指针。必须打开任务管理器,输入“explorer",才能进入桌面。 本人出现这问题的时候,用GF的本本上网搜索“windows 7开机桌面黑屏”之类的关键词查询,希望能找到解决方法,但答案基本上是“显卡驱动不对,重新安装显卡” “杀毒” "重装系统,一了百了” “系统已过期,没有激活” 等等,本人觉得这些回答基本不可靠,因为好多人的包括我的症状是系统用了一段时间以后,突然出现问题的;如果驱动不对,那从一开始就应该黑屏呀,显然不是驱动的问题;查看系统授权,正版授权,没问题;杀毒,我试过了,没有查出;那怎么办?问题在哪里? 开机后,登录用户,进入黑屏桌面以后,打开任务管理器,应该发现:explorer这个进程明明存在,但为什么没有桌面呢?此时,我新建一个进程“explorer”,运行之后,桌面出现了!此时,应该怀疑的是,黑屏时看到的explorer进程和正常运行时的explorer是不是同样的进程?!我觉得不是。 黑屏时,在explorer进程上右键查看文件位置,呜呼,打不开(当然打不开了,因为explorer没正常运行),但是有一个工具我们可以用到,--360安全卫士,在任务管理器-文件-新建-浏览找到360安全卫士主程序,高级里面有个系统进程查看,找到explorer进程,鼠标点上去之后,我们发现关于进程的详情是“C:\Windows\explorer.exe /factory,{75dff2b7-6936-4c06-a8bb-676a7b00b24b} -e--mbedding” 后面这一大串东西让人看得直起鸡皮疙瘩,把这串玩意儿复制下来保存以备查看和比较。然后,在任务管理器新建“explorer” ,正常进入桌面,在360里重新查看进程explorer,发现详情变成了 “C:\Windows\explorer.exe”,看到了吗,答案开始浮出水面了。C:\Windows\explorer.exe /factory,{75dff2b7-6936-4c06-a8bb-676a7b00b24b} -e--mbedding” 和“C:\Windows\explorer.exe”,绝对有差别,这说明一个问题:这仅仅是一个轻量级的系统故障,问题就出在一个文件和注册表身上!如果我们因此重装系统,太不值得了!windows 7装起来容易吗? 好了,发现问题了,既然杀毒杀不出来,我们就从注册表下手,打开注册表编辑器,不断查找“C:\Windows\explorer.exe”,如果判断哪个注册表项比较可疑我就不介绍了,我可以确定我找到了一个非常极其可疑的家伙 “[HKEY_CURRENT_USER\Software\Microsoft\Wi ndows\C urrentVersion\Policies\System] "Shell"="C:\\Windows\\Explorer.exe C:\\Wi ndows\\system32\\tlntsvi.exe" 大家看看这一串字符,最后这
电脑开不了机一直黑屏怎么办
电脑开不了机一直黑屏怎么办 有时候当我们的电脑开不了机一直黑屏,这时候该怎么办呢?那么下面就由小编来给你们说说电脑开不了机一直黑屏该怎么办吧,希望可以帮到你们哦! 电脑开不了机一直黑屏的解决方法 故障现象一:打开电源,按下开机按钮后,电脑无任何动静。 分析:此时电源应向主板和各硬件供电,无任何动静说明是供电部分出了问题。(包括主板电源部分) 检查思路和方法: 1、市电电源问题,请检查电源插座是否正常,电源线是否正常。 2、机箱电源问题,请检查是否有5伏待机电压,主板与电源之间的连线是否松动,如果不会测量电压可以找个电源调换一下试试。 3、主板问题,如果上述两个都没有问题,那么主板故障的可能性就比较大了。首先检查主板和开机按钮的连线有无松动,开关是否正常。可以将开关用电线短接一下试试。如不行,只有更换一块主板试试了。(注意:应尽量找型号相同或同一芯片组的板子,因为别的主板可能不支持你的CPU和内存) 故障现象二:按下开机按钮,风扇转动,但显示器无图象,电脑无法进入正常工作状态。 分析:风扇转动说明电源已开始供电,显示器无图象,电脑
无法进入正常工作状态说明电脑未通过系统自检,主板BIOS设定还没输出到显示器,故障应出在主板,显卡和内存上。但有时劣质电源和显示器损坏也会引起此故障。 检查思路和方法: 1、如果有报警声,说明自检出了问题。报警声是由主板上的BIOS设定的。BIOS有两种,分别为AMI和AWARD。大多数主板都是采用AWARD的BIOS。 AWARD的BIOS设定为: 长声不断响:内存条未插紧。 一短:系统正常启动。 两短:CMOS设置错误,需重新设置。 一长一短:内存或主板错误。 一长两短:显示器或显卡错误。 一长三短:键盘控制器错误。 一长九短:主板BIOS的FLASHRAM或EPROM错误。 AMI的BIOS设定为: 一短:内存刷新故障。 两短:内存ECC校验错误。 三短:系统基本内存检查失败。 四短:系统时钟出错。 五短:CPU出现错误。 六短:键盘控制器错误。
电脑开机后显示器黑屏怎么办
电脑开机后显示器黑屏怎么办 在有些时候我们的电脑开机后显示器黑屏了,这该怎么办呢?下面就由小编来为你们简单的介绍电脑开机后显示器黑屏的原因及解决方法吧!希望你们喜欢! 电脑开机后显示器黑屏的原因及解决方法: 1.当显示器黑屏没有图像显示时(不过目前市面上的显示器在主机没有信号送来时,屏幕上会显示器"没有信号线连接"),首先检查主机电源是否插接良好,电源的风扇是否转动?主机面板上电源指示灯、硬盘指示灯是闪否亮?因为若主机电源不工作或主板没有供电时,显示器在没有接收到信号时,当然就不会有图像显示的。 2.然后检查显示器的电源是否插接良好?如果您的显示器的电源开关是轻触开关时,当你给显示器加电时,应该会听到轻微的"辟啪"声,这时可判断显示器的开关电源电路良好。再显示器的电源开关是否已经开启?显示器的电源指示灯是否亮?当用手靠近显示器屏幕并慢慢移动是否有"咝咝"的声音,同时手上的汗毛有被吸起的感觉,这在检查显示器高压电路是否正常工
作了。 3.如果确定显示器已经加电了,且有高压产生时,继续检查显示器的数据线接头与显卡的信号输出接口是否接触良好?是否有松动?再拔下插头检查一下,D型接口中是否有弯曲或断针或者有大量污垢。这是许多用户经常遇到的问题,在连接D型插口时,用力不均匀,或忘记拧紧接口的固定螺丝,使接口松动造成接触不良,或因安装时方法不当或用力过大,使D型接口内有断针或弯针,以致造成接触不良。 注意:显示器的的数据线插头的15针可能有缺针,如4,9,11针,这时正常的,千万不要人为的用其他金属丝来补充这些缺针位,以免造成其他故障。 再多说一点吧:1,2,3针为红,绿,蓝三枪信号输入,如果哪根针接触不好时,屏幕就会有缺少相应的颜色。如果第12,15针有问题时,主机就不能发现相应的显示器,但这不影响使用。如果第13,14针有问题,显示器就会出现黑屏,显示器的指示灯在开机一会儿后由绿色变为橙色。也就出现了上述的黑屏之一。电脑知识网 4.打开机箱检查显示器卡安装是否正确?与主板插槽是否接触良好?显卡或插槽是否因使用时间太长而积尘太多,以至造成接触
飞利浦显示器黑屏怎么解决
飞利浦显示器黑屏怎么解决 飞利浦显示器黑屏解决方法: 由于显示器自身的原因而不能正常工作造成的黑屏,如显示器的电源线有问题,电源插头接触不良(注意:两头都有可能),电源开关坏,显示器内部电路故障等。 pc机使用的显示器采用的15针d形插头的连接方式,其中的第13,14针是行场同步信号,显示器通过判断这两个信号的有无来决定是否打开灯丝和高压的供电通路,同时这两个信号通过对信号的正负极性组合及行频的不同,来做为显示模式的传送信号。如果行场信号二者缺一时,这时显示器的电源指示灯为绿色,但是没有图像显示;如果全缺时,显示器的电源指示灯为橙色,没有图像显示。对于这种情况主要检查显示器信号线的d形插头是否有断针,歪针或短针情况,再者就是信号线内部有断线。解决方法是更换优质的信号线。我们在电脑的cmos设置里的电源管理里就有一项“videooffmethod”其中的“v/hsync+blank,blankscreen,dpms”三种选项,其中的第一个就是选择显卡输出行场信号来控制显示器的节能模式。 与显示器最有直接关联的就是显卡,如果显卡没有信号送出或有信号送不出去时,这时显示器当然不会亮了。在实际使用中,显卡与主板不兼容,显卡的信号输出插座接触不好或松动,再有就是显卡损坏,显卡与主板的agp插槽接触不好,这些都会造成
显示器不亮。对此类故障的排除,需要仔细有耐心,认真检查显卡与主板的接触情况,是否存在接触不稳定的现象。对于不兼容的情况,只能根据经验和资料来判断。 大家在配机的时候总是在cpu,内存上多花银子,而在电源上却总是扣门的很。可是电源做为电脑所有部件的动力源泉,如果它出了问题,其他部件还能正常工作吗?大家一般都知道,如果电源有故障时,主机会有连续短促的“嘀”声报警,并且显示器不亮。不过,也有一声不吭的时候,最后查来查却,竟然是电源的问题。 主要是cmos设置错误,设置第一个初始化的显卡为pci或者是板载agp显卡,但是显示器却没有接在相应的位置,结果电脑正常启动,可就是显示器不亮。再者,就是cpu,内存或显卡,声卡,调制解调器,网卡冲突的问题,也会造成主机不启动而导致显示器黑屏的故障。
电脑显示器屏幕一直黑屏怎么办
电脑显示器屏幕一直黑屏怎么办 电脑显示器屏幕一直黑屏的解决方法一: 一检查你显示器的视频线,那个线有两头一头接到显示器后面的视频接口上,一头连到机箱的视频接头上,看这些接头什么的是不是都连接紧了。 二检查显示器的电源线和显示器连接是否松动,然后接头和插座接触是否紧密 如果显示器老是开开关关观察一下黑屏的时候显示器的指示灯是否关闭,如果指示灯也关闭,那么很大可能是你的显示器的电路供电有问题。 如果黑屏的时候指示灯正常,只是从绿色变成红色或者黄色并伴有no signal的提示,则说明显示器的视频输入有问题,显示器检测不到视频信号输入,所以自动黑屏进入休眠模式,与此同时显示器的指示灯应该变成红色或者黄色。正常工作的时候,显示器的指示灯应该为绿色。 通过观察指示灯你可判定出到底是显示器的电路有问题还是显示器接收不到视频信号。然后按照我刚刚说的那样检查一下。 如果检查不出来,并且问题依旧没解决,送修吧。 电脑显示器屏幕一直黑屏的解决方法二: 当显示器黑屏没有图像显示时(不过目前市面上的显示器在主机没有信号送来时,屏幕上会显示器"没有信号线连接"),首先
检查主机电源是否插接良好,电源的风扇是否转动?主机面板上电源指示灯、硬盘指示灯是闪否亮?因为若主机电源不工作或主板没有供电时,显示器在没有接收到信号时,当然就不会有图像显示的。 再检查显示器的电源是否插接良好?如果您的显示器的电源开关是轻触开关时,当你给显示器加电时,应该会听到轻微的"辟啪"声,这时可判断显示器的开关电源电路良好。再显示器的电源开关是否已经开启?显示器的电源指示灯是否亮?当用手靠近显示器屏幕并慢慢移动是否有"咝咝"的声音,同时手上的汗毛有被吸起的感觉,这在检查显示器高压电路是否正常工作了。 如果确定显示器已经加电了,且有高压产生时,继续检查显示器的数据线接头与显卡的信号输出接口是否接触良好?是否有松动?再拔下插头检查一下,d型接口中是否有弯曲或断针或者有大量污垢。这是许多用户经常遇到的问题,在连接d型插口时,用力不均匀,或忘记拧紧接口的固定螺丝,使接口松动造成接触不良,或因安装时方法不当或用力过大,使d型接口内有断针或弯针,以致造成接触不良。 注意:显示器的的数据线插头的15针可能有缺针,如4,9,11针,这时正常的,千万不要人为的用其他金属丝来补充这些缺针位,以免造成其他故障。 再多说一点吧:1,2,3针为红,绿,蓝三枪信号输入,如果哪根针接触不好时,屏幕就会有缺少相应的颜色。 如果第12,15针有问题时,主机就不能发现相应的显示器,但这不影响使用。
联想电脑开机屏幕显示节电模式然后黑屏怎么解决
联想电脑开机屏幕显示节电模式然后黑屏怎么解决 2014/9/10 19:04:14 中国学网转载编辑:李强 为了帮助网友解决“联想电脑开机屏幕显示节电模式然后黑屏怎么”相关的问题,中国学网通过互联网对“联想电脑开机屏幕显示节电模式然后黑屏怎么”相关的解决方案进行了整理,用户详细问题包括:RT,我想知道:联想电脑开机屏幕显示节电模式然后黑屏怎么解决,具体解决方案如下: 解决方案1: 1)开机按F8键不动,出现高级选项菜单在松开手,选择进入“VGA模式”回车登陆系统。 登陆后: 右键单击桌面选属性/设置/高级/适配器/列出所有模式/拖动上下滚动条,并单击选中“1024*768 ,真彩色(32位),75赫兹,液晶选择60赫兹”,点击“确定”,点击应用确定,最后重启电脑即可(或自己设置合适的分辨率)。 2)如果不是上面问题引起的,先软后硬,重新安装操作系统,不要安装软件、补丁、驱动等,看看开机还有问题吗?如果没有在逐步的安装驱动、补丁、软件,找出不合适的东西就不要安装了 请注意:如果还原系统或重装后,安装驱动、补丁、软件等东西时,一定要将影响你这次出事的东西不要在安装上去了,否则就白还原或重装了。 3)硬件方面,如硬盘、内存、显卡、主板等是否出现问题,如果是硬件问题引起的,建议检修一下去。 解决方案2: 估计是显卡,或连线故障,显示器没有收到信号吧 现在的家电都设计了节电模式功能,显示器也一样,当显示收不到主机发来的视频信号时,就会自动进入节电模式。通过这些可以分析出,开机时,你的主机没有向显示器发送出视频信号,可能您的主机启动不正常。主机不一定灯亮风扇转就启动了,如遇硬件故障,是过不了自检的,此时显卡不工作,显示器收不到显卡的视频信号自然是节电模式。开一会自动黑屏,看看你的电脑是否设置了自动关闭显示器功能(显示属性》屏幕保护》电源管理里),如果没有就是主机硬件问题,比如主板或显卡电容爆裂导致的黑屏、CPU过热等导致的主板自我保护关机。
笔记本电脑开机黑屏解决方法.
技术支持:王工 1、开机显示屏黑屏,仅指示灯亮,主机没任何反映。手伸主机背后感觉不到风扇在转。测 各路电压皆无。拆下发现电源调整管坏,换之正常。 2、开机长声报警,应为内存故障。拔下内存,清金手指,插入正常。 3、开机电源和 CPU 风扇都正常,但屏幕无任何反映,且无自检声。此机采用 SLOT1结构, CPU 易接触不良,重装正常。 4、开机自检正常,但屏幕不亮。据机主介绍,拔过后面的显示信号线。拔下一看,一插针 被顶弯。 5、开机屏幕不亮。机器不自检。用表针短接主板上的启动端,正常启动。原来是面板上的 启动开关坏了。 6、开机不自检,检查电源正常。采用最小系统法,当拔掉光驱时, 机器能正常启动。再安 上故障再现。说明光驱出现了问题引起机器不能启动。此例应引起同行的注意。 7、开机不启动,据机主说,他动过 BIOS ,想通过软跳线超频
CPU ,导致此故障的出现。 技术支持:王工 打开机器,给主板放电(主板上有两个插针用于清除 BIOS 设置后正常。原来,过高的超 频导致 CPU 罢工。 8、故障同 7,机主进入 BIOS ,把机器设成了 ” 最优化设置 ” ,导致黑屏。处理同上。 9、开机有自检声,但屏幕不亮。用检测卡检测主机无障。打开显示器见主机过来的信号线 在显示器主板上出现需焊。重焊正常。 10、同上。显示器开关电源输出原低于正常值,查电源开关 IC 坏。 二、防止电脑死机二十五招 1、在同一个硬盘上安装太多的操作系统会引起系统死机。
2、 CPU 、显示卡等配件不要超频过高,要注意温度,否则,在启动或运行时会莫名其妙地 重启或死机。 3、在更换电脑配件时,一定要插好,因为配件接触不良会引起系统死机。 技术支持:王工 4、 BIOS 设置要恰当,虽然建议将 BIOS 设置为最优,但所谓最优并不是最好的,有时最优 的设置反倒会引起启动或者运行死机。 5、最好配备稳压电源,以免电压不稳引起死机。 6、如果有条件的话,加装一个 UPS ,使电脑在停电后不会造成死机。 7、对来历不明的软盘和光盘,不要轻易使用,对 E -mail 中所附的软件,要用 KV300、瑞 星等杀毒软件检查后再使用,以免传染病毒后,造成系统死机。 8、在应用软件未正常结束时,别关闭电源,否则会造成系统文件损坏或丢失,引起自动启 动或者运行中死机。对于 Windows98/2000/NT等系统来说,这点非常重要。 9、在安装应用软件当中,若出现提示对话框
电脑黑屏可能有哪些原因导致的
电脑为什么“黑屏”? 电脑黑屏的原因很多,常见的有: 1.显示器断电,或显示器数据线接触不良; 2.主板没有供电; 3.显卡接触不良或损坏; 4.CPU接触不良; 5.内存条接触不良; 6.机器感染CIH病毒,BIOS被破坏性刷新。 开机黑屏 现象:开机黑屏,没有显示,可能会有报警声。 现象分析:硬件之间接触不良,或硬件发生故障,相关的硬件涉及到内存,显卡,CPU,主板,电源等。电脑的开机要先通过电源供电,再由主板的BIOS引导自检,而后通过CPU,内存,显卡等。这个过程反映在屏幕上叫自检,先通过显卡BIOS的信息,再是主板信息,接着内存,硬盘,光驱等。如果这中间哪一步出了问题,电脑就不能正常启动,甚至黑屏 应对之策:首先确认外部连线和内部连线是否连接顺畅。外部连线有显示器,主机电源等。内部有主机电源和主机电源接口的连线(此处有时接触不良)。比较常见的原因是:显卡,内存由于使用时间过长,与空气中的粉尘长期接触,造成金手指上的氧化层,从而导致接触不良。对此,用棉花粘上适度的酒精来回擦拭金手指,待干后插回。除此外,观察CPU是否工作正常,开机半分钟左右,用手触摸CPU风扇的散热片是否有温度。有温度,则CPU 坏掉的可能性就可基本排除。没温度就整理一下CPU的插座,确保接触到位。这之后还没温度,阁下的CPU就可以升级了:(除了上面的方法外,还有一招必杀技:用拔跳线的方法清除BIOS设置或更换主板的CMOS电池。当这些方法都尝试过并全部失败的话,就可以召唤大虾哥出山相助了。 开机黑屏怎么办? 开机黑屏处理方法如下: 1.内存问题 内存是计算机中最重要的部件之一。系统在加电自检过程中,能够检测出内存和其他关键硬件是否存在和能否正常工作。如果有问题或不能正常工作,系统就会用喇叭报警。喇叭的声音不同,表示不同的故障。内存有故障,喇叭发出 的声音是"嘀嘀"。 一台品牌机,开机后,喇叭发出"嘀嘀"声,显示器黑屏。很明显,是内存有问题。打开机箱,拔下内存,仔细察看,内存没有什么问题。将内存条换根插槽插上后,一切正常。 2.显卡不能正常工作 如果显卡不能正常工作,计算机也会黑屏。但这时系统不会用小喇叭报警。 一台电脑使用一年来,一直正常工作,但最近以来,电脑出现黑屏故障。开机后,系统自检正常,小喇叭不报警。但屏幕上显示"No Sign a ls"。据此,初步判断是显卡有问题。将显卡卸下后,发现显卡上粘满了灰尘,先用刷子把显卡刷干净,再用橡皮把"金手指"打磨一遍。然后插上显卡,开机,正常进入系统。 这种问题,一般是由于时间长了,显卡的"金手指"部份因氧化而与插槽接触不良引起的。它的特征是系统自检正常,小喇叭不报警,显示器黑屏(比较老的显示器)或显示"No Sig-n a ls"(比较新的显示器)。处理这种故障的方法是检查显卡是否接触不良或插槽内是否有异物影响接触。 3.主板BIOS故障
台式电脑显示器老是黑屏怎么办
台式电脑显示器老是黑屏怎么办 台式电脑显示器老是黑屏的解决方法一: 一检查你显示器的视频线,那个线有两头一头接到显示器后面的视频接口上,一头连到机箱的视频接头上,看这些接头什么的是不是都连接紧了。 二检查显示器的电源线和显示器连接是否松动,然后接头和插座接触是否紧密 如果显示器老是开开关关观察一下黑屏的时候显示器的指示灯是否关闭,如果指示灯也关闭,那么很大可能是你的显示器的电路供电有问题。 如果黑屏的时候指示灯正常,只是从绿色变成红色或者黄色并伴有no signal的提示,则说明显示器的视频输入有问题,显示器检测不到视频信号输入,所以自动黑屏进入休眠模式,与此同时显示器的指示灯应该变成红色或者黄色。正常工作的时候,显示器的指示灯应该为绿色。 通过观察指示灯你可判定出到底是显示器的电路有问题还是显示器接收不到视频信号。然后按照我刚刚说的那样检查一下。 如果检查不出来,并且问题依旧没解决,送修吧。 台式电脑显示器老是黑屏的解决方法二: 台式电脑显示器黑屏:显卡问题 1、一般情况下显示器黑屏且电源指示灯不亮这类故障多为显
示器本身故障。首先应当检查显示器电源线是否接好,电源插头与220v交流插座是否接触良好,显示器电源开关是否打开。在确认220v交流电正确送人显示器内部后,可判定为显示器故障。 2、显示器黑屏且电源指示灯亮这类故障现象定位较复杂,故障可能发生在显示器、显示卡、主板或信号电缆等部位。检测时首先调节亮度、对比度旋钮,观察屏幕有无明暗变化,排除把亮度、对比度关死而“黑屏”的现象。若调节亮度、对比度旋钮屏幕仍为“黑屏”,则应检查主机至显示器信号电缆是否插接完好,有无断头、断线故障;在确认信号电缆完好后,进行post(power on self test上电自检)检测。 post检测是计算机在每次打开电源开关后,便自动开始执行post诊断程序来检测计算机各系统部件正常与否的过程。检测中一发现问题就向操作者提供出错信息或一系列蜂鸣声。在显示器“黑屏”这一故障中,post检测的屏幕信息人们看不到,但可以通过一系列蜂鸣声来判断故障的部位。 3、一声长、二声或三声短蜂鸣声这种信号(可能会重复)表明显示卡有问题,应关断主机电源,打开机箱,检查显示卡与扩展槽是否接触良好。如怀疑扩展槽问题,可以用插拔法更换显示卡所在扩展槽来排除。如故障仍未排除,可把显示卡换接到其它相匹配的微机上检查,若其它微机换卡后也为“黑屏”,则判断故障在显示卡上;若显示卡在其它微机上工作正常,则故障就在主板上。 4、二声短蜂鸣声这种故障可能在主板和显示卡或显示器本身(可能性很小)。关掉电源,断开显示器,拆去显示卡,重新启动系统。如果二声短音还存在,说明问题出在主板上,应维修主板。
电脑开机黑屏是为什么
显示器到别的电脑可以用? 主机开得了,显示器无反应。我们经常碰到,不过很容易解决。 主要是几方面: 第一:显卡有问题。 第二:内存等设备有松动的现象 第三:除尘,有时候那细小的灰尘也很容易造成这样的毛病 基本上我所遇到的这样的情况处理方法 1 主板放电(有时候直接把电源断了过会连上又好 了) 2 换个CPU用CPU引导一下一般就这么高定的貌似都是板的问题而且华硕和微星出这样的问题最多个人感觉哈 已经修好了,主板AGP插槽旁边的几个电容坏了,换了几个电容好了,谢谢大家。 揪错┆评论 Jerry [学长] 电脑启动时出现黑屏,大多是由于接触不良或硬件损坏造成的。新装机或更换硬件不当较容易发生黑屏,如果更换硬件后产生黑屏,可能是硬盘或光驱数据线接反,系统检测CPU出错(超额时较易发生),板卡斜插导致的短路和接触不良,扩充的内存条不符合主板要求等原因。 启动时黑屏 可分为供电系统故障导致黑屏、不自检黑屏故障和自检失败黑屏故障三种类型,下面我们来看看其现象和原因。 1.供电系统故障导致黑屏故障现象:开机后主机面板指示灯不亮,听不到主机内电源风扇的旋转声和硬盘自检声,整个系统无声无息。此为主机内设备未获得正常供电的现象。检查处理方法:供电系统故障可由交流供电线路断路、交流供电电压异常、微机电源故障或主机内有短路现象等原因造成。供电系统故障不一定是主机电源损坏所致,当交流供电电压异常(超压或欠压)、主机电源空载和机内有短路现象时,主机电源内部的保护电路启动,自动切断电源的输出以保护主机内的设备。 (1)供电系统出现故障时,首先检查交流供电电源是否接人主机。 (2)确认交流供电电源接入主机后,将耳朵靠近开关电源,短时间打开电源开关通电并注意听,如果听到电源内部发出“滋滋滋…”的响声,说明电源处于“自保护”工作状态,其原因是交流供电电源不正常或机内有短路现象,导致电源内部的保护电路启动。请按下述步骤检查处理: 先用万用表交流电压档250V档检查接主机电源插头的交流供电电压,如果交流电压超过240V或低于150V,主机电源中的超压和欠压保护电路将启动,停止对机内设备供电,请换用稳压电源或UPS电源为主机供电。如交流供电电压正常,逐一拔去主机内接口卡和其它设备电源线、信号线,再通电试机,如拔除
显示器黑屏的原因解析及解决方法
显示器黑屏的原因解析及解决方法 一、电脑主机故障引起的黑屏故障 电脑主机故障引起的黑屏故障主要可以分为以下几类: 1.主机电源引起的故障 主机电源损坏或主机电源质量不佳引起的黑屏故障很常见。例如,当你添加了一些新设备之后,显示器便出现了黑屏故障,排除了配件质量及兼容性问题之后电源的质量不好动力不足是故障的主要起因,这时你也许还可听到机内喇叭连续报警12声,更换大功率质优电源是这类故障的最好解决办法。此外,有的主板上有A T/ATX双电源接口,其选择跳线设置不对也可引起这类故障。 2.配件质量引起的故障 电脑配件质量不佳或损坏,是引起显示器黑屏故障的主要成因。例如主板(及主板的BIOS),内存,显示卡等等出现问题肯定可能引起黑屏故障的出现。其故障表现如显示器灯呈橘黄色,这时用替换法更换下显示卡,内存,甚至主板,cpu试试,是最快捷的解决办法。 3.配件间的连接质量 内存显卡等等与主板间的插接不正确或有松动造成接触不良是引发黑屏故障的主要原因。而且显示卡与显示器连接有问题也可能引发这类故障,直至AT电源插接不正确更有甚者如你的硬盘或光驱数据线接反也有可能引发启动黑屏故障。 4.超频引起的黑屏故障 过度超频或给不适合于超频的部件进行超频不仅会造成黑屏故障的产生,严重时还会引起配件的损坏。还有就是过度超频或给不适合于超频的部件超频后散热不良或平常使用中散热风扇损坏、根本就不转等等都会造成系统自我保护死机黑屏。 5.其它原因引起的黑屏 其它如主板CMOS设置不正确及主板清除BIOS跳线不正确都可引起黑屏故障,这时你可对照主板说明更改其设置。此外软件冲突如驱动程序有问题安装不当,DIY不当如BIOS 刷新出错,电源管理设置不正确,恶性病毒引起硬件损坏(如CIH)等等都有可能引起显示器黑屏故障的出现。大家在遇到这类故障时不妨多仔细想想多考虑一下故障的成因,做到解决故障知己知彼事半功倍。 二、显示器自身故障引起的黑屏故障 根据笔者平常的经验,显示器自身故障引起的黑屏故障主要是由以下几种原因引起的: 1.交流电源功率不足
电脑黑屏的原因及解决办法
电脑黑屏的原因及解决办法 电脑黑屏的原因一:显示器 由于显示器自身的原因而不能正常工作造成的黑屏,如显示器的电源线有问题,电源 插头接触不良注意:两头都有可能,电源开关坏,显示器内部电路故障等。 电脑黑屏的原因二:信号线 PC机使用的显示器采用的15针D形插头的连接方式,其中的第13,14针是行场同步 信号,显示器通过判断这两个信号的有无来决定是否打开灯丝和高压的供电通路,同时这 两个信号通过对信号的正负极性组合及行频的不同,来做为显示模式的传送信号。如果行 场信号二者缺一时,这时显示器的电源指示灯为绿色,但是没有图像显示;如果全缺时, 显示器的电源指示灯为橙色,没有图像显示。对于这种情况主要检查显示器信号线的D形 插头是否有断针,歪针或短针情况,再者就是信号线内部有断线。解决方法是更换优质的 信号线。我们在电脑的CMOS设置里的电源管理里就有一项“VideooffMethod”其中的 “V/HSYNC+BLANK,BlankScreen,DPMS”三种选项,其中的第一个就是选择显卡输出行场 信号来控制显示器的节能模式。 电脑黑屏的原因三:显卡 与显示器最有直接关联的就是显卡,如果显卡没有信号送出或有信号送不出去时,这 时显示器当然不会亮了。在实际使用中,显卡与主板不兼容,显卡的信号输出插座接触不 好或松动,再有就是显卡损坏,显卡与主板的AGP插槽接触不好,这些都会造成显示器不亮。对此类故障的排除,需要仔细有耐心,认真检查显卡与主板的接触情况,是否存在接 触不稳定的现象。对于不兼容的情况,只能根据经验和资料来判断。 电脑黑屏的原因四:电源 大家在配机的时候总是在CPU,内存上多花银子,而在电源上却总是扣门的很。可是 电源做为电脑所有部件的动力源泉,如果它出了问题,其他部件还能正常工作吗?大家一 般都知道,如果电源有故障时,主机会有连续短促的“嘀”声报警,并且显示器不亮。不过,也有一声不吭的时候,最后查来查却,竟然是电源的问题。 电脑黑屏的原因五:主板 主要是CMOS设置错误,设置第一个初始化的显卡为PCI或者是板载AGP显卡,但是 显示器却没有接在相应的位置,结果电脑正常启动,可就是显示器不亮。再者,就是CPU,内存或显卡,声卡,调制解调器,网卡冲突的问题,也会造成主机不启动而导致显示器黑 屏的故障。 电脑黑屏的原因六:软件冲突
课件播放时出现黑屏问题解决方法
问题:课件播放时出现黑屏、白屏或红X。 解决步骤: (1)查看是否能正常打开本机Windows Media Player播放器和播放视频(使用本机存储的视频尝试)。 (2)查看Windows media player的版本,如果版本10.0以下,请升级(帮助-检查更新)。 (3)将*https://www.360docs.net/doc/2217974389.html,加入可信站点(工具-internet选项-安全),然后将可信站点(受信任站点)的安全级别设置成“默认级别”并且为“低”。清除浏览器缓存(工具-internet选项-常规),关闭全部浏览器。 (4)启动windows media player,打开“工具>选项>网络”,将RTSP/UDP、RTSP/UDP、HTTP、允许播放机接收多播流全部取消勾选,点击【应用】,然后再次勾选HTTP和允许播放机接收多播流, 点击【应用】。然后重新进入系统看课程。
(6)如果上述不能成功,重置windows media player。 WinXP系统:控制面板-程序添加或卸载-点击左边的添加卸载组件,将红框中的勾去掉,点击‘下一步’,执行完。再重新勾选,点击‘下一步’,执行完,重启电脑。
Win7系统:控制面板 - 程序和功能- 点击左边打开或关闭Windows功能,将红框中的勾去掉,点击确定并重启电脑,重启电脑后再重新勾选。 (7)如果上述不能成功,则点击“开始”-“所有程序”-“附件”-右击“命令提示符”选择“以管理员身份运行”。然后在“命令提示符”中输入:for %1 in (%windir%\system32\*.dll) do regsvr32.exe /s %1 全部注册后再次进入系统看课程。
台式电脑显示器老是突然黑屏怎么办
台式电脑显示器老是突然黑屏怎么办 显示器老是突然黑屏的解决方法一: 一检查你显示器的视频线,那个线有两头一头接到显示器后面的视频接口上,一头连到机箱的视频接头上,看这些接头什么的是不是都连接紧了。 二检查显示器的电源线和显示器连接是否松动,然后接头和插座接触是否紧密 如果显示器老是开开关关观察一下黑屏的时候显示器的指示灯是否关闭,如果指示灯也关闭,那么很大可能是你的显示器的电路供电有问题。 如果黑屏的时候指示灯正常,只是从绿色变成红色或者黄色并伴有no signal的提示,则说明显示器的视频输入有问题,显示器检测不到视频信号输入,所以自动黑屏进入休眠模式,与此同时显示器的指示灯应该变成红色或者黄色。正常工作的时候,显示器的指示灯应该为绿色。 通过观察指示灯你可判定出到底是显示器的电路有问题还是显示器接收不到视频信号。然后按照我刚刚说的那样检查一下。 如果检查不出来,并且问题依旧没解决,送修吧。 显示器老是突然黑屏的解决方法二: 一.显示器 由于显示器自身的原因而不能正常工作造成的黑屏,如显示
器的电源线有问题,电源插头接触不良(注意:两头都有可能),电源开关坏,显示器内部电路故障等。 二.信号线 pc机使用的显示器采用的15针d形插头的连接方式,其中的第13,14针是行场同步信号,显示器通过判断这两个信号的有无来决定是否打开灯丝和高压的供电通路,同时这两个信号通过对信号的正负极性组合及行频的不同,来做为显示模式的传送信号。如果行场信号二者缺一时,这时显示器的电源指示灯为绿色,但是没有图像显示;如果全缺时,显示器的电源指示灯为橙色,没有图像显示。对于这种情况主要检查显示器信号线的d形插头是否有断针,歪针或短针情况,再者就是信号线内部有断线。解决方法是更换优质的信号线。 我们在电脑的cmos设置里的电源管理里就有一项“video off method”其中的“v/h sync+blank,blank screen,dpms”三种选项,其中的第一个就是选择显卡输出行场信号来控制显示器的节能模式。 三.显卡 与显示器最有直接关联的就是显卡,如果显卡没有信号送出或有信号送不出去时,这时显示器当然不会亮了。在实际使用中,显卡与主板不兼容,显卡的信号输出插座接触不好或松动,再有就是显卡损坏,显卡与主板的agp插槽接触不好,这些都会造成显示器不亮。对此类故障的排除,需要仔细有耐心,认真检查显卡与主板的接触情况,是否存在接触不稳定的现象。对于不兼容的情况,只能根据经验和资料来判断。
电脑开机后不久黑屏怎么办
电脑开机后不久黑屏怎么办 在有些时候我们的电脑开机后不久黑屏了,这个问题该怎么办呢?下面就由小编来为你们简单的介绍电脑开机后不久黑屏的原因及解决方法吧!希望你们喜欢! 电脑开机后不久黑屏的原因及解决方法一: 1.请用WINPE盘启动,看看是否可以进入到PE系统.如果可以让电脑开一段时间,看看所有的硬件是否都正常,如果也是有黑屏的现象,那可以确认是硬件的问题了. 2.如过以上没问题,就重新安装系统.根绝先软件后硬件的检测方法.换个系统先.但前提是第一条检测下来硬件是没问题的. 3.综合了你表述的情况可能出现的问题在你的显卡上.显示器可以用电视代替来检测一下.显卡风扇是否会停止?电脑机箱里是不是有过热的部分?你说黑屏之后鼠标键盘主机灯都亮,说明还在正常运行,就是不显示.所以从显卡先开始考虑。 电脑开机后不久黑屏的原因及解决方法二: 首先检查接触是否良好。可分别检查显卡与显示器之间的接触是否良好,显卡与主板I/O插槽之间的接触是否良好,必要的话可将其取下,重新安装一次,确保安装到位,接触良好。 如果接触没有问题,最好是换一台显示器试一试,以便确定显示器无问题。如果显示器没有问题,查看cpu风扇是否运转,如运转,用万用表测量电压输出是否正常为±12V、±15V,若不正常可以换一个电源试一试。如仍出现黑屏,
则取出电脑内所安装的组件,仅留下cpu、显卡、内存条,则可把故障原因限制在cpu、主板、内存三者之中。一般如果内存有故障,应有报警声。如果排除了内存故障,只有cpu和主板了。 换一个正常的cpu(应当与所检测电脑兼容),开机重新检测,如仍出现黑屏,则只能换一个主板了,问题也应该出现于主板上。 电脑黑屏故障可能表明电脑存在较为严重的问题,不妨在出现黑屏现象时按上述方法加以排除。在处理过程中应该灵活应用排除、替换方法,针对适时出现的现象加以排除处理。 我们首先要重新启动一下,在开机的时候不停地按F8键,如果不停地按之后出现了一个黑底白字的菜单,那万幸,说明你的系统尚无大碍。我们进入系统的安全模式,进入之后杀毒,对缺少的系统文件进行修复。然后再重开机,或许问题就顺利解决了。 如果你不停狂按F8却什么反应都没有,说明电脑的问题已经比较严重了。这时如果你的系统先前有备份,这时或许还有一线生机。再重启,开机之前一直不停地按键盘的上下键,如果出现了一个系统选择的菜单,说明问题依然不大,只是系统的问题,不是硬件的问题。选择进入还原程序,进行系统还原。还原之后,当然就可以顺利开机了。 如果你不管按什么键,都不能唤醒这个黑色闪光标界面时,说明问题已经病入膏肓了。到了这种步骤也不能断定说是硬件问题,通过软件的操作或许还能解决。这时候你可能要用到pe系统了。重新开机,进入bios,选择U盘启动,进入pe系统。进入之后再把
笔记本开机黑屏10例及解决
1、开机显示屏黑屏,仅指示灯亮,主机没任何反映。手伸主机背后感觉不到风扇在转。测各路电压皆无。拆下发现电源调整管坏,换之正常。 2、开机长声报警,应为内存故障。拔下内存,清金手指,插入正常。 3、开机电源和CPU风扇都正常,但屏幕无任何反映,且无自检声。此机采用SLOT1结构,CPU易接触不良,重装正常。 4、开机自检正常,但屏幕不亮。据机主介绍,拔过后面的显示信号线。拔下一看,一插针被顶弯。 5、开机屏幕不亮。机器不自检。用表针短接主板上的启动端,正常启动。原来是面板上的启动开关坏了。 6、开机不自检,检查电源正常。采用最小系统法,当拔掉光驱时,机器能正常启动。再安上故障再现。说明光驱出现了问题引起机器不能启动。此例应引起同行的注意。 7、开机不启动,据机主说,他动过BIOS,想通过软跳线超频CPU,导致此故障的出现。打开机器,给主板放电(主板上有两个插针用于清除BIOS设置)后正常。原来,过高的超频导致CPU罢工。 8、故障同7,机主进入BIOS,把机器设成了”最优化设置”,导致黑屏。处理同上。 9、开机有自检声,但屏幕不亮。用检测卡检测主机无障。打开显示器见主机过来的信号线在显示器主板上出现需焊。重焊正常。 10、同上。显示器开关电源输出原低于正常值,查电源开关IC坏。 1.主机不亮 一为开机后黑屏,主机和显示器的指示灯均不亮,或显示器的指示灯亮而主机的指示灯不亮。这类故障应先检查主机电源及电源开关的好坏及其连接正常与否,特别是电源线及电源插座是否连接正常与完好。如果电源有问题,在打开电脑后可见主机机箱面板指示灯不亮,并且听不到主机内电源风扇的旋转声和硬盘自检声等等,表明你的主机系统根本就没得到正常的电源供应——这类问题首先应检查外部是否有交流电的问题。用测电笔看看电源插座及电源线接向主机电源的一侧是否有电,必要时用万用表检测其电压是否正常,电压过高或过低都可能引起主机电源发生过压或欠压电路的自动停机保护。如果以上都没问题,那么你应该先将维修重点放在主机内部和电源开关及复位键,可采用最小系统法和换件法,逐一拔去主机内插卡和其他设备电源线、信号线,再通电试机。如拔除某设备时主机电源恢复工作,则是刚拔除的设备损坏或安装不当导致短路,使电源中的短路保护电路启动,停止对机内设备供电,那么你可以重点检查它的接触情况,必要时更换。另外重点检查电源开关及复位键的质量,它们与主板上的连线的正确与否也很重要,因为许多劣质机箱上的电源开关及复位键经常发生使用几次后其内部金属接触片断裂而发生电源短路的情况,造成整机黑屏无任何显示。如以上检查都没能解决问题,那么请更换电源或拆开电源,重点检查一下其保险管或元器件是否被熔断或损坏。 此外,主机的主板、CPU、CPU风扇及显卡等配件被损坏也可造成主机不亮的黑屏故障。同时在维修时还应重点检查主板上的各种电源连接线信号是否连接正确或有松动。 2.主机可自检 开机后黑屏,指示灯亮,主机开关电源也正常旋转,但听不到硬盘自检的声音,
电脑黑屏故障分析及其解决方法
分析一: 计算机显示器出现黑屏是用户在使用计算机中经常遇到的问题。由于它的成因较为复杂,有可能涉及到计算机硬件中主板、CPU内存、显示卡、显示器等几大部件,故许多人对其故障出现后该如何解决颇有束手无策之感。下面我将结合自己对显示器黑屏故障处理的一些经验来谈谈对这类故障的分析与处理方法。 显示器黑屏故障按其故障成因可分为由电脑硬件故障引起的黑屏故障和电脑软件故障引起的黑屏故障两大类。其中电脑硬件故障引起的黑屏故障较为常见,而电脑软件故障引起的黑屏故障不易见,且对初学者而言较显繁琐、较为专业。下面我们就分别对其进行论述。一、电脑硬件故障引起的黑屏故障 由电脑硬件故障引起的黑屏故障又可分为以下两大类: 一)电脑主机故障引起的黑屏故障 1、主机电源引起的故障 主机电源损坏或主机电源质量不好引起的黑屏故障很常见。例如,当添加了一些新设备之后,显示器便出现了黑屏故障,排除了硬件质量及兼容性问题之后电源的质量不好动力不足是故障的主要起因,更换大动率质优电源或使用稳压电源是解决这类故障的最好办法。 2、配件质量引起的故障 电脑配件质量不佳或损坏,是引起显示器黑屏故障的主要成因。如内存,显示卡,主板、CPU等出现问题肯定可能引起黑屏故障的出现。其故障表现为显示器灯呈橘黄色,此时可用替换法更换下显示卡,内存、CPU,主板等部件试试,这是最简便、快捷的解决办法。 3、配件间的连接质量 内存,显示卡等与主板间的插接不正确或有松动,灰尘等造成接触不良是引发黑屏故障的主要原因。而且显示卡与显示器连接有问题,或驱动器的数据线接反也可能引发黑屏故障。 4、超频引起的黑屏故障 过度超频或给不适合于超频的部件进行超频不仅会造成黑屏故障的产生,严重时还会引起配件的损坏。若过度超频或给不适合于超频的部件超频后散热不良或平常使用中因风扇损坏导致无法给CPU散热等等都会造成系统自我保护死机黑屏。
刷BIOS后黑屏的解决办法
刷BIOS后黑屏的解决办法-U盘恢复BIOS! AMI的BIOS的BOOTBLOCK具有刷新BIOS的功能,只要BOOTBLOCK区域没有被损坏,就可以利用它来修复损坏的BIOS。它是受保护的,通常刷BIOS即使失败也不会破坏该区域,除非BIOS芯片本身损坏。所以,当我们遇到升级BIOS失败时,不用担心。下面是我经过实际测试而总结出来的AMI BIOS修复(刷新)方法和步骤,只要按照这些方法和步骤做,修复BIOS 百分之一百能成功。 第一步,判断BOOTBLOCK区是否完好。判断的方法很简单,就是在开机时观察光驱灯是否闪亮,如果闪亮了,那么恭喜你,修复BIOS只是时间问题。 第二步,准备一个U盘。该U盘并不需要像有些文章中说的那样制作成DOS启动盘,容量不限,也不需要重新格式化,可保留原有文档只要能存放下BIOS文件即可。 第三步,将需要恢复的BIOS文件(可别跟我说连这个都没有啊)复制到U盘的根目录下,并重命名为AMIBOOT.ROM(关键)。 第四步,将U盘插入待修复主板的USB口中。可插入主板的任意一个USB口,包括通过连线连到机箱上的USB口。光驱和硬盘不需要拔下。 第五步,清空主板的CMOS(关键,不要跟我说不会清啊)。如果不清空CMOS,将进入不了刷机程序,机器不断重启。 第六步,开机并立即同时按住Ctrl和Home键不放。此时,系统将强制启动BOOT块中的BIOS 刷新程序。大约15秒后,U盘灯开始闪亮,系统读取数据,25秒左右屏幕点亮并显示BIOS 刷新信息,刷新过程大约需要2分钟。从开机到刷新完毕大约在2分30秒左右完成。 需要说明的是,用U盘恢复BIOS仅仅是因为它方便,是在没有软驱情况下的应急处置方法,并不能保证百分之百的成功,这要取决于BIOS损坏的程度,如果连USB启动部分的代码也损坏了,那开机后是读不了U盘的,因为BOOT块并不支持U盘读写,在这种情况下,用U 盘就不灵了,只能用软盘了。看来,即使计算机发展到了今天这么高的程度,“古老”的软驱还是离不了。
