学生空间使用手册
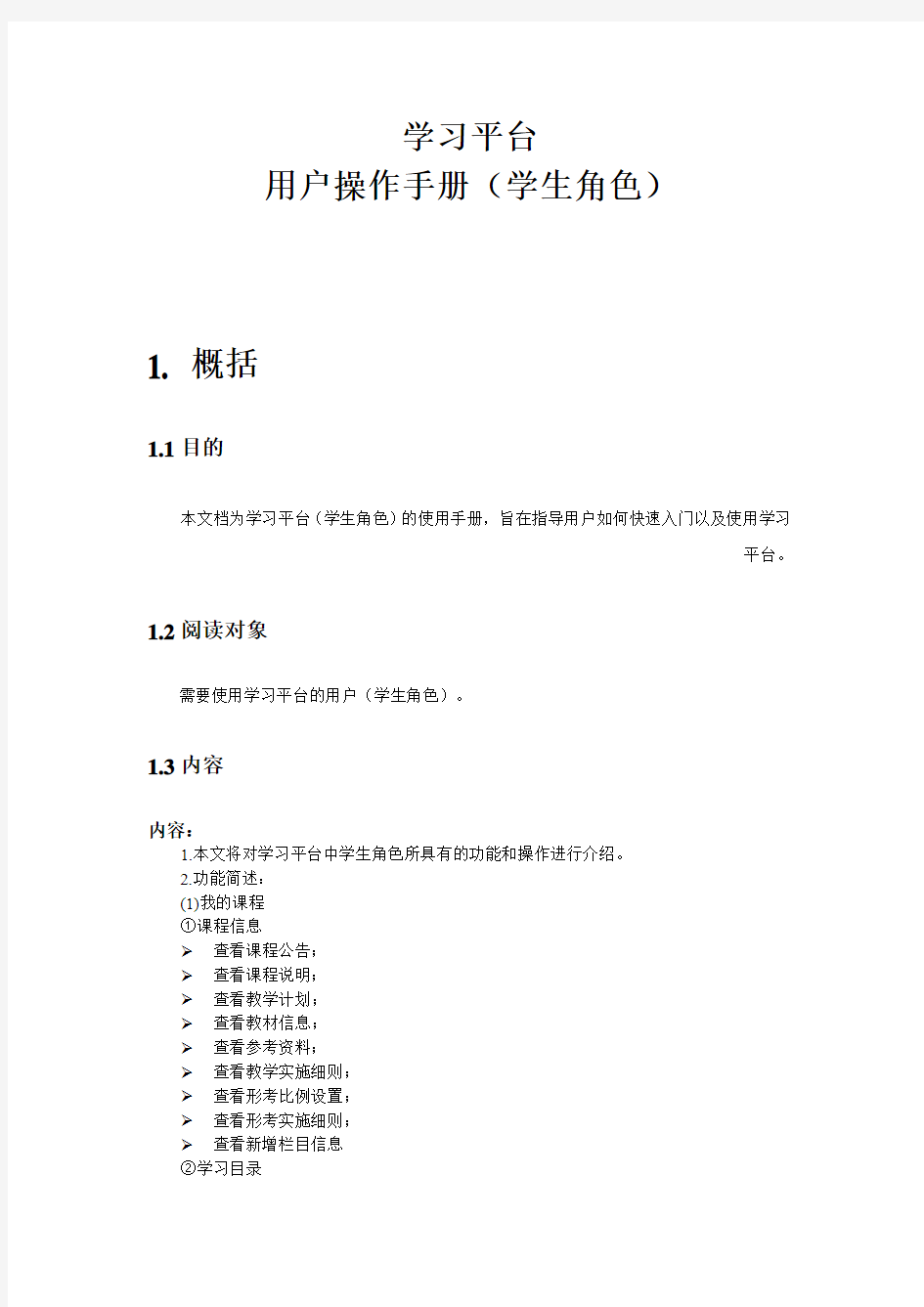
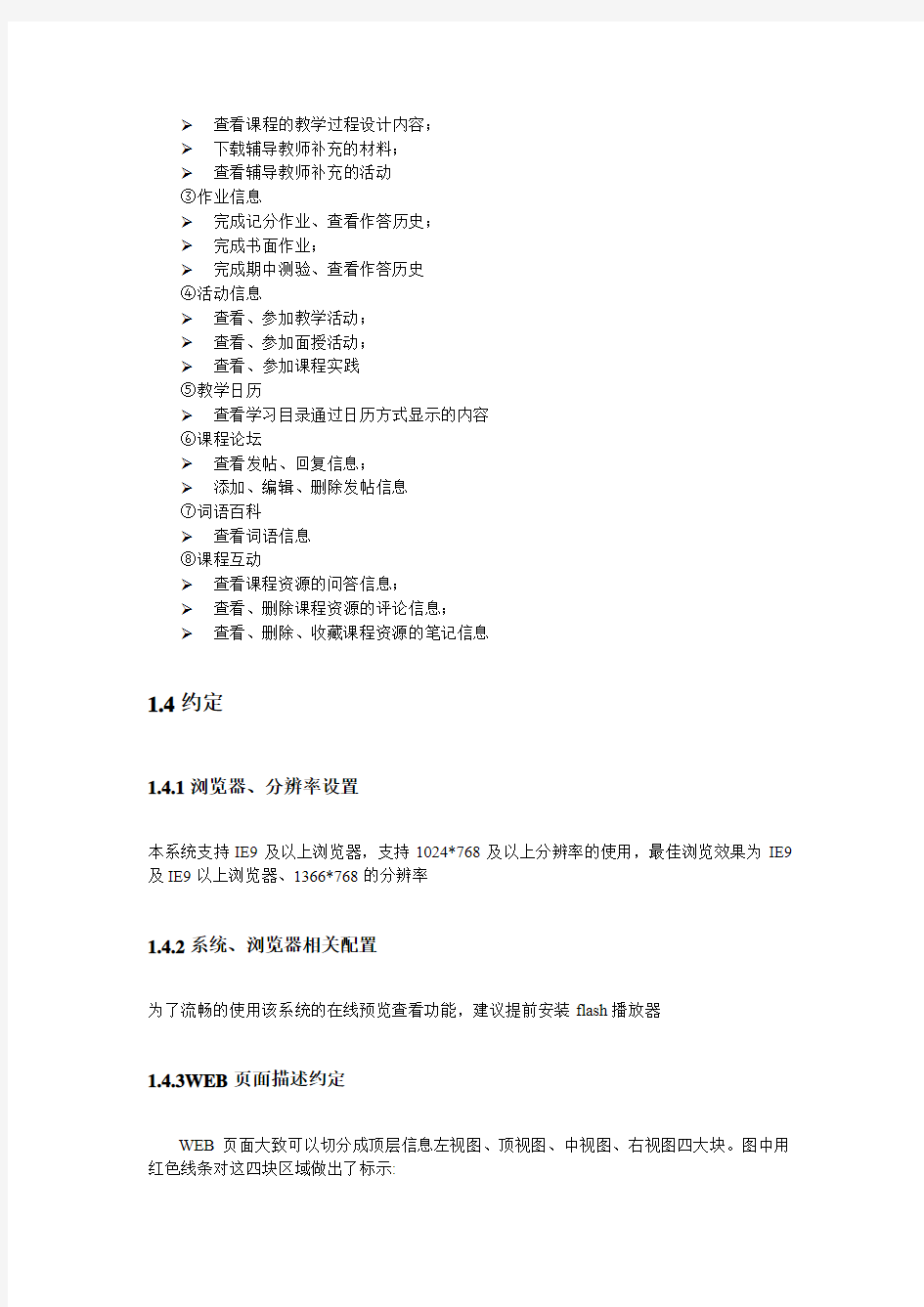
学习平台
用户操作手册(学生角色)
1. 概括
1.1目的
本文档为学习平台(学生角色)的使用手册,旨在指导用户如何快速入门以及使用学习
平台。
1.2阅读对象
需要使用学习平台的用户(学生角色)。
1.3内容
内容:
1.本文将对学习平台中学生角色所具有的功能和操作进行介绍。
2.功能简述:
(1)我的课程
①课程信息
查看课程公告;
查看课程说明;
查看教学计划;
查看教材信息;
查看参考资料;
查看教学实施细则;
查看形考比例设置;
查看形考实施细则;
查看新增栏目信息
②学习目录
查看课程的教学过程设计内容;
下载辅导教师补充的材料;
查看辅导教师补充的活动
③作业信息
完成记分作业、查看作答历史;
完成书面作业;
完成期中测验、查看作答历史
④活动信息
查看、参加教学活动;
查看、参加面授活动;
查看、参加课程实践
⑤教学日历
查看学习目录通过日历方式显示的内容
⑥课程论坛
查看发帖、回复信息;
添加、编辑、删除发帖信息
⑦词语百科
查看词语信息
⑧课程互动
查看课程资源的问答信息;
查看、删除课程资源的评论信息;
查看、删除、收藏课程资源的笔记信息
1.4约定
1.4.1浏览器、分辨率设置
本系统支持IE9及以上浏览器,支持1024*768及以上分辨率的使用,最佳浏览效果为IE9及IE9以上浏览器、1366*768的分辨率
1.4.2系统、浏览器相关配置
为了流畅的使用该系统的在线预览查看功能,建议提前安装flash播放器
1.4.3WEB页面描述约定
WEB页面大致可以切分成顶层信息左视图、顶视图、中视图、右视图四大块。图中用红色线条对这四块区域做出了标示:
左视图
操作/查看对象视图:它主要包括需要操作的对象图例或菜单,用户可以根据需要操作对象或者菜单,系统将在中侧视图中切换到用户当前的所选功能页面。
顶视图
系统一级功能分类菜单:单击可以进入相应功能
登陆者昵称、头像:单击可以进行账号设置和退出
通知公告:包括通知和消息
中视图
中视图为用户具体操作视图,用户的主要工作区,它主要由以下几部分组成: 页面链接:用户点击后中视图将切换到一个新的页面(本链接主要为按钮链接和文字链接,没有下划线)。
填充类页面控件:用户填入或选择某项具体内容的控件。
页面按钮:用户点击后系统将提交该响应到服务器。
复选框:选中一个或多个条目供批量操作使用。
二级功能菜单,某些子功能包含项目较多,在右视图中设计了二级功能菜单,点击后切换到二级子功能页面。
Tab页切换菜单,某些模块包含的项目较多,在右视图中设计了tab页切换菜单,点击后切换到其他功能页面。
右视图
右视图主要为查看/操作对象视图,主要由以下几部分组成:
官方微信:主要是用户登录微信端的二维码。
教学日历:查看用户当前学习的日期。
学习必备:又分为学习方法、缴费说明、规章制度、常见问题四个模块,用户可以点击相关的模块进行查看和学习。
快捷入口:分为在线客服、留言板两个模块,点击在线客服,可以向客服人员反馈用户对平台的一些疑问等问题;点击留言板,用户可以在里面留言板中进行留言/查看。
2.学生空间
2.1 通知公告
简述:进入“我的首页—通知公告”模块操作页面,页面中显示学校和学习中心发送的信息,且对其中的标题点击可以进行查看,同时也可以根据标题、状态、日期查询自己需要的通知。
2.2 教学计划
简述:进入“我的首页—教学计划”模块操作页,可以查看自己的教学计划的详细情况(课程名字、课程性质、学分、选课情况、通过情况)。
2.3 我要选课
简述:进入“我的首页—我要选课”模块,学生可以根据自己的教学计划进行选课,选课之
后,课程的状态也会由“未选”变为“已选”状态。
2.4 我要缴费
简述:进入“我的首页—我要缴费”页面,账户信息页面显示的是学生的姓名、学好、充值总额、余额,在这个页面学生也可以自己进行网上缴费;在费用明细中,学生可以看到自己费用的详细情况,且可以根据缴费形式等条件进行筛选。
2.5我的教材
简述:进入“我的教材”页面,订单页面显示的是教材的订单信息,订单状态为“未确认”的可以进行取消,且可以根据状态、订单号等查询订单;进入“配送地址”页面,学生可以修改自己的配送地址,包括添加/删除配送地址,编辑已经存在的配送地址。
2.6我的课程
简述:进入“我的课程”页面,在“在修课程”页面中显示当前学生所需要学习的课程信息,且对所有课程进行学习均从此课程列表中点击进入;“已通过课程页面”显示的是学生已经修完并且通过考核的课程信息。
2.7考试信息
简述:进入“考试信息”页面,显示的是学生已经预约成功的考试课程的详细情况(考试名称、场次、考试形式、考试开始和结束时间、考场、地点等);进入“考试信息-免试申请”页面,显示的是学生申请课程免试的审核状态、附件等详细情况,且在这个页面学生可以重
新上传申请免试的附件,或增加/删除免试课程;进入“考试信息-预约考试”页面,显示的是学校已经安排好的考试课程的信息,学生可以预约/取消预约考试。
2.8我的成绩
简述:进入“我的成绩”页面,显示的是学生的成绩,以及某门课程是否是免试的情况。
2.9我的邮件
简述:进入“我的邮件-收件箱”页面,显示的是学生收到邮件的详细情况(状态、发送者等),且学生可以回复邮件,进入“我的邮箱-发件箱”页面,显示的是学生发送邮件的详细情况;点击右上角的“新建邮件”、“删除”按钮,学生可以新建邮件和删除收件箱和发件箱中存在的邮件。
2.10学籍异动
简述:进入“学籍异动”页面,显示的是学生学籍异动的详细情况(原站点、新站点、原专业、新专业等),且,在该页面学生可以根据审核状态查询自己申请的学籍异动;点击右上角的“添加”按钮,学生可以申请学籍异动,且可以选择新专业、新站点等。
2.11毕业填报
简述:进入“毕业填报”页面,显示的是学生的基本信息情况,也可以查看学生自己的毕业填报的状态,当毕业填报的状态为“激活”状态时,学生可以编辑自己的基本信息。
课程学习
3.1 课程信息
3.1.1课程公告
Step1:点击“课程公告”进入操作页面:
Step2:点击公告查看公告内容:
Step3:已经查看的公告会显示为“已读”:
3.1.2 学习导航
Step1:点击“学习导航”进入操作页面,可以查看和下载学习导航。
3.1.3 自学指导
Step1:点击“自学指导”进入操作页面,可以查看和下载自学指导。
3.2课程学习
Step1:点击【课程学习】,进入到展示学习目录页面。点击继续学习会回到上次学习结束的地方。
页面展示本课程的总体学习进度和单章单节的进度。
Step2:点击每个任务链接就可以进入到学习页面
Step3:如果课程教师给视频资源添加了临时试题,那么学生学习一段时间后会自动暂停播放试题,遇到答题环节。教师在设置试题的过程中会有个答错视频回放的选项,教师如果勾
选的话,学生在答错后,视频会回到上次回答试题的节点,如果没有勾选,默认学生答错后,可以继续观看教学视频。
Step4:点击问答,提问成功后,数据会同步到在线答疑页面中
提问的问题已进入在线答疑中:
Step5:点击笔记,添加的笔记会同步到课程笔记页面,笔记公开,其他人可以看到,不公开,只有本人可以看见。
Step6:提价资源评论后,会同步到资源评价页面
3.3 课程练习
点击【课程练习】,进入到展示课程练习页面,查看课程练习的内容
注:总复习操作与课程练习相同
3.4 在线作业
点击【在线作业】,题目都做完时,就可以点击提交作业,如果是客观题类型作业,答题完毕系统会自动批阅判分。主观题提交后,系统不会自动判分,等待教师批阅。
3.5 在线考试
Step1:进入【在线考试】,点击“去考试”参加考试:
Step2:答完试题后,点击“提交作业”
Step3:提交完毕后,客观题,系统会自动判分,生成成绩,主观题等待老师批阅,点击查看就可以看到试卷每项得分情况。
3.6 课程同学
进入【课程同学】,进入课程同学页面
输入性别学号,或点击教学点、年级、专业的下拉三角,选择相应内容,点击查询,即可看到符合条件的课程同学。
3.7 课程问卷
注:教学活动分为问卷调查、视频会议、实时BBS、外部活动四种且操作步骤基本一致,下述以问卷调查为例进行介绍,请参照。
Step1:点击“课程问卷”进入操作页面,选择活动列表中任意一条活动信息点击“查看”
Step2:进入查看活动详情页面后,点击“进入”:
Step3:成功进入问卷调查作答页面:
Step4:完成作答后点击“完成答题”即可。视频答疑
3.8视频答疑
Step1:点击“视频答疑”操作页面,选择面授列表中任意一条面授教学信息,点击“查看”:
Step2:进入视频答疑详情页面,查看答疑详情信息及答疑时间详情,点击“回放”
Step3:可查看答疑视频
3.9 课程笔记
3.9.1 发帖
Step1:点击“课程笔记”进入操作页面:
Step2:点击“+我要发帖”进入发布新帖页面:
Step3:输入新帖的标题、简介信息,然后点击“确定”进行保存:
Step4:发帖成功,页面中发帖信息相应更新:
3.9.2 回帖
Step1:点击“课程笔记”进入操作页面,选择任意一条帖子信息,点击“回复”进入回帖页面:
Step2:输入回复信息后点击“回复”进行保存:
Step3:回复成功,页面中回帖信息相应更新:
3.9.3 删除发帖
Step1:点击“课程笔记”进入操作页面,选择任意一条帖子信息并点击“删除”,系统给出“确定删除该主题吗?”提示信息,然后点击“确定”确认删除:
Step2:发帖信息删除成功,页面中信息相应更新:
注:在线答疑、资源评价等的操作流程与课程笔记的操作流程基本相
似,这里就不再详细介绍。
3.10 排行榜
点击“排行榜”进入显示页面,主要包括学习成绩排行和学习进度排行:
Step1:在学习成绩排行中可以查看选择该课程的同学的成绩,且可以看到学生的基本情况
Step2:在学习进度排行中可以查看选择该课程的同学的学习进度,且可以看到学生的基本情况:
3.11 词语百科
Step1:点击“词语百科”进入操作页面:
Step2:选择任意一条词语信息,点击词语标题/“点击查看详情”链接查看词语详情:
Step3:成功进入词语详情信息页面查看详情信息:
软件系统 用户操作手册
机票预订系统 ——用户操作手册 1. 引言 1.1 编写目的 本操作手册供本系统操作人员参考之用,为浏览器端使用人员说明本系统操作方法。 1.2 项目背景 本项目(机票预定系统)时由蓝天航空公司委托,由本软件开发小组负责开发。 1.3 定义 WINDOWS XP:本系统所采用的操作系统。 SQL SERVER:系统服务器所使用的数据库管理系统(DBMS)。 1.4 参考资料 1.机票预定系统项目开发计划软件开发小组2007/8 2.需求规格说明书软件开发小组2007/8 3.概要设计说明书软件开发小组2007/8 4. 详细设计说明书软件开发小组2007/8 5.软件工程齐治昌谭庆平宁洪等高等教育出版社1997/1 2. 软件概述 2.1 目标 本系统分为服务器端和客户机端两个部分,旅行社为客户机端,航空公司为服务器端。客户机和服务器通过网络进行通信。旅行社通过网络把预定机票的旅客信息(姓名,性别,工作单位,身份证号码,旅行时间,旅行目的地等)传输到服务器,服务器程序通过对
数据库的查询来为旅客安排航班,并把安排结果传输到客户机,客户机印出取票通知和帐单。旅客在飞机起飞前一天凭取票通知和帐单到旅行社交款,客户机将旅客信息传输给服务器,服务器在数据库中校对无误后,发出确认信息给客户机,客户机即印出机票给旅客。 2.2 功能 系统实现了在各个客户机端预定机票的功能,并在B/S结构的基础上采用了一些实时处理,以达到快速响应。客户机端除了预定之外,本系统还可进行航班查询和取消预定的功能。服务器端还实现了对航班信息的自动管理和数据库查询,维护功能。 2.3 性能 数据精确度: 输入数据: 旅行社输入: 旅客姓名String 旅客性别String 身份证号码String 联系方式String 电子邮件String 工作单位String 航班号String 航班日期Date 飞机票号String 座位等级String 出发地String 目的地String 航空公司输入: 旅客姓名String 旅客性别String 身份证号码String 联系方式String 电子邮件String 工作单位String 航班号String 航班日期Date 飞机票号String 座位等级String 出发地String 目的地String 销售统计的年月String
平台的操作手册
国家开放大学教师教育网 学员使用说明书 自强求知有为 目录 一、登录到学员工作室 1、在网页地址栏输入“”),进入国家开放大学教师教育培训网首页,(建议收藏本网址,以便后续可以快速进入培训界面,同时按住crl+D可收藏网址) 2、点击下图中红框标注部分,在打开的界面中输入账号、密码进入培训平台。
温馨提示: (1)用户名请使用下发的账号,初次登录时密码使用下发的初始密码 (2)如果忘记密码,可以联系中央电大 3.登录之后进入到了选课页面,因为本项目课程全部为必修,点击页面下方的“保存选课”按钮即可,如下图: 4.选课成功之后就进入到了个人信息确认页面,按照页面提示一步一步填写个人信息即可。 二、学员工作室首页简介 学员成功登录到学习工作室后的页面如下图所示,主要分为了7各部分,如下图中红框所示,此外右下角还有本省学员登录平台时间的排行榜。以下将分别介绍各个版块的功能及操作。 三、功能介绍及操作说明 (一)页面顶端导航栏 1 2 3 4 5 6 1、工作室首页:学员在个人工作室浏览到任何界面时,点击“工作室首页” 均可返回到工作室首页。 2、我的社区:可从下拉菜单中分别选择广场、区域、学校及其他工作坊进 入查看资源和活动。 3、资源中心:可进入查看国家开放大学教师教育网所有的生成性资源,与
所有参训老师分享培训所获。 4、 消息: 通过这个小功能可以给别人发站内信,查看、回复其他人给自己发的站内信、也可以查询自己给别人发信的记录。发站内信的操作如下图所示: 5、 设置:点击设置,学员可修改、完善个人信息,修改密码,详见下图。 6、 退出:点击退出按钮,退出登录状态,返回到“国家开放大学教师教育网”首页。 (二)查看功能 了解该项目的学习要求,考核方案、学习进度、班级简报、课程简报、学 查收、回复收到的站内信 查看已发的站内信 给别人发站 内信 修改、完善个人 修改
学生工作管理系统使用手册
学生工作管理系统使用手册 (学生版) 西安外国语大学学工部·学生处制 二O一四年十月
目录 一、用户登录 (1) 二、界面布局 (1) 三、平台首页 (2) 四、学籍档案 (3) 五、日常管理 (5) 六、常见问题 (5)
一、用户登录 1、进入“学生处网站”—“学工系统”页面。 2、“用户名”为学号,“密码”为个人设置的登录密码,“用户类型”为学生。新生入学两周内开通账号,用户名为学号,初始密码为身份证号,密码自行修改并妥善保管。如忘记登录密码,请持学生证到辅导员老师办公室修改。已毕业研究生自毕业之日起注销账号。 3、进入系统后,点击一级菜单最右侧的“退出”,安全退出系统。系统菜单见下章介绍。 二、界面布局 1、页面上方为系统一级菜单,如图: 点击一级菜单的某一项,页面左侧会更新相应的二级菜单,如图:
2、点击二级菜单的某一项,右侧会更新相应的操作页面。在每一个操作页面几乎都有一个问号图标,点击它可以查看使用说明。如图: 三、平台首页 1、进入系统后,第一个页面为“平台首页”,该栏目下没有二级菜单。 2、页面上半部为“平台公告”,分为三类:学生处公告、学院公告、辅导员公告。 3、点击每一行的标题文字,弹出公告具体内容。 4、页面下半部为“学生处网站”信息,信息来自学生处网站“通知公告”和“新闻动态”栏目。点击相应的条目,将会在新窗口打开网站内容。
四、学籍档案 1、学籍信息 显示在校生的学籍信息及电子照片。如果页面上端显示“该同学的电子学籍档案不完整!”字样,请及时完善学籍信息,以免影响部分功能(如网上选课、网上报名等)的使用,如图。 必须填写以下所有字段,方可使电子学籍档案完整,缺一不可:学号、姓名、姓名拼音、生源地、性别、出生日期、身份证号、政治面貌、民族、婚否、院系名称、专业名称、年级、班号、层次、学制、学习形式、入学日期、注册状态、籍贯、家庭所在地、家庭地址、家长姓名、家长单位、家长电话、住宿情况、住宿地址、个人电话、电子邮件、特长、奖惩情况、学习经历、辅导员姓名。其中的部分信息并不需要本人填写,如层次、学制、学习形式、入学日期、注册状态等。 学籍信息并非对所有管理人员可见。学生工作管理系统根据不同用户权限开放不同的信息范围,学籍信息中涉及个人隐私信息的部分仅辅导员可见。这些隐私信息是:身份证号、出生日期、住宿地址、特长爱好、生源地、籍贯、家庭地址、家长姓名、家长电话、家长单位、奖惩情况、学习工作经历、备注。 2、信息修改 点击页面左侧二级菜单的“信息修改”,完善自己的学籍信息。 操作要求如下:
系统用户使用手册
网上招聘系统用户使用手册 V1.0 北京长江软件公司 评审日期: 2006年6月22日
目录 1.导言 (3) 1.1目的 (3) 1.2范围 (3) 1.3缩写说明 (3) 1.4术语定义 (3) 1.5引用标准 (3) 1.6参考资料 (4) 1.7版本更新信息 (4) 2.概述 (4) 3.运行环境 (5) 4.安装与配置 (6) 5.操作说明 (7) 5.1管理端子系统的操作说明 (7) 5.1.1 登陆管理 (7) 5.1.2 题库管理 (8) 5.1.3问卷管理 (9) 5.1.4 职位管理 (10) 5.1.5简历管理 (12) 5.1.6面试管理 (14) 5.1.7用户管理 (16) 5.2客户端子系统的操作说明 (17) 6.技术支持信息 (22)
1.导言 1.1目的 该文档的目的是描述网上招聘系统项目的用户使用说明,其主要内容包括: ●运行环境 ●安装与配置 ●操作说明 本文档的预期的读者是: ●用户 1.2范围 该文档定义了系统提交产品的使用说明,主要描述了产品的操作流程,以及配置说明。 1.3缩写说明 HR Human Resource(人力资源管理)的缩写。 JSP Java Server Page(Java服务器页面)的缩写,一个脚本化的语言。 1.4术语定义 无 1.5引用标准 [1] 《企业文档格式标准》 北京长江软件有限公司
[2] 《用户使用手册格式标准》 北京长江软件有限公司软件工程过程化组织 1.6参考资料 无 1.7版本更新信息 本文档的更新记录如表K-1。 表K-1 版本更新记录 2.概述 《网上招聘系统》是在线招聘系统,它使用了struct框架技术,运行在Tomcat 服务器上,数据库系统为Microsoft SQL Server2000。此系统分为管理端和客户端两部分,管理端提供题库管理、问卷管理、职位管理、简历管理、面试管理以及用户管理等功能,可以增加并删除试题,编排问卷,发布新职位,编辑职位信息等功能。客户端安装在公网上,应聘者可从Internet网上查询职位信息,通过填写应聘材料,提交问卷进行应聘。 通过这个系统为求职者和用人单位搭起了一个桥梁,可以大大减轻招聘公司人力资源部人员的工作重担,提高工作效率,而且通过问卷筛选合格的人才。由于本系统采用struct 的开发技术,有清晰的三层体系结构,而且设计中也注重了复用技术的运用。提高系统的灵活性、可扩充性和可维护性。 提交产品包括: ?客户端子系统 ?管理端子系统 ?用户使用手册 ?产品提交手册 第三章介绍系统的运行环境,第四章介绍系统的安装与配置,第五章介绍系统的操作流程说明。
软件用户手册
第一部分系统管理员操作说明 1.1 管理员操作说明 1.1.1管理员登录 功能概述: 管理员登录窗口:管理员通过该步操作才可进入系统进行系统操作 操作方法: 1.打开IE浏览器,输入配送优化大赛软件的访问地址:http://IP:915/,进入之后如图 所示: 2.输入用户名和密码,点击【登录】进入系统选择页面。
3.选择【配送优化大赛软件V1.0】进入系统首页。 1.1.2地图上传 功能概述: 管理员上传一张地图。
操作方法: 1.系统管理员进入主系统,点击【地图上传】按钮进入【地图上传】页面。 2.点击浏览,选择需要上传的地图,点击上传。(下图为上传好的地图) 功能按钮说明: 【浏览】:点击浏览选择地图图片。 【上传】:上传选择的地图。 1.1.3站点维护 功能概述: 管理员对站点进行维护。 操作方法: 1.系统管理员进入主系统,点击【站点维护】按钮进入【站点维护】页面。 2.选定某个客户或支点进行拖动,可随意放置客户和支点的位置,并对支点进行删除(只
能删除未保存的支点)。 3.可对站点添加多个支点(添加支点是为了方便后续线路维护)。 注:红色图标表示:配送中心;绿色图标表示:配送客户;蓝色图标表示:支点。 点击重置所有点,可将之前维护好的站点全部重置。
重置之后的所有站点需要重新部署。 4.站点维护好之后点保存可直接跳转到线路维护页面。 功能按钮说明: 【帮助】:显示帮助信息; 【重置所有点】:点击重置所有点,之前维护好的站点将重置。 【添加支点】:可添加多个支点。 【删除支点】:可删除支点(只能删除未保存的支点)。 【保存】:保存维护好的站点。 1.1.4线路维护 功能概述: 管理员进行线路维护。 操作方法: 1.系统管理员进入主系统,点击【线路维护】按钮进入【线路维护】页面。
教育云平台学生网络学习空间用户使用手册簿
学生网络学习空间 用户使用手册 文档编号: 版本信息:V1.0 建立日期:2015.03.12 创建人:王雪 审核者: 批准人: 批准日期:2015.03.12 编辑软件:Microsoft Office 2013 中文版 文件状态:「」草稿 「√」正式发布 「」正在修改
文档修订记录 *变化状态:C——创建,A——增加,M——修改,D——删除 文档审批信息
目录 1.引言 (6) 1.1.编写目的 (6) 1.2.读者对象 (6) 2.软件综述 (6) 2.1.系统简介 (6) 3.操作说明 (6) 3.1.添加应用 (6) 3.2.调整布局 (7) 3.3.设置风格 (8) 3.4.公有空间预览 (9) 3.5.空间管理 (10) 3.5.1.基本信息 (10) 3.5.2.我的导航 (11) 3.5.3.好友管理 (11) 3.5.4.好友申请 (12) 3.5.5.相册管理 (13) 3.5.5.1 创建相册 (13) 3.5.5.2上传照片 (13) 3.5.5.3相册管理 (14) 3.5.5.4照片管理 (14) 3.5.6.视频管理 (15) 3.5.5.1 创建文件夹 (15) 3.5.5.2上传视频 (15) 3.5.5.3文件夹管理 (16) 3.5.5.4视频管理 (17)
3.6.进入云学习中心 (17) 3.7.查看所属学校、班级空间 (17) 3.8.空间通用功能操作说明 (18) 3.8.1.拖动模块 (18) 3.8.2.改变模块大小 (18) 3.8.3.设置 (20) 3.8.4.缩放大小 (21) 3.8.5.删除模块 (22) 3.9.学习工具 (22) 3.9.1.我的作业 (22) 3.9.2.我的微课 (23) 3.9.3.我的云盘 (23) 3.9.4.我的专题 (24) 3.9.5.我的游戏 (24) 3.10.互动工具 (25) 3.10.1.我的博文 (25) 3.10.2.精彩博文 (25) 3.10.3.我的好友 (25) 3.10.4.我的帖子 (26) 3.10.5.留言板 (27) 3.11.常用工具 (27) 3.11.1.个人信息 (28) 3.11.2. 快捷 (28) 3.11.3. 视频与Flash (29) 3.11.4. 音乐播放器 (30) 3.11.5. 视频与Flash (30) 3.11.6. 天气预报 (31)
食堂管理系统用户使用手册
非接触式IC卡 食堂管理系统 用户使用手册 二零零四年八月六日
欢迎阅读本使用手册,借助本使用手册,您可以: 了解IC卡食堂管理系统的详细信息; 学会如何安装,操作IC卡食堂管理系统; 查找问题答案; 解决您在系统使用过程中遇到的各种疑难。 因此,希望您能在开始安装、运行系统之前,在忙碌的工作过程中抽出一点闲暇,认真阅读以下文件资料,它们会让您的工作更轻松、更方便!本使用手册由五部分内容组成: ●食堂管理系统运行环境要求:系统程序要求运行在一个最底配置的计算机软、硬件环境中, 您的机器达到要求了吗?请您一一对照设置妥当; ●食堂管理系统数据库SQL Server安装步骤:为您简单的介绍安装餐饮系统所需数据库SQL Server2000软件的过程; ●食堂管理系统的安装步骤:为您简单的介绍食堂管理系统的安装步骤; ●系统内容简介:系统各个模块的内容简介,使用户对系统能达到的功能有一个大概的了解;系统各个模块的详细说明:这节内容请您一定仔细认真的阅读,这样您会一步一步地熟悉系统的操作规程,否则,您或许会在实际操作中碰到不必要的错。 目录:
一、餐饮系统运行环境要求 1.硬件环境: ●CPU:赛扬633以上; ●内存:64M以上的RAM,最好128M以上; ●硬盘空间:10G或以上; ●显示器:VGA视配器分辨率在800*600以上; ●通讯断口:正确安装485通讯卡。 2.软件环境: ●操作系统:Win95/98、Win Me、Win2000个人版. ●通讯:正确设置了485通讯参数; 数据库支持:正确安装了SQL Server 2000个人版。
全国中小学继续教育学员操作手册
学员操作流程 一、用户登录 1.点击江西普通教师岗位强化培训(201)进入项目首页,点击注册; 2.进入用户注册页面,输入学习码,点击下一步; 3.进入下一步填写详细信息,“*”为必填项,用户名最少为6个字符,必须选择正确的信息,身份证号码必须填写本人真实身份证号码,系统方可验证正确即可注册成功,如身份证不正确则页面“提示身份证号码不正确”的信息,无法成功注册;
(三)用户登录 1.直接输入用户名,密码,点击获取4位验证码,直接点击登录即可; 2.用户登录平台后,在页面的右上角分别有“工作室”、“我的主页”、“我的个人中心”;
二、我的个人中心 (一)修改个人信息 用户首先要在“我的个人中心”进行用户信息的完善。如果您想修改个人姓名、身份证、手机号等信息,点击“修改个人信息”,其中带红星的为必填项,其中用户名不可修改 (二)形象头像设置 在我的个人中心,点击“形象头像设置”,可以上传自己的个人真实照片。点击“上传头像”,选择本地照片后,点击保存头像,刷新该页面,即可在个人工作室看到上传的照片。也可以点击“使用摄像头拍照”,弹出是否允许使用摄
像头,点击“是”,即可拍照,点击保存头像,刷新该页面,即可在个人工作室看到上传的照片,促进与其他学员的沟通和交流 (三)修改密码 在我的个人中心,点击“修改密码”,输入旧密码和新密码,点击确定,即成功修改密码,请牢记修改后的密码 三、我的主页 学员学习情况的展示区域,学员可以查看“我的提交”“我的答疑”“V大赛”“案例大赛”“我的评论”“我的日志”“我的论坛”等所有提交的内容;
四、工作室 在“工作室”页面,上端显示您正在学习的模块、学习时间、排名及小纸条等信息;在它的右边您还可以查看“考核方案”和“学习指南”,以及遇到问题您可以拨打的400电话及专为培训设置的邮箱feedback@https://www.360docs.net/doc/229872454.html,。
学员平台操作手册
“加强师德师风建设做新时代党和人民满意的好老师”网络培训示范班学员平台操作手册 中国教育干部网络学院 2018年3月
一、学习流程 图1-1学习流程 二、注册和登录 打开浏览器,在地址栏输入,登录中国教育干部网络学院首页(图2-1)。如果第一次参加中国教育干部网络学院组织的培训,请先注册,可点击“注册”进入注册页面(图2-2);如已注册过用户名,可在登录框输入用户名和密码,点击登录进入“个人空间”。 图2-1中国教育干部网络学院首页 图2-2注册页面 注册与登录 使用学习卡 添加师德宣言 班级研讨 课程学习 学习心得 进入我的学习 在此登录或注册 初次学习需注册用户名,点击“注册”进入该注册页 面,带*为必填项,填写注册信息务必真实准确。用 户注册和进入班级时会提醒进行邮箱验证。 手机号注册验证后,可使用 手机号登录平台。 点击“获取短信验证 码”,您填写的手机号 将收到平台发送的短信 验证码。 点此完成注册 查看学习档案
特别提示: (1)初次登录进入用户注册页面,填写提交后进入学习界面,为便于学籍信息管理,请您务必填写真实准确的个人信息。请不要用学习卡注册用户名。 (2)请牢记注册时使用的用户名、密码,若忘记登录密码可在登录入口点击“忘记密码”通过注册的手机或邮箱找回。 三、使用学习卡,添加“师德墙”宣言 “学习卡”由中国教育干部网络学院统一生成,登录后直接进入“空间首页”,点击“使用学习卡”,输入卡号和密码,使用学习卡后进入"师德墙"页面,根据提示上传照片(2MB以内)、师德宣言(100字以内),页面提示"添加成功"点击“确定”,在完善个人信息后,进入所属项目班级首页(“师德墙”仅第一次登陆自动弹出,如查看或修改,可在我的学习-专题页面-风采展示-点击“更多”内查看)。 图3-1空间首页-使用学习卡 图3-2使用学习卡 图3-3师德墙页面 图3-4上传头像和宣言 图3-5截取照片 图3-6输入师德宣言 图3-7师德墙内容添加成功 图3-8完善信息 图3-9补充信息 图3-10班级首页 特别提示: “学习卡”并非登录用户名,而是用于进入项目班级的凭证;学习卡为数字及字母组合、密码为8位数字,因学习卡较长,建议直接复制粘贴,不要手动输入。 使用学习卡时会弹出完善信息对话框(如图3-3),请按照实际情况选择填写。有些培训需要其他信息填写(如图3-4),请按照实际情况填写即可。 四、进入学习 1.进入学习 使用学习卡之后会显示所在的项目和班级,点击“进入学习”,进入“班级首页”。(图4-1) 图4-1班级首页
软件工程操作手册
1引言 (2) 1.1编写目的 (2) 1.2前景 (2) 1.3定义 (2) 1.4参考资料 (2) 2软件征述 (2) 2.1软件的结构 (2) 2.2程序表 (2) 2.3文卷表 (3) 3安装与初始化 (3) 4运行说明 (3) 4.1运行表 (3) 4.2运行步骤 (3) 4.3运行1(标识符)说明 (3) 4.3.1运行控制 (3) 4.3.2操作信息 (3) 4.3.3输入一输出文卷 (4) 4.3.4输出文段 (4) 4.3.5输出文段的复制 (4) 4.3.6恢复过程 (4) 4.4运行2(标识符)说明 (4) 5非常规过程 (5) 6远程操作 (5)
操作手册(GB8567——88) 1引言 1.1编写目的 说明编写这份操作手册的目的,指出预期的读者。 1.2前景 说明: a.这份操作手册所描述的软件系统的名称; b.该软件项目的任务提出者、开发者、用户(或首批用户)及安装该软件的计算中心。 1.3定义 列出本文件中用到的专门术语的定义和外文首字母组词的原词组。 1.4参考资料 列出有用的参考资料,如: a.本项目的经核准的计划任务书或合同、上级机关的批文; b.属于本项目的其他已发表的文件; c.本文件中各处引用的文件、资料,包括所列出的这些文件资料的标题、文件编号、发表日期和出版单位,说明能够得到这些文件资料的来源。 2软件征述 2.1软件的结构 结合软件系统所具有的功能包括输入、处理和输出提供该软件的总体结构图表。 2.2程序表 列出本系统内每个程序的标识符、编号和助记名。
2.3文卷表 列出将由本系统引用、建立或更新的每个永久性文卷,说明它们各自的标识符、编号、助记名、存储媒体和存储要求。 3安装与初始化 一步一步地说明为使用本软件而需要进行的安装与初始化过程,包括程序的存载形式,安装与初始化过程中的全部操作命令,系统对这些命令的反应与答复,表征安装工作完成的测试实例等。如果有的话,还应说明安装过程中所需用到的专用软件。 4运行说明 所谓一个运行是指提供一个启动控制信息后,直到计算机系统等待另一个启动控制信息时为止的计算机系统执行的全部过程。 4.1运行表 列出每种可能的运行,摘要说明每个运行的目的,指出每个运行各自所执行的程序。4.2运行步骤 说明从一个运行转向另一个运行以完成整个系统运行的步骤。 4.3运行1(标识符)说明 把运行1的有关信息,以对操作人员为最方便最有用的形式加以说明。 4.3.1运行控制 列出为本运行所需要”的运行流向控制的说明。 4.3.2操作信息 给出为操作中心的操作人员和管理人员所需要的信息,如: a.运行目的; b.操作要求;
学生信息管理系统用户使用说明书
学生管理系统使用说明书 配置源程序 配置ODBC 运行本实例需要配置用户DSN,在ODBC数据源管理器中配置用户DSN连接指定的SQL Server 数据库。关键操作步骤如下: (1)单击“开始”按钮,选择“程序”→“管理工具”→“数据源(ODBC)”命令,打开“ODBC 数据源管理器”对话框,打开“用户DSN”选项卡。 (2)单击“添加”按钮,打开“创建新数据源”对话框,选择安装数据源的驱动程序,这里选择“SQL Server”。 (3)单击“完成”按钮,打开“创建到SQL Server的新数据源”对话框,在“名称”文本框中设置数据源名称为“mystudentsys”,在“描述”文本框设置数据源描述为“配置SQL Server数据库DSN”,在“服务器”下拉列表框中选择连接的数据库所在服务器为“(local)”。 (4)单击“下一步”按钮,选择“使用用户输入登录ID和密码的SQL Server验证”单选框,在“登录ID”文本框中输入SQL Server用户登录ID,这里为“sa”,在“密码”文本框中输入SQL Server 用户登录密码。 (5)单击“下一步”按钮,选择“更改默认的数据库为”复选框,并在其下拉列表框中选择连接的数据库名称,这里选择“tb_student”,单击“下一步”按钮。 (6)单击“完成”按钮,打开“ODBC Microsoft SQL Server安装”对话框,显示新创建的ODBC 数据源配置信息。 (7)单击“测试数据源”按钮测试数据库连接是否成功,如果测试成功,单击“确定”按钮,完成数据源配置。 附加SQL Server 2000数据库 (1)将database文件夹中的两个文件拷贝到SQL Server 2000安装路径下的Data文件夹中。 (2)打开SQL Server 2000中的“企业管理器”,然后展开本地服务器,在“数据库”数据项上单击鼠标右键,在弹出的快捷菜单中选择“所有任务”/“附加数据库”菜单项。 (3)将弹出“附加数据库”对话框,在该对话框中单击“”按钮,选择所要附加数据库的.mdf 文件,单击“确定”按钮,即可完成数据库的附加操作。 使用说明 系统介绍 随着各大院校的扩招,学生数量不断增加,学生管理成为学校管理中的重中之重。传统的学生管理方法,就学生的个人的自然情况出发,对其进行管理,但是,这种方法不但效率低,而且还要耗费大量的人力,已经不能满足各大院校的学生管理要求。 提高学生管理的管理水平,优化资源,尽可能地降低学校的管理成本,成为学生管理的新课题。
用户操作手册
项目名称(The English Name)用户操作手册
XXX项目小组修订表 审批记录
目录 1.引言................................................................ 错误!未定义书签。 1.1目的............................................................. 错误!未定义书签。 1.2背景、应用目的与功能概述 ......................................... 错误!未定义书签。 1.3术语和缩略语..................................................... 错误!未定义书签。 1.4参考资料......................................................... 错误!未定义书签。 2.系统运行环境........................................................ 错误!未定义书签。 2.1系统硬件环境........................................................ 错误!未定义书签。 2.2系统软件环境........................................................ 错误!未定义书签。 3.系统操作说明........................................................ 错误!未定义书签。 3.1系统操作流程..................................................... 错误!未定义书签。 3.2系统的启动....................................................... 错误!未定义书签。 3.3主要功能操作说明................................................. 错误!未定义书签。
乐高学员平台操作手册
教育部—乐高“技术教育创新人才培养计划”教师培训 学员操作手册
目录 1.1登陆平台 (3) 1.1.1登陆入口1 (3) 1.1.2登陆入口2 (4) 1.2个人中心 (5) 1.2.1“个人中心”——个人信息处 (6) 1.2.2“个人中心”——课程学习处 (7) 1.2.3“个人中心”——教师工作坊 (7) 1.2.4“个人中心”——研修社区处 (9) 1.3课程学习平台 (10) 1.3.1学习进度区 (10) 1.3.2教学活动区 (10) 1.3.2.1 进入课程学习 (11) 1.3.3功能区 (13) 1.3.3.1 课程学习 (14) 1.3.3.2 学习笔记 (14) 1.3.3.3 课程资料 (15) 1.3.4交流互动区 (15) 1.3.4.1 课程答疑 (15) 1.4研修社区 (17) 1.4.1个人信息 (17) 1.4.2各学段圈子与自由讨论 (19) 1.4.3帮助中心 (20) 1.4.4教师工作坊 (22)
1.1登陆平台 1.1.1 登陆入口1 教育部—乐高“技术教育创新人才培养计划”教师培训网:https://www.360docs.net/doc/229872454.html,右上角的登陆按钮。 进入教育部—乐高“技术教育创新人才培养计划”教师培训网首页后,可以在网站上了解到乐高课程的相关信息。 点击按钮,即会进入登陆界面,登陆“个人中心”。
从“个人中心”可以了解到与自身培训相关的信息。 然后点击按钮,即会进入到课程学习平台。 1.1.2 登陆入口2 可以在浏览器中输入“https://www.360docs.net/doc/229872454.html,”课程平台网址,即会出现一个登陆页面。
软件开发用户使用手册
《部机关建设项目环评审批系统》 使用说明书
版权及有限责任声明 未经《部机关建设项目环评审批系统》后台使用人员以书面形式正式许可并同意,严禁以任何电子介质或机器可读的形式拷贝、影印、复制、翻译或删节本手册及其附属软件的全部或任何一部分。 本手册提及的所有商标和产品名均为其相应公司的商标。 版权所有翻制必究 2008年12月第一版
序言 为进一步深入贯彻落实科学发展观,实现国家级建设项目审批过程信息化管理。通过信息技术和环评管理相结合的方式落实环评七项承诺。通过加强信息系统建设,形成环评基础数据库所需审批数据信息,逐步解决环评执法检查中发现的问题。 该系统可以对审批业务过程实行信息化管理,记录从受理到审批发文全过程时间、项目基本信息、项目污染物增减量信息等。具有查询、统计、已用审批时间提示等功能,也为纪检监察部门对项目审批的全过程进行监督和管理提供依据。 关于本用户使用手册 本手册是为环境保护部与纪检监察部门联网的环评网上管理系统最终用户提供的一本非常详尽的使用指南。 本手册分三部分,第一部分为系统介绍,第二部分为安装介绍,第三部分为应用部分功能介绍。本手册力求以易于理解的方式阐述环评审批系统,使读者无需花费太多精力即可以掌握并加以应用。 用户导读 本手册中第1~4章对系统作了简单介绍,便于用户了解整个系统。 第5~6章介绍了系统的安装、配置,对系统管理员安装配置本系统有一定的帮助。 第9~13章介绍了系统功能部分的使用。普通用户、系统管理员可以通过该部分熟悉各功能的使用。
第一章.应用方案 环评审批系统是一个B/S系统,客户通过浏览器即可访问。系统通过用户名验证用户身份。不同用户可以具有不同的访问权限;用户的权限由系统管理员分配。系统提供的每一种功能对应一种权限。 1.系统主要功能 本系统的使用者为环境保护部,环评司的工作人员。通过该系统,业主可以完成环境影响评价项目的审报,受理大厅人员可以受理审报项目,下达是否受理通知书。如受理,则需查看该项目是否需要进行评估,如果不需要评估,则交由项目负责人对项目进行办理,如需要进行评估,刚将项目提交给评估中心。由评估中心人员进行项目评估,评估完成后,交由项目负责人进行办理。项目负责人办理完成后,提交给各处处长,由处长进行审批,审批完成后,提交给司务会,由司务会决定是否通过,司长审批通过后,如是不需要部长会议讨论的,则直接进入发文系统。如需部长专题会讨论的,则在部长专题会上进行讨论,如不需要由部委会进行讨论,则直接进入发文系统。否则,只有部常委会通过后,才能进入发文系统。 本系统具有的功能包括: ●用户管理 ●用户组管理 ●员工管理 ●环评项目管理 ●节假日管理 ●预计工作日管理 ●系统管理 ●副司长部门指派 ●数据导入/导出 ●项目受理(受理) ●项目评估 ●项目管理(处长) ●辅助查询 ●项目查询 ●统计查询 ●上会资料管理
中小学生综合素质评价系统用户手册---学生部分
海淀区 中小学生综合素质评价系统 用户手册 (学生部分) 海淀区教育信息中心 2010年3月30日
目录 第1章系统登录 (3) 1.1操作步骤 (3) 1.2注意事项 (3) 第2章学生自评 (4) 2.1操作步骤 (4) 2.2注意事项 (6) 第3章同学互评 (7) 3.1操作步骤 (7) 第4章自我介绍 (9) 4.1操作步骤 (9) 4.2注意事项 (12) 第5章特长展示 (12) 5.1操作步骤 (12) 5.2注意事项 (14) 第6章学习情况 (14) 6.1操作步骤 (14) 6.2注意事项 (15) 第7章身体情况 (16) 7.1操作步骤 (16) 7.2注意事项 (16) 第8章荣誉称号 (17) 8.1操作步骤 (17) 8.2注意事项 (18) 第9章综合实践 (19) 9.1操作步骤 (19) 9.2注意事项 (21) 第10章课外学习 (22) 10.1操作步骤 (22) 10.2注意事项 (23) 第11章校内活动 (24) 11.1操作步骤 (24) 11.2注意事项 (25)
第1章系统登录 1.1 操作步骤 第一步:打开IE浏览器,地址栏中输入网址:58.118.0.150,系统进入登录界面。 第二步:输入用户名和密码。 第三步:点击【确定】按钮,完成登录。 1.2 注意事项 登陆系统用户名为学生学籍号。
第2章学生自评 2.1 操作步骤 第一步:点击进入【学生自评】,进入学生自评界面。 第二步:拖动鼠标至页面下半部【评价内容】模块,用户选中问卷中的选择题目,输入评语进行个人评价。
及总分。 第四步:点击【确定】按钮,完成自评。
新OA系统用户简易操作手册
珠海交通集团 OA协同办公系统 简易操作手册 内网登陆:http://192.168.99.19:8081 2016年4月
1.O A涵义及价值 办公自动化系统(以下简称OA系统)内容包括协同办公、综合办公、公共信息、文档管理、个人办公等,主要实现内部与异地的网络办公,无纸化办公,加强信息共享和交流,规范管理流程,提高内部的办公效率。OA系统的目标就是要建立一套完整的工作监控管理机制,明确工作事项的责任权,最终解决部门自身与部门之间协同办公工作的效率问题,从而系统地推进管理工作朝着制度化、标准化和规范化的方向发展。 2.首次登录操作 登入OA系统的用户名详见,初始密码是123 1、打开IE浏览器,在地址栏里输入OA网址: 内网登陆:http://192.168.99.19:8081 2、首次登录设置IE浏览器:点开浏览器,点开菜单“工具”->弹出窗口阻止程序->关闭弹出。 工具->Internet选项->安全->可信站点->添加OA内网IP 内网登陆:http://192.168.99.19:8081 并去掉服务器验证的勾。如下图:
自定义级别设置->启用ActiveX控件。 3.各项功能简介 3.1完善个人信息 3.1.1个人信息完善 点开个人头像- 用户密码修改。如下图:
原密码是123,新的密码自己设置,如果有忘记密码者,请联管理员 3.1.2通讯录 点开就出现公司人员的联系方式及所在部门 3.1.3消息浏览 ?在右上角有一个消息,当有阿拉伯数字的时候,就表单有待办事项或者已办消 息的提醒 3.1.4在线交流 ?在右上角有个则可进行双方的简短语言交流,双方可反复进行沟通。 ?可以通过在线人员情况,查看员工或领导在办公室情况
软件项目用户操作手册模版
六、用户操作手册 1.引言 (1) 1.1编写目的 (1) 1.2项目背景 (2) 1.3定义 (2) 1.4参考资料 (2) 2.软件概述 (2) 2.1目标 (2) 2.2功能 (2) 2.3性能 (2) 3.运行环境 (2) 3.1硬件 (2) 3.2支持软件 (3) 4.使用说明 (3) 4.1安装和初始化 (3) 4.2输入 (3) 4.3输出 (4) 4.4出错和恢复 (4) 4.5求助查询 (4) 5.运行说明 (4) 5.1运行表 (4) 5.2运行步骤 (4) 6.非常规过程 (5) 7.操作命令一览表 (5) 8.程序文件(或命令文件)和数据文件一览表 (5) 9.用户操作举例 (6) 1.引言 1.1编写目的 【阐明编写手册的目的,指明读者对象。】
1.2项目背景 【应包括项目的来源、委托单位、开发单位和主管部门。】 1.3定义 【列出手册中所用到的专门术语的定义和缩写词的原文。】 1.4参考资料 【列出有关资料的作者、标题、编号、发表日期、出版单位或资料来源,可包括: a.项目的计划任务书、合同或批文; b.项目开发计划; c.需求规格说明书; d.概要设计说明书; e.详细设计说明书; f.测试计划; g.手册中引用的其他资料、采用的软件工程标准或软件工程规范。】 2.软件概述 2.1目标 2.2功能 2.3性能 a.数据精确度【包括输入、输出及处理数据的精度。】 b.时间特性【如响应时间、处理时间、数据传输时间等。】 c.灵活性【在操作方式、运行环境需做某些变更时软件的适应能力。】3.运行环境 3.1硬件 【列出软件系统运行时所需的硬件最小配置,如
视频监控系统用户操作手册
视频操作系统 用户操作手册 昆明德泰力科技有限公司 视频监控系统用户操作 一、开机与关机 1.1开机 插上电源线,按下后面板的电源开关,电源指示灯亮,录像机开机,开机后视频输出默认为多画面输出模式,若开机启动时间再录像设定时间内,系统将自动启动定时录像功能,相应通道录像指示灯亮。 1.2进入系统菜单 正常开机后,按Enter确认键(或单击鼠标左键)弹出登录对话框,用户在输入框中输入用户名和密码。 出厂时有4个用户admin,888888,666666及隐藏的default,前三个出厂
密码与用户名相同。admin,888888出厂时默认属于高权限用户,而666666 出厂默认属于低权限用户,仅有监视、回放、备份等权限。(为安全起见请及时更改默认密码) 1.3关机 A进入【主菜单】>【关闭系统】中选择【关闭机器】(关机时建议使用此方法,以避免意外断电时对设备造成的损害。) B关机时,按下后面板的电源开关即可关闭电源。 1.4断电回复 当录像机处于录像、定时录像、报警录像工作状态下,若系统电源被切断或被强行关机,重新来电后,录像机将自动保存断电前的录像,并且自动恢复到断电前的工作状态继续工作。 二、录像操作 2.1预览 设备正常登陆后,直接进入预览画面。 在每个预览画面上有叠加的日期、时间、通道名称,屏幕下方有一行表示每个通道的录像及报警状态图标。 2.2手动录像 2.2.1进入手动录像操作界面 单击鼠标右键或在【主菜单】>【高级选项】>【录像控制】中可进入手动录像操作界面。在预览模式下按前面板【录像/?】键可进入手动录像操作界面。 2.2.2开启/关闭某个或某些通道 要开启/关闭某个通道的录像,首先查看该通道录像状态。“O”表示关闭, “?”表示开启)使用左右方向键移动活动框到该通道,使用上下方向键或相应
蓝鸽作业系统用户操作手册
互评式作业平台——用户操作手册 互评作业 一、概述 学生进入到互评作业模块中,系统将自动获取当前学生所需互评的作业,并以列表的形式展现。学生选择一份作业进入互评后,根据教师制定的评估方法对所需互评的学生作业中的主观题进行批改并提交。 图1互评作业主界面 二、操作说明 1、选择作业 根据作业列表信息,选择一份作业,点击图标“”,进入互评界面。 2、互评作业 互评界面左边以树的形式展现当前学生需要互评的学生及所对应的作业,右边显示内容根据左边树型列表切换而变化。 所有的主观题评估分为四种互评类型显示:单词短语类型,作文翻译类型,口语类型,特殊题型(仅指篇章听写)。 2.1 互评总体信息
图2 互评总体信息 1)点击【提交】按钮,则提交对应学生的互评结果,标志完成了对该学生的互评批改。 2)点击【全部提交】按钮,则提交所有学生的互评结果,标志完成了对所有学生的互评批改。 3)点击“显示互评任务详细情况”,展现互评任务详细情况,如图3: 图3 互评总体信息-查看互评任务详情 4)点击左侧“学生1”,“学生2”,“…”,可查看对应学生的互评情况 2.2 单个学生的互评信息
图4 单个学生的互评信息 1)点击【提交】按钮,则提交当前学生的互评结果,并返回到互评总体信息主界 面,标志完成了对该学生的互评批改。 2)点击“查看或评阅”栏中的“详情”图标“”,则可进入该题型的互评批改 界面。 3)点击左边题型树中某学生的相关题型,如“命题作文”、“短文回答”,则进入该 学生相应的题型的互评批改界面。 2.3 互评主观题型信息 互评主观题型信息包含:单词短语类型、作文翻译类型、口语类型、特殊题型(仅指篇章听写)四种题型。 2.3.1 单词短语类题型
国培学员操作手册(教师工作坊)---副本
教师工作坊培训项目 学 员 学 习 手 册 2016年3月
工作坊培训项目实施方案 依据《教育部办公厅财政部办公厅关于做好2015年中小学幼儿园教师国家级培训计划实施工作的通知》(教师厅〔2015〕2号)和“国培计划”——中西部项目和幼师国培项目对教师工作坊研修项目的目标与任务要求,结合项目区县实际需求,特制定此次培训实施方案: 一、研修目标 (一)总体目标 以“教师工作坊”为平台,以“指导专家+工作坊坊主+工作坊学员”组成的团队为力量,以“专家引领、同伴互助、自我反思”为路径,以“发现问题、提出问题、分析问题、解决问题”为抓手,以研修主题、课例、研讨、培训的有机结合为行动方式,通过对“高效课堂”的研究,探索其规律,打造高效课堂,使“工作坊”成员的教育教学理念以及教育教学水平得到提升,为其职业发展打下良好的基础。 (一)具体目标 1. 培养研究意识,树立研究信心:通过发现问题、提出问题、由专家引领、同伴互动分析问题、解决问题的过程,培养工作坊学员的研究意识,梳理研究方法,梳理研究信心。 2. 提升业务能力,促进专业发展:通过教师在工作坊内进行理论学习、研究课例、同伴互助、专家指导等,提升教师的教育教学能力,包括教学设计能力、教学组织实施能力、教学评价能力、信息技术与课堂教学整合能力,培养一批“种子”人才。 3. 促进人才建设,生成精品资源:通过为期两年的工作坊引领,使青年教师向“骨干型教师”发展,使骨干教师向“研究型教师”发展,使“研究型教师”向“专家型教师”发展,幷通过评选、推荐,生成大量精品资源。 二、研修方式 自主选学——根据预设性课程资源,参训教师根据个人教学需求自主选学,要求选学课程学时不低于30学时。
