喷墨打印机打印自检页
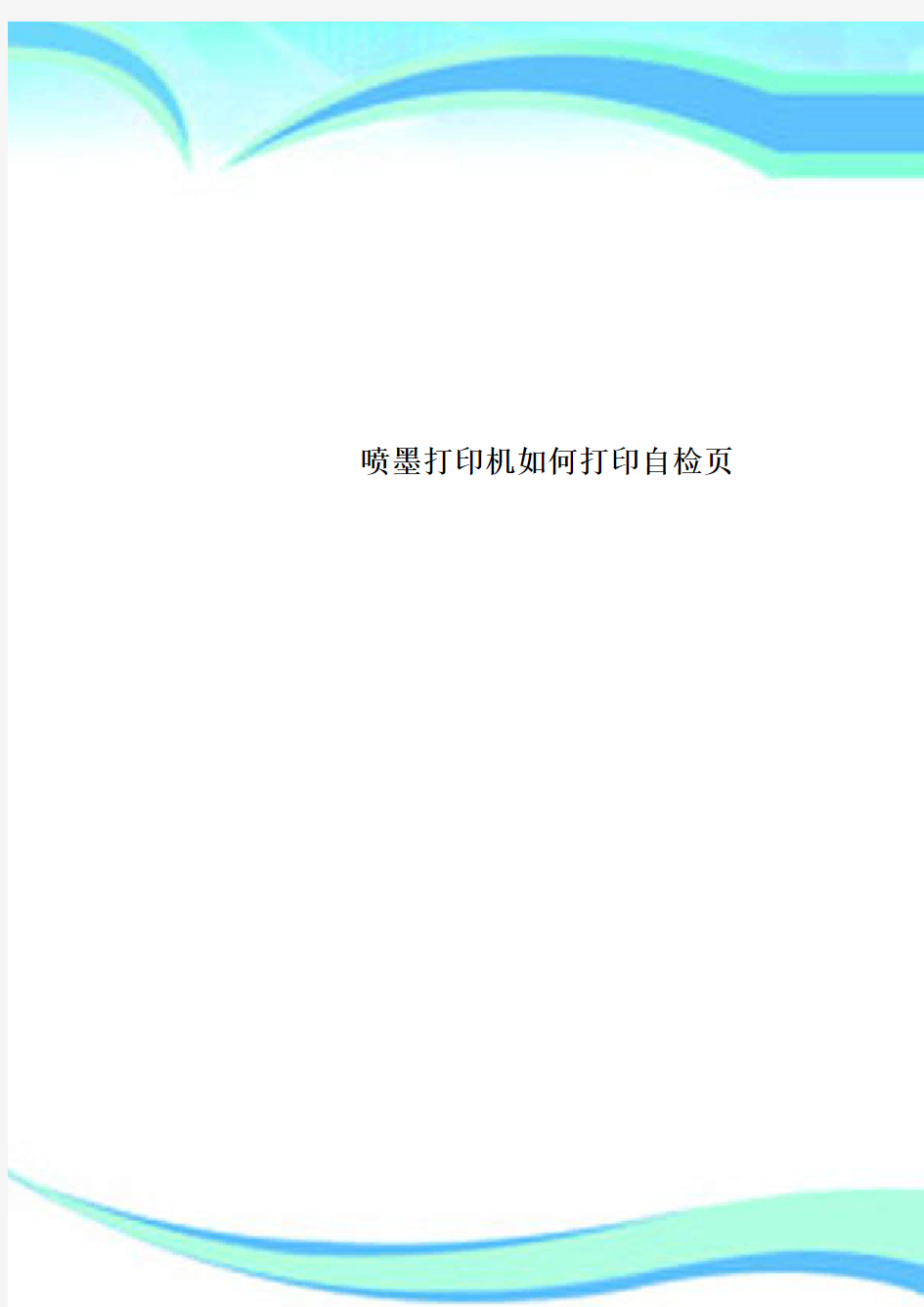
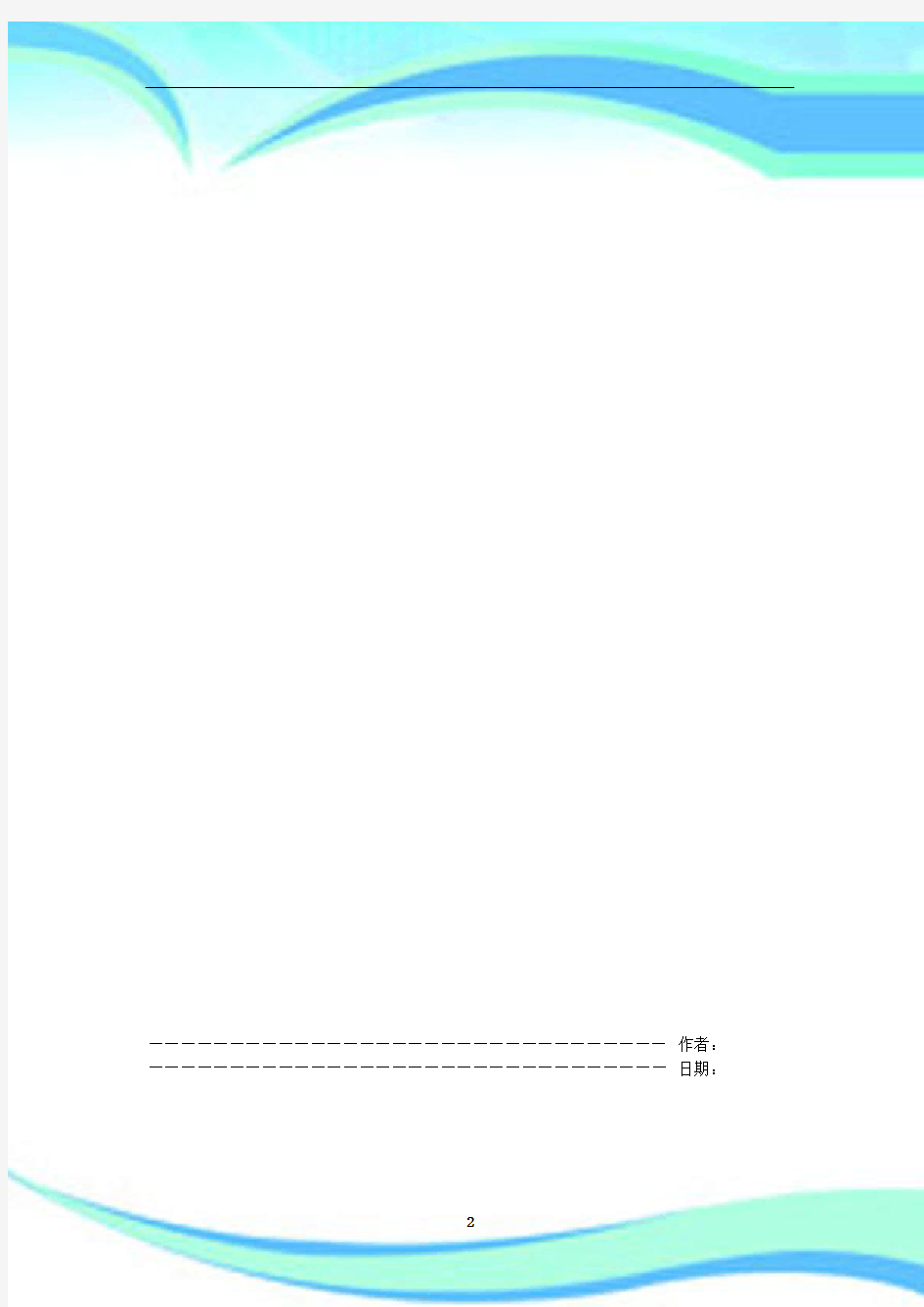
喷墨打印机如何打印自检页
————————————————————————————————作者:————————————————————————————————日期:
2
喷墨打印机如何打印自检页?
介绍
打印自我测试、也称为内部测试,可用来验证打印机功能。打印自我测试时打印机无需连接到计算机。为每台打印机列出打印自我测试的说明。
可提式的惠普Deskjet
1.关闭打印机。
2.按下FONT按钮时,再按下POWER按钮。
3.Busy灯打开时,放开两个按钮打印自我测试。
HP Deskjet 310和320
1.关闭打印机。
2.按下FONT按钮时,再按下POWER按钮打开打印机。
3.Busy灯开始闪烁时,放开FONT和POWER按钮,即开始打印自我测
试。
HP Deskjet 340
1.关闭打印机。
2.按下PAPER FEED按钮然后再按POWER按钮直到Power灯打开。
3.仍然按下PAPER FEED按钮时,松开POWER按钮。
4.当Power灯开始闪烁时,松开PAPER FEED按钮。
HP Deskjet 350
1.关闭打印机。
2.按下PAPER FEED按钮。
3.按下PAPER FEED按钮时,打开打印机。
4.当Power灯打开时,放开PAPER FEED按钮,将打印自我测试。
HP Deskjet 450
1.打开打印机。
2.按住RESUME按钮直到POWER灯闪烁。
3.松开RESUME按钮。
HP Deskjet 1000c
1.打开打印机。
2.按下POWER按钮时,按四次RESUME按钮。
3.放开POWER按钮将打印自我测试。
HP Deskjet 1120c
1.关闭打印机。
2.打开打印机。
3.按住RESUME按钮。Resume灯开始闪烁时放开RESUME按钮,然后
将打印自我测试。
HP Deskjet 1220c
1.关闭打印机。
2.打开打印机。
3.按住RESUME按钮。Resume灯开始闪烁时放开RESUME按钮,然后
将打印自我测试。
HP 2000c
1.打开打印机。
2.按下POWER按钮五秒钟。
3.放开POWER按钮时将打印一份自我测试的副本和一份诊断副本。
HP 2500c
1.打开打印机。
2.按下MENU按钮直到Self Test Menu出现。
3.按下ITEM按钮直到Print Diagnostic Page出现。
4.按下SELECT按钮打印诊断页。
惠普商业喷墨2200、2230、2250、2280
1.打开打印机。
2.重复按MENU按钮直到出现Information Menu。
3.重复按ITEM按钮直到出现Print Demo。
4.按RESUME按钮打印该页。
惠普商业喷墨2600
1.打开打印机。
2.重复按MENU按钮直到出现Information Menu。
3.重复按ITEM按钮直到出现Print Menu Map。
4.按SELECT按钮打印Menu Map。
惠普彩色喷墨cp1160
1.打开打印机。
2.按下POWER按钮。
3.按下POWER按钮时,按一下并松开RESUME按钮。
4.松开POWER按钮打印demo页。
惠普彩色喷墨cp1700
1.打开打印机。
2.按下RESUME按钮三秒。
3.松开RESUME按钮打印demo 页
HP Deskjet、HP Color Inkjet 和HP Business Inkjet 打印机- CorelDRAW (TM) 颜色打印失真:灰色打印成绿色,紫色打印成蓝色
简介
解决方法
CorelDRAW V6.0、7.0
CorelDRAW V8.0
简介
某些颜色打印错误。特别是,灰色打印成绿色,紫色打印成蓝色。
top
解决方法
如要解决这个问题,请执行下列步骤,在“Print”对话框内取消选中“Generic CMYK Color Printer”选项或“Use Color Profile”选项,请根据当前所用CorelDRAW 版本执行下列操作指南。
top
CorelDRAW V6.0、7.0
1.在CorelDRAW 中,选择“View”和“Color Correction”。
2.选择“Accurate”设置。
3.选择“File”和“Print”转入“Print”对话框。
4.取消选中“Use Color Profile”或“Generic CMYK Color
Printer”设置。
top
CorelDRAW V8.0
此版本有两个选项,其中任何一个均应能够提高色彩质量。
取消选中Generic CMYK Printer 配置文件:
1.点击“File”,然后点击“Print”。
2.选择“Miscellaneous”选项卡。
3.选择“Set Profiles”按钮。
4.对于“Composite Printer”,选择“None”。
5.点击“OK”,然后点击“Print”。
禁用“Use Color Profile”选项:
1.点击“File”,然后点击“Print”。
2.选择“Miscellaneous”选项卡。
3.取消选中“Use Color Profile”选项。
4.点击“Print”
HP 喷墨一体机、打印机- 安装过程中,电脑提示"1% 不是有效的Win32 应用程序",怎么办?
方法一:将驱动程序文件复制到硬盘上安装
方法二:下载最新的驱动程序进行安装
解决方法
请按照以下方法操作,解决安装驱动程序的问题:
方法一:将驱动程序文件复制到硬盘上安装
请按照以下步骤操作,将CD/DVD - ROM 的内容复制到电脑硬盘上,然后从硬盘上安装驱动程序:
第 1 步:删除电脑中的所有临时文件
1.在电脑桌面上,依次点击“开始”→“运行”。
2.在“运行”窗口中,在“打开:”对话框中输入:temp,然后点击“确定”按
钮。
3.在“temp”文件夹中,依次在菜单栏中点击“编辑”→“全部选定”,然后在
菜单栏中依次点击“文件”→“删除”,在“确认删除多个文件”窗口中,点击“是”按钮。临时文件就全部删除了。
第 2 步:将安装文件复制到硬盘
1.在电脑桌面上,双击“我的电脑”,在“我的电脑”窗口中,用鼠标右键点击
光盘,然后在菜单中点击“打开”选项。
2.在光盘文件夹中,依次在菜单栏中点击“编辑”→“全部选定”,然后在菜单
栏中依次点击“编辑”→“复制”。
3.在电脑桌面上,依次双击“我的电脑”→“本地磁盘(C:)”,在“本地磁盘
(C:)”窗口中,依次在菜单栏中点击“文件”→“新建”→“文件夹”。
4.在“本地磁盘(C:)”窗口中,会出现“新建文件夹”,在键盘上输入:driver,
然后按下键盘“Enter”回车按键。
NOTE: 本文以光盘驱动程序复制到“C:\driver”文件夹中为例,您可以根据您电脑的实际情况在其他硬盘分区上建立自定义名称的文件夹。
5.双击“driver”文件夹,然后在“driver”文件夹中,依次点击“编辑”→“粘
贴”,开始复制驱动程序文件到新建的“driver”文件夹中。
第 3 步:从硬盘安装驱动程序
1.在“driver”文件夹中,双击“Setup.exe”文件。
2.根据屏幕提示安装驱动程序。
top
方法二:下载最新的驱动程序进行安装
1.从惠普(HP)网站下载最新的驱动程序。请根据以下步骤操作,通过HP
网站查找并下载最新的驱动程序:
1.打开HP 售后技术支持网页:
惠普售后技术支持
2.选择“驱动程序和软件下载”选项,在产品型号后的对话框中输入您
使用的打印机或者一体机型号,然后点击“>>”按钮。
3.根据网站说明下载驱动程序。
2.运行下载的文件,根据提示说明安装驱动程序。
NOTE: 如果您运行下载的文件安装驱动程序时仍然显示此错误信息,建议您重新下载最新的驱动程序。
top
HP 喷墨打印机、一体机- 编辑注册表项,以解决Windows XP 电脑中出现的"访问被拒绝"错误信息
文章简介
软件安装程序通常将HP 数据写入特定的Windows 注册表项,“访问被拒绝”错误与这些注册表项有关。按照以下步骤操作,备份Windows 注册表,编辑注册表,然后再重新安装HP 软件。
CAUTION: 错误地编辑Windows 注册表可以对您的电脑造成永久性损害。请严格按照以下步骤操作,以免损坏电脑,如果不确定某项操作,请咨询专业人员。
编辑注册表项,以解决“访问被拒绝”错误
请按照顺序执行以下操作,编辑Microsoft 注册表项
步骤一:确定要修改的注册表项
您可在错误日志中找到引起该错误的特定注册表项,按照以下步骤操作,确定哪个注册表项存在问题。
1.返回您之前打开的故障状况码界面。
Figure 1: 与注册表项相关的错误日志示例
2.在“故障状况码”界面上找到引起该错误的特定注册表项,查找包含
“Registry”的文本串,或诸如“Reg”或“HKEY”的类似文本串,紧随其后的是“由于访问被拒绝...失败”。
在本示例中,导致错误发生的注册表项是
“SetWebUpdateRegistryEntries ”:
Figure 2: 与出错注册表项有关的错误日志示例
3.记录下导致错误发生的注册表项,以便在下列步骤中使用。
步骤二:备份Windows 注册表
1.如果您还没有备份Windows 注册表,请点击“确定” 或“完成”按钮,
将错误信息关闭。
2.在Windows 任务栏上,依次点击“开始”( )和“运行”。“运行”窗口
便会打开。
3.在“打开”框中,输入“regedit ”,然后按回车键。随后Windows “注
册表编辑器”窗口便会打开。
4.在注册表编辑器中依次点击“文件”和“导出”。“导出注册表文件”窗口
即会打开。
5.点击“桌面”图标或从“保存在”下拉列表中选择“桌面”。
6.在窗口底部的“导出范围”区域,选择“全部”。
7.在“文件名”框中,输入“HPBackup ”并点击“保存”。一份Windows
注册表副本已经保存到您的桌面。
步骤三:编辑Windows 注册表中受到影响的注册表项
1.断开打印机背面的USB 连接线。
2.返回到之前已经打开的注册表编辑器。
3.按下键盘上的“Ctrl ”和“F ”键。“查找”窗口即会打开。
4.输入之前记下的注册表项名称,然后按回车键。
5.找到该注册表项后,右击该注册表项,并点击“权限”。随后“(注册表
项)权限”窗口便会打开。
6.点击“添加”按钮。随后“选择用户、计算机或组”窗口将会打开。
7.点击“高级”。该窗口便会展开,显示更多选项。
8.点击“立即搜索”。窗口底部便会显示用户和组的列表。
9.从组列表中选择“所有用户”(可能需要向下滚动到用户列表才能找到),
然后点击“确定”。
10.请确保“输入要选择的对象名称”框中包含“所有用户”,然后点击“确
定”。随后“选择用户、计算机或组”窗口将关闭,并返回到“(注册表
项)权限”窗口。
11.请选择“所有用户”(如果还未选择),并选中“完全控制”旁边的“允许”
复选框。
12.点击“高级”。随后“(注册表项)高级安全设置”窗口便会打开。
13.请选择“包括从该对象的父项继承的权限”(如果尚未选中)。
14.然后选择“使用从该对象继承的权限替换所有后代现有的继承权限”,并
点击“确定”按钮。
15.随后“安全”窗口便会打开,询问您是否确认更改。点击“是”按钮。
16.点击“(注册表项)权限”上的“确定”按钮,接受设置更改并关闭该窗
口。
NOTE: 如有必要,请重复这些步骤,将每个出现“访问被拒绝”错误的
注册表项都按这些步骤操作。
步骤四:重新安装HP 软件
编辑Windows 注册表解决该问题后,按照以下步骤进行操作,下载并安装HP 软件。
NOTE: 请在HP 安装程序提示后,再连接USB 连接线。
您可使用“访问被拒绝”错误出现时的相同方法重启安装程序,或者按照以下步骤操作,从惠普网站上下载并安装最新版本的软件。
NOTE: 惠普网站上提供的软件是最新版本的软件,可能比光盘中的软件版本新。
1.开启该产品。
2.断开该产品与电脑之间的USB 连接线(如果您已经连接)。
3.右击链接售后支持及驱动程序,然后点击“在新窗口中打开” 。
4.在“选择内容并输入产品型号”下,选择“驱动程序和软件下载”,然后输入
您的产品型号,然后点击“下一步”按钮。
5.在“选择您的操作系统”下,点击“Windows XP” 。
6.在“驱动程序更新” 部分,点击“全功能软件和驱动程序”选项。
NOTE: 如果您只想要使用基本功能,请点击基本功能版本,不要点击全功能版本。
7.点击“立即下载” 。此选项支持您在完成下载后随时安装软件。
8.点击“保存” ,然后在电脑上浏览至保存该文件的位置。
9.点击“保存” 按钮。软件将下载到您的电脑上。
10.下载完成后,找到之前保存该文件的位置,双击该文件重新安装HP 软
件。
11.请按照屏幕上的说明完成安装过程
HP 喷墨打印机、一体机- 编辑文件或文件夹,以解决Windows XP 电脑中出现的"访问被拒绝"错误信息
文章简介
软件安装程序通常将HP 数据写入特定的文件或文件夹,“访问被拒绝”错误与这些文件或文件夹有关。按照以下步骤操作,编辑受到影响的文件或文件夹,然后重新安装HP 软件。
对文件或文件夹进行编辑,以解决“访问被拒绝”的错误
惠普打印机打印测试页的方法
惠普激光打印机打印部测试页的方法 HP LASERJET 4L和HP LASERJET 4ML 打印机 ?确认打印机的“就绪”指示灯亮着。 ?暂时地按打印机的前面板按钮(不要将其按下)。 ?大约六秒钟之后,“数据”指示灯就会亮起来,“就绪”指示灯将闪烁,然后将打印“自测”页。 注:HP LASERJET 4ML 打印机的“自测”页程序实际上会生成多个涉及“配置/类型页”的页面---包括其他信息页。有关其他信息,请参阅HP LASERJET ET 4ML用户手册的5-7页。 HP LASERJET 4P和HP LASERJET 4MP打印机 ?按下打印机的ON LTNE 按钮以使打印机脱机。00 OFFLINE 出现在显示屏上。 ?反复按MENU,直至TEST MENU出现在打印机的显示屏上。按ITEM, ?SELF TEST将出现在显示屏上。 ?按ENTER 键, ?05 SELF TEST 将出现在显示屏上几秒钟,然后当“PCL配置”页开始打印时将出现06 PRINTING TEST。 ?打印了该页之后,按下ON LINE 以使打印机恢复联机状态。 HP LASERJET 4和HP LASERJET 4M打印机 ?按下打印机的NO LINE 按钮以使打印机脱机。 ?按住控制面板上的MENU按钮,直至TEST MENU出现在显示屏上。 ?按住ITEM,直至SELF TEST 出现在显示屏上。 ?按ENTER 键, ?将开始进行自测打印。 ?按下ON LINE 以使打印机恢复联机状态。 HP LASERJET 4 PLUS 和HP LASERJET 4M PLUS 打印机 ?按下打印机的ON LINE 按钮以使打印机脱机。 ?按住控制面板上的MENU按钮,直至TEST MENU 出现在显示屏上。 ?按住ITEM,直至SELF TEST 出现在显示屏上。 ?按ENTER键, ?将开始进行自测打印。 ?按下ON LINE以使打印机恢复联机状态。 HP LASERJET 5L 打印机 ?确信“就绪”(底部)指示灯亮着且其他所有的LED 都未亮, ?如果打印机处于“休眠”模式,请按下前面板按钮以使其进入“就绪”状态。 ?“数据”(中间)指示灯将发亮,“就绪”(底部)指示灯将开始闪烁,而且将开始打印“自测”页。 HP LASERJET 5P和HP LASERJET 5MP打印机 ?打印机进入“就绪”模式时,同时按下打印机状态面板上的GO 和RESET按钮, ?将开始打印“自测”页。 HP LASERJET 5、HP LASERJET 5M、HP LASERJET 5N和HP LASERJET 5SE 打印机 ?按住打印机的MENU按钮,直至TEST MENU出现。 ?按住ITEM,直至PRINT SELP-TEST 出现。 ?按下SELECT, ?将开始打印菜单导航图上的“自测”页。 HP LASERJET 5SI系列打印机和HP LASERJET 5SI MOPIER ?反复按打印机的MENU按钮,直至显示屏上显示TIST MENU为止。 ?反复按ITEMS ,直至显示屏上显示PCL CONFIGURATION PAGE 为止。 ?按下SELECT ?控制面板显示屏上将显示PRINTING CONFIGFURATION PAGE ,而且将开始打印测试页。 HP LASERJET 6L打印机 ?确信“就绪”(底部)指示灯亮着且其他所有指示灯都未亮,如果打印机处于体眠模式, ?请暂时按下再释放前面板按钮以使其进入“就绪”状态。 ?“数据”(中间)指示灯将亮起,且“就绪“指示灯将开始闪烁,”自测“页将开始打印。 HP LASERJET 6P 和HP LASERJET 6MR 打印机 ?打印机进入就绪状态(前面的“就绪“指示灯亮起)时,暂时同时按下GO和JOB CANCEL按钮,
HP彩色打印机如何查看打印页数
HP1215查看打印页数 方法一:通过HP ToolboxFX 工具查看打印页数 1.必须安装全功能驱动程序才能够使用HP ToolboxFX 工具。您可以使用 随机光盘或者网上下载的软件安装全功能驱动程序。 2.依次点击“开始”→“所有程序”→“HP”→“HP Color LaserJet CP1510 Series”→“HP ToolboxFX”。 3.通过HP ToolboxFX 工具可以查看硒鼓的估计剩余页数和打印机的打 印总页数。 o在“HP ToolboxFX”窗口中,展开“状态”主项,点击“设备状态” 子项,查看“耗材信息”页面,了解各个硒鼓的估计剩余页数等信 息。如图1 设备状态所示: 图1: 设备状态 o在“HP ToolboxFX”窗口中,展开“状态”主项,点击“设备配置” 子项,查看“页数”页面,了解打印机的打印总页数等信息。如图 2 设备配置所示: 图2: 设备设置
返回页首 方法二:通过打印自检耗材页查看打印页数 通过打印自检耗材页可以查看硒鼓的已打印页数、估计剩余页数等信息。打印自检耗材页的方法请参考: HP1025查看打印页方法: 您可以通过打印耗材状态页查看碳粉量以及硒鼓的其它信息。您也可以在电脑上查看耗材 耗材状态页可以显示每个硒鼓的以下信息: ?剩余百分比 ?近似的剩余页数 ?耗材余量 ?(硒鼓的)序列号 ?打印页数 ?首次安装日期 ?上一次使用的日期 图1: 耗材状态页示例
本文介绍了HP Color LaserJet CP1215 激光打印机打印自检页的方法。如果能够正常打印自检页,则说明打印机的机械部分没有问题。 操作方法 方法一:通过控制面板按钮打印自检页 1.在纸盒中装入足够的纸张,连接打印机和电脑的USB 连接线。 2.开启打印机电源,等待打印机处于“就绪”状态,并且只有“就绪()” 指示灯稳定常亮。 3.按住“进纸()”按钮5 秒,然后松手。 o如果电脑中已经安装了HP Color LaserJet CP1215 激光打 印机的完整功能驱动程序,打印机会打印两张自检页。
HP黑白激光打印机打印自检页的方法
在打印机使用过程中经常需要查看打印机状态,此时我们可以打印脱机自检页来帮助我们判断,下面列出了HP 激光打印机打印脱机自检页的方法。 注:以下操作均在打印机就绪时进行。 打印方法: 黑白激光打印机 HP LaserJet 1000 : LaserJet 1000 打印机无法打印脱机自检页,但可以打印引擎测试页,方法如下: 在打印机数据线下面有一个圆孔,可以用圆珠笔芯等物按一下,打印出类似于笔记本横条的引擎自检页。 LaserJet 1005 、LaserJet 1020: 此打印机无法在打印机面板上打印脱机自检页 LaserJet 1010 、LaserJet 1012 、LaserJet 1015 、LaserJet 1022、LaserJet 1150 、LaserJet 1300 、LaserJet 1160 、LaserJet 1320、LaserJet 1200: 按住打印机面板上的“执行”按钮5-9 秒钟,执行指示灯即左上角的小灯)亮时松手即可。HP 1007/1008 打开、合上盖子,连续三下 LaserJet 2100 、2200: 同时按下并释放“执行”和“取消”按钮 LaserJet 2300、LaserJet 2420: 1 、按下“√(选择按钮)”打开菜单 2 、按“▲(向上箭头按钮)”或“▼(向下箭头按钮)”找到:INFORMATION(信息),然后按下“√(选择按钮)” 3 、按“▲(向上箭头按钮)”或“▼(向下箭头按钮)”找到:PRINT CONFIGURATION (打印配置页),然后按下“√(选择按钮)” LaserJet 3015 、LaserJet 3020 、LaserJet 3030 、LaserJet 3300 、LaserJet 3330 、LaserJet 3380 、LaserJet 3200: 1、按下“menu/enter (菜单/ 输入按钮)”按钮,进入菜单 2、按“< ”或“> ”按钮,找到:Reports ,然后按下“menu/enter ”按钮 3、按“< ”或“> ”按钮,找到:Configreport,然后按下“menu/enter ”按钮LaserJet 4000 、LaserJet 4050 、LaserJet 4100 : 1、按“menu ”(菜单)按钮,找到:INFORMATION(信息) 2、按“item ”(项目)按钮,找到:PRINT CONFIGURATION(打印配置页) 3、按“select ”(选择)按钮 LaserJet 4200 、LaserJet 4250 、LaserJet 4300 、LaserJet 4350 : 1、按下“√(选择按钮)”打开菜单 2、按“▲(向上箭头按钮)”或“▼(向下箭头按钮)”找到:INFORMATION(信息),然后按下“√(选择按钮)” 3、按“▲(向上箭头按钮)”或“▼(向下箭头按钮)”找到:PRINT CONFIGURATION (打印配置页),然后按下“√(选择按钮)” LaserJet 5000 、LaserJet 5000LE 、LaserJet 5100 、LaserJet 5100LE 、LaserJet 5100SE 、LaserJet 8000 、LaserJet 8100 、LaserJet 8150: 1、按“menu ”(菜单)按钮,找到:INFORMATION(信息) 2、按“item ”(项目)按钮,找到:PRINT CONFIGURATION(打印配置页) 3、按“select ”(选择)按钮
常用针式打印机的自检与设置方法
常用针式打印机的自检与设置方法 1、EPSON LQ-100 自检: 设置: 先给打印机装一张纸,关闭打印机电源。先按住打印机的左键,打开打印机电源开关,即可进入打印机的设置状态,打印机将以问答方式进行人机对话,左键代表“Yes”,右键代表“No”(面板上都已标明)。首先,打印机会问你是否以英文方式进行,这时敲“Yes”键;然后打印机会打印出当前设置情况;再逐项问你是否需要改变,若需改变,则敲“Yes”,反之,则敲“NO”。打印机又再会问你欠裥枰谋?对不对?若还是不对,则敲“NO”,直到你认为正确为止,照此种方式进行完十项设置,关机即可。 LQ_100的出厂设置应为: MessageLanguage:English Message Direction: Normal Charactar Table:437 page length:11 inch skip over perforation:on
Jear-off postion:on cutter TOF positon:3 Graphic print Direction: Uni-D Hex Dump\\Demonstration: Hex Dump Auto line Feed :off 2、EPSON LQ-300K 3、EPSON LQ-1600K 自检 先按住“换行“键(ASCII码方式)或“换页“键(汉字方式),打开打印机电源开关,打印机开始自检,临时停止按“联机“键(暂停),继续再次按“联机“键,关掉打印机电源开关结束自检。 DIP开关设置: SW1_1,SW1_2,SW1_3为国际字符集,其中: ON,ON,ON 为美国; ON,ON,OFF为法国; ON,OFF,ON 为德国; ON,OFF,OFF为英国; OFF,ON,ON 为丹麦; OFF,ON,OFF为瑞典;
打印机自检方法
作者:鞠中山 文章来源:本站原创 点击数: 4481 更新时间:2005-8-30 21:29:35 常见打印机的自检与设置方法 目前市场上的打印机的型号多多,随着科学技术的提高,打印 机也越来越多的采用软件设置,打印机的自检方法也不是简单的按着换行键不放再打开电源开关了。以下是目前市面上常见的几种打印机的自检及设置方法: 1、EPSON LQ -100 自检: 设置: 先给打印机装一张纸,关闭打印机电源。先按住打印机的左键,打开打印机电源开关,即可进入打印机的设置状态,打印机将以问答方式进行人机对话,左键代表“Yes”,右键代表“No”(面板上都已标明)。首先,打印机会问你是否以英文方式进行,这时敲“Yes”键;然后打印机会打印出当前设置情况;再逐项问你是否需要改变,若需改变,则敲“Yes”,反之,则敲“NO”。打印机又再会问你是否需要改变?对不对?若还是不对,则敲“NO”,直到你认为正确为止,照此种方式进行完十项设置,关机即可。 LQ_100的出厂设置应为: MessageLanguage:English Message Direction: Normal Charactar Table:437 page length:11 inch skip over perforation:on Jear-off postion:on cutter TOF positon:3 Graphic print Direction: Uni-D Hex Dump\Demonstration: Hex Dump Auto line Feed :off 2、 EPSON LQ - 300K
激光打印机连续测试页
5 激光打印机测试版 ABCDEFGHIJKLMNOPQRSTUVWXYZ1234567890 5% 12.5% 20% 25% 30% 37.5% 45% 50% 55% 62.5% 65% 75% 80% 87.5% 95% 100% 成都沈氏行琛科技有限公司 测试日期:2010-10-18 测试引擎:HL-2045 测试湿度: 测试温度: OPC : MR : PCR : TNR : 其他:
二号:成都沈氏行琛科技有限公司黑白激光打印机测试样张二号:成都沈氏行琛科技有限公司黑白激光打印机测试样张小二号:成都沈氏行琛科技有限公司黑白激光打印机测试样张成都沈氏行小二号:成都沈氏行琛科技有限公司黑白激光打印机测试样张成都沈氏行三号:成都沈氏行琛科技有限公司黑白激光打印机测试样张成都沈氏行琛科技有限
三号:成都沈氏行琛科技有限公司黑白激光打印机测试样张成都沈氏行琛科技有限小三号:成都沈氏行琛科技有限公司黑白激光打印机测试样张成都沈氏行琛科技有限公小三号:成都沈氏行琛科技有限公司黑白激光打印机测试样张成都沈氏行琛科技有限公四号:成都沈氏行琛科技有限公司黑白激光打印机测试样张成都沈氏行琛科技有限公司黑白打四号:成都沈氏行琛科技有限公司黑白激光打印机测试样张成都沈氏行琛科技有限公司黑白打 小四号:成都沈氏行琛科技有限公司黑白激光打印机测试样张成都沈氏行琛科技有限公司黑白打印机测试样张小四号:成都沈氏行琛科技有限公司黑白激光打印机测试样张成都沈氏行琛科技有限公司黑白打印机测试样张五号:成都沈氏行琛科技有限公司黑白激光打印机测试样张成都沈氏行琛科技有限公司黑白激光打印机测试样张成都沈氏行琛五号:成都沈氏行琛科技有限公司黑白激光打印机测试样张成都沈氏行琛科技有限公司黑白激光打印机测试样张成都沈氏行琛小五号:成都沈氏行琛科技有限公司黑白激光打印机测试样张成都沈氏行琛科技有限公司黑白激光打印机测试样张成都沈氏行琛科技有限公司黑白小五号:成都沈氏行琛科技有限公司黑白激光打印机测试样张成都沈氏行琛科技有限公司黑白激光打印机测试样张成都沈氏行琛科技有限公司黑白六号:成都沈氏行琛科技有限公司黑白激光打印机测试样张成都沈氏行琛科技有限公司黑白激光打印机测试样张成都沈氏行琛科技有限公司黑白激光打印机测试样张成都沈氏行六号:成都沈氏行琛科技有限公司黑白激光打印机测试样张成都沈氏行琛科技有限公司黑白激光打印机测试样张成都沈氏行琛科技有限公司黑白激光打印机测试样张成都沈氏行七号:成都沈氏行琛科技有限公司黑白激光打印机测试样张成都沈氏行琛科技有限公司黑白打印机测试样张成都沈氏行琛科技有限公司黑白打印机测试样张成都沈氏行琛科技有限公司黑白激光打印机测试样张成都沈氏行琛科技有限公司黑白七号:成都沈氏行琛科技有限公司黑白激光打印机测试样张成都沈氏行琛科技有限公司黑白打印机测试样张成都沈氏行琛科技有限公司黑白打印机测试样张成都沈氏行琛科技有限公司黑白激光打印机测试样张成都沈氏行琛科技有限公司黑白八号:成都沈氏行琛科技有限公司黑白激光打印机测试样张成都沈氏行琛科技有限公司黑白激光打印机测试样张成都沈氏行琛科技有限公司黑白激光打印机测试样张成都沈氏行琛科技有限公司黑白激光打印机测试样张成都沈氏行琛科技有限公司黑白激光打印机测试八号:成都沈氏行琛科技有限公司黑白激光打印机测试样张成都沈氏行琛科技有限公司黑白激光打印机测试样张成都沈氏行琛科技有限公司黑白激光打印机测试样张成都沈氏行琛科技有限公司黑白激光打印机测试样张成都沈氏行琛科技有限公司黑白激光打印机测QWERTYUIOP[]\\ASDFGHJKL;'ZXCVBNM,./QAZ{}WSX:"RFV<>TGB?>v6AD 髁嵩鳃渭痿额鄂鄂颚屙垩襦溽赢嚄濮錒箰覆觚鳏繪醺熏蹦馒霾醭瘪灞躥啊啊啊骞磉窵羲聽 髁嵩鳃渭痿额鄂鄂颚屙垩襦溽赢嚄濮錒箰覆觚鳏繪醺熏蹦馒霾醭瘪灞躥啊啊啊骞磉窵羲聽七十二磅:成都沈氏科技有限公司
喷墨打印机打印自检页
喷墨打印机如何打印自检页
————————————————————————————————作者:————————————————————————————————日期: 2
喷墨打印机如何打印自检页? 介绍 打印自我测试、也称为内部测试,可用来验证打印机功能。打印自我测试时打印机无需连接到计算机。为每台打印机列出打印自我测试的说明。 可提式的惠普Deskjet 1.关闭打印机。 2.按下FONT按钮时,再按下POWER按钮。 3.Busy灯打开时,放开两个按钮打印自我测试。 HP Deskjet 310和320 1.关闭打印机。 2.按下FONT按钮时,再按下POWER按钮打开打印机。 3.Busy灯开始闪烁时,放开FONT和POWER按钮,即开始打印自我测 试。 HP Deskjet 340 1.关闭打印机。 2.按下PAPER FEED按钮然后再按POWER按钮直到Power灯打开。 3.仍然按下PAPER FEED按钮时,松开POWER按钮。 4.当Power灯开始闪烁时,松开PAPER FEED按钮。 HP Deskjet 350 1.关闭打印机。 2.按下PAPER FEED按钮。 3.按下PAPER FEED按钮时,打开打印机。 4.当Power灯打开时,放开PAPER FEED按钮,将打印自我测试。 HP Deskjet 450 1.打开打印机。 2.按住RESUME按钮直到POWER灯闪烁。 3.松开RESUME按钮。 HP Deskjet 1000c 1.打开打印机。
2.按下POWER按钮时,按四次RESUME按钮。 3.放开POWER按钮将打印自我测试。 HP Deskjet 1120c 1.关闭打印机。 2.打开打印机。 3.按住RESUME按钮。Resume灯开始闪烁时放开RESUME按钮,然后 将打印自我测试。 HP Deskjet 1220c 1.关闭打印机。 2.打开打印机。 3.按住RESUME按钮。Resume灯开始闪烁时放开RESUME按钮,然后 将打印自我测试。 HP 2000c 1.打开打印机。 2.按下POWER按钮五秒钟。 3.放开POWER按钮时将打印一份自我测试的副本和一份诊断副本。 HP 2500c 1.打开打印机。 2.按下MENU按钮直到Self Test Menu出现。 3.按下ITEM按钮直到Print Diagnostic Page出现。 4.按下SELECT按钮打印诊断页。 惠普商业喷墨2200、2230、2250、2280 1.打开打印机。 2.重复按MENU按钮直到出现Information Menu。 3.重复按ITEM按钮直到出现Print Demo。 4.按RESUME按钮打印该页。 惠普商业喷墨2600 1.打开打印机。 2.重复按MENU按钮直到出现Information Menu。 3.重复按ITEM按钮直到出现Print Menu Map。 4.按SELECT按钮打印Menu Map。
hp打印机自检页测试
hp 打印机自检页测试 全系列HP打印机脱机打自检页以及查看打印张数 时间:2009-11-17 15:19来源:未知作者:admin 点击: 282次 全系列 HP打印机脱机打自检页以及查看打印张数喷墨打印机HP Deskjet 2368 1368 3938 3918(入门级打印机等) 1 打开打印机电源 2 按 全系列HP打印机脱机打自检页以及查看打印张数 喷墨打印机 HP Deskjet 2368 1368 3938 3918(入门级打印机等) 1 打开打印机电源 2 按住“电源”按钮的同时,连续掀启并关闭打印机顶盖 3 次,然后将“电源”按钮松开。 HP Deskjet 5438 4168 1打开打印机电源 2按住“送纸(恢复)”按钮 5 秒钟。 HP Photosmart 130 打印机 1. 在纸盒中放入10 × 15 cm 的打印纸。 2. 按住打印机面板上的“打印”钮不放,直到打印机开始打印测试页。 HP Photosmart 148 打印机 1. 在纸盒中放入10 × 15 cm 的打印纸。 2. 通过按打印机的左右箭头按钮,在液晶显示的菜单中选择“打印
测试页”选项。 3. 按“OK”按钮开始打印。 HP Photosmart 325、335 打印机 1. 在纸盒中放入10 × 15 cm 的打印纸。 2. 通过按打印机的左右箭头按钮,在液晶显示的菜单中选择“工具”,然后按“OK”按钮。 3. 通过按打印机的左右箭头按钮,在液晶显示的菜单中选择“打印测试页”选项,然后按“OK” 按钮开始打印。 HP Photosmart 245、375、385、475 打印机 1.在纸盒中放入10 × 15 cm 的打印纸。 2.按打印机面板上的“菜单”按钮。 3.在打印机面板上按上下箭头按钮,在液晶显示的菜单中选择“工具”,然后按“OK”按钮。 4.在打印机面板上按上下箭头按钮,在液晶显示的菜单中选择“打印测试页”选项,然后按“OK” 按钮开始打印。 hp photosmart 7150 7155 7268 7458打印机 按住电源按钮的同时,按四下“继续”按钮。 同时松开所有按钮,打印机开始打印。 hp photosmart 7660 打印机 1. 在打印机面板上按菜单的左右箭头按钮,选到“print a test p age”。 2. 按“ok”按钮,打印机开始打印。
惠普激光打印机打印内部测试页的方法
惠普激光打印机打印内部测试页的方法 HP LASERJET 4L和HP LASERJET 4ML 打印机 ?确认打印机的“就绪”指示灯亮着。 ?暂时地按打印机的前面板按钮(不要将其按下)。 ?大约六秒钟之后,“数据”指示灯就会亮起来,“就绪”指示灯将闪烁,然后将打印“自测”页。 注:HP LASERJET 4ML 打印机的“自测”页程序实际上会生成多个涉及“配置/类型页”的页面---包括其他信息页。有关其他信息,请参阅HP LASERJET ET 4ML用户手册的5-7页。 HP LASERJET 4P和HP LASERJET 4MP打印机 ?按下打印机的ON LTNE 按钮以使打印机脱机。00 OFFLINE 出现在显示屏上。 ?反复按MENU,直至TEST MENU出现在打印机的显示屏上。按ITEM, ?SELF TEST将出现在显示屏上。 ?按ENTER 键, ?05 SELF TEST 将出现在显示屏上几秒钟,然后当“PCL配置”页开始打印时将出现06 PRINTING TEST。 ?打印了该页之后,按下ON LINE 以使打印机恢复联机状态。 HP LASERJET 4和HP LASERJET 4M打印机 ?按下打印机的NO LINE 按钮以使打印机脱机。 ?按住控制面板上的MENU按钮,直至TEST MENU出现在显示屏上。 ?按住ITEM,直至SELF TEST 出现在显示屏上。 ?按ENTER 键, ?将开始进行自测打印。 ?按下ON LINE 以使打印机恢复联机状态。 HP LASERJET 4 PLUS 和HP LASERJET 4M PLUS 打印机 ?按下打印机的ON LINE 按钮以使打印机脱机。 ?按住控制面板上的MENU按钮,直至TEST MENU 出现在显示屏上。 ?按住ITEM,直至SELF TEST 出现在显示屏上。 ?按ENTER键, ?将开始进行自测打印。 ?按下ON LINE以使打印机恢复联机状态。 HP LASERJET 5L 打印机 ?确信“就绪”(底部)指示灯亮着且其他所有的LED 都未亮, ?如果打印机处于“休眠”模式,请按下前面板按钮以使其进入“就绪”状态。 ?“数据”(中间)指示灯将发亮,“就绪”(底部)指示灯将开始闪烁,而且将开始打印“自测”页。 HP LASERJET 5P和HP LASERJET 5MP打印机 ?打印机进入“就绪”模式时,同时按下打印机状态面板上的GO 和RESET按钮, ?将开始打印“自测”页。 HP LASERJET 5、HP LASERJET 5M、HP LASERJET 5N和HP LASERJET 5SE 打印机 ?按住打印机的MENU按钮,直至TEST MENU出现。 ?按住ITEM,直至PRINT SELP-TEST 出现。 ?按下SELECT, ?将开始打印菜单导航图上的“自测”页。 HP LASERJET 5SI系列打印机和HP LASERJET 5SI MOPIER ?反复按打印机的MENU按钮,直至显示屏上显示TIST MENU为止。 ?反复按ITEMS ,直至显示屏上显示PCL CONFIGURATION PAGE 为止。 ?按下SELECT ?控制面板显示屏上将显示PRINTING CONFIGFURATION PAGE ,而且将开始打印测试页。 HP LASERJET 6L打印机 ?确信“就绪”(底部)指示灯亮着且其他所有指示灯都未亮,如果打印机处于体眠模式, ?请暂时按下再释放前面板按钮以使其进入“就绪”状态。 ?“数据”(中间)指示灯将亮起,且“就绪“指示灯将开始闪烁,”自测“页将开始打印。 HP LASERJET 6P 和HP LASERJET 6MR 打印机 ?打印机进入就绪状态(前面的“就绪“指示灯亮起)时,暂时同时按下GO和JOB CANCEL按钮, ?将开始打印“ PCL自测“页。 HP LASERJET 1100 打印机
惠普HP各类打机打印测试页及打印页数步骤
惠普HP各类打机打印测试页及打印页数步骤
————————————————————————————————作者:————————————————————————————————日期:
惠普HP各类打印机打印测试页及打印页数步骤 HP LaserJet 6L 惠普彩色激光打印机打印自检测试页及查看打印页数详细操作步骤: 1.确信“就绪”(底部)指示灯亮着且其他所有指示灯都未亮,如果打印机处于休眠模式,按一下再释放前面板按钮以使其进入“就绪”状态。 2.按一下前面板按钮,“数据”(中间)指示灯将亮起,且“就绪”指示灯将开始闪烁,将开始打印打印机的自检页,自检页也包含配置信息。 自检页中Configuration settings 下的print page count 后的数据为打印机自购买以来打印的总页数。 HP LaserJet 1010/1012/1015惠普彩色激光打印机打印自检测试页及查看打印页数详细操作步骤: 1.打印机处于就绪状态时; 2.按下执行按钮5 秒钟,(注意少于10秒)“执行”指示灯亮时,松开“执行”按钮,将开始打印配置页。 配置页中page counts项下的total pages printed后的数据为打印机自购买以来打印的总页数。 HP LaserJet 1100/1100A 惠普彩色激光打印机打印自检测试页及查看打印页数详细操作步骤: 1.确信打印机处于“就绪”状态,如果打印机处于休眠模式,请按下GO 按钮以使其进入“就绪”状态; 2.按下再释放打印机控制面板上的GO 按钮,将开始打印打印机的自检页,自检页也包含配置信息。
hp各种型号打印机打印脱机自检页的方法
HP Officejet 系列 HP Officejet V40、4110、4255、4256、5110、5510 按“设置”按钮,然后按数字键“1”,再按右方向按钮移到“self test report”,然后按“输入”或“O K”按钮即可。 HP Officejet 4308/4338 按“设置”按钮,再按数字键“2”,然后按数字键“4”,即可打印。 HP Officejet 5608/5609、5679 按“设置”按钮,再按数字键“2”,然后按数字键“6”,即可打印。 HP Officejet 6110 按“设置”按钮,再按数字键“3”,然后按数字键“5”,即可打印。 HP Officejet 6208 按“设置”按钮,再按数字键“2”,然后按数字键“5”,即可打印。 HP Officejet 6318 按“设置”按钮,再按数字键“2”,然后按数字键“4”,即可打印。 HP Officejet 7208 按“设置”按钮,再按数字键“2”,然后按数字键“6”,即可打印。 HP Officejet Pro 系列 HP Officejet Pro L7380/L7580 按“设置”按钮,再按数字键“2”,然后按数字键“4”,即可打印。 HP PSC 系列 HP PSC 750 按“菜单”按钮,然后按右方向按钮移到“Print Self-Test Report”,然后按“输入”按钮即可。HP PSC 1118、1218、1318、1350、1406/1408、1508 在待机状态下同时按住面板上的“取消”和“彩色复印”按钮,然后一起松手即会上纸打印自检样张。 HP PSC 1608 按“设置”按钮,然后按数字键“2”,再按右方向按钮移到“自检报告”,然后按“OK”按钮即可。HP PSC 2110 按“设置”按钮,然后按数字键“2”,再按右方向按钮移到“self test”,然后按“输入”按钮即可。HP PSC 2310 按“设置”按钮,然后按数字键“1”,再按右方向按钮移到“self test report”,然后按“输入”或“O K”按钮即可。 HP PSC 2358 按“设置”按钮,再按数字键“2”,然后按数字键“1”,即可打印。 HP PSC 2410 按“设置”按钮,然后按下箭头移动到“打印报告”,按“OK”,再移动到“自检报告”,按“OK”按钮即可。 HP Deskjet 系列 HP Deskjet F378/F388 同时按一下“取消”和“彩色复印”按钮,即可打印。
Windows打印测试页
Windows 打印机测试页 恭喜! 如果您可以读取这个信息,则说明 Adobe PDF Converter 在 THINKPAD-T400 上的安装是正确的。以下信息描述打印机驱动程序和端口设置。 提交时间: 15:28:39 2014/12/21 计算机名: THINKPAD-T400 打印机名: Adobe PDF 打印机型号: Adobe PDF Converter 彩色支持: 是 端口名: Documents\*.pdf 数据格式: RAW 共享名: Adobe PDF 位置: 注释: 驱动程序名: PSCRIPT5.DLL 数据文件: ADPDF9CS.PPD 配置文件: PS5UI.DLL 帮助文件: PSCRIPT.HLP 驱动程序版本号: 6.00 环境: Windows x64 这个驱动程序所用的其他文件: C:\windows\system32\spool\DRIVERS\x64\3\ADUIGP.DLL(9, 0, 0, 0) C:\windows\system32\spool\DRIVERS\x64\3\ADREGP.DLL(9, 0, 0, 0) C:\windows\system32\spool\DRIVERS\x64\3\PSCRPTFE.NTF C:\windows\system32\spool\DRIVERS\x64\3\ADGELP.INI C:\windows\system32\spool\DRIVERS\x64\3\AdobePdf.dll(9.0.0000.0000) C:\windows\system32\spool\DRIVERS\x64\3\AdobePDFUI.dll(9.0.0000.0000) C:\windows\system32\spool\DRIVERS\x64\3\PSCRIPT.NTF C:\windows\system32\spool\DRIVERS\x64\3\PS_SCHM.GDL 这是打印机测试页的结尾。
(完整版)图像与镜头质量测试规范
图像与镜头质量测试规范
目录 一、图像质量理论测试 (3) 1、色板区域介绍 (3) 2、解析度 (3) 3、锐度 (4) 4、色散 (6) 5、色彩还原性 (6) 6、肤色还原 (8) 7、白平衡 (8) 8、低照度 (9) 9、逆光补偿 (10) 10、灰阶、动态范围、对比度 (11) 11、镜头畸变 (12) 12、暗角 (13) 13、噪点 (14) 14、散光 (16) 15、紫边 (17) 二、实际景物拍摄 (17) 16、实际静景拍摄 (17) 注: 1、对比测试时需保障码流、帧率、分辨率、光圈最大等一致性。 2、若后续需要增加测试项会持续更新。
一、图像质量理论测试 1、色板区域介绍 备注 2、解析度 用摄像机拍摄的影音信号需要在电视上播放时,需要换算成与电视画质相同的单位。而电视的画面清晰度是以水平清晰度作为单位。通俗地说,我们可以把电视上的画面以水平方向分割成很多很多“条”,分得越细,这些画面就越清楚,而水平线数的数码就越多。这个单位是“电视行(TVLine)”也称线。解析度一般与镜头、CCD、CMOS 成像有关。 解析度16:9测试样张
1、根据摄像机的画面比例在白色光源下拍摄一组色板样张,并使用照度计读出测试环境 亮度。 2、打开HYRes 软件,依次点击“File”-->“Trimming mode”进入测试界面。 3、点击“File”-->“Open”选择一个待测试文件。 4、使用鼠标左键选择如上图红色区域部分。 5、点击Execute 读取当前区域的解析度值并记录数据。 6、测试实例: ISO12233标板在画面中过满,画面中拍摄到的这部分标板实际高度是168mm,而这张标 板的实际高度是250mm,利用HYRes软件读数为1300LW/PH,因此根据: 所以最终结果应该就是: 3、锐度 锐度,有时也叫“清晰度”,它是反映图像平面清晰度和图像边缘锐利程度的一个指标。如果将锐度调高,图像平面上的细节对比度也更高,看起来更清楚。比如,在高锐度的情况下,不但画面上人脸的皱纹、斑点更清楚,而且脸部肌肉的鼓起或凹下也可表现得栩栩如生。在另一种情况下,即垂直方向的深色或黑色线条,或黑白图像突变的地方,在较高锐度的情况下,线条或黑白图像突变的交接处,其边缘更加锐利,整体画面显得更加清楚。因此,提高锐度,实际上也就是提高了清晰度,这是人们需要的、好的一面。但是,并不是将锐度调得越高越好。如果将锐度调得过高,则会在黑线两边出现白色线条的镶边,图像看起来失真而且刺眼。这种情况如果出现在块面图像上,图像就会显得严重失真,不堪入目。
全系列HP激光打印机如何打脱机自检页与查看打印纸张数
HP LaserJet 6L 1.确信“ 就绪” (底部)指示灯亮着且其他所有指示灯都未亮,如果打印机处于休眠模式,按一下再 释放前面板按钮以使其进入“ 就绪” 状态。 2.按一下前面板按钮,“ 数据” (中间)指示灯将亮起,且“ 就绪” 指示灯将开始闪烁,将开始打 印打印机的自检页,自检页也包含配置信息。自检页中Configuration settings 下的print page co unt 后的数据为打印机自购买以来打印的总页数。 HP LaserJet 1000 无无 HP LaserJet 1005 无无 HP LaserJet 1010/1012/1015 1.打印机处于就绪状态时; 2.按下执行按钮5 秒钟,(注意少于10秒)“执行”指示灯亮时,松开“执行”按钮,将开始打印配置页。 配置页中page counts项下的total pages printed后的数据为打印机自购买以来打印的总页数。HP LaserJet 1100/1100A 1.确信打印机处于“ 就绪” 状态,如果打印机处于休眠模式,请按下GO 按钮以使其进入“ 就绪” 状态; 2.按下再释放打印机控制面板上的GO 按钮,将开始打印打印机的自检页,自检页也包含配置信息。 自检页中Configuration settings 下的print page count 后的数据为打印机自购买以来打印的总页数。 HP LaserJet 1020 无无 HP LaserJet 1022 1.打印机处于就绪状态时(“就绪”指示灯亮); 2.按住执行按钮5 秒钟即可开始打印配置页。配置页中page counts项下的total pages printed后 的数据为打印机自购买以来打印的总页数。 HP LaserJet 1150 1.打印机处于就绪状态时(“就绪”指示灯亮); 2.按住执行按钮5 秒钟配置页。配置页中page counts项下的total pages printed后的数据为打印 机自购买以来打印的总页数。 HP LaserJet 1160 1.打印机处于就绪状态时(“就绪”指示灯亮); 2.按绿色的执行键5秒钟直到注意灯亮松手,将开始打印配置页和耗材状态页。1.打印配置页的同 打印出耗材状态页。耗材状态页提供有关打印机中安装的打印碳粉盒的信息、打印碳粉盒中的剩余碳粉量以及已打印完毕的页数和已处理的打印作业数。 2.配置页中page counts项下的total pages printed后的数据为打印机自购买以来打印的总页数。 3.通过打印机的碳粉灯察看硒鼓的寿命,碳粉灯亮则为碳粉量低。 HP LaserJet 1200 1.确认打印机处于就绪状态; 2.按一下GO键即开始打印配置页。配置页中page counts项下的total pages printed后的数据为打 印机自购买以来打印的总页数。
打印机不能打印测试页怎么办
打印机不能打印测试页怎么办 打印机在打印测试页的时候提示“打印机不能打印测试页,提示测试页打印失败,是否要参阅打印疑难解答以获得帮助?该怎么解决?下面小编就为大家介绍一下解决办法和出现这类问题的原因。 问题:打印机在打印测试页的时候提示“打印机不能打印测试页,提示测试页打印失败,是否要参阅打印疑难解答以获得帮助?该怎么解决? 环境描述:局域网内2台电脑,分别暂时命名为啊A、B。以当中A电脑共享打印机,B电脑(连接A电脑打印;问题出来了:原来共享正常,A、B电脑也都可以正常打印,突然B电脑不能打印,B电脑打印测试页提示“测试页打印机失败,是否要参阅打印疑难解答已或得帮助?”A电脑打印没有问题,问题出现前,打印都正常;出现问题后打印状态、主机连接机器,所有线路、网络都正常。 分析:B电脑无法打印,A电脑正常,首先想到是不是这B 电脑网络连接有问题(断网了);B电脑pingA电脑,没有丢包,删除打印机重新添加,也可以添加。访问都正常,代表网络正常,主机也正常,问题不是网络,也不是主机,那是什么呢?难道打印机出现问题?但是A电脑可以正常打印,说明打印机正常,说明问题出现在了B 电脑本身,也许是操作系统问题,难道重装系统?重装系统费时费力(大绝招轻易不用) 瞎猫碰死耗子,解决了。B主机上进行以下操作,XP系统用以下方法彻底删除打印机驱动,开始---打印机与传真--右键空白处
“服务器属性”--驱动程序--看到下面有很多型号驱动, Win7系统用以下方法彻底删除驱动 开始—设备和打印机—任意选中一个打印机—打印服务器属性-驱动程序--看到下面有很多型号驱动,全部删除(打印机驱动),当点HP2900删除时,如果提示还在使用不能删除(前提先把己添加的同型号打印机都删除),如果删除打印机时里面有任务以至于不能删除打印机,到c:\WINNT\system32\spool\PRINTERS这个路径下的所有文件删除(可运行services.msc或管理工具到服务里找到printspooler停用再删除),然后再尝试删除打印机 再打开服务器属性,把该驱动删除。此时,再重新添加网络打印机,打印测试页(如果还是同样报错,删除驱动后重启电脑),经过以上操作基本上问题就解决了。 原因主要是电脑上固有的网络打印机驱动装得太多了,同一型号打印机反复安装,造成驱动在向主机发送打印指令时出现紊乱,形成类似网络广播风暴的现象。
兄弟全系列激光打印输出样张有底灰的几种可能性
兄弟7020 打印输出样张有底灰,故障原因分析 故障原因: (1)显影偏压太低; (2)磁辊刮板老化。 (3)显影磁辊与感光鼓距离过近; (4)感光鼓磨损过度,已达到使用寿命。 一般检修方法: (1)先打开机盖,将打印浓度旅钮调至中间位置(有些机型要用打印机驱动程序的设置调整),观察底灰现象是否有好转,如有变化则表明磁辊偏压过低。在正常情况下,只要在打印浓度调整范围内,都不应有底灰现象发生。清洁磁辊触点,保证接触良好。再用万用表测量显影偏压,一般应在-250V至-350V之间,机型不同,偏压值有所不同。如偏差过大,应修复或将其调整到规定值。 (2)接着检查磁辊刮板。取出硒鼓组件,向走纸方向旋转动感光鼓。如感光鼓表面粘附墨粉,则可能是磁辊刮板老化变形,无法限制墨粉的供应量,应更换磁辊刮板。 (3)上述检查无毛病时,就有可能是显影磁辊与感光鼓距离过近造成的。一般打印机中,感光鼓与磁辊之间应有一定的间隙,以利于墨粉跳跃。多数机型保持间隙的方法是在磁辊两端,各装一个隔离套。隔离套的厚度就是标准间隙。不同机型,间隙不等,一般在0.2~0.4毫米之间。隔离套会在打印工作时磨损,而使间隙变小。有时在维修中,隔离套丢失而造成无间隙。测量隔离套与磁辊的间隙的方法是:
用2层80克的打印纸测试,间隙正确时应能顺利插入;如不能,应更换隔离套。 (4)如果不是上述的因素引起的故障,则基本上可以断定是感光鼓磨损过度,已达到使用寿命了。感光鼓磨损过度如何判断。这一点在毛刷清洁的打印机,发生的几率要少一些。对于刮板清洁的打印机,可观察打印测试样,如果纵向走纸的左、右与纸边缘1厘米的范围内出现底灰,则表明感光鼓已经磨损过度,这是无法修复的,只有更换感光鼓。
测试页打印机失败,是否要参阅打印疑难解答已或得帮助
测试页打印机失败,是否要参阅打印疑难解答已或得帮助? 打印机型号:HP 1000激光打印机 症状: 1,打印机一右键-属性-打印测试页--提示“打印机不能打印测试页,提示测试页打印失败,是否要参阅打印疑难解答以获得帮助” 2,局域网内10台机器,以当中一台主机链接打印机,其它打印机共享该主机打印;问题出来了:原来共享正常,其它9台电脑也都可以正常打印,突然有一天当中4台不能打印,其中一台除出现症状1提示,还和其它3台一样,一点打印出现问题如下: A、打印机响动一声,然后绿灯一直闪烁。(拔掉电源后重接) B、打印机灯正常,打印状态一直显示“预热”(拔掉电源后重接) C、打印机状态有显示1正在打印,然后又变成0,但没有打印出来。 问题出现前,10台打印都正常;出现问题后打印状态、主机连接机器,所有线路、网络都正常。 解决步骤: 出现问题后,首先,考虑到只有4台出现症状,其它电脑包括主机都正常,第一反映是不是这4台网络连接有问题;立刻检查这4台电脑PING 主机OK,访问主机、相互拷文件都没问题,删除打印机重新在网络中添加,即可以找到,也可以添加。奇怪了,访问都正常,代表网络正常,主机也正常,问题不是网络,也不是主机,那是什么呢? 虽说判断主机没问题,但还是把主机的驱动(HP官网DOWN的)重新安装,问题依旧。驱动问题也排除了,还有什么会影响呢,难道打印机传感器出现问题?但是主机和其它5它都可以正常打印,保险起见,把打印机自检一下,正常,把公司其它部门的同型号打印机拿来测试,问题还在,排除打印机本身硬件的问题。 网络、硬件、主机都排除了。笔者我也蒙了,因对打印不是内行,于是打电话请教相关的朋友,但没碰到类似问题。 没折(最后办法,重装当中一台电脑系统,但一想要装4台,还是算了)仔细在查了一下打印机的工作原理及与系统的兼容问题,偶然在当中问题电脑之一上终于找到问题所在。具体步骤: 控制面版---打印机与传真--右键“服务器属性”--驱动程序--看到下面有很多型号驱动,全部删除,当点HP1000删除时,如果提示还在使用不能删除(前提先把己添加的同型号打印机都删除),可运行services.msc到服务里找到print spooler停用或者重新启动电脑,再打开服务器属性,把该驱动删除。此时,再重新添加网络打印机,打印测试页OK,搞定。其它电脑依此方法,全部恢复正常打印。 困惑多时的问题终于搞定,所有症状消除,究其原因主要是这些电脑上固有的网络打印机驱动装得太多了,同一型号打印机反复安装,造成驱动在向主机发送打印指令时出现紊乱,形成类似网络广播风暴的现象,为此给大家提几点建议: 1、不要在一台电脑上反复多次添加网络打印机,要适时清除一些。 2、打印机驱动只要是有正常安装,就很少会再出问题,所以不要一出现问题动不动就重新安装驱动。
