联想操作光盘启动步骤 (详细)
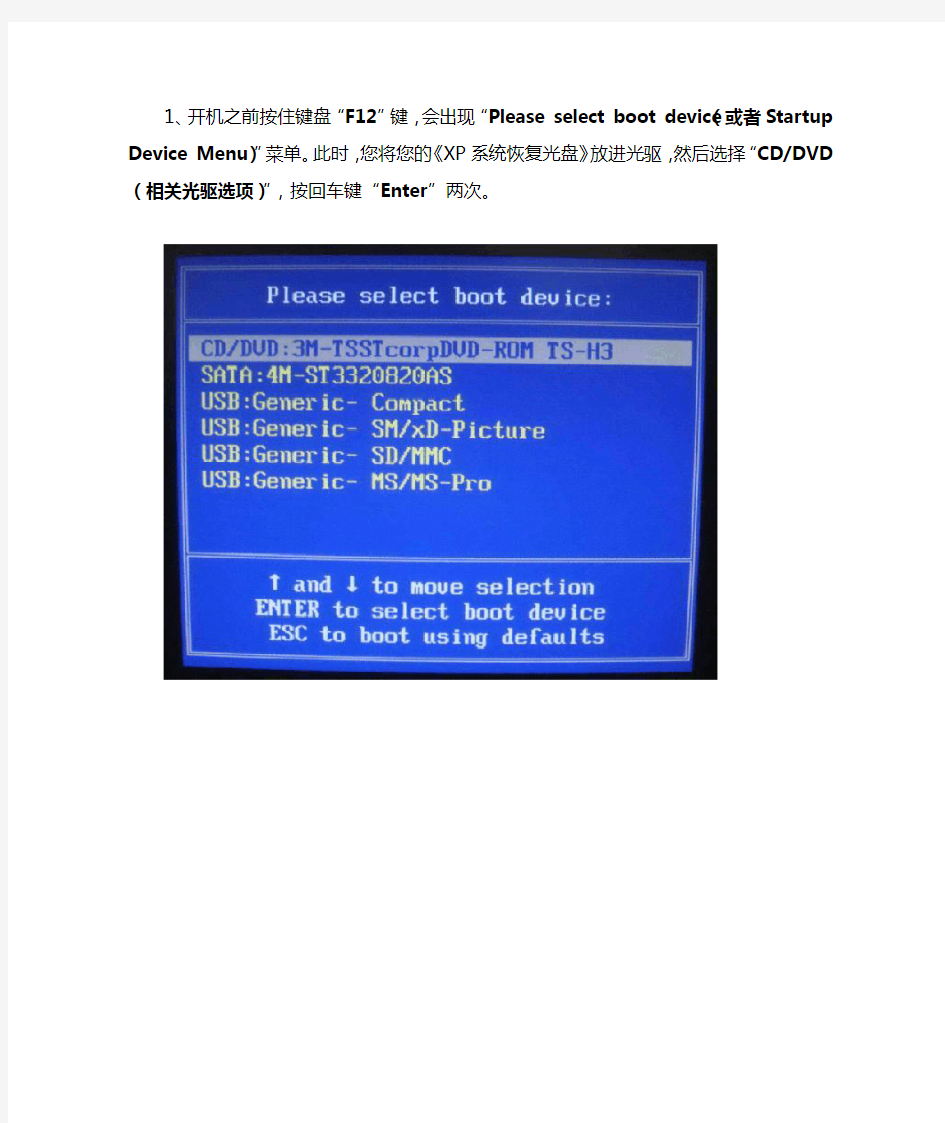

1、开机之前按住键盘“F12”键,会出现“Please select boot device(或者Startup Device Menu)”菜单。此时,您将您的《XP系统恢复光盘》放进光驱,然后选择“CD/DVD (相关光驱选项)”,按回车键“Enter”两次。
2、VISTA光盘启动后,屏幕显示Boot from CD: 按两次回车后,方从光盘启动,否则从硬盘启动,如下图:
3、当出现如下图所示的启动引导界面,请耐心等待;
4、在出现语言和其他首选项设置界面时(如下图所示),可以根据自己的使用情况对“要安装的语言”、“时间和货币格式”、“键盘和输入方法”进行相应的设置。一般情况下我们使用默认的设置即可,直接点击“下一步”按钮;
5、在选择要安装的操作系统界面点击“下一步”
6、出现许可协议界面,请选中红色方框中的“我接受许可条款”,然后点击“下一步”按钮继续;
7、出现如下图所示的选择系统安装分区界面,联想电脑出厂一般有两个硬盘分区(C 盘和D盘),强烈建议仅对C盘(磁盘0分区1)进行格式化操作来重新安装系统。如果想对硬盘进行重新分区或新更换硬盘需要进行分区,请参考“四、使用VISTA系统
恢复光盘对硬盘进行分区(重新分区)”。
8、如上图所示,点击红色方框中的“驱动器选项(高级)”,切换为如下图所示的界
面,用鼠标选中“磁盘0分区1”,然后点击下方的“格式化”按钮;
再次提醒:对硬盘进行分区、格式化操作会丢失硬盘上面存放的数据,请一定确保所有
有用的数据已经备份到其他地方;
9、系统弹出如下图所示的数据丢失警告对话框,点击“确定”按钮继续;
10、下图所示为格式化过分区后的状态,点击“下一步”按钮继续系统的安装;
11、安装程序开始向选择的分区中复制文件和安装程序,中间会有几次重新启动的过程,不需要做任何操作,请耐心等待10--20分钟;
12、当出现如下图所示的界面时,可以输入一个用户名(中文、英文都可以)作为系统的管理员帐户(这里举例输入为lenovo),还可以选择喜欢的图片作为帐户图片。输入
选择完成后点击“下一步”继续;
13、在此界面输入一个计算机名,也可以使用默认的,并且可以选择一个自己喜欢的桌面背景。选择完成后点击“下一步”按钮;
14、出现如下图所示的界面,调整正确的时区、日期和时间,然后点击“下一步”
15、所有设置已经全部完成,点击“开始”按钮,系统做最后的调试和优化;
16、到此位置,系统安装全部结束,后续则需要安装设备的驱动程序和一些使用软件了。
四、使用VISTA系统恢复光盘对硬盘进行分区(重新分区):
提醒:对硬盘进行分区、格式化操作会丢失硬盘上面存放的数据,请一定确保所有有用的数据已经备份到其他地方。
注意:对硬盘进行重新分区会影响到一键恢复的恢复功能,导致无法正常恢复到电脑的出厂状态,请慎用此操作。
1、在下图所示界面使用鼠标点击红色方框的“驱动器选项(高级)”按钮;
2、切换为如下图所示的界面,用鼠标选中要删除的分区,如“磁盘0分区1”,点击下方的“删除”按钮;如果是新更换硬盘需要进行分区操作,请直接跳到第6步;
3、如下图所示,弹出数据将会丢失对话框,进一步强调此删除操作会带来的后果。如果确认数据已经备份完毕或没有数据需要备份,请点击“确认”按钮继续分区删除操作;
4、下图所示为一个分区删除后的状态,一部分磁盘变为未分配空间(如红色方框中所示);
5、如果需要继续删除其他分区,请重复上述2--4步骤操作即可。下图所示为所有分区都被删除后的状态,也是更换一个新硬盘后最初始时的状态;
6、下面开始创建新的分区,点击下方的“新建”按钮,出现“大小”输入框(如下图红色方框中所示)。输入新建分区的大小(举例分40G,也就是40000),输入完毕后,点击“应用”按钮;
7、下图所示为创建了一个40G分区后的状态(即磁盘0分区1),重复步骤6,直到硬盘空间按照自己的规划分区完毕;
8、下图所示为硬盘分区创建完毕后的界面(举例划分了两个分区,分区大小分别为40G 和194G)。
联想台式电脑win10改win7系统教程
联想台式电脑win10改win7系统教程 很多人发现刚买的联想台式电脑自带的是win10系统,而他们更习惯的是win7 64位系统,那么要怎么把预装的win10换成win7系统呢?要把win10换成win7需改BIOS和硬盘分区表,下面系统城小编就跟大家分享联想台式机和一体机电脑win10改win7系统的方法。 一、操作准备 1、备份硬盘所有重要的数据 2、准备一个4G大小的U盘,做成U盘PE启动盘 3、操作系统:联想Lenovo专用GHOST WIN7 64位安全稳定版 4、安装步骤:怎么用U盘安装win7系统 二、联想台式机win10换win7步骤 1、按电源键启动,再出现开机画面时按下F1键进入BIOS; 2、按→方向键移动到Exit,选择OS Optimized Defaults回车,设置成Disabled,按回车键; 3、这时会弹出警告,直接按Enter键;
4、按F9加载默认设置,回车确认; 5、转到Startup,把CSM设置成Enabled;
6、Boot Mode设置成Legacy Only,回车确认; 7、按下F10,选择Yes回车保存;
8、插入U盘启动盘,开机按F12,在启动菜单选择USB选项回车; 9、从U盘启动进入这个界面,选择02回车运行PE系统;
10、打开DiskGenius分区工具,把硬盘转换成MBR格式,再进行快速分区; 11、接着打开PE一键装机,自动加载系统映象,点击安装到C盘,确定;
12、进入这个界面,开始进行系统的安装,之后的过程就是自动完成的。 联想台式电脑和一体机把win10系统改成win7系统的方法就是这样了,大家有需要的话就可以根据上述步骤来操作。
联想一键恢复修复方方法
联想一键恢复修复方方法 前题: 联想为了更好地满足用户的需和解决软件问题,因此开发了独自的一键恢复,下面介绍一下一键恢复的使用与说明。 一键恢复分两大部分: 系统备份恢复和文件备份恢复。对于这两个功能,有完全不同的使用方式。其中,系统备份和恢复是在重新开机的过程中进入的,其功能完全独立于操作系统。数据备份和恢复是在操作系统下的功能,必须依赖操作系统来完成其功能。(其中,对用户开放的功能是系统恢复和用户数据备份及恢复功能)对于用户来说,如果因为各种原因,造成整个硬盘系统崩溃,用户可以在没有操作系统的情况下,用系统恢复功能将原有联想备份好的操作系统恢复回来。之后,用户可以在完全没有问题的操作系统下进行用户数据恢复功能,再将丢失的数据恢复回来。这种使用方式既保证了联想能够提供给用户一个安全、稳定的操作系统,减少了联想服务成本,也给用户提供了保证自己重要数据不会丢失的一个方法.:victory: 下面介绍一键恢复的使用方式和说明: 进入方式: 系统备份:在关机状态下,先按(Power键F9键F12键NOVO键SHIFT+B键自定义恢复键含笔记本与台式机)开机然后看到BIOS欢迎界面时,进入系统备份界面。(注:为了更方便的给客户使用特取消了进入系统备份的密码。):lol 系统恢复:在关机状态下,先按(Power键F9键F12键NOVO键SHIFT+B键自定义恢复键含笔记本与台式机),然后看到BIOS欢迎界面时,按一键恢复快捷键,将进入系统恢复界面。 (进入系统操作时)数据备份和数据恢复:在Windows下,按一键恢复快捷键,或者是桌面的启动数据备份恢复软件。用户可以进行数据备份和恢复。:lol 对于联想现今机器的WinXP正版机型,在产品出厂前,联想已经将系统备份区划分好,并进行了系统备份。故用户开机可以使用系统恢复功能。为了给用户一个稳定、可靠的操作系统,同时又能够给用户提供一个简单而可升级的操作系统,产品出厂备份时备份了如下内容:(完全的WindowsXP操作系统,所有硬件的驱动程序,数据恢复和备份软件,WinDVD播放软件,慧翼软件等等~~~~含台式与笔记本)这些软件构成了用户可以使用的最基本平台,并提供了干净的可升级的操作系统。其中,值得一提的是,(备份区中没有备份幸福之家。对于恢复回来的操作系统,用户如果需要安装幸福之家,可自行安装说明一下幸福之家软件是台式机使用)。
QJR 软启动说明书
QJR系列 矿用隔爆兼本质安全型软起动器 使 用 说 明 书 上海佳洲防爆电器有限公司
使用前请认真阅读本说明书 本说明书根据GB9969.1《工业产品使用说明书总则》;GB9969.2《机电产品使用说明书编写规定》的有关规定要求和内容进行编制。 产品执行Q/JZ001-2011、MT/T943-2005和GB3836-2000等标准。 一、概述 1、产品特点 矿用隔爆兼本质安全型软起动器(以下简称软起动器)是机电一体化的新技术产品,该产品适用于交流380V、660V、1140V的电压异步电动机重负荷软起动,在正常运转状态下对电机进行各种保护。它具有起动电流小,起动速度平稳可靠,保护功能齐全,是我公司自行设计、开发的高技术产品。在矿用隔爆兼本质安全型真空电磁起动器的基础上,改直接起动或停止为软起动或软停止,降低了起动电流(由4Ie-7Ie改善为0.5Ie-4Ie可调),减少了起动时冲击电流对电网及负载的冲击。它用软件控制方式来平滑起动电机,一方面以软件控强电,另一方面使电动机转速由慢到快逐渐上升到额定转速,有效解决了直接起动或自耦降压起动、Y/Δ转换、降压起动造成的起动时瞬时电流尖峰冲击,起动二次冲击电流对负载产生冲击转距,当电网电压下降可能造成电机堵转等诸多问题,是传统的矿用隔爆本质安全型真空电磁起器的理想替代产品。 该产品采用全中文宽屏显示、并具有漏电闭锁、断相、过压、欠压、、过载、三相不平衡、短路等保护功能,并能储存相应的故障信息,以及运行电流,电压故障等工作状态信息。 2、主要用途及适用范围 本起动器主要用于有甲烷和煤尘爆炸环境的煤矿井下、露天煤矿、冶金矿山、港口码头、选煤厂、发电厂等对重负荷的运输设备实行软起动。 起动器可以就地、远距离起动、停止控制,及联机控制等多种方式;额定电压为1140V、660V、380V,频率是50Hz,额定电流在400A范围内的三相异步电机,起动方式可以是软起动,也可以像普通的磁力起动器一样直接带负荷起动。机壳外有隔离换向开关手柄,可以对电机的转向进行选择,必要时按下急停按钮,转动隔离换向手柄至分位置,直接分断电动机。 3、规格 电压等级:1140V、660V、380V。 电流等级:400A以下。 4、型号的组成及代表意义 Q J R-□/□ 额定电压:V 额定电流:A 软起动 隔爆兼本质安全型 起动器 5、软起动器的防爆型式与标志为:矿用隔爆兼本质安全型
联想一键拯救(一键恢复)系统7.0_安装使用说明
联想一键拯救系统7.0 一、安装OKR7的过程: 打开计算机调出启动菜单,选择光盘或USB设备启动。按照程序提示进行安装模式选择后进行安装全过程(包括:ASD模块安装、磁盘分区、复制OKR7的PE模块、设置语言、隐藏O盘),并在安装完成后关机! 使用全新安装模式安装OKR7时,磁盘分区脚本对硬盘进行分区的模式为: C盘:根据手动输入的分区大小划分, NTFS,主分区,卷标为默认。 D盘:根据脚本定义自动划分,容量为磁盘总容量-15G-C盘容量,文件格式为NTFS, 扩展+逻辑分区,卷标为默认。 O盘:约15G,NTFS,主分区,卷标为LENOVO_PART 安装OKR7的过程包括两种模式:全新安装、修复安装 1)全新安装: WIN PE启动过程中,调用STARTNET.CMD查找OKR7系统安装文件路径并调用SETUP.CMD 启用OKR7的安装进程!此时系统会弹出如下图的选择框来进行安装模式选择。 “1”:全新安装。此模式会清空硬盘上原有的所有分区,并根据脚本定义对硬盘重新分区、格式化等操作。 “2”、修复模式。此模式要求硬盘末端有约15G未划分空间;安装程序会对这部分未划分空间重新划分、指驱动器号及卷标。 “3”、修复ASD模块。 在进行全新安装时,安装程序会弹出对话框(如下图),要求输入C盘大小,单位以MB 计算;并根据所输入的C盘容量及整个硬盘的容量来自动进行D盘和O盘的建立。需要注意的是安装程序此时会清除原硬盘上的所有数据,其中包括全部的系统数据及用户数据,并会按照预定参数在硬盘上建立分区。(C、D、O)
2)修复安装: 在程序弹出安装模式选择对话框时,如果选择“2”,安装程序会调用SETUP2.CMD进行修复安装,修复安装时硬盘分区应满足以下条件: 硬盘末端预留约15G的未划分空间。(此容量可根据实际需求做小幅修改)此时安装程序不会弹出输入C盘大小的对话框。其它步骤同全新安装! 语言设置: 在OKR7的安装过程中,安装程序会弹出下图所示的对话框来选择安装后OKR7系统所使用的语言。 3、调用OKR7系统进行工厂备份 调用OKR7进行工厂备份前,我们就该先做一些小的检查。 A、查看O盘目录下是否有”SYSMODE.INI”,此文件是OKR7系统判定是否需要进行工 厂 备份的标识文件;如果没有请从O:\NB\FPRO_BK\拷贝此文件到O盘根目录下。 B、查看O:\ONEKEY\MAIN\下是否有”CALLFACTORY.CMD”,此文件是进行工厂备份批处 理文件;如果没有请从O:\NB\FPRO_BK\拷贝此文件到O:\ONEKEY\MAIN目录下。 如查以上条件满足,那么OKR7会在安装后首次调用时自动进行系统盘的工厂备份。 那么是不是OKR7系统进行了首次的工厂备份后,我们就不能再进行工厂备份了呢?其实不是这样的,我们可以通过手动执行OSIMAGE.EXE的方法重新进行工厂备份;方法如下: 首先按调用OKR7系统,然后进入“一键恢复”模块,按CTRL+LIFT SHIFT+O调用 命令行模式,找到OKR7所在分区(此时虽然OKR7所在分区为隐藏属性,查仍能看到里面的内容。盘符一般为硬盘现有分区+1或+2.如:硬盘上有C盘、D盘,那么OKR7所在盘符就
图文教程:联想笔记本系统备份到隐藏分区
图文教程:把小Y系统备份到隐藏分区昨天用联想一键恢复重新做了一下系统,还原成家庭普通版,再升级了一个晚上终于升级到旗舰版SP1。我就在想,以后在做系统还要这样,那好麻烦啊,于是我用联想一键恢复把刚做的系统盘备份了一下,c盘当时空余18G左右(安装了更新和软件),备份文件9G 左右,在D盘。我又想能不能把隐藏分区的系统替换掉呢,这样能省9G的空间(隐藏分区14.75G)。我在论坛逛了好久终于找到一个帖子(地址忘了),我用记事本把内容保存了下来。我决定尝试一下,不用任何第三方工具,安全可靠,超级简单。 下面是具体步骤(这方法不是原创,但不好找。最好在新做系统后进行,垃圾文件少):1:大致确定隐藏分区的盘符,确定盘符方法:隐藏分区盘符一般为硬盘现有分区+1(无光驱)或+2(有光驱),如我有5个分区,有光驱,盘符为J(具体情况具体对待); 2:关机,后按NOVO(逆时针的小箭头)进入一键还原界面,(最好用鼠标点一下一键恢复上任意一点,类似于WINDOWS系统里面的操作,使“一键恢复窗口”变成主窗口)按ctrl+左边的shift+O进入命令提示符窗口; 3:输入硬盘盘符:回车; 4:输入:dir 回车; 5:输入cd 空格 onekey 回车; 6:输入cd 空格 osimage 回车; 7:输入OSIMAGE.EXE空格/FB 回车; 8:然后就开始备份了!
9:注意到最后备份完成了会有英文提示“success”的字样后关闭命令提示窗口就可以了(备份过程大约40分钟,在开始后到出现“success”之前一定不要中断操作,并保证电源供应,否则可能会出问题。),然后退出一键还原,重启即可,关机。这样就对隐藏分区进行了更改,菜鸟一看即会,昨天做的时候忘了拍照,不想再做一次了,就没有图拉。嗯,再次声明:具体方法不是原创,只为分享我的快乐。 c盘空余空间为19.3G,D盘我格式化了(你们不用格式化),没有东西 然后看看隐藏分区的容量:14.75G的那个,最右边
汽轮机运行复习思考题答案
汽轮机运行部分复习思考题 一、填空题 1.冷态启动过程中,汽缸内壁受到 热压 应力,外壁受到 热拉 应力,且内壁的热应力为外壁的热应力的 两倍 2.由于法兰内外壁温差使法兰在水平面上产生热弯曲,从而使汽缸中部形成。 立 椭圆形,其法兰结合面出现 内张口 3.按启动时新蒸汽参数不同汽轮机启动方式可分为。 额定参数启动 和4.冷态启动汽轮机转子的外表面受到 滑参数启动 热压 应力作用,转子的中心孔受到 热拉 应力作用,稳定工况时热应力 为零 5.汽轮机启动过程中,按冲转时进汽方式不同可以分为。 高中压缸 启动和 中压缸 6.启动。 在第一调节汽门全开而第二调节汽门尚未开启的工况,此时调节级焓降达到了最大,流经第一喷嘴组的流量也达到了最大。此时位于第一喷嘴组后的调节级动叶的应力达到了最大7.当转子轴向膨胀量大于汽缸轴向膨胀量时,胀差为是调节级的危险工况。 正 ,汽轮机在启动及加负荷时,胀差为 正 8.如果惰走时间过长,则可能是; 有外界蒸汽漏入汽轮机,比如蒸汽或再热蒸汽管道阀门或抽汽逆止门不严,致使有压力蒸汽漏入汽缸等 9.在启停过程中上下汽缸存在温差,引起汽缸。 向上拱起 。称为 拱背 变形,汽缸的最大拱起也出现在 调节级区域内 10.影响汽轮机寿命的因素有。 高温蠕变损耗 和 低频疲劳损伤 11.通常汽轮机在启动和加负荷过程中,转子温升比汽缸温升; 快 ,因而胀差值为 正 12.汽轮机启动过程中,蒸汽热量以; 对流方式传给汽缸内壁,热量从汽缸内壁以 导热 13.若凝汽器真空降低且凝结水过冷度增大,说明方式传给外壁; 真空不严密、存在漏气 ,若仅凝汽器真空降低而凝结水过冷度不变,则说明 循环水量可能不足、或管道脏污等 14.当汽轮机受到 。 热冲击 时;对汽缸壁的加热急剧,汽缸壁内温度分布为 双曲线 15.“拱背”变形指的是型,温差大部分集中在内壁一侧, 在启停过程中上下汽缸存在温差,上缸温度高于下缸温度。上汽缸温度高、热膨胀大,下汽缸温度低、热膨胀小,引起汽缸向上拱起 二、选择题 。 1.启动时转子表面产生( A )应力。 (A)热压 (B)热拉 (C)/ (D)/ 2.汽轮机转子的最大弯曲部位在( A )附近。 (A)调节级 (B)中间段 (C)低压段 (D)/ 3.汽轮机启动过程中,汽缸和法兰内壁温度( B )外壁温度,热变形使得汽缸中部截面形成( )。 (A)高于、横椭圆 (B)高于、立椭圆 (C)低于、横椭圆 (D)低于、立椭圆 4.额定参数启动通过节流阀的节流损失( B ),调节级后蒸汽温度变化( )。 (A)大、小 (B)大、大 (C)小、大 (D)小、小 5.转子冲转前,真空过低会增大( B ),真空过高使得( )不易控制。
联想一键恢复7.0安装教程 工程版 详细安装步骤(第一版)
联想一键恢复7.0工程师全新安装+全程详细图解 (第一版) 1.首先下载联想的一键恢复7.0版本OKR7第一版784MB,用UltraISO 在大U盘(2G或以上U盘)上写入硬盘镜像,并在此U盘上放入GHOST安装盘的文件。(包含可用的驱动和一些常用软件如:无损分区压缩软件等) 2.其次在小U盘(256MB或以上U盘)上装好老毛桃PE系统,用于安装一键还原后安装系统所用。也可直接制作Windows自带启动安装盘。 3.安装顺序:安装一键恢复(出现press any key to SHUTDOWN……后开始安装系统)---启动PE系统---硬盘分区---安装W7(或XP,此版本支持XP 安装)---启动电脑设置完成---按一键恢复键完成一键还原键进行系统备份,完成安装。 怎么自定隐藏分区大小,还在研究中。请高手们帮帮忙!指导下。呵呵! 我们在使用电脑过程中,经经常格机、重装系统等,很是要消耗些时间,有了一键恢复,备份几个系统,想用哪系统就只花15分钟时间恢复一下就行了。但是我想没有安装过联想一键恢复7.0工程师版的朋友都会有些困惑。不知道如何下手。看了许多网站的介绍,觉得还是不够详细。所以今天我特意做个一次一键恢复7.0工程师版(第一版)的全新安装过程。我想这个是比较详细的。看完你就应该会做了!希望大家支持。好了。现在开始! 首先来说一下OKR7.0第一版的一些特点 有全新安装、修复安装 下面给出全新安装法的状态: 第一版是C(主分区且活动)+D(逻辑拓展分区)+O(一键恢复的隐藏分区) OKR7对硬盘的分区要求如下: 1、硬盘必须至少有2个以上的主分区(包括扩展主分区和一键还原的隐藏主分区) 2、扩展主分区分出来的逻辑分区不得超过3个。
联想Y450加SSD教程[超级详细]
Y450加SSD固态硬盘 ——唤起小Y第二春一、什么是SSD SSD,Solid State Disk(固态硬盘),即用固态电子存储芯片阵列制成的硬盘,由控制单元和存储单元(DRAM或FLASH芯片)两部分组成。存储单元负责存储数据,控制单元负责读取、写入数据。广泛应用于军事、车载、工控、视频监控、网络监控、网络终端、电力、医疗、航空、导航设备等领域。 二、SSD 的优与劣势 1)优势: SSD不需要机械结构,完全的半导体化,不存在数据查找时间、延迟时间和磁盘寻道时间,数据存取速度快,读取数据的能力在230M/s以上,最高的可达1700M/s。 SSD全部采用闪存芯片,经久耐用,防震抗摔,即使发生与硬物碰撞,数据丢失的可能性也能够降到最小。 得益于无机械部件及FLASH闪存芯片,SSD没有任何噪音,功耗低。 质量轻,比常规1.8英寸硬盘重量轻20-30克,使得便携设备搭载多块SSD成为可能。 同时因其完全半导体化,无结构限制,可根据实际情况设计成各种不同接口、形状的特殊电子硬盘。 工作温度范围更大,典型的硬盘驱动器只能在5到55℃范围内工作。而大多数固态硬盘可在-10~70℃工作,一些工业级的固态硬盘还可在-40~85℃,甚至更大的温度范围下工作(军工级产品温度为-55~135℃)。 2)劣势 固态硬盘成本高,性价比低于传统HDD。 目前固态硬盘最大容量远低于传统HDD。 抗干扰能力差,易受强电磁场影响。 使用寿命短,闪存芯片读写次数有限。 数据丢失难恢复。 三、SSD与HDD对比
从上图可以明显看出SSD具有体积小、重量轻,集成度高等特点。 四、升级前准备 在对联想Y450进行升级[SSD+HDD]前,需要准备以下工具: 硬件: 1)SSD固态硬盘一块,大小为64G适宜(用来做系统盘,性价比最高) 2)硬盘托架一个,大小根据自己本本尺寸而定。用来将更换下来的HDD进行光驱位 置适配,使HDD能固定在光驱位置。
AI基础入门详细教程
Adobe Illustrator 第一课 一、控制调板:Alt+W+X(CS3版本/英文版是:Alt+W+C) 工具栏:Alt+W+O 二、矩形:M 按空格键可以移动位置(针对还没有结束编辑) 按Shift做正方形,按Alt保持中心点不变 三、圆角钜形 按左方向键是直角,按右方向键是100%圆角 按上方向键是加大圆角,按下方向键是减圆角 Alt固定中心,shift画正的图形 四、椭圆:L 做图方法同钜形 按Alt 键单击图标同一组工具可以互相转换 选择图标再单击画布可以定大小 五、直线工具:“\” 按shift可以画45度角的倍数的直线 六、选择工具:“V” 1、按Shift键拖动等比缩放,Alt中心不变,shift+Alt是以中心等比缩放 2、双击图标或“V+回车”可准确移动图形;按Tab确定 3、按Alt键可以复制 七、直接选择工具:A 编辑点和线 八、编组选择工具: 1、选择群组中的一个 2、点对点对齐(变白色时证明对齐,必须要把对齐点Alt+Ctrl+“勾上) 按Alt是编组工具与选择工具的转换 九、颜色:F6 填色(“/”为无色) 改变颜色时,描边和填色哪个在上面哪个就被改变 “X”是描边与填色的转换 Shift+“X”描边与填色的颜色转换 “D”是默认的黑色描边,白色填色,描边粗细为1pt 作业:中国银行标志、联想标志 第二课 一、套索工具:Q(选点用的,只是选择点不能编辑) 二、画笔工具:B 画笔面板F5 三、铅笔工具:N 四、旋转工具:R 1、双击图标或按“R+回车”以图形的中心点为旋转轴旋转 2、单击图标或按“R”再单击某个点则以该点为旋转轴(按Alt单击中心可以准确旋转度数) Ctrl+D再制 五、镜像:O 用法同旋转,左右镜像点垂直上下镜像点水平 六、比例缩放:S S+回车会出现对话框可以更改比例 七、改变形状工具:可以修改所有选中图形中的一个;倾料工具 八、钢笔工具:P 按空格可以移点的位置,按Alt键改变控制炳方向,按Shift控制15度方向; 转换锚点工具:Shift+C(单击节点可以转为直线); 加点工具“+”,减点工具“-” 十、置入Alt+F+L 锁定Ctrl+2 解除锁定Alt+Ctrl+2 显示标尺Ctrl+R 作业:奔驰标志、勾图 第三课(文字工具) 一、美工文字T (区域文字、路径文字) 文字面板Ctrl+T
联想一键还原 OKR8.1安装教程
联想一键还原教程 本教程适用于有NOVO 还原键,并且支持UEFI 启动的笔记本,比如:Y400、Y500、Y410P、Y430P、Y510P、Y40-70、Y50-70等。教程需要GPT 分区表+U E F I启动的环境,如果分区表不是GPT,请自行查找有关GPT 分区表安装系统的教程。教程的目的,是关机状态按NOVO 还原键开机,选择S ys t e m r e c o v e r y 可以进入联想OKR8.1工具。 第一部分可以实现的功能 一、扬天商务台式机的一键恢复 扬天商务台式机提取的一键恢复,无操作系统限制,备份速度比笔记本的一键还原快。(原帖已经打不开了) 效果截图:
第二部分准备工作:创建所需分区 请准备磁盘分区工具:D i sk G en i u s,下载地址(注:按住ctrl+鼠标点击即可打开,下同) 创建L R S_ESP分区 LRS_ESP 分区是要实现以上功能必须的分区,大小1G 即可,分区格 式为FAT32。 首先选择一个有空闲空间的分区,调整出1G空闲空间。
然后新建一个1G大的FAT32分区
之后点保存更改 打开计算机,把新建的分区改名为 L R S _ESP
第三部分安装教程 一、附件及安装说明 ①扬天商务台式机的一键恢复下载地址: https://www.360docs.net/doc/2317868638.html,/s/1c0mGUcS安装方法:下载两个附件,把“杨天台式机一键还原_L R S_ESP.z i p” 解压到L R S_ESP分区。 然后再创建LENOVO_PAR T分区 LENOVO_PART 分区为联想一键还原必须的分区,用来做系统备份分区,大小自拟,一般30 到50G 左右(建议50G因为以后要系统备份到里面),格式为N TF S,要足够完整备份C 盘, 同理用创建LRS_ESP 分区的方法,调整出40G 的空闲空间,新建一个N TF S分区。
联想8871 raid 配置
一、进入阵列卡配置界面并查看硬盘状态 开机看到Lenovo System x Logo的时候按F1键进入BIOS配置界面 依次进入System Settings / 系统设置
Storage / 存储 然后进入阵列卡,一般配备的是ServeRAID M5210或者M1215阵列卡
进入Main Menu / 主菜单 此界面即阵列卡配置主界面,然后进入Drive Management / 磁盘管理查看硬盘状态 注意硬盘的状态,只有Unconfigured Good状态的硬盘才能配置RAID,Online状态表示该盘已在某个阵列中,JBOD状态表示该盘为单盘直通模式,Unconfigured Good状态
与JBOD状态的相互转换请看下文“设置JBOD模式” 二、创建RAID 0/1/5阵列 进入阵列卡配置主界面,进入Configuration Management / 配置管理
再进入Create Virtual Drive,创建一个阵列 RAID Level / RAID级别选择RAID 0、RAID 1或者RAID 5。 本节只介绍创建RAID 5阵列的操作步骤,创建RAID 0或者RAID 1阵列参照本节操作执行 注意:RAID 5等RAID级别需要阵列卡硬件支持或者激活相应功能,亦需要可配置硬盘数量满足最低要求,否则不会出现相应RAID级别或者该RAID级别为灰色不可选(如本机虽然已激活RAID 5/50功能,但不满足创建RAID 50硬盘数量最低要求:6块,所以RAID 50选项未出现)
选择好RAID级别后进入Select Drives / 选取硬盘 在将要加入阵列的硬盘上按空格或者回车键,然后Apply Changes / 应用更改。 注意: 1、不同RAID级别有不同的硬盘数量要求,如RAID 5至少需要3块硬盘,RAID 1只能
联想电脑重装系统教程
先查询电脑密钥(密钥查询方法:右键点击开始菜单,找到Power Shell,输入(Get-WmiObject空格-query‘select空格*空格from空格SoftwareLicensingService’).OA3xOriginalProductKey就能得到电脑密钥) 一、下载系统镜像 【64位简体中文专业/家庭版】 文件名: cn_windows_10_multiple_editions_version_1703_updated_march_2017_x64_ dvd_10194190.iso SHA1:054C741DED8989F4D0D419946EB37182F20E4482 文件大小:4.27GB 下载地址: ed2k://|file|cn_windows_10_multiple_editions_version_1703_updated_march_2 017_x64_dvd_10194190.iso|4587292672|373B263D307F6AA2486A74E557D D22C9|/ 二、制作启动盘 1.用UltraISO这个软件写入U盘 (https://www.360docs.net/doc/2317868638.html,/article/a378c960630e61b329283045.html),然后把EFI SHELL(x64)(https://www.360docs.net/doc/2317868638.html,/s/1kVBjhWF)解压之后的三个文件(夹)直接复制进U盘,也就是最后的U盘启动盘一共是11个文件(夹)。 2.进入BIOS设置好U盘启动 联想电脑bios设置u盘启动方法如下: (1)打开联想笔记本电脑,在出现开机画面时按F2进入bios设置界面,使用
联想一键拯救系统安装研究 2
联想一键拯救系统(okr)7.0安装研究 2011年1月 联想阳光服务技术中心(昆明121数码城)2010年1月整理 为了安全无毒考虑我们推荐官方地址下载: 第二版7.0.0723:https://www.360docs.net/doc/2317868638.html,/Laptop/Leos_Onkey/OKR7.ISO(适用于win7系统,可用迅雷离线及高速下载) 上传的网盘线路,迅雷下载(输入验证码,立即提交即可,没有密码的): https://www.360docs.net/doc/2317868638.html,/share.aspx?fid=36260A9258F515E13F0AA882B40D268D1742F 7A6FB5E270F0E29E02DB8E199EB 第三版(XP.WIN7.VISTA通用绿叶版):刻录请用4x,质量较高! 官方链接:(迅雷离线高速下载)7.0.1427 https://www.360docs.net/doc/2317868638.html,/qiuml/LEOS/OKR7.0_20100511_145200.rar 电驴下载(复制用迅雷即可下载): ed2k://|file|OKR7.0_20100511_145200.iso|1934620672|F975B52697CC3E0B6C26B139C516 7B58|h=PH2J5RA6DIT7JU3FT757Q5XIK25ULMZS|/
一.准备: 1.刻录关盘(刻录就简单了,机子是刻录机的下载power2GO或者nero,安装好后,将刻录盘放入光驱,点开上面下载的文件,好,开始刻录!)power2go30天试用版下载(够用了): https://www.360docs.net/doc/2317868638.html,/ftpdload/trial/P2G/7/CyberLink.101001(7.0.0)_P2G10 0804-03.exe 激活详情请看: https://www.360docs.net/doc/2317868638.html,/guoguo6688/blog/item/4c8f7f236054a85c9822edb9.html 2.第二版安装为全新安装,即将删除电脑全部数据,尽请备份好您的重要文件(找个u盘或移动硬盘把重要文件放里面,然后拔出)。 二.安装开始。 1.笔记本开机出现第一个画面按f12,放入光盘,选择dvd的那个。回车。出现英文再点回车。。 2.出现下图,点击OK,继续等待。。。 3.出现下图,要求输入C盘大小。您想要多大就多大,win7系统安装出来有8.5G,至少得比8.5G多些才行!(这里单位是MB,1G=1024MB)30G就输入:30720,50G输
联想g510怎么进bios设置步骤一
1、联想g510怎么进bios设置步骤一 联想g510 开机时按F2键,进入联想g510的bios菜单。首先进入计算机信息菜单栏,包括计算机型号、BIOS版本,以及CPU、内存、硬盘、光驱等主要硬件信息。接着就是进行硬件组态设置,主要包括:时间、日期设置、无线网卡、硬盘接口模式、显卡、电耗提示音、因特尔虚拟化技术等设置。 接下来就是进行安全设置,包括超级用户密码和普通用户密码设置,以及启动设置与硬盘密码设置。一般而言,我们只需要设置管超级用户密码就行了。倘若硬盘中保存有重要的信息,也可以设置硬盘密码。要是想要消除密码,就进入设置密码的菜单,把两个密码重新设置为空,直接按回车键即可。 联想g510怎么进bios设置步骤二 联想g510 设置的密码时候一定要牢记,三次输入错误就得重启笔记本电脑,而且如果忘记了密码的话,售后服务也是无法修复的,即使采取CMOS断电,也无法让bios失去忘记功能。所以一定要牢记密码。已经购买了笔记本的用户,如果觉得周边环境比较复杂,可以考虑在笔记本的BIOS中设置密码。在系统中设置密码,根本就不管用。 接下来就是对启动项进行设置,系统默认的设置是USB Key,这就是为什么在插上U盘等移动介质时,计算机无法启动的原因所在。我们常用的启动项只有几种,一是硬盘启动,二是光驱启动,三是U盘量产启动(USB CDROM),四是U盘软启动(USB HDD)。其它类型在实际应用中较少。因此我们需要对这些启动项根据需要进行调整。 联想g510怎么进bios设置步骤三
联想g510 如果想要重新设置启动项,就把第三项调整到后面,把USB HDD调整到前面。其实,我们只需把硬盘启动调整到第一项就行了。在安装系统时,只需要开机按F12键,就可以首先进行启动项设置。当所有设置完成后,直接按快捷键F10,并且选择Y,然后按回车键确认退出。 这里为大家介绍一些相关的快捷键,Exit Saving Changes 退出并保存设置(快捷键F10)Exit Discarding Changes 退出不保存设置(快捷键ESC)Load Setup Defaults 设为出厂的默认设置(快捷键F9)Discard Changes 取消所所更改的BIOS设置Save Changes 保存刚才所更改的BIOS设置 更多精彩推荐 ▏华硕上网本推荐 ▏戴尔商务本哪款好 ▏宏基的笔记本怎么样 ▏联想哪款笔记本好用 ▏散热好的笔记本电脑排行榜 2、联想G510笔记本电脑如何设置U盘或者光盘启动项 原则上,联想G510笔记本电脑出厂是安装好正版WIN8.1的,也作好的备份的,需要还原系统的时候,点“联想一键恢复”就可以了,但是还原系统是要进得了操作系统才可以操作的,万一进不了系统了,那就得面对重装的问题,重装每一
联想一键恢复制作教程
废话我们不多说,正式开始DIY联想一键恢复(我们这个过称主要软件为联想一键恢复工程师版+联想一键恢复客户版(客户端不是必要安装的))。 1.下载联想联想一键恢复工程师版,这个是关键,这就是联想的内部软件。珍贵! 附上下载地址 迅雷下载:下载文件为OKR7,这个就是联想联想一键恢复工程师版。 2.接下来我们就要用联想联想一键恢复工程师版来制作开机启动盘了 我们可以制作开机启动光盘或U盘,方法我们全介绍,到底是用U盘还是光盘,这个要看个人需要了。 1、启动光盘制作,光盘简单,直接用光盘工具将镜像写入到光盘 就好了,推荐软件Nero、UltraISO软碟通或则ones,简单就不详细介绍了,UltraISO软碟通(,软件下载地址)制作方法参照以下,文件超过了700M,CD盘制作不了,本人没有用此方法,制作好了那个盘也就浪费了。
2、启动U盘,本人使用的方法,找一个大于1G的U盘,储存卡+ 读卡器也行,注意了,用之前先把U盘里面的重要的东西拷出来,因为在制作的过程中要格盘的。 下载软件UltraISO软碟通。 下载安装软件,打开软件 找个注册机注册一下,不注册一般没事的,点击继续使用 找到你电脑的OKR7文件 启动,写入硬盘映像 写入,注意写入方式 点击是,就开始制作启动U盘了,一直到完成结束啊。有点慢,要有耐性的。 启动盘制作好了,下面来安装了,安装有两种方式,大家按照需要自己选择!
一、安装OKR7的过程: 开机,狂按F12(我的是Y450,开机启动项选择是F12,有的联想老机型,可能不支持U盘启动的,那个只能先刷一下BIOS,或光盘启动了)刷BIOS以下介绍,选择光盘或USB设备启动。 按照程序提示进行安装模式选择后进行安装全过程(包括:ASD 模块安装、磁盘分区、复制OKR7的PE模块、设置语言、隐藏O盘),并 在安装完成后关机! 安装OKR7的过程包括两种模式:全新安装、修复安装(该版本经测试好像不能修复安装,因此制作一键恢复的时候,请一定要把重要的东西拷贝出来啊!!!) 1)全新安装:(该软件在我的机器上是默认全新安装的) 在进行全新安装时,安装程序会弹出对话框,要求输入C盘大小,单位以MB计算;并根据所输入的C盘容量及整个硬盘的容量来自动进行D盘和O盘的建立。需要注意的是安装程序此时会清除原硬盘上的所有数据,其中包括全部的系统数据及用户数据(提示
联想笔记本BIOS设置图文教程
联想笔记本BIOS设置图文教程 BIOS是英文“Basic Input Output System”的缩略语,直译过来就是“基本输入输出系统”。其实,它是一组固化到计算机内主板上一个ROM 芯片上的程序,它保存着计算机最重要的基本输入输出的程序、系统设置信息、开机后自检程序和系统自启动程序。其主要功能是为计算机提供最底层的、最直接的硬件设置和控制。 每一个品牌甚至每一个系列的笔记本,由于采用的主板不同,因而BISO程序也略有不同。不过,总体说来,大多数笔记本的BIOS也大致类似。今天,笔者就向各位朋友简单介绍下联想Y460笔记本的BIOS 设置,同时也把一些重要的设置作一简要介绍。 开机时,按F2,进入BIOS菜单。首先进入的是计算机信息菜单栏,包括计算机型号、BIOS版本,以及CPU、内存、硬盘、光驱等主要硬件信息。相关信息如下图: 哎,现在是看贴的多,简单动手支持一下的人很少,不得已,只好加上回复可见了!
下图是硬件组态设置。主要包括:时间、日期设置,无线网卡、硬盘接口模式、显卡、电耗提示音、因特尔虚拟化技术等设置。相关详细设置如下图(图中把AHCI写成ACHI了,特此更正):
下图是安全设置,包括超级用户密码和普通用户密码设置,以及启动设置与硬盘密码设置。相关设置如下图所解。一般来说,我们只需设置管超级用户密码就行了。如果硬盘中保存有重要信息,也可以设置硬盘密码。
如何消除密码?进入设置密码的菜单,把两个密码重新设置为空(直接按回车),比如在Set Supervisor Password 上按回车,提示输入旧密码、回车、再回即可。 特别提醒:设置的密码一定要记牢,三次输入错误就得重启,而且忘记了密码的话,售后也是无法修复的,即使采取CMOS断电,也无法让BIOS失去忘记功能。因此,密码一定要记牢! 已经购买了笔记本的朋友,如果觉得周边环境不太好,可以考虑在笔记本的BIOS中设置密码。在系统中设置密码,根本就不管用。不过,一定要记住密码!
ThinkPad预装WIN7系统一键恢复【联想官方给出的方法】
Windows7一键恢复的方法 问题描述 预装WIN7系统一键恢复到出厂状态的操作方法(适用机型:ThinkPad SL410、SL510、X200,W500,T400,T500,R400预装win7的机型) 注意:在您做一键恢复到出厂设置前,请一定要备份您的各个分区的重要数据到移动硬盘或者其他计算机。因为一键恢复到出厂状态后,您存在电脑上的资料就都没有了。如果您有多个分区而仅恢复C盘的话,也同样请您备份其他几个分区的重要数据,以防数据丢失。(分区操作有可能会影响到一键恢复功能。如果您以后需要分区,建议您备份好各盘的数据资料,同时通过控制面板中的Lenovo-出场恢复光盘功能创建一套完整的WIN7系统恢复光盘(该光盘可将您的机器恢复到出厂状态,如果您需要了解创建恢复光盘的方法,可联系800-990-8888咨询,或在https://www.360docs.net/doc/2317868638.html,上获得在线支持)。 本文档是预装WIN7系统一键恢复的操作步骤,供您需要时参考。整个恢复时间可能要在40分钟左右。(根据机器配置所用时间也会有不同) 解决方案: 1、开机按蓝色键或者F11键进入一键恢复界面 2、选择继续
3、选择左下角的启用高级版Rescue and Recover 4、选择左侧的复原系统
5、选择将硬盘驱动器复原到原始出厂状态,然后单击下一步 6、选择我不想保留任何文件,然后单击下一步
7、出现复原系统的选项后单击下一步
8、单击后屏幕会出现如下选项,选择确定,系统将会重新启动 9、重启后系统将会自动重新进入一键恢复界面 10、重新进入一键恢复界面后,会出现语言选项,选择简体中文(Simplified Chinese),然后 单击下一步继续 注:此选项只是恢复系统过程中语言的选择,无论您选择哪种语言,恢复后的系统都是简体中文版)
联想操作光盘启动步骤 (详细)
1、开机之前按住键盘“F12”键,会出现“Please select boot device(或者Startup Device Menu)”菜单。此时,您将您的《XP系统恢复光盘》放进光驱,然后选择“CD/DVD (相关光驱选项)”,按回车键“Enter”两次。
2、VISTA光盘启动后,屏幕显示Boot from CD: 按两次回车后,方从光盘启动,否则从硬盘启动,如下图: 3、当出现如下图所示的启动引导界面,请耐心等待;
4、在出现语言和其他首选项设置界面时(如下图所示),可以根据自己的使用情况对“要安装的语言”、“时间和货币格式”、“键盘和输入方法”进行相应的设置。一般情况下我们使用默认的设置即可,直接点击“下一步”按钮; 5、在选择要安装的操作系统界面点击“下一步”
6、出现许可协议界面,请选中红色方框中的“我接受许可条款”,然后点击“下一步”按钮继续; 7、出现如下图所示的选择系统安装分区界面,联想电脑出厂一般有两个硬盘分区(C 盘和D盘),强烈建议仅对C盘(磁盘0分区1)进行格式化操作来重新安装系统。如果想对硬盘进行重新分区或新更换硬盘需要进行分区,请参考“四、使用VISTA系统
恢复光盘对硬盘进行分区(重新分区)”。 8、如上图所示,点击红色方框中的“驱动器选项(高级)”,切换为如下图所示的界 面,用鼠标选中“磁盘0分区1”,然后点击下方的“格式化”按钮; 再次提醒:对硬盘进行分区、格式化操作会丢失硬盘上面存放的数据,请一定确保所有 有用的数据已经备份到其他地方;
9、系统弹出如下图所示的数据丢失警告对话框,点击“确定”按钮继续; 10、下图所示为格式化过分区后的状态,点击“下一步”按钮继续系统的安装;
联想笔记本一键恢复常见问题汇总
百度空间 | 百度首页 | 登录 曲仁里 地古永传曲仁里天高近接太清宫 主页博客相册|个人档案|好友 查看文章 联想笔记本一键恢复常见问题汇总 2009-04-29 19:22 主流机型进入一键恢复的方法: 1、天逸100系列/昭阳E370系列/昭阳E260系列:开机后F9进入一键恢复; 2、旭日210:开机后按FN+F12进入一键恢复; 3、旭日C100:开机后按lenovo care键进入一键恢复; 4、天逸F20/昭阳S650/昭阳A600:开机按NOVO进入一键恢复. 5、其他机型:使用NOVO开机进入一键恢复. 注意: * 最多只能保留一个系统盘(C盘)备份,新一次的系统备份将会覆盖前一次的备份数据,这将导致以前的备份数据全部丢失。 * 系统备份操作将根据备份数据的大小自动从硬盘的可用空间获得备份空间,请确保硬盘的自由空间足够大或者最后一个分区中有足够的剩余空间,否则将提示“备份操作无法获得足够的备份空间!”错误。 * 如果在备份或恢复过程中,操作失败,或操作被提前终止,或意外停电,须重新进行
相应的备份或恢复动作。 * 备份或恢复执行过程中,请不要强行进行关机、重启或拔下电源等操作,以免对硬盘造成损害导致备份数据丢失或软件无法使用。 * 备份卸载或调整分区过程中请不要进行关机、重启或拔下电源等操作,以免发生错误造成您硬盘上的数据被破坏。 一键恢复常见问题: 1.无法进入一键恢复: 故障现象为直接进入windows操作系统,此问题多为外接USB设备启动或者隐藏分区被第三方分区软件破坏导致。如取下USB设备且按键和方法正确但还无法进入一键恢复界面需要到维修站从新安装一键恢复软件。 注:需要从新整理分区表,请提前保留好硬盘数据。 2.系统备份提示空间不足: 一般此问题是由于备份容量过大超过隐藏分区大小导致,联想一键恢复严格来说仅能支持FAT32格式的硬盘分区。首先确认磁盘管理中没有未划分的分区,然后检查系统盘和最后分区是否都为FAT32格式后再备份,若还无效可以把最后分区里面的数据保留好使用FAT32格式化后立即备份问题即可解决。 3.使用一键恢复时,提示“硬盘分区格式或大小同备份时不同,不能执行一键恢复操作”: 因为一键恢复的备份是对C盘大小和格式进行记录,一旦改变将无法直接恢复,如有条件可以尝试改回备份时的分区大小再进行恢复,如果无法记清原分区大小,可以删除所有分区后进行系统恢复。如以上方法无效就需要在系统正常时自行备份后再恢复了。 二、笔记本电脑无法开机,启动——请按如下步骤进行操作 1 检查笔记本的电源和适配器上的电线的所有插头是否牢固插入各自的插座。 2 检查笔记本电池的电量(某些电池上有电量自检按钮),检查电池的接口是否有污物,检查电源线插头是否有污物。 3 分别用笔记本的电池和外接电源线进行供电。开机,检验电源指示灯是否点亮。 4 如果仍无法开机,请与联想认证服务机构联系。 5 如果未插交流电源且电池电量过低,可能造成无法开机,请插入交流电源或者给电池充电后再尝试。 三、笔记本可以开机,但无法正常启动 1 如果笔记本发出一系列“哔”声,则表示系统有错误。请与联想认证服务机构联系。 2 如果笔记本可以显示“lenovo”的画面,但无法进入系统或在操作系统启动过程中报错。请检查软驱中是否放置了软盘。
