MATLAB使用手册

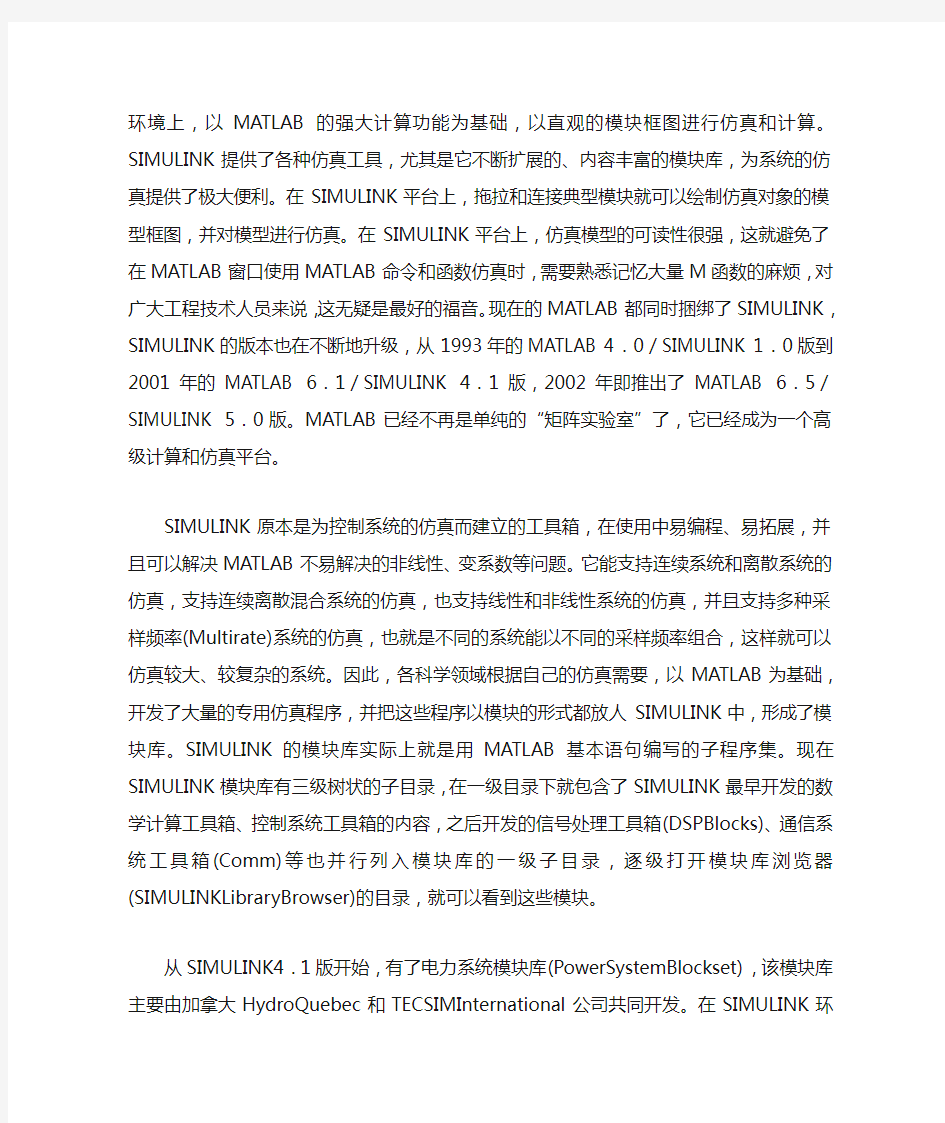
MATLAB使用手册
MATLAB基础
1.1 MATLAB介绍
MATLAB是一种科学计算软件。MATLAB是Matrix Laboratory(矩阵实验室)的缩写,这是一种以矩阵为基础的交互式程序计算语言。早期的MATLAB主要用于解决科学和工程的复杂数学计算问题。由于它使用方便、输入便捷、运算高效、适应科技人员的思维方式,并且有绘图功能,有用户自行扩展的空间,因此特别受到用户的欢迎,使它成为在科技界广为使用的软件,也是国内外高校教学和科学研究的常用软件。
MATLAB由美国Mathworks公司于1984年开始推出,历经升级,到2001年已经有了6.0版,现在MATLAB 6.1、6.5、7.0版都已相继面世。早期的MATLAB在DOS环境下运行,1990年推出了Windows版本。1993年,Mathworks公司又推出了MATLAB的微机版,充分支持在MicrosoftWindows界面下的编程,它的功能越来越强大,在科技和工程界广为传播,是各种科学计算软件中使用频率最高的软件。
MATLAB比较易学,它只有一种数据类型(即64位双精度二进制),一种标准的输入输出语句,它用解释方式工作,不需要编译,一般入门后经过自学就可以掌握。如果有不清楚的地方,可以通过它的帮助(help)和演示(demo)功能得到启示。学习MATLAB的难点在于,它有大量函数,这些MATLAB函数仅基本部分就有700多个,其中常用的有200~300个,掌握和记忆起来都比较困难。
1993年出现了SIMULINK,这是基于框图的仿真平台,SIMULINK挂接在MATLAB 环境上,以MATLAB的强大计算功能为基础,以直观的模块框图进行仿真和计算。SIMULINK提供了各种仿真工具,尤其是它不断扩展的、内容丰富的模块库,为系统的仿真提供了极大便利。在SIMULINK平台上,拖拉和连接典型模块就可以绘制仿真对象的模型框图,并对模型进行仿真。在SIMULINK平台上,仿真模型的可读性很强,这就避免了在MATLAB窗口使用MATLAB命令和函数仿真时,需要熟悉记忆大量M函数的麻烦,对广大工程技术人员来说,这无疑是最好的福音。现在的MATLAB都同时捆绑了SIMULINK,SIMULINK的版本也在不断地升级,从1993年的MATLAB 4.0/SIMULINK 1.0版到2001年的MATLAB 6.1/SIMULINK 4.1版,2002年即推出了MATLAB 6.5/SIMULINK 5.0版。MATLAB已经不再是单纯的“矩阵实验室”了,它已经成为一个高级计算和仿真平台。
SIMULINK原本是为控制系统的仿真而建立的工具箱,在使用中易编程、易拓展,并且可以解决MATLAB不易解决的非线性、变系数等问题。它能支持连续系统和离散系统的
仿真,支持连续离散混合系统的仿真,也支持线性和非线性系统的仿真,并且支持多种采样频率(Multirate)系统的仿真,也就是不同的系统能以不同的采样频率组合,这样就可以仿真较大、较复杂的系统。因此,各科学领域根据自己的仿真需要,以MATLAB为基础,开发了大量的专用仿真程序,并把这些程序以模块的形式都放人SIMULINK中,形成了模块库。SIMULINK的模块库实际上就是用MATLAB基本语句编写的子程序集。现在SIMULINK 模块库有三级树状的子目录,在一级目录下就包含了SIMULINK最早开发的数学计算工具箱、控制系统工具箱的内容,之后开发的信号处理工具箱(DSPBlocks)、通信系统工具箱(Comm)等也并行列入模块库的一级子目录,逐级打开模块库浏览器(SIMULINKLibraryBrowser)的目录,就可以看到这些模块。
从SIMULINK4.1版开始,有了电力系统模块库(PowerSystemBlockset),该模块库主要由加拿大HydroQuebec和TECSIMInternational公司共同开发。在SIMULINK环境下用电力系统模块库的模块,可以方便地进行RLC电路、电力电子电路、电机控制系统和电力系统的仿真。本书中电力电子电路的仿真就是在MATLAB/SIMULINK环境下,主要使用电力系统模块库和SIMULINK两个模块库进行。通过电力电子电路的仿真,不仅展示了MAT- LAB/SIMULINK的强大功能,并且可以学习控制系统仿真的方法和技巧,研究电路的原理和性能。
本书主要是介绍电力电子电路的仿真,因此对MATLAB只介绍与本书有关的内容。MATLAB功能强大,有关MATLAB的书刊已经很多,对MATLAB更深入的要求,可以阅读其他介绍MATLAB的书籍。
现在因特网上有大量的MATLAB资源,如有关MATLAB的新消息,免费的工具箱下载,有关MATLAB的讨论和讲座等,读者可以进入这些网站,以获取更多的信息。有关MATLAB的网站很多,下面列举部分网站供读者参考,其中包括http://matlab.netsh.net、http://www.mathworks.com、http://mathtools.net、http://matlab.myrice.com(MATLAB 大观园)、http://www.hirain.com(恒润科技,MATLAB国内代理)、http://matlab.netsh.net 等。
1.2 MATLAB的安装和启动
将MATLAB 6.1版插入计算机的光驱,如果操作系统是Windows 98或Windows 2000,系统会自动进入和运行安装程序,出现图1-1所示的MATLAB启动界面,并随后出现图1-2所示的安装对话框,按照对话框的提示,点击Next键,即可完成MATLAB的安装过程。在安装过程中,需要输入用户名称、公司及产品注册码等。在安装过程中,可以选择安装组
件,如果计算机磁盘空间不足,可以减少一些暂时不用组件的安装。
图1-1 MATLAB启动界面
在MATLAB安装结束时,可以选择“立即重新启动计算机”或“暂不重启计算机”。安装完成后,在Windows桌面上会自动生成MATLAB的快捷方式图标。
图1-2 MATLAB安装对话框
不同版本的MATLAB安装过程会略有差异,但大体是相同的。
1.3 MATLAB环境
在桌面上双击MATLAB快捷方式图标,或者在开始菜单里点击MATLAB的选项,即可进入MATLAB环境。进入MATLAB环境,即打开了MATLAB窗口(见图1-3)。环境包括MATLAB标题栏、主菜单栏和常用工具栏。在默认显示状态时,在工具栏下有三个子窗口,左边上方窗口显示MATLAB联机说明书目录或工作间的内容,两者可以通过子窗口下方的Launch Pad和Workspace键切换。左边下方窗口将显示已执行的命令(Command History)。右方窗口是MATLAB的命令子窗口,这是MATLAB的主要工作窗口,在这个窗口中,在提示符“>>”后逐行输入MATLAB命令,回车后,命令就能立即得到执行。
图1-3 MATLAB的工作环境
1.3.1 MATLAB的主菜单
MATLAB的主菜单有File、Edit、View、Web、Window和Help六项。点击菜单命令,就会显示下拉子菜单的内容。这些菜单的内容与其他应用程序的菜单区别不大,因此只选择一些主要内容进行说明。
1.File(文件)菜单
(1)“New'’创建一个新文件,有三种文件,即“M-file'’、“Figure”、“Model”可选。选择“Model”即可进入SIMULINK环境,以绘制仿真模型方式对电路和系统仿真,这是本书介绍的主要仿真方式。
(2)“Open”打开一个名为“work”的文件夹,这是MATLAB默认的保存文件的地方。只要文件保存时没有另外指定文件保存的路径,MATLAB系统就将文件保存在“work”文件夹中。
(3)“Close Commmand Window'’,点击该项可以切换窗口显示。
(4)“ImpoaData'’为打开MATLAB“work'’文件夹中带有.mat后缀的数据文件,并将数据放到工作间(Workspace)中备用。
(5)“SaveworkspaceAs…”为保存工作间(Workspace)中的数据。
(6)“SetPath…”为打开MATLAB的路径浏览器,搜索MATLAB所有文件的路径。
(7)“Preferences…”可以打开一个MATLAB的参数设置对话框,供用户改变工作环境的外观和相关操作的属性。
(8)“Print…”为打印。
2.Edit(编辑)菜单
Edit(编辑)菜单中包括了撤消(Undo)、恢复(Redo)、剪切(Cut)、复制(Copy)、粘贴(Paste)、特殊粘贴(Paste SpeciM…)、全选(Select A11)、清除(Delete)等命令,这些命令都要在选中目标后才能操作。另外还有窗口命令,其中包括清除命令窗口(Clear Command Window)显示的内容、清除历史命令(ClearCommandHistory)窗口内容以及清空工作间(ClearWorkspace)。
3.View(查看)菜单
View(查看)菜单中的命令主要用来改变桌面上MATLAB子窗口打开的个数和排列,如选择Desktop Layout/Default默认方式,则MATLAB的窗口就如图1-3所示,读者只要试验几次就知道了。
4.Web(万维网)菜单
Web(万维网)菜单保存了Mathworks公司的三个网址,点击其中之一,即可进入该公司的相应网站。
5.Window(视窗)菜单
用来查看MATLAB已经打开的窗口,并选择其中某一窗口或在不同窗口之间进行切换。
6.Help(帮助)菜单
Help(帮助)菜单用于打开MATLAB的帮助窗口,用鼠标点击窗口中的帮助主题或浏览器,可以得到帮助的内容。
1.3.2 MATLAB的工具栏
在MATLAB的工具栏上有九个按钮,为用户提供了常用命令的快捷方式,其功能如下:
(1) 用于打开MATLAB的M文件(M-file)编辑器,用编辑器编辑一个M文件的新文件。
(2)用于打开一个已经存在的文件,它的默认方式是打开MATLABwork
文件夹中的模型文件。
(3) 用于将选中的文档剪切下来,并放到粘贴板上。
(4) 用于复制选定的文档,并放到粘贴板上备用。
(5) 用于将保存在粘贴板上的文档粘贴到指定的位置上。
(6) 用于撤消最近的一次操作。
(7) 燃用于恢复最近的一次操作。
(8)用于打开$IMULINK模块库浏览器,进入$IMULINK仿真环境。
(9) 用于打开MATLAB帮助文件。
1.3.3 MATlAB的命令窗口
MATLAB的命令窗口(CommandWindow)是MATLAB的主要工作区,是人机对话的主要环境。在命令窗口中键人各种命令,可以得到相应的结果。图1-4所示为在命令窗口中键人了一个简单的代数计算式:10.5+3*4*(2.1+3.4)/2,回车后得到的计算结果是43.5。
图1.4 MATLAB命令窗口
1.3.4 MATLAB的工作间
MATLAB的工作间(Workspace)是暂时存放MATLAB命令或程序的运行结果,以及程序(或命令)中出现的常数和变量的一个空间。在进人MATLAB环境时,MATLAB工作间(Workspace)就自动同时打开。在运行MATLAB程序时,程序中的变量就会存放到工作间中,程序运行的结果也以变量的形式保存在工作间中。
工作间的变量可以在窗口中看到,也可以用命令who或whos查看当前工作间中的所有变量。其中,命令who只给出变量名,命令whos不仅给出变量名,还同时给出变量的大小和数据类型。用命令clear可以清空工作间中的变量和数据。
MATLAB/Simulink/Power System工具箱简介Simulink工具箱的功能是在MATLAB环境下,把一系列模块连接起来,构成复杂的系统模型;电力系统(PowerSystem)仿真工具箱是在Simulink环境下使用的仿真工具箱,其功能非常强大,可用于电路、电力电子系统、电动机系统、电力传输等领域的仿真,它提供了一种类似电路搭建的方法,用于系统的建模。
本章以MATLAB6.1版本为基础,首先概述Simulink和PowerSystem工具箱所包含的模块资源和Simulink/PowerSystem的模型窗口;其次介绍Simulink/PowerSystem模块的基本操作。
2.1 Simulink工具箱简介
在MATLAB命令窗口中键人“Simulink'’命令,便可打开Simulink工具箱窗口,如图2-1所示。
图2-1 Simulink模型库界面
在图2-1所示的界面左侧可以看到,整个Simulink工具箱是由若干个模块组构成的。在标准的Simulink工具箱中,包含连续模块组(Continuous)、离散模块组(Discrete)、函数与表模块组(Function&Tables)、数学运算模块组(Math)、非线性模块组(Nonlinear)、信号与系统模块组(Signals&Systems)、输出模块组(Sinks)、信号源模块组(Sources)和子系统模块组(Subsystems)等。现简要介绍电力电子电路仿真要使用的模块组和模块。
电力电子电路使用的模块组有连续模块组、数学运算模块组、非线性模块组、信号与系统模块组、输出模块组、信号源模块组和子系统模块组等。
2.1.1 Continous模块组及其图标
该模块组包括的主要模块及其图标如图2-2所示,共由7个标准基本模块。
图2-2 Continous模块组
2.1.2 Math Operations模块组及其图标
该模块组包括的主要模块及其图标如图2-3所示,共由25个标准基本模块。
图2-3 Math Operations模块组
2.1.3 Discontinuities模块组及其图标
该模块组包括的主要模块及其图标如图2-4所示,共由8个标准基本模块。
图2-4 Discontinuities模块组
2.1.4 Signal Routing模块组及其图标
该模块组包括的主要模块及其图标如图2-5所示,共由15个标准基本模块。
图2-5 Signal Routing模块组
2.1.5 Sinks模块组及其图标
该模块组包括的主要模块及其图标如图2-6所示,共由9个标准基本模块。
图2-6 Sinks模块组
2.1.6 Sources模块组及其图标
该模块组包括的主要模块及其图标如图2-7所示,共由18个标准基本模块。
图2-7 Sources模块组
2.2 Power System工具箱简介
在MATLAB命令窗口中键入“powerlib”命令,则将得到如图2-8所示的工具箱。
图2-8 电力系统工具箱界面
在该工具箱中有很多模块组,主要有电源、元件、电力电子、电机系统、连接器、测量、附加、演示等模块组。双击每一个图标都可打开一个模块组。
2.2.1电源(Electrical sources)模块组
电源模块组包括:直流电压源、交流电压源、交流电流源、三相电源、三相可编程电压源、受控电压源和受控电流源等基本模块。电源模块组中各基本模块及其图标如图2-9所示。
图2-9 电源模块组
2.2.2测量模块组
测量模块组包括:电压表、电流表、三相电压-电流表、多用表、阻抗表和各种附加的子模块组等基本模块。测量模块组中各基本模块及其图标如图2-10所示。
图2-10 测量模块组
2.2.3元件模块组
元件模块组包括各种电阻、电容和电感元件,各种变压器元件。元件模块组中各基本模块及其图标如图2-11所示。
图2-11 元件模块组
2.2.4电力电子元件模块组
电力电子模块组包括二极管、晶闸管、MOS场效应管、可关断晶闸管、IGBT、理想开关、三电平变流器桥等模块,此外还有2个附加的控制模块和一个通用变流桥。电力电子模块组中各基本模块及其图标如图2-12所示。
图2-12 电力电子模块组
2.2.5连接器模块组
连接器模块组包括10个常用的连接器模块。连接器模块组各基本模块及其图标如图2-13所示。
图2-13 连接器模块组
2.2.6附加模块组
附加模块组则包括了上述各模块组中各个附加子模块组。附加模块组各基本模块及其图标如图2-14所示。
图2-14 附加模块组
2.3 Simulink/Power System的模型窗口
当按下“File”文件菜单中的“New”子菜单时,就弹出无标题名称的“untitled”新建模型窗口(图2-15所示)。
Simulink和/Power System的模型窗口是相同的。
图2-15 Simulink和/Power System的模型窗口
窗口的第二行是模型窗口的主菜单,第三行是工具栏,最下方是状态栏。在工具栏与状态栏之间的窗口(此处作了缩小)例模型、修改模型及仿真的操作平台。
2.3.1 模型窗口的菜单
Simulink和/Power System的模型窗口的主菜单有文件、编辑、查看、仿真、格式设定、工具与帮助七项菜单选项。
1.File(文件)菜单
New(Ctrl+N):创建新的模型或模块库。
Open(Ctrl+O):打开模型。
Close(Ctrl+W):关闭模型。
Save(Ctrl +S):保存当前的模型文件(路径、子目录、文件名都不变)
Save as…:将模型文件另外保存(改变路径、子目录、文件名)。
Sources control:源项控制。
Model properties:模型属性。
Preferences:仿真属性。
Print…(Cai+P):打印模型。
Print setup…:打印机设置。
Exit MATLAB(Ctrl+Q):退出MATLAB
2.Edit(编辑)菜单
UndoAdd(Ctrl+Z):撤销前次操作。
Can't redo(Ctrl+Y):恢复前次操作。
Cut(Ctrl + X):剪切当前选定的内容,并放在剪贴板上。
Copy(Ctrl +C):将当前选定的内容复制到剪贴扳。
Paste(Ctrl +V):将剪贴扳上的内容粘贴到当前光标所在位置。
Clear(Delete):清除选定内容。
Select all(Ctrl +A):选择整个窗口。
3.View (查看)菜单
Status bar:,显示或隐藏状态栏。
Model browser options:模型浏览器。
Block data options:当鼠标位于模块上方时显示模块内部数据.
Zoom in:放大模型显示比例。
Zoom out:缩小模型显示比例.
Fit system view:自动选择最合适的显示比例。
Normal(100%):以正常工作比倒(100%)显示模型
4.Simulation(仿真)菜单
start (Ctrl +T):启动或暂停仿真。
stop:停止仿真。
Simulation parameters..(Ctrl +E):设置仿真参数
Normal:常规标准仿真。
Accelerator:加速仿真。
5.Format(格式设定)菜单
Font…:字体选择。
Text alignment :文字对齐方式。
Flip name:模块标题名称上下换位。
Hide name:显示/隐藏模块名。
Flip block(Ctrl+1):将功能模块图旋转180。
Rotate block(Ctrl +R):将功能模块图顺时针旋转90*。
Show drop Shadow:显示或隐藏模块的阴影。
Show port labels:显示或隐藏子系统输入输出字符与空框或有示意图框F oreground color:设置前景颜色。
Background color:设置背景颜色。
Screen color:设置屏幕颜色。
Library link display:库的联接显示。
Sample time colors:给不同采样时间序列填加颜色
Wide nonscalar lines:用宽信号线表示向量信号。
Signal dimensions:设置向量信号的宽度。
Port data types:标明端口数据的类型。
6.Tools(工具)菜单和Help(帮助)菜单
由于“工具”菜单应用较少,“帮助”菜单容易看懂,故此处不作具体介绍。
2.3.2 模型窗口工具栏
模型窗口中主菜单下面是工具栏(见图2-15),工具栏有15个按钮,用来执行最常用的15个功能,归纳起来可分为5类。
图2-15所示的Simulink模型窗口工具栏自左到右有15个按钮,其功能分述如下。
1.文件管理类
文件管理类包括4个按钮:
第1个按钮:单击该按钮将创建一个新模型文件,相当于在主菜单“File'’中执行“New'’命令。
第2个按钮:单击该按钮将打开一个已存在的模型文件,相当于在主菜单“File'’中执行“Open'’命令。
第3个按钮:单击该按钮将保存模型文件,相当于在主菜单“File'’中执行“Save”命令。
第4个按钮:单击该按钮将打印模型文件,相当于在主菜单“File'’中执行“Print”命令。
2.对象管理类
对象管理类包括以下3个按钮:
第5个按钮:单击该按钮,将选中的模型文件剪切到剪贴板上,相当于在主菜单“Edit”中执行“Cut”命令。
第6个按钮:单击该按钮,将选中的模型文件复制到剪贴板上,相当于在主菜单“Edit”中执行“Copy”命令。
第7个按钮:单击该按钮,将剪贴板上的内容粘贴到模型窗口的指定位置,相当于在主菜单“Edit'’中执行“Paste'’命令。
3.命令管理类
命令管理类包括以下两个按钮:
第8个按钮:单击该按钮将撤销前次操作,相当于在主菜单“Edit'’中执行“Undo Delete”命令。
第9个按钮:单击该按钮将重复前次操作,相当于在主菜单“Edit'’中执行“Redo Delete”命令。
4.窗口切换类
窗口切换类包括以下4个按钮:
第10个按钮:单击该按钮将打开Simulink库浏览器,相当于在主菜单项“View”中执行“Show Library Browser”命令。
第11-13个按钮:此3个按钮用来切换到触发模型浏览器。
5.仿真控制类
仿真控制类包括以下两个按钮:
第14个按钮:单击该按钮将启动或暂停仿真,相当于在主菜单项“Simulation”中执行“Star/Pause”命令;
第15个按钮:单击该按钮将停止仿真,相当于在主菜单项“Simulation”中执行“Stop”命令。
2.4Simulink/Power System模块的基本操作
Simulink和Power System模块的基本操作是相同的。下面的操作方法对Simulink和Power Power System模块的操作均适用。
2.4.1 模块的选定、复制、移动与删除等
1.模块的选定
模块选定(即选中)是许多其他操作如删除、剪切、复制的“前导性”操作。选中模块的方法有以下两种:
(1)用鼠标左键单击待选模块,当模块的四个角处出现小黑块时,表示模块被选中。
(2)如果要选择一组模块,可以按住鼠标左键拉出一个矩形虚线框,将所有要选的模块框在其中,然后松开鼠标左键,当矩形里所有模块的四个角处都出现小黑块时,表示所有模块被同时选中。
关于模块的选取还有以下两点需说明:
1)如果在被选中模块的图标上再次单击左键,取消了对该模块的选取。
2)如果想选取不连续的多个模块,但是用拖曳方框的方式又会选取到我们不想要的模块此时可以按住 2.模块的复制 从模块组中复制模块的操作方法是:在模块组中将鼠标箭头指向待选模块,用鼠标左键 单击它,当待选模块四个角处出现小黑块时,表示已经被选中,校住鼠标左键不放,将所选模块拖动到“untitled”模型窗门里的目标位置,松开鼠标左键,则在“untitled',模型窗口里的某个位置上就有一个与待选模块完全相向的模块图标,这样就完成了从模块组中复制模块的操作。 在“untitled'‘模型窗口里复制模块的方法有以下两种: (1)首先选中待复制模块,运行“Edit”菜单中的“Copy'’命令;然后将光标移到要粘贴的地方,控—下鼠标左键;看到选定的模块恢复原状,在选定的位督上再运行“Edit'’菜单中的“Paste'’命令即可:新复制的模块和原装模块的名称会自动编号,以示区别。 (2)另一种简单的复制操作是先按下 3.模块的移动 模块移动操作非常简单:将光标置于待移动模块的图标上,然后按住鼠标左键不放,将模块图标拖动到目的地放开鼠标左键,模块的移动即可完成,、注意:模块移动时,它与其他模块的连线也随之移动, 4.模块的删除和粘贴 对选中模块的删除和粘贴可以按如下方法操作: (1)按“Delete”键,把选定模块删除。 (2)选择“Edit”菜单中的“Cut”命令将选定的模块移到剪贴板后,重新粘贴。 5.改变模块对象的大小 用鼠标选样对象模块图标,再将鼠标移到模块对象四周的控制小块处,鼠标指针将会变成双箭头的“\”,“/”、“/·或“\”形状,此时按住鼠标左键不放,拖曳鼠标,待对象图标大小符合要求时放开鼠标左键,这样就可改变模块对象田标的大小。 6.改变模块对象的方向 一个标准功能模块就是一个控制环节。在绘制控制系统模迎方框图即连接模块时,要特别注意模块的输入、输出口模块间的信号流向。在Siamlink/Power System中,总是由模块的输入端口接受信号,其端口位于模块左侧;输出端口发送(出)信号,其端口位于模块右侧。但是在绘制反馈通道时则会有相反的要求,即输入端口在模块右侧,输出端口在模块左侧。这时可按以下操作步骤来实现:用鼠标选中模块对象,利用“untitled”的主菜单项”Format”下拉菜中的“Flip Block”或者“Rotate Block”命令,如果选择“Flip Block”或者直接按 键,即可将功能模块旋转180度;如果选择“Rotate Block'’或者直接按 2.4.2 模块的连接 当把组成一个控制系统所需的环节模块都复制到“untitled'’模型窗口后,如果不用信号线将这些模块图标连接起来,则它并不描述一个控制系统。当用信号线将各个模块图标连接成一个控制系统后,即得到所谓的系统模型。要说明模块的连接首先需要介绍信号线的使用。 1.信号线的使用 信号线的作用是连接功能模块。在模型窗口里,拖动鼠标箭头.可以在模块的输入与输出之间连接信号线。为了连接两个模块的端口,可撞住鼠标的左健,单击输入或输出端口,看到光标变为“+”字形以后.拖曳“+“字图形符号到另外一个端口,鼠标指针将变成双“+”字形状.然后放开鼠标左健。则一根最简单的信号线就连成了,带连线的箭头表示信号的流向。 对信号线的操作和对模块操作一样,也需先选中信号线(鼠标左健单击该线),被选中的信号线的两端出现两个小黑块,这样就可以对读信号线进行其他操作了,如改变其粗细、对其设置标签,也可以把信号线折弯、分支,甚至删除。 2.向量信号线与线型设定 对于向量信号线.在“untitled“模型窗口里,可选中主菜单”Format”下的“signal dimensions”命令,对模型执行完“Simulation”下的“Start’命令后,传输向量的信号线就会变粗。变粗了的线段表示诙连接线上的信号为向量形式。 3.信号线的标签设置 在信号线上双击鼠标左键,即可在信号线的下部拉出一个矩形框,在矩形框内的光标处可输入该信号线的说明标签,既可输入西文字符,也可辖入汉字字符。标签的信息内容如果很多,还可以用 4.信号线折弯 选中信号线,按住 选中信号线.将鼠标指到线段端头的小黑块上,直到箭头指针变为“O“形,按住鼠标左键。拖曳线段,即可将线段以直角的方式折弯。
