提高办公打印效率(11种方法设置打印参数)

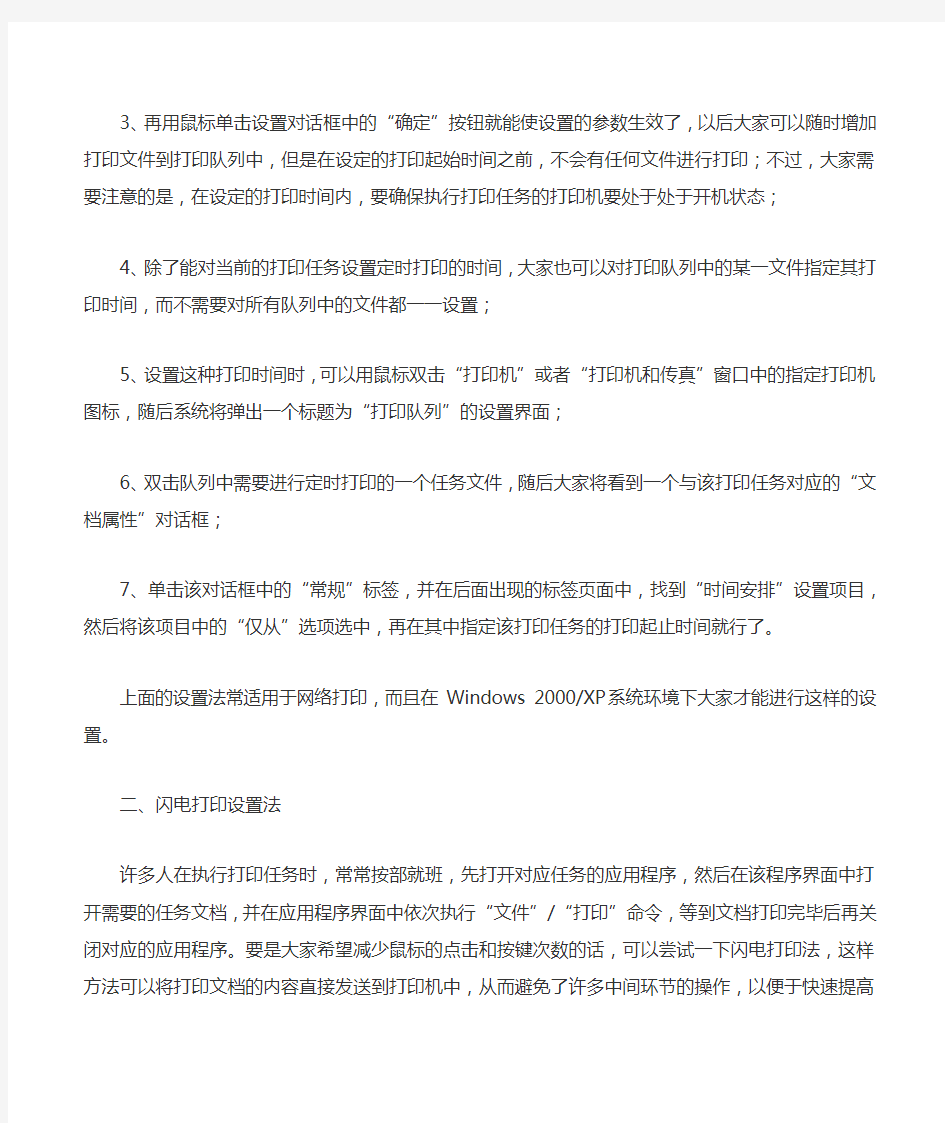
提高办公效率:11种方法设置打印参数
每当对打印参数进行设置时,许多人都会将目光聚焦在页面设置上,或者打印纸张的选型上,而其他一些打印参数由于很少用到,因此常常会容易被人忽视掉;其实这些不常用的打印参数里隐藏着很深的奥妙,本文下面的内容会向你介绍如何活用这些打印参数,来使自己的打印工作更加方便、更加快捷。
一、定时打印设置法
听说过定时打印吗?其实也很简单,就是让打印机按照大家事先设定的时间来执行打印任务,这种定时打印设置法在网络打印中经常出现,而且这种设置方法必须在Windows 2000/XP系统中才能生效,因此许多单机用户没有听说过或者不关心这种打印设置法也属情理之。大家知道打印机按普通设置来打印时,一般在稍微延迟后,打印纸张就能慢慢地从打印机中输出了。而定时打印设置还可以对打印的时间进行设定,比方说在某个时刻,打印机会收到来自局域网中许多不同工作站发送过来的打印任务,这样往往会引起网络打印堵塞甚至造成打印机死机;要是大家在给每一个打印任务分配一个合理的打印时间,让这些众多的打印任务在各自指定的时间再进行打印操作的话,就能有效缓解打印机的压力和网络的运行状况,从而确保网络打印更有效、更高效。要是打印机就在自己身旁时,你可以利用这一功能来减少打印噪音对自己工作的影响。那么大家该如何为打印任务分配打印时间呢?按照下面的设置步骤,你就能很轻松地完成定时打印:
1、在应用程序中,大家可以依次执行“文件”/“打印”命令,来打开打印机的“属性”对话框;
2、在该对话框中,大家用鼠标单击其中的“高级”标签,在随后出现的标签页面中选中“使用时间从”选项,并在其中设置好打印的起止时间;
3、再用鼠标单击设置对话框中的“确定”按钮就能使设置的参数生效了,以后大家可以随时增加打印文件到打印队列中,但是在设定的打印起始时间之前,不会有任何文件进行打印;不过,大家需要注意的是,在设定的打印时间内,要确保执行打印任务的打印机要处于处于开机状态;
4、除了能对当前的打印任务设置定时打印的时间,大家也可以对打印队列中的某一文件指定其打印时间,而不需要对所有队列中的文件都一一设置;
5、设置这种打印时间时,可以用鼠标双击“打印机”或者“打印机和传真”窗口中的指定打印机图标,随后系统将弹出一个标题为“打印队列”的设置界面;
6、双击队列中需要进行定时打印的一个任务文件,随后大家将看到一个与该打印任务对应的“文档属性”对话框;
7、单击该对话框中的“常规”标签,并在后面出现的标签页面中,找到“时间安排”设置项目,然后将该项目中的“仅从”选项选中,再在其中指定该打印任务的打印起止时间就行了。
上面的设置法常适用于网络打印,而且在Windows 2000/XP系统环境下大家才能进行这样的设置。
二、闪电打印设置法
许多人在执行打印任务时,常常按部就班,先打开对应任务的应用程序,然后在该程序界面中打开需要的任务文档,并在应用程序界面中依次执行“文件”/“打印”命令,等到文档打印完毕后再关闭对应的应用程序。要是大家希望减少鼠标的点击和按键次数的话,可以尝试一下闪电打印法,这样方法可以将打印文档的内容直接发送到打印机中,从而避免了许多中间环节的操作,以便于快速提高打印速度,下面就是这种方法的具体设置步骤:1、首先在系统的桌面上打开Windows资源管理器,并在该窗口中找到需要打印的一个或多个文档内容;
2、选择好需要打印的文档内容后,大家再单击一下鼠标右键,从随后弹出的快捷菜单中选择“打印”命令;
3、对于多数的文档类型,其关联的应用程序将会自动打开,然后系统会把文档发送到打印机进行打印;
4、等到打印完毕后,对应的应用程序不需要人工干预,就能自行关闭。
很显然,这种闪电打印将打开应用程序以及关闭应用程序的步骤省略了,打印速度比普通的打印方法提高了将近30%左右。
三、多功能输出打印设置法
大多数用户手头也许只有一台打印机,但有时您可能希望打印机按照不同的打印方式来打印,例如要想在打印时让当前系统正在运行的应用程序以较高的速度来运行,就需要将打印机设置成按后台方式来处理;要是希望文件打印的速度能快一点的话,就应该让打印机工作在高速状态下;要是希望打印机能够在指定的时间内进行打印的话,就必须设置打印机按照定时方式来打印。每次按照不同方式来打印时,就需要每次重新设置不同的参数,这样会大大降低打印工作效率的。为此,笔者特意向大家推荐一种多功能输出打印设置法,它能使大家不需要每次修改打印设置,就能随时打印任何指定的文件。其实这种设置方法也很简单,就是对于一个打印机同时安装几个打印图标,让每个打印图标代表一种自己事先设定的打印方式,该方法的具体实现步骤是:
1、在系统桌面上依次双击“我的电脑”、“控制面板”、“打印机”或者“打印机和传真机”图标,来打开打印机窗口,并用普通的方法设置好该打印机的相关参数;
2、然后,选择刚刚设置好的打印机图标,按“F2”键后,输入一个可以提醒此图标所代表功能的名称(例如,后台打印)即可;
3、继续点击“添加打印机”图标,在Windows XP系统中,点击窗口左侧“打印机任务”列表的“添加打印机”链接。然后,再运行一次打印机的安装程序。当安装程序给出“要保留现有的驱动程序还是使用新的?”提示时,选择“保留现有的驱动程序”选项,然后点击“下一步”按钮;
4、当系统给出输入打印机名称的提示时,再挑选一个与设置相符的名称,例如,直接打印。然后点击“下一步”按钮,按照系统提示完成安装程序即可。现在,选定刚刚创建的图标,按照前面的步骤给这一快捷方式设置相应的功能参数;
5、这样,当您再次打印时,就可以在打印机列表中看到您自己定制的打印机名单,并选择合适的打印机来打印不同的文档了。选定需要的打印机后,进行其他的设定后,点击“确认”或者“打印”按钮即可。
最后笔者要提示各位用户的是,这种多功能输出打印设置法对于Windows 2000的网络打印机无效。
四、缩略图打印设置法
在文稿还没有正式定型之前,人们往往会进行一些草稿打印,以便来分析整个文档的结构或者检查文档存在的问题;要是当前文稿包含的内容很多的话,那么草稿打印可能需要白白浪费许多纸张。倘若,我们能对打印的内容进行缩小显示,让更多的内容显示在有限的纸张上面的话,不但能节约纸张,也有利于对整个文档的结构进行分析,而缩略图打印设置
法就是实现这样的目的的。在打印机支持的情况下,缩略图打印允许用户在一张纸上一次打印几页的内容,具体的设置方法为:
1、在应用程序界面中,执行打印命令来打开“打印”设置对话框,并在“打印机名称”列表中选择一个打印机,然后选择“属性”按钮;
2、在随后出现的打印属性界面中,要是包含了“布局”标签,大家就应该选中它。然后,在该标签页面中的“每张纸打印的页数”下拉列表中,按照您的意愿选择每张纸打印的页数,通常的选项包括1、2、4、6、9和16;
3、大家可以在该对话框中预览页面布局的结果,设置完毕后,点击“确认”或者“打印”按钮即可。
在进行队列打印时,大家可以利用Windows提供的打印队列控制程序,来了解当前有什么文件正在等待打印,也可以对打印队列中的任务进行编辑,例如大家可以删除打印队列中的某些文件打印任务,也能取消某些等待打印文件的优先级。不过在进行网络打印时,大家只能对自己发送的打印任务进行编辑处理;要是想编辑其他打印任务的话,就必须先获得对应打印任务相应的控制权限。在进行队列打印设置时,大家可以按照下面的步骤来进行:
1、当执行打印命令时,大家会在系统任务栏中看到一个“打印机”图标,用鼠标双击该图标就能打开打印队列窗口;当然大家也可以在“打印机”或“打印机和传真机”窗口中,双击打印机图标来打开打印队列窗口;
2、倘若大家已经向打印机发送了多个打印任务,我们就能在打印队列窗口中看到这些打印任务以发送打印的顺序进行排列着;
3、要是大家希望改变打印队列中某个打印任务的打印顺序的话,可以在Windows 98/Me 操作系统下,直接将打印队列中的打印任务拖拽到自己所期望的顺序位置上;
4、要是在Windows 2000/XP系统中,大家可以用鼠标双击打印队列中的打印任务,当打开该任务的打印“属性”对话框时,再选择“常规”标签,并在该标签页面中将“优先级”滑杆拉向左侧使其打印优先级降低,或者将滑杆拉向右侧使其获得更高的打印优先级;大家可以根据“优先级”滑杆下方的数字(1~99),来为打印任务设置一个合理的打印优先级;
5、此外在Windows 2000/XP系统中,大家也可以在打印任务属性对话框中,选择“高级”标签,并在高级标签页面中为打印任务设定更高的优先级,这种设置方法能有效地提高文件打印的效率;
6、要是大家想暂停或者中止打印队列中的某个打印任务时,可以用鼠标右击打印队列中的任务名称,从随后出现的快捷菜单中执行“取消打印”或者“取消”命令就可以了;或者大家直接在打印队列中选中需要中止的打印任务,然后按一下键盘上的“Del”键就能实现目的了。六、后台打印设置法
大家知道每次在运行打印命令后,被打印信息会自动先在硬盘上创建一个后台打印文件,然后Windows系统就会把被打印信息持续不断地传送到后台打印文件中,同时后台打印文件中的信息也向打印机不断传送,这样的话应用程序和打印机由于同时工作,双方的运行速度都不能得到最大发挥;为此我们可以通过后台打印设置法,来让应用程序工作得更加迅速一点,或者是加强一下打印文件的速度:
1、首先大家应该先了解后台打印功能的设定,在系统桌面上依次执行“开始”/“设置”/“打印机”命令;在随后弹出的打印机窗口中,用鼠标单击需要修改的打印机图标,并从弹出的快捷菜单中执行“属性”命令;
2、在打开的打印机属性对话框中,大家可以选中“详细资料”标签,并在该标签页面中点击“后台打印设置”按钮,这样就能打开后台打印设置页面了;要是大家使用的是Windows2000/XP系统的话,必须在打印机属性对话框中选择“高级”标签页面,才能进行后台打印设置;
3、要是大家希望缩短等待应用程序运行的时间的话,可以在设置页面中选中“使用后台打印,以便程序更快地结束”选项,然后选中“在后台处理完最后一页时开始打印”选项;当然,这里笔者要提醒大家的是,启动该功能必须确保当前硬盘有足够的空间来存储后台的打印文件;
4、要是大家期望打印机能尽快地打印文件的话,可以在后台设置页面中选择“直接打印到打印机”选项。不过在一些低版本的Windows系统中,要是系统打印机处于共享状态,大家就无法选择“直接打印到打印机”选项了;要是想使用该功能的话,可以选择设置页面中的“共享”标签,然后在其中设置“不共享”就可以了。
在使用Word来处理信息的时候,常常在结束编辑时,需要看一看当前页面的打印输出效果,然后根据输出效果来进行重新编辑排版,然而在一台没有安装打印机的计算机上,点击“页面设置”或“打印预览”时,程序却弹出一个对话提示框,来告诉用户“尚未安装打印机,如需安装打印机,请重新将打印机安装好”,因此,按照常规方法,在一台没有安装打印机的计算机上是没法看到具体的打印效果的。如果我们非要在一台没有安装打印机的计算机上来查看具体的打印效果,该怎么才能实现呢?下面就是具体的实现步骤:
1、首先在Windows系统中打开开始菜单,然后用鼠标依次单击一下该菜单中的“设置”/“打印机”,这样大家就能看到一个“添加打印机”的窗口;
2、在该窗口中,再用鼠标双击一下“添加打印机”图标,程序就会自动弹出一个标题为“添加打印机向导”的对话框,用鼠标单击该对话框中的“下一步”按钮;
3、当向导提示框提示我们是选择本地打印机还是网络打印机时,大家可以选中“本地打印机”这个选项,然后继续单击“下一步”按钮;
4、当安装向导框要求大家添加打印机的生产商和打印机时,大家可以使用鼠标任选一厂商和打印机,继续点击“下一步”按钮;
5、接下来打印机安装向导程序就会打开一个“端口设置”界面,在该界面中大家不要进行任何选择,直接单击“下一步”按钮来跳过这一步骤;
6、当大家看到“要打印测试页吗?”这个提示话语时,应该选择“否”,毕竟自己的计算机中没有安装打印机,最后再用鼠标点击一下“完成”按钮;
7、随后系统会出现“正在复制文件…”这样的操作提示,同时要求大家插入Windows系统的安装CD-ROM或者磁盘,然后根据提示进行操作,计算机系统就会自动读取打印机相应的驱动程序,完毕后在打印机窗口中出现了添加打印机的图标;
8、完成了上面的步骤后,大家不妨打开编辑页面,然后在对应的菜单栏中点击“页面设置”或“打印预览”,就可以预览到打印效果了。
八、预览编辑设置法
每当在对Microsoft Word文档正式打印之前,许多用户都会调用打印预览功能来查看文档的排版是否合适,要是发现有需要调整的内容时,一般会返回到文档编辑状态来对内容进行重新调整,那是不是一定要回到编辑状态呢?其实大家可以直接在打印预览模式下就能对不适合的地方直接编辑修改,下面就是具体操作的步骤:
1、直接在Word主操作界面的工具栏中,用鼠标单击其中的打印预览按钮,随后Word 程序就会从编辑状态切换到预览状态;
2、再用鼠标单击打印预览工具栏上的放大镜按钮,并将放大镜移动到需要编辑的位置处,一旦发现鼠标指针从放大镜图标变为I型图标时,大家就能直接在该文档中修改文字了,同时Word程序也会自动放大该编辑区域的;
3、编辑完成以后,大家可以单击预览窗口中的关闭按钮,来退出打印预览模式并返回到原来的编辑模式,并直接单击打印按钮来完成文档的正式打印。
九、纸型选择设置法
要是大家想利用打印机生成一特殊幅面,例如生成一个A3或者B4之类的幅面时,就需要在正式打印之前,利用页面设置功能,选择好纸张大小,不过在“文件/“页面设置”/“纸型”标签页面中,单击“纸张大小”下拉菜单时,却没有找到A3或者B4之类的特殊纸型,而只发现普通的A4或者B5的纸型可供选择,那怎样才能选择需要的纸型呢?大家可以按照下面的步骤来实现:
1、大家可以在“添加打印机”窗口中,通过添加虚拟打印机的方法来实现。由于并不是所有打印机支持的打印纸型都是一样的,有些特殊的纸型就要靠大家再在计算机中同时多安装
几个“虚拟打印机”来实现了;
2、大家倘若要输出A3幅面的话,就可以通过安装虚拟的“hp LaserJet 2000”打印机来实现,一旦安装好了这个虚拟打印机,大家就能在页面设置的“纸张大小”中找到A3纸型了;
3、要是大家还想处理B4或一些信封的话,就可以通过安装“EPSON T-1000”的虚拟打印来实现,总之大家只要多安装几个能支持各种特殊幅面的“虚拟打印机”就能轻松实现各种纸型的选择了;
4、接着大家可以依次执行“文件/打印”命令来打开打印设置对话框,并在该设置框中选中支持需要的打印幅面的虚拟打印机图标;
5、下面,大家直接用鼠标单击该打印机设置对话框中的关闭按钮;再用鼠标依次执行“文件/页面设置”命令,在随后出现的页面设置对话框中,打开“纸型”标签页面,并在“纸张大小”下设置栏处选中需要打印的纸张类型;
6、最后单击打印预览命令,大家就能看到文档按照指定的幅面来进行排版了。
十、重定向打印设置法
有时需要把某一个文件夹中的所有文件都逐一打印出来,并装订成册。但如果该文件夹中的文件太多的话,那么在装订后要想快速地找到需要的文件,就将变得很麻烦,此时如果我们手中有一份对应文件的文件名目录的话,就能轻松实现快速地查找指定文件的功能。那么我们该通过什么办法才能获取这样一封文件名目录呢,有用户说,那还不简单,只要用文本编辑器来新建一个文件,然后把各个文件的文件名一一输入到该文件中,最后把该文件的内容打印出来,不就可以生成一封文件目录表了。不可否认的是,该用户所说的方法是可以实现的。但是,不知这位老兄有没有考虑过,如果要作为目录的文件有很多,而且每一个文件的文件名由很多汉字组成时,这种方法就会花费我们大量的时间来录入汉字,很显然这种方法的效率比较低下。那么在具有丰富编辑功能的word2000或者wps2000文本编辑器中,难道就没有办法来快速将这些文件名取下来吗?也许是对这些大名鼎鼎的编辑软件过于信任的原因,笔者一开始就把实现该目的的希望寄托在word2000或者wps2000文本编辑器身上,无奈搜肠刮肚,还是找不出有效的实现办法。不得已,笔者想到了利用DOS状态下的输入输出重定向功能来实现这一目的。该方法实现的原理是在DOS下将目录及文件列表输出到一个文件,然后把该文件打印出来。其具体的操作步骤为:
1、首先先进入要打印的目录,假设这里要打印的目录为D:aa bb cddd;
2、接着在硬盘根目录下建立一个文本文件,如test.txt;
3、然后进入MS-DOS方式,用DOS重定向功能。在DOS命令提示符下输入执行“dir D:aa bb cddd*.txt >>c: est.txt”命令,将文件列表输入到test.txt文件中;
4、最后返回到windows界面来把test.txt文件打印出来就可以了。
十一、网络自动提醒打印设置法
为了能充分发挥局域网的功能,许多用户都会尽量使用网络打印机来让局域网中的其他用户也共享打印功能。不过由于网络打印机对所有的打印任务都按照先后顺序进行排队执行,因此大家的打印材料到底什么时候能打印完毕就很难确定了,按常规方法大家也许会经常跑到网络打印机旁检查一下,很显然这种方式是很麻烦的。其实,要是大家使用的是Windows 2000/XP系统,就可以按照下面的方法来让网络打印机自动提醒你,到底何时才能完成打印任务:
1、首先在Windows 2000/XP系统桌面中,用鼠标依次单击“开始”/“设置”命令,然后在其中打开“打印机”或者“打印机和传真”窗口;
2、在该窗口中,大家可以单击当前可以使用的网络打印机图标,在随后打开的网络打印机设置窗口中,依次执行菜单栏中的“文件”/“服务器属性”命令,在随后出现的属性设置界面
中,用鼠标选中“高级”标签;
3、接着系统会弹出一个高级标签页面,在该页面中大家可以选中“远程文档打印完成时发出通知”这个选项,这样打印机在打印指定任务时会给用户发送一个消息。要是大家将“打印远程文档时,通知计算机,不通知用户”复选项取消时,那么网络打印机就会将打印消息通知用户,而选中该选项的话,系统就会将打印消息通知指定的计算机了。
得实打印机参数维护设置
得实打印机参数维护设 置 Corporation standardization office #QS8QHH-HHGX8Q8-GNHHJ8
1700参数设置参数设置可以在掉电的情况下仍能保存当前设置,DS-1700的参数设置包括下列内容: 系统设置 纸张设置 接口设置 ESC/P仿真设置 LQ仿真设置 OKI仿真设置 双向测试及纵向校正 打印针自动调整设置 打印针补偿设置 恢复出厂参数设置 4.1 如何选择打印机参数设置 DS-1700有ESC/P、LQ、OKI等三种仿真,及其它多项可选参数设置,如何选择这些参数,可依如下步骤: 1、在开机的同时按下【装纸/退纸】钮,直至打印头开始移动时松手。 2、装入纸张,打印机将自动开始打印。 3、因为参数的每一栏有两项或两项以上可以选择的内容,打印机将打印出: 打印机参数设置 【跳行】选择下一项【页首】选择上一项【装纸/退纸】确认【联机】退出当前设置 请选择设置项:系统设置 打印机等待输入按钮,按【跳行】钮选择打印机参数设置项,设置项包括:系统设置、 纸张设置、接口设置、ESC/P仿真设置、LQ仿真设置、OKI仿真设置、双向测试及纵向校 正、打印针自动调整设置、打印针补偿设置、恢复出厂参数设置等。 按【装纸/退纸】钮开始设置所选择的设置项。 4、按【联机】钮可中断并退出打印机参数设置。 4.2 如何进行参数设置DS-1700有ESC/P、LQ、OKI等三种仿真,每一种仿真参数都设在 缺省设置的位置。通过改变设置,你可改变打印机的各种功能以满足你的要求。 参数设置的方法如下: 1、在开机的同时按下【装纸/退纸】钮,直至打印头开始移动时松手。 2、装入纸张,打印机将自动开始打印。 3、因为参数的每一栏有两项或两项以上可以选择的内容,打印机将打印出: 打印机参数设置 【跳行】选择下一项【页首】选择上一项【装纸/退纸】确认【联机】退出当前设置 请选择设置项:系统设置 打印机等待输入按钮,按【跳行】钮依次选择不同的设置项,按【装纸/退纸】钮确认当前设置,进入设置项的第一项参数的当前设置项。按【跳行】钮打印出参数的下一设置项,按【装纸/退纸】钮确认当前设置,继续下一栏参数设置。 当完成所有设置后,则询问“保存当前设置吗?是”,按【跳行】钮选择“否”或 “是”,按【装纸/退纸】钮确认并退出当前参数设置。 4、退出当前参数设置后,继续选择打印机参数设置项。 在参数设置过程中,若按【联机】钮可中断设置并询问“保存当前设置吗?是”,按【跳行】钮选择“否”或“是”,按【装纸/退纸】钮确认并退出当前参数设置。 注意:按【装纸/退纸】钮确认保存参数设置时,打印机鸣响一声,表示已保存当前修改的参数设置。 如下例所示:选择仿真模式为LQ。 在开机的同时按下【装纸/退纸】钮,直至打印头开始移动时松手,装入纸张,打印机将打印出:打印机参数设置
打印机的调试
◆<< 目录>> ◆打印机电源 ◆打印机结构 ◆安装标签和色带的注意事项 ◆面板功能说明 ◆Zebra 105SL 打印机的简单调整和参数设置说明 ◆打印机的日常维护 ◆常见故障极其处理 ◆二、打印机的调试 ◆借助液晶显示调试打印机:按SETUP/EXIT键进入菜单设置,以下设置项 均以其在菜单中按‘?’和‘+’键出现的顺序讲解,以‘DARKNESS’设置项为起始项Darkness ------------ 打印深度Tear off----------- 标签撕离位置Print mode-----------打印方式Media type –--------- 标签纸类型Print Method -------- 打印模式Print Wid t ---------- 打印宽度Sensor Type -------- 传感器类型 ?当液晶面板显示DARKNESS时按+或-键可以调整打印深度。设置完毕 后按?或?键选择下一个或前一个的设置。如果要退出整个菜单设置 按SETUP/EXIT键。注意:打印机的打印深度不要长时间处于最高值,当打印深度处于最高值时,打印头的温度也处于最高状态。长时间高温 会降低打印头的耐磨度,磨损打印头,还有可能烧毁打印头。 ?液晶面板显示TEAR OFF时按+或-键可以调整打印机的撕纸位置。设置 完毕后按?或?键选择下一个或前一个的设置。如果要退出整个菜单设
置按SETUP/EXIT键。 ?液晶面板显示PRINT MODE时按+或-键可以调整打印机的打印方式 (一般不带配件的,选择打印机出厂值TEAR OFF、切刀选择CUTTER、回卷选择REWIND、剥离选择PEEL OFF)。设置完毕后按?或?键选择下一个或前一个的设置。如果要退出整个菜单设置按SETUP/EXIT 键。 ?液晶面板显示MEDIA TYPE时按+或-键可以调整打印机使用的标签纸 类型(一般选择NON-CONTIUNOUS如果所打的标签是连续纸请选择CONTINUOUS)。设置完毕后按?或?键选择下一个或前一个的设置。 如果要退出整个菜单设置按SETUP/EXIT键。 ?液晶面板显示SENSOR TYPE时按+或-键可以调整打印机的传感器类 型(请选择打印机出厂值WEB)。设置完毕后按?或?键选择下一个或前一个的设置。如果要退出整个菜单设置按SETUP/EXIT键。 ?液晶面板显示PRINT METHOD时按+或-键可以调整打印机的打印方 式(如果打印标签要使用碳带时请选择打印机出厂值THERMAL TRANSFER,如果使用热敏纸请选择DIRECT THERMAL)。设置完毕后按?或?键选择下一个或前一个的设置。如果要退出整个菜单设置按SETUP/EXIT键。 ?液晶面板显示PRINT WIDTH时按+或-键可以调整打印机的可打印最 大宽度(如没有特殊需求请选择打印机的最大打印宽度)。设置完毕后按?或?键选择下一个或前一个的设置。如果要退出整个菜单设置按SETUP/EXIT键。退出整个菜单设置按SETUP/EXIT键,会出现‘SAVE
条码打印机操作标准培训教程(完)
条码打印机操作标准培训教程 在数月前的我对条码打印机的操作一无所知,感觉有点难以操作与控制,特别是那种一个Label的Width与Height极小的贴纸,那精度实在是难认控制。通过数月接触,终于熟练的操作条码打印机。有一些人认为,竟然花了几个月的时间才清楚弄明白,那学习也不怎么容易,其实不然,因为没有相关学习资料,所以摸索了大量时间,所以本人做了此培训教程,让不知者很快掌握这一些知识与技能。我制定了初学部份、进阶部份、高级技巧三方面进行讲解。 一、初学部份 在要学会打印前,必需要知道在条码打印方面用到的一些专用名词: 1、贴纸:要实现被打印,用于主要目的一种介质,像文档打印中的A4纸一样。 它又分为:黑标贴纸、间隙贴纸。 黑标贴纸 贴纸普通贴纸各种尺寸的贴纸 防刮贴纸 间隙贴纸 普通贴纸 2、黑标贴纸:此种贴纸不借助于碳带即能直接打印,打印纸张后面有黑标标记。 3、间隙贴纸:此种贴纸必须借于碳带才能打印,打印纸张之间有等距间隙。 4、碳带:与贴纸配合,是贴纸上色料的载体。主要是用于间隙贴纸。 普通碳带 碳带 防刮碳带 5、探测器:是条码打印机上必备部份,主要用来识别贴纸,来控制贴纸的进纸。 它又分为:间隙探测器、黑标探测器。 6、间隙探测器:能够识别间隙贴纸。 7、黑标探测器:能够识别黑标贴纸。 8、打印模块:条码打印机上负责把我们编辑的模版进行打印的器件。
9、滚筒:负责把碳带或贴纸缠绕起来,用于支撑作用。 10、滚轴:打印机器件上的一部份,用于支撑滚筒。 11、定位卡:打印机器件上的一部分,用于固定贴纸左右位置的卡子。 12、进纸(Feed ):移动一张纸,它是从打印机中向外移动,不会打印。 13、常量:在打印中,数据不变化的量,即所见即所得。 14、变量:在打印中,数据有序变化的量,打印批量有序的流水号与MAC 就是变量。 15、步长:数值数据变动的浮度,第二次要打印的数据与第一次要打印的数据的差(只针对整数。) 16、Label:在一卷贴纸中,它是一个最小单位,是我们使用最基本的成份,用宽度(Width )、高度(Height )来描述。 17、PageSize:也是由宽度(Width )、高度(Height )来描述。宽度为单行所有Label 的宽度和它们的间距之和。高度为N 行(N>=1)Label 的Height 与N 行之间隙之和。 18、数据结构:用于描述事物的属性。 19、记录:对数据进行筛选后的内容。 20、表:由数据结构与记录组成。 21、数据库:管理数据的仓库,内由表构成。 22、底纸:打印使用贴纸下面的一层纸。 有了上面的一些基本知识,后提到它,就应该知道它指代什么。 下面就介绍条码打印机的常见部份,条码打印机都类似,这里讲解其中一种,见图。
提高效率的十个方法
(转)提高效率的十个方法 怎么提高工作效率?怎么提高学习效率?如何进行时间管理?怎么自我充电,不断提高自己?这都是我们所关心的问题。而除了学习快速阅读方法,学习记忆方法外,还有什么可以提高我们的效率呢?下面为大家介绍提高工作效率的十个方法。1.确定方向不走冤枉路 俗话说:“马壮车好不如方向对”,这句话的典故来自春秋战国时期,有位夫子准备了很多行李,准备去南方的楚国,就向路人问路。路人说:“此路非很楚国”这位夫子说:“我的马很壮,没有关系。”路人又再强调这不是去楚国的方向,夫子还是固执地说:“我的车很坚固”。路人只好叹息:“这不是去楚国的方向呀!”方向错了,再怎么努力也是枉然的。 仔细想想做这项工作的重点是什么,目标是什么,希望通过这项工作得到什么成果。按目前的方向是不是真的能得到想要的结果,与你的主管和上下流流程的同事一起讨论,再决定整个方向和流程。 提醒:光忙是不够的。关键是:我们到底在忙什么。 2.做行事历和项目执行计划 事先做好计划表可以帮助你理清想做完的事。你可以利用以下的工具: * 电脑软件,比如计划表、日程表和日历
* 日历或是商务日志 * 自己设计的简单表格 以一天的计划表来说,首先列出你必须做的事。这些是你今天的首要工作;然后列出应该做的事,以及可做但不急的事。然后评估各项工作所需的时间,最后决定如何把时间分配到这些工作上。记住,应该把最重要的事情放在一天中状态最好的时间去做。一天的时间规划完成后,可以延伸成一周的计划,决定一周内最重要及必须做的事。每天确认行程是否按计划推进。 提醒:知道计划何时开始,就开始列进度,但不要让计划的时间取代了执行的时间。 3.运用系统思考,工作分类进行。 养成把握重点,循序渐进,集中力量的习惯,决定次序,从最重要的事情着手。我们必须先决定哪一个工作比较重要,优先去做;哪些不重要,可以缓办。不考虑优先顺序所产生的另一个结果会是一事无所。而且被拖延或耽误的事情,等以后再提出来的时候已经为时过晚了。 ●按工作的重要性决定完成工作的优先顺序 ●按工作的重要性决定投入工作的时间 ●同性质、同种类、类似性高的工作一次解决 ●不断思考是否有更有效率的工作方法 ●避免用过大的手段达成较小的目的以造成浪费,如杀鸡用牛刀
INTERMEC 条码打印机使用及维护
INTERMEC 3400E条码打印机使用及维护 1.3400E的基本参数: 精度:200DPI或400DPI 打印宽度:112MM 打印速度:51~203毫米/秒 2.3400E的基本构成: 后面图: 前面图:
3.介质的类型及安装: 介质的分类: 碳带: 按碳粉分:内碳和外碳 按基带分:蜡基、树脂基、混合基 标签: 按材质分:普通铜板纸和其他合成材料 按类型分:连续型(continuous)、有间距型(gap)、带黑标型(mark) (炭带和标签必须匹配使用才会有好的打印效果。) 3400E使用的介质: 碳带:内外碳都可用,推荐使用外炭,碳带的长度不能超过300M,碳带的 宽度不能超过112MM。 标签:三种类型(gap,continous,mark)的标签都可使用,但默认是有间距型
的,要使用其他两种类型应更改设置。有间距的标签间距的大小(上 图中C的值)应在3毫米左右,标签高度(D的值)应在12毫米以 上。带黑标的标签黑标的高度(F的值)应在5毫米左右。 3400E的介质安装方法: 标签纸的安装: (在安装过程中确保标签纸穿过了标签传感器,并且前后都处于同一水平线上) 碳带的安装:
(安装过程中应保证碳带紧贴最里面,并保证碳带的平滑) 标签碳带安装完毕后,扭动打印头的操纵杆(Head lift lever)使打印头压紧碳带和标签。 4.打印机的状态及LED指示灯的含义: 打印机通过前面板的LED指示灯来表示打印机的当前状态。 打印机的自检:安装好介质后,一直按住前面板的FEED键,打开电源开关直到打印机开始走纸后才松开,打印机会在走纸一段后打出一张关于硬件配置的自 检标签。如果打印出自检标签,说明打印机本身工作正常,关闭电源然 后在打开电源以退出自检模式。 打印机的正常状态:在正确安装好介质,打开电源开关,打印机的正常状态是绿红黄三 灯一块闪,直到打印机走纸一段后,红黄两灯熄灭,绿灯长亮,此 后每按两次FEED键打印机都会走一张纸,并停在两张标签之间的 间隙处。 打印机黄灯亮:表示介质错误,此时打印机也不能自检,必须先排除介质错误.打印机红灯亮:表示打印头过热或硬件故障. 打印机三个灯都亮:常亮为故障,非常亮为开机自检或Reset. 前面板LED指示灯及打印机相应状态示意图:
讲求方法提高效率
讲求方法提高效率 教学人教版第三册义务教育新课程标准教材练习二十四第十四题(教材第108页): W老师:谈话法导入新课后,要求学生用自己喜欢的方法统计全班同学喜欢不同季节的人数。 接着教师从第一组第一排同学问起:你喜欢什么季节?为什么喜欢?教师逐一提问,学生逐一回答,然后教师在黑板上的统计表格内用“正”字法一个学生加一划。全班69名学生,教师问了69次,写了69划。算下来足足用了12分钟,接近一个课时的三分之一时间。 Z老师:(教师投影四个季节图片,学生欣赏后)你们能说说我们班上喜欢什么季节的人最多? 生1:我认为是喜欢春天的人数量最多。 生2:我觉得是喜欢秋天的人数最多。 生3:我猜测应该是喜欢冬天的人数最多。 Z老师:有的同学说喜欢春天的人数最多,有的同学说喜欢冬天的人数更多,怎样才能知道喜欢哪个季节的人数最多呢? 生1:我建议喜欢春天的同学站一排,喜欢夏天的同学站一排,喜欢秋天的同学站一排,喜欢冬天的同学站一排。 生2:我认为这种办法很麻烦,我们可以先统计各小组喜欢各个季节的人数。在纸上写出这四个季节,然后各小组用画正字的方法去统计。再将各小组合计起来,就是全班喜欢各个季节的人数情况。
Z老师:你们觉得这种办法怎么样? 生:很好。 Z老师:这个同学聪明,提出这么好的一个办法,那我们就以画正字的方式去记录本班同学喜欢各个季节的人数。 ①小组长统计喜欢各个季节的人数。 ②老师收集各小组数据,小组汇报老师用画正字的形式记录喜欢各个季节的人数。 关于“统计”的教学问题 在一年级下册简单的条形统计图(1格表示1个单位)的基础上,本册教材编排了1格表示2个单位的条形统计图。对于该内容的教学,我们认为应从培养学生的统计观念这个角度来认识和分析。小学生的统计观念主要有三层含义:一是数据的收集、记录和整理能力;二是对数据的分析、处理并由此做出解释、推断与决策的能力;三是对数据和统计信息有良好的判断能力。对于第一学段的小学生来说,他们的统计观念则主要包含前两个层次,故教学中应加强学生经历统计的过程,探索统计的方法和体会统计的作用。 首先,让学生经历收集数据、整理数据、记录数据的过程,感受统计的现实意义。在根据数据绘制统计图的时候,学生会发现当统计的数据较大时,用1格表示1个单位就不方便了,从而引起他们的认知冲突,寻求解决问题的方法。实际教学时,可放手让学生自主探索或小组交流画图的方法,然后再总结归纳出1格表示2个单位的条形图的画法。在此基础上,学生可能会进一步提出“1格表示
常用针式打印机的自检与设置方法
常用针式打印机的自检与设置方法 1、EPSON LQ-100 自检: 设置: 先给打印机装一张纸,关闭打印机电源。先按住打印机的左键,打开打印机电源开关,即可进入打印机的设置状态,打印机将以问答方式进行人机对话,左键代表“Yes”,右键代表“No”(面板上都已标明)。首先,打印机会问你是否以英文方式进行,这时敲“Yes”键;然后打印机会打印出当前设置情况;再逐项问你是否需要改变,若需改变,则敲“Yes”,反之,则敲“NO”。打印机又再会问你欠裥枰谋?对不对?若还是不对,则敲“NO”,直到你认为正确为止,照此种方式进行完十项设置,关机即可。 LQ_100的出厂设置应为: MessageLanguage:English Message Direction: Normal Charactar Table:437 page length:11 inch skip over perforation:on
Jear-off postion:on cutter TOF positon:3 Graphic print Direction: Uni-D Hex Dump\\Demonstration: Hex Dump Auto line Feed :off 2、EPSON LQ-300K 3、EPSON LQ-1600K 自检 先按住“换行“键(ASCII码方式)或“换页“键(汉字方式),打开打印机电源开关,打印机开始自检,临时停止按“联机“键(暂停),继续再次按“联机“键,关掉打印机电源开关结束自检。 DIP开关设置: SW1_1,SW1_2,SW1_3为国际字符集,其中: ON,ON,ON 为美国; ON,ON,OFF为法国; ON,OFF,ON 为德国; ON,OFF,OFF为英国; OFF,ON,ON 为丹麦; OFF,ON,OFF为瑞典;
条码打印机技术参数
一、条码打印机技术参数: 工商用条码打印机 分辨率:203dpi(8点/毫米) 打印方式:热敏和热转印 打印速度:8ips(203.2mm/s) 最大打印宽度:4.25″(108mm) 最大打印长度:315″(8000mm) 条形码类型:Code 39,Code 93,Code 128/subset A,B,C,Codabar,Interleave 2 of 5,UPC A/E 2 and 5 add-on,EAN-13/8/128,UCC-128等一维条形码; MaxiCode,PDF417,Data matrix,QR Code等二维条形码;字体:内置五种西文字体,多种语言字体可选 通信接口:USB接口,串行接口,并行接口,PS/2接口 内存:32bit ARM CPU,16MB SDRAM 闪存:4MB 介质类型:标签 介质宽度:最大110mm,最小25mm 介质厚度:0.08-0.20mm(0.003-0.008″),包括底纸厚度 最大外径:最大6″(152mm) 卷芯直径:最小1″(25.4mm) 碳带长度:300M 碳带宽度:110mm 碳带外径:最大2.75″(70mm)
卷芯内径:1″(25.4mm) 电源电压:输入:AC 100-240V,47-63Hz 输出:DC 24V 环境参数:工作温度:0-40℃,工作湿度:5-85%RH(非凝结)存储温度:-40-60℃,存储湿度:5-85%RH(非凝结) 可选附件:旋转式切刀、内置100/10M以太网卡、外置标签回绕器、导纸片附加帽 二、条码及读卡设备技术参数: 无线实时通讯:集成先进的802.11b/g;无线模块,提供实时数据传输,并支持高级无线安全标准 Microsoft Windows CE5.0操作平台和PXA300处理器:整合先进的处理器和功能强大、操作方便的平台,便于用户开发和使用 强大的软件工具:配备一系列简单实用的软件工具,简化机器设置、应用程序开发和远程设备管理 集多种数据采集功能于一身,性能卓越:采用Adaptus5.0影像技术。能识读所有标准一维和二维条码并捕捉数字影像,实现一机多用设计精良,可靠耐用:精湛的内部构造设计使其能可靠地应用于轻工业操作环境
提高课堂效率的有效方法
提高课堂效率的有效方法 教师要拥有一颗“慧心”,使学生的独特见解能成为提高课堂教学效率的有利资源。提高课堂教学具体说来,要做到以下几点: 一、要树立正确的质量观。不同的质量观会有不同的效率观。什么样的课堂是高质量的课堂?我们应该明确,好的课堂不仅有质而且要有量。高质量的课堂要求教师既有既定教学目标,又能根据课堂实际情况进行教学;教师讲解问题不在多少而在精要,组织讨论不在花哨而在实用,合作互动不能天南海北而要联系教材。 二、要功夫用在课外,精心备课。我们应在备课时除备常规的内容外,更重要的是要备“学生”,多思考如何才能用更精炼的语言,更准确的语气调动学生的思维,让学生成为课堂大多数时间的主人,让他们有更多、更充足的时间去思考、交流与探讨,促进其主动发展。这样做才会使时间的效率得以最大限度的发挥,甚至于产生大于课堂四十五分钟的教学效果。 三、要珍惜课堂每一分钟,善于把握最佳时间。据心理学家研究,一节课学生思维的最佳时间是上课后的前5分钟到20分钟。所以,课堂教学要提高效率就要把握时间分配。珍惜时间不是教师急不可待地把课堂内容讲完,而是要多给学生时间思考。教师可根据不同课型安排教学过程,调整教学方法,保证在最佳时段内完成主要任务、解决关键问题,然后再通过精心设计的练习或讨论等,使教学过程一直向着有利于学生发展的方向进行,保证学生在不同的时间内均有所获。 四、要发挥师生的情感作用,提高全体学生的学习兴趣。“爱”是学习的动力!教师要在教育过程中,对学生倾注全部的爱心和热情,对教育对象一视同仁,在给优生“锦上添花”时,一定要注意为中间生和暂时差生“雪中送炭”,使其向优生转化。教师在关注知识讲解的同时,往往会忽略学生学习的欲望。因此,在讲解时,更应关注课的内容和学生学的效果,要学生体验学习成功的快感,才会有信心和动力再次出击。让学生从中体验到了快乐,以饱满的热情投入到学习中,学生对所学的知识感兴趣,就能集中注意力,积极思考,主动去发现探索知识,从而提高课堂教学质量和效率。 五、要恰当的使用多媒体。多媒体作为现代教育技术在教学中的运用,越来越受到广大教师的重视和欢迎,它带来了教学模式、教学过程的变革。在培养学生的学习兴趣、创新意识和实践能力上,是极为有效的手段。课堂教学中运用多媒体,能为学生提供第一手感性材料,使学生储备丰富的表象信息,为他们实现信息重组、进行“再发现、再创造”打下基础,但在课堂中运用多媒体一定要有“度”,否则将达不到目标,得不到效果。 俗话说:“教无定法,贵要得法”。课堂教学是一种创造性的劳动,创造是教学活动的生命力。只要能激发学生的学习兴趣,提高学生的学习积极性,有助于学生思维能力的培养,有利于所学知识的掌握和运用,都是好的教学方法。我们教师选择运用恰当的教学方法进行教学,学生学起来就有兴趣,就会有助于提高学习效率和课堂效率。
20个提高效率的方法
二十一个提高效率的方法 最近,我看到《吃掉那只青蛙》介绍了21条最重要也最有效的提高工作效率的方法,与大家分享: 一、准备 为了获得成功,一个人必须具备这样的素质:拥有明确的目标,知道自己想要得到什么,同时有实现一目标的强烈愿望。 ------拿破仑.希尔成功的一个重要法则就是:将想法付诸笔端。 只有区区3%的成年人有自己明确的目标,并且以书面方法将目标表达出来。和那些教育程度、工作能力与之相当、甚至比他们更高一筹的人相比,前者取得的成就常常是后者的5—10倍。导致这种差异的原因何在?问题就出在,大多数人出于各种原因,不愿意花费一丁点儿时间,将他们想要获得的东西写下来。通过坚持实施简单易行的七个步骤,短短几年,甚至几个月的时间里,会有很大进步:第一步:确定自己究竟想要什么。 最糟糕的时间使用方法:将毫无意义的事情做的十分圆满。 期蒂芬.柯维曾经说过这样一句话:“在你开始攀登成功的阶梯之前,首先要确定它有没有搭错地方。 第二步:将自己的目标写下来。 没有以书面形式描述出来的目标将是模糊的、混乱的,它最终会使你迷失方向,甚至造成不计其数的错误。 第三步:为自己的目标设定一个最后期限。
第四步:将实现目标要做的所有事情列出来。 第五步:整理这份清单,使之变成一份可实施的计划。 花上几分钟时间,考虑一下哪件事情更重要,那些情情可以推后一点,以及先做什么后做什么,根据轻重缓急来安排处理事情的顺序。 第六步:根据自己制定的计划立即采取行动。 第七步:每天做一些能够接近自己目标的事情。 奋勇向前!一旦开始行动,就要努力保持积极的状态,而不要半途而废。仅仅凭借这种决心和自律精神,你就能成为同辈中工作高效、事业成功的精英。 每天温习一遍为自己制定的目标。每天早晨开始工作时,先着手处理那些最重要的工作----这样做有助于你实现最重要的目标。二、精心计划每一天 计划就是把未来变成现在,这样你现在就可以未雨绸缪。 -----艾伦.拉肯你一定听说这样一个老掉牙的问题:“怎么才能吃掉一头大象?”答案当然是:“一口一口地吃!” 也就是说,当我们面对一个工作或任务时,首先要将事情分解成一个个具体的步骤,然后从第一步开始着手。 无论做什么,都先列出一份清单,每当想起一件新的工作,着手之前先把它加到清单上,如果你坚持这么做,那么一开始你的工作效率就能提高25%,甚至更多。 你需要为不同的目标制定不同的计划。首先,你应该制作一张总
打印机调试记录(最终整理版)
目录 一.码盘接线电缆型号 (3) 1.电缆型号: (3) 二.五个码盘的接线图示 (4) 1.:测速辊码盘接线: (4) 2 :旋转驱动码盘接线: (5) 3 :水平框架驱动码盘接线: (6) 4 字符库驱动码盘接线 (7) 5 打印头驱动码盘接线: (8) 6 快速换号码盘接线: (9) 三.焊接码盘接线头. (10) 1 旋转驱动接法 (10) 2 快速换号驱动接法 (10) 3 字符库驱动接法 (10) 4 打印头驱动接法 (11) 5 激光测距的接线 (11) 6 水平框架的接线 (11) 7 测速辊小车的接线 (12) 四.送电过程: (13) 1. 开关柜照明及风机送电 (13) 2. 操作电源24V送电 (13) 3. 动力电源380V送电: (13) 4 PLC输出24V送电 (13) 五测速辊小车 (14) 1 工艺描述: (14) 2 工作原理: (14) 六模拟打印 (15) 1 电压送电: (15) 2 液压送电: (15) 3 模式选择: (15) 4. ECP机旁操作箱简易操作: (15)
七码盘接线方式表览: (16) 八寻找参考点 (22) 1. 工作说明: (22) 2. 位置说明: (22) 九0.20参数的整定 (23) 1 工作说明: (23) 3 校准的动作 (23) 4 调试过程及经验总结 (23) 九UD73程序的下载 (26) 1 目的: (26) 2.下载方式: (26) 3.电缆接线图 (26) 十伺服阀的程序下载 (29) 1.目的: (29) 2.下载步骤: (29) 2. 硬件接线: (30) 3. 硬件接线表: (30)
斑马条码打印机使用手册x.docx
Zebra 105SE/SL中文使用手册 1、打印机的参数 斑马公司推出的105SE/SL打印机是一款经济实用的条码条印机,它具有较 多的打分辨率选择,除了应用最广的203dpi标准配置外,还有152dpi打印头,特 别适用于打印UPC码和EAU码,它可以达到令人满意的100%放大率,当需要在一 张标签上打印很多信息时,可以选择300dpi的打印头,特别适用于打印高密度条 码和明快的图像以及小字号的文字。 Zebra 105SL热传感打印机为一种工业级,金属壳条形码打印机,它是斑马 公司经典机型105SE的换代机型.在105SE 基础上增加了液晶面板控 制,ZebraLink网络连接以及更大的内容空间等多项功能。105SL适用于任何场 合的标签打印,如:钢厂的金属卷、码头上的货盘、锯木场中的木材/工厂的零 件以及仓贮打印标签。 .全金属外壳,可长时间工作。 .特有的后备电池(选件)可以使打印机关机后仍能将图文长时间保存下来。 .内置回绕器(选件)可以将直径8英寸的标签回卷,以防沾染灰尘。 .32位RISC微处理器,当需要打印尺寸且有复杂图形的标签时,内存可扩至1MB。 .快速的32位微处理器,配以简单易用的ZPII编程语言,可以做到一边打印一边排版,令您在很短的时间内.打印出更多的标签。 .自动测纸、可升级字体、彩色可操作部件、Zebra的E3打印元件控制技术、反射式传感器。 1.1 Zebra 105SL打印机参数表 .打印机规格打印方式: 热转/热敏方式(不用碳带) 最大打印宽度:104mm最大打印长度:(203dpi)2692mm或(300dpi)165mm(标准内存) 分辨率:203dpi(8点/mm);300dpi(12点/mm)打印速度:(203dpi)203mm/秒或(300dpi)203mm/秒.物理特性: 长度:495mm 宽度:283mm 高度:394mm 结构:全金属结构,大视窗净重:25kg .产品特性: 标准内存:3MB DRAM 750K FLASH;扩展内存到8Mb 32位RISC微处理器自动测纸可升级字体 彩色可操作部件 Zebra 的E3打印元件控制技术 穿透式传感器选配:回卷器、切刀、底纸剥离器 .软件: ZPL II 编程语言 .使用环境: 操作温度:5—40度存储温度:-40—60度 操作湿度:20%—80% 存储湿度:5%—85% .其它参数: .电气参数: 内置自动转换电源90V/265V 48—62Hz 最大电流5A .通迅接口: RS232/422/485 接口及标准并口:IEEE1284双向并口准并口 .标签:
论提高工作效率的重要性及方法.
论提高工作效率的重要性及方法 摘要:企业生存靠的是利润,如果没有了利润,一个企业是无法存活下来的。提高企业利润的方法多种多样,总结为一句话即为“提高工作效率”,只有工作效率上去了,企业才能以最小的投入获得最大的产出,既实现利润最大化。 关键词:工作效率团队精神执行力 1.工作效率 什么是工作效率,工作效率一般指工作投入与产出之比,通俗地讲就是在进行某任务时,取得的成绩与所用时间、精力、金钱等的比值。产出大于投入,就是正效率;产出小于投入,就是负效率。工作效率是评定工作能力的重要指标。提高工作效率就是要求正效率值不断增大。一个人的工作能力如何,很大程度上看工作效率的高低。如果一个人的工作效率低下不但影响自己的工作进程,会更大范围的影响他人。前段时间有件很火的新闻,或许大家都有所耳闻,讲的是一个北漂的小伙子小周回家办因私护照来回六次才把证件办下来的事件。小周从北京到老家大约是300公里的路程,往返六次既3600余公里的路程,折腾这么多次需要耽误多少时间,影响多少正常的工作及又会搭上多少路费,这是一个工作效率严重低下的表现,我们回顾一下小周办因私护照的整个过程,思考下为什么工作效率会这么低,又造成了哪些影响,怎样提高工作效率。 案例:小周家在外地,目前在北京工作。去年10月份公司要派他出国,需要办因私护照,由于在北京缴纳社保不足一年,按规定他必须回户口所在地办理。按说现在办因私护照也不是什么难事,可小周说为了办护照他回距北京三百多公里外的老家多次,跑了大半年一直没有办下来,每次去都还要看办事人员的脸色,想想都打怵。不久前,央视记者和小周一起来到了他们县公安局出入境科。 出入境科的办公室面对面坐着两位办事人员,两人都没有穿警服,其中一位一直看着报纸,头始终没有抬一下。这位看报纸的女士就是前几次接待小周的办事人员,她报纸看得很专注,直到对面的同事叫她,她才如梦方醒般抬起了头。她似乎对小周的来访打扰了她读报有些不满意,不过显然她还记得小周。 小周这已经是第五次来办护照了,前几次他都是无功而返,原因是材料不齐。而这次他自认为让准备的材料都备齐了,应该没有问题了,结果这位办事
得实打印机全参数维护设置
1700参数设置参数设置可以在掉电的情况下仍能保存当前设置,DS-1700的参数设置包括下列内容: ESC/P仿真设置 LQ仿真设置 OKI仿真设置 4.1 如何选择打印机参数设置 DS-1700有ESC/P、LQ、OKI等三种仿真,及其它多项可选参数设置,如何选择这些参数,可依如下步骤: 1、在开机的同时按下【装纸/退纸】钮,直至打印头开始移动时松手。 2、装入纸张,打印机将自动开始打印。 3、因为参数的每一栏有两项或两项以上可以选择的内容,打印机将 打印出: 打印机参数设置 【跳行】选择下一项【页首】选择上一项【装纸/退纸】确认【联机】退出当前设置 请选择设置项:系统设置 打印机等待输入按钮,按【跳行】钮选择打印机参数设置项,设置 项包括:系统设置、纸张设置、接口设置、ESC/P仿真设置、LQ仿 真设置、OKI仿真设置、双向测试及纵向校正、打印针自动调整设 置、打印针补偿设置、恢复出厂参数设置等。 按【装纸/退纸】钮开始设置所选择的设置项。 4、按【联机】钮可中断并退出打印机参数设置。 4.2 如何进行参数设置DS-1700有ESC/P、LQ、OKI等三种仿 真,每一种仿真参数都设在缺省设置的位置。通过改变设置,你可改变打印机的各种功能以满足你的要求。 参数设置的方法如下: 1、在开机的同时按下【装纸/退纸】钮,直至打印头开始移动时松手。
2、装入纸张,打印机将自动开始打印。 3、因为参数的每一栏有两项或两项以上可以选择的内容,打印机将 打印出: 打印机参数设置 【跳行】选择下一项【页首】选择上一项【装纸/退纸】确认【联机】退出当前设置 请选择设置项:系统设置 打印机等待输入按钮,按【跳行】钮依次选择不同的设置项,按【装 纸/退纸】钮确认当前设置,进入设置项的第一项参数的当前设置 项。按【跳行】钮打印出参数的下一设置项,按【装纸/退纸】钮 确认当前设置,继续下一栏参数设置。 当完成所有设置后,则询问“保存当前设置吗?是”,按【跳行】 钮选择“否”或“是”,按【装纸/退纸】钮确认并退出当前参数设 置。 4、退出当前参数设置后,继续选择打印机参数设置项。 在参数设置过程中,若按【联机】钮可中断设置并询问“保存当前设置吗?是”,按【跳行】钮选择“否”或“是”,按【装纸/退纸】钮确认并退出当前参数设置。 注意:按【装纸/退纸】钮确认保存参数设置时,打印机鸣响一声,表示已保存当前修改的参数设置。 如下例所示:选择仿真模式为LQ。 在开机的同时按下【装纸/退纸】钮,直至打印头开始移动时松手,装入纸张,打印机将打印出: 打印机参数设置 【跳行】选择下一项【页首】选择上一项【装纸/退纸】确认【联机】退出当前设置 请选择设置项:系统设置 系统设置 仿真模式: 多层纸打印: ·· ·· ·· 保存当前的设置吗?是 请选择设置项:系统设置 注释:其中加底网打印的项为当前设置。 按【装纸/退纸】钮 ESC/P 有效 LQ
提高学习效率的常用方法
提高学习效率的常用方法 1【保证睡眠质量】 建议中学生每天要有八小时的睡眠时间,晚上不要熬夜,要按时休息。中午要坚持午睡(午睡不要过久),充足的睡眠、饱满的精神是提高效率的基本要求。 【提示】很多学生效率不高就是因为睡眠问题,导致精神不高,所以提高学习效率先从睡眠入手。 2【课前预习】 这个很关键,每次课前预习下,上课的时候就不会听的很吃力,这样学起来效率就提高了很多,而且预习也能发现自己不太明白的地方,这样上课的时候可以重点去听。 【提示】尽量养成课前预习的好习惯,不要求把所有的都看懂,但是大体做到心中有数也是很重要的。 3【课堂认真听讲】 这一点非常关键,课堂上是提高效率的最关键的时候,如果你上课的效率都保证不了,那么你下课肯定要花更多的时间去学习,去复习。 【提示】保证了睡眠、提前预习上课的效率肯定就会提高了,这些都是相
互关联的。 4【养成记笔记习惯】
如果觉得自己上课听不进去,那么可以尝试着记笔记,这样可以不让自己分心,跟上老师的思路,间接的保证了上课能听讲。 【提示】记笔记的意义除了保证能上课听课之外,还有课后的复习也可以查看笔记有助于自己提高复习的速度。 5【课后练习】 只有不断的去练习才能保证自己对知识的掌握,理论再熟悉,背的再熟练,不去动手做题,考试的时候还是不会考个好成绩。 【提示】课后一定要记得去做练习,熟能生巧。 6【专心致志】 不要在学习的同时干其他事或想其他事。一心不能二用的道理谁都明白,可还是有许多同学在边学习边听音乐。或许你会说听音乐是放松神经的好办法,那么你尽可以专心的学习一小时后全身放松地听一刻钟音乐,这样比带着耳机做功课的效果好多了。 【提示】静心下来专注的去做一件事,你才会有高的效率。 7【交叉复习】 不要整个晚上都复习同一门功课或者同种类型的课程。比如说晚上同时复习数学和物理,这样会导致后面越学越累,可以考虑在两者间穿插语文或者英语,这么一来大脑就不会一直处于理科的思维。
条码打印机常用参数解释
珠海市华尚光电科技有限公司→ 新闻资料→ 条码知识 条码打印机常用参数解释 大家看到的所有的条码打印机有很多参数,现在我对一些条码打印机的重要参数进行一些简单介绍,以便朋友们能够更多的了解条码打印机的性能,为选购合适的条码打印机做一个参考! 条码打印机——字体 字体指的是条码打印机在没有外来字库的支持下,通过自身携带的字库,可以实现的字体种类和数量。其中字体又分为中文字体、英文字体和一些其它类型的字体。字体的变化一般可以通过打印机面板上的按钮来实现。 条码打印机——接口类型 接口类型指的是条码打印机与电脑系统采用何种方式进行连接。常见的接口类型:并口(也有称之为IEEE 1284,Centronics)和串口(也有称之为RS-232接口)和USB接口,还有PS/2接口。 目前在条码打印机上使用较多的还是并口和串口。并口又称为并行接口,目前主要作为打印机端口,采用的是25针D形接头。所谓“并行”,是指8位数据同时通过并行线进行传送,这样数据传送速度大大提高。但并行传送的线路长度受到限制,因为长度增加,干扰就会增加,数据也就容易出错。目前计算机基本上都配有并口。 串口叫做串行接口,现在的PC机一般有两个串行口COM1和COM2。串行口不同于并行口之处在于它的数据和控制信息是一位接一位地传送出去的。虽然这样速度会慢一些,但传送距离较并行口更长,因此若要进行较长距离的通信时,应使用串行口。 条码打印机——内存 由于需要存储编辑的条形码内容,同时也是为了提高产品的运行速度,尤其是打印时的速度,以在进行打印任务中起到存储打印任务和打印任务缓冲的作用,以确保打印任务的顺利完成,条形码打印机在产品中设计了内部存储器(简称内存),以存储用户编辑的内容和一些打印时需要进行存储交换的数据。条形码虽小,但实际上包含的信息量还是比较的大的,因此条形打印机内存需要量还是比较大,有的还另有闪存作为补充。 条码打印机——碳带长度 条码打印机的耗材称之为碳带,碳带长度自然就是指碳带有多长。碳带的长度越长,它的使用
爱普生打印机设置
爱普生(epson)LQ630K打印机设置 一、打印机进入自检状态(配置状态) 同时按住进纸/退纸和暂停键不放开机,等打印头发出“滴”声后归位,松开按键,打印机会打印出当前 配置,并进入配置状态 (630K的打印设置主要通过以上三个键(换行/换页,进纸/退纸,暂停)来完成。 二、打印出当前配置表,找到需要调整的项目。 打印出的配置表如下:方框内的高速草体和汉字高 速两项默认是关和普通,需要改为高速草体(开)、
汉字高速(高速或超高速)。 三、通过改变项目和参数来完成 先说明一下这三个键在配置时的作用: 1、换行/换页:改变设置项 2、进纸/退纸:进入自检时用 3、暂停:调整参数(怎么调整参数,下面会详细介绍)
把配置表附上参数好进行说明: 1、当前项目是在第1项:拖纸器的页长 2、需要设置第9项:汉字高速 3、操作方法:按换行/换页键8次,跳到第9项(注意,按键时只是会有响声,不像windows有菜单可以看啊,所以只有自己数着按了几下) 4、如何改变参数呢?答案是按暂停键!参数的状态特别说明,是以三个指示灯(电源、缺纸、暂停)
的亮灭组合来表示的,具体如下: 电源灭|缺纸灭|暂停亮:默认值 电源灭|缺纸亮|暂停灭:高速 电源亮|缺纸亮|暂停灭:超高速(据说对打印头有损伤,没长期试过,实际实验高速已经很快了) 5、按暂停键可以依次改变当前参数状态 四、设置完成,关机,重新开机即可(也可重新进 入设置状态打印出当前配置表看盾参数是否已改变)特别提示:关机后,重新开机要有5秒以上的间隔 时间,否则,据提示容易损伤打印机. 主要原因分析: 1.纸厚调节杆的位置设置不正确,导致打印头距离纸张过近,打印头刮蹭纸张变形,无法顺利走出; 2.打印机色带档片(透明色带挡片,如图(1))破损变形、被揭去或使用兼容色带,导致纸张受到阻挡,无法顺利走出;
提高工作效率的方法
提高工作效率的方法 保证工作质量,提高工作效率 熟习工作技能 针对“熟练程度”的提升,员工们应先为自己的职业路向定位,通过学习,迅速提升自己在某方面的能力至合理标准,甚至超出水平。正所谓“熟能生巧”,当某部分的工作速度加快后,便可以把省下来的时间,用作学习其它部分,提升工作效率。当然,也可以选择专注发展个人的强项,令水平提升至最高。 说及工作效率,也就是对时间观念的加强。一般工作效率不高的员工,都是对时间管理的概念较为薄弱,只会接受上级分派工作,心态过于被动,未能有效地运用自己的时间。他们大多数不知道自己的时间是如何花掉的,只感到一天的时间飞快地过去,还没有完成甚么事情,便已经到下班时间了。他们亦不会明白自己所花的时间是否合理。 提升效率方法 Document number:NOCG-YUNOO-BUYTT-UU986-1986UT
职场内时间就是资源,当企业都在争分夺秒地争取更好的业绩时,员工应配合其步伐,假如发觉自己时间概念不够强,可以从两方面着手处理: (1)了解自己每天工作时间的分配,找出浪费时间的原因,并且分析这个现象的成因,到底是因为工作时受到太多不速之客打扰,抑或是工作间太噪杂而未能集中精神等,这一切都要针对及正面解决。 (2)利用工具协助自己,如日程表或行动计划表等,清楚列明每天工作的内容,每小时内到底要处理甚么事情。每天有良好的记录,就可以定出更有效的工作程序,达到提升工作效率的目的。 工作效率高低不仅体现了企业的管理水平,还能看出企业的员工素质,更能说明企业在当今市场上的竞争力,因此很多经理人、很多企业也都在为提高工作效率绞尽脑汁,下面就将我在提高工作效率方面的一些心得,与朋友们一块分享,敬请指教。 1.保持最佳的工作激情 工作激情也可以说是工作意愿,就是想不想做,想不想又好又快的做,是积极主动、认真负责的工作,还是敷衍了事、拖拖拉拉的工作,两种截然不同的心态,使得工作效率的具体表现也大相径庭,因此工作激情成为提高工作效率的首要,就是说提高和保持工作激情是提高工作效率的前提,关于如何提高和保持工作激情,在这里我不再赘述,敬请参阅本人发表在中国营销传播网上的《保持营销团队工作激情的20招》。 2.选择正确的工作方向 工作方向就是工作目标或工作目的,是一切工作的源头和指导,我们可以选择不同的工作方向,但是正确的工作方向只有一个,一旦选错了工作方向,工作效率将无
