UltraEdit的宏命令
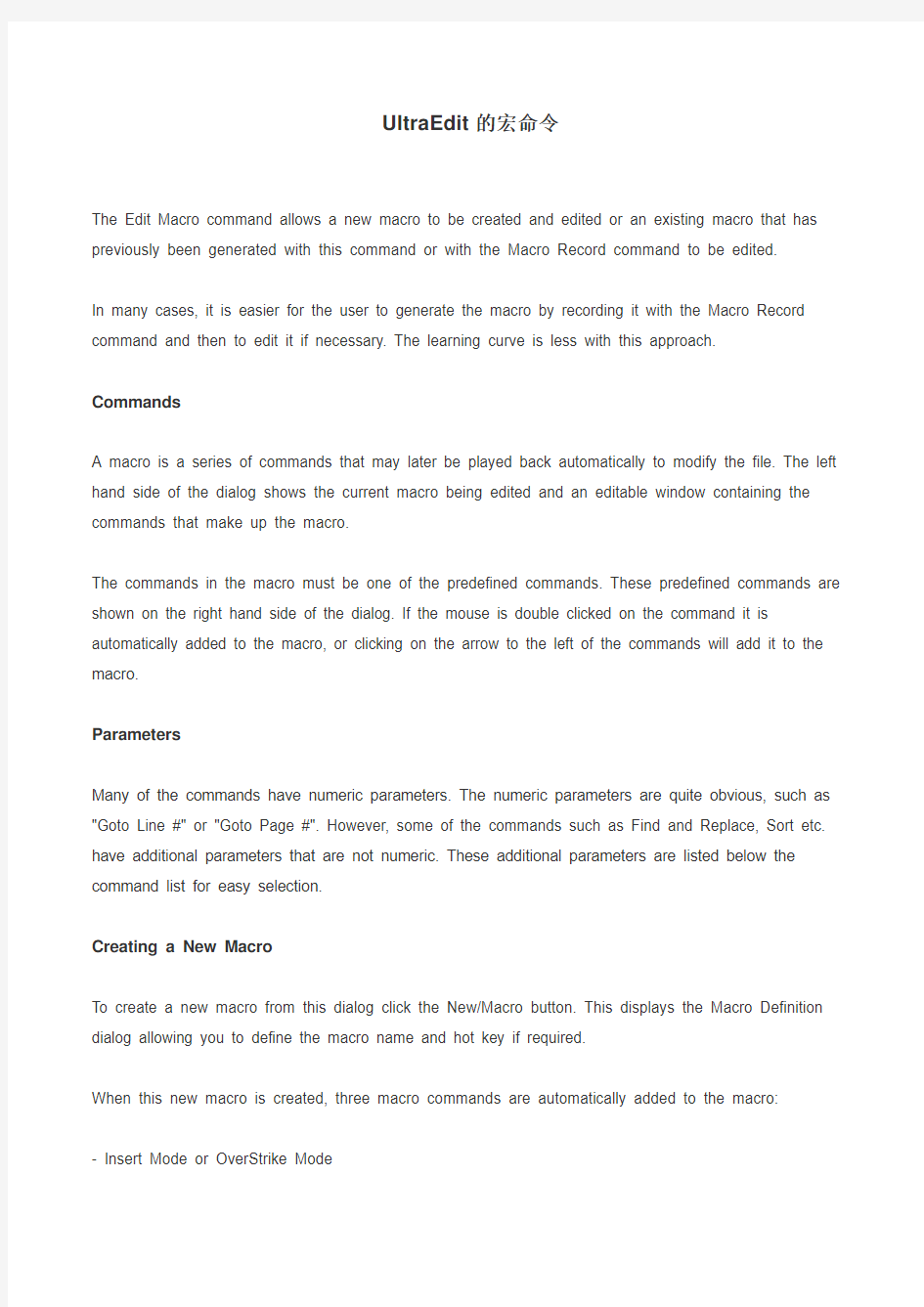

UltraEdit的宏命令
The Edit Macro command allows a new macro to be created and edited or an existing macro that has previously been generated with this command or with the Macro Record command to be edited.
In many cases, it is easier for the user to generate the macro by recording it with the Macro Record command and then to edit it if necessary. The learning curve is less with this approach.
Commands
A macro is a series of commands that may later be played back automatically to modify the file. The left hand side of the dialog shows the current macro being edited and an editable window containing the commands that make up the macro.
The commands in the macro must be one of the predefined commands. These predefined commands are shown on the right hand side of the dialog. If the mouse is double clicked on the command it is automatically added to the macro, or clicking on the arrow to the left of the commands will add it to the macro.
Parameters
Many of the commands have numeric parameters. The numeric parameters are quite obvious, such as "Goto Line #" or "Goto Page #". However, some of the commands such as Find and Replace, Sort etc. have additional parameters that are not numeric. These additional parameters are listed below the command list for easy selection.
Creating a New Macro
To create a new macro from this dialog click the New/Macro button. This displays the Macro Definition dialog allowing you to define the macro name and hot key if required.
When this new macro is created, three macro commands are automatically added to the macro:
- Insert Mode or OverStrike Mode
- ColumnModeOn or ColumnMode Off
- HexOn or HexOff
These three commands are added based on the current state of the editor. The purpose is to establish a known state each time the macro is played. If a macro is recorded in one mode and played back in another the results may be unpredictable. Establishing the mode at the beginning of the macro helps to ensure the expected results are achieved. These commands may be modified as required.
Once an edit macro has been created, it may be edited.
Modifying The Macro
To modify the macro, commands may be typed directly into the macro edit box or selected from the command list. Commands are not case sensitive but must be spelled exactly as shown in the command list.
The table below shows the commands that may be added to any parameters:
where ("") exists in the parameter column a stringis to be entered between quotes. The text only describes the meaning of the parameter. All string parameters must be the last parameter.
SourceInsight和UltraEdit技巧
Source Insight使用技巧 默认情况下,SI已经定义了很多非常实用的快捷键: F5 指定行号,实现行跳转,在遇到编译错误的时候,能特别方便的找到出错行。Shift+F8 高亮显示指定标识,快速浏览标识的使用情况。 Ctrl+鼠标点击标识 直接跳转至标识定义处。 Ctrl+F 本文件内查找。 F3 本文件查找结果的上一个。 F4 本文件查找结果的下一个。 F7 打开Browse Project Symbols窗口,快速浏览工程内标识定义。 Ctrl+M Source Insight设置 1、背景色选择 要改变背景色Options->preference->windows background->color设置背景色2、解决字符等宽对齐问题。 SIS默认字体是VERDANA,很漂亮。这网页上应该也是用的VERDANA 字体。但由于美观的缘故,VERDANA字体是不等宽的。比如下面两行llllllllll MMMMMMMMMM 同样10个字符,长度差多了.用VERDANA来看程序,有些本应该对齐的就歪了。解放方法是使用等宽的字体,但肯定比较丑。比较推荐的是用Courier New。 3、解决TAB键缩进问题 Options-> Document Options里面的右下角Editing Options栏里,把Expand tabs勾起来,然后确定。OK,现在TAB键的缩进和四个空格的缩进在SIS里面看起来就对齐咯 4、SI中的自动对齐设置: 在C程序里, 如果遇到行末没有分号的语句,如IF, WHILE, SWITCH等, 写到该行末按回车,则新行自动相对上一行缩进两列。 Option->Document option下的Auto Indient中Auto Indient Type有三种类型None,Simple,Smart。个人推荐选用Simple类型。 5、向项目中添加文件时,只添加特定类型的文件(文件类型过滤器) 编辑汇编代码时,在SIS里建立PROJECT并ADD TREE的时候,根据默认设置并不会把该TREE里面所有汇编文件都包含进来
ultraedit快捷键使用大全
用了这个软件很长时间了。写程序啥的都用它。在使用的过程中,自己总结了一些小技巧,在工作中可以提高效率。想必用这个软件的朋友很多,如果有其他好的技巧,也请share出来。我尽量说简单点的用法,因为复杂的俺也不会。开始抛砖。 ? ctrl+b 写程序的时候,括号一般要一一对应的,但是如果嵌套太多, 看花眼了,怎么办?你把光标放在括号开始的地方,按 ctrl+b,UE 会帮你找到相对应的括号结尾的地方。你还可以 试试连着多按几次ctrl+b。 ? F3 默认情况下,当你按F3的时候UE可以查找现在选中的内容, F3是下一个符合的内容,ctrl+f3是上一个符合的内容.(请 查看advanced/configuration/Find标签) ? ctrl+f2 程序会有很多行你当然可以记得你要到的行数,然后用 ctrl+g,然后输入行号,到所在的行。但是用ctrl+f2我觉 得更方便。比如说你要频繁在多个function中切换。可以 在function开始的地方,按一下ctrl+f2,给这一行加一个 书签。然后再另外的function开始的地方,也来一下 ctrl+f2,有书签的地方,字的背景色会不同。当你想换到下 一个书签的时候,就按f2,但是想到上一个标签怎么办? ctrl+f2?不对,嘿嘿,再按就是加书签或者取消当前行的书 签了。应该是alt +f2. ? 简单的用正则表达式的查找替换 有时候会有一些简单文本处理的工作。比如你手头有一个文 本,需要给所有行后边添加一个";"。用查找替换来完成 ctrl+r,查找 '^p' 替换为'^p;',(记得选中regular Expressions,这样才能用正则表达式的功能。)然后你可以选 replace all(alt+a),或者点开始,一个一个的查找,替换, 这样的好处是知道都替换了那些,有些时候你可能不想全部 替换 ? 把类似'{$abc}'替换为'var abc=abc;',abc有可能是其他字 符
数学公式编辑器的使用技巧
数学公式编辑器的使用技巧 公式编辑器的启动与退出 工具/自定义/键盘/插入/InsertEquation,把指针放在“请按新快捷键”下的空行内,按“Ctrl+Enter”(当然也可以用别的快捷键,不过这个最易操作),再顺次点击“指定”、“关闭”、“关闭”。以后在WORD中直接用按“Ctrl+Enter”即可启动公式编辑器,退出公式编辑器时,按Esc即可。 (2)公式编辑器中最常用的几个快捷键 Ctrl+H:上标; Crtl+L:下标;Ctrl+J:上下标; Crtl+R:根号;Ctrl+F:分号。 (3)在公式编辑器中通用的几个快捷键 Ctrl+A:全选;Ctrl+X:剪切;Ctrl+C:复制;Ctrl+V:粘贴;Ctrl+B:加黑;Ctrl+S:保存;Shift+方向键:局部选择。 (4)有时上下标为汉字,则显得很小,看不清楚,可以对设置进行如下改变,操作为“尺寸/定义”,在出现的对话框中将上下标设为8磅。(5)如果word正文选用五号字,则将公式编辑器中“尺寸/定义”对话框中的“标准”定为11磅最为适宜。 (6)在输入法的全角状态下,可以输入空格,半角状态下则不可以。(7)在“样式/定义”中可以对文字进行加黑或倾斜等设置。 (8)在公式编辑中,一些特殊符号无法直接输入(如①、★、≌、∽、⊙等),可先在word正文中插入某个特殊符号,再通过“复制、粘贴”
的方法将它移植到公式中。 (9)应用样式时可以用鼠标来切换,也可以用键盘快速指定: 数学Ctrl+Shift+=;文字Ctrl+Shift+E; 函数Ctrl+Shift+F;变量Ctrl+Shift+I; 希腊字母Ctrl+Shift+G; 矩阵向量Ctrl+Shift+B; 9.1.1 排版公式时出现安装界面 如果排版公式时出现安装界面,这是因为没有安装公式编辑器的缘故,因为在第一次安装Office时,默认安装是没有安装公式编辑器的,用户可以使用自定义安装的办法,只需在安装到选择安装功能时的界面中,单击Microsoft Word for Windows前面的“+”号,然后再在展开的选项中选择“Office工具”,然后再选择“公式编辑器”项,如图9.1所示。 图9.1 选择安装公式编辑器界面 再用鼠标左键单击它,即可弹出如图9.1所示的一个菜单,在此菜单中选择“从本机上运行” 选项。然后再安照安装向导一步步进行安装即可。
UE使用技巧
Tip 1: 如何去掉所编辑文本中包含特定字符串的行? 这则技巧是在UltraEdit的帮助文件里提到.CTRL+R 调出来替换(Replace)窗口,选中"使用正则表达式";然后用查找%*你的字符串*^p 替换成空内容即可.如,我当前有个文本文件,需要去掉所有包含https://www.360docs.net/doc/2417043536.html,/ 这个字符串的行,查 找%*https://www.360docs.net/doc/2417043536.html,/*^p替换成空即可.注意,^p 是DOS 文件类型的换行符.如果是Unix 类型文件,则用^n. Tip 2: 如何在行末添加特定字符,比如逗号? 有了上面的经验(其实我第一次是从同事那里学到的),CTRL+R 调出来替换(Replace)窗口,选中"使用正则表达式".然后可以查找^p(或者^n,如果是Unix 文件),用,^p(或者,^n)进行"全部替换"即可.补充一点,如果是MAC(Apple) 类型文件,则换行符号为^r . Tip 3: 如何删除空行? 参考上面两个例子,查找^p$ 然后替换为空即可. 看来,正则表达式需要学习一下喽. Tip 4: 编辑文件如何加入时间戳? F7 快捷键即可.你试试看? Tip 5: 为何拷贝(Copy)/粘贴(Paste)功能不能用了? 不怕大家笑话,我有几次使用UltraEdit 的过程中发现拷贝与粘贴的内容是不匹配的.不知所以然,干脆重新启动了笔记本.今天翻看手册才恍然大悟:UltraEdit有10个剪切板(clipboard),分别用Ctrl+0 - Ctrl+9切换.Ctrl+0 是Windows 的,其他则为用户自定义的.我在使用的过程中错调用了CTRL+n, 结果内容就有问题了.你遇到过没? Tip 6: 即使是打开小文件也有迟延? 这是我遇到过的问题.每次打开文件的时候总有几秒钟的耽搁.我的机器性能可不算差.怎么回事? 网络打印机搞得鬼! 打开"高级"->"设置"->"编辑器"->"高级",看看是不是选中了"载入/恢复打印机设置"?如果是的话,去掉(不同的版本/汉化与否可能该位置所在有差别). Tip 7: 删除当前行内容CTRL+e ,列编辑Alt+c, 删除整行Ctrl+e Tip 8:function列表功能F8
UltraEdit软件工具使用技巧
HTML 标签颜色显示、搜寻替换以及无限制的还原功能,一般用其来修改EXE 或DLL 文件。能够满足你一切编辑需要的编辑器。 1:ctrl+b 写代码的时候,括号一般要一一对应的,但是如果嵌套太多,看花眼了,怎么办?你把光标放在括号 开始的地方,按ctrl+b,UE会帮你找到相对应的括号结尾的地方。你还可以试试连着多按几次ctrl+b。 2:如何去掉所编辑文本中包含特定字符串的行? 这则技巧是在UltraEdit的帮助文件里提到.CTRL+R调出来替换(Replace)窗口,选中"使用正则表达 式";然后用查找%*你的字符串*^p替换成空内容即可。如,我当前有个文本文件,需要去掉所有包含 DBABlog这个字符串的行,查找%*DBABlog*^p替换成空即可.注意,^p是DOS 文件类型的换行符.如果是 Unix类型文件,则用^n。 3:F3 默认情况下,当你按F3的时候UltraEdit可以查找现在选中的内容,F3是下一个符合的内容,ctrl+f3 是上一个符合的内容。 4:如何在行末添加特定字符,比如逗号? CTRL+R调出来替换(Replace)窗口,选中"使用正则表达式",然后可以查找 ^p(或者^n,如果是Unix文 件),用,^p(或者,^n)进行"全部替换"。 5:删除空行? 查找^p$然后替换为空即可 6:ctrl+f2 代码会有很多行你当然可以记得你要到的行数,然后用ctrl+g,然后输入行号,到所在的行。但是用 ctrl+f2我觉得更方便。比如说你要频繁在多个function中切换。可以在function开始的地方,按一下 ctrl+f2,给这一行加一个书签。然后再另外的function开始的地方,也来一下ctrl+f2,有书签的地方,
虚拟机中vi文本编辑器的使用方法
vi文本编辑器的使用 (于2012年5月计算所) 目录 vi文本编辑器的使用 (1) 目录 (1) 一.vi的模式 (1) 二.基本使用 (1) 1.vi 编辑器的启动与退出: (1) 2.文件操作: (2) 3.光标的移动操作(命令模式下) (2) 4.编辑操作 (2) 5.查找与替换操作(末行模式) (3) 三、编辑器的多文件操作 (3) 1.多文件操作的vi启动 (3) 2.多文件切换命令 (3) 一.vi的模式 命令模式:vi启动默认进入的模式,可进入输入模"i",或末行模式(:),除了可以完成命令的功能外,也是后两种模式的转换点 输入模式:即文本辑辑状态,最后一行显示"-- INSERT --"提示,按ESC返回到命令模式 末行模式:可完成一些复杂操作,以":"开始,执行完一个末行命令后自动返回命令模式 二.基本使用 1.vi 编辑器的启动与退出: (1).使用命令"vi"直接进入编辑环境 (2).在命令模式下输入":q!",可以强行退出编辑环境,对文件修改不进行保存
(3).以文件名作为"vi"命令的参数时,若存在此文件,则vi可对内容进行编辑,若不存在,打开以参数名命名的空文件 2.文件操作: (1)打开新文件:在末行模式下":e filename"关闭当前文件并打开新文件,":e! filename 强制关闭当前文件并打开新文件" (2)读取文件内容到当前文件:":r filename",读取的文件内容粘贴到当前文件光标所在行的下面 (3)保存文件:命令为":w [filename]",如果文件已经命名,可直接使用":w" 命令的参数,如果没有命名,第一次保存时需指定文件名作为参数 (4)另存为文件:命令为":w filename",只保存到新文件,而不更新原来文件的内容 (5)退出vi编辑器:退出格式为":q",保存并退出为":wq",强行退出为":q!" 3.光标的移动操作(命令模式下) (1)光标方向移动:"h"左、"l"右、"k"上、"j"下 (2)翻页移动:"ctrl+f"前一页、"ctrl+b"后一页、"ctrl+u"前半页、"ctrl+d"后半页 (3)行内快速跳转:"^"本行首字符、"$"本行尾字符、"w"后一单词首字母、"b"前一单词首字母、"e"后一单词尾字母;可添加数字组合使用,例如:"3w"后三个单词首字母、"4b"前4个单词首字母、"5e"后5个单词尾字母 (4)文件内行间跳转:显示行号":set nu",取消显示行号":set nonu","1G"跳转到首行,"G"跳转到末尾行,"#G"跳转到第#行 4.编辑操作 (1)进行输入模式:"i"当前光标处,"a"当前光标后,"A"当前行末,"o"当前行下插入新行,"O"当前行上插入新行,"cw"删除当前光标到所在尾部字符,"c$"删除当前光标到行尾的字符,"c^"删除当前光标(不包括)之前到行首的字符;以上记忆如有困难,可只记"i"从命令模式进入输入模式,完成编辑后"Esc"退回到命令模式 (2)输入模式的操作:上下左右方向进行光标移动,"Home/End"定位光标到行首行尾,"Page Up /Down"上下翻页,"Backspace"左侧字符的删除,"Delete"删除光标位置的字符 (3)删除操作:在命令模式下,可用以下命令完成删除操作,"x"光标处单个字符,"dd"光标所在行,"dw"当前字符到单词尾(含空格),"de"当前字符到单词尾(不含空格),"d$"当前字符到行尾,"d^"当前字符到行首,"J"合并当前行与下一
HTML在线编辑器的调用方法和使用方法
HTML在线编辑器不需要懂得使用Dreamweaver,会用Word就会使用此编辑器,在文章系统或者是新闻系统需要文字编辑的web程序中非常实用。 但是如何将html编辑器嵌入到web页中和怎么取得里面的数据呢?! 首先我们假定我们所要调用得HTML在线编辑器放在一个单独得页面中,文件名是gledit.htm。 HTML在线编辑器有两种基本调用方法 一、使用object调用: 1、怎么在web页中嵌入html编辑器:我们在需要嵌入得位置加入以下html代码: 其中object标签里面得data后面接得数据就是我们所要调用得在线编辑器页得路径,id 就是我们调用object得id,后面取编辑器中得数据时就要用到这个id。Width和height就是编辑器得高度和宽度了。 2、怎么取得html编辑器中的数据:所有需要提交的内容我们都是放在一个表单里面,同样利用object调用的编辑器也放在这个表单里面,同时我们可以设置一个隐藏的文本区域(或)用以在提交的时候临时保存html在线编辑器的数据,因为在asp或者jsp,php中不能直接获取表单中的object的内容,所以我们必须借助隐藏文本区域来获取数据。我们在表单提交的同时将object里面的内容复制到隐藏的文本区域中。详细代码如下:
