路由器设置为中继器
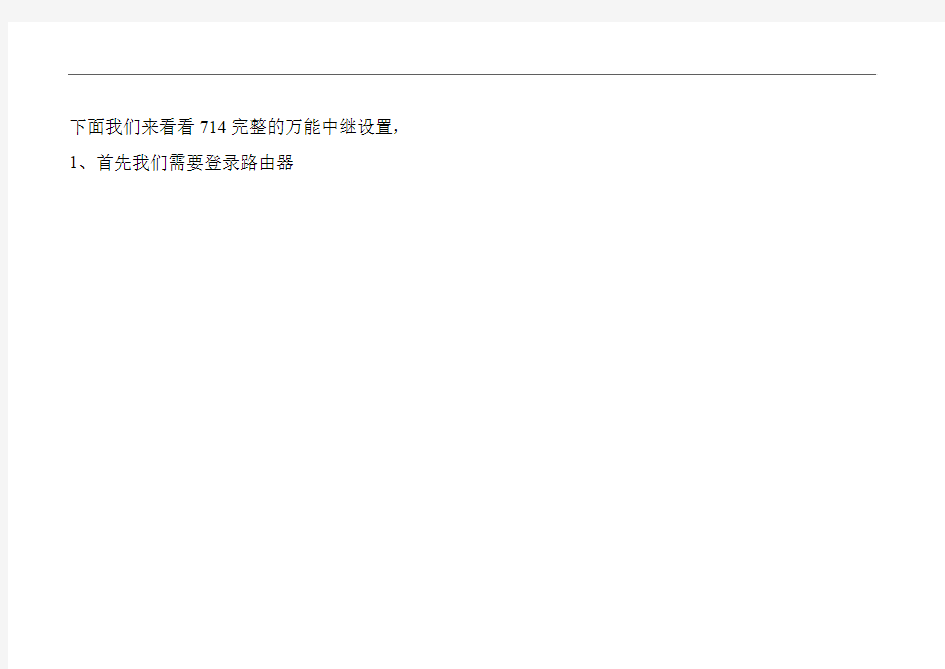
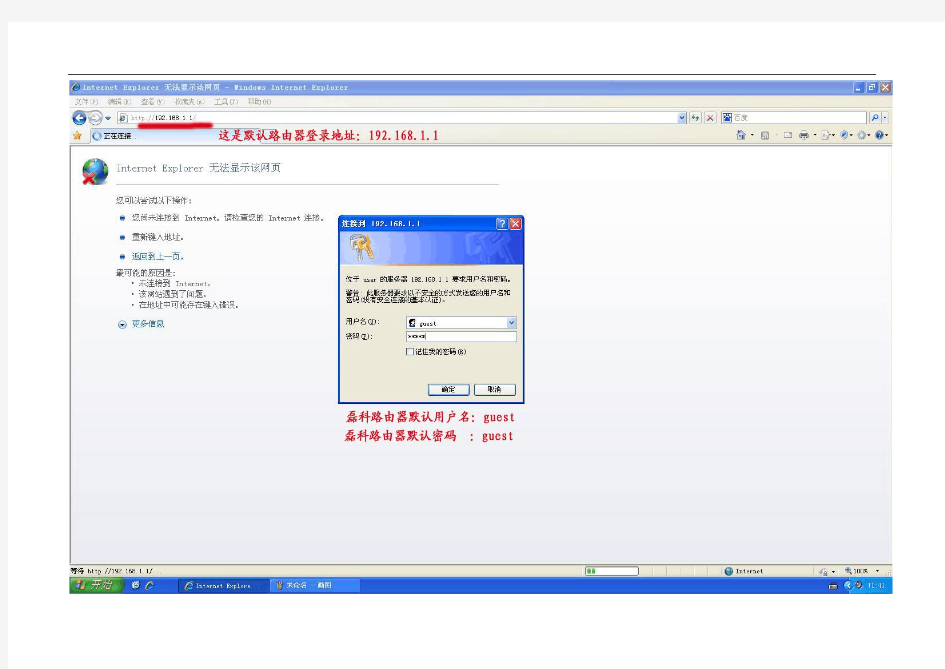
下面我们来看看714完整的万能中继设置,1、首先我们需要登录路由器
D-Link DIR-600N如何设置无线桥接延续扩展无线信号
DIR-600N如何设置无线桥接延续扩展无线信号? 前言 什么是桥接 WDS全名是Wireless Distribution System(无线分散系统)。简单来说是用无线方式在基地台(AP)间做成类似桥梁功能,此功能可以是一对一或是一对多. 【注意】WDS该如何设置? 设置的必须条件有下几点: 两个无线路由都需要具备桥接功能 无线路由使用的无线名字必须相同 无线路由使用的无线信道必须相同 两个路由都启用桥接模式,并且互相对填对方路由的MAC地址 无线路由的无线加密模式和密码必须相同 无线路由最好是同一个厂家,同一个型号的产品,以免产生兼容性问题 实际环境中主要应用在以下网络架构(以两点之间做桥接为例)
下面我们以两台DIR-600N 为例,配置WDS从而实现拓扑图中的远端PC2访问Internet 首先规划 序号SSID IP MAC 路由1 DIR-600N192.168.0.1 1C:7E:E5:94:90:9F 路由2 DIR-600N192.168.0.2 C8:D3:A3:18:A5:08 一,设置路由1正常上网 设置方法请参考路由器的QIG 二,配置路由1的无线桥接功能 点击”高级”左边的”高级连接”,启用WDS 路由器2的MAC
点击“保存设置”设置完成 【注意】路由器的MAC地址可通过两种方法查看 1)路由器底部白色标签查看 2)路由器配置界面----“状态”----LAN的MAC地址(如下图:路由1的MAC)
三,配置第二台路由器 1. 进界面后,点击”设置”左边的”无线设置”“手动设置无线网络",其他的无线参数跟前面一致,点击”保存设置”, 如下图: 2.点击”高级”左边的”高级无线”,启用WDS ,填写第一台路由的MAC 地址 路由器1的MAC
TL-WA832RE中继器上网设置
[TL-WA832RE] 如何设置无线扩展器-电脑版 注意此教程比原版多了IP设置和DHCP设置 完美使用中 笔记本扫描并连接无线扩展器的无线信号。无线扩展器默认信号为:TP-LINK_RE_XXXX(X表示MAC地址后四位),可以在无线扩展器底部标贴上查看到MAC地址。如下图所示。 注意:如果搜索不到默认信号,可能是已经设置过中继,建议复位扩展器。 复位方法:无线扩展器在通电状态下,使用回形针等尖状物长按RESET孔5-8s至系统状态指示灯快闪5下,再松开RESET键。 打开浏览器,清空地址栏并输入https://www.360docs.net/doc/24182622.html,回车。 弹出登录框,设置6-15位的管理员密码,再次输入管理员密码,并点击确认,如下图。
1、设置向导 登录到扩展器界面,设置向导点击下一步,如下图。 2、扫描信号 扫描环境中的无线信号,点击扫描,如下图。 在列表中找到要扩展的无线信号,并点击连接,如下图。
注意:本文以扩展无线信号zhangsan为例,实际应用中请以实际的无线信号名称为准。 3、输入扩展信号的无线密码 在密钥中输入要扩展信号(即主网络)的无线密码,并点击下一步,如下图。 注意:扩展器的SSID默认与主网络的无线名称一样,可以实现无线漫游。扩展成功后,扩展器的无线密码与上述密钥相同。 4、设置完成并重启设备 设置完成,点击重启,如下图。 网页提示,点击确定,如下图。
提示正在重启,请稍候。 至此,扩展器设置完成。观察扩展器正面的指示灯,指示灯的不同颜色代表的情况如下: 如果指示灯是橙色,建议使用笔记本搜索并连接扩展之后的无线信号(本例为zhangsan)。连接成功后,登录到扩展器界面,查看扩展器与主AP的距离。并适当地调整扩展器的距离。
TOTOLINK无线AP中继设置
N300R无线AP中继设置教程 一、组网图 A路由器作为主路由器接入宽带,B路由器作为纯AP,让您的电脑、笔记本、手机既可以通过A路由器接入也可以通过B路由器接入(扩大了无线信号覆盖面积),而且设备用的IP都是A路由器分配的IP,让您的设备IP都在同一网段。 二、N300R中继设置 (1)首先,我们让A路由器(假如网关为192.168.0.1)能够上网。我把A路由器的SSID设为TOTOLINK1,密码是11223344。(建议加密不要设成WEP,防止别人盗取您的网络) (2)下面就是关键部分,要对B路由器进行设置了。为了更快捷的设置,我一般先关闭自己电脑的无线功能,直接通过有线连接到B路由器。(避免有线和无线同时使用,导致网络频繁切换。)把路由器和电脑连接好后: ①先进入B路由器界面,点击高级设置,更改网关IP,局域网IP不能跟A路由器在同一网段,这里我把B路由器网关设成192.168.8.1,点应用重启,如下图:
②再次进入B路由器管理界面(现在网关IP已经是192.168.8.1),进入无线基本设置。将SSID更换成你熟悉的名字,在这里我将SSID改成TOTOLINK2,并将加密方式改成和A路由器一样的WPAPSK方式,密码一样。(方便记忆,当然您也可以设成不一样的密码)点击应用,如下图: ③开启无线中继,选择无线中继模式,点击搜索AP,这时多出一个页面,选择A路由器的SSID,输入密码,就可以把A路由器的信号中继过来,如下图:
④.关闭DHCP,如下图:
⑤把电脑网卡禁用一下,再启用,重新获取IP。如下图: 此时,你的设备可以通过有线或无线连接到TOTOLINK1或TOTOLINK2。怎么样,惊喜的时刻到了,您现在可以开心的浏览您的网页了。 若想重新再进入B路由器界面,必须手动设置你设备(笔记本,电脑,手机)的IP(192.168.8.2-192.168.8.254)
无线路由器桥接完整教程(不会断网)【图文详解】
无线路由器桥接完整教程(不会断网)【图文详解】路由器桥接是很实用的功能,但网上很多方法不完整,导致路由器桥接是成功了,但副路由经常断网。原因呢?网上很多教程都有这一步:在设置副路由(B路由,从路由)的时候都关闭了DHCP服务器-----动态主机设置协议,导致所有连接到副路由的设备都无法得到IP地址(有些人开启了,但没有进行正确设置,所以也不能正常上网)(正确的设置是不能关闭DHCP 的,但要设置对。) 下面这篇教程是完整的,本人试过,副路由再也不会经常断网了。 要求:至少有一台路由器支持WDS功能,但两台路由器的牌子不一定要相同。本例中两 台以TP-LINK WR741路由器为例,其他型号的设置也是一样的。首先给两台路由器你个称号,被桥接的叫做主路由器,执行桥接的叫副路由器(或从路由器) 如果你的两台路由器其中有一款型号比较老只有或没有Bridge功能,那么建议将老的路 由器作为主路由器,另一台作为副路由器第一步:设置主路由器,保证任意一台设备连接主 路由器能正常上网,然后进入主路由器的设置界面,然后在左侧选项条中点击「运行状态」,在WAN口状态栏可以找到DNS服务器,一共有两个,主DNS和备选DNS服务器,把它写在纸 上待会儿用。 注意:主路由器不能开启WDS,否则会导致主路由器故障。
点击「网络参数」->「LAN口设置」把路由器的LAN地址设置为192.168.1.1保存,此 时会重启重启后回到设置界面点击「无线设置」->「基本设置」SSID(自己喜欢什么就填什么) 本例以TP_LINK-A为例信道从1到13随便选一个,但不能选自动,防止WDS功能不稳定,本 例以信道11为例。其他的就不用管了。 点击「无线设置」->「无线安全设置」 WPA/WPA2加密更安全,且桥接起来更稳定,所 以推荐使用WPA/WPA2加密。 点击「DHCP服务器」->「DHC服务器设置」把「地址池起始地址」设置为 192.168.1.100把「地址池结束地址」设置为192.168.1.149其他不管,保存,重启主路由器,这样主路由器就设置好了。
西门子RS485中继器使用说明
西门子RS485中继器使用说明Siemens RS485 repeater User Guide
摘要 针对RS485中继器的拓扑功能进行说明 关键词 Profibus,RS485,中继器,隔离 Key Words Profibus,RS485,Repeater,isolation IA&DT Service & Support Page 2-9
目录 1 RS485中继器的介绍 (4) 2 RS485中继器的功能 (5) 2.1 网段的划分 (5) 2.2 网络拓扑 (5) 3 中继器的隔离接地 (7) IA&DT Service & Support Page 3-9
按照Profibus的规范,当网络中的硬件设备超过32个,或者波特率对应的网络通讯距离已经超出规定范围时,就应该使用Profibus RS485中继器来拓展网络连接。中继器设备使用起来比较简单,这里仅就使用过程中容易出现问题的地方进行介绍。 1 RS485中继器的介绍 首先还是介绍一下RS485中继器的面板: 图1 RS485中继器 其中: 1) RS485中继器的电源端子。其中“M5.2”是信号线“A、B”的“信号地”; 2) 网段1和网段2的电缆屏蔽层接地; 3) 网段1的信号线端子; 4) 网段1的终端电阻设置; 5) 网络开关,用于接通和断开网段1、2; 6) 网段2的终端电阻设置; 7) 网段2的信号线端子; 8) 背板安装弹簧片; 9) 用于PG/OP连接到网段1的接口; 10) LED 24V 电源指示灯; IA&DT Service & Support Page 4-9
(完整版)防火墙和路由器的区别
防火墙和路由器的区别 目前市面上的路由器基本都带有简单的防火墙功能,不论是消费级还是企业级,可以实现一些诸如包过滤,IP过滤这样的功能。所以有些用户就开始质疑硬件防火墙的存在价值。那么我们就来详细的比较一下这两设备有什么差别。 一、背景 路由器的产生是基于对网络数据包路由而产生的。路由器需要完成的是将不同网段的数据包进行有效的路由管理,路由器所关心的是:能否将不同的网段的数据包进行路由从而进行通讯。 防火墙是产生于人们对于安全性的需求。数据包是否可以正确的到达、到达的时间、方向等不是防火墙关心的重点,重点是这个数据包是否应该通过、通过后是否会对网络造成危害。 二、目的 路由器的根本目的是:保持网络和数据的“通”。 防火墙根本的的目的是:保证任何非允许的数据包“不通”。 三、核心技术 路由器核心的ACL列表是基于简单的包过滤,属于OSI第三层过滤。从防火墙技术实现的角度来说,防火墙是基于状态包过滤的应用级信息流过滤。 内网的一台服务器,通过路由器对内网提供服务,假设提供服务的端口为TCP 80。为了保证安全性,在路由器上需要配置成:只允许客户端访问服务器的TCP 80端口,其他拒绝。这样的设置存在的安全漏洞如下: 1、IP地址欺骗(使连接非正常复位) 2、TCP欺骗(会话重放和劫持) 存在上述隐患的原因是,路由器不能监测TCP的状态。如果在内网的客户端和路由器之间放上防火墙,由于防火墙能够检测TCP的状态,并且可以重新随机生成TCP的序列号,则可以彻底消除这样的漏洞。同时,有些防火墙带有一次性口令认证客户端功能,能够实现在对应用完全透明的情况下,实现对用户的访问控制,其认证支持标准的Radius协议和本地认证数据库,可以完全与第三方的认证服务器进行互操作,并能够实现角色的划分。 3.安全策略
无线AP无线网桥无线中继配置详细说明书
5G网桥使用说明 一、连线方式如下: 1、使用独立电源时: 2、使用POE交换机时:
二、工作场景: 1、无线AP场景(Bridge-AP桥AP模式) 此场景为最常用模式,AP不为下级终端分配IP,即DHCP由上级路由器完成,只作为无线网络的发射器,设备地址不是网关地址,需单独设置,默认地址为192.168.62.1,首次使用请用网线连接并将电脑IP设置如192.168.62.12,即和AP接口地址在同一个网段上,这样才能访问到设备,输入默认密码admin即可进入设备配置页面。 本模式适合无线覆盖、网桥等需求。 此模式当上级路由器或网络不通时将连接不上WiFi信号,原因是设备无法为终端
配置IP地址。 2、无线中继场景(Bridge-Repeater桥中继模式) 此场景为无线AP场景的网络延伸,此时设备接收其它AP发射出的无线信号放大后再发射出去,以达到不需要布线将网络中继的目的,它只是AP网络的一个延伸,不为。 此模式当上级路由器或网络不通时将连接不上WiFi信号,原因是设备无法为终端配置IP地址。 3、无线终端(Bridge-Station 桥终端模式) 此场景将AP作为一个无线终端,它将其它AP发射出的信号接收后转换成有线网络,相当于一个无线网卡,不为终端分配IP地址,IP地址由上级路由器分配。 此模式当上级路由器或网络不通时将连接不上WiFi信号,原因是设备无法为终端配置IP地址。 4、无线路由场景(Router-AP 路由AP模式) 此场景为最常用模式,AP作为无线路由器使用,对下级终端分配IP地址,设备地址即为网关地址,默认地址为192.168.62.1,在连接到它的终端上使用网关地址即可管理设备,输入默认密码admin即可进入设备配置页面。 本模式适合无线覆盖等需求、和家用路由器功能一样。 5、无线路由中继场景(Router-Repeater路由中继模式) 此场景为无线AP网络延伸,此时设备接收其它AP发射出的无线信号放大后再发射出去,以达到不需要布线将网络中继的目的,同时为连接它的终端分配IP地址。 6、无线路由终端场景(Router-Station 路由终端模式) 此场景将AP作为一个无线终端,它将其它AP发射出的信号接收后转换成有线网
第二路由器无线中继设置方法
第二路由器无线中继设置方法 以腾达路由器设置为例,下面所说的路由器都是第二台即中继路由器。 假设此路由器的IP是192.168.0.1,与第一台路由器的相同。 一、先由一台电脑与路由器相连,并已知当前路由器的IP地址,然后设置本电脑的IP地址与路由器是一个网段(设置操作:桌面右键点“网上邻居”→属性→右键点“本地连接”→属性→Internet 协议TPC/IP): 进入路由器设置后,进入“高级设置”,步骤如下: 一、“LAN口设置”,修改路由器LAN口地址,注意本路由器和上级(主)路由器的IP的第三段不能相同,比如,主路由器的IP地址为192.168.0.1,那么中继路由器的IP可为192.168.1.X或192.168.2.X都可以。 本案中,上级路由器IP是192.168.0.1,本路由器的IP设置为192.168.1.1 这时,本电脑就不能访问此路由器了,需要修改IP地址,将原来的IP改成如下参数: 再次进入路由器。
二、“W AN口介质类型”,选中“无线W AN”,然后点“开启扫描”,这时本路由器会找到很多的上级路由器的列表。
1.选中你要连接的上级路由器→确定,这时“无线信号名称”栏会自动填入上级路由器名称,2.然后你再用手工输入上级路由器的无线登录密码即可(此处的无线信号名称和密码都是范例)。 在输入密码的下面,点“关闭扫描”→在最下面点“确定”。至此,调试本路由器的台式机就可以上网了。
三、“DHCP服务器”,将,DHCP服务器勾选“启用”→确定,至此,第二台中继路由器设置完毕。注意,如果不设置此项,手机找到此路由器后,就会停留在“正在分配IP地址”处就不动了。 设置完成后,此台路由器就可以放在离第一台路由器较远、但还能收到信号的地方,实际上这台路由器是“不存在”了,它的SSID和密码都是第一台路由器的,它只起到了一个中继信号的放大作用。手机或笔记本收到的WIFI看起来就好像是第一台路由器的。 注意,如果第一台路由器的SSID和密码一旦修改,或者更换了路由器,那么中继路由器就必须重新安装上面的步骤重新设置。
无线中继器
Quik Bridge 无线读取模式中继器 安装手册 产品概述 Quik Bridge 读取模式无线中继器用于接收并转发来自读取模式的无线探头、无线键盘和其他无线中继器的信号。中继器非常适合用于以下场合: z安装的无线探头在主机接收范围之外或无线探头未能通过探头测试。 z当主机的天线被金属屏蔽时作为一个放大器使用。 无线中继器可以用于以下两种模式: z Intelligent智能模式:在这种模式下,中继器可以接收并转发来自无线探头、无线键盘和已被读入中继器内存的另一个 Intelligent 模式的中继器最多可以读入16个无线探头/键盘和2个Intelligent 模式的中继器。 z Sensor 探头模式:在这种模式下,中继器会接收并转发所有无线探头和键盘的信号,但不会转发其他中继器的信号。 中继器特性 中继器具有以下特性: z每小时向主机发送受监视报告; z内置防拆开关,如有人打开中继器外壳时会导致系统报警; z可以使用充电电池; z双天线接收机,可有效改善不同使用场合的接收效果; z当后备电池电压低时会发送电池耗尽报告(可选); z当停电超过15分钟,会发送交流电掉电警报(可选); z读取模式技术,安装更简单。 可选的供电方式: z2V A或更大的15—16.5V AC二级变压器,带后备电池 z或不带后备电池,2V A或更大的9—16.5V AC二级变压器; z或12VDC电源 兼容性 z与目前所有的ITI读取模式的探头和无线键盘兼容(除了RF Meterlink 系列); z CareTaker Plus、WatchGard、Security Pro 4000系列主机,软件版本4.0或以上; z SX-V Special主机,软件版本7.0或以上; z UltraGard主机,软件版本1.0或以上。 所需的工具或附件 随中继器提供 z安装螺丝和膨胀管; z防拆开关的弹簧; z2根天线
路由器防火墙的设置方法
路由器防火墙的设置方法 对于大多数企业局域网来说,路由器已经成为正在使用之中的最重要的安全设备之一。一般来说,大多数网络都有一个主要的接入点。这就是通常与专用防火墙一起使用的“边界路由器”。 经过恰当的设置,边缘路由器能够把几乎所有的最顽固的坏分子挡在网络之外。如果你愿意的话,这种路由器还能够让好人进入网络。不过,没有恰当设置的路由器只是比根本就没有安全措施稍微好一点。 在下列指南中,我们将研究一下你可以用来保护网络安全的9个方便的步骤。这些步骤能够保证你拥有一道保护你的网络的砖墙,而不是一个敞开的大门。 1.修改默认的口令! 据卡内基梅隆大学的CERT/CC(计算机应急反应小组/控制中心)称,80%的安全突破事件是由薄弱的口令引起的。网络上有大多数路由器的广泛的默认口令列表。你可以肯定在某些地方的某个人会知道你的生日。https://www.360docs.net/doc/24182622.html,网站维护一个详尽的可用/不可用口令列表,以及一个口令的可靠性测试。 2.关闭IP直接广播(IP Directed Broadcast) 你的服务器是很听话的。让它做什么它就做什么,而且不管是谁发出的指令。Smurf攻击是一种拒绝服务攻击。在这种攻击中,攻击者使用假冒的源地址向你的网络广播地址发送一个“ICMP echo”请求。这要求所有的主机对这个广播请求做出回应。这种情况至少会降低你的网络性能。 参考你的路由器信息文件,了解如何关闭IP直接广播。例如,“Central(config)#no ip source-route”这个指令将关闭思科路由器的IP直接广播地址。 3.如果可能,关闭路由器的HTTP设置 正如思科的技术说明中简要说明的那样,HTTP使用的身份识别协议相当于向整个网络发送一个未加密的口令。然而,遗憾的是,HTTP协议中没有一个用于验证口令或者一次性口令的有效规定。 虽然这种未加密的口令对于你从远程位置(例如家里)设置你的路由器也许是非常方便的,但是,你能够做到的事情其他人也照样可以做到。特别是如果你仍在使用默认的口令!如果你必须远程管理路由器,你一定要确保使用SNMPv3以上版本的协议,因为它支持更严格的口令。 4.封锁ICMP ping请求 ping的主要目的是识别目前正在使用的主机。因此,ping通常用于更大规模的协同性攻击之前的侦察活动。通过取消远程用户接收ping请求的应答能力,你就更容易避开那些无人注意的扫描活动或者防御那些寻找容易攻击的目标的“脚本小子”(script kiddies)。 请注意,这样做实际上并不能保护你的网络不受攻击,但是,这将使你不太可能成为一个攻击目标。 5.关闭IP源路由 IP协议允许一台主机指定数据包通过你的网络的路由,而不是允许网络组件确定最佳的路径。这个功能的合法的应用是用于诊断连接故障。但是,这种用途很少应用。这项功能最常用的用途是为了侦察目的对你的网络进行镜像,或者用于攻击者在你的专用网络中寻找一个后门。除非指定这项功能只能用于诊断故障,否则应该关闭这个功能。
三步搞定Linksys WRT54G无线中继桥接
实战三步搞定Linksys WRT54G无线中继桥接 准备工作 第一路由,品牌netgearV7【估计品牌不重要】正常设置成功,无线设定为:路由器地址:192.168.18.1 无线名称WRTLink 无线加密方式WPA2 AES 方式 第二路由,就是我们将要用来实现无线中继的linksys WRT54G,首先将路由器的管理地址设定为192.168.18.254,视你实际修ip,反正目的是将两个路由设置在一个网段里,且两个管理地址不同以免冲突。 探讨: 其实第二路由的管理IP可以不修改,但修改过之后的好处就是无线中继成功之后,所有机器都可以对它进行管理了,要么就还得手动配置到linksys默认的管理192.168.1.1的网段去才能连接第二个路由了,修改之后,192.168.18.1即为第一路由,192.168.1.254为第二路由,因此,第一路由的DHCP里最好把192.168.1.254保留,避免别的机器冲突,所以呢,不修改第二路由的好处就是没这冲突的可能性了,不便之处就是要手动配置192.168.1.2才能访问192.168.1.1. 接下来就是正式操作: 第一步登陆路由,我这里是192.168.18.254 第二步设置无线的工作模式
第三步设置无线加密模式
此时基本配置结束,点击apply setting 重启路由,接下来做检查工作,或者直接上网试试看是否成功。 第四步检查wan接口,没实际操作意义 第五步检查status的wan口,此操作也无实际意义,仅仅用于检查
第六步检查,其实做完第三步,重启路由之后,就可以直接用接在第二路由下面的电脑进行上网测试了。祝好运!
路由器WIFI无线桥接方法
路由器WIFI无线桥接方法 开始设置桥接前先准备工作,先进入作为主路由器的设置界面记录下: ①路由器的IP地址 ②无线WIFI的SSID名称 ③无线的密码 ④无线的加密方式 ⑤无线的信道号(如果信道选择自动模式请先改成固定的其中一个信道) ⑥DHCP服务器地址池开始和地址池结束自动分配IP地址段是多少 ⑦确认主路由器能正常上网。 1.登录副路由器的设置界面,找到无线设置→基础设置。如下图找到“开启WDS”选项然后勾选上 2.开启WDS后出现以下界面后点击“扫描”,等待路由器搜索主路由器的无线WIFI信号
3.扫描完成后找到主路由器的无线SSID,点击连接。 4.连接主路由器SSID后,回到设置界面,设成和之前记录下来的主路由器的信道,密码和加密方式相同的设置,然后点击保存。
5.在副路由器设置里找到网络参数→LAN口设置。如下图把IP地址设置为和主路由器的IP地址不一样的IP地址。例如主路由器为那么副路由器则设置为(修改副路由器IP 地址后需要重启路由器,以后登录副路由器必须使用新的IP地址才能进入),然后点击保存。 6.找到副路由器的DHCP服务器选项→DHCP服务。如下图,设置为不开启或开启均可。 ①部分路由器设为不启动DHCP可能无法桥接成功,可偿试把网关和首选DNS服务器设为主路由器的IP地址。 ②若设置为开启DHCP,必须把网关和首选DNS服务器设为主路由器的IP地址,地址池开始和地址池结束的地址不能和主路由器的设置重复,否则桥接不成功。例如主路由器分配的地址段为 ~ ,那么副路由器就只能设为 ~ 或者 ~ 。
7.路由器上的设置到这里就全部完成了,用下面的方法进行测试是否已经成功桥接。首先在副路由器上用网线连接一台电脑,然后如下图在开始菜单→设置→网络连接→本地连接点击进入。 8.打开本地连接以后,点击左上角的“支持”查看地址类型是否通过DHCP指派。如果是直接进入下一步,如果不是则按下图进行设置。 9.如果已经IP地址已经是通过DHCP分派,继续点击修复按钮清空网络连接的设置的缓存,等待修复完成后,在开始菜单中找到“运行”进入。如图输入ping (主路由器的IP地址)
品胜中继宝说明书
作为家庭网络的枢纽,无线路由器默默进行着简单而重要的工作——让PC、手机和平板电脑顺利接入互联网。虽然配置完毕之后我们就很少再去关注它,但是你的路由器要是因为信号覆盖差、穿墙能力弱导致上网卡顿甚至打不开网页,这绝对是影响你心情的。那么有没有一种扩大无线路由器覆盖范围的设备呢?答案是有的,那就是无线中继器,它的出现很好解决了低端路由器无法解决的信号全覆盖问题,可以说是一种不错的曲线救国方案。而我们今天的主角,就是来自品胜的无线中继宝。 产品设计
品胜无线中继宝采用了品胜较为少见的纸盒质包装,包装盒设计也比较简约,整体采用黑蓝交接的元素。在盒子的底部,标注了该款产品的一些基本信息。其中可以看到此款产品支持WPS一键连接,并拥有超低功能节能环保认证,即插即用无需额外设定。 产品的包装十分简洁,除了产品本身,包装盒内只有一本小小的说明书。
初次见到品胜无线中继宝,你可能会感叹,这不就是一款路由器吗?从外观上看,品胜无线中继宝的外观十分简洁,延续了品胜产品的白色基本色调,陶瓷色的外壳质感十足,两根增益为5dbi的白色天线也预示着较好的无线信号接收和覆盖能力。直插式AC插头设计,预示着机身内置有电源模块,因此机身显得比较厚。 品胜无线中继宝的正面是状态显示灯和操作按钮,其中三颗显示灯分别代表着无WiFi信号、中继模式和LAN 接口的运行状态,而WPS/Reset键则是一个复合按钮,按1~2秒是WPS一键加密功能,长按5秒以上则为恢复出厂设置。 机身的两侧有许多细孔状的开口,可以有效地提供中继宝的散热性能。孔型的设计风格加上流线型的外壳让其设计感十足。
品胜无线中继宝的背面则延续了侧面的设计风格,布满了了镂空散热孔,有效地提高中继宝的散热效能。其中中继宝的AC插头采用了国标的三角插头设计。另外在插头下面还标明了这款产品的相关参数,其中可以看到 默认的发射的WIFI名称和WIFI密码。 接收无线网络的设备。
路由器和防火墙的选型
路由器和防火墙 任务描述: 了解路由器和防火墙的主要在定义、工作、功能及分类。 背景知识: 1、什么是路由器?路由器的主要工作? 路由器是互联网的主要节点设备,他可以连接不通传输速率并运行在不同环境下的局域网和广域网。 路由器的主要工作:路由器工作在OSI模型的网络层,主要功能就是为经过路由器的每个数据选择最佳的路径。不想前面所讲的网桥和交换机,路由器是依靠与协议的。典型的路由器都带有自己的处理器、内存、电源和为各种不同类型的为网络连接器而准备的输入输出插座。其最重要的功能就是实现路由选择。 2、防火墙的功能和分类? 防火墙是网络安全的屏障:一个防火墙(作为阻塞点、控制点)能极大地提高一个内部网络的安全性,并通过过滤不安全的服务而降低危机。由于只有经过精心选择的使用协议才能通过防火墙,所以网络环境变得更安全。如防火墙可以禁止诸如众所周知的不安全的NFS协议进出受保卫网络,这样外部的攻击者就不可能运用这些脆弱的协议来攻击内部网络。防火墙同时可以保卫网络免受基于路由的攻击,如IP选项中的源路由攻击和ICMP重定向中的重定向路径。防火墙应该可以拒绝所有以上类型攻击的报文并通知防火墙管理员。防火墙可以强化网络安全策略:通过以防火墙为中心的安全方案配置,能将所有安全软件(如口令、加密、身份认证、审计等)配置在防火墙上。与将网络安全疑问分散到各个主机上相比,防火墙的集中安全管理更经济。例如在网络访问时,一次一密口令系统和其它的身份认证系统完全可以不必分散在各个主机上,而集中在防火墙一身上。 防火墙的种类防火墙技能可根据防备的形式和侧重点的不同而分为很多种类型,但总体来讲可分为二大类:分组过滤、使用代理。分组过滤(Packet filtering):作用在网络层和传输层,它根据分组包头源地址,目的地址和端口号、协议类型等标志确定能不能允
S7300中继器说明书
RS 485中继器9 本章 本章详细介绍RS 485中继器。 内容包括: ?RS 485中继器的用途 ?两个RS 485中继器之间的最大电缆长度 ?各种操作元素和端子的功能 ?有关接地和未接地操作的信息 ?技术数据和方框图 更多信息 有关RS 485中继器的更多信息,请参见CPU数据、安装手册中的“组态MPI或PROFIBUS DP网络”一章。 诊断中继器 与RS 485中继器相比,“诊断中继器”包括以下新特性:诊断功能及以DP从站建模。 有关详细信息,请参考 Internet 上的《用于 PROFIBUS DP 的诊断中继器》手册,网址为: https://www.360docs.net/doc/24182622.html,/WW/view/en/7915183
9.1 应用领域和属性;(6ES7 972-0AA01-0XA0) 9.1应用领域和属性;(6ES7 972-0AA01-0XA0) 订货号 6ES7 972-0AA01-0XA0 RS 485中继器的定义 RS485中继器放大总线上的数据信号并且连接各个总线段。 RS 485中继器的应用 您需要RS 485中继器,如果: ?连接到总线的节点多于32个 ?总线段在总线上未接地运行,或者 ?超出了总线段的最大电缆长度(参见下表)。 表格 9-1 各段的最大电缆长度 传输率各段的最大电缆长度(米) 9.6到187.5 kbps 1000 500 kbps 400 1.5 Mbps 200 3到12 Mbps 100 规则 如果使用RS 485中继器安装总线: ?至多可串联9个RS 485中继器。 ?RS 485中继器两个节点之间的最大电缆长度不可超过下表中列出的值。表格 9-2 两个RS 485中继器之间的最大电缆长度 传输率RS 485中继器(6ES7 972-0AA01-0XA0)2个节点之间的最大电缆长度(米) 9.6到187.5 kbps 10000 500 kbps 4000 1.5 Mbps 2000 3到12 Mbps 1000
2019年路由器怎样设置中继
2019年路由器怎样设置中继 篇一:第二路由器无线中继设置方法 第二路由器无线中继设置方法 以腾达路由器设置为例,下面所说的路由器都是第二台即中继路由器。 假设此路由器的IP是192.168.0.1,与第一台路由器的相同。 一、先由一台电脑与路由器相连,并已知当前路由器的IP地址,然后设置本电脑的IP地址与路由器是一个网段(设置操作:桌面右键点“网上邻居”→属性→右键点“本地连接”→属性→Internet协议TPC/IP): 进入路由器设置后,进入“高级设置”,步骤如下: 一、“LAN口设置”,修改路由器LAN口地址,注意本路由器和上级(主)路由器的IP的第三段不能相同,比如,主路由器的IP地址为192.168.0.1,那么中继路由器的IP可为192.168.1.X或 192.168.2.X都可以。本案中,上级路由器IP是192.168.0.1,本路由器的IP设置为
192.168.1.1 这时,本电脑就不能访问此路由器了,需要修改IP地址,将原来的IP改成如下参数: 再次进入路由器。 二、“WAN口介质类型”,选中“无线WAN”,然后点“开启扫描”,这时本路由器会找到很多的上级路由器的列表。 1.选中你要连接的上级路由器→确定,这时“无线信号名称”栏会自动填入上级路由器名称,2.然后你再用手工输入上级路由器的无线登录密码即可(此处的无线信号名称和密码都是范例)。 在输入密码的下面,点“关闭扫描”→在最下面点“确定”。至此,调试本路由器的台式机就可以上网了。 三、“DHCP服务器”,将,DHCP服务器勾选“启用”→确定,至此,第二台中继路由器设置完毕。注意,如果不设置此项,手机找到此路由器后,就会停留在“正在分配IP地址”处就不动了。
无线同步操控操作说明
同步操控及自动过分相系统说明 一、无线同步控制系统设备组成 (一)同步(株洲电力研究所) 机车状态显示屏(IDU)、中继器(D429R)、逻辑控制单元(OCE)、无线传输单元(DTE)(注:包括电台R-DTE,G网模块G-DTE)、电缆一至电缆十四。 (二)电台(铁科院) 多频段天线、425K天线、G网天线、425K调谐盒、多频段合路器、电台(R-DTE) (三)制动机新增设备(株洲联成) 制动控制单元(BCU)、电小闸(3AC)、制动状态指示灯(39EL)、总风压力传感器(205BP)、均衡风缸压力传感器(204BP)、列车管压力传感器(206BP)、制动缸压力传感器(207BP)、作用管压力传感器(208BP)、压力开关(93KP)、总风流量计(310)、PE均衡模块(组成:缓解高速电空阀258YV、制动高速电控阀257YV 及电空阀安装座)、切控阀、单制电空阀(244YV)、单缓电空阀(246YV)、304调压阀、保护电空阀、150塞门、303塞门 二、编组连接 (一)准备工作 1.本务机车为主车,重联机车为从车。 2.双机断主断,降受电弓,双机连接的两根外重联线断开。 3.全车系统设备电源打开。 4.确认全车系统设备端向与机车实际相符(即设备定义A、B节与机车实 际A、B节一致)。 5.从1、从3车93重联阀与本务机车运行方向的同向端转到补机位;反向 端也转补机位。 6.从2车93重联阀与本务机车运行方向的同向端转到本机位;反向端转到 补机位。 7.主车操纵端93重联阀转到本机位,非操纵端转到补机位。 8.主车操纵端监控及机车状态显示器电源闭合;监控屏、状态显示屏得电 工作。 9.与本务机车运行方向同端的监控及机车状态显示器电源闭合;监控屏、 状态显示屏得电工作。 10.确认OCE机箱1A、4A指示灯闪烁,3A指示灯长亮。 (二)编组设置 1.从车机车 1)断开电钥匙570QS,并将钥匙、换向手柄及大小闸把取出。 2)将重联隔离开关592QS转到重联位(图1)。
睿因中继器设置步骤
睿因WN522N2中继放大器的详细设置 手机设置步骤 1、首先将产品插在插座上,电源指示灯亮表示正常工作; 2、用您的手机搜索中继器wavlink-repeater信号并且连接上; 3、连接中继器的信号后在手机UC浏览器地址栏输入:192.168.10.1进入设置界面; 4、输入用户名和密码都是admin,登录成功后,选择中继模式,到下一步; 5、选择您需要连接的路由器名称后,下方显示的中继器的名称修改为您容易记住的名称; 6、输入原路由器的密码,点击确认即为设置成功! 7、设置成功10S后,退出设置界面打开无线网络搜索到新的中继器名称并连接上即可! 电脑设置步骤 1、将放大器插上电源,再用网线联接电脑 2、右击电脑右下角的网络连接—单击打开网络和共享中心—单击页面左上角更改适配器设置—双击本地连接或单击再选择属性—在本地连接页面找到Internet协议版本4选择自动获取IP地址/自动获取DNS服务器地址—单击确定 3、回到网路连接界面——右击本地连接图标—单击状态—在状态页面中部单击详细信息,可查看连接的详细信息,内容如下: IPV4地址:192.168.10.100 子网掩码:255.255.255.0 IPV4DNS服务器:192.168.10.1 4、打开IE浏览器在地址栏输入:192.168.10.1(顶格直接输)—按回车在账号、密码框中分别输入:admin(全部为小写字母)—单击登录(实际http:192.168.10.1) 5、在进入的中继器页面单击中继模式—单击需要选择的路由器信号—修改中继网络名称(中继器网络名称和路由器名称不能相同)密码是:路由器的密码—单击确定 在进入中继器页面的右上角可查看无线状态/在左下角单击重启设备—单击重启,就完成了全部设置
路由器防火墙功能应用实例
路由器防火墙功能应用实例 企业用户使用路由器共享上网,常常需要对内网计算机的上网权限进行限制,如限制某些计算机不能上网,限制某些计算机可以收发邮件但是不可以浏览网页,限制计算机不能访问某个站点,而一些计算机有高级权限,不受任何限制。路由器具有防火墙功能,功能可以灵活组合成一系列控制规则,形成完整的控制策略,有效管理员工上网,能方便您对局域网中的计算机进行进一步管理。“数据包过滤”功能可以控制局域网中计算机对互联网上某些网站的访问;“MAC地址过滤”是通过MAC地址过滤来控制局域网中计算机对Internet的访问;“域名过滤”可以限制局域网中的计算机对某些网站的访问。 下面以TL-R490路由器为例,说明设置的方法。局域网内有8台计算机,计算机1(IP:192.168.1.2)不能上网,计算机2(IP:192.168.1.3)可以收发邮件但是不可以浏览网页,计算机3(IP:192.168.1.4)不能访问这个站点(219.134.132.61),计算机4(IP:192.168.1.5)不可以收发邮件但是可以浏览网页,其他计算机不受任何限制。以下是通过数据包过滤的方式对访问互联网的权限进行设置,因为对于其他的计算机是不做任何限制,所以把缺省过滤规则设置为允许通过;如果不允许其他计算机上网,那么应该把缺省过滤规则设为禁止通过(当然你的IP过滤条目的操作方法应该是允许通过的):
上面的第一条条目的目的是让计算机都能够通过DNS服务器解释到某个域名的IP地址,这样电脑才能够正常连接,当然本例不添加也行,因为默认规则是允许通过。在缺省过滤规则是禁止通过的情形下这个条目是一定要添加上去。 对于限制某些计算机不能上网的情况,除了上面介绍的“数据包过滤”设置外,还可以通过“MAC地址过滤”方式实现。 端口服务对应表:FTP--21 ,HTTP(浏览网页)---80,SMTP(发送邮件)---25,POP(接收邮件)----110,DNS(域名服务)--------53。 问:路由器配置指南 答:对路由器进行基本配置,使电脑通过路由器实现共享上网,过程相对来说比较容易实现。这篇文档下面的内容,主要讲述如下几部分: 1,收集并判断信息,为配置路由器做准备; 2,进入路由器管理界面,对路由器进行配置; 3,配置过程简单的故障定位排除;
无线路由器中继模式设置
无线路由器中继模式设 置 Company number:【0089WT-8898YT-W8CCB-BUUT-202108】
无线路由器中继模式设置无线分布式系统(WDS)的中继模式有三种不同的模式,下面分别对这三种模式做一下介绍: 自学习模式: 此种模式只有在无线路由器作为主接入点时使用,是给其他 WDS 基点扩展无线网络范围时使用的。 中继模式: 此种模式可以作为主路由器使用,也可以作为扩展无线的次路由器使用。您需要把相互通信的 WDS 基点的 MAC 地址加入到列表中。 桥接模式: 此种模式下,您需要把相互通信的 WDS 基点的 MAC 地址加入到列表中。路由器作为一个桥接基点,从一个 WDS 基点接收数据,并转发给其它 WDS 基点,因此它不再接受来自客户端的连接请求,不再具有无线AP 功能(即它不在发射无线信号供其它设备使用)。 这里重点介绍自学习模式和中继模式,使用两台JCG的无线路由器做参照,以下称第一台无线路由器为R1,第二台无线路由器为R2。有两种不同的方案: 方案1 是把R1路由器的WDS模式设置成自学习模式,R2设置成中继模式,此种方式只适合两台都是JCG的无线路由器做中继时使用。 方案2 是把R1路由器的WDS模式设置成中继模式,R2也设置成中继模式,此种方式适合两台都是JCG的无线路由器或者是别的品牌路由器和JCG的路由器做中继时使用。
这两种方案达到的效果都是一样的,它们的区别是在方案1中的R1路由器需要填入 R2的MAC地址。 第一方案:自学习模式 第一步:R1路由器设置 把R1和R2路由器都通电,连接好R1路由器,进入R1路由器设置页面——点击“无线连接”——点击“WDS”,在这里“WDS模式”选择“自学习模式”,然后点击“应用”,这样主路由器就设置完成了。 第二步:作为中继的R2路由器设置 1)选择中继模式下的设置: 连接好要做中继的R2路由器,进入路由器的设置页面——点击“无线连接”——点击“WDS”,在这里“WDS模式”选择“中继模式”,会出现下面的消息框 这里是提示您关闭DHCP服务器的,点击“确定”就可以。然后出现以下的界面 这里点击“扫描”,就会扫描到一些无线网络,您找到R1路由器的那个网络。如下图:找到的R1路由器的无线网络为Q7,这时在“选择”这里,选择跟“WDS基点MAC 地址”这里空白的地方,这里选择“1”就可以。 这里选择“1”之后,有可能会出现一些消息框,是提示您把两台无线路由器的无线频道修改为一样。这时您只需要点击“确定”就可以。都确定完成之后,会在“WDS基点MAC 地址”这里填入一组数字,这时就可以点击“应用” 注意:这里搜索到的R1的信号为15%,这个信号太弱了,需要挪动R1和R2的位置,让他们靠近一点,使R2搜索到的R1的信号提高到30%以上,这样才能中继成功。 等应用完成之后,点击“网络设置”——点击“局域网”,出现以下界面
DIR-816 如何设置中继功能
DIR-816中继无线信号 功能简介 无线中继即是无线AP在网络连接中起到中继的作用,能实现信号的中继和放大, 从而延伸无线网络的覆盖范围。如下图:外线连接一台无线路由器,已配 置可正常上网,由于无线路由器信号的衰减,在房间的某些角落无线信号很弱,此时可在无线路由器与无线终端设备之间接入一台支持中继功能的路由器,从 而把无线路由器的信号中继放大。 D I R-816 主路由器设置好,保证能访问internet,另主路由器的无线参数如下: SSID:piaoxiangxuan 安全模式:WPA2-PSK 密码类型:AES 密码:llppllggppxx 主路由器ip地址为:192.168.0.1 DIR-816 lan ip改为 192.168.0.2 设置步骤 下面是DIR-816中继的设置步骤: 1、建议先把电脑用网线连接到路由器四个LAN的任意一口。 2、设置路由器:
a、打开浏览器,在地址栏输入http://192.168.0.1,回车,首次登陆会显示一页设置页面。第一次登陆路由器需要选一种动态IP方式,点击“存储设定”后重新登录,才可以进入路由器高级菜单,否则都会返回至一页配置界面。 b、点击“存储设定”,然后转至登录页面。
c、点击“网络设置”,点击“局域网”,可以将路由器IP地址改成和前端路由器在同一个网段,192.168.0.2,点击“保存”, 点“确定”即可。。 d、再登录后的界面,选择“无线客户端”,点击“保存”。 e、保存完后会返回至登录页面,重新登录。
f、点“无线设置2.4G”,点“无线客户端模式”,选择主路由器的无线信号,出现以下界面。在密码里输入主路由器的无线密码,然后点“连接”。 g、中继成功后,连接状态会显示“已连接”。如下图。
