word文档双面打印技巧
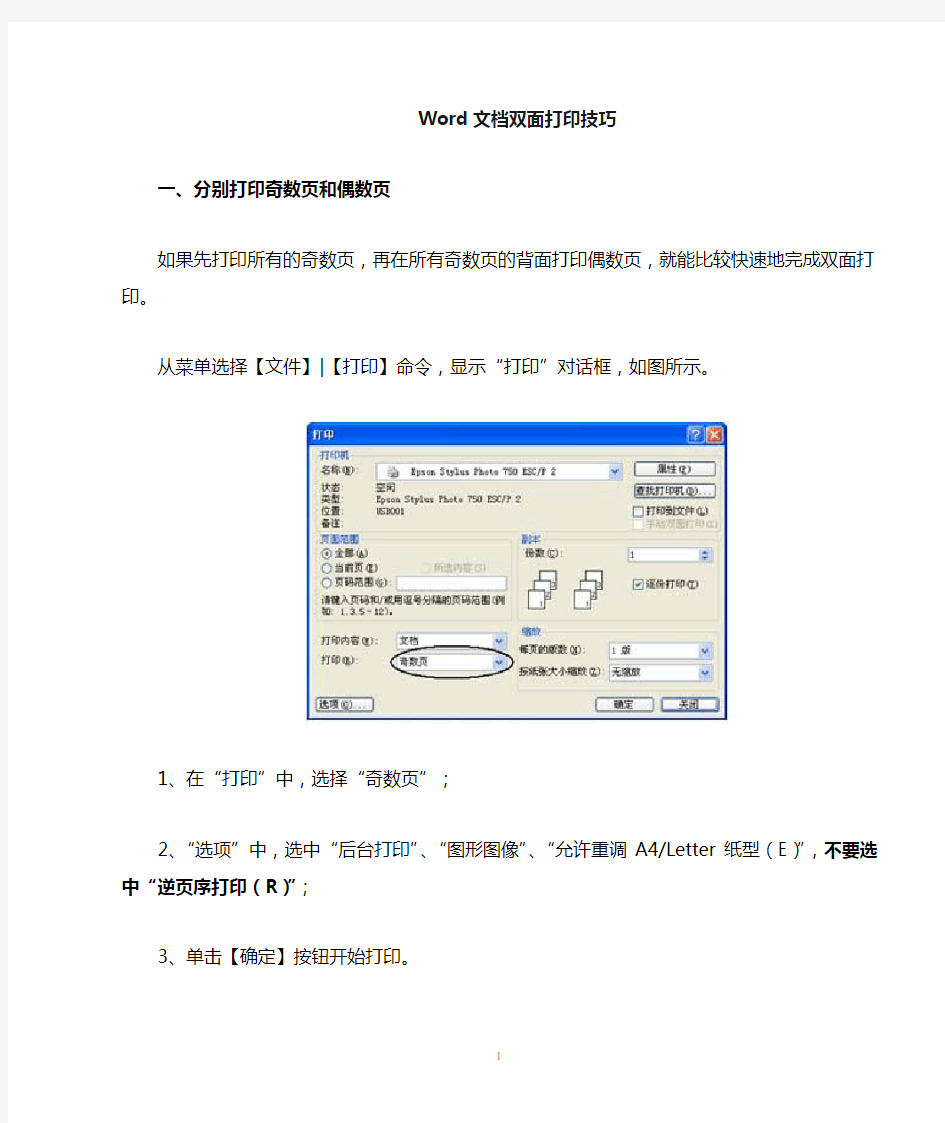
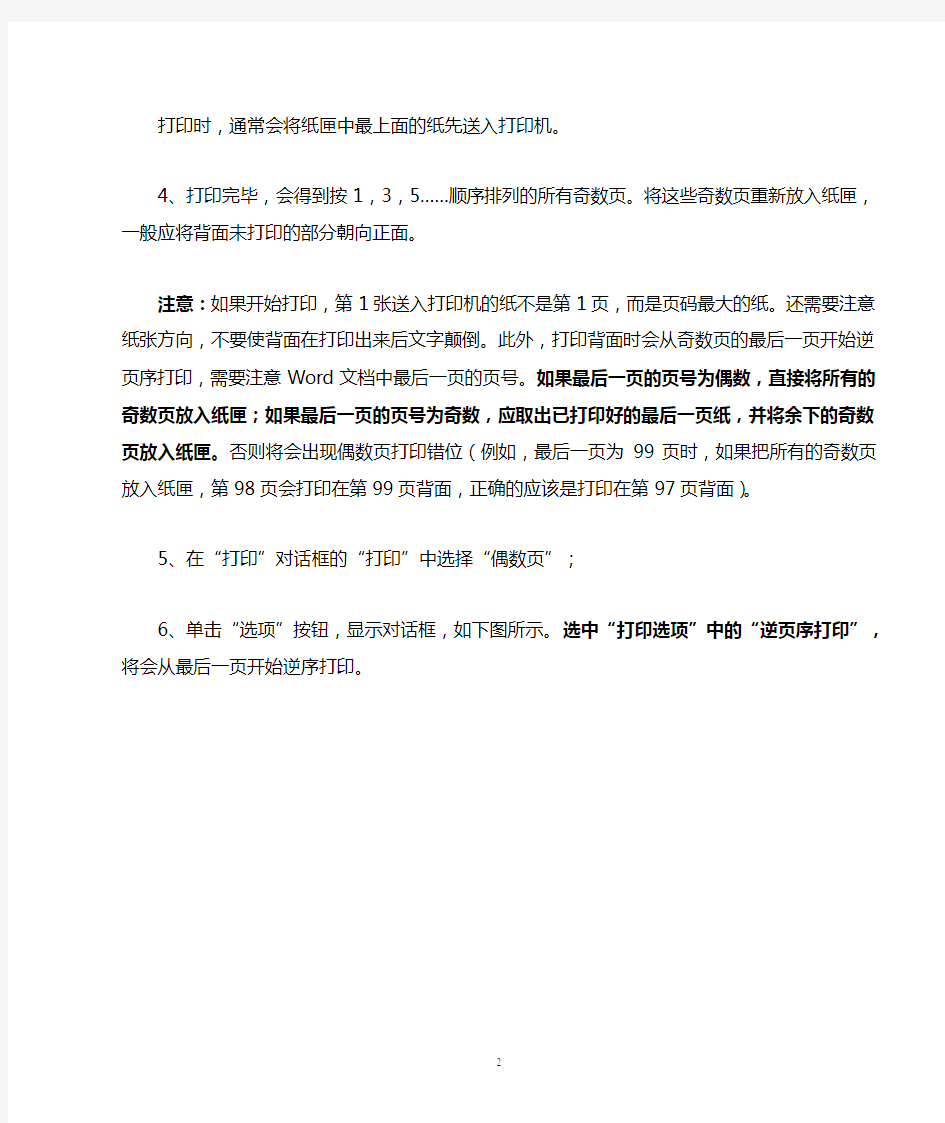
Word文档双面打印技巧
一、分别打印奇数页和偶数页
如果先打印所有的奇数页,再在所有奇数页的背面打印偶数页,就能比较快速地完成双面打印。
从菜单选择【文件】|【打印】命令,显示“打印”对话框,如图所示。
1、在“打印”中,选择“奇数页”;
2、“选项”中,选中“后台打印”、“图形图像”、“允许重调A4/Letter纸型(E)”,不要选中“逆页序打印(R)”;
3、单击【确定】按钮开始打印。
打印时,通常会将纸匣中最上面的纸先送入打印机。
4、打印完毕,会得到按1,3,5……顺序排列的所有奇数页。将这些奇数页重新放入纸匣,一般应将背面未打印的部分朝向正面。
注意:如果开始打印,第1张送入打印机的纸不是第1页,而是页码最大的纸。还需要注意纸张方向,不要使背面在打印出来后文字颠倒。此外,打印背面时会从奇数页的最后一页开始逆页序打印,需要注意Word文档中最后一页的页号。如果最后一页的页号为偶数,直接将所有的奇数页放入纸匣;如果最后一页的页号为奇数,应取出已打印好的最后一页纸,并将余下的奇数页放入纸匣。否则将会出现偶数页打印错位(例如,最后一页为99页时,如果把所有的奇数页放入纸匣,第98页会打印在第99页背面,正确的应该是打印在第97页背面)。
5、在“打印”对话框的“打印”中选择“偶数页”;
6、单击“选项”按钮,显示对话框,如下图所示。选中“打印选项”中的“逆页序打印”,将会从最后一页开始逆序打印。
如果纸匣中最上面的纸已打印的页面是第97页,则背面将会打印第98页,并按照96,94,92…的顺序打印其他页,从而实现双面打印。
分别打印奇数页和偶数页效率较高,但如果出现卡纸等问题,就需要重新打印出现问题的奇数页和偶数页。
二、手动双面打印
直接用Word的“手动双面打印”功能。
1、在打印对话框里选中“手动双面打印”;
2、然后点对话框左下角的“选项”,在弹出的对话框中选中“双面打印选项”中的“纸张背面”(“纸张正面”不要选中),这样打印偶数页的时候就是自动逆序打印了。
3、设置好后,点“确定”开始打印,打印完奇数页后,弹出一个对话框。
4、等打印机把奇数页打印完毕后,再把打好的纸重新放回纸盒。
因为现在的Windows大都启用了打印缓冲池,所以提示打印完毕后,其实文件还在打印缓冲池中,等待输出到打印机,所以,要稍等一会。放的时候注意要反着放,只要保证最后一页的那张纸最先被打印机打印即可。
5、按下“确定”按钮,Word会自动开始逆序打印偶数页。
注意:如果文章总页数为奇数,则Word会自动输出一个空白页以跳过最后一个页面,确保奇偶页面不会错位。
